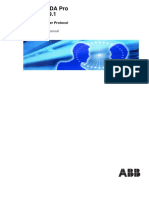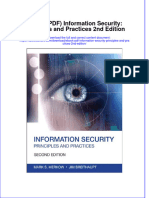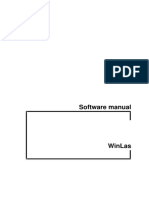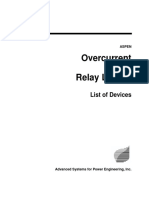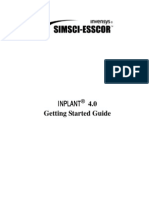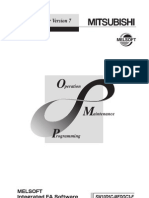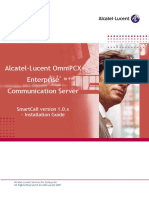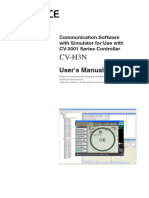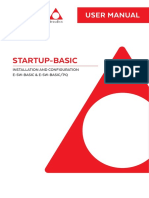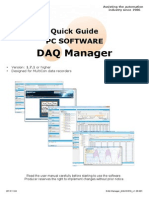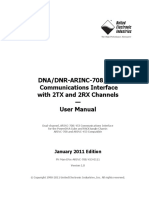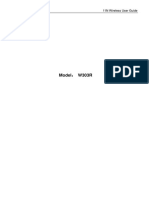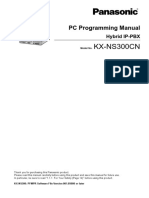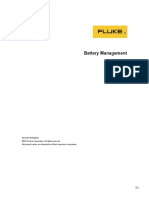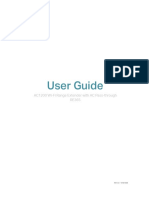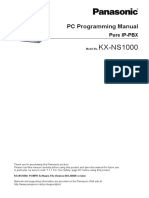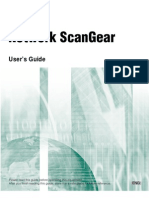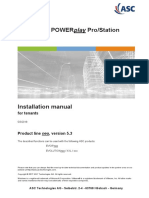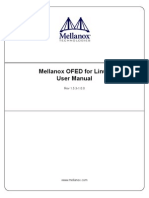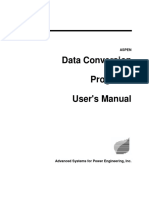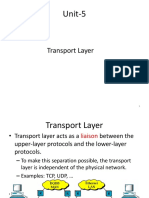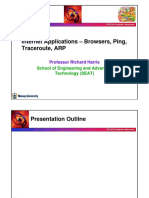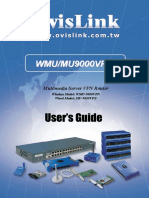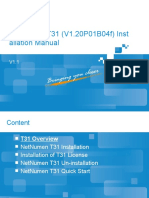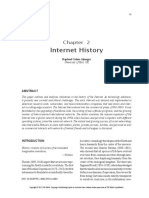Professional Documents
Culture Documents
Getting Started With Oneliner & Power Flow V11
Uploaded by
miguel itsonOriginal Title
Copyright
Available Formats
Share this document
Did you find this document useful?
Is this content inappropriate?
Report this DocumentCopyright:
Available Formats
Getting Started With Oneliner & Power Flow V11
Uploaded by
miguel itsonCopyright:
Available Formats
Getting Started with
OneLiner & Power Flow V11
ii • SECTION 1 GETTING STARTED Getting Started with 1L & PF V11
Contents
SECTION 1 GETTING STARTED 1
1.1 INTRODUCTION .......................................................................................................1
1.2 KEY TYPES AND ACCESS METHODS..................................................................2
SINGLE-USER ACCESS: ...................................................................................2
NETWORK ACCESS:.........................................................................................2
1.3 INSTALL THE SOFTWARE .....................................................................................2
INSTALLING A OneLiner-ONLY EXECUTABLE: .........................................3
INSTALLING A OneLiner/Power Flow COMBINED EXECUTABLE: ...........4
INSTALLING A Power Flow-ONLY EXECUTABLE: .....................................5
1.4 WORKSTATION SETUP...........................................................................................6
INSTALLING A OneLiner-ONLY WORKSTATION: ......................................6
INSTALLING A OneLiner/Power Flow WORKSTATION: ..............................8
INSTALLING A Power Flow-ONLY WORKSTATION: ..................................9
PROBLEM ACESSING HELP FILES FROM WORKSTATIONS: ................11
SECTION 2 SINGLE-USER ACCESS 13
2.1 INTRODUCTION .....................................................................................................13
2.2 INSTALLING THE PROGRAM KEY.....................................................................13
2.3 COMMONLY ASKED QUESTIONS ......................................................................13
2.4 BECOME FAMILIAR WITH THE PROGRAM .....................................................14
SECTION 3 NETWORK ACCESS 15
3.1 INTRODUCTION .....................................................................................................15
3.2 INSTALLATION AT THE SECURITY SERVER ..................................................15
3.3 NETHASP.INI...........................................................................................................17
3.4 QUESTIONS AND ANSWERS ...............................................................................18
3.5 BECOME FAMILIAR WITH THE SOFTWARE....................................................19
3.6 LOCAL ACCESS MODE .........................................................................................19
SECTION 4 DATA CONVERSION 21
4.1 USING EXISTING NETWORK DATA...................................................................21
4.2 CREATE THE ASPEN TEXT DATA FILE.............................................................21
4.3 CHECK THE CONVERTED SHORT CIRCUIT DATA.........................................22
4.4 CHECK THE CONVERTED POWER FLOW DATA ............................................22
4.5 CREATE THE ONE-LINE DIAGRAM ...................................................................22
Getting Started with 1L & PF V11 SECTION 1 GETTING STARTED• i
SECTION 1 GETTING STARTED
1.1 INTRODUCTION
This document is designed to help new users of ASPEN OneLiner™, ASPEN Power Flow™ and ASPEN
Academic Suite™ to install the software and get started using it. Some of the information in this document is
useful also for existing users.
If you are a new user, the instructions in the following sections will help you install the programs on your hard
disk, convert your existing short circuit data to the ASPEN format, and get acquainted with the software.
If you are a new user, you should read:
• The rest of this section to install the software.
• Section 2 and section 4 if you are making a single-user installation.
• Section 3 and section 4 if you are making the key accessible to all the clients on the computer network.
If you are an existing user, you should read:
• The rest of this section, as well as Section 2 or section 3 if you are installing the software on a new computer.
• Section 4 if you are converting foreign network data to the ASPEN format.
Please call or write ASPEN’s tech support if you have any questions or need any help:
Mailing address: ASPEN
34 N. San Mateo Drive
San Mateo, CA 94401 U.S.A.
Telephone: (650)347-3997
Fax: (650)347-0233
eMail in English: support@aspeninc.com
eMail in Spanish or Portuguese: scayres@aspeninc.com
Web Site: www.aspeninc.com
ASPEN’s office hours are from 8:00 a.m. to 5:00 p.m. Pacific Time (GMT-8 in the winter, GMT-7 in the summer),
Monday through Friday.
Getting Started with 1L & PF V11 SECTION 1 GETTING STARTED• 1
1.2 KEY TYPES AND ACCESS METHODS
Version 11 of OneLiner and Power Flow require HASP HL keys, which are shown on the bottom row of the
picture below. The green USB key is for single-user access. The red USB key is for network access.
The keys on the top row, which include parallel-port keys and the long USB key, are absolute. If you have any
of these older keys, please contact ASPEN to exchange them for the new keys.
SINGLE-USER ACCESS:
A key is for “single-user access” if it is physically connected to a PC, and it is accessible by only the person
working on that PC. Section 2 will show you how to setup a key for single-user access.
NETWORK ACCESS:
A key can be setup on a network PC such that anyone on the network can run the program as long as the total
number of simultaneous executions does not exceed the license limit (which is programmed into the key by
ASPEN). Section 3 will show you how to setup a key for network access.
1.3 INSTALL THE SOFTWARE
The following will help you install the OneLiner and Power Flow software onto a hard disk. You need to read
this section if you are installing the software on the computer for the first time. You must have Administrative
Privilege to install the software on Windows NT, 2000, XP or Vista.
Note: If there are more than a few users in your organization and their PCs are connected by a LAN, we suggest
you consider the Workstation Setup method described in section 1.4.
You need to be familiar with the following terminology:
• OneLiner/Power Flow combined executable: Means that you have a license for both OneLiner and Power
Flow, and you have a program key that has authorization for both programs. This is the only option available to
users of the Academic Suite.
2 • SECTION 1 GETTING STARTED Getting Started with 1L & PF V11
• OneLiner-Only executable: Means that you have a license for ASPEN OneLiner, and you have a program key
that has authorization for OneLiner.
• Power Flow-Only executable: Means that you have a license for ASPEN Power Flow, and you have a
program key that has authorization for Power Flow.
INSTALLING A OneLiner-ONLY EXECUTABLE:
1. Insert the OneLiner program CD into a drive.
2. Click on Start then on Run. When the dialog box appears, enter
d:\1LPF\setup in the edit box. (We assume your CD drive is d:)
Press OK.
3. OneLiner/Power Flow Configuration.
The setup program will launch the OneLiner/Power Flow Configuration
Program at the end of the installation process.
If needed, change the Overcurrent Relay Library Directory by click on the
Browse button. This is the directory in which the program will look for the
relay curves.
If needed, change the path names for the distance relay library and the line
table file. Click on the Browse button to the right if you need help in locating
the files.
Select one of the options under the “key type and method of access”
dropdown list box. See section 1.2 for explanation of key access methods.
Getting Started with 1L & PF V11 SECTION 1 GETTING STARTED• 3
Make sure the check box labeled “Run OneLiner and Power Flow from a
single executable” is not marked.
Click on “Save Setup”.
4. After the setup program terminates, reboot the PC.
INSTALLING A OneLiner/Power Flow COMBINED EXECUTABLE:
1. Insert the OneLiner program CD into a drive.
2. Click on Start then on Run. When the dialog box appears, enter
d:\1LPF\setup in the edit box. (We assume your CD drive is d:)
Press OK.
3. OneLiner/Power Flow Configuration.
The setup program will launch the OneLiner/Power Flow Configuration
Program at the end of the installation process.
If needed, change the Overcurrent Relay Library Directory by click on the
Browse button. This is the directory in which the program will look for the
relay curves.
If needed, change the path names for the distance relay library and the line
table file. Click on the Browse button to the right if you need help in locating
the files.
Select one of the options under the “key type and method of access”
dropdown list box. See section 1.2 for explanation of key access methods.
4 • SECTION 1 GETTING STARTED Getting Started with 1L & PF V11
Mark the checkbox labeled “Run OneLiner and Power Flow from a single
executable” near the bottom of the dialog box.
Click on “Save Setup”.
4. After the setup program terminates, reboot the PC.
INSTALLING A Power Flow-ONLY EXECUTABLE:
1. Insert the Power Flow program CD into a drive.
2. Click on Start then on Run. When the dialog box appears, enter d:\
PF\setup in the edit box. (We assume your CD drive is d:)
Press OK.
3. Power Flow Configuration.
The setup program will launch the Power Flow Configuration Program
at the end of the installation process.
Change the path name of the Line Table File, if needed. Click on the Browse
button to the right if you need help in locating the Line Table file.
Click on “Local access” or “Network access” to indicate whether the
program key is setup for single-user or network access. Click on “Save
Setup”.
See sections 1.2 and 1.3 for explanation of key access methods.
Click on “Save Setup”.
4. After the setup program terminates, reboot the PC.
Getting Started with 1L & PF V11 SECTION 1 GETTING STARTED• 5
1.4 WORKSTATION SETUP
If you are planning to install the software on a large number of PCs connected by a LAN, we strongly
recommend that you:
1. User the procedure of Section 1.3 to install the software once in a public directory on a file server,
and
IMPORTANT: You must make sure that the Overcurrent Relay Library Directory, as well as the Distance
Relay Library file and the Lines Table File are all on a file server that can be access by all the users on the
network.
2. Run the Workstation Setup program at each PC to install the key driver and setup the program
icons, which serve as “shortcuts” to the files you installed in step 1. The detailed procedure is
described below.
The Workstation Setup will greatly simplify the administrative tasks because all the executable files, relay
libraries, scripts, and line table files will be at a single location on a file server.
The Workstation Setup can be used for PCs using both single-user and network key access.
INSTALLING A OneLiner-ONLY WORKSTATION:
We assume you have already installed the OneLiner software in a public directory on a file server. You need to
perform the following setup procedure at each PC to enable users to run the OneLiner program:
1. Insert the OneLiner program CD into a drive.
2. Click on Start then on Run. When the dialog box appears, enter
d:\1LPF\WorkstationSetup in the edit box. (We assume your CD drive
is d:)
Press OK.
The setup program will ask you for the Local Directory.
This is where the setup program will store the installation log and the uninstall
program. (This uninstall program will remove only the local shortcuts and will
not delete the executable files on the file server.)
The setup program will then ask you for the Server Directory.
This is the directory on the file server where you have installed the OneLiner
software.
6 • SECTION 1 GETTING STARTED Getting Started with 1L & PF V11
Press the Browse button to select the network directory.
3. OneLiner/Power Flow Configuration.
The setup program will launch the OneLiner/Power Flow Configuration
Program at the end of the installation process.
By design, you will not be able to change the Overcurrent Relay Library
Directory, or the path names for the distance relay library and the line table
file.
Select one of the options under the “key type and method of access”
dropdown list box. See section 1.2 for explanation of key access methods.
Make sure the check box labeled “Run OneLiner and Power Flow from a
single executable” is not marked.
Click on “Save Setup”.
4. After the setup program terminates, reboot the PC.
Getting Started with 1L & PF V11 SECTION 1 GETTING STARTED• 7
INSTALLING A OneLiner/Power Flow WORKSTATION:
We assume you have already installed the OneLiner/Power Flow software in a public directory on a file server.
You need to perform the following setup procedure at each PC to enable users to run the programs:
1. Insert the OneLiner program CD into a drive.
2. Click on Start then on Run. When the dialog box appears, enter d:\1LPF\
WorkstationSetup in the edit box. (We assume your CD drive is d:)
Press OK.
The setup program will ask you for the Local Directory.
This is where the setup program will store the installation log and the uninstall
program. (This uninstall program will remove only the local shortcuts and will
not delete the executable files on the file server.)
The setup program will then ask you for the Server Directory.
This is the directory on the file server where you have installed the
OneLiner/Power Flow software.
Press the Browse button to select the network directory.
8 • SECTION 1 GETTING STARTED Getting Started with 1L & PF V11
3. OneLiner/Power Flow Configuration.
The setup program will launch the OneLiner/Power Flow Configuration
Program at the end of the installation process.
By design, you will not be able to change the Overcurrent Relay Library
Directory , or the path names for the distance relay library and the line
table file.
Select one of the options under the “key type and method of access”
dropdown list box. See sections 1.2 and 1.3 for explanation of key access
methods.
Mark the checkbox labeled “Run OneLiner and Power Flow from a single
executable” near the bottom of the dialog box.
Click on “Save Setup”.
4. After the setup program terminates, reboot the PC.
INSTALLING A Power Flow-ONLY WORKSTATION:
We assume you have already installed the Power Flow software in a public directory on a file server. You need
to perform the following setup procedure at each PC to enable users to run the Power Flow Program:
1. Insert the Power Flow program CD into a drive.
2. Click on Start then on Run. When the dialog box appears, enter d:\
PF\WorkstationSetup in the edit box. (We assume your CD drive is d:)
Press OK.
Getting Started with 1L & PF V11 SECTION 1 GETTING STARTED• 9
The setup program will ask you for the Local Directory.
This is where the setup program will store the installation log and the uninstall
program. (This uninstall program will remove only the local shortcuts and will
not delete the executable files on the file server.)
The setup program will then ask you for the Server Directory.
This is the directory on the file server where you have installed the Power Flow
software.
Press the Browse button to select the network directory.
3. Power Flow Configuration.
The setup program will launch the Power Flow Configuration Program
at the end of the installation process.
By design, you will not be able to change the path name of the Line Table
File.
Click on “Local access” or “Network access” to indicate whether the
program key is setup for single-user or network access. Click on “Save
Setup”.
See sections 1.2 and 1.3 for explanation of key access methods.
4. After the setup program terminates, reboot the PC.
10 • SECTION 1 GETTING STARTED Getting Started with 1L & PF V11
PROBLEM ACESSING HELP FILES FROM WORKSTATIONS:
We ship help files for OneLiner and Power Flow in the form of .chm files, which are designed to be viewed
through Internet browsers. The workstation PC’s security policy may prevent the user from viewing these files,
which are stored on the file server. Typical symptoms are:
1. Nothing happens when a user presses the “Help” button in a dialog box.
2. The user gets a “Navigation to the webpage was canceled” message when he or she tries to open a help file
through the Help menu commands (e.g., Help | OneLiner Help Contents and Help | Power Flow Help
Contents commands).
You (the IT person) can fix this problem as follows:
1. Run 'regedit' from the command line.
2. Locate and then click the following subkey:
HKEY_LOCAL_MACHINE\SOFTWARE\Microsoft\HTMLHelp\1.x\ItssRestrictions
Create this registry subkey if does not exist.
3. Right-click on the ItssRestrictions subkey, point to New, and then click
DWORD Value.
4. Type MaxAllowedZone, and then press Enter.
5. Right-click the MaxAllowedZone value, and then click Modify.
6. In the Value data box, type a number from 0 and 4, and then click OK.
The values settings are: 0 = My Computer 1 = Local Intranet Zone 2 = Trusted
sites Zone 3 = Internet Zone 4 = Restricted Sites Zone For most CHM files, the
value of 1 should be enough to allow the viewing of CHM files.
7. Exit 'regedit'.
Getting Started with 1L & PF V11 SECTION 1 GETTING STARTED• 11
SECTION 2 SINGLE-USER ACCESS
2.1 INTRODUCTION
This section 2 will show you how to install the program key for single-user access. Please refer to the instruction
in Section 3 if you wish to make the program key accessible by all the users on your local or wide area network.
2.2 INSTALLING THE PROGRAM KEY
You need to read this section if you are installing the software on the computer for the first time.
1. After installing the software, connect the program key to a USB port of your
computer.
If the “Found New Hardware Wizard” appears, you must (a) click on “Cancel” to
exit the wizard, (b) remove the key, and (c) re-install the program (see Section
1). Make sure you have the necessary administrative to install device drivers
under Windows.
2.3 COMMONLY ASKED QUESTIONS
Q: I have two USB keys, one for OneLiner and one for Power Flow. Can I plug both of them onto the same PC?
A: No, this will not work. If you want to run OneLiner and Power Flow on the same PC, you must exchange
your two keys for a single key with authorization for both OneLiner and Power Flow. When you receive the
new key from ASPEN, you need to run the OneLiner/Power Configuration Program and mark the “Run
OneLiner and Power Flow from a single executable” option.
Q: I just upgraded the operating system from Windows XP to Windows Vista. When I try to start the program, it
complains about “Local Hasp key not found or this program is not on the authorization list.” What’s wrong?
A: Windows does not always carry over the HASP-key driver from one operating system to the next. You can
fix this problem by either (1) reinstalling the program, or (2) manually install the HASP driver. To install the
driver manually, click on Start | Run, enter “c:\Program Files\ASPEN\1LPFv11\haspdinst.exe –i” (without the
quotation marks), and click on OK.
Getting Started with 1L & PF V11 SECTION 2 SINGLE-USER ACCESS• 13
2.4 BECOME FAMILIAR WITH THE PROGRAM
We have prepared three self-guided tutorials to help you get acquainted with the OneLiner and Power Flow
software. Now is a good time to run through these tutorials if you have not already done so. The tutorials are
these:
• The Quick Tutorial for OneLiner in Section 2 of the OneLiner on-line help or the printed ASPEN OneLiner
User's Manual.
• The Quick Tutorial for Breaker Rating Module in Section 2 of the Breaker Rating Application Guide on-line
help or the printed ASPEN Breaker Rating Application Guide.
• The Quick Tutorial for ASPEN Power Flow in Section 2 of the ASPEN Power Flow on-line help or the printed
ASPEN Power Flow User's Manual.
Notes to Users of the Academic Version: Use the file SAMPLE09.OLR, instead of SAMPLE30.OLR, for OneLiner's
Quick Tutorial. You will need to make some obvious deviations from the written instructions to use the 9-bus
example.
14 • SECTION 2 SINGLE-USER ACCESS Getting Started with 1L & PF V11
SECTION 3 NETWORK ACCESS
3.1 INTRODUCTION
This section 3 will show you how to install the ASPEN OneLiner software on a local- or wide-area network in
such a way that any PC on the network can execute the program.
One of the PCs on the network must be designated as the "security server.” The security server can be any file
server or client PC on the LAN. The program key is plugged into a USB port of the security server. We will
refer to the other PCs on the network as "clients".
The d:\NETWORK directory on the program CD contains software for the security server and for the clients.
Once installed, the security server software runs on the security server and handles all communication between
clients and the program key. The communication between the clients and the security server is transparent to the
user.
Network HASP keys are red. Single-user keys are green and cannot be used for network access.
Each network key is pre-programmed with a license limit, or the maximum number of instances of
OneLiner/Power Flow that can be run at any one time. The program will start up normally if the license limit
has not been reached. Otherwise, the program will inform the user that the license limit has been reached and
will not commence execution.
3.2 INSTALLATION AT THE SECURITY SERVER
You must first select a PC to be the security server and install the security server software there. The security
server can be a file server or a client PC on the LAN. The software runs as a background task on the security
server and is transparent to the user. You can run any program on the security server, including ASPEN
OneLiner and Power Flow. The security server software will not interfere with the normal operations of the
computer. The following will show you how to install the security server software on a PC that is running
Windows NT, 2000, XP or Vista.
1. Log-in to the NT station or file server with an “Administrator” privilege.
2. Insert the program CD in a drive. Copy the Win32 Server Setup Program,
d:\NETWORK\LMSETUP.EXE, from the Program CD to a temporary
directory on your hard disk.
Getting Started with 1L & PF V11 SECTION 3 NETWORK ACCESS• 15
3. Execute the program LMSETUP.EXE. When the Setup Type dialog box
appears, make sure that the second radio button labeled “Service (rhsrvice)”
is selected. Follow the instructions in this setup program and accept all
default options.
4. A message box will inform you that “The NetHASP LM requires the HASP
Device Driver… Click YES to install Device Driver now.” Click on YES.
5. At the end of the installation process, you will see a small red icon in the lower
right corner of your screen. Double-click on this icon, you will see a screen
that looks something like this. (The version of NetHASP Licensing Manager
shipped with V11 is 8.32 or later. Otherwise, the window looks the same.)
Note: The security-server software was not installed properly if you cannot find
this icon.
The text within the window will tell you the security server’s status. Make sure
the protocol you want is labeled “loaded.”
6. Connect a red network HASP Key to a USB port on the security server.
If the “Found New Hardware Wizard” appears, you must (a) click on “Cancel” to
exit the wizard, (b) remove the key, and (c) repeat steps 1 through 5 to install the
License Manager. Make sure you have the necessary administrative to install
device drivers under Windows.
16 • SECTION 3 NETWORK ACCESS Getting Started with 1L & PF V11
7. Optional. The security server will listen to all three protocols (IPX/SPX,
NETBIOS and TCP/IP) unless you tell it otherwise. In many cases, the security
server works better when you ask it to listen to just the one protocol. You can
change the protocols by using the commands under the Load and Remove
menus of this window.
This service will continue running in the background even after you have log out
of the local session.
For more information on this NT service, please consult the on-line help file, which is typically installed at the
directory C:\Program Files\Aladdin\NetHASP LM\.
3.3 NETHASP.INI
When OneLiner/Power Flow starts up with the key under Network-Access, the program will read a text file
named NETHASP.INI to find out what network protocol it should use to communicate with the security server.
It is very important to note that the OneLiner/Power Flow program will read ONLY the NETHASP.INI file that
is in the same directory as the executable files ONELINE.EXE or ASPENPF.EXE.
The file NETHASP.INI is copied to the program directory when you setup the program. This default ini file
causes the OneLiner/Power Flow program to broadcast a message on the network and listen for the keys’
response each time they need to communicate with each other. This ini file does not require the security server
(the PC with the network key attached) to have a fixed IP address. The content of this file is shown below.
[NH_COMMON]
;; This NetHASP.INI file is configured to TCPIP.
NH_TCPIP = Enabled; ; Use the TCP/IP protocol
[NH_TCPIP]
;; ------------------------------------------------------------------------
;; The default port number and the UDP-packet option work in nearly all
;; cases. Remove the comment characters (2 semicolons in columns 1 and 2)
;; and modify these parameters only if necessary.
;;NH_PORT_NUMBER = <Num> ; Set the TCP/IP port number. This is
; optional. The default number is 475.
;;NH_TCPIP_METHOD = TCP or UDP ; Send a TCP packet or UDP packet
; Default: UDP
;; ------------------------------------------------------------------------
;; Use the next line if the PC with the NetHASP key has no fixed IP address.
NH_USE_BROADCAST = Enabled; ; Use TCPI/IP Broadcast mechanism.
;; ------------------------------------------------------------------------
;; Use the follow if the PC with the NetHASP key has a fixed IP address.
;; Make sure you comment out (with two semicolons in columns 1 and 2)
;; the line above that reads "NH_USE_BROADCAST = Enabled" and remove
;; the two simicolons in columns 1 and 2 in the lines below.
;;NH_SERVER_ADDR = xx.xx.xx.xx; ; IP addresses of all the NetHASP
; License Managers you want to search.
; Unlimited addresses and multiple
; lines are possible.
;
; Possible address format examples:
; IP address: 192.114.176.65
; Local Hostname: ftp.aladdin.co.il
;;NH_USE_BROADCAST = Disabled; ; Do not use TCPI/IP Broadcast mechanism.
Getting Started with 1L & PF V11 SECTION 3 NETWORK ACCESS• 17
If the default version of the ini file does not work and your security server has a fixed IP address, we suggest
you edit the file with a text editor to make the following changes:
1. Comment out (with two semicolons in columns 1 and 2) the line that reads "NH_USE_BROADCAST = Enabled"
2. Remove the two semicolons in columns 1 and 2 on the lines that read “NH_SERVER_ADDR = xx.xx.xx.xx”
and “NH_USE_BROADCAST = Disabled”.
3. Replace the string xx.xx.xx.xx with the actual IP address of the security server, such as 192.114.176.65.
The edited file should look like this:
[NH_COMMON]
;; This NetHASP.INI file is configured to TCPIP.
NH_TCPIP = Enabled; ; Use the TCP/IP protocol
[NH_TCPIP]
;; ------------------------------------------------------------------------
;; The default port number and the UDP-packet option work in nearly all
;; cases. Remove the comment characters (2 semicolons in columns 1 and 2)
;; and modify these parameters only if necessary.
;;NH_PORT_NUMBER = <Num> ; Set the TCP/IP port number. This is
; optional. The default number is 475.
;;NH_TCPIP_METHOD = TCP or UDP ; Send a TCP packet or UDP packet
; Default: UDP
;; ------------------------------------------------------------------------
;; Use the next line if the PC with the NetHASP key has no fixed IP address.
;;NH_USE_BROADCAST = Enabled; ; Use TCPI/IP Broadcast mechanism.
;; ------------------------------------------------------------------------
;; Use the follow if the PC with the NetHASP key has a fixed IP address.
;; Make sure you comment out (with two semicolons in columns 1 and 2)
;; the line above that reads "NH_USE_BROADCAST = Enabled" and remove
;; the two simicolons in columns 1 and 2 in the lines below.
NH_SERVER_ADDR = 192.144.176.65; ; IP addresses of all the NetHASP
; License Managers you want to search.
; Unlimited addresses and multiple
; lines are possible.
;
; Possible address format examples:
; IP address: 192.114.176.65
; Local Hostname: ftp.aladdin.co.il
NH_USE_BROADCAST = Disabled; ; Do not use TCPI/IP Broadcast mechanism.
With this ini file, the security server will communicate directly with the clients using the IP address you
provide.
3.4 QUESTIONS AND ANSWERS
Q: I am using a green HASP key now for single-user access, but I want to change it to network access so that
other people in my organization can run it from their PCs. Do I need to get a different network HASP key from
ASPEN?
A: Yes, but you must have a network-capable HASP key, which is red. Please call or write ASPEN to find out if
your key is network capable and to request a network-key exchange if needed.
18 • SECTION 3 NETWORK ACCESS Getting Started with 1L & PF V11
Q: My company has two HASP keys. Both of them are setup for single-user access. I want to change them to
network access so that up to two people in my organization can run the program simultaneously. Can I setup the
two keys for network access at two different security servers?
A: No, this method will not work. Please contact ASPEN to exchange your two one-user keys for a new key that
has authorization for two users.
Q: I have setup a key for network access. Can I run OneLiner on the security server under single-user access?
A: No. Once a key is setup for network access, all the users must access the key through the network.
3.5 BECOME FAMILIAR WITH THE SOFTWARE
We have prepared a number of self-guided tutorials to help you get acquainted with the OneLiner and Power
Flow software. Now is a good time to run through these tutorials if you have not already done so. The tutorials
are these:
• The Quick Tutorial for OneLiner in Section 2 of the OneLiner on-line help or the printed ASPEN OneLiner
User's Manual.
• The Quick Tutorial for Breaker Rating Module in Section 2 of the Breaker Rating Application Guide on-line
help or the printed ASPEN Breaker Rating Application Guide.
• The Quick Tutorial for ASPEN Power Flow in Section 2 of the ASPEN Power Flow on-line help or the printed
ASPEN Power Flow User's Manual.
3.6 LOCAL ACCESS MODE
The local access mode lets you run the software on a single PC when the network is down or unavailable.
1. Connect the network HASP key to a USB port of your computer.
The network HASP key is red.
2a. For OneLiner users: From the Start | All Programs , click on the ASPEN
OneLiner v11 folder. Within the folder, click on the OneLiner Configuration
menu item.
When the dialog box appears, change the Key Type and Method of Access to
“HASP key; Local access”, as shown below.
Getting Started with 1L & PF V11 SECTION 3 NETWORK ACCESS• 19
2b. For Power Flow users: From the Start | All Programs , click on the ASPEN
Power Flow v11 folder. Within the folder, click on the Power Flow
Configuration menu item.
When the dialog box appears, change the Key Type and Method of Access to
“Local access”, as shown below.
20 • Getting Started with 1L & PF V11
SECTION 4 DATA CONVERSION
4.1 USING EXISTING NETWORK DATA
OneLiner and Power Flow can help you make use of your existing network data. The procedure is as follows:
1. Using a data conversion program provided by ASPEN, convert your
existing short circuit data to a text data file of the ASPEN format.
2. OneLiner Users Only: Open the text data file with the File | Read Text Data
File command. Execute the Faults | Bus Fault Summary command to check
the accuracy of the converted short-circuit data.
3. Power Flow Users only: Open the text data file with the File | Read Text
Data File command. Execute the PFlow | Power Flow command to solve the
case. Execute PFlow | Solution Browser to check the accuracy of the
converted power-flow data.
4. Using OneLiner or Power Flow, create the one-line diagram for the portion
of the network that you are studying.
The details of these steps are described in the rest of this Section 4.
If you do not have any data files, the best way to proceed is to:
1. Use the New command under the File menu to create a new binary data file.
2. Use the Bus, Line, and other commands under the New menu to create the
new buses, transmission lines, etc.
3. Ignore the rest of this section 4.
4.2 CREATE THE ASPEN TEXT DATA FILE
The OneLiner and Power Flow software comes with a number of frequently used data conversion programs to
help you convert your existing network data into a text file of the ASPEN format. These data conversion
programs include:
• ANAFAS Format – included as ANAFAS.EXE
• ANAREDE Format – included as ANAREDE.EXE
• PTI PSS/E format (Power Technologies, Inc) - included as PTI.EXE
Getting Started with 1L & PF V11 SECTION 4 DATA CONVERSION• 21
• GE format - included as EPC.EXE (for the GE Short Circuit Format) and EPCPF.EXE (for the GE PSLF
format)
• Transmission 2000 format (Commonwealth Associates) - included as T2000.EXE.
Please consult the Data Conversion on-line help under the Help | Data Conversion Help Contents command for
information on their usage and limitations. This on-line help also has advice on how to compare these
program’s results to those from OneLiner.
If you have other data conversion needs, please call ASPEN for information.
4.3 CHECK THE CONVERTED SHORT CIRCUIT DATA
This step is optional, but we strongly recommend that you use the Bus Fault Summary feature of OneLiner to
check the accuracy of the data conversion prior to laying out the one-line diagram, as follows:
1. Start up ASPEN OneLiner
2. Execute the File | Open Text Data File command to open the DXT file
3. Run the Faults | Bus Fault Summary command. Accept all the default options and click on OK. The
program will generate a table showing the fault current and Thevenin impedance for all the buses.
We suggest you compare the fault currents with those of your existing short circuit program. They should match
to within a small tolerance – usually on the order of one percent. If they do not match, call ASPEN and proceed
no further.
4.4 CHECK THE CONVERTED POWER FLOW DATA
It is always a good idea to compare the solution of the Power Flow to that of your existing program before you
start laying out the one-line.
After starting the Power Flow, open the text data file created in Section 4.2 and then use the PFlow | Power
Flow command to solve the program. After the solution converges, we suggest you use the PFlow | Solution
Browser to view the solution in a tabular form.
The power flow solution should be close to that from your existing program. It is important to note that the
solutions may not be exactly the same because (1) power flow problem is nonlinear and therefore the solution
may not be unique, and (2) the order in which the automatic controls are adjusted often have a significant effect
on the solution. If there is a drastic difference in the solutions, please call ASPEN and proceed no further.
4.5 CREATE THE ONE-LINE DIAGRAM
Open the text data file with the File | Open Text Data File command if you have not done so already. The screen
is blank at this stage because the text data file contains no graphical information.
The Diagram | Place Bus command in the program lets you place the buses on the one-line diagram. You need
not place all the buses before simulating short circuits or power flow. However, for short circuit simulations,
you must place, at the minimum, the buses that you wish to fault plus any neighboring buses of interest.
22 • SECTION 4 DATA CONVERSION Getting Started with 1L & PF V11
Refer to the Quick Tutorial (in Section 2 of the ASPEN OneLiner User's Manual or Section 2 of the ASPEN
Power Flow User’s Manual) for an example on how to use the import procedure. The following are some
handy tips.
State your bus-sorting preference. Before you place any buses, execute the Diagram | Options command and
specify whether you want the buses sorted by their number or by their name and nominal kV. This will affect how
the buses are listed in the Diagram | Place dialog box that you will need to use.
Start from the middle of your system. When you execute the File | Open Text Data File command, the
window is at the center of the world coordinate. (The square knobs on the scroll bars show you the relative position
of the window within the world coordinate.) You should place buses that are roughly in the middle of your system
at this location and gradually work outwards. Have a one-line diagram of the system handy for reference, if at all
possible.
Be aware of spacing. You want to place buses close enough together so that you will be able to see the
simulation results for a number of buses. Yet you want to allow enough space between the buses so that the names
and numerical values are clearly separated. See the file SAMPLE30.OLR for an example of spacing.
Locate a bus within the Diagram | Place Bus dialog box. This dialog box will appear when you click the right
mouse button at an empty spot and execute the Place Bus command in the floating menu. You can quickly locate a
bus in the list box by typing the bus name or the bus number – depending on your bus-sorting preference. After you
type the character on the keyboard, the list will show as selected the first bus that starts with that character. You
may need to use the scroll bar to browse the list until the bus you want is visible.
Place neighbors of a bus that is already visible. A bus is displayed with a hollow bus symbol if one or more
of its immediate neighbors have not been placed. You can place these neighbors by (1) clicking the right mouse
button on the hollow bus symbol, and (2) execute the Place Bus command in the floating menu. The program will
automatically show you a dialog box listing all the neighbors that have not been placed. Click on OK.
Save the file every 10 or 20 minutes. A session starts when you open a file, and it ends when you close the
file or exit the program. Within a session, you should use the File | Save command frequently to save the latest
result to disk. This helps to safeguard your work in case of a program or system crash. For even greater security,
save successive files under different names. This way you will have an archive of your work at different stages.
Move a group of buses. You can use the mouse to lasso a number of buses and connected equipment and
move them with the mouse. You may have to do this every now and then to tidy up the one-line diagram.
Getting Started with 1L & PF V11 SECTION 4 DATA CONVERSION• 23
You might also like
- AZ-900 Exam Prep Downloadable Slide DeckDocument453 pagesAZ-900 Exam Prep Downloadable Slide Decksushainkapoor photo100% (3)
- Ac Circuit Breaker: 2.1 What Is Circuit Breaker?Document13 pagesAc Circuit Breaker: 2.1 What Is Circuit Breaker?miguel itson100% (1)
- SYS600 - DNP V3.00 Master ProtocolDocument86 pagesSYS600 - DNP V3.00 Master ProtocolDang JinlongNo ratings yet
- CS91000 AdminGuideDocument30 pagesCS91000 AdminGuideChocoGuysNo ratings yet
- Dse Configuration Suite PC Software Installation Operation Manual Dse7310Document38 pagesDse Configuration Suite PC Software Installation Operation Manual Dse7310Irish ToleroNo ratings yet
- FULL Download Ebook PDF Information Security Principles and Practices 2nd Edition PDF EbookDocument41 pagesFULL Download Ebook PDF Information Security Principles and Practices 2nd Edition PDF Ebookjorge.goldwyn787100% (30)
- Linux Exam 1Document8 pagesLinux Exam 1naomibliss2003No ratings yet
- User's Manual Rslogix 5000 PDFDocument218 pagesUser's Manual Rslogix 5000 PDFDennis Brenes RodríguezNo ratings yet
- Embedded DSP Processor Design: Application Specific Instruction Set ProcessorsFrom EverandEmbedded DSP Processor Design: Application Specific Instruction Set ProcessorsNo ratings yet
- Software ManualDocument173 pagesSoftware Manualshrus50% (2)
- Overcurrent Curves ListDocument326 pagesOvercurrent Curves Listmiguel itsonNo ratings yet
- Computer Networking: Network Design & ArchitectureDocument27 pagesComputer Networking: Network Design & Architecturerun2it4me2No ratings yet
- Advant® OCS With Master Software User's GuideDocument74 pagesAdvant® OCS With Master Software User's GuideSuvendra Dev DasNo ratings yet
- Mainframe Architecture Product Overview 1218153498319609 9Document69 pagesMainframe Architecture Product Overview 1218153498319609 9Santosh Reddy100% (1)
- BAS Technical SpecificationDocument43 pagesBAS Technical SpecificationDaniel Melo dos SantosNo ratings yet
- 4 - AWS ELB & Auto ScalingDocument21 pages4 - AWS ELB & Auto ScalingAslam AnsariNo ratings yet
- DSE Configuration Suite Software Installation ManualDocument50 pagesDSE Configuration Suite Software Installation ManualhedayatNo ratings yet
- OpenScape Branch V7, Installation Guide, Issue 23Document233 pagesOpenScape Branch V7, Installation Guide, Issue 23felipe2_vilelaNo ratings yet
- 4.0 Getting Started Guide: InplantDocument74 pages4.0 Getting Started Guide: InplantConcepcion De Jesus GonzalezNo ratings yet
- SolarPower User Manual For Grid-Tie Off-Grid 5KW 4KW Inverter PDFDocument51 pagesSolarPower User Manual For Grid-Tie Off-Grid 5KW 4KW Inverter PDFALBEIRO DIAZ LAMBRAÑONo ratings yet
- Manual Fpweb2Document194 pagesManual Fpweb2martin loicNo ratings yet
- GX IEC Developer V7.03 - Reference Manual SH (NA) - 080589-D (11.08)Document786 pagesGX IEC Developer V7.03 - Reference Manual SH (NA) - 080589-D (11.08)Olimpiu StoicutaNo ratings yet
- User Guide: TL-WN823NDocument50 pagesUser Guide: TL-WN823NVivekNo ratings yet
- Bajtin, Mijail, "El Problema de Los Generos Discursivos" en Estetica de La Creación Verbal, México, Siglo XXI, 1982Document49 pagesBajtin, Mijail, "El Problema de Los Generos Discursivos" en Estetica de La Creación Verbal, México, Siglo XXI, 1982jmslayer8024No ratings yet
- Binder10 03Document6,054 pagesBinder10 03Abd El RahmanNo ratings yet
- SolarPower User Manual For Hybrid 3-Phsase Inverter PDFDocument49 pagesSolarPower User Manual For Hybrid 3-Phsase Inverter PDFALBEIRO DIAZ LAMBRAÑONo ratings yet
- Roland-Printserver User ManualDocument24 pagesRoland-Printserver User ManualMaxi ArroyoNo ratings yet
- PanasonicKX UT123 133Document272 pagesPanasonicKX UT123 133Andrés Felipe Alvarez AguirreNo ratings yet
- Getting Results Manual: Allen-BradleyDocument34 pagesGetting Results Manual: Allen-BradleyNaaser FDNo ratings yet
- User Guide: TPPLC Utility For Tp-Link Powerline Adapters and ExtendersDocument24 pagesUser Guide: TPPLC Utility For Tp-Link Powerline Adapters and ExtendersNicolas DiamanteNo ratings yet
- NP330 NP332UserManual enDocument23 pagesNP330 NP332UserManual enEtamus 1006No ratings yet
- Pipephase Instalation GuideDocument38 pagesPipephase Instalation GuideliecerNo ratings yet
- Emergency Notification Server: Installation ManualDocument41 pagesEmergency Notification Server: Installation ManualMarcelo Ratto CampiNo ratings yet
- Alcatel-Lucent Omnipcx Enterprise Communication Server: Smartcall Version 1.0.X - Installation GuideDocument66 pagesAlcatel-Lucent Omnipcx Enterprise Communication Server: Smartcall Version 1.0.X - Installation Guideissa galalNo ratings yet
- Tl-wn823n v2 User GuideDocument49 pagesTl-wn823n v2 User Guide123456No ratings yet
- Cvh3n UsersDocument158 pagesCvh3n Usersachour.fedi01No ratings yet
- Startup-Basic: User ManualDocument16 pagesStartup-Basic: User ManualVA MaintNo ratings yet
- Install Topspin 3.1Document122 pagesInstall Topspin 3.1Abhishek BanerjeeNo ratings yet
- 500 Mbps Mini Powerline Ethernet Adapter: Edition 1, 03/2012Document52 pages500 Mbps Mini Powerline Ethernet Adapter: Edition 1, 03/2012UlrikAndréTuemandNo ratings yet
- DAQ Manager Quick Guide - QGUSXEN - v.1.08.001Document52 pagesDAQ Manager Quick Guide - QGUSXEN - v.1.08.001benjafranNo ratings yet
- DNA/DNR-ARINC-708/453 Communications Interface With 2TX and 2RX Channels - User ManualDocument30 pagesDNA/DNR-ARINC-708/453 Communications Interface With 2TX and 2RX Channels - User Manuallvs034No ratings yet
- Manual de Usuario Koyo DL05Document491 pagesManual de Usuario Koyo DL05Germán SuchanNo ratings yet
- User Guide: 300Mbps Wi-Fi Range Extender TL-WA854REDocument40 pagesUser Guide: 300Mbps Wi-Fi Range Extender TL-WA854REJohnyNo ratings yet
- 1762 pm001d en PDocument271 pages1762 pm001d en PneoflashNo ratings yet
- Inventronics Constant Power Programmer Manual InstructionDocument36 pagesInventronics Constant Power Programmer Manual InstructionAbraham Seco ArmestoNo ratings yet
- 1756-Controllogix Common Procedures Programming GuideDocument575 pages1756-Controllogix Common Procedures Programming GuideThanh BaronNo ratings yet
- User-Manual-1587358 Tenda W303Document66 pagesUser-Manual-1587358 Tenda W303wasiuddinNo ratings yet
- TH SCOPE. Monitoring and Diagnostics of PROFINET, PROFIBUS, EtherNet - IP and Modbus TCP Networks. Installation Manual. Version - EN-201409-1.Document22 pagesTH SCOPE. Monitoring and Diagnostics of PROFINET, PROFIBUS, EtherNet - IP and Modbus TCP Networks. Installation Manual. Version - EN-201409-1.Foaad HawarNo ratings yet
- PC Programming ManualDocument884 pagesPC Programming ManualRaj Kumar SinghNo ratings yet
- BMSM enDocument32 pagesBMSM enMiriam MaciasNo ratings yet
- SolarPower User Manual For Hybrid 3-Phsase Inverter-20201214Document50 pagesSolarPower User Manual For Hybrid 3-Phsase Inverter-20201214Aziz el materziNo ratings yet
- Installation Powerplay Pro/Station: For TenantsDocument25 pagesInstallation Powerplay Pro/Station: For Tenantsbrayam11No ratings yet
- PC Programming Manual NS500Document1,064 pagesPC Programming Manual NS500caballo_de_fuego100% (1)
- Quick SetupDocument57 pagesQuick SetupTheo HennemanNo ratings yet
- User Guide: AC1200 Wi-Fi Range Extender With AC Pass-Through RE365Document49 pagesUser Guide: AC1200 Wi-Fi Range Extender With AC Pass-Through RE365JohnyNo ratings yet
- Installation Powerplay Instant: For TenantsDocument22 pagesInstallation Powerplay Instant: For Tenantsbrayam11No ratings yet
- Utility Instruction Manual: BNP-B2196 (ENG)Document25 pagesUtility Instruction Manual: BNP-B2196 (ENG)Durairaj TNo ratings yet
- User Guide EnglishDocument57 pagesUser Guide EnglishCiro Antonio MaldonadoNo ratings yet
- E-Designer: Operation ManualDocument174 pagesE-Designer: Operation ManualJatin SharmaNo ratings yet
- KX-NS1000: PC Programming ManualDocument792 pagesKX-NS1000: PC Programming ManualChandra TioNo ratings yet
- MSW Users Manual, TriStation v3.1Document490 pagesMSW Users Manual, TriStation v3.1guillermo muñozNo ratings yet
- Manual 250Document520 pagesManual 250Silvia Del RioNo ratings yet
- PP User ManualDocument392 pagesPP User ManualgicntNo ratings yet
- Netezza Getting Started TipsDocument38 pagesNetezza Getting Started Tipsmarisol200685No ratings yet
- Networks Can Gear UkDocument46 pagesNetworks Can Gear Uksri_vas00074013No ratings yet
- Serial Server Installation GuideDocument72 pagesSerial Server Installation GuideTri Mulyono Jr.No ratings yet
- Installation Powerplay Pro/Station: For TenantsDocument25 pagesInstallation Powerplay Pro/Station: For TenantsRiky FitriadiNo ratings yet
- Ad CompassDocument109 pagesAd CompassHernan ErasmoNo ratings yet
- LAN - Mellanox OFED Linux User Manual 1 - 5 - 3-1 - 0 - 0Document224 pagesLAN - Mellanox OFED Linux User Manual 1 - 5 - 3-1 - 0 - 0Nanard78No ratings yet
- Merlin User Guide 83-000041-01-05-00 Release 3.5 PDFDocument48 pagesMerlin User Guide 83-000041-01-05-00 Release 3.5 PDFvincentNo ratings yet
- Rjh3047 Mosfet DatasheetDocument82 pagesRjh3047 Mosfet Datasheetmiguel itsonNo ratings yet
- Foshan Blue Rocket Elec 2N60 - C305393Document6 pagesFoshan Blue Rocket Elec 2N60 - C305393miguel itsonNo ratings yet
- Xiner-Xnf6n60t C379739Document1 pageXiner-Xnf6n60t C379739miguel itsonNo ratings yet
- General Description: Silicon Diffused Power TransistorDocument12 pagesGeneral Description: Silicon Diffused Power Transistormiguel itsonNo ratings yet
- MOSPEC-Semicon-M7 C138984Document2 pagesMOSPEC-Semicon-M7 C138984miguel itsonNo ratings yet
- Data Conversion Programs User's Manual: AspenDocument23 pagesData Conversion Programs User's Manual: Aspenmiguel itsonNo ratings yet
- Data Conversion Programs User's Manual: AspenDocument23 pagesData Conversion Programs User's Manual: Aspenmiguel itsonNo ratings yet
- Relay Commissioning Tablesget8445Document35 pagesRelay Commissioning Tablesget8445miguel itsonNo ratings yet
- 01 Pilot Project PalauDocument40 pages01 Pilot Project Palaumiguel itsonNo ratings yet
- Prof. Nazar M. Karyar Tuesday, September 16, 2014 Transmission Lines ofDocument85 pagesProf. Nazar M. Karyar Tuesday, September 16, 2014 Transmission Lines ofmiguel itsonNo ratings yet
- Wind Power ApplicationsDocument2 pagesWind Power Applicationsmiguel itsonNo ratings yet
- Water Cycle, Also Called Hydrologic Cycle, Cycle That Involves TheDocument2 pagesWater Cycle, Also Called Hydrologic Cycle, Cycle That Involves Themiguel itsonNo ratings yet
- Single Line Diagram SLDDocument8 pagesSingle Line Diagram SLDmiguel itsonNo ratings yet
- Transmission LineDocument84 pagesTransmission Linemiguel itsonNo ratings yet
- Unit-5: Transport LayerDocument61 pagesUnit-5: Transport LayerGokul RajNo ratings yet
- ARQ Protocols Lectures3 - 4Document28 pagesARQ Protocols Lectures3 - 4Debashish PalNo ratings yet
- MikroTik Dan Topologi Jaringan 21032016Document144 pagesMikroTik Dan Topologi Jaringan 21032016willyNo ratings yet
- ITN Module 3Document59 pagesITN Module 3Paulo Alexandre Buinhas FerreiraNo ratings yet
- LO1-Plan and Design Internet InfrastructureDocument23 pagesLO1-Plan and Design Internet InfrastructureKahlid SeidNo ratings yet
- ATV600 Embedded Ethernet Manual en EAV64327 03Document100 pagesATV600 Embedded Ethernet Manual en EAV64327 03rabia akramNo ratings yet
- Duration in Duration Format Title Course Type Knowledge Transfer OEMDocument12 pagesDuration in Duration Format Title Course Type Knowledge Transfer OEMDinesh vpNo ratings yet
- Bgnet A4 C 2 PDFDocument128 pagesBgnet A4 C 2 PDFtsenapathyNo ratings yet
- p310 v3.50 QuickStartGuideDocument5 pagesp310 v3.50 QuickStartGuideTomaž BajželjNo ratings yet
- Au Aix7networkoptimize1 PDFDocument17 pagesAu Aix7networkoptimize1 PDFpuppomNo ratings yet
- Quiz 1 DCNDocument3 pagesQuiz 1 DCNAakif BhattiNo ratings yet
- The Design of Industrial Ethernet Adapter Based On Ethernet/IPDocument4 pagesThe Design of Industrial Ethernet Adapter Based On Ethernet/IPSherlock HolmesNo ratings yet
- Access 4000 Manual-V1-0 PDFDocument57 pagesAccess 4000 Manual-V1-0 PDFbeto0206No ratings yet
- Network Lab Mid RevisionDocument36 pagesNetwork Lab Mid RevisionMohammed MadanyNo ratings yet
- Taylors Gmo Inbound Exchange Module Guide 2022 v060921Document84 pagesTaylors Gmo Inbound Exchange Module Guide 2022 v060921Fahad FarhanNo ratings yet
- Sample Interview Questions For Network EngineersDocument5 pagesSample Interview Questions For Network EngineersJuma PaimanNo ratings yet
- 9000VPNmanual PDFDocument136 pages9000VPNmanual PDFbongio2007No ratings yet
- 3 Lab IP Addressing Lab Student 1 enDocument4 pages3 Lab IP Addressing Lab Student 1 enDianka BodnarNo ratings yet
- 3 - NetNumen T31 (V1.20P01B04f) Installation ManualDocument42 pages3 - NetNumen T31 (V1.20P01B04f) Installation ManualnazilaNo ratings yet
- CS 408 Computer Networks: Chapter 2: Protocols and The TCP/IP Protocol SuiteDocument59 pagesCS 408 Computer Networks: Chapter 2: Protocols and The TCP/IP Protocol SuitemohitnonuNo ratings yet
- Internet History: Raphael Cohen-AlmagorDocument21 pagesInternet History: Raphael Cohen-AlmagorCansu UçarNo ratings yet