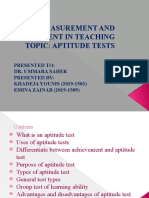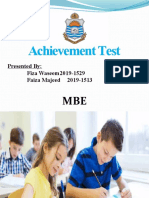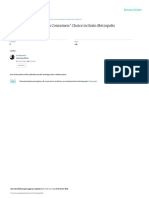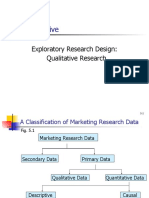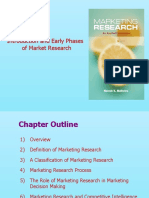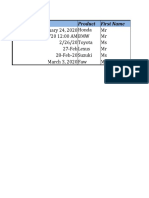Professional Documents
Culture Documents
3 File Managemant
3 File Managemant
Uploaded by
Malik Musnef0 ratings0% found this document useful (0 votes)
12 views19 pagesManagement
Copyright
© © All Rights Reserved
Available Formats
PDF or read online from Scribd
Share this document
Did you find this document useful?
Is this content inappropriate?
Report this DocumentManagement
Copyright:
© All Rights Reserved
Available Formats
Download as PDF or read online from Scribd
0 ratings0% found this document useful (0 votes)
12 views19 pages3 File Managemant
3 File Managemant
Uploaded by
Malik MusnefManagement
Copyright:
© All Rights Reserved
Available Formats
Download as PDF or read online from Scribd
You are on page 1of 19
WT
Understanding
File Management
GRD vow thatyou are famiiar with the Windows 8 operating system, your new
employer has asked you to become familiar with fle management, or how to cre-
ate, save, locate and delete the files you create with Windows application programs. You begin by
reviewing how files are organized on your computer, and then begin working with files you create
inthe WordPad app.
Unit Objectives
After completing this unit, you will be able to:
* Understand files and folders * Open, edit, and save files
* Create and save a file + Copyfiles
* Explore the files and folders on your * Move and rename files
computer * Search for files, folders, and programs
Change file and folder views
Files You Will Need
No files needed,
Microsoft product screenshots used with permission rom Microsoft
Window:
ey
The rogram name
“ie spore”
oes appearin the
‘ie bor Ite,
seethe euent
foler name.
Femember hatin
the Address bayou
single-lih flder
or subd to show
is contents, butin
the Fle at you
(doublet
Understand Files and Folders
‘As you work with computer programs, you create and save files, such as letters, drawings, or budgets
When you save files, you usually save them inside folders to help Keep them organized, The files and
folders on your computer are organized in a file hierarchy, a system that arranges files and folders in
diferent level, ke the branches of a tree, RGURE-1 shows a sample file hierarchy. €EEIEB> You decide
to use folders and files to organize the information on your computer.
Use the following guidelines as you organize files using your computers fie hierarchy:
* Use folders and subfolders to organize files
‘As you work with your computer, you can add folders to your hierarchy and name them to help you orga-
nize your work. As you've leamed, folders are storage areas in which you can group related files. You should
give folders unique names that help you easily identify them. You can also create subfolders, which are
folders that are inside other folders. Windows 8 comes with several existing folders, such as My Documents,
‘My Music, My Pictures, and My Videos, that you can use as a starting point,
+ View and manage files in File Explorer
You can view and manage your computer contents using a builtin program called File Explorer, shown
in FIGURE 6-2. A File Explorer window is divided into panes, o sections. The Navigation pane on the left
side ofthe window shows the folder structure on your computer. When you click a flderin the Navigation
‘pane, you se its contents in the File list on the right sie ofthe window. To open File Explorer from the
desktop, click the File Explorer button [TJ on the taskbar. To open it from the Start screen, begin typing
File Explorer, and when you se the programa name on the Apps screen, pres [Enter]
+ Understand file addresses
window also contains an Address bar, an aea jut below the Ribbon that shows the address, or location,
‘ofthe files that appear inthe Fle list. An addressis a sequence of folder names, separated bythe symbol,
‘which describes afi’ location in the file ierrchy. An address shows the folder with the highest hierarchy
level on the left and steps through each hierarchy level toward the right; thisis sometimes called a path. For
‘example, the My Documents folder might contain subfolders named Work and Personal. Ifyou clicked the
Personal folder in the File list, the Address bar would show My Documents[>] Personal. Each location between
the [P] symbols represents a level inthe file hierarchy. The same path appears in the window's ttle bar, but
instead of P] betwen the hierarchy levels, you se te backslash symbol). fyou see ile path wniten out,
you'll mast likely see i with backsashes. For example, in Figure B-,ifyou wanted to wait the path to the
Honolulu Sunset photo file, you would write My Documents\Quest Specialty Travel|Photos\Honolulu
Sunset. pg. File addresses might look complicated if they may have many levels, ut they ae helpful because
they always describe the exact location of file or folder ina file hierarchy.
+ Navigate up and down using the Address bar and File list
You can use the Address bar and the Fle list to move up or down inthe hierarchy one or more levels ata
time. To navigate up in your compute’ hierarchy, you can click a folder or subfolder name tothe lit of
the current folder name inthe Address at. For example, in FIGURE B-2, you can move up in the hierarchy
one level by clicking once on Users in the Address bar. Then the File list would show the subfolders and files
inside the Users folder. To navigate down in the hierarchy, double-click a subfolder in the File list. The
path in the Addres bar then shows the path to that subfolder.
+ Navigate up and down using the Navigation pane
‘You can also use the Navigation pane to navigate among folders. Move the mouse pointer over the
‘Navigation pane, then click the small tiangles to the left of a folder name to show Por hide [the folde’s
contents under the folder name, Subfolders appear indented under the folder that contain them, showing
that they are inside that folder.
BED Understanding File Management
‘FIGURE 8-1: Sample file hierarchy
=
t W z
E
Persanal Quest Specialty Trevel a
| 1 FS
We Mo me x ii H B
| ey Wa Ms we me
arta
Pat some iter
core =
inary : BB XS 2 =
a —
ii
= | eR
)
Aisplay ts contnts folder to
inth
ni
Fle ist.
‘As you manage you fes, you shoul plan how you want to
cgarize them Fis ident the types of fes you work wth,
such asimages, music, and documents. Think about the conten,
such as personal, busines cet, or projects Then think ofa
folder ogarizaton tha wil help you id them ater. For exar
ple you can use subfolder in the My Pictures oder to separate
{amily photos from business photos oo graup them by location
‘or by month. Inthe My Document folder, you might group
personal ils one subfolder and business in another
subfolder. Then create addtional subfolders to further separate
sets of les You can always move fies among folders and rename
folders. You should periodically reevaluate your folder structure to
rake sure it continues to meet your needs
Understanding File Management
Window:
ey
Learning,
Outcomes:
+ sar WordPad
‘create file
+ Save fle
you mace a ping
ital, ress
[Backspace] to delete
the characte to the
eto the iserion
point
‘On alapop cone
ute, he 8 port is
nthe or ant
Sie of your computes,
&
your Save As
ale box doesnot
Sow the fle
‘exten, click
Cancel pen fle
plore clthe
Wen b, thenin the
Shomihide group,
‘dik the Flename
textensons check box
select
Create and Save a File
‘ter you start a program and create a new fle, the file exists only in your computer's random access
memory (RAM), a temporary storage location, RAM contains information only when your computer is
on. When you turn off your computer, it automatically clears the contents of RAM. So you need to save
a new file onto a storage device that permanently stores the file so you can open, change, and use it
later. One important storage device is your computer's hard drive built into your computer. Another
popular option isa USE flash drive, a small, portable storage device. (ERTEBP You create a document,
then save it,
1. At the Start screen, type word
Available apps with “word” in their names are listed, See FIGURE B-
2. Click WordPad, then maximize the WordPad window if necessary
Near the top of the WordPad windows you see the Ribbon containing command buttons, similar to those
‘you used in Pant im Unit A. The Home tab appeats infront. new, blank document appears in the dacu-
ment window. The blinking insertion point shows you where the next character you type will appear.
3. Type New Tours, then press [Enter] twice, type Thailand, press [Enter], type
New Zealand, press {Enter}, type Canada, press [Enter] twice, then type your name
See FIGURE B-4,
4. Click the File tab, then click Save
‘The ist time you save a file using the Save button, te Save As dialog box opens You use this dialog box to
name the file and choose a storage location frit, The Save As dialog box has many of the same element as
a Fle Explorer window, including an Address bar, a Navigation pane, anda Fil st, Below the Addres bas,
the toolbar contains command buttons you can click to perform actions. Inthe Address bay, you can see
the Documents library (which includes the My Documents olds is the default, o automaticaly selected,
storage location, But you can easily change it
5. Plug your USB flash drive into a USB port on your computer, if necessary
6. In the Navigation pane scrollbar, click the down scroll arrow|
Computer and any storage devices listed under it
Under Computer, you see the storage locations available on your computer, such as Local isk (C:) (your
hard drive) and Removable Disk (F) (your USB drive name and letter might differ). These storage locations
are lke folders in that you can open them and store files in them.
7. Click the name for your USB flash drive
‘The files and folders on your USB drive, if any, appear in the Fle list. The Address bar shows the location
‘where the file will be saved, which is now Computer [] Removable Disk () (or the name of your drive), You
need to give your document a meaningful name so you can find it later.
8. Click in the File name text box to select the default name Document.rt, type
New Tours, compare your screen to Figure 85, then dick Save
The document is saved asa file on your USB flash drive. The filename New Tours. appear in the title bat.
The “rt at the end of the flename is the ile extension that Windows 8 added automatically. 4 file
extension isa tree- or four-letter sequence, preceded by a period, which identifies aie to your compute,
in tis case Rich Text Format. The WordPad program creates files in RTF format.
9. Click the Close button [ERIM on the WordPad window
Tae WordPad program closes, Your New Tours document is now saved inthe location you specified,
as needed to see
BD Understanding File Management
FIGURE B-2: Results fst
‘Apps with "word in
thelr names are
sted here (our list
may difer
FIGURE B-4: New document in WordPad
New text ne tat
one Defautt name
“Document”
vem appears before you
savefile
FIGURE 85: Save As dialog box
Aferyou clk Save,
Your New Touts.
‘ocument willbe
eos ‘saved at this address
‘your dive name and
letter wil cite)
‘Storage devices
‘on this computer
Uncertaning File Manegenent | QIRTRTENET
Explore the Files and
= Folders on Your Computer
Ina File Explorer window, you can navigate through your computer contents using the ile list, the Address
bar, and the Navigation pane. Examining your computer and its existing folder and file structure helps
you decide where to save files as you work with Windows 8 apps. (EZEEB> In preparation for organizing
documents at your new job, you ook at the files and folders on your computer
Sy
1. Ifyou see the Start screen, click the Desktop tile to display the Windows 8 desktop
2. On the taskbar, click the File Explorer button [J then in the File Explorer Navigation
pane, dick Computer
Your computers storage devices appear ina window, as shown in FIGURE 86. These include hard dives;
devices with removable storage, such as CD and DVD drives or USB flash drives; portable devices such as.
‘personal digital assistants (PDAs); and any network storage locations. A colored bar shows you how much
space has been taken up on your harddrive, You decide to move down alevel in your computer's hierarchy
and see what i on your USB flash drive
3. In the File list, double-click Removable Disk (F:) (or the drive name and letter for your
USB flash drive)
You see the contents of your USB flash drive, including the New Tours fle you saved in the lst lesson.
You decide to navigate one level up in the fle hierarchy.
4, Inthe Address bar, click Computer, or if Computer does not appear, click the far-left
list arrow in the Address bar, then click Computer
‘You retum to the Computer window showing your storage devices. You decide to look at the contents of
your hard drive
5. Inthe File list, double-click Local Disk (C:)
‘The contents of your hard drive appear in the File list
6. Inthe File list, double-click the Users folder
‘The Users folder contains a subfolder for each user account on this computer. You might see a folder wi
Your user account name on it Bach use’ folder contains that person's documents, User folder names are
the names that were used to log in when your computer was set up. When a user logs in, the computer
allows that user access tothe folder with the same user mame. If you are using a computer with more than
one use, you might not have permission to view other uses’ folders. There i also a Public folder that any
‘user can open
7. Double-click the folder with your user name on it
Depending on how your computer is setup, ths folder might be labeled with your name; however, if you
are using a computer ina lab ora public location, your folder might be called Student or Computer User or
something similar. You see alist of folders, such as My Documents, My Music, and others, See FIGURE B-7,
CUESTA 8. Double-click My Documents in the File lst
In the Address bar, the path to the My Documents folder is Computer [P] Local Disk (C:) [P] Users [P) Your
er User Name ® My Documents
ethane ring D> 9. In the Navigation pane, click Computer
fairs open, is You once agin se your computer’ storage devices. You can also move up one level at atime in your file
rame appenin hierarchy by clicking the Up attow
ame pps mn the toolbar, ot by presing [Backspace] on your keyboard, See
TABLE
4 fora summary of techniques for navigating through your computer file hierarchy.
BD Understanding File Management
FIGURE 8-6: Computer window showing storage devices
I99 82 * so
mere ome SM Me TRS ia
‘TABLE B-1: Navigating your computer's file hierarchy
Move upinbierarchy Click dive oroterClckantemto the of] Press [Backspace]
ae ‘or Click the Up to arrow
Move downin _CickadiveoroterCickanitertothe right Daublelckafoler — Pres[TJor[Ujo eet
hierarchy ame thats indented J] a folder, then press [Enter] to
from the left of ‘open the selected folder
et to previously Chek tne Back to baton
\
Neves ton or Forward o button ©)
Understanding File Management QTE ESR a
Change File and Folder Views
Learning ‘As you view your folders and files, you can customize your view, which is a set of appearance choices for
Outcomes: files and folders. Changing your view does not afect the content of your files or folders, only the way they
“Vewtlesaslage | appear. You can choose from eight different layouts to display your folders and files as diferent sized
Sores icons, ora a list. You can also change the order in which the folders and ils appear. You can also show a
Pree ts preview ofa file in the window. (ISEB You experiment with diferent views of your folders and files,
1. Inthe File Explorer window's Navigation pane, click Local Disk (C), in the File ist
double-click Users, then double-click the folder with your user name
You opened your user name folder, which i inside the Users folder.
2. Click the View tab on the Ribbon, then click the More button [Ein the Layout group
‘The lis of avaiable layouts appears, as shown in FIGURE B-
3. Click Extra large icons in the Layout lst
In tis view the folder items appear as very large icons in the He st. This layout i especially helpful for
image files, because you can see what the pictues are without opening each one
4. Onthe View tab, in the Layout list, point to the other layouts while watching the
appearance of the File lis, then click Details
In Details view, shown in FIGURE B-8, you can see cach item's name, the date it was modified, andi file
type: It shows the size of any files in the current fldey, but it does not show sizes for folders
5. Click the Sort by button in the Current view group
The Sort by menu lets you sort, or reorder, your files an folders according to several criteria,
6. Click Descending if itis not already selected
‘Now the folders are sorted in reverse alphabetical order.
7. Click Removable Disk (F:) (or the location where you store your Data Files) in the
Navigation pane, then click the New Tours.rf filename in the File list
8. Click the Preview pane button in the Panes group on the View tab if necessary
ected New Tours ile you created ear in this unit appeatsin the Preview pane on the
Youcan soll up
{and don nthe
Layout aroup tose
viens tha afenot|
cert ie
Cleking Favors in
the Naigton pane
Aisplys lds you
sequel; to
afer or
Appreview of the
Tan tore
‘ply une Fe right side ofthe screen. The WordPad files not ope, but you can stile thefile’ contents. Se IGURE B10,
{ex es da<' > 9. Click the Preview pane button again to close the pane, then click the window's
Close button [ES]
Hfyour machine has a screen resolution af 1366 x 768 or higher, FIGURE 8-1 Using snapping ta view Weather and SkyDrive apps
you can use snaping to view two Windows 8 apos sce y side
Goto the Star screen and open the fist ap, then retu to the
Stat screen and open the second app Point to the upper cor
ne ofthe screen untl you can se a small square representing the
fist app, rightclick the square, then lick Snap Ft o Snap right.
{Or you can crag the square tothe ght ret side of the
screen) One app then occupies one tid ofthe screen andthe
‘other taking up two thirds of the screen, Se FIGURE Bt.
BD | Understanding File Management
‘FIGURE B-8: Layout options for viewing folders and files:
inige eons [2 Medium icons
BE st
4 content
FIGURE 6-2: Your user name folder contents in Details view
Tonos temo mec Bisson: ramen
wu Tis acameton CS hemtee
FU Stree eon & nec Klemen: aman
(Pesca) ——§$+»)
Understanding File Management QTE E SRE am
Window:
ey
Learning
Outcomes:
Open a fle
setae
Save fle
Yovcanstoprarne
Wd fA
cheese
Stat sen
des Howe
yuhne a Wd 3
epee tena
TEtebak te
onthe Sta sen,
ra
You can ale double
like inthe Fle
Ist to open ale
eet ae
ana
Open, Edit, and Save Files
(Once you have created a file and saved it with a name to a storage location, you can easily open it and
‘edit (make changes to) it. For example, you might want to add or delete text or add a picture. Then you
save the file again so the file contains your latest changes. Usually you save a file with the same filename
and in the sare location as the original, which replaces the existing file with the most up-to-date version,
To save a fle you have changed, you use the Save command. (EEE You need to complete the ist of
new tours, so you need to open the new Tours ile you created earlier.
1, Point to the lower-let corner of the screen, then click the Start thumbnail to display the
Start screen
2. Begin typing wordpad, then click the WordPad program ifit is not selected or, ifit is,
simply press [Enter]
he WordPad program opens onthe desktop.
ick the File tab, then click Open
The Open dialog box opens. It contains a Navigation pane and a File ist ike the Save As dialog box and the
File Explorer window.
4, Scroll down in the Navigation pane if necessary until you see Computer and thelist of
computer drives, then click Removable Disk (F:) (or the location where you store your
Data Files)
The contents of your USB flash drive (or the ile storage location you chose) appea inthe Fe ist a8 shown
in FIGURE B-12
5. Click New Tours.rf in the File list, then click Open
The document you created erin opens.
6. Click to the right of the last “a” in Canada, press [Enter], then type Greenland
The edited document includes the text you us typed, See FIGURE B13
Click the File tab, then click Save, as shown in FGURE®-14
‘WordPad saves the document with your most recent changes, using the lename and location you speed
‘when you previously saved it, When you save an existing file the Save As dialog box doesnot open
8. Click the File tab, then click
‘The WordPad menu has two save command options—Save and using the same location and filename without opening the Save
Save As. The fist time you save afl, the Save As dalog box As dalag box. In some situations you might want to save a
‘opens (whether you choose Save o Save As) Here you can copy ofthe existing document using a dferet filename orn a
select the dive and flder where you want ta save the fle and ferent storage location. To da this, open the document, lik
enter its flename. you edit a previously saved fle, you can te Save As command onthe Fle ta, ravgnte to the ction
‘save the fle tothe same locaton with the same flename using where you want to save the copy if necessary, andor edt the
the Save command. The Save command updates the stored file name ofthe file.
BD | Understanding File Management
FIGURE B12: Navigating inthe Open dialog box
Contents of selected dive
(You folders wl iter)
USB flash drive
selected
Peony
FIGURE B-13: Edited document
fsa
[orcenton| <— Aided tot
FIGURE 8-14: Saving the updated document
a!
we
U 1 New Toursstt
K om
Seve commend
d=;
ww >
‘Many users store ther files on special le storage locations
‘on the World Wide Web, known as elu storage location.
Examples of doud storage locations include Mirasf Skyrive
and DrapBox. By storing files in the cloud, your ils are
aulomatically updated when you make changes to them on
yur computer, and you can access them from diferent
devices, including laptops, tablets, and smartphones. Microsc
‘fice programs such as Word and Excel show SkyDrive asa
storage location when you open or save a file, making cloud
storage a convenient option.
Uncertanding File Manegenent QICTETENE
Window:
ey
Learning
Outcomes:
create anew
folder
+ Copy and paste
ale
Youcan ao ceatea
new oe by ck
ing the New Flier
button onthe Qui
cessor (om
the tse fhe
Lite ba,
Youcan ao copy 2
feb rgh-clekng
fle ne Fle It
and then dieing
Copy, you can we
the leyboard by
resing and holding
[ctl presing cL
en releasing
both
To pate wing the
esboar, press
nd hold (Ct and
res then
release both es
Copy Files
Sometimes you need to make a copy ofan existing file. For example, you might want to put acopy on a USB
flash drive so you can open the file on another machine or share it with a friend or colleague. Or you might
‘want to create a copy as a backup, or replacement, in case something happens to your original file. You can
copy files and folders using the Copy command and then place the copy in another location using the Paste
command. You cannot have two copies ofa file withthe sarne name in the same folder. you try to do this,
‘Windows 8 asks you if you want to replace the fist one, and then gives you a chance to give the second copy
a different name. (ERP You wont to create a backup copy of the New Tours document that you can store
ina folder for company newsleter tems. Firs you need to create the folder, then you can copy the fil
1. On the desktop, click the File Explorer button [JJ on the taskbar
2. Inthe Navigation pane, click Removable Disk (F}) (or the drive name and letter that
represents the location where you store your Data Files)
Fast you create the new folder you plan to use fr storing newseterselatd files,
3. Ifyou don’t see the Ribbon, double-click the Home tab to open the Ribbon
4. In the New group on the Home tab, click the New folder button
Ame folder appear inthe Tle st wih its default name, Neve folder, selected.
5. Type Newsletter Items, then press [Enter]
Because the folder name was selected, the text you typed, Newsletter Items, replaced it, Pressing [Enter
confirmed your enty, andthe folder i now named Newsletr Items.
6. Inthe File list, click the New Tours.rtf document you saved earlier, then click the
Copy button in the Clipboard group, as shown in FicuRE 8-15
When you use the Copy command, Windows 8 places a duplicate copy
computer's random access memory called the clipboard, ready to paste,
Copying and pasting a fle leaves the file in is orginal location
7. Inthe File list, double-click the Newsletter Items folder
“The folder opens. Noting appeat inthe Fle ist because the folder cutenty is empty
8, Click the Paste button in the Clipboard group
A copy of the New Tous: fil is pasted into the Newsletter Items folder, See FIGURE 8-16 You now have
two copies of the New Tours. file: one on your USB flash drive inthe main folder, and another in your
new Newsleter Items folder. The file remains onthe clipboard untl you end your Windows session or place
another item on the dipboard
he file in an atea of your
place, in a new location,
‘TABLE 8-2: Selected Send to menu commands
Compressed (tipped) folder Create anew compressed (smal) le with zip fle extension
Desktop (create shortcut) Create a shortcut (ink forthe file on the desttop
Documents
Copy the le tothe Documents brary
Fax recipient Senda file to afax recipient
Mal recipient Create an e-mail with he ile attached tot (only if you have an e-mal program
‘on your computer)
DVD RW Drive (0) Copy the file to your computers DVD dive
Removable Disk (F:) Copy the file to a removable disk drive (F.) (your dive letter may difer)
BD | Understanding File Management
Copy is pasted in Newsletter
FIGURE 8-16: Duplicate fle pasted into Newsletter tems folder ems folder
Teurs.tf fle
You can alo copy and paste aie using the Send to command. origina fle on your hard drive and creates a copy on the exter-
In File Explorer, right-click the file you want to copy, point onal device, You can senda file toa compressed ile, the desk-
Send to, then inthe shortcut menu, click the name ofthe top, a mail recipient, your Documents brary, ota drive on
device you want to send a copy ofthe file to. This leaves the your computer. See TABLE B-2.
a Windows?
Window:
ey
Learning
Outcomes:
Cut and paste
‘fle
Rename ale
ram
Nevan sec
brick
there hen
serge oy
fing pear
sting
ented
prea en
rah
Youcan ako pases
fleby rgnclekng
anenpy sein
There tard en
ling ae,
by preing a
alin [Can the
eyo, presing
(VL. he sing
athe
Move and Rename Files
‘As you work with files, you might need to move files or folders to another location. You can move one or
more files or folders at a time, and you can move them to a different folder on the same drive or to a
different drive. When you move afl, the file is transferred to the new location, and unlike copying it no
longer exists in its original location. You can move a fle using the Cut and Paste commands, Before or after
you move a file, you might find that you want to change its name. You can easily rename it to make the
name more descriptive or accurate, (EERIE You decide to move your original New Tours. document to
your Documents library. After you mave i, you edit the filename so it better describes the fle contents.
1. Inthe Address bar, click Removable Disk (F:) (or the drive name and letter for your
USB flash drive)
2. Click the New Tours.rtf document to select it
3. Click the Cut button in the Clipboard group on the Ribbon
‘Theicon presenting the cu file becomes lighter incoloy, indicating you have cutis shown in FIGURE 17
4. In the Navigation Pane, under Libraries, click Documents
You navigated to your Documents Library
5. Click the Paste button in the Clipboard group
The New Tours document appeats in your Documents library and remains selected, See AGURE 8-18
Documents you past into your Documents library ae automaticaly stored in your My Documents folder.
‘The filename could be cleats to help you remember that contains ist of new tous,
6. With the New Tours.rtf file selected, click the Rename button in the Organize group
The filename is highlighted. The file extension isn't highlighted because tat pat of the filename identifies
the file to WordPad and should not be changed, Ifyou deleted or changed the ile extension, WordPad
‘would be unable to open the ile You decide oad the word "List tothe end ofthe orginal filename.
7. Move the J pointer after the ’s" in "Tours", click to place the insertion point, press
[Spacebar], type List as shown in ncure e-ts, then press [Enter]
You changed the name of the pasted fle in the Documents library. The filename now reads New Touts List
8. Close the window
‘The Navigation pane contains nat only files and folders, but also locations, library names eer fom actual folder names. For
libraries. library gathers file and folder locations from tfer- example, the My Documents folder ison your hard dve, but
‘entlocations on your computer and displays them in one lca- the brary name is Documents, Ifyou save a document to
tion. For example, you might have pictures in several diferent the Documents bray it is automaticaly save to your My
folders on your storage devices. You can add these flderloca- Documents folder.
tions to you Pctures trary. Then when you want to see all
FIGURE 8-2: Libraries that come with Windows &
your pictues, you open your Pictures bray instead of several
lferent folders. The picture files tay in their original locations,
‘but their names appear inthe Pictures library. A brary is nota
folder that stores files, but rather away of viewing similar types
‘of dacument that you have stored in multiple locations on your
‘computer. FIGURE B-20 shows the fou Hbraris that come with
Windows 8: Documents, Music Pictures, and Videos. To help
you distinguish between library locations and actual folder
Understanding File Management
FIGURE 8-17; Cutting file
ae Windows
Window:
ey
Learning
Outcomes:
+ Search for aie
+ Open 3 found fle
Toimmediel
open Fl seach in
te Seach cham,
esi
you navignted to
speci olaerin your
filer,
Windows would
search ht elder
‘and any subfolders
bel
Winns search is
noteasesesve,
rearing that you
an ype upper or
lowercase lees
when you seach,
and obain he
same ress,
Search for Files, Folders,
and Programs
Windows Search helps you quickly find any program, folder, or file. You can search from the Start screen
Using the Charms bar to locate applications, settings, or files, To search a particular location on your com-
puter, you can use the Search box in File Explorer. You enter search text by typing one or more letter
Sequences or words that help Windows identify the item you want. The search text you type is called your
search criteria. Your search criteria can be a filename, part of a filename, or any other text. ED>
You want to locate the New Tours rtf document so you can print i for a colleague.
1. Move the pointer to the lower-left corner of the screen, then click the Start thumbnail
Te Start screen opens.
2. Point to the upper-right corner of the screen, then point to and click the Search charm
A listing ofthe apps on your computer appears, along with a Search pane onthe right side ofthe screen.
See FIGURE 8-21. You can seatch for Apps, Settings, or Files. Apps is selected by default.
3. Click Files in the Search panel, type new tour, then press [Enter]
Your New Tous List dacument appears under Files, By default, the Search charm finds only files located
on your computer hard drive, not on any external drives.
4, Point to the New Tours Listrtf file
‘The path in the Screen, C:\Users\Your Name|My Documents, indicates the found file is in the My
Documents folder on the C: drive, as shown in FIGURE B-22.
5. Press [Mi] twice to display the desktop
6. Click the File Explorer button [Zon the taskbar, then click Computer in the
Navigation pane
7. lickin the Search box to the right of the Address bar, type new tout, then press [Enter]
Windows searches your computer for files that contain the words ‘new tour", A green bar inthe Address bar
indicates the progress of your search, After a few moments, your search results, shown in FIGURE B-23,
appear. Windows found both the renamed file, New Tours List. in your My Documents folder, and the
orginal New Tourstf document on your removable drive, in the Newsletter Items folder.
8. Double-click the New Tours.rtf document on your removable flash drive
‘The file opens in WordPad or in another word-processing program on your computer that reads RTF files
9. Click the Close button on the WordPad (or other word-processor) window
‘The Search Tools tab appears inthe Ribbon as soon as you cick
‘the Search textbox, and it ts you narrow your search tra,
Use te commands inthe Location group to speciy a particular
search location. The Refine group lets you limit the search to files
modified after a certain date, ort files ofa particular kind, se,
'ype, or other property: The Options group lets you repeat
previous searches, save searches, and open the folder containing
‘found fie, See FIGURE 8-28
BD Understanding File Management
FIGURE 8.21: Aps screen and search pane
>
==
i}
=
6
a
CF
|
|
=
FIGURE B-
Path shaving
locaton of New
Tours list file
FIGURE B-23: Search resus in Fle Explorer
a a a ana
me = x
Search results
Understanding File Mai
Window:
ey
Learning
Outcomes:
Delete a file
“Restore fe
+ Empty the
Reode Bin
[cucene
—w
eed
[or
ome
tn cay
ena
bares
eee
sere,
ree hes
eae
Cra
Whe Rey Bin
certain crumpled
pape the tis
en
cum
Ee
sen,
rene
egies
tae
a
pes
Senn
re
wee
been ae
ce
so
en
file
Delete and Restore Files
If you no longer need a folder or file, ou can delete (or remove) it rom the storage device. By regularly
deleting files and folders you no longer need and emptying the Recycle Bin, you free up valuable storage
space on your computer. Windows 8 places folders and fils you delete fromm your hard drive in the Recycle
Bin. If you delete a folder, Windows 8 removes the folder as well as all les and subfolders stored init. If
you later discover that you need a deleted file o folder, you can restore it to its original location, as long
‘as you have not yet emptied the Recycle Bin. Emptying the Recycle Bin permanently removes deleted
folders and files from your computer, However, files and folders you delete from a removable drive, such
sa USB flash drive, do not go to the Recycle Bin. They are immediately and permanently deleted and
cannot be restored. (EERIE You decide to delete the New Tours document, but later you change your mind
about this
1. Click the Documents library in the File Explorer Navigation pane
Your Documents library open, along with the Library Tools Manage tab on the Ribbon
2. Click New Tours List.rtf to select it, then click the Delete list arrow in the Organize group
on the Library Tools Manage tab; if the Show recycle confirmation command does not
have a check mark next to it, click Show recycle confirmation (or ifit does have a check
mark, click the Delete list arrow again to close the menu)
Selecting the Show recycle confirmation command tells Windows that whenever you click the Delete
button, you want to see a confirmation dialog box before Windows deletes the file. That way you can
change your mind if you want, before deleting the fi
3. Click the Delete button E]
The Delete Fle dialog box opens so you can confirm the deletion a shown in FIGURE 825
4, Click Yes
You deleted the file. Because the file was stored on your computer and not on a removable drive, it was
moved tothe Recycle Bin
5. Click the Minimize button [Jon the window's title bar, examine the Recycle Bin icon,
then double-click the Recycle Bin icon on the desktop
‘The Recycle Bin icon appears to contain crumpled pape, indicating that it contains deleted folders and/or
files, The Recycle Bin window displays any previously deleted folders an files, including the New Tous
stile
6. Click the New Tours List.rtf file to select it, then click the Restore the selected items
button in the Restore group on the Recycle Bin Tools Manage tab, as shown in FisuRe 8-2
The file retums to its original location and no longer appears in te Recyle Bin window.
7. Inthe Navigation pane, click the Documents library
The Documents library window contains the restored ile. You decide to permanently delete this ile.
8. Click the file New Tours List.rtf, click the Delete list arrow in the Organize group on
the Library Tools Manage tab, click Permanently delete, then click Yes in the Delete File
dialog box
9. Minimize the window, double-click the Recycle Bin, notice that the New Tours List. file
is no longer there, then close all open windows
BD | Unerstanding File Management
FIGURE 8
Delete File dialog box
oS
A=
Peony
FIGURE 8.25: Restoring a file from the Recycle Bin
Your Resycle
Bin contents
may differ
To select a group of items that are next to eachother ina
window, click the ist item inthe group, press and hold [Shty,
then click the lastitem inthe group. Bot items you cick and all
the items between them become selected. To selec les that are
not next to eachother, click the fist file, press and hold [Ctrl
then click the othe items you want to select asa group. Then
you can copy, cut, or delete the group of ls or folders you
selected, Drag and drop i technique in which you use your
pointing device to drag a ile or folder int a dfferent folder and
then drop it ret go ofthe mouse button, to pace it in that
folder. Using drag and drop does not copy your le tothe clip
board. Ifyou drag and drop aie to a folder ona erent dive,
Windows 8 copies the file. However, if you drag and drop a file to
a falder on the same drive, Windows 8 moves the file into that
folder instead. See HGURE 827 Ifyou want o move fie to
another dv, hold down [Shit] while you dag and drop you
ant to copy a file to another older onthe same dive, hold
‘owe [Ctl while you drag and crop,
FIGURE B-27: Moving a file using drag and drop
Dragging @ file Destination drive
tothe C drive
Uncerstaning File Manegenent -QIRTRTENY
You might also like
- The Sympathizer: A Novel (Pulitzer Prize for Fiction)From EverandThe Sympathizer: A Novel (Pulitzer Prize for Fiction)Rating: 4.5 out of 5 stars4.5/5 (122)
- A Heartbreaking Work Of Staggering Genius: A Memoir Based on a True StoryFrom EverandA Heartbreaking Work Of Staggering Genius: A Memoir Based on a True StoryRating: 3.5 out of 5 stars3.5/5 (231)
- The World Is Flat 3.0: A Brief History of the Twenty-first CenturyFrom EverandThe World Is Flat 3.0: A Brief History of the Twenty-first CenturyRating: 3.5 out of 5 stars3.5/5 (2259)
- The Little Book of Hygge: Danish Secrets to Happy LivingFrom EverandThe Little Book of Hygge: Danish Secrets to Happy LivingRating: 3.5 out of 5 stars3.5/5 (401)
- Devil in the Grove: Thurgood Marshall, the Groveland Boys, and the Dawn of a New AmericaFrom EverandDevil in the Grove: Thurgood Marshall, the Groveland Boys, and the Dawn of a New AmericaRating: 4.5 out of 5 stars4.5/5 (266)
- Never Split the Difference: Negotiating As If Your Life Depended On ItFrom EverandNever Split the Difference: Negotiating As If Your Life Depended On ItRating: 4.5 out of 5 stars4.5/5 (844)
- The Subtle Art of Not Giving a F*ck: A Counterintuitive Approach to Living a Good LifeFrom EverandThe Subtle Art of Not Giving a F*ck: A Counterintuitive Approach to Living a Good LifeRating: 4 out of 5 stars4/5 (5810)
- Her Body and Other Parties: StoriesFrom EverandHer Body and Other Parties: StoriesRating: 4 out of 5 stars4/5 (822)
- Grit: The Power of Passion and PerseveranceFrom EverandGrit: The Power of Passion and PerseveranceRating: 4 out of 5 stars4/5 (590)
- The Emperor of All Maladies: A Biography of CancerFrom EverandThe Emperor of All Maladies: A Biography of CancerRating: 4.5 out of 5 stars4.5/5 (271)
- Shoe Dog: A Memoir by the Creator of NikeFrom EverandShoe Dog: A Memoir by the Creator of NikeRating: 4.5 out of 5 stars4.5/5 (540)
- Hidden Figures: The American Dream and the Untold Story of the Black Women Mathematicians Who Helped Win the Space RaceFrom EverandHidden Figures: The American Dream and the Untold Story of the Black Women Mathematicians Who Helped Win the Space RaceRating: 4 out of 5 stars4/5 (897)
- Team of Rivals: The Political Genius of Abraham LincolnFrom EverandTeam of Rivals: The Political Genius of Abraham LincolnRating: 4.5 out of 5 stars4.5/5 (234)
- The Gifts of Imperfection: Let Go of Who You Think You're Supposed to Be and Embrace Who You AreFrom EverandThe Gifts of Imperfection: Let Go of Who You Think You're Supposed to Be and Embrace Who You AreRating: 4 out of 5 stars4/5 (1092)
- The Hard Thing About Hard Things: Building a Business When There Are No Easy AnswersFrom EverandThe Hard Thing About Hard Things: Building a Business When There Are No Easy AnswersRating: 4.5 out of 5 stars4.5/5 (348)
- Elon Musk: Tesla, SpaceX, and the Quest for a Fantastic FutureFrom EverandElon Musk: Tesla, SpaceX, and the Quest for a Fantastic FutureRating: 4.5 out of 5 stars4.5/5 (474)
- On Fire: The (Burning) Case for a Green New DealFrom EverandOn Fire: The (Burning) Case for a Green New DealRating: 4 out of 5 stars4/5 (74)
- The Yellow House: A Memoir (2019 National Book Award Winner)From EverandThe Yellow House: A Memoir (2019 National Book Award Winner)Rating: 4 out of 5 stars4/5 (98)
- Attribution TheoryDocument22 pagesAttribution TheoryMalik MusnefNo ratings yet
- The Unwinding: An Inner History of the New AmericaFrom EverandThe Unwinding: An Inner History of the New AmericaRating: 4 out of 5 stars4/5 (45)
- Measurement and Assessment in Teaching Topic: Aptitude TestsDocument26 pagesMeasurement and Assessment in Teaching Topic: Aptitude TestsMalik MusnefNo ratings yet
- CH 8. Measurement and Scaling - Fundamentals and Comparative ScalingDocument26 pagesCH 8. Measurement and Scaling - Fundamentals and Comparative ScalingMalik MusnefNo ratings yet
- Assembling, Administering and Appraising Classroom Tests and AssessmentsDocument27 pagesAssembling, Administering and Appraising Classroom Tests and AssessmentsMalik Musnef60% (5)
- Hareem Rashid (1508) Amina Saleem (1527) Dr. Ummara Saher: Submitted by Submitted ToDocument24 pagesHareem Rashid (1508) Amina Saleem (1527) Dr. Ummara Saher: Submitted by Submitted ToMalik MusnefNo ratings yet
- Assessment Procedure Relating Instructional ObjectivesDocument34 pagesAssessment Procedure Relating Instructional ObjectivesMalik MusnefNo ratings yet
- Achievement Test: Presented By: Fiza Waseem2019-1529 Faiza Majeed 2019-1513Document28 pagesAchievement Test: Presented By: Fiza Waseem2019-1529 Faiza Majeed 2019-1513Malik MusnefNo ratings yet
- Impact of Brand Name On Consumers' Choice in Ilorin MetropolisDocument13 pagesImpact of Brand Name On Consumers' Choice in Ilorin MetropolisMalik MusnefNo ratings yet
- CH 2. Defining The Marketing Research Problem and Developing An ApproachDocument32 pagesCH 2. Defining The Marketing Research Problem and Developing An ApproachMalik MusnefNo ratings yet
- Chapter Eleven: Sampling: Design and ProceduresDocument34 pagesChapter Eleven: Sampling: Design and ProceduresMalik MusnefNo ratings yet
- CH 6. Descriptive Research Design - Survey and ObservationDocument23 pagesCH 6. Descriptive Research Design - Survey and ObservationMalik MusnefNo ratings yet
- CH 5. Exploratory Research Design - Qualitative ResearchDocument27 pagesCH 5. Exploratory Research Design - Qualitative ResearchMalik MusnefNo ratings yet
- CH 1. Introduction and Early Phases of Market ResearchDocument17 pagesCH 1. Introduction and Early Phases of Market ResearchMalik MusnefNo ratings yet
- CA Assignment InstructionsDocument4 pagesCA Assignment InstructionsMalik MusnefNo ratings yet
- Concatenate FormulaDocument4 pagesConcatenate FormulaMalik MusnefNo ratings yet
- Essential Computer Concepts 2Document28 pagesEssential Computer Concepts 2Malik MusnefNo ratings yet