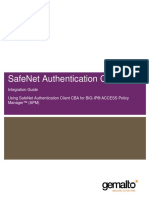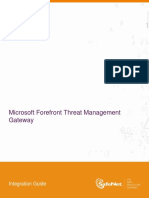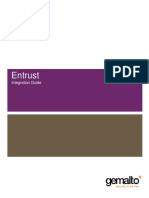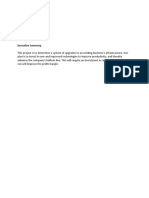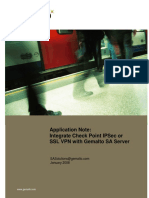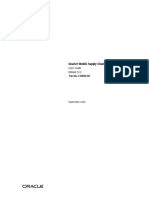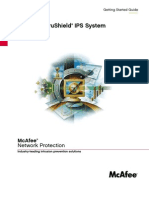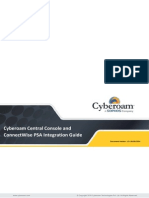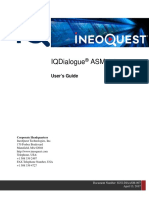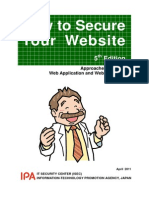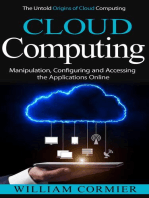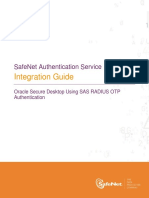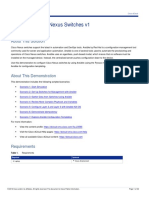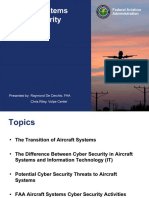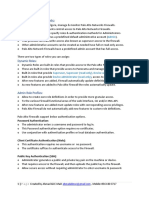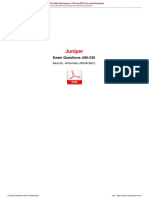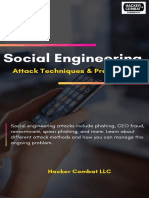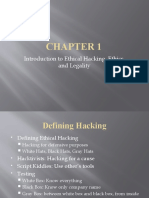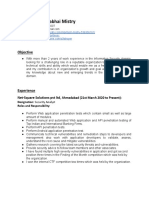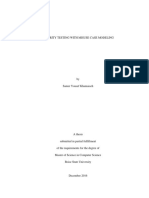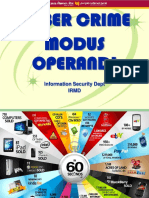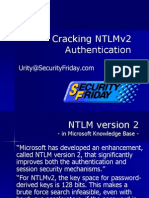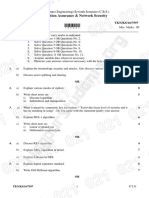Professional Documents
Culture Documents
User Guide: Safenet Mobilepass 8.4 For Mac Os X by Gemalto
Uploaded by
pyxpdrlviqddcbyijuOriginal Title
Copyright
Available Formats
Share this document
Did you find this document useful?
Is this content inappropriate?
Report this DocumentCopyright:
Available Formats
User Guide: Safenet Mobilepass 8.4 For Mac Os X by Gemalto
Uploaded by
pyxpdrlviqddcbyijuCopyright:
Available Formats
SafeNet MobilePASS 8.
4 for Mac OS X by
Gemalto
User Guide
Technical Manual Template 1
Release 1.0, PN: 000-000000-000, Rev. A, March 2013, Copyright © 2013 SafeNet, Inc. All rights reserved.
Document Information
Product Version SafeNet MobilePASS 8.4 for Mac OS X by Gemalto
Document Part Number 007-013049-001, Rev. B
Release Date 19 July 2015
Trademarks
All intellectual property is protected by copyright. All trademarks and product names used or referred to are the
copyright of their respective owners. No part of this document may be reproduced, stored in a retrieval system
or transmitted in any form or by any means, electronic, mechanical, chemical, photocopy, recording, or
otherwise, without the prior written permission of SafeNet, Inc.
Disclaimer
SafeNet makes no representations or warranties with respect to the contents of this document and specifically
disclaims any implied warranties of merchantability or fitness for any particular purpose. Furthermore, SafeNet
reserves the right to revise this publication and to make changes from time to time in the content hereof without
the obligation upon SafeNet to notify any person or organization of any such revisions or changes.
We have attempted to make these documents complete, accurate, and useful, but we cannot guarantee them to
be perfect. When we discover errors or omissions, or they are brought to our attention, we endeavor to correct
them in succeeding releases of the product.
SafeNet invites constructive comments on the contents of this document. These comments, together with your
personal and/or company details, should be sent to the address or email below.
Contact Method Contact Information
Mail SafeNet, Inc.
4690 Millennium Drive
Belcamp, Maryland 21017, USA
Email TechPubs@safenet-inc.com
SafeNet MobilePASS 8.4 for Mac OS X by Gemalto: User Guide 2
Document PN: 007-013049-001, Rev. B, Copyright © 2015 SafeNet, Inc., All rights reserved.
Contents
Contents
CHAPTER 1 Overview ......................................................................................................... 4
About SafeNet MobilePASS by Gemalto .............................................................................................................. 4
Getting Started with SafeNet MobilePASS ........................................................................................................... 4
Benefits of Using SafeNet MobilePASS ............................................................................................................... 4
Protecting Your Security PIN ................................................................................................................................. 5
Unlocking a Locked Token .................................................................................................................................... 5
Token Logon Issues .............................................................................................................................................. 5
CHAPTER 2 Downloading and Installing SafeNet MobilePASS ........................................... 6
Prerequisites.......................................................................................................................................................... 6
Removing SafeNet MobilePASS 8.4 for Mac OS X, Customer Preview ........................................................ 6
Downloading and Installing SafeNet MobilePASS 8.4 for Mac OS X .................................................................... 6
CHAPTER 3 Creating and Enrolling SafeNet MobilePASS .................................................. 7
Enrollment Options ................................................................................................................................................ 7
Automatic Enrollment (SAS).................................................................................................................................. 8
Token Assignment .......................................................................................................................................... 8
Auto-Enrolling SafeNet MobilePASS by Copying and Pasting the Activation String Automatically ............... 8
Auto-Enrolling SafeNet MobilePASS by Copying the Activation String Manually ........................................ 10
Automatic Enrollment (SAM, SAMx, SPA) .......................................................................................................... 14
Manual Enrollment (SAM, SAMx, SPA)............................................................................................................... 17
CHAPTER 4 Creating and Changing the Token PIN ......................................................... 21
Creating a Token PIN .......................................................................................................................................... 21
Changing a Token PIN ........................................................................................................................................ 22
CHAPTER 5 Generating Passcodes .................................................................................. 25
Generating a Passcode with Time-based Tokens .............................................................................................. 25
Generating Passcodes with Challenge-Response Tokens.................................................................................. 26
CHAPTER 6 Deleting, Deactivating and Renaming a Token ............................................. 27
Opening Settings Window ................................................................................................................................... 27
Renaming a Token .............................................................................................................................................. 29
Deleting a Token ................................................................................................................................................. 30
Deleting all Tokens .............................................................................................................................................. 30
Deactivating a Token ........................................................................................................................................... 31
CHAPTER 7 Token Information and Log Settings .............................................................. 32
Viewing Token Information .................................................................................................................................. 32
Configuring Log Settings ..................................................................................................................................... 33
CHAPTER 8 Security Features .......................................................................................... 34
Time-based Security Enhancement Scenario ..................................................................................................... 34
SafeNet MobilePASS 8.4 for Mac OS X by Gemalto: User Guide 3
Document PN: 007-013049-001, Rev. B, Copyright © 2015 SafeNet, Inc., All rights reserved.
CHAPTER 1
Overview
About SafeNet MobilePASS by Gemalto
Password theft is the method used most frequently by thieves and hackers to steal identities and gain unauthorized
access to computer networks. While they have many ways to steal a password, success depends on the stolen
password being valid, in much the same way that credit card theft relies on the card being usable until you report it
missing.
SafeNet MobilePASS prevents the stolen password being used to log on to the protected network, even if you and
your company’s security professionals are unaware that it has been stolen, because immediately after logging on, the
generated one-time passcode (OTP) stops being valid. Any attempt to logon by reusing the OTP will fail, and will alert
your network security professionals to the possibility that your identity has been stolen.
SafeNet MobilePASS allows secure remote access to corporate and web-based applications. As a SafeNet
MobilePASS for Mac OS X user, you can generate one-time passcodes (OTPs) on your computer and use those
passcodes to authenticate to SafeNet-protected applications.
An integrated support feature allows your company’s system administrator to manage SafeNet MobilePASS directly
from an authentication management system.
Getting Started with SafeNet MobilePASS
You must complete the self-enrollment process before you can use your SafeNet MobilePASS token. Self-enrollment
is the process of activating your token. You will receive a self-enrollment email from your company that contains a link
to the SafeNet MobilePASS self-enrollment website, along with instructions for installing, enrolling, and activating
your MobilePASS token.
If you have not received your self-enrollment email, contact your system administrator.
After installing MobilePASS on your computer, you can use the application to generate an OTP. You may be required
to enter a PIN before generating the OTP.
Your token will be able to generate OTPs until it is revoked by your security administrator.
Benefits of Using SafeNet MobilePASS
SafeNet MobilePASS enables you to access corporate and web-based resources securely. It will also reduce or
eliminate the need to remember or periodically change you logon passwords, as your token will do this for you.
SafeNet MobilePASS 8.4 for Mac OS X by Gemalto: User Guide 4
Document PN: 007-013049-001, Rev. B, Copyright © 2015 SafeNet, Inc., All rights reserved.
Protecting Your Security PIN
If your SafeNet MobilePASS token is configured to use a PIN, protect it as you would the PIN for your credit card.
Never share it with anyone. Your network security administrator and help desk will never ask for your PIN and you
should never reveal it to them. Never write down your PIN.
If you forget your PIN, contact your company’s help desk. They will verify your identity and reset your PIN.
Unlocking a Locked Token
A token is locked when there have been attempts to generate OTPs using an incorrect PIN. Contact your help desk to
unlock a locked token.
Token Logon Issues
The most common cause of failed token logon is entering an incorrect OTP. Ensure that you enter the code exactly as
displayed on the token, including any punctuation, uppercase and lowercase letters. Never attempt to reuse an OTP.
Your account will automatically lock for a period if you exceed the allowed number of consecutive failed logon
attempts. You must wait the required period before your account becomes active again. Contact your company’s help
desk to resolve logon issues.
SafeNet MobilePASS 8.4 for Mac OS X by Gemalto: User Guide 5
Document PN: 007-013049-001, Rev. B, Copyright © 2015 SafeNet, Inc., All rights reserved.
CHAPTER 2
Downloading and Installing SafeNet MobilePASS
Prerequisites
Removing SafeNet MobilePASS 8.4 for Mac OS X, Customer Preview
If you ran SafeNet MobilePASS 8.4 for Mac OS X, Customer Preview, remove it before installing the SafeNet
MobilePASS 8.4 for Mac OS X general availability (GA) release.
To remove SafeNet MobilePASS 8.4 for Mac OS X, Customer Preview:
1. Delete the SafeNet MobilePASS application as follows:
a. Right click the MobilePASS.app file and select Move to Trash.
b. Right click the Trash icon and select Empty Trash.
2. Delete the container as follows:
a. Select [User]>Library>Containers
b. Right click on com.safenet.mobilepass.mac and select Move To Trash
c. Right click the Trash icon and select Empty Trash.
NOTE: If attempting to empty the trash fails, restart the computer and attempt to
empty the trash again.
Downloading and Installing SafeNet MobilePASS 8.4
for Mac OS X
SafeNet MobilePASS 8.4 for Mac OS X is installed from the Mac App Store
To install SafeNet MobilePASS 8.4 for Mac OS X from the Mac App Store:
1. Find MobilePASS 8.4 for Mac OS X in the Mac App Store.
2. Install and follow the prompt to sign in to the Mac App Store with your Apple ID.
3. MobilePASS 8.4 for Mac OS X begins downloading and appears in your Launchpad and /Applications folder.
Download and installation take place in a single step.
4. Run the application from the Launchpad.
SafeNet MobilePASS 8.4 for Mac OS X by Gemalto: User Guide 6
Document PN: 007-013049-001, Rev. B, Copyright © 2015 SafeNet, Inc., All rights reserved.
CHAPTER 3
Creating and Enrolling SafeNet MobilePASS
Enrollment Options
After creating your SafeNet MobilePASS token, you are required to enroll your SafeNet MobilePASS token. The
enrollment procedure varies according to which authentication management platform your company uses.
Automatic enrollment:
• Gemalto’s SafeNet Authentication Service (SAS) Cloud - see Automatic Enrollment (SAS) on page 8
• Gemalto’s SafeNet Authentication Service (SAS) PCE/SPE - see Automatic Enrollment (SAS) on page 8
• Gemalto’s SafeNet Authentication Manager (SAM) - see Automatic Enrollment (SAM, SAMx, SPA) on page 14
• Gemalto’s SafeWord Premier Access (SPA) - see Automatic Enrollment (SAM, SAMx, SPA) on page 14
• Gemalto’s SafeNet Authentication Manager Express (SAMx) - see Automatic Enrollment (SAM, SAMx, SPA) on
page 14
Manual enrollment:
• Gemalto’s SafeNet Authentication Manager (SAM) - see Manual Enrollment (SAM, SAMx, SPA) on page 17
• Gemalto’s SafeWord Premier Access (SPA) - see Manual Enrollment (SAM, SAMx, SPA) on page 17
• Gemalto’s SafeNet Authentication Manager Express (SAMx) - see Manual Enrollment (SAM, SAMx, SPA) on
page 17
SafeNet MobilePASS 8.4 for Mac OS X by Gemalto: User Guide 7
Document PN: 007-013049-001, Rev. B, Copyright © 2015 SafeNet, Inc., All rights reserved.
Automatic Enrollment (SAS)
Token Assignment
Your system administrator will assign you a token and you will receive a self-enrollment notification email.
You can perform Automatic Enrollment using one of the following two methods:
• Automatically copy and paste the Activation String into the Auto Enrollment window by clicking the Enroll your
MobilePASS token link on the notification email. See “Auto-Enrolling SafeNet MobilePASS by Copying and
Pasting the Activation String” on page 8.
• Copy the Activation String manually. Use this option if you experience difficulties with the automatic copy and
paste. See “Auto-Enrolling SafeNet MobilePASS by Copying the Activation String Manually” on page 10.
Auto-Enrolling SafeNet MobilePASS by Copying and Pasting the Activation String
Automatically
To Enroll SafeNet MobilePASS by copying and pasting the activation string automatically:
1. Click the https:// link in the email. The Self-Enrollment page is displayed.
SafeNet MobilePASS 8.4 for Mac OS X by Gemalto: User Guide 8
Document PN: 007-013049-001, Rev. B, Copyright © 2015 SafeNet, Inc., All rights reserved.
2. If you have not downloaded SafeNet MobilePASS for Mac OS X, click the icon to download and install.
3. Click the Enroll your MobilePASS token link.
NOTE: The default token name is displayed in the Create New Token window, as
it has not yet been enrolled. For the first token enrollment, the token name is
derived from your SAS user name.
4. In the Create New Token window, enter a token name of more than three characters and click Activate.
5. If your token is PIN protected, the Set a Token PIN window appears. Enter the PIN and click Continue.
NOTE: The required number and type of characters required for the PIN depends
on the configuration of your system.
SafeNet MobilePASS 8.4 for Mac OS X by Gemalto: User Guide 9
Document PN: 007-013049-001, Rev. B, Copyright © 2015 SafeNet, Inc., All rights reserved.
6. Your Passcode is displayed on your SafeNet MobilePASS window.
Auto-Enrolling SafeNet MobilePASS by Copying the Activation String Manually
To auto-enroll SafeNet MobilePASS by copying the activation string manually:
1. Click the https:// link in the email.
2. The SafeNet Authentication Service – Self Enrollment page opens.
3. If you have not downloaded SafeNet MobilePASS for Mac OS X, click the icon to download and install.
4. Copy the activation string
NOTE: Ensure that you select the entire string.
SafeNet MobilePASS 8.4 for Mac OS X by Gemalto: User Guide 10
Document PN: 007-013049-001, Rev. B, Copyright © 2015 SafeNet, Inc., All rights reserved.
5. Run the SafeNet MobilePASS application.
NOTE: If there is not yet a token in the application, a token with a default name
(My Token 1) is created automatically.
6. Click the required token.
7. On the Token Enrollment window, click Auto Enrollment.
SafeNet MobilePASS 8.4 for Mac OS X by Gemalto: User Guide 11
Document PN: 007-013049-001, Rev. B, Copyright © 2015 SafeNet, Inc., All rights reserved.
8. On the Auto Enrollment window, the copied Activation String is automatically pasted into the Enrollment String
field.
9. Click Continue.
10. If your token is PIN protected, the Enter a Token PIN window is displayed. Enter the PIN in the Token PIN field,
and then click Continue.
NOTE: The required number and type of characters required for the PIN depends
on the configuration of your system. The requirement could be between four and
eight digits, and be either numeric or alphanumeric.
SafeNet MobilePASS 8.4 for Mac OS X by Gemalto: User Guide 12
Document PN: 007-013049-001, Rev. B, Copyright © 2015 SafeNet, Inc., All rights reserved.
Your passcode is displayed in the SafeNet MobilePASS window.
SafeNet MobilePASS 8.4 for Mac OS X by Gemalto: User Guide 13
Document PN: 007-013049-001, Rev. B, Copyright © 2015 SafeNet, Inc., All rights reserved.
Automatic Enrollment (SAM, SAMx, SPA)
To Enroll SafeNet MobilePASS automatically:
1. Open the SafeNet MobilePASS application.
2. To Create a new token, click Add
SafeNet MobilePASS 8.4 for Mac OS X by Gemalto: User Guide 14
Document PN: 007-013049-001, Rev. B, Copyright © 2015 SafeNet, Inc., All rights reserved.
3. In the Create New Token window, enter a token name of more than three characters and click Activate.
4. Click Auto Enrollment
5. Enter the URL of your authentication management system portal (SAS, SAMx, or SPA) and click Continue.
SafeNet MobilePASS 8.4 for Mac OS X by Gemalto: User Guide 15
Document PN: 007-013049-001, Rev. B, Copyright © 2015 SafeNet, Inc., All rights reserved.
6. In the User ID field, enter the username you use to log on to your authentication management platform (SAM,
SAMx, SPA)
7. In the User Password field, enter your enrollment password and click Continue.
NOTE: The enrollment password is provided by your system administrator via
email or SMS message. It can be used only once.
SafeNet MobilePASS 8.4 for Mac OS X by Gemalto: User Guide 16
Document PN: 007-013049-001, Rev. B, Copyright © 2015 SafeNet, Inc., All rights reserved.
8. If your token is PIN protected, the Enter a Token PIN window is displayed. Enter the PIN in the Token PIN field,
and then click Continue.
You SafeNet MobilePASS token is enrolled.
Manual Enrollment (SAM, SAMx, SPA)
To enroll SafeNet MobilePASS manually:
1. Open the SafeNet MobilePASS application.
2. To create a new token, Click Add
SafeNet MobilePASS 8.4 for Mac OS X by Gemalto: User Guide 17
Document PN: 007-013049-001, Rev. B, Copyright © 2015 SafeNet, Inc., All rights reserved.
3. On the Create New Token window, enter a new token name of more than three characters, and then click
Activate.
NOTE: If you select Activate Later, you are returned to the Token List window.
Your token is displayed but will not be enrolled until you select Activate.
4. In the Token Enrollment window, click Manual Enrollment.
SafeNet MobilePASS 8.4 for Mac OS X by Gemalto: User Guide 18
Document PN: 007-013049-001, Rev. B, Copyright © 2015 SafeNet, Inc., All rights reserved.
5. In the Management Enrollment window, enter your Token Policy String.
NOTE: Your system administrator will send you the Token Policy String
SafeNet MobilePASS 8.4 for Mac OS X by Gemalto: User Guide 19
Document PN: 007-013049-001, Rev. B, Copyright © 2015 SafeNet, Inc., All rights reserved.
6. If your token is PIN protected, the Enter a Token PIN window is displayed. Enter the PIN in the Token PIN field,
and then click Continue.
The Activation Code is displayed.
7. Enter the Activation Code in the portal of your authentication management platform (SAM, SAMx, or SPA).
SafeNet MobilePASS 8.4 for Mac OS X by Gemalto: User Guide 20
Document PN: 007-013049-001, Rev. B, Copyright © 2015 SafeNet, Inc., All rights reserved.
CHAPTER 4
Creating and Changing the Token PIN
Creating a Token PIN
NOTE: The Creating a Token PIN option is available only if your SafeNet
MobilePASS token has been configured for PIN protection.
SafeNet MobilePASS supports both simple numeric protection PINs and more complex, stronger alphanumeric
protection PINs. The numeric keypad is the default keyboard option.
To create a token PIN:
1. On the Set a Token PIN window, enter a PIN in the Token PIN field, and then click Continue.
NOTE: The required number and type of characters required for the PIN depends
on the configuration of your system. The requirement could be between four and
eight digits, and be either numeric or alphanumeric.
2. Re-enter the PIN in the Re-enter Token PIN field, and then click Continue.
SafeNet MobilePASS 8.4 for Mac OS X by Gemalto: User Guide 21
Document PN: 007-013049-001, Rev. B, Copyright © 2015 SafeNet, Inc., All rights reserved.
Changing a Token PIN
NOTE: The Change Token PIN option is available only if your SafeNet
MobilePASS token has been configured for PIN protection.
To change the PIN:
1. Select the token name from the token list, and then enter your PIN to authenticate.
2. Click Change Token PIN.
SafeNet MobilePASS 8.4 for Mac OS X by Gemalto: User Guide 22
Document PN: 007-013049-001, Rev. B, Copyright © 2015 SafeNet, Inc., All rights reserved.
3. On the Change Token PIN window, enter the PIN in the Current Token PIN field, and then click Continue.
4. Enter the New Token PIN.
5. Re-enter the PIN in the Re-enter your new PIN field, and then click Continue.
SafeNet MobilePASS 8.4 for Mac OS X by Gemalto: User Guide 23
Document PN: 007-013049-001, Rev. B, Copyright © 2015 SafeNet, Inc., All rights reserved.
6. Click Continue on the Change Token PIN window.
NOTE: You are allowed only a certain number of failed attempts to enter the
correct PIN (depending on how many permitted retries your administrator has
defined). If you exceed the number of allowed retries, your token must be re-
activated.
SafeNet MobilePASS 8.4 for Mac OS X by Gemalto: User Guide 24
Document PN: 007-013049-001, Rev. B, Copyright © 2015 SafeNet, Inc., All rights reserved.
CHAPTER 5
Generating Passcodes
Generating a Passcode with Time-based Tokens
If you are using a time-based token, the OTP is automatically generated after the specified time interval has elapsed.
SafeNet MobilePASS 8.4 for Mac OS X by Gemalto: User Guide 25
Document PN: 007-013049-001, Rev. B, Copyright © 2015 SafeNet, Inc., All rights reserved.
Generating Passcodes with Challenge-Response Tokens
To generate a passcode with a challenge-response token:
1. Enter the provided challenge code in the Challenge Code field.
2. Click Generate Passcode.
The passcode is displayed.
3. To generate another passcode, click Next Challenge, and then repeat this process.
SafeNet MobilePASS 8.4 for Mac OS X by Gemalto: User Guide 26
Document PN: 007-013049-001, Rev. B, Copyright © 2015 SafeNet, Inc., All rights reserved.
CHAPTER 6
Deleting, Deactivating and Renaming a Token
Opening Settings Window
To open the settings window:
1. Select the token from the list
SafeNet MobilePASS 8.4 for Mac OS X by Gemalto: User Guide 27
Document PN: 007-013049-001, Rev. B, Copyright © 2015 SafeNet, Inc., All rights reserved.
2. If your token is PIN protected, enter your PIN when prompted.
The Your Passcode window opens.
3. Click
The settings window opens.
SafeNet MobilePASS 8.4 for Mac OS X by Gemalto: User Guide 28
Document PN: 007-013049-001, Rev. B, Copyright © 2015 SafeNet, Inc., All rights reserved.
Renaming a Token
To change a token name:
1. Open the settings window (see “Opening Settings Window” on page 27.
2. Click Change Token Name.
3. Enter your new token name and then click Continue.
SafeNet MobilePASS 8.4 for Mac OS X by Gemalto: User Guide 29
Document PN: 007-013049-001, Rev. B, Copyright © 2015 SafeNet, Inc., All rights reserved.
Deleting a Token
To delete a token:
1. Open the settings window (see “Opening Settings Window” on page 27.)
2. Click Delete Token.
3. Read the warning and then click Delete.
Deleting all Tokens
To delete all tokens:
1. Open the settings window (see “Opening Settings Window” on page 27.)
2. Click Delete all Tokens.
3. Read the warning and then click Continue.
SafeNet MobilePASS 8.4 for Mac OS X by Gemalto: User Guide 30
Document PN: 007-013049-001, Rev. B, Copyright © 2015 SafeNet, Inc., All rights reserved.
Deactivating a Token
NOTE: Before deactivating tokens, contact your administrator. Unless re-
enrollment privileges are enabled, you cannot re-enroll your token until the
administrator removes the token from your record.
To deactivate a token:
1. Open the settings window (see “Opening Settings Window” on page 27.)
2. Select the token name from the token list and, if your token is PIN protected, enter your PIN.
3. Click Deactivate Token.
4. Read the warning and then click Deactivate.
SafeNet MobilePASS 8.4 for Mac OS X by Gemalto: User Guide 31
Document PN: 007-013049-001, Rev. B, Copyright © 2015 SafeNet, Inc., All rights reserved.
CHAPTER 7
Token Information and Log Settings
Viewing Token Information
To view token information:
1. Open the settings window (see “Opening Settings Window” on page 27.)
2. Click Token Information.
The Token Information window is displayed.
SafeNet MobilePASS 8.4 for Mac OS X by Gemalto: User Guide 32
Document PN: 007-013049-001, Rev. B, Copyright © 2015 SafeNet, Inc., All rights reserved.
Configuring Log Settings
1. Open the settings window (see “Opening Settings Window” on page 27).
2. Click Log Settings. The Log window opens.
3. To delete the log click Clean log
4. To stop creating a log click Disable log
SafeNet MobilePASS 8.4 for Mac OS X by Gemalto: User Guide 33
Document PN: 007-013049-001, Rev. B, Copyright © 2015 SafeNet, Inc., All rights reserved.
CHAPTER 8
Security Features
SafeNet MobilePASS provides time-hacking countermeasures to alert users to the possibility that their device has
been compromised, and that OTPs have been generated that could be used in the future.
Time-based Security Enhancement Scenario
Your device was compromised, and the device’s date and time were changed to a future date and time. The person
who took the device generates several time-based OTPs (which will be used for authentication purposes without the
SafeNet MobilePASS application), and then restores the device’s time.
With the time-hacking countermeasures, SafeNet MobilePASS is able to detect that the device was tampered with,
and alerts the user to the possibility of an attack.
To use the time-based security feature:
1. Open the SafeNet MobilePASS application, create a time-based token, and then generate an OTP.
2. Move the device’s date and time forward, and then generate an OTP.
3. Restore the clock’s date and time, and then generate another OTP.
A message is displayed indicating that an OTP could not be generated.
4. Click No to confirm that the displayed date and time are not correct.
SafeNet MobilePASS 8.4 for Mac OS X by Gemalto: User Guide 34
Document PN: 007-013049-001, Rev. B, Copyright © 2015 SafeNet, Inc., All rights reserved.
5. You are prompted to change the clock back to the correct date and time. Click OK.
6. Security measures are taken and, if confirmed, your token will be locked. Click OK to confirm.
You now need to re-enroll your token.
SafeNet MobilePASS 8.4 for Mac OS X by Gemalto: User Guide 35
Document PN: 007-013049-001, Rev. B, Copyright © 2015 SafeNet, Inc., All rights reserved.
7. Click OK.
Your token is now locked.
SafeNet MobilePASS 8.4 for Mac OS X by Gemalto: User Guide 36
Document PN: 007-013049-001, Rev. B, Copyright © 2015 SafeNet, Inc., All rights reserved.
You might also like
- TCS associates must protect sensitive informationDocument15 pagesTCS associates must protect sensitive informationABHISHEK TIDKE67% (6)
- Embedded Systems Security: Practical Methods for Safe and Secure Software and Systems DevelopmentFrom EverandEmbedded Systems Security: Practical Methods for Safe and Secure Software and Systems DevelopmentRating: 4.5 out of 5 stars4.5/5 (2)
- 6th Central Pay Commission Salary CalculatorDocument15 pages6th Central Pay Commission Salary Calculatorrakhonde100% (436)
- FortiGate Essentials Quiz #1 PDFDocument4 pagesFortiGate Essentials Quiz #1 PDFpyxpdrlviqddcbyijuNo ratings yet
- 08-Verilog Tasks and FunctionsDocument38 pages08-Verilog Tasks and FunctionsNaresh MukkalaNo ratings yet
- Gemalto MobilePASS - Plus - iOS - 1.3 - User - Guide - RevA PDFDocument61 pagesGemalto MobilePASS - Plus - iOS - 1.3 - User - Guide - RevA PDFBurkay Etiler0% (1)
- SafeNet MobilePASS User Guide, Version 8.2.0-BDocument51 pagesSafeNet MobilePASS User Guide, Version 8.2.0-BSubhojit GoswamiNo ratings yet
- RADIUS IntegrationGuide CA SiteMinder RevCDocument25 pagesRADIUS IntegrationGuide CA SiteMinder RevCdeals4kbNo ratings yet
- SAS - IntegrationGuide Apache HTTP Server SAMLDocument21 pagesSAS - IntegrationGuide Apache HTTP Server SAMLWalter BlokNo ratings yet
- Integration Guide: Safenet Authentication ManagerDocument18 pagesIntegration Guide: Safenet Authentication ManagerCynthia Indah FebriyantiNo ratings yet
- SAM SAML IntegrationGuide Citrix Netscaler Gateway 11Document20 pagesSAM SAML IntegrationGuide Citrix Netscaler Gateway 11Anonymous jpi3lrNo ratings yet
- 007-013558-001 SAS PCE SPE With Support For HSM PSE2 Integration Feature Documentation RevCDocument43 pages007-013558-001 SAS PCE SPE With Support For HSM PSE2 Integration Feature Documentation RevCpietoeNo ratings yet
- SAC Integration Guide F5 Big-IP APM CBADocument36 pagesSAC Integration Guide F5 Big-IP APM CBAJasonNo ratings yet
- 007 012949 002 SAS - PCE 3.5 Installation - Guide RevADocument46 pages007 012949 002 SAS - PCE 3.5 Installation - Guide RevAMauricioMartinezNo ratings yet
- SafeNet MobilePASS User Guide, Version 8.2.0-BDocument51 pagesSafeNet MobilePASS User Guide, Version 8.2.0-BAmhir 1925No ratings yet
- 007-012179-001 - Microsoft Forefront TMG - Integration Guide - RevA PDFDocument11 pages007-012179-001 - Microsoft Forefront TMG - Integration Guide - RevA PDFkimobizertinNo ratings yet
- Safenet Authentication Service: Push Otp Integration GuideDocument24 pagesSafenet Authentication Service: Push Otp Integration GuideThai Duc PhuongNo ratings yet
- HSM Access Provider Installation Guide: ProtectserverDocument36 pagesHSM Access Provider Installation Guide: ProtectserverLyuben BahtarlievNo ratings yet
- 007-007474-005 Pse Installation Guide Rev-ADocument19 pages007-007474-005 Pse Installation Guide Rev-Abadivot730No ratings yet
- Entrust: Integration GuideDocument28 pagesEntrust: Integration GuidevqbhanuNo ratings yet
- Safenet Authentication Client: Version 10.2 (Ga) User GuideDocument109 pagesSafenet Authentication Client: Version 10.2 (Ga) User GuideAndrei Cristian AnghelNo ratings yet
- 007-009320-001 IBMHTTPServer IBMWebsphere SafeNetLunaHSMIntegrationGuide RevLDocument95 pages007-009320-001 IBMHTTPServer IBMWebsphere SafeNetLunaHSMIntegrationGuide RevLNguyenNo ratings yet
- Best Practices For Mobile Application Lifecycle Management Security From Design Through Deployment PDF 9 W 1043Document9 pagesBest Practices For Mobile Application Lifecycle Management Security From Design Through Deployment PDF 9 W 1043Lafaiete Alves F NNo ratings yet
- Installation Guide: Protectserver Internal Express 2 (Psi-E2)Document15 pagesInstallation Guide: Protectserver Internal Express 2 (Psi-E2)Lyuben BahtarlievNo ratings yet
- 007-012400-002 SAS Authentication Java API Developer Guide v3.7 RevG PDFDocument16 pages007-012400-002 SAS Authentication Java API Developer Guide v3.7 RevG PDFmattia pirroNo ratings yet
- MilestoneXProtectAdvancedVMS Administrators Getting Started Guide en-USDocument37 pagesMilestoneXProtectAdvancedVMS Administrators Getting Started Guide en-USWellington LimaNo ratings yet
- Installation Guide: Protectserver External 2 (Pse2)Document22 pagesInstallation Guide: Protectserver External 2 (Pse2)Lyuben BahtarlievNo ratings yet
- Cyberoam Wireless Protection GuideDocument34 pagesCyberoam Wireless Protection GuidejaydekathukuNo ratings yet
- MilestoneMobileClient UserManual en-USDocument29 pagesMilestoneMobileClient UserManual en-USdube2012No ratings yet
- ITBS Final PresentationDocument18 pagesITBS Final PresentationMarkNo ratings yet
- 5476 Gemalto SAServer With Checkpoint Integrate IPsec or SSL VPN Tcm120-57371Document63 pages5476 Gemalto SAServer With Checkpoint Integrate IPsec or SSL VPN Tcm120-57371jguardapucllaNo ratings yet
- AMI Aptio Security Features Deep Dive PUBDocument16 pagesAMI Aptio Security Features Deep Dive PUBDan LapugeanuNo ratings yet
- EJBCA SafeNet Luna HSM IntegrationGuide RevJDocument27 pagesEJBCA SafeNet Luna HSM IntegrationGuide RevJnokphyNo ratings yet
- Milestone Systems: Xprotect Professional Vms 2016 R2Document18 pagesMilestone Systems: Xprotect Professional Vms 2016 R2endreminarikNo ratings yet
- MNL 1330Document107 pagesMNL 1330dfgdfgdfgfdgNo ratings yet
- Oracle Mobile Supply Chain Applications User's GuideDocument228 pagesOracle Mobile Supply Chain Applications User's GuideVan Tam PhamNo ratings yet
- Trend Micro TippingPoint Security Management System (SMS) High Availability Troubleshooting and Best PracticesDocument14 pagesTrend Micro TippingPoint Security Management System (SMS) High Availability Troubleshooting and Best Practicesgevav92138No ratings yet
- PDFDocument96 pagesPDFDa OprobamNo ratings yet
- Lecture Notes: Internet of Things (IOT)Document9 pagesLecture Notes: Internet of Things (IOT)fajar nur fadilahNo ratings yet
- SAManage Frequently Asked QuestionsDocument9 pagesSAManage Frequently Asked QuestionsDoron GordonNo ratings yet
- Installation and IntroductionDocument35 pagesInstallation and IntroductionmustafaNo ratings yet
- IPMI Users GuideDocument195 pagesIPMI Users GuideAZNo ratings yet
- QM Milestone Xprotect Express v2016 enDocument21 pagesQM Milestone Xprotect Express v2016 enMohammed Nafaa GhaniaNo ratings yet
- SMT Ipmi ManualDocument109 pagesSMT Ipmi ManualiamssjNo ratings yet
- 03 - SCOUTDeviceProxy - ENDocument50 pages03 - SCOUTDeviceProxy - ENislamooovNo ratings yet
- Plantvisorpro: Quick GuideDocument40 pagesPlantvisorpro: Quick GuideNitiesh AroraNo ratings yet
- IH en en-USDocument60 pagesIH en en-USTomasz Kluska były openworld polandNo ratings yet
- INTR Getting Started 31Document119 pagesINTR Getting Started 31Brian Pyungho KwakNo ratings yet
- IntegrationDocument32 pagesIntegrationpreanandNo ratings yet
- Iqdialogue Asm 4.0 User's Guide - Sug-Diaasm-007Document166 pagesIqdialogue Asm 4.0 User's Guide - Sug-Diaasm-007SergioNo ratings yet
- X9DRL-3F X9DRL-iF: User'S ManualDocument111 pagesX9DRL-3F X9DRL-iF: User'S ManuallinhNo ratings yet
- Oracle® Mobile Supply Chain Applications: User's Guide Release 12.2Document226 pagesOracle® Mobile Supply Chain Applications: User's Guide Release 12.2Larry JonesNo ratings yet
- Managing The Risk For Mobile IT UsersDocument4 pagesManaging The Risk For Mobile IT UsersquocircaNo ratings yet
- 007-012477-001 SAS Token Guide OTP Hardware Token RevEDocument14 pages007-012477-001 SAS Token Guide OTP Hardware Token RevEBarons ArismatNo ratings yet
- 000017318Document110 pages000017318Gayathri RachakondaNo ratings yet
- Safend Data Protection Suite 3.4.5 Installation GuideDocument76 pagesSafend Data Protection Suite 3.4.5 Installation GuideFranklin Miranda RoblesNo ratings yet
- 4G03V1.0 - User GuideDocument211 pages4G03V1.0 - User GuideLeonardo CastelNo ratings yet
- Imsva 9.0 AgDocument643 pagesImsva 9.0 Agafeesh0% (1)
- MEscopeVES ReferenceDocument195 pagesMEscopeVES ReferencevictorNo ratings yet
- Inspector LIVE 5.03 Users Guide - SUG-InSLIV-021Document256 pagesInspector LIVE 5.03 Users Guide - SUG-InSLIV-021GrabnarchekNo ratings yet
- XTG-101 UI Setup (Eng) PDFDocument22 pagesXTG-101 UI Setup (Eng) PDFalvaro2k7No ratings yet
- Cloud Computing: The Untold Origins of Cloud Computing (Manipulation, Configuring and Accessing the Applications Online)From EverandCloud Computing: The Untold Origins of Cloud Computing (Manipulation, Configuring and Accessing the Applications Online)No ratings yet
- Integration Guide: Safenet Authentication ServiceDocument26 pagesIntegration Guide: Safenet Authentication ServicepyxpdrlviqddcbyijuNo ratings yet
- Cisco Firepower Next-Generation Firewall (NGFW) : Data SheetDocument24 pagesCisco Firepower Next-Generation Firewall (NGFW) : Data SheetpyxpdrlviqddcbyijuNo ratings yet
- Automate Cisco Environments With Red Hat Ansible AutomationDocument5 pagesAutomate Cisco Environments With Red Hat Ansible AutomationpyxpdrlviqddcbyijuNo ratings yet
- Panorama Vs FMC Battlecard PDFDocument3 pagesPanorama Vs FMC Battlecard PDFKzin Shoon Lat WinNo ratings yet
- Ansible For Cisco Nexus Switches v1Document22 pagesAnsible For Cisco Nexus Switches v1pyxpdrlviqddcbyijuNo ratings yet
- Cacti Creating Templates For Indexed SNMP DataDocument4 pagesCacti Creating Templates For Indexed SNMP DatapyxpdrlviqddcbyijuNo ratings yet
- IPCisco Cisco Juniper Alcatel Nokia Huawei CheatSheet PDFDocument9 pagesIPCisco Cisco Juniper Alcatel Nokia Huawei CheatSheet PDFRon BerserkirNo ratings yet
- GNS3 TipsDocument1 pageGNS3 TipspyxpdrlviqddcbyijuNo ratings yet
- FortiGate Essentials 6.2 Course Description-Online PDFDocument2 pagesFortiGate Essentials 6.2 Course Description-Online PDFpyxpdrlviqddcbyijuNo ratings yet
- Course - FortiGate Essentials 6.2Document4 pagesCourse - FortiGate Essentials 6.2pyxpdrlviqddcbyijuNo ratings yet
- 1.1 NSE4 AnswersDocument29 pages1.1 NSE4 AnswersErnesto PerezNo ratings yet
- Fortigate Authentication 60Document217 pagesFortigate Authentication 60aykargilNo ratings yet
- OWASP Web Application Penetration Checklist: July 14, 2004Document23 pagesOWASP Web Application Penetration Checklist: July 14, 2004blutntNo ratings yet
- 06218454Document12 pages06218454kengfang99No ratings yet
- Aes 1Document6 pagesAes 1haribabu madaNo ratings yet
- Administrator Accounts:: Dynamic RolesDocument8 pagesAdministrator Accounts:: Dynamic RolesCrypto DudeNo ratings yet
- Juniper: Exam Questions JN0-230Document5 pagesJuniper: Exam Questions JN0-230Surinder PalNo ratings yet
- One Test - MobileconfigDocument2 pagesOne Test - MobileconfigAlehandro ZeqirajNo ratings yet
- 6.CNS Unit Wise Question BankDocument2 pages6.CNS Unit Wise Question BankRajNo ratings yet
- Smart City Cyber Security, Privacy: Rama Vedashree Ceo, DsciDocument7 pagesSmart City Cyber Security, Privacy: Rama Vedashree Ceo, DsciAtul SaikumarNo ratings yet
- Attack Techniques & Prevention: Social EngineeringDocument7 pagesAttack Techniques & Prevention: Social EngineeringVyankatesh MuleyNo ratings yet
- Preventing Phishing AttacksDocument4 pagesPreventing Phishing AttacksMechaella Cadano GabNo ratings yet
- Introduction To Ethical Hacking, Ethics, and LegalityDocument18 pagesIntroduction To Ethical Hacking, Ethics, and LegalitySad JokerNo ratings yet
- Email SecurityDocument7 pagesEmail SecuritysamuelNo ratings yet
- Database Management System: Chapter 24: Database Security (Part 2)Document20 pagesDatabase Management System: Chapter 24: Database Security (Part 2)Samah aldawoodNo ratings yet
- Pritesh Mistry CVDocument3 pagesPritesh Mistry CVPrajjwal SinghNo ratings yet
- Developer Report: Acunetix Website Audit 23 December, 2021Document7 pagesDeveloper Report: Acunetix Website Audit 23 December, 2021BAGAS TRI RAMADANA -No ratings yet
- Security Testing With Misuse Case ModelingDocument186 pagesSecurity Testing With Misuse Case Modeling伯尼Bulti Bonsa WondimuNo ratings yet
- Cyber Crime Modus Operandi: Information Security Dept IrmdDocument42 pagesCyber Crime Modus Operandi: Information Security Dept IrmdManjari fashion and lifestylesNo ratings yet
- Connect AnyConnect VPNDocument8 pagesConnect AnyConnect VPNmohammadNo ratings yet
- ClassDocument121 pagesClassabhishek george100% (1)
- PSA Incident Report FormDocument2 pagesPSA Incident Report FormNah ReeNo ratings yet
- Urity Winsec02Document54 pagesUrity Winsec02Adel HarratNo ratings yet
- SOFTDocument3 pagesSOFTmanilinuxNo ratings yet
- Braindump2go 312-50v11 Exam DumpsDocument4 pagesBraindump2go 312-50v11 Exam DumpsLê Huyền MyNo ratings yet
- Decimalisation Table Attacks For PIN CrackingDocument13 pagesDecimalisation Table Attacks For PIN CrackingJorge MartinezNo ratings yet
- Information Assurance and Network Security Seventh Semester ExamDocument2 pagesInformation Assurance and Network Security Seventh Semester ExamPayal AacharyaNo ratings yet
- Cys535 Lecture03Document70 pagesCys535 Lecture03Waseem LaghariNo ratings yet
- Lesson 1: Online Safety, Security and Rules of NetiquetteDocument2 pagesLesson 1: Online Safety, Security and Rules of NetiquetteAlvin LyNo ratings yet