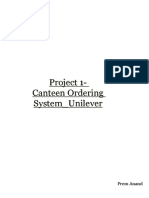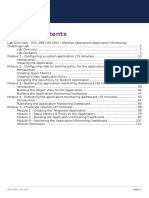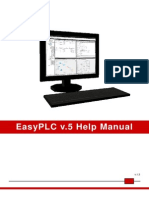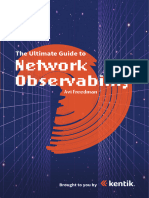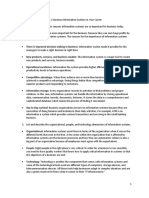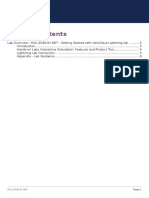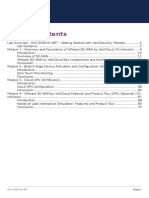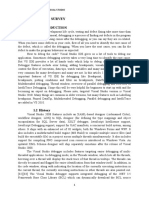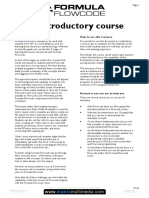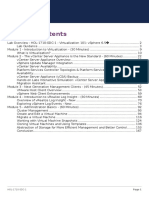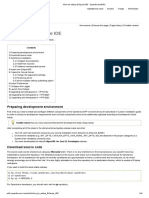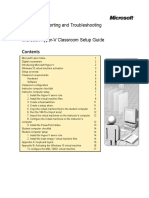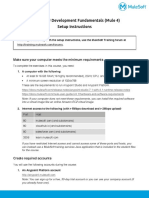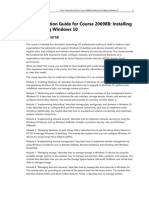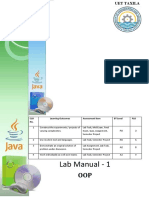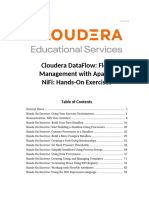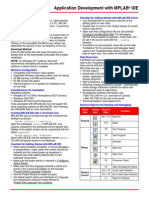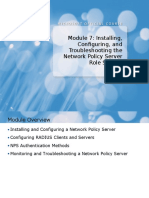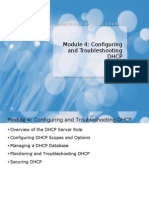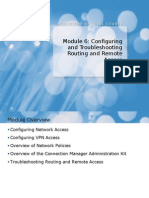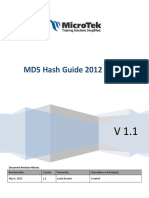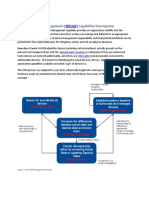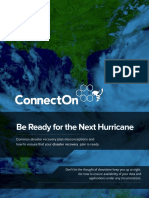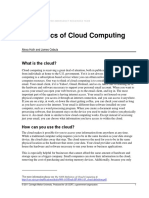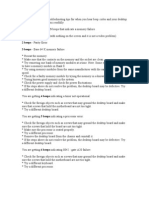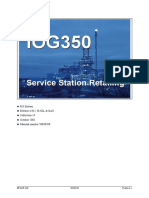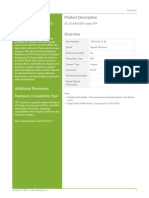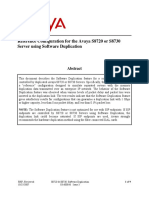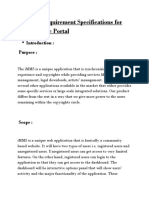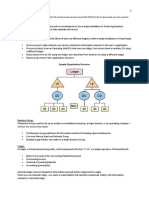Professional Documents
Culture Documents
MOC Guide For Instructors
Uploaded by
alex ernyeyOriginal Title
Copyright
Available Formats
Share this document
Did you find this document useful?
Is this content inappropriate?
Report this DocumentCopyright:
Available Formats
MOC Guide For Instructors
Uploaded by
alex ernyeyCopyright:
Available Formats
Overview
In these MOC courses, Students will use Microsoft Virtual Server 2005 R2 SP1 to
perform the hands on Practices and Labs. A convenient “Lab Launcher” is provided.
Important: At the end of each Lab, students must close
each Virtual Machine and MUST NOT SAVE any changes!
1. For each running Virtual Machine, close the Virtual
Machine Remote Control (VMRC) window.
2. In the Close box, make sure students select:
Turn off machine and discard changes
Every chapter has one or more MOC Labs that are designed to be discarded upon
completion, and then will start the next Lab from a known starting point.
The proper procedure is for:
the Instructor to review each student’s Lab work
verify that they have completed Labs at various check points
Student will continue with the next part of that chapter’s Lab
or Student will have finished that chapter, and will discard the machines
Microsoft Lab Launcher Demonstration
In the following demonstration, the Instructor will familiarize the students with the Microsoft Lab
launcher environment in which they will work to complete the course’s labs.
You will show the students:
• How to start the Microsoft Lab Launcher.
• How to launch a Virtual Machine.
• How to shut down a Virtual Machine and discard changes.
Keyboard Shortcuts
While working in the Lab Launcher Client environment, you might find it helpful to use
keyboard shortcuts. All keyboard shortcuts include a key that is referred to as the HOST
key or the RIGHT-ALT key. By default, the HOST key is the ALT key on the right side
of your keyboard.
Some useful shortcuts include:
• RIGHT-ALT+DELETE to log on to the virtual machine.
• RIGHT-ALT+ENTER to switch between full-screen and window modes.
MOC Guide for Instructors, version 1.0 J Kolata Dec. 2010
How to start the Microsoft Lab Launcher
Virtual Machines for each course are conveniently grouped together on a special
Lab Launcher. Other courses have their own group of machines, and this Lab
Launcher keeps them organized for the Student. This example shows launching
of the 5115B course (Configuring Win Vista) from the Start Menu | All Programs.
Log in : Student with password Pa$$w0rd (number zero, not letter o)
(Note that menu layout labels may be slightly different, or change in the future!)
Note that the standard icon for
the Lab Launcher is a two color
square with a course number.
The corresponding Lab
instructions are a circular icon.
MOC Guide for Instructors, version 1.0 J Kolata Dec. 2010
The menu under “Microsoft Learning” will display all of the MOC courses that are
currently installed on this machine. This example starts the 5115B Lab Launcher:
MOC Guide for Instructors, version 1.0 J Kolata Dec. 2010
How to launch a Virtual Machine
This will open the 5115B Lab Launcher, displaying the group of 5 Virtual Machines that
will be used for that particular course’s Labs. ****Remind students that a Domain
Controller needs to be started first, before any other machines are launched.
Click on the Launch button to start up any Virtual Machine. This example starts the
machine named 5115B-SEA-DC1 (it is a Server 2008 Domain Controller)
MOC Guide for Instructors, version 1.0 J Kolata Dec. 2010
The Virtual Machine boots up, and is displayed automatically through VMRC ---
(Virtual Machine Remote Control interface). In order to log in, you must click the mouse
inside this window, to make sure that this machine is selected.
Use the 2 key sequence (RIGHT-ALT + DEL) ***** do NOT use CTL ALT DEL
MOC Guide for Instructors, version 1.0 J Kolata Dec. 2010
All MOC courses use the same password for every account Pa$$w0rd
(that is a number zero, not the letter o !)
This example logs in as Administrator of the Adatum domain. Advise students to read
their Lab Instructions very carefully. They will be logging in under many different users.
If a different User Name is needed for a Lab, click on the “Switch User” button.
MOC Guide for Instructors, version 1.0 J Kolata Dec. 2010
The User is successfully logged in.
Note that the background is configured to display the name of the Computer, and the
name of the User who is currently logged in, which will be very valuable for
troubleshooting purposes. This will be especially useful in Labs where multiple
machines will be opened and various Users will be needed to demonstrate different
aspects of a Lab.
It will be very common to have 2 or more Virtual Machines running to perform a Lab.
Students will follow the Instructions for their Lab, either from the book, or on the
computer, as appropriate.
MOC Guide for Instructors, version 1.0 J Kolata Dec. 2010
How to launch the Lab Instructions
Complete Lab instructions for each Course are available from the Start Menu. Simply
select the correct menu icon for the appropriate Course. It is a “circular” icon.
Here is an example of 4 courses in our F.C.C. curriculum, with the corresponding MOC
course numbers:
CDA-210 (Windows Desktop) --- MOC 5115B (Windows Vista)
CDA-216 (Windows Infrastructure) --- MOC 6421A (Server 2008 Infrastructure)
CDA-217 (Active Directory) ---- MOC 6425A (Config. 2008 Active Directory)
MOC Guide for Instructors, version 1.0 J Kolata Dec. 2010
CDA-218 (Managing Server 2008) --- MOC 6419A (Manage 2008 Servers)
This opens a link to the documentation files on this computer:
MOC Guide for Instructors, version 1.0 J Kolata Dec. 2010
Click on the left side bar link to “Lab Answer Keys” as shown, which displays a listing of
Lab pdf files for each Module. This example will open the top one on the right, Lab 1.
This will now open a 10 page .PDF document with exact instructions for this Lab.
MOC Guide for Instructors, version 1.0 J Kolata Dec. 2010
Remind students to read extremely carefully, and follow instructions exactly. All of the
Labs have been proven to work perfectly during our pilot program, provided that the
Student performs the actions exactly as the document states.
There will occasionally be a requirement to change the contents of the CD drive that a
Virtual Machine is using, and the procedure is called “Mounting the ISO image”. This is
performed outside of the Virtual Machine, and needs to be performed precisely.
The next section documents how to do this correctly.
MOC Guide for Instructors, version 1.0 J Kolata Dec. 2010
How to “Mount the ISO Image”
There will be times when the contents of a CD drive needs to be changed on several
machines. This can only be done outside of the Virtual Machine, through an
Administration Website for Virtual Server.
The “Student” account has been granted permission to do this, and is part of several
Labs.
MOC Guide for Instructors, version 1.0 J Kolata Dec. 2010
The Administration website is displayed as shown.
The console is displaying a thumbnail view of all currently running virtual machines. The
configuration of the machine needs to be modified so that an ISO file can be found and
used by the CD drive.
To access the Configuration, hover the mouse just to the right of the thumbnail, where
the name is displayed, and a menu will fly out. Select by clicking on “Edit Configuration”
MOC Guide for Instructors, version 1.0 J Kolata Dec. 2010
The configuration screen for the machine “5115B-SEA-DC1” is displayed. To change the
contents of the CD drive, click on the CD/DVD link (highlighted in red) :
The configuration for the CD drive includes a path to an ISO file that acts as the CD
media. As an example, in the 5115B course, this path must be set as follows:
C:\Program Files (x86)\Microsoft
Learning\5115\Drives\Vista_Enterprise.iso
Observe the path very carefully; it uses spaces exactly as shown.
MOC Guide for Instructors, version 1.0 J Kolata Dec. 2010
Enter the exact path by clicking on the radio button “Known image files”, then type in
the path in the box for “Fully qualified path to file” as shown here:
Click “OK”, and the Virtual Machine will immediately recognize it in its CD drive.
The Administration website can then be safely closed by simply clicking on the X in the
red box.
In the 5115B Vista course, this configuration is performed on several machines as a
normal part of the Lab. Again, the Student account has been configured to give them
Full Control permission on this website only.
MOC Guide for Instructors, version 1.0 J Kolata Dec. 2010
How to Shutdown a Virtual Machine and DISCARD changes
MOC Labs are designed to be discarded when they are completed. This properly returns
that machine to a known starting point that all Labs are designed to begin from.
REMINDER: Do NOT save any work. Do NOT use a normal shutdown process.
Simply close the VMRC console window on the RED close button for each machine.
A Close warning box will appear, and notice that the choice box defaults to :
“Shutdown virtual machine and save changes” (THIS MUST BE CHANGED!)
MOC Guide for Instructors, version 1.0 J Kolata Dec. 2010
Make sure that Students click on the dropdown select box, and choose the bottom item:
“Turn off machine and discard changes” as shown:
If students make a mistake, and end up Saving a machine, there is a backup failsafe to
restore all machines back to the original state.
On the Lab Launcher, there is a special button that is active only when all virtual
machines are turned off. Click on this “Reset All” button to correct this type of error.
This button can be very helpful if the virtual machines are indicating that they need to
be Activated. “Reset All” will typically take care of this problem.
Note --- by design, none of these virtual machines are activated. As long as they are
shutdown properly, or at least reset properly, it should not be an issue.
When students have completed their work, they simply close the Lab Launcher, and log
off of their student machine.
MOC Guide for Instructors, version 1.0 J Kolata Dec. 2010
MOC Guide for Instructors, version 1.0 J Kolata Dec. 2010
You might also like
- Project 1 - Canteen Ordering System - Prem AnandDocument11 pagesProject 1 - Canteen Ordering System - Prem AnandPrem Anand80% (5)
- Programming Exercise: Parsing Weather Data AssignmentDocument5 pagesProgramming Exercise: Parsing Weather Data AssignmentAnonymous z2QZEthyHoNo ratings yet
- 1tool Course ENDocument80 pages1tool Course ENMinh Nhut Luu67% (3)
- VROPS Application MonitoringDocument114 pagesVROPS Application MonitoringRavinder SinghNo ratings yet
- Velo Clod Lab Hol 2140 01 Net - PDF - enDocument172 pagesVelo Clod Lab Hol 2140 01 Net - PDF - enpaulo_an7381No ratings yet
- EasyPLC User Manual PDFDocument100 pagesEasyPLC User Manual PDFJac JacNo ratings yet
- Ultimate Guide Network Observability Kentik 083023Document36 pagesUltimate Guide Network Observability Kentik 083023ecrivezadanielNo ratings yet
- Review Questions For Chapter 1 Business Information SystemsDocument2 pagesReview Questions For Chapter 1 Business Information Systemsrobj20076404No ratings yet
- Hol 2012 04 SDC - PDF - enDocument40 pagesHol 2012 04 SDC - PDF - enBommireddy RambabuNo ratings yet
- VeloCloud Lab Hol 1940 01 Net - PDF - enDocument95 pagesVeloCloud Lab Hol 1940 01 Net - PDF - enpaulo_an73810% (1)
- VeloCloud Lab Hol 2040 91 Net - PDF - enDocument10 pagesVeloCloud Lab Hol 2040 91 Net - PDF - enpaulo_an7381No ratings yet
- Lab1 PDFDocument24 pagesLab1 PDFjavierNo ratings yet
- VeloCloud - Lab-Hol-2040-01-Net - PDF - enDocument71 pagesVeloCloud - Lab-Hol-2040-01-Net - PDF - enpaulo_an7381No ratings yet
- Hol 1951 02 Vws - PDF - enDocument264 pagesHol 1951 02 Vws - PDF - enArun TopnoNo ratings yet
- Flowcode Introductory Course PDFDocument12 pagesFlowcode Introductory Course PDFmawunyoNo ratings yet
- Introduction To: Working With Arrays, and Two-Dimensional PlottingDocument14 pagesIntroduction To: Working With Arrays, and Two-Dimensional PlottingVictor NunesNo ratings yet
- Vsphere OpsDocument142 pagesVsphere OpschowdaryNo ratings yet
- Literature Survey: Debugging Featuresof Visual StudioDocument26 pagesLiterature Survey: Debugging Featuresof Visual StudiosudamshreddyNo ratings yet
- Lab Manual For ECE 455 Spring, 2011 Department of Electrical and Computer Engineering University of WaterlooDocument39 pagesLab Manual For ECE 455 Spring, 2011 Department of Electrical and Computer Engineering University of Waterlooguru87.joshi3473No ratings yet
- Lab 1Document24 pagesLab 1Pierce NgNo ratings yet
- October 2013 DevTools Update PDFDocument18 pagesOctober 2013 DevTools Update PDFDario DariusNo ratings yet
- University of The People Virtual Computing Lab Instructions v2.1Document14 pagesUniversity of The People Virtual Computing Lab Instructions v2.1Sheikh MD Sazidul IslamNo ratings yet
- Formula Flowcode - An Introductory Course PDFDocument12 pagesFormula Flowcode - An Introductory Course PDFJUANNo ratings yet
- Logitech Control Center - Readme: 1.1. What's New in This Release?Document6 pagesLogitech Control Center - Readme: 1.1. What's New in This Release?Miguel Eduardo Correia DuarteNo ratings yet
- Assisted Lab Exploring The Lab EnvironmentDocument8 pagesAssisted Lab Exploring The Lab EnvironmentIvan FirdausNo ratings yet
- Vmware 6.5 LabDocument168 pagesVmware 6.5 LabManish GheewalaNo ratings yet
- How To Setup Eclipse IDE: Preparing Development EnvironmentDocument6 pagesHow To Setup Eclipse IDE: Preparing Development Environmentanon_755298708No ratings yet
- 10982B: Supporting and Troubleshooting Windows 10 Microsoft Hyper-V Classroom Setup GuideDocument20 pages10982B: Supporting and Troubleshooting Windows 10 Microsoft Hyper-V Classroom Setup GuideAlexandreAntunesNo ratings yet
- Hol 2008 02 CHG - PDF - en PDFDocument173 pagesHol 2008 02 CHG - PDF - en PDFsivakumarNo ratings yet
- MobileFX Studio Installation GuideDocument11 pagesMobileFX Studio Installation GuidePEPESICONo ratings yet
- C ProgramDocument149 pagesC ProgramDeepak SinghNo ratings yet
- REV - Block Programming Guide (Robotics)Document27 pagesREV - Block Programming Guide (Robotics)Le Gerant AutohubutechNo ratings yet
- MUFundamentals4.2 Setup PDFDocument6 pagesMUFundamentals4.2 Setup PDFSaurabh PathakNo ratings yet
- CSL 210 Lab 01 Netbeans Installation 09032021 084209pm 17032021 074319pmDocument8 pagesCSL 210 Lab 01 Netbeans Installation 09032021 084209pm 17032021 074319pmMaham uroojNo ratings yet
- Chapter 1. Easybuilder500 InstallationDocument242 pagesChapter 1. Easybuilder500 InstallationCarlos CajalNo ratings yet
- Oracle Jrockit Mission Control Lab GuideDocument17 pagesOracle Jrockit Mission Control Lab GuideashuhegdeNo ratings yet
- Laboratory 0: 1. ObjectivesDocument13 pagesLaboratory 0: 1. ObjectivesSara GomezNo ratings yet
- Aoi Tutorial ManualDocument13 pagesAoi Tutorial ManualFabio BolivarNo ratings yet
- M1 - Lab 1 CSDocument5 pagesM1 - Lab 1 CSBilal MaqsoodNo ratings yet
- BehnSusan ABCsOfWorkflowSetup PDFDocument61 pagesBehnSusan ABCsOfWorkflowSetup PDFAman Khan Badal KhanNo ratings yet
- MUFundamentals4.1 SetupDocument6 pagesMUFundamentals4.1 SetupDoru VadkNo ratings yet
- GX Developer TrainingDocument32 pagesGX Developer TrainingMohammad Nasfikur Rahman Khan100% (1)
- Introduction Learn Structured Ladder Diagram ProgrammingDocument8 pagesIntroduction Learn Structured Ladder Diagram Programmingazizi202No ratings yet
- 8051 Training Kit Lab Book: Bipom ElectronicsDocument33 pages8051 Training Kit Lab Book: Bipom ElectronicstrojansujitNo ratings yet
- MUFundamentals3.8 SetupDocument3 pagesMUFundamentals3.8 SetupFranky RiveroNo ratings yet
- V21 ExerciseMast PDFDocument328 pagesV21 ExerciseMast PDFgurusodhiiNo ratings yet
- OFGREADDocument13 pagesOFGREADdragelaNo ratings yet
- 20698B TrainerPrepGuideDocument8 pages20698B TrainerPrepGuideErdem EnustNo ratings yet
- 11-Test Case ManagementDocument23 pages11-Test Case ManagementTrâm TrầnNo ratings yet
- Libre Office BasicDocument31 pagesLibre Office BasicDany MirandaNo ratings yet
- Managing Windows 10 With Intune and Autopilot v2106 - LabsDocument380 pagesManaging Windows 10 With Intune and Autopilot v2106 - LabsVlad IonNo ratings yet
- MA TIRTOS Kernel Workshop Lab Manual Rev3.0Document146 pagesMA TIRTOS Kernel Workshop Lab Manual Rev3.0Jaydeep RusiaNo ratings yet
- Self-ServiceStudentGuidetoXLabs HTML5Document45 pagesSelf-ServiceStudentGuidetoXLabs HTML5Francois92No ratings yet
- WPF HomeworkDocument4 pagesWPF Homeworkgyjakjrmg100% (1)
- Lab Manual - 1: CLO No. Learning Outcomes Assessment Item BT Level PLODocument14 pagesLab Manual - 1: CLO No. Learning Outcomes Assessment Item BT Level PLORajaishNo ratings yet
- Nifi 210415 Exercise ManualDocument140 pagesNifi 210415 Exercise ManualtawarushNo ratings yet
- Application Development With MPLAB IDE: CD-ROM MethodDocument0 pagesApplication Development With MPLAB IDE: CD-ROM MethodSalah DahouathiNo ratings yet
- Power Cobol Users GuideDocument292 pagesPower Cobol Users GuidesvetotNo ratings yet
- OPNET Lab-0 Getting StartedDocument4 pagesOPNET Lab-0 Getting StartedVenkatesh KonadaNo ratings yet
- Course 6421A: Configuring and Troubleshooting A Windows Server 2008 Network InfrastructureDocument13 pagesCourse 6421A: Configuring and Troubleshooting A Windows Server 2008 Network Infrastructure健康生活園Healthy Life GardenNo ratings yet
- Module 7: Installing, Configuring, and Troubleshooting The Network Policy Server Role ServiceDocument28 pagesModule 7: Installing, Configuring, and Troubleshooting The Network Policy Server Role Servicealex ernyeyNo ratings yet
- Module 4: Configuring and Troubleshooting DHCPDocument46 pagesModule 4: Configuring and Troubleshooting DHCP健康生活園Healthy Life GardenNo ratings yet
- Module 10: Monitoring and Troubleshooting IpsecDocument14 pagesModule 10: Monitoring and Troubleshooting Ipsecalex ernyeyNo ratings yet
- Configuring IpsecDocument22 pagesConfiguring Ipsecalex ernyeyNo ratings yet
- Module 6: Configuring and Troubleshooting Routing and Remote AccessDocument38 pagesModule 6: Configuring and Troubleshooting Routing and Remote Access健康生活園Healthy Life GardenNo ratings yet
- Module 5: Configuring and Troubleshooting Ipv6 Tcp/IpDocument40 pagesModule 5: Configuring and Troubleshooting Ipv6 Tcp/Ipalex ernyeyNo ratings yet
- MD5 Hash Guide 2012: Document Revision HistoryDocument3 pagesMD5 Hash Guide 2012: Document Revision Historyalex ernyeyNo ratings yet
- Module 3: Configuring and Managing WINSDocument33 pagesModule 3: Configuring and Managing WINSalex ernyeyNo ratings yet
- IderaWP Powershell Ebook Part 1 PDFDocument144 pagesIderaWP Powershell Ebook Part 1 PDFasn89No ratings yet
- 5000 System Basic Administrative ProgrammomgDocument59 pages5000 System Basic Administrative Programmomgalex ernyeyNo ratings yet
- MD5 Hash Guide 2012: Document Revision HistoryDocument3 pagesMD5 Hash Guide 2012: Document Revision Historyalex ernyeyNo ratings yet
- MD5 Hash Guide 2012: Document Revision HistoryDocument3 pagesMD5 Hash Guide 2012: Document Revision Historyalex ernyeyNo ratings yet
- IderaWP Powershell Ebook Part 3 PDFDocument96 pagesIderaWP Powershell Ebook Part 3 PDFalex ernyeyNo ratings yet
- IderaWP Powershell Ebook Part 1 PDFDocument144 pagesIderaWP Powershell Ebook Part 1 PDFasn89No ratings yet
- Hardware Asset Management (HWAM) Capability DescriptionDocument4 pagesHardware Asset Management (HWAM) Capability Descriptionalex ernyeyNo ratings yet
- 767 Implementing A SQL Data Warehouse: Exam DesignDocument4 pages767 Implementing A SQL Data Warehouse: Exam Designalex ernyeyNo ratings yet
- RP Managing Remote Access S508NC PDFDocument66 pagesRP Managing Remote Access S508NC PDFalex ernyeyNo ratings yet
- Be Ready For The Next HurricaneDocument11 pagesBe Ready For The Next HurricaneAlex ErnyeyNo ratings yet
- CloudComputingHuthCebula PDFDocument4 pagesCloudComputingHuthCebula PDFVincent HardyNo ratings yet
- Introducing Microsoft Data Warehouse Fast Track For SQL Server 2016 en USDocument19 pagesIntroducing Microsoft Data Warehouse Fast Track For SQL Server 2016 en USyorberNo ratings yet
- CloudComputingHuthCebula PDFDocument4 pagesCloudComputingHuthCebula PDFVincent HardyNo ratings yet
- Hardware Asset Management (HWAM) Capability DescriptionDocument4 pagesHardware Asset Management (HWAM) Capability Descriptionalex ernyeyNo ratings yet
- CloudComputingHuthCebula PDFDocument4 pagesCloudComputingHuthCebula PDFVincent HardyNo ratings yet
- RP Managing Remote Access S508NC PDFDocument66 pagesRP Managing Remote Access S508NC PDFalex ernyeyNo ratings yet
- Ransom Ware Defense and SurvivalDocument36 pagesRansom Ware Defense and Survivalalex ernyeyNo ratings yet
- Intel Beep CodeDocument2 pagesIntel Beep CodeamuljuneNo ratings yet
- Service Station RetailingDocument5 pagesService Station RetailinggulshanNo ratings yet
- SFP-1GE-FE-E-T: Optics OverviewDocument6 pagesSFP-1GE-FE-E-T: Optics OverviewAlexander Sison Jr.No ratings yet
- Klipsch ProMedia 2.1 Owners ManualDocument12 pagesKlipsch ProMedia 2.1 Owners ManualJohn E. BeNo ratings yet
- GPS Tracking SystemDocument4 pagesGPS Tracking SystemSreenath SreeNo ratings yet
- LS GM6 - PafaDocument70 pagesLS GM6 - PafaTrọng HiếuNo ratings yet
- Exception HandlingDocument6 pagesException Handlinghonaday945No ratings yet
- Reference Configuration For The Avaya S8720 or S8730 Server Using Software DuplicationDocument9 pagesReference Configuration For The Avaya S8720 or S8730 Server Using Software DuplicationMahmoud AbdallahNo ratings yet
- Java - Using Two Values For One Switch Case Statement - Stack Overflow PDFDocument9 pagesJava - Using Two Values For One Switch Case Statement - Stack Overflow PDFLuciano de BarberisNo ratings yet
- PPMM ProgramaDocument16 pagesPPMM ProgramaJesús Albino DextreNo ratings yet
- T541 Flat Panel Monitor User GuideDocument26 pagesT541 Flat Panel Monitor User GuideJurgis MatiejunasNo ratings yet
- Real Power M850 Product SheetDocument3 pagesReal Power M850 Product SheetGabriel GarciaNo ratings yet
- 3CX VoIP Telephone, Phone SystemDocument18 pages3CX VoIP Telephone, Phone SystemRob Bliss Telephone, Phone System SpecialistNo ratings yet
- Functional Dependencies and Normalization For Relational DatabasesDocument77 pagesFunctional Dependencies and Normalization For Relational DatabasesCho ConNo ratings yet
- Online Music PortalDocument21 pagesOnline Music PortalSaurabh Singh100% (1)
- ZM1 Low Amperage Line Sensor: BenefitsDocument2 pagesZM1 Low Amperage Line Sensor: BenefitsArun JosephNo ratings yet
- Sysmac Studio 3D Simulation Function Operation Manual 202208Document206 pagesSysmac Studio 3D Simulation Function Operation Manual 202208Nurdeny PribadiNo ratings yet
- Lecture 1 (Graphics Preliminaries) 1Document8 pagesLecture 1 (Graphics Preliminaries) 1Jannat HappyNo ratings yet
- Advanced SQL and PL-SQLDocument78 pagesAdvanced SQL and PL-SQLVishal Mishra100% (1)
- Multiple Choice Questions: Eecs 183 Fall 2014 Exam 2Document12 pagesMultiple Choice Questions: Eecs 183 Fall 2014 Exam 2Madhu CkNo ratings yet
- Lec51 Pat312 2001 Gap Model WhiteDocument6 pagesLec51 Pat312 2001 Gap Model WhiteHumayun NawazNo ratings yet
- Grain SizeDocument3 pagesGrain SizeFaustino Baltazar espirituNo ratings yet
- Conformance Testing ProcessDocument37 pagesConformance Testing ProcessvietbkfetNo ratings yet
- Administrative and Clinical Health InformationDocument13 pagesAdministrative and Clinical Health InformationLester DalanonNo ratings yet
- Camara Dahua Ip MODELO DH-IPC-HFW1100SN-0600BDocument6 pagesCamara Dahua Ip MODELO DH-IPC-HFW1100SN-0600BBellorin CesarNo ratings yet
- What Is Multi OrgDocument3 pagesWhat Is Multi Orglog_anupamNo ratings yet