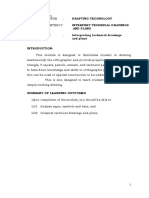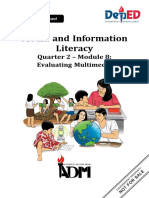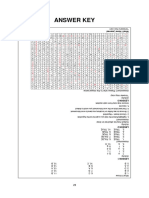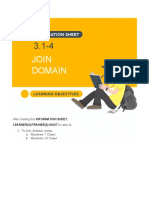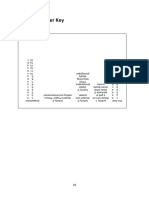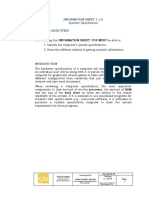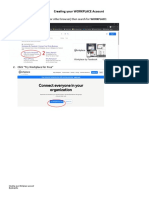Professional Documents
Culture Documents
Using Speak Cells of MS Excel PDF
Uploaded by
Eugene Amos EspirituOriginal Title
Copyright
Available Formats
Share this document
Did you find this document useful?
Is this content inappropriate?
Report this DocumentCopyright:
Available Formats
Using Speak Cells of MS Excel PDF
Uploaded by
Eugene Amos EspirituCopyright:
Available Formats
USING SPEAK CELLS OF MS EXCEL
1. Open your MS Excel application (Ms Excel 2003 and above)
2. Add the Speak Cells to Quick Access Toolbar
2.1 Press the sub
arrow down menu
2.2 Select the MORE COMMANDS…
PDM Using Speak Cells by idespiritu
Press the Sub arrow menu
2.3 A window will appear… and choose ALL
COMMANDS
PDM Using Speak Cells by idespiritu
3. Excel adds the Speak Cells command to the Quick Access Toolbar at the
end, and you’re ready to go.
SPEAK Cells
Command is
added
4. Test the Speak Cells button to listen to the content of the sheet.
Please check the status of your audio devices (speaker/earphone, if working properly)
4.1 Position the cell pointer in the first cell of the range whose values you
want to read.
4.2 Click the Speak Cells button . As soon as you click this button, Excel
automatically selects all the cells it can identify as a single range in the
region around the cell pointer. It then starts reading the entries out loud
across the rows of the range as it moves down the columns.
Note: If you want to stop/cancel the reading of cell contents just press
one of the arrows.
To start again, choose the cell where you want to begin then press the
Speak cells button.
PDM Using Speak Cells by idespiritu
Modifying the Text to Speech Settings
Voice (Male or female) and Voice Speed (slow or fast)
Click the Search
button then type
Speech settings
A window will appear…
PDM Using Speak Cells by idespiritu
You might also like
- The Yellow House: A Memoir (2019 National Book Award Winner)From EverandThe Yellow House: A Memoir (2019 National Book Award Winner)Rating: 4 out of 5 stars4/5 (98)
- Hidden Figures: The American Dream and the Untold Story of the Black Women Mathematicians Who Helped Win the Space RaceFrom EverandHidden Figures: The American Dream and the Untold Story of the Black Women Mathematicians Who Helped Win the Space RaceRating: 4 out of 5 stars4/5 (895)
- Drafting Module 2Document127 pagesDrafting Module 2Eugene Amos EspirituNo ratings yet
- Robot Building Tools and Materials For Robotics, Intelligent Machines and InnovationDocument2 pagesRobot Building Tools and Materials For Robotics, Intelligent Machines and InnovationEugene Amos EspirituNo ratings yet
- Media AND Information Literacy: Quarter 1 - Module 6Document5 pagesMedia AND Information Literacy: Quarter 1 - Module 6Eugene Amos EspirituNo ratings yet
- Arrow SignsDocument2 pagesArrow SignsEugene Amos EspirituNo ratings yet
- Robot Building Tools and Materials For Robotics, Intelligent Machines and InnovationDocument2 pagesRobot Building Tools and Materials For Robotics, Intelligent Machines and InnovationEugene Amos EspirituNo ratings yet
- Media and Information Literacy: Quarter 2 - Module 8: Evaluating MultimediaDocument24 pagesMedia and Information Literacy: Quarter 2 - Module 8: Evaluating MultimediaEugene Amos EspirituNo ratings yet
- Emptech Module2 Ans KeyDocument1 pageEmptech Module2 Ans KeyEugene Amos EspirituNo ratings yet
- Emptech Module3 Ans KeyDocument2 pagesEmptech Module3 Ans KeyEugene Amos EspirituNo ratings yet
- Government Property: Sources of InformationDocument11 pagesGovernment Property: Sources of InformationEugene Amos EspirituNo ratings yet
- Quarter 2 - Module 6: Manipulative and Multimedia Dimensions of Information and MediaDocument27 pagesQuarter 2 - Module 6: Manipulative and Multimedia Dimensions of Information and MediaEugene Amos EspirituNo ratings yet
- Emtech Module3 Ans KeyDocument2 pagesEmtech Module3 Ans KeyEugene Amos Espiritu100% (1)
- Quarter 2 - Module 6: Manipulative and Multimedia Dimensions of Information and MediaDocument27 pagesQuarter 2 - Module 6: Manipulative and Multimedia Dimensions of Information and MediaEugene Amos EspirituNo ratings yet
- Joining A DomainDocument21 pagesJoining A DomainEugene Amos EspirituNo ratings yet
- Emptech Module2 Ans KeyDocument1 pageEmptech Module2 Ans KeyEugene Amos EspirituNo ratings yet
- MEDIA CODES AND CONVENTIONSDocument3 pagesMEDIA CODES AND CONVENTIONSEugene Amos EspirituNo ratings yet
- Media and Information Literacy Cormed1: A Self-Regulated Learning ModuleDocument42 pagesMedia and Information Literacy Cormed1: A Self-Regulated Learning ModuleEugene Amos EspirituNo ratings yet
- Emptech Module1 Ans KeyDocument1 pageEmptech Module1 Ans KeyEugene Amos EspirituNo ratings yet
- K To 12 Mechanical Drafting Learning ModuleDocument179 pagesK To 12 Mechanical Drafting Learning ModuleHari Ng Sablay91% (43)
- 1.1-2 System SpecificationDocument33 pages1.1-2 System SpecificationEugene Amos EspirituNo ratings yet
- TD11Document1 pageTD11Eugene Amos EspirituNo ratings yet
- Media and Information Literacy: Quarter 2 - Module 7: Producing Multimedia ContentDocument28 pagesMedia and Information Literacy: Quarter 2 - Module 7: Producing Multimedia ContentEugene Amos Espiritu100% (1)
- Project Title: " I Need To Know More": Work Plan and BudgetDocument16 pagesProject Title: " I Need To Know More": Work Plan and BudgetEugene Amos EspirituNo ratings yet
- Media and Information Literacy: Quarter 2 - Module 8: Evaluating MultimediaDocument24 pagesMedia and Information Literacy: Quarter 2 - Module 8: Evaluating MultimediaEugene Amos EspirituNo ratings yet
- ReadDocument1 pageReadEugene Amos EspirituNo ratings yet
- Project Title: " I Need To Know More": Work Plan and BudgetDocument16 pagesProject Title: " I Need To Know More": Work Plan and BudgetEugene Amos EspirituNo ratings yet
- Media and Information Literacy - A Promise of Educational ChangeDocument24 pagesMedia and Information Literacy - A Promise of Educational ChangeKatherine TabosoNo ratings yet
- ReadDocument1 pageReadEugene Amos EspirituNo ratings yet
- Create your Workplace account in 5 easy stepsDocument3 pagesCreate your Workplace account in 5 easy stepsEugene Amos EspirituNo ratings yet
- Form Soal UBK Pelajaran.... SMPN 2 Peukan BaroDocument3 pagesForm Soal UBK Pelajaran.... SMPN 2 Peukan BaroJufri NPoeirNo ratings yet
- The Subtle Art of Not Giving a F*ck: A Counterintuitive Approach to Living a Good LifeFrom EverandThe Subtle Art of Not Giving a F*ck: A Counterintuitive Approach to Living a Good LifeRating: 4 out of 5 stars4/5 (5794)
- Grit: The Power of Passion and PerseveranceFrom EverandGrit: The Power of Passion and PerseveranceRating: 4 out of 5 stars4/5 (588)
- Shoe Dog: A Memoir by the Creator of NikeFrom EverandShoe Dog: A Memoir by the Creator of NikeRating: 4.5 out of 5 stars4.5/5 (537)
- Never Split the Difference: Negotiating As If Your Life Depended On ItFrom EverandNever Split the Difference: Negotiating As If Your Life Depended On ItRating: 4.5 out of 5 stars4.5/5 (838)
- On Fire: The (Burning) Case for a Green New DealFrom EverandOn Fire: The (Burning) Case for a Green New DealRating: 4 out of 5 stars4/5 (73)
- A Heartbreaking Work Of Staggering Genius: A Memoir Based on a True StoryFrom EverandA Heartbreaking Work Of Staggering Genius: A Memoir Based on a True StoryRating: 3.5 out of 5 stars3.5/5 (231)
- Team of Rivals: The Political Genius of Abraham LincolnFrom EverandTeam of Rivals: The Political Genius of Abraham LincolnRating: 4.5 out of 5 stars4.5/5 (234)
- The Little Book of Hygge: Danish Secrets to Happy LivingFrom EverandThe Little Book of Hygge: Danish Secrets to Happy LivingRating: 3.5 out of 5 stars3.5/5 (399)
- Elon Musk: Tesla, SpaceX, and the Quest for a Fantastic FutureFrom EverandElon Musk: Tesla, SpaceX, and the Quest for a Fantastic FutureRating: 4.5 out of 5 stars4.5/5 (474)
- The Emperor of All Maladies: A Biography of CancerFrom EverandThe Emperor of All Maladies: A Biography of CancerRating: 4.5 out of 5 stars4.5/5 (271)
- Devil in the Grove: Thurgood Marshall, the Groveland Boys, and the Dawn of a New AmericaFrom EverandDevil in the Grove: Thurgood Marshall, the Groveland Boys, and the Dawn of a New AmericaRating: 4.5 out of 5 stars4.5/5 (266)
- The Hard Thing About Hard Things: Building a Business When There Are No Easy AnswersFrom EverandThe Hard Thing About Hard Things: Building a Business When There Are No Easy AnswersRating: 4.5 out of 5 stars4.5/5 (344)
- The Gifts of Imperfection: Let Go of Who You Think You're Supposed to Be and Embrace Who You AreFrom EverandThe Gifts of Imperfection: Let Go of Who You Think You're Supposed to Be and Embrace Who You AreRating: 4 out of 5 stars4/5 (1090)
- The World Is Flat 3.0: A Brief History of the Twenty-first CenturyFrom EverandThe World Is Flat 3.0: A Brief History of the Twenty-first CenturyRating: 3.5 out of 5 stars3.5/5 (2219)
- The Unwinding: An Inner History of the New AmericaFrom EverandThe Unwinding: An Inner History of the New AmericaRating: 4 out of 5 stars4/5 (45)
- The Sympathizer: A Novel (Pulitzer Prize for Fiction)From EverandThe Sympathizer: A Novel (Pulitzer Prize for Fiction)Rating: 4.5 out of 5 stars4.5/5 (119)
- Her Body and Other Parties: StoriesFrom EverandHer Body and Other Parties: StoriesRating: 4 out of 5 stars4/5 (821)