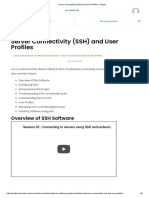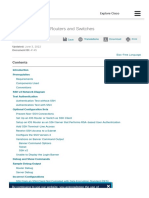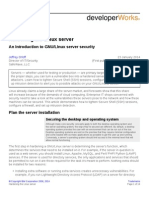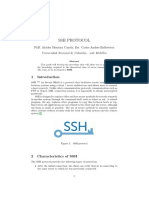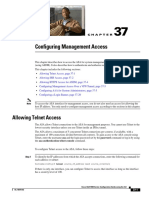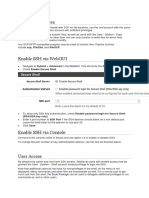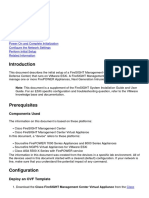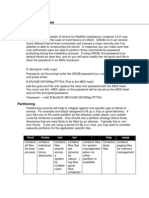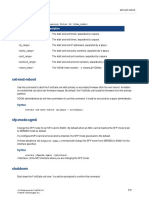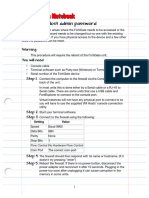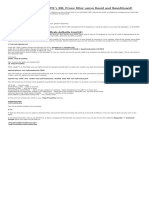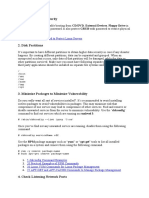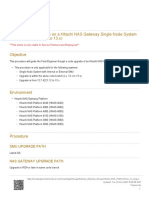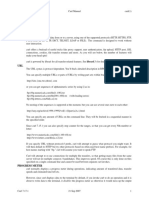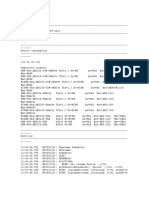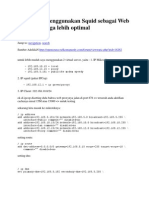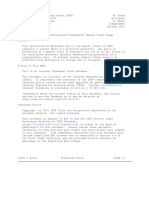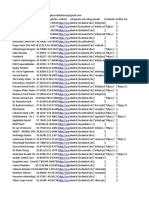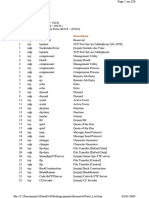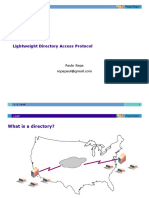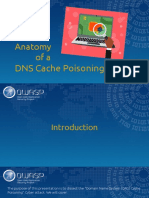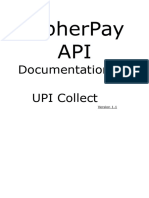Professional Documents
Culture Documents
How To Configure SSH PDF
Uploaded by
Ahmad Hatta AHAOriginal Title
Copyright
Available Formats
Share this document
Did you find this document useful?
Is this content inappropriate?
Report this DocumentCopyright:
Available Formats
How To Configure SSH PDF
Uploaded by
Ahmad Hatta AHACopyright:
Available Formats
Barracuda CloudGen Firewall
How to Configure SSH
https://campus.barracuda.com/doc/12198518/
Each Barracuda NG Firewall system is routinely equipped with an SSH daemon listening on TCP port
22 on all administrative IP addresses (the primary box IP address and all other IP addresses that
administrative services bind to). You should only open an SSH connection to the Barracuda NG
Firewall when you are performing software updates or special maintenance tasks. Otherwise, perform
all routine administrative tasks in Barracuda NG Admin.
You can use an external SSH client to open an SSH connection to the Barracuda NG Firewall. You can
also use the terminal integrated in Barracuda NG Admin; direct access to the Barracuda NG Firewall is
provided via SSH version 2. To access the SSH terminal, click the SSH tab.
In this article:
You can enable event notifications for SSH, as well as view the SSH log for information such as
system access and remote command execution. In the Select Log File list on the Logs page,
you can find the sshd log file in the Box directory.
Use an External SSH Client
If you prefer to use your own ssh client, configure NG Admin with the path to the executable:
1. Click on the Barracuda Logo in the top left corner.
2. Select Settings.
3. Expand the Client Settings section
4. In the External SSH Client enter the command for for external SSH client. use %ip and %user
to dynamically insert the IP address and user name. E.g., C:\putty.exe %user@%ip
Configure SSH
To configure SSH:
1. Log into the Barracuda NG Firewall.
2. Open the SSH configuration page (Config > Full Config > Box > Advanced Configuration
How to Configure SSH 1/6
Barracuda CloudGen Firewall
> SSH).
3. Click Lock.
4. To configure the general settings for SSH, click Basic Setup from the Configuration menu in
the left navigation pane.
Basic Setup Settings
On the Basic Setup page for SSH, you can configure the following settings in the General
Settings section:
Setting Description
Specifies if event notifications should be triggered when the system
succeeds or fails to startup or shutdown (Events Daemon Startup
Failed/Succeeded [2070/2071] and Daemon Shutdown Failed/Succeeded
[2072/2073]). You can select any of the following options:
⚬ Startup Failure
Event on SSH ⚬ Startup/Shutdown Failure
⚬ Startup/Shutdown Failure + Startup Success
⚬ Startup/Shutdown Failure + Startup/Shutdown Success
You are not notified when SSHd is killed manually or just dies
unexpectedly. These settings only pertain to SSHd behavior during
controlled start or stop sequences.
Specifies if TCP is enabled or disabled. This setting is only available in
Advanced View mode.
Allow TCP
Disabling TCP forwarding does not improve security. You must also deny
Forwarding
shell access to users because forwarders can be installed with the ssh
command.
The maximum length of time in seconds that a user has to successfully log
Login Timeout in before the server disconnects. The minimum time limit is 10 seconds.
The default length of time is 90 seconds.
Permit Root Permits or prohibits SSH logins for the root user.
Login If you prohibit SSH logins for the root user, the following configuration
entities will not work: Box Exec tab and Software Update tab.
Specifies whether sshd should check file modes and ownership of the
user's files and home directory before accepting login. This is normally
Check User
desirable because novices sometimes accidentally leave their directories
Home
or files writeable. The default is yes. This setting is only available in
Advanced View mode.
Specifies if the server should send keepalive messages. Default: yes.
⚬ To avoid hanging sessions, enable keepalive messages to monitor the
connection. The server notices if the network goes down or the client host
Send
reboots. However, this may cause some inconveniences because
Keepalives
connections are disconnected even when the route is temporarily down.
⚬ If keepalive messages are disabled, sessions may hang indefinitely on
the server, leaving "ghost" users and consuming server resources.
How to Configure SSH 2/6
Barracuda CloudGen Firewall
Specifies which SSH versions are supported by sshd. You can enable
support for only version 2, or you can enable support for both versions 2
and 1 (with version 2 being the preferred choice).
Supported
Barracuda Networks recommends that you only enable support for SSH
Protocols
version 2 because version 1 is vulnerable to man-in-the-middle attacks. By
default, the Barracuda Networks client tries to use version 2.
This setting is only available in Advanced View mode.
5. To configure settings that are specific to each SSH version, click Advanced Setup from the
Configuration menu in the left navigation pane.
SSH Version 2 Options
For SSH version 2, you can configure the following settings in the Protocol Version 2 Options
section:
Setting Description
Specifies if compression should be enabled or disabled for SSH
Allow Compression
clients.
Specifies if key usage is mandatory or optional for SSH clients.
If key usage is mandatory for external SSH clients and you want to
automate user logins, the private key of the client certificate on the
Force Key
Windows system must be generated in a UNIX compatible format. For
Authentication
instructions on how to generate the required key, see the
following Handling Forced Key Authentication section.
This setting is only available in Advanced View mode.
Specifies if sshd implements the sftp subsystem. Secure FTP may be
viewed as a more comfortable alternative to the humble scp
Secure FTP Support
command when trying to transfer bulk data to or from the box.
This setting is only available in Advanced View mode.
SSH Version 1 Options
For SSH version 1, you can configure the following settings in the Protocol Version 1 Options
section:
Setting Description
Server Key Length Defines the number of bits in the ephemeral protocol version 1 server
(Bits) key. The minimum value is 512, and the default is 768.
Specifies the interval in seconds that the ephemeral server key is
automatically regenerated after being used. Regenerating the key
Key Regeneration prevents the decryption of captured sessions if the keys are stolen.
Period The key is only stored in memory.
If you do not want the key to be regenerated, enter 0. The Barracuda
Networks default is 900 (seconds).
6. Click Send Changes and then click Activate.
Handling Forced Key Authentication
For various administrative purposes (such as collecting statistics with external tools), it may be
How to Configure SSH 3/6
Barracuda CloudGen Firewall
desired to randomly connect to a system with an external SSH client, thereby omitting user
interaction. Using the Microsoft Management Console (MMC), you can export a private key in
encrypted PFX file format from the Certificate Store. However, this file is not usable by the Barracuda
NG Firewall. You must convert the PFX file to an unencrypted private key in PEM format.
1. Create an Administrative Login
1. On the Barracuda NG Firewall, open the Administrators page (Config > Full Config > Box
> Administrators).
2. Click + to add a new administrative account.
3. Enter a name for the account and click OK.
4. In the Administrator Authentication section of the Administrators window, set
Authentication Level to Key.
5. Import the public RSA key that has been issued for this user from the Microsoft Certificate
Management Store.
2. Export the Private Key from the Certificate Management Store
1. On the Windows client, open the Certificate Management Store. At the DOS prompt, enter:
C:\windows\system32\certmgr.msc
2. Browse to Personal > Certificates.
3. Right-click the certificate and select All Tasks > Export.
4. In the Certificate Export Wizard, select Yes to export the private key.
5. In the PKCS #12 tab, clear the Enable strong protection check box.
6. Enter a password.
7. Specify a file name. For example, private_key.pfx.
3. Copy the PKCS12 (.pfx) file to a UNIX Client Supporting OpenSSL
Copy the PFX file to a UNIX client that supports OpenSSL, such as the Barracuda NG Firewall.
4. Convert the RSA Key from PKCS12 Format to PEM Format (encrypted)
On the UNIX client, browse to the RSA key. At the command line, enter:
# openssl pkcs12 -in private_key.pfx
-nocerts -out priv.key
where priv.key specifies the file name after conversion.
5. Extract the Private Key and Generate an OpenSSH SSH-2 Private Key (unencrypted)
At the command line, enter:
# openssl rsa -in priv.key > ~/.ssh/
How to Configure SSH 4/6
Barracuda CloudGen Firewall
id_rsa_my_priv_key
where id_rsa_my_priv_key specifies the file name after decryption, and ~/.ssh/ is an arbitrarily
chosen path on the UNIX client.
6. Log into the Barracuda NG Firewall
At the command line, enter:
# ssh -i ~/.ssh/id_rsa_my_priv_key
-lloginname dest-ip
where loginname specifies the name of the administrative account as defined in Step 1, and dest-
ip specifies the Barracuda NG Firewall’s login IP address.
Depending on the client that the key was converted on, you may need to change the file permissions
of the private key file. If the gateway refuses to use the key, change the file permissions of the key by
entering:
chmod 600 ~/.ssh/id_rsa_my_priv_key
You can use the transformed private key with third-party remote SSH clients. For example, you
can use it with SSH agents or import it into PuTTYGen for conversion into the file format for
PuTTY (.ppk).
How to Configure SSH 5/6
Barracuda CloudGen Firewall
© Barracuda Networks Inc., 2020 The information contained within this document is confidential and proprietary to Barracuda Networks Inc. No
portion of this document may be copied, distributed, publicized or used for other than internal documentary purposes without the written consent of
an official representative of Barracuda Networks Inc. All specifications are subject to change without notice. Barracuda Networks Inc. assumes no
responsibility for any inaccuracies in this document. Barracuda Networks Inc. reserves the right to change, modify, transfer, or otherwise revise this
publication without notice.
How to Configure SSH 6/6
You might also like
- SSH Tunneling Control: SSH Decryption To Prevent Non SSH Applications Bypass FirewallDocument7 pagesSSH Tunneling Control: SSH Decryption To Prevent Non SSH Applications Bypass FirewallnandomironNo ratings yet
- SSH Feature Overview GuideDocument20 pagesSSH Feature Overview GuideNaveen KolliNo ratings yet
- SSH Config ForLinux GuideDocument20 pagesSSH Config ForLinux GuideNaveen KolliNo ratings yet
- Proxysgadvanced Secure Gateway 7.2.X Security Best PracticesDocument20 pagesProxysgadvanced Secure Gateway 7.2.X Security Best Practicesexu4g.comNo ratings yet
- SC Ex 21.1 Enable Secure ModeDocument3 pagesSC Ex 21.1 Enable Secure ModeBagusApriSNo ratings yet
- Install & Enable OpenSSH On CentOS 7Document7 pagesInstall & Enable OpenSSH On CentOS 7Ahmed chelsieNo ratings yet
- RHCSA 8 Cert Guide: Configure SSH SecurityDocument4 pagesRHCSA 8 Cert Guide: Configure SSH SecurityQsoft CompNo ratings yet
- Secure Shell Configuration Guide for Cisco IOS Release 12.2SXDocument73 pagesSecure Shell Configuration Guide for Cisco IOS Release 12.2SXDragan MijatovićNo ratings yet
- Telnet - SSH and The Command Line - DD-WRT WikiDocument12 pagesTelnet - SSH and The Command Line - DD-WRT WikiNaresh Tiwari100% (1)
- SSH c4Document6 pagesSSH c4Jose JoseeNo ratings yet
- IT Server Security Cheat SheetDocument35 pagesIT Server Security Cheat SheetMahesha CukkemaneNo ratings yet
- Utm90 Remote Access Via L2TP GengDocument25 pagesUtm90 Remote Access Via L2TP GengCompaq RocksNo ratings yet
- Top 20 OpenSSH Server Best Security PracticesDocument10 pagesTop 20 OpenSSH Server Best Security PracticesMukhammad WildanNo ratings yet
- Configuring SSHDocument12 pagesConfiguring SSHSpøtííFÿ MødPrēmīūmNo ratings yet
- SSH Feature Overview Configuration GuideDocument13 pagesSSH Feature Overview Configuration Guidemohammed AlkatebNo ratings yet
- 2 Server Connectivity (SSH) and User Profiles - KaizenDocument9 pages2 Server Connectivity (SSH) and User Profiles - Kaizenkkk_90No ratings yet
- Con Gure SSH On Routers and Switches: Updated: June 3, 2022 Document ID: 4145Document13 pagesCon Gure SSH On Routers and Switches: Updated: June 3, 2022 Document ID: 4145ehsan.ghaNo ratings yet
- Configuring Secure Shell (SSH) : Finding Feature InformationDocument10 pagesConfiguring Secure Shell (SSH) : Finding Feature InformationAndre SeptianNo ratings yet
- HP Thinpro: Security Layers For RDP ConnectionsDocument4 pagesHP Thinpro: Security Layers For RDP ConnectionsmarisflNo ratings yet
- Chapter 5 - Enabling Features To Improve Your Security Posture - Securing Remote Access in Palo Alto NetworksDocument42 pagesChapter 5 - Enabling Features To Improve Your Security Posture - Securing Remote Access in Palo Alto NetworksHeera SinghNo ratings yet
- An Introduction and OverviewDocument12 pagesAn Introduction and Overviewkarthikm07No ratings yet
- Plesk 10 Pci Compliance GuideDocument10 pagesPlesk 10 Pci Compliance GuideJack JillNo ratings yet
- Application Note: Securing G6 Devices and Your Network - Security TipsDocument17 pagesApplication Note: Securing G6 Devices and Your Network - Security Tipsvictor mauricio colonia rangelNo ratings yet
- L Harden Server PDFDocument14 pagesL Harden Server PDFciarmelNo ratings yet
- SSH ServerDocument5 pagesSSH ServerBallesteros CarlosNo ratings yet
- Grandstream Networks, Inc.: GXP IP PhonesDocument17 pagesGrandstream Networks, Inc.: GXP IP PhonesandreNo ratings yet
- SSG-6593-EN - Deployer Guide - Senhasegura InstallationDocument13 pagesSSG-6593-EN - Deployer Guide - Senhasegura InstallationPentain Information SystemsNo ratings yet
- b_consolidated_config_guide_3850_chapter_0110010Document8 pagesb_consolidated_config_guide_3850_chapter_0110010Fitahiana Mickaël RANDRIANARIMALALANo ratings yet
- Configuring Management AccessDocument20 pagesConfiguring Management AccessANGEL GuzmanNo ratings yet
- SCP File TransfersDocument2 pagesSCP File Transfersaami6No ratings yet
- Lab - Configure Network Devices With SSH: TopologyDocument10 pagesLab - Configure Network Devices With SSH: TopologyBárbaraNo ratings yet
- Larry GadonDocument15 pagesLarry Gadonireliaakali007No ratings yet
- Configure Firesight On VmvareDocument8 pagesConfigure Firesight On Vmvaredeepeshkumarpal5194No ratings yet
- Secure Machine Translate)Document24 pagesSecure Machine Translate)nvphucvnNo ratings yet
- Release Notes For The Catalyst 6500 Series and Cisco 7600 Series Firewall Services Module, Software Release 4.1 (X)Document18 pagesRelease Notes For The Catalyst 6500 Series and Cisco 7600 Series Firewall Services Module, Software Release 4.1 (X)Marzena WieteskaNo ratings yet
- Set-Next-Reboot: To Specify Virtual DomainDocument2 pagesSet-Next-Reboot: To Specify Virtual DomainM3iatNo ratings yet
- Configuracion SSH CiscoDocument10 pagesConfiguracion SSH CiscoFernando BricenoNo ratings yet
- Generate SSH Keys in Azure CloudDocument14 pagesGenerate SSH Keys in Azure CloudK BaskarNo ratings yet
- Resetting A Lost Admin Password FotinetDocument3 pagesResetting A Lost Admin Password FotinetksaNo ratings yet
- Secure Shell (SSH) Configuration On A Switch and Router in Packet TracerDocument7 pagesSecure Shell (SSH) Configuration On A Switch and Router in Packet TracerSakibul HassanNo ratings yet
- Enable Two-Factor Authentication For SSH in LinuxDocument12 pagesEnable Two-Factor Authentication For SSH in LinuxMario Tabuada MussioNo ratings yet
- 16.4.7 Lab - Configure Network Devices With SSHDocument6 pages16.4.7 Lab - Configure Network Devices With SSHCRISTIAN DAVID VIASUS VEGANo ratings yet
- Asgv7 l2tp VPN enDocument10 pagesAsgv7 l2tp VPN enWilson GotardoNo ratings yet
- 16.4.7 Lab - Configure Network Devices With SSHDocument6 pages16.4.7 Lab - Configure Network Devices With SSHFernando AlburquerqueNo ratings yet
- Configure Pfsense As HTTPS - SSL Proxy Filter Using Squid and SquidGuard!Document26 pagesConfigure Pfsense As HTTPS - SSL Proxy Filter Using Squid and SquidGuard!Juan Carlos TrranceNo ratings yet
- Install Drive Encryption For LinuxDocument2 pagesInstall Drive Encryption For LinuxrishshrisNo ratings yet
- How To Set Up and Configure The HTTP ProxyDocument9 pagesHow To Set Up and Configure The HTTP ProxyAlan Toledo100% (1)
- RHEL4 Hardening GuideDocument18 pagesRHEL4 Hardening GuideVivek AggarwalNo ratings yet
- Physical System Security ConfigurationDocument8 pagesPhysical System Security ConfigurationMie NgeNo ratings yet
- Cisco CCNA RnS, CCNA Sec, CCNP RnS, CCNP Sec, CCIE Sec Exam PrepDocument13 pagesCisco CCNA RnS, CCNA Sec, CCNP RnS, CCNP Sec, CCIE Sec Exam PrepAhmed Mahmoud Ahmed100% (1)
- Admin Console Quick Reference GuideDocument4 pagesAdmin Console Quick Reference GuideRaul Antonio Peñaloza Navarrete0% (1)
- NgarangDocument16 pagesNgarangThio Lutfi HabibiNo ratings yet
- SET-UP-ZONE (1)Document20 pagesSET-UP-ZONE (1)Mahammad SHAIKNo ratings yet
- Hardening Linux OSDocument20 pagesHardening Linux OSbashamibNo ratings yet
- How To Upgrade Code On A Hitachi NAS Gateway Single Node System (12.7.4221.12 or 13.x To 13.x)Document8 pagesHow To Upgrade Code On A Hitachi NAS Gateway Single Node System (12.7.4221.12 or 13.x To 13.x)SEBASTIAN ALONSO CONLEYNo ratings yet
- Connecting To Linux Using PuttyDocument9 pagesConnecting To Linux Using Puttydilip4682794No ratings yet
- Configure Network Devices With SSHDocument5 pagesConfigure Network Devices With SSHMisael Alarcon VillaNo ratings yet
- Hiding Web Traffic with SSH: How to Protect Your Internet Privacy against Corporate Firewall or Insecure WirelessFrom EverandHiding Web Traffic with SSH: How to Protect Your Internet Privacy against Corporate Firewall or Insecure WirelessNo ratings yet
- Configuration of a Simple Samba File Server, Quota and Schedule BackupFrom EverandConfiguration of a Simple Samba File Server, Quota and Schedule BackupNo ratings yet
- CurlDocument24 pagesCurlDrunk CatNo ratings yet
- Event Log Lexmark Cx522adeDocument186 pagesEvent Log Lexmark Cx522adeEmmet LemaNo ratings yet
- One Week ISTE Workshop for Coordinators on CYBER SECURITY: Wireshark LabDocument3 pagesOne Week ISTE Workshop for Coordinators on CYBER SECURITY: Wireshark LabneetzjoshiNo ratings yet
- Wazuh RulesetDocument3 pagesWazuh RulesetCesarNo ratings yet
- Mule Event ProcessingDocument10 pagesMule Event ProcessingsaikrishnatadiboyinaNo ratings yet
- Mikrotik + Squid (Perfect)Document3 pagesMikrotik + Squid (Perfect)Arnanda Fauzan HelmyNo ratings yet
- Technical PrerequirementsDocument1 pageTechnical PrerequirementsFor TestingNo ratings yet
- CP R80.30 GA CLI ReferenceGuideDocument1,137 pagesCP R80.30 GA CLI ReferenceGuidejarriaga.gonzalezNo ratings yet
- DockerDocument3 pagesDockerpata cristian nicolaeNo ratings yet
- All Bitcoin Faucet 2014 09Document7 pagesAll Bitcoin Faucet 2014 09Andrea Ponzinibio100% (1)
- Telnet - SMTP Commands (Sending Mail Using Telnet) : Possible ProblemsDocument2 pagesTelnet - SMTP Commands (Sending Mail Using Telnet) : Possible Problemsashish_amarnathNo ratings yet
- RFC - 6750 - Oauth2Document18 pagesRFC - 6750 - Oauth2Jose Alonso HernandezNo ratings yet
- ReportDocument489 pagesReportbad3106No ratings yet
- OpenScape UC Application V9, Configuration and Administration, Administrator Documentation, Issue 23Document1,325 pagesOpenScape UC Application V9, Configuration and Administration, Administrator Documentation, Issue 23Mostafa SalehiNo ratings yet
- Domain Name Registration Data Lookup: DatesDocument1 pageDomain Name Registration Data Lookup: DatesBrad JohnsonNo ratings yet
- Script Miktotik Full Jos PokoknyaDocument26 pagesScript Miktotik Full Jos PokoknyaDtodo fcoNo ratings yet
- Global dental directory connects practices worldwideDocument12 pagesGlobal dental directory connects practices worldwideCookie CluverNo ratings yet
- Midterm Exam ReviewDocument5 pagesMidterm Exam ReviewDev JoshiNo ratings yet
- Liste Des PortsDocument227 pagesListe Des PortsMehdi LorvandNo ratings yet
- Administrators GuideDocument389 pagesAdministrators GuideChris Kady100% (1)
- Portfolio and Individual Report On Network Administration ManagementDocument52 pagesPortfolio and Individual Report On Network Administration ManagementDami YusuphNo ratings yet
- KNRDFV 8348 FJ 43 NF 43Document13 pagesKNRDFV 8348 FJ 43 NF 43Huso KuralicNo ratings yet
- CEH Port NumbersDocument37 pagesCEH Port Numberskumusha123No ratings yet
- Lightweight Directory Access ProtocolDocument41 pagesLightweight Directory Access ProtocolPaulo RepaNo ratings yet
- Public Key Infrastructure Configuration Guide, Cisco IOS XE Everest 16.6 Configuring Certificate Enrollment For A PKIDocument50 pagesPublic Key Infrastructure Configuration Guide, Cisco IOS XE Everest 16.6 Configuring Certificate Enrollment For A PKIMitiku ShirkoNo ratings yet
- How To Create A Self-Signed SSL CertificateDocument4 pagesHow To Create A Self-Signed SSL CertificatesuttoraNo ratings yet
- Anatomy of a DNS Cache Poisoning AttackDocument58 pagesAnatomy of a DNS Cache Poisoning Attackwifawan52No ratings yet
- SIP-I & SIP-T Introduction and Overview WebinarDocument39 pagesSIP-I & SIP-T Introduction and Overview Webinarfhipolito100% (2)
- Zimbra OS Admin Guide 8.6.0Document208 pagesZimbra OS Admin Guide 8.6.0Danilo Rodrigues da SilvaNo ratings yet
- Cipherpay-API-Documentation - UPI CollectDocument11 pagesCipherpay-API-Documentation - UPI Collectrohit chaudharyNo ratings yet