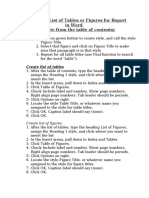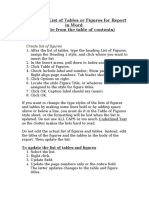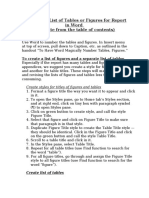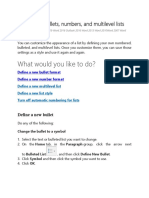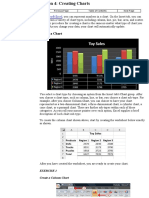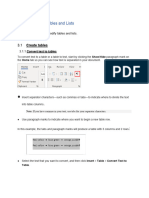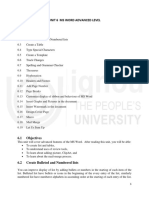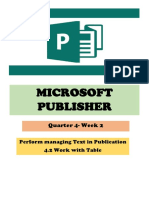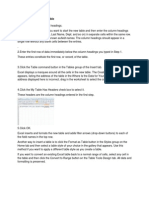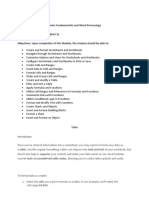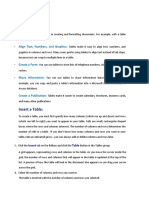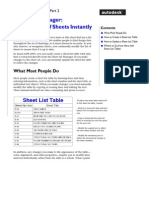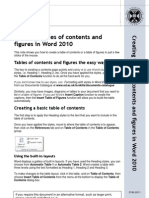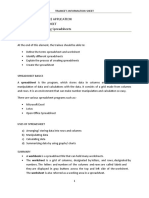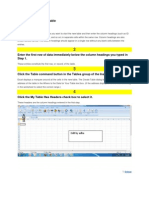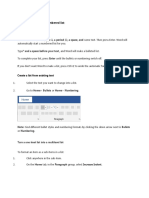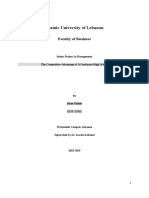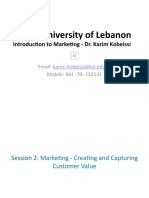Professional Documents
Culture Documents
To Create A List of Tables or Figures For Report in Word (Separate From The Table of Contents)
Uploaded by
karim kobeissi0 ratings0% found this document useful (0 votes)
8 views2 pagesOriginal Title
Document 12
Copyright
© © All Rights Reserved
Available Formats
DOCX, PDF, TXT or read online from Scribd
Share this document
Did you find this document useful?
Is this content inappropriate?
Report this DocumentCopyright:
© All Rights Reserved
Available Formats
Download as DOCX, PDF, TXT or read online from Scribd
0 ratings0% found this document useful (0 votes)
8 views2 pagesTo Create A List of Tables or Figures For Report in Word (Separate From The Table of Contents)
Uploaded by
karim kobeissiCopyright:
© All Rights Reserved
Available Formats
Download as DOCX, PDF, TXT or read online from Scribd
You are on page 1of 2
To Create a List of Tables or Figures for Report
in Word
(separate from the table of contents)
Create list of tables
1. After the table of contents, type the heading List of Tables,
assign the Heading 1 style, and click where you want to
insert the list
2. In the Insert menu, pull down to Index and Tables
3. Click Table of Figures.
4. Check Include label and number, Show page numbers,
Right align page numbers. Tab leader should be periods.
5. Click Options on right.
6. Locate the style Table Title, or whatever name you
assigned to the style for table titles.
7. Click OK. Caption label should say (none).
8. Click OK.
Create list of figures
1. After the list of tables, type the heading List of Figures,
assign the Heading 1 style, and click where you want to
insert the list
2. In the Insert menu, pull down to Index and Tables
3. Click Table of Figures.
4. Check Include label and number, Show page numbers,
Right align page numbers. Tab leader should be periods.
5. Click Options on right.
6. Locate the style Figure Title, or whatever name you
assigned to the style for figure titles.
7. Click OK. Caption label should say (none).
8. Click OK.
If you want to change the type styles of the lists of figures
and tables by making some lines bold or by adding space
above or below a line, you must do it in the Table of Figures
style sheet, or the formatting will be lost when the list is
updated. Do not use ALL CAPS or too much Underlined Text
as the clutter makes the lists hard to read.
Do not edit the actual list of figures and tables. Instead, edit
the titles of the figures and the tables in the body of the
report. Then update the list:
To update the list of tables and figures
1. Select the list.
2. Right click.
3. Update field.
4. Update the page numbers only or the entire field.
The latter updates changes to the table and figure
titles.
You might also like
- To Create A List of Tables or Figures For Report in Word (Separate From The Table of Contents)Document2 pagesTo Create A List of Tables or Figures For Report in Word (Separate From The Table of Contents)karim kobeissiNo ratings yet
- To Create A List of Tables or Figures For Report in Word (Separate From The Table of Contents)Document2 pagesTo Create A List of Tables or Figures For Report in Word (Separate From The Table of Contents)karim kobeissiNo ratings yet
- To Create A List of Tables or Figures For Report in Word (Separate From The Table of Contents)Document2 pagesTo Create A List of Tables or Figures For Report in Word (Separate From The Table of Contents)karim kobeissiNo ratings yet
- To Create A List of Tables or Figures For Report in Word (Separate From The Table of Contents)Document2 pagesTo Create A List of Tables or Figures For Report in Word (Separate From The Table of Contents)karim kobeissiNo ratings yet
- To Create A List of Tables or Figures For Report in Word (Separate From The Table of Contents)Document2 pagesTo Create A List of Tables or Figures For Report in Word (Separate From The Table of Contents)karim kobeissiNo ratings yet
- To Create A List of Tables or Figures For Report in Word (Separate From The Table of Contents)Document2 pagesTo Create A List of Tables or Figures For Report in Word (Separate From The Table of Contents)karim kobeissiNo ratings yet
- To Create A List of Tables or Figures For Report in Word (Separate From The Table of Contents)Document2 pagesTo Create A List of Tables or Figures For Report in Word (Separate From The Table of Contents)karim kobeissiNo ratings yet
- To Create A of Tables or Figures For Report in Word (Separate From The Table of Contents)Document2 pagesTo Create A of Tables or Figures For Report in Word (Separate From The Table of Contents)karim kobeissiNo ratings yet
- To Create A List of Tables or Figures For Report in Word (Separate From The Table of Contents)Document2 pagesTo Create A List of Tables or Figures For Report in Word (Separate From The Table of Contents)karim kobeissiNo ratings yet
- To Create A List of Tables or Figures For Report in Word (Separate From The Table of Contents)Document2 pagesTo Create A List of Tables or Figures For Report in Word (Separate From The Table of Contents)karim kobeissiNo ratings yet
- To Create A List of Tables or Figures For Report in Word (Separate From The Table of Contents)Document1 pageTo Create A List of Tables or Figures For Report in Word (Separate From The Table of Contents)karim kobeissiNo ratings yet
- List Table Figures 11Document2 pagesList Table Figures 11Mohamed MeligyNo ratings yet
- Create A List of Tables or Figures For Report in WordDocument3 pagesCreate A List of Tables or Figures For Report in Wordkarim kobeissiNo ratings yet
- To Create A List of Tables or Figures For Report in Word (Separate From The Table of Contents)Document2 pagesTo Create A List of Tables or Figures For Report in Word (Separate From The Table of Contents)karim kobeissiNo ratings yet
- To Create A List of Tables or Figures For Report in Word (Separate From The Table of Contents)Document2 pagesTo Create A List of Tables or Figures For Report in Word (Separate From The Table of Contents)karim kobeissiNo ratings yet
- To Create A List of Tables or Figures For Report in Word (Separate From The Table of Contents)Document2 pagesTo Create A List of Tables or Figures For Report in Word (Separate From The Table of Contents)karim kobeissiNo ratings yet
- To Create A List of Tables or Figures For Report in Word (Separate From The Table of Contents)Document2 pagesTo Create A List of Tables or Figures For Report in Word (Separate From The Table of Contents)karim kobeissiNo ratings yet
- To Create A List of Tables or Figures For Report in Word (Separate From The Table of Contents)Document2 pagesTo Create A List of Tables or Figures For Report in Word (Separate From The Table of Contents)karim kobeissiNo ratings yet
- To Create A List of Tables or Figures For Report in Word (Separate From The Table of Contents)Document2 pagesTo Create A List of Tables or Figures For Report in Word (Separate From The Table of Contents)karim kobeissiNo ratings yet
- To Create A List of Tables or Figures For Report in Word (Separate From The Table of Contents)Document1 pageTo Create A List of Tables or Figures For Report in Word (Separate From The Table of Contents)Shafiq ShajaNo ratings yet
- Define New Bullets Numbering and Multilevel ListDocument6 pagesDefine New Bullets Numbering and Multilevel ListKrizzie Jade CailingNo ratings yet
- AbcdDocument6 pagesAbcdAvinash LoveNo ratings yet
- Lesson Content - MS Word TablesDocument11 pagesLesson Content - MS Word TablesHasna Elle SalendabNo ratings yet
- Create A Chart: Microsoft ExcelDocument7 pagesCreate A Chart: Microsoft ExcelManuelo VangieNo ratings yet
- Working With TablesDocument21 pagesWorking With TablesNory Kris LaigoNo ratings yet
- Inserarea Unui TabelDocument6 pagesInserarea Unui Tabelmili_ccNo ratings yet
- Bullets, Charts and Number ListDocument10 pagesBullets, Charts and Number ListParty PeopleNo ratings yet
- Computing Workshop (Ms-Word)Document13 pagesComputing Workshop (Ms-Word)fa22bese0044No ratings yet
- Bulletnumbering For IMpressDocument6 pagesBulletnumbering For IMpressmisUnaNo ratings yet
- Unit 6 Ms Word Advanced Level StructureDocument28 pagesUnit 6 Ms Word Advanced Level StructureumasankarvNo ratings yet
- Choose A Multilevel List Style From The Gallery: Defining New StylesDocument3 pagesChoose A Multilevel List Style From The Gallery: Defining New StylesN'cha Cshii PutriceriaNo ratings yet
- Microsoft Publisher: Quarter 4-Week 2Document18 pagesMicrosoft Publisher: Quarter 4-Week 2Angelica ArroyoNo ratings yet
- Working With ListsDocument18 pagesWorking With ListsNory Kris Laigo100% (1)
- Lesson 4: Creating Charts: Create A ChartDocument8 pagesLesson 4: Creating Charts: Create A ChartMahesh RengaswamyNo ratings yet
- ExcelDocument2 pagesExcelFar IzNo ratings yet
- Legarnos df1012Document9 pagesLegarnos df1012prometheusNo ratings yet
- Excell LessonsDocument63 pagesExcell LessonsNicat NezirovNo ratings yet
- Add or Delete Captions - Word - OfficeDocument4 pagesAdd or Delete Captions - Word - OfficeskoobooksNo ratings yet
- COF 111 Module 7Document86 pagesCOF 111 Module 7Eddie Angco TorremochaNo ratings yet
- 4 Organize Information in Columns and TablesDocument9 pages4 Organize Information in Columns and TablesSagarNo ratings yet
- MS Word Chapter 5Document13 pagesMS Word Chapter 5Shahwaiz Bin Imran BajwaNo ratings yet
- Sheet Set MGR SheetlistDocument5 pagesSheet Set MGR SheetlistYudhirieza88No ratings yet
- Arimaanasa g873Document7 pagesArimaanasa g873prometheusNo ratings yet
- Types of ChartsDocument25 pagesTypes of ChartsClaudia BomedianoNo ratings yet
- Practice Exercise #8-Charts-FormattingDocument19 pagesPractice Exercise #8-Charts-Formattingevelyn.samsonNo ratings yet
- Lab 03Document16 pagesLab 03AbdullahJavedNo ratings yet
- Word Bullet Number Lists PDFDocument13 pagesWord Bullet Number Lists PDFani talakhadzeNo ratings yet
- Microsoft Office Excel 2007Document101 pagesMicrosoft Office Excel 2007Xtian Josef Oalin OsioNo ratings yet
- Create A Multilevel ListDocument2 pagesCreate A Multilevel ListVioleta MurasNo ratings yet
- Create A Multilevel ListDocument3 pagesCreate A Multilevel ListrayascribdNo ratings yet
- Creating Tables of Contents and Figures in Word 2010Document7 pagesCreating Tables of Contents and Figures in Word 2010aufcheNo ratings yet
- Module No. 2.0: Office Application Unit No. 2.2: Spreadsheet ELEMENT 2.2.1: Creating SpreadsheetsDocument16 pagesModule No. 2.0: Office Application Unit No. 2.2: Spreadsheet ELEMENT 2.2.1: Creating Spreadsheetshigombeye gwalemaNo ratings yet
- Session 4Document26 pagesSession 4poritosh SubudhiNo ratings yet
- 1 How To Crate Table: Edit by AdhaDocument5 pages1 How To Crate Table: Edit by AdhaMuhamad Fadhil Adha AdhaNo ratings yet
- Lesson 1: Being Familiar With The Inserting and Deleting of Tables, Columns, and RowsDocument9 pagesLesson 1: Being Familiar With The Inserting and Deleting of Tables, Columns, and RowsAmir M. VillasNo ratings yet
- Creating Lists and Numbered Headings in Word 2013: Information ServicesDocument9 pagesCreating Lists and Numbered Headings in Word 2013: Information Servicesbenieo96No ratings yet
- Create A Bulleted or Numbered ListDocument4 pagesCreate A Bulleted or Numbered ListTaryo TaryoNo ratings yet
- Schools Division of Paranaque City Ict - Empowerment Technologies First Quarter Week 5 Introduction To Microsoft Excel 365Document8 pagesSchools Division of Paranaque City Ict - Empowerment Technologies First Quarter Week 5 Introduction To Microsoft Excel 365john beatoNo ratings yet
- Word 2013: Creating Tables: Navigating in A TableDocument3 pagesWord 2013: Creating Tables: Navigating in A TableDrHassan Ahmed ShaikhNo ratings yet
- To Create A of Tables or Figures For Report in Word (Separate From The Table of Contents)Document2 pagesTo Create A of Tables or Figures For Report in Word (Separate From The Table of Contents)karim kobeissiNo ratings yet
- To Create A of Tables or Figures For Report in Word (Separate From The Table of Contents)Document2 pagesTo Create A of Tables or Figures For Report in Word (Separate From The Table of Contents)karim kobeissiNo ratings yet
- To Create A List of Tables or Figures For Report in Word (Separate From The Table of Contents)Document2 pagesTo Create A List of Tables or Figures For Report in Word (Separate From The Table of Contents)karim kobeissiNo ratings yet
- To Create A of Tables or Figures For Report in Word (Separate From The Table of Contents)Document2 pagesTo Create A of Tables or Figures For Report in Word (Separate From The Table of Contents)karim kobeissiNo ratings yet
- To Create A of Tables or Figures For Report in Word (Separate From The Table of Contents)Document2 pagesTo Create A of Tables or Figures For Report in Word (Separate From The Table of Contents)karim kobeissiNo ratings yet
- To Create A of Tables or Figures For Report in Word (Separate From The Table of Contents)Document2 pagesTo Create A of Tables or Figures For Report in Word (Separate From The Table of Contents)karim kobeissiNo ratings yet
- Senior Project IsraaDocument48 pagesSenior Project Israakarim kobeissiNo ratings yet
- To Create A of Tables or Figures For Report in Word (Separate From The Table of Contents)Document2 pagesTo Create A of Tables or Figures For Report in Word (Separate From The Table of Contents)karim kobeissiNo ratings yet
- To Create A List of Tables or Figures For Report in Word (Separate From The Table of Contents)Document2 pagesTo Create A List of Tables or Figures For Report in Word (Separate From The Table of Contents)karim kobeissiNo ratings yet
- To Create A List of Tables or Figures For Report in Word (Separate From The Table of Contents)Document2 pagesTo Create A List of Tables or Figures For Report in Word (Separate From The Table of Contents)karim kobeissiNo ratings yet
- To Create A List of Tables or Figures For Report in Word (Separate From The Table of Contents)Document2 pagesTo Create A List of Tables or Figures For Report in Word (Separate From The Table of Contents)karim kobeissiNo ratings yet
- To Create A List of Tables or Figures For Report in Word (Separate From The Table of Contents)Document2 pagesTo Create A List of Tables or Figures For Report in Word (Separate From The Table of Contents)karim kobeissiNo ratings yet
- To Create A List of Tables or Figures For Report in Word (Separate From The Table of Contents)Document2 pagesTo Create A List of Tables or Figures For Report in Word (Separate From The Table of Contents)karim kobeissiNo ratings yet
- Difference Between Qualitative and Quantitative ResearchDocument7 pagesDifference Between Qualitative and Quantitative Researchkarim kobeissiNo ratings yet
- To Create A List of Tables or Figures For Report in Word (Separate From The Table of Contents)Document2 pagesTo Create A List of Tables or Figures For Report in Word (Separate From The Table of Contents)karim kobeissiNo ratings yet
- To Create A List of Tables or Figures For Report in Word (Separate From The Table of Contents)Document2 pagesTo Create A List of Tables or Figures For Report in Word (Separate From The Table of Contents)karim kobeissiNo ratings yet
- To Create A List of Tables or Figures For Report in Word (Separate From The Table of Contents)Document2 pagesTo Create A List of Tables or Figures For Report in Word (Separate From The Table of Contents)karim kobeissiNo ratings yet
- To Create A List of Tables or Figures For Report in Word (Separate From The Table of Contents)Document2 pagesTo Create A List of Tables or Figures For Report in Word (Separate From The Table of Contents)karim kobeissiNo ratings yet
- Human Resources Management CH 01Document58 pagesHuman Resources Management CH 01karim kobeissi100% (1)
- Introduction To Marketing - Session 2Document26 pagesIntroduction To Marketing - Session 2karim kobeissiNo ratings yet
- Introduction To Marketing - Session 1Document36 pagesIntroduction To Marketing - Session 1karim kobeissiNo ratings yet
- Example of A TABLE OF CONTENTDocument7 pagesExample of A TABLE OF CONTENTkarim kobeissiNo ratings yet
- Example of List of Tables or Figures in WORDDocument6 pagesExample of List of Tables or Figures in WORDkarim kobeissiNo ratings yet
- Create A List of Tables or Figures For Report in WordDocument3 pagesCreate A List of Tables or Figures For Report in Wordkarim kobeissiNo ratings yet