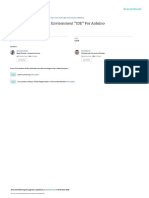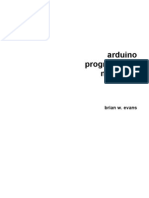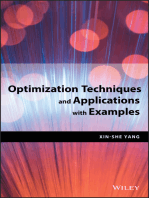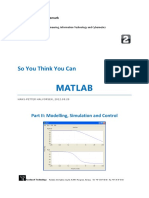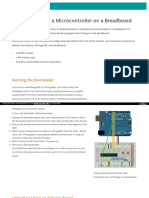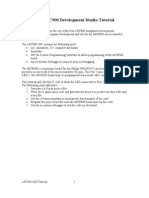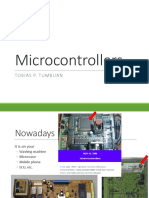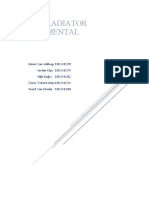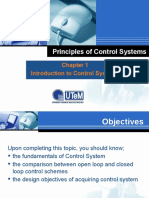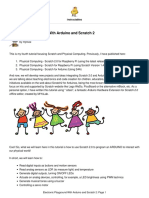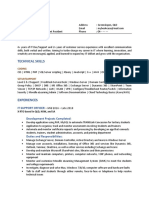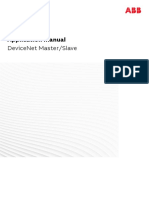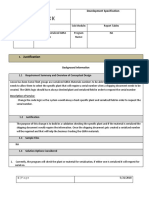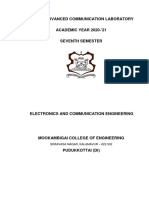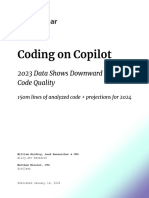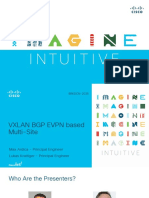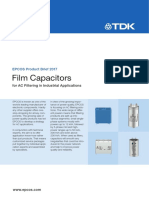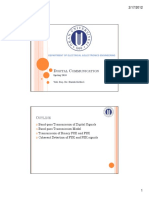Professional Documents
Culture Documents
Physical Computing - Scratch For Arduino: Instructables
Uploaded by
Daniel PimentaOriginal Description:
Original Title
Copyright
Available Formats
Share this document
Did you find this document useful?
Is this content inappropriate?
Report this DocumentCopyright:
Available Formats
Physical Computing - Scratch For Arduino: Instructables
Uploaded by
Daniel PimentaCopyright:
Available Formats
instructables
Physical Computing - Scratch for Arduino
by mjrovai
This Instructable is competing on contest: "Explore Science", If you like it, please give your vote by clicking at
the above banner. Thanks a lot! ;-)
Scratch is a great tool to teach beginners how to code. You can learn more about Scratch here: Scratch
With Scratch, you can program your own interactive stories, games, and animations — and share your creations
with others in the online community. Scratch helps young people learn to think creatively, reason systematically,
and work collaboratively — essential skills for life in the 21st century. Scratch is a project of the Lifelong
Kindergarten Group at the MIT Media Lab. It is provided free of charge.
and not only learn how to program interactive stories but also do Physical Computing!
But what is Physical Computing?
According Wikipedia, Physical computing means building interactive physical systems by the use of software
and hardware that can sense and respond to the analog world. While this definition is broad enough to
encompass systems such as smart automotive traffic control systems or factory automation processes, it is not
commonly used to describe them. In a broader sense, physical computing is a creative framework for
understanding human beings' relationship to the digital world. In practical use, the term most often describes
handmade art, design or DIY hobby projects that use sensors and microcontrollers to translate analog input to a
software system, and/or control electro-mechanical devices such as motors, servos, lighting or other hardware.
Physical Computing intersects the range of activities often referred to in academia and industry as electrical
engineering, mechatronics, robotics, computer science, and especially embedded development.
Cool! So, what we will learn here in this tutorial is how to use SCRATCH to program an ARDUINO to interact with
our physical world!
In short, we will learn how to:
Read digital inputs as buttons and motion sensors
Physical Computing - Scratch for Arduino: Page 1
Read analog sensors as LDR (to measure light) and temperature
Generate digital outputs, turning ON/OFF LEDs
Actuate on analog devices, controlling, for example, a LED brightness using PWM technics
The above diagram shows all the sensors and actuators will be connected to our Arduino. But do not worry, we will
go step by step on each component.
Here, you can see a video with an example developed during this tutorial:
//www.youtube.com/embed/oTsA0jc3TNM
Before you start, I really recommend that you go to Scratch site and familiarize yourself with the language,
following some basic tutorials. Doing that will help you to better understand how to use an Arduino for Physical
Computing.
Step 1: Bill of Material (BoM)
1. Arduino UNO
2. LEDs (Red and Blue)
3. 1 Button
4. 1 LDR
5. 1 LM35 Temperature Sensor
6. 1 HC-SR501 - Passive infrared sensor (PIR)
7. Resistors: 2x 10Kohm and 1x 220 ohm
8. Cables
9. Full Breadboard
Physical Computing - Scratch for Arduino: Page 2
Physical Computing - Scratch for Arduino: Page 3
Step 2: Installing S4A
According to Arduino official page, you can program an Arduino using an experimental online tool: ScratchX, and a
previous (desktop) version of Scratch that was modified by another team to produce S4A which reads Scratch
programs but contains extensions to utilize a subset of an Arduino's input/output facilities. On this tutorial, I
decided to use S4A due its stability and simplicity. Also, the Scratch desktop version used by S4A is based on the
1.6 version, same as used on Raspberry Pi. Comparing with the standard desktop version of Scratch, S4A
provides new blocks for managing sensors and actuators connected to Arduino.
Components have to be connected in a particular way. S4A allows for:
6 analog inputs (analog pins),
2 digital inputs (digital pins 2 and 3),
3 analog outputs (digital pins 5, 6 and 9),
3 digital outputs (pins 10, 11 and 13) and
4 special outputs to connect Parallax continuous rotation servo motors (digital pins 4, 7, 8 and 12).
S4A interacts with Arduino by sending the actuator states and receiving sensor states every 75 ms, therefore the
pulse width needs to be greater than this time period.
Download and Install
Installing S4A requires you to install software both in your PC and your Arduino board.
1. Download and install the appropriate S4A version for your Operational System. There are 3
available programs: For MAC, Windows and Linux (including Raspberry Pi)
Use this link to download the last S4A program (version 16): S4A Dropbox
2. Download the .ino code to be uploaded on your Arduino (S4AFirmware16.ino). The code can be
found at same Dropbox link above.
In my case, I installed the MAC version (S4A16.dmg). I am using the macOS Sierra. Only it is important to note
that you must allow apps to be installed from "Anywhere", changing your Security Settings, otherwise your Mac
will say that the code is "broken". I installed without a problem.
Once you have installed the S4A, first open the S4AFirmware16.ino on your Arduino IDE and upload it to your
Arduino UNO. Once the code ("firmware") is loaded on Arduino, open the S4A program (S4A.image).
It is important to have your Arduino UNO running the firmware BEFORE you open the S4A program, otherwise,
you will a conflict on the USB port and the Arduino will not run properly. Also do not use the Serial Monitor on
you IDE. Its will also generate confict.
Physical Computing - Scratch for Arduino: Page 4
Step 3: Digital Output - Blinking a LED
Let's start connecting a LED to pin 13 of our Arduino UNO.
if you go to "Motion menu"(blue blocks), you will find the special blocks designed for Arduino. We will use:
digital: [13] on
digital: [13] off
Note that at same block you can select the digital pins that can be used as output: 10, 11, 12 and 13.
You can drag the blocks to the code area at the center.
If you click on individual blocks, you can turn on or turn off the LED, try that.
OK. Now, let's create a real blink code using Scratch.
1. Start your program when the "Green Flag" is clicked, for that you will need the block:
When "green flag" clicked (it is the first block of Control menu - Yellow)
2. Drag the loop block "Forever"
3. Inside the loop Forever, put the blocks that you tested before.
4. if you run your code, you will see that nothing happens, or better, the LED will be ON and OFF so
quickly that you will not realize it. So, you must some delay, let's say 1 second after each block. And
that's it!
The screenshot above will show you the final program and on below link, you can download the code used here:
Blink code
Try some changes, explore the code!
Good luck!
Physical Computing - Scratch for Arduino: Page 5
Physical Computing - Scratch for Arduino: Page 6
Step 4: Analog Output - Controlling a LED Brightness
Now, let's start with writing problems a little more complex to explore the potential of Arduino.
First, let's follow the diagram and add a new LED to our circuit. We must connect the LED cathode (the shorter
leg) to GND via a 220 ohm resistor and the anode to our Arduino UNO pin 9.
The Arduino UNO can provide on several of its pins, a PWM signal (Pulse Width modulation). See this link for
more details: Tutorial/PWM. In short, you can "emulate" an analog signal using a digital output. The S4A has a
specific block for that:
analog [9] value <255>
On this same block, you can select the PWM pins that can be used as output: 5, 6 and 9.
The value can be changed from 0 to 255
The Same way that we did with digital pins, you can drag the block to the code area and click on it. Change the
value 255 for other values. You will see that with zero, the LED will be off and with 255, the LED will be on its
maximum brightness. Try intermediate values and see what happen.
Let's create a code that will do the following:
1. Change the PWM value from 0 to 255, returning to zero after that.
2. When the Blue LED brightness will at its maximum, let's turn on the Red LED for 1 second.
On the code shown above, 2 new things were introduced:
1. Variables were defined (the orange menu)
pwmLED: a variable that will receive the values from 0 to 255
Red LED: a variable that will receive 2 values: ON and OFF
2. An IF Block < > will be used for testing proposes.
Together with each variable, the following blocks can be used:
set [variable] to < > will be used to assign a value to a specific variable. For example:
set [Red LED] to <OFF>
set [pwmLED] to <0>
change [variable] by 1: you will add 1 to the value of the variable.
Saying that you can analyze the code shown above and figure out how its work.
Below the code:
dimmer.sb
Analog outputs can be used to control motors or position servos for example. You can try it.
Physical Computing - Scratch for Arduino: Page 7
Step 5: Digital Input: Push-button
Let's begin with connecting a push-button to Arduino pin 2. Follow the above diagrams and make the proper
connections.
The important new block introduced here is:
sensor [digital 2] pressed?:
This block has 2 possible parameters: [digital 2] and [digital 3], what correspond to the 2 possible digital inputs,
pins D2 and D3.
This block will return "True" if on the pin D2 or D3 we have a logical level "1" and "False" if it is a "0".
So, let's introduce a variable "button", that will be set up to "1" or "0" depending on the push-button condition.
Also, note that we have 2 blocks of code that will run in parallel (the set of blocks that starts with the green flag)
1. One that will constantly check the push-button condition, setting the "button" variable
2. Another that will set up the second variable, "Red LED", ON or OFF =, depending on "button"
variable. The Red LED will turn on or off depending on push-button condition.
A great feature with S4A that helps a lot when you are testing a code, is "to check" a variable (with a "v" mark) on
the variable menu. Doing that, the variable value will appear on the right panel, as shown on the above
screenshot.
Below the correspondent code:
led_button.sb
Physical Computing - Scratch for Arduino: Page 8
Step 6: Digital Input - Push-button With "Memory"
Let's change the previous code, so, each time that the push-button is pressed:
Blue LED will be "toggled", or better, if its state was previously "ON", it will be changed to "OFF"
and vice-versa.
Red LED will follow its state, as coded in the previous step.
For that, the 3rd block of code was created with 2 new variables:
current_Blue_LED
previous_Blue_LED
Also on this block, a small delay was introduced each time that the push-button change its state. This is due the
fact that we need "to debounce" the state of the push-button.
the video below shows the code working:
//www.youtube.com/embed/MmLUSt7dNyg
and below the code:
led_button_v2.sb
Physical Computing - Scratch for Arduino: Page 9
Step 7: Analog Input - LDR
For testing how to use the Arduino analog inputs, we will start connecting an LDR, that is a Light Dependent
Resistor on Analog Pin A0.
What is an LDR?
LDR, also known as " Photoresistor", is a device that has its electrical resistance varying with light. As you can
see above diagram, higher the light, lower the resistance. So, because we will assemble the LDR as a "voltage
divider", we will get at Arduino pin A0 an analog signal inversely proportional to light variation:
High light ==> Lower internal resistance ==> higher voltage input at A0
Low light ==> higher internal resistance ==> lower voltage input at A0
This way, the pin A0 of Arduino UNO will receive a signal varying from 0 to 5V. The Analog Pins of UNO are
internally connected to a 10bits ADC (Analog Digital Converter), that it is a device that as the name shows, will
convert the analog value to digital values to be reading internally by the processor (from 0 to 1023).
So, on a limit we considered:
LOW LIGHT ==> HIGH RESISTANCE ==> 0V ==> 0
HIGH LIGHT ==> LOW RESISTANCE ==> 5V ==> 1023
of course in a practice, the values will be between those extremes. Let's see it working:
The block to be used here is:
value of sensor [Analog0]
This block has 6 possible parameters: from [Analog0] to [Analog5], what correspond to the 6 UNO analog inputs,
pins A0 to A5.
"Check' this block to see the value of pin A0, it will appear on the screen or drag it to program area and click on it,
the value will appear on a small balloon. In my case, I got the following range for the LDR:
Physical Computing - Scratch for Arduino: Page 10
Normal light: More than 800
Dark (I covered the sensor with my hand): Less than 250
As we did before, we will define a new variable, "LDR" that will take the A0 value. we will include it on the "Forever
Loop" that is part of the "setup set of blocks".
look for the code:
set [LDR] to <value of sensor[Analog0]>
Now that we have the variable LDR constantly updated with the sensor value, let's create a new set of blocks with
the following idea:
IF Blue LED is ON and LDR value is lower than 300 (some safety here. Your value can be another)
Then do: Red LED must be ON
ELSE
do: REd LED must be OFF
Note that we used here the block "IF-Then-Else" and 2 operator's block (green):
< > and < >
<>=<>
The code is simple. You can use it to automatically turn on an external light in your house (here the Red LED)
when is dark, but you only want to do this if you are traveling, so you will turn on or off your project, using the push-
button.
Below the complete code:
ldr.sb
Step 8: Analog Input - Temperature
Let's use what we learned on the last step and explore another type of sensor that generates an analog output, the
LM35, a temperature sensor.
Physical Computing - Scratch for Arduino: Page 11
The LM35 series are precision integrated-circuit temperature sensors, whose output voltage is linearly proportional
to the Celsius (Centigrade) temperature and so, does not need external calibration. Its output is 10mV/oC. So, for
a temperature of 19 oC for example, the LM35 will generate 190mV.
As we did before, we will define a new variable, "Temp" that will take the A1 value. we will also include it on the
"Forever Loop" that is part of the "setup set of blocks".
look for the code:
set [Temp] to <value of sensor [Analog1]>
Ops, but when you click on this block (or see it on the screen), we realize that the temperature is not really correct
(it shows "39", but I know that the temperature here in my lab is in fact 19oC).
What's wrong?
Remember that each Analog Input will vary from 0 to 5V (or 5,000mV). So, let's calculate for 19oC what should be
the output of internal ADC:
Applying proportion, we have:
5,000 [mV] ==> 1024
190 [mv] ==> x
x = (190 [mV] x 1023) / 5,000 [mV] = 39
So, this is exactly what we are getting internally from A1. But what should we do have the variable "Temp"
showing the correct Celsius temperature?
Taking the reading, find what percentage of the range (1024) it is, multiplying that by the range itself (5000 mV),
and dividing by ten (10 mV per degree Celcius, according to the datasheet):
The temperature in Celcius will be so calculated:
Temp = (5V x A1_Value x 100%) / 1024 =
Temp = A1_Value (500/1024)
Temp = A1_Value / 2.048
So, let's use blocks below to calculate it:
set [Temp] to <value of sensor [Analog1]> / <2.048>>
When you click on it, the correct "19oC" will appear associated with variable "Temp".
Same as we did with LDR and now that we have the variable Temp constantly updated with the sensor value, let's
create a new set of blocks with the following idea:
Physical Computing - Scratch for Arduino: Page 12
IF Blue LED is ON and Temp value is bigger than 30oC
Then do: Red LED must be ON
ELSE
do: REd LED must be OFF
In this case, you can use your project to automatically turn on a fan or conditioner air equipment in your house
(here the Red LED) when is hot. Again, you will only turn on or off your project, using the push-button.
The video show the code working:
//www.youtube.com/embed/oTsA0jc3TNM
Below the complete code for downloading:
LM35.sb
Step 9: A Bulb Thermometer
On this step try playing with pen blocks and create a "virtual" Bulb temperature using the LM35, as shown at
above print screen.
Below the code:
Bulb Thermometer.sb
Physical Computing - Scratch for Arduino: Page 13
Physical Computing - Scratch for Arduino: Page 14
Step 10: Another Digital Input Example - Motion Detector
PIR sensors allow you to sense motion, almost always used to detect whether a human has moved in or out of the
sensors range. They are small, inexpensive, low-power, easy to use and don't wear out. For that reason, they are
commonly found in appliances and gadgets used in homes or businesses. They are often referred to as PIR,
"Passive Infrared", "Pyroelectric", or "IR motion" sensors.
They are "Digital Sensors", being very easy to use them in your projects.:
If you have a "movement" in front of the sensor, its will generate a 5V in its output and the Arduino
will understand it as logical level "1".
With "no movement" a 0V will be at Arduino's digital pin, what means a logical level "0".
You can "think" that the sensor is a "push-button", what means that what we have learned before will apply to it.
So, let's begin with connecting the PIR sensor to Arduino pin 3. Follow the above diagrams and make the proper
connections.
Same as we did with the Push-Button, we will use the below block:
sensor [digital 3] pressed?:
This block will return "True" if on the pin D3 we have a logical level "1" and "False" if it is a "0".
So, let's introduce a new variable "motion", that will be set up to "ON" or "OFF" depending on the PIR condition:
motion = ON ==> There is a movement detected
motion = OFF ==> There is no movement detected
As we did before, the variable, "motion" will take the D3 status. We will include it on the "Forever Loop" that is part
of the "setup set of blocks", same code that we used with the push-button.
Now, let's think about something useful to do with this sensor. Its more common use is on home alarms. If an
alarm is on (remember the Blue LED?) and a person enter in your home, the sensor will detect it and will fire an
alarm for example. In our case, this alarm is represented by Red LED. The code is similar to the one developed for
the last sensors.
Try it for yourself. But anyway, the code is below:
PIR.sb
Physical Computing - Scratch for Arduino: Page 15
Step 11: To Boldly Go Where No One Has Gone Before......
It is time, now! Be creative! Mix the sensors, including new ones! The sky is the limit. After you learn about how to
control "things" using an Arduino and Scratch, try doing the same using the Arduino IDE.
Good luck!
;-)
Physical Computing - Scratch for Arduino: Page 16
Step 12: Conclusion
As always, I hope this project can help others find Saludos from the south of the world!
their way in the exciting world of electronics, robotics,
and IoT! See you at my next instructable!
Please visit my GitHub for updated files: Thank you
Scratch-Arduino Marcelo
For more projects, please visit my blog: MJRoBot.org
Physical Computing - Scratch for Arduino: Page 17
You might also like
- Arduino Software Internals: A Complete Guide to How Your Arduino Language and Hardware Work TogetherFrom EverandArduino Software Internals: A Complete Guide to How Your Arduino Language and Hardware Work TogetherNo ratings yet
- Arduino CCDocument14 pagesArduino CCRachana SrinivasNo ratings yet
- Arduino BreadBoard Advance Kit User Guide v2.1 r2Document23 pagesArduino BreadBoard Advance Kit User Guide v2.1 r2Theodore Meimarakis100% (1)
- Beginning Sensor Networks with XBee, Raspberry Pi, and Arduino: Sensing the World with Python and MicroPythonFrom EverandBeginning Sensor Networks with XBee, Raspberry Pi, and Arduino: Sensing the World with Python and MicroPythonNo ratings yet
- Microcontroller Basics and ProgrammingDocument92 pagesMicrocontroller Basics and ProgrammingVishal Gudla NagrajNo ratings yet
- IntroductiontoArduinoIDE For Researchegate FezariDocument12 pagesIntroductiontoArduinoIDE For Researchegate FezariHITESH PONNOJUNo ratings yet
- Uno Programming digitalWrite: Beginners Edition S O S ProjectFrom EverandUno Programming digitalWrite: Beginners Edition S O S ProjectNo ratings yet
- Matlab Basics Tutorial: VectorsDocument52 pagesMatlab Basics Tutorial: VectorsMohit Bathla MontyNo ratings yet
- Arduino ManualDocument40 pagesArduino ManualDaniela Cardenas LuboNo ratings yet
- Stability of Linear Systems: Some Aspects of Kinematic SimilarityFrom EverandStability of Linear Systems: Some Aspects of Kinematic SimilarityNo ratings yet
- Arduino BreadBoard Advance Kit User Guide v2.1Document23 pagesArduino BreadBoard Advance Kit User Guide v2.1ic3_2kNo ratings yet
- ARM1Document40 pagesARM1Dwaraka OrugantiNo ratings yet
- MATLAB Course - Part 2Document71 pagesMATLAB Course - Part 2AnamNo ratings yet
- IntroductiontoArduinoIDE For Researchegate Fezari PDFDocument12 pagesIntroductiontoArduinoIDE For Researchegate Fezari PDFAshabil QNo ratings yet
- Arduino To Bread BoardDocument6 pagesArduino To Bread BoardADENo ratings yet
- Using Winavr - Writing The First Program: Tutorial By: Sohail Alam WWW - Robozaa.Co - CCDocument5 pagesUsing Winavr - Writing The First Program: Tutorial By: Sohail Alam WWW - Robozaa.Co - CCShreyas TaterNo ratings yet
- Programming Industrial Embedded Systems, 2017./2018.: Laboratory Exercise 1Document69 pagesProgramming Industrial Embedded Systems, 2017./2018.: Laboratory Exercise 1_download_only_No ratings yet
- CFD SIMULATION FOR TRAY DRYER OPTIMIZATION-JAMT Vol 5 No.2 PDFDocument10 pagesCFD SIMULATION FOR TRAY DRYER OPTIMIZATION-JAMT Vol 5 No.2 PDFAdonis A. ClosasNo ratings yet
- Complete Guide For DHT11Document20 pagesComplete Guide For DHT11amalija20100% (1)
- DAQ, Simulation and Control in MATLAB and SimulinkDocument21 pagesDAQ, Simulation and Control in MATLAB and SimulinkHammerly Mamani ValenciaNo ratings yet
- Guide To Installation And Use Of Keil Μvision2 SoftwareDocument40 pagesGuide To Installation And Use Of Keil Μvision2 Softwareasma mushtaqNo ratings yet
- "Keypad and LCD Interfacing Using MicrocontrollerDocument23 pages"Keypad and LCD Interfacing Using MicrocontrollerKamal PatidarNo ratings yet
- How To Connect The ATmega328P Xplained Mini To The Arduino IDEDocument5 pagesHow To Connect The ATmega328P Xplained Mini To The Arduino IDEphuceltnNo ratings yet
- Demo Program From Lecture #1: RegistersDocument15 pagesDemo Program From Lecture #1: RegistersNaresh BopparathiNo ratings yet
- Hal Manual STMDocument2,232 pagesHal Manual STMDe95BoNo ratings yet
- Using Matlab Functions in CDocument10 pagesUsing Matlab Functions in CDewi AmoreNo ratings yet
- IAR Workbench SettingsDocument26 pagesIAR Workbench SettingsDavid Moody100% (1)
- Embedded Systems With 8051 CDocument190 pagesEmbedded Systems With 8051 CPayal SinghNo ratings yet
- Unit 2-3Document38 pagesUnit 2-3vidhya sNo ratings yet
- Keil Uvision 3 TutorialDocument12 pagesKeil Uvision 3 Tutorialapi-3697475100% (1)
- WinAVR User ManualDocument25 pagesWinAVR User ManualVishnu PrasadNo ratings yet
- MCBSTM32C Lab PDFDocument30 pagesMCBSTM32C Lab PDFguezaki6636No ratings yet
- Manual Tarjeta - Programador PDFDocument81 pagesManual Tarjeta - Programador PDFWILMER CRUZ DIAZNo ratings yet
- Op AmpDocument57 pagesOp AmpDivyanshu Yadav100% (1)
- Object Detection Using UltrasonicDocument67 pagesObject Detection Using UltrasonicNimmuNo ratings yet
- Details of Using SIMULINKDocument54 pagesDetails of Using SIMULINKEngr. Omit DebnathNo ratings yet
- New 8051 MeterialDocument113 pagesNew 8051 Meterialpraneeth saiNo ratings yet
- Embedded Lab: Kgisl Institute of Technology Department of Electronics and CommunicationDocument111 pagesEmbedded Lab: Kgisl Institute of Technology Department of Electronics and CommunicationJeeva NatarajanNo ratings yet
- Armsravan 140618054148 Phpapp01Document132 pagesArmsravan 140618054148 Phpapp01smganorkarNo ratings yet
- MicrocontrollersDocument34 pagesMicrocontrollersFaridNo ratings yet
- Panel RadiatorDocument9 pagesPanel RadiatorYusufcan DindarNo ratings yet
- IAR Embedded WorkbenchDocument186 pagesIAR Embedded WorkbenchJonas Lopez MontoroNo ratings yet
- The 8051 Microcontroller and Embedded Systems: 8051 Assembly Language ProgrammingDocument297 pagesThe 8051 Microcontroller and Embedded Systems: 8051 Assembly Language ProgrammingShalini BaruahNo ratings yet
- Architecture and Programming of 8051 MicrocontrollersDocument299 pagesArchitecture and Programming of 8051 MicrocontrollersSahil Jain100% (1)
- Procedure: Introduction To SIMULINK AM Modulation and DemodulationDocument15 pagesProcedure: Introduction To SIMULINK AM Modulation and DemodulationypobuleshNo ratings yet
- New Controller Eliminates Manual Filter Leak Inspections: Online Cost of Grit Calculator To Predict Efficiency SavingsDocument1 pageNew Controller Eliminates Manual Filter Leak Inspections: Online Cost of Grit Calculator To Predict Efficiency SavingsNadiar IswanNo ratings yet
- STM32F4 User ManualDocument42 pagesSTM32F4 User ManualAndrei SerghieNo ratings yet
- Wireless NRF24L01 Con TemperaturaDocument10 pagesWireless NRF24L01 Con TemperaturacesarggilNo ratings yet
- 8051 2 Rs 232 InterfacingDocument45 pages8051 2 Rs 232 InterfacingPavankumar KalliNo ratings yet
- Chapter1 Introduction To Control SystemDocument30 pagesChapter1 Introduction To Control SystemAijaz AhmedNo ratings yet
- Electronic Playground With Arduino and Scratch 2 PDFDocument32 pagesElectronic Playground With Arduino and Scratch 2 PDFFlávio ÁvilahNo ratings yet
- 2016 - Programming in Arduino PDFDocument34 pages2016 - Programming in Arduino PDFMihai Bogdan100% (1)
- QuadStore - User Guide - V2.0Document63 pagesQuadStore - User Guide - V2.0Danger DexterNo ratings yet
- Arduino Manual v7Document21 pagesArduino Manual v7Isar Andrei100% (6)
- Bahan Modul PraktikumDocument210 pagesBahan Modul PraktikumMain PBNo ratings yet
- CCNA Qualified Person With Coding SkillsDocument2 pagesCCNA Qualified Person With Coding SkillsjohntripleNo ratings yet
- Rapiscan 632DV DatasheetDocument2 pagesRapiscan 632DV DatasheetShankar BabuNo ratings yet
- ABB DeviceNetDocument124 pagesABB DeviceNetAzNo ratings yet
- LG l1755s Chassis Lm72aDocument31 pagesLG l1755s Chassis Lm72aEmmanuel Dos santosNo ratings yet
- Expo 67 Pedagogical Activities (Grade 3 To Secondary V) in Accordance With The Ministère de L'éducation of Quebec CurriculumDocument8 pagesExpo 67 Pedagogical Activities (Grade 3 To Secondary V) in Accordance With The Ministère de L'éducation of Quebec CurriculumjuancasiNo ratings yet
- Functional DesignDocument17 pagesFunctional DesignRajivSharmaNo ratings yet
- Advanced Communication LabDocument69 pagesAdvanced Communication LabSeekay Alais Karuppaiah CNo ratings yet
- List of Database VendorsDocument6 pagesList of Database VendorsKarthik Inbaraja0% (1)
- Axioo Neon Clevo m720s A20 PDFDocument37 pagesAxioo Neon Clevo m720s A20 PDFYuliantoNo ratings yet
- Excel ToC PDFDocument4 pagesExcel ToC PDFHoney ChawlaNo ratings yet
- GRPC For WCF DevelopersDocument109 pagesGRPC For WCF Developerschaba dealsNo ratings yet
- Information and Communication Technology Development in LaosDocument8 pagesInformation and Communication Technology Development in LaosJonalyn Galapon SorianoNo ratings yet
- Manual - QualiPoc AndroidDocument128 pagesManual - QualiPoc AndroidTuan Tocdai100% (1)
- Olga Handbook PDFDocument4 pagesOlga Handbook PDFrogervlewis67% (3)
- Differential Protection - Need For Large Size Essential HT MotorDocument6 pagesDifferential Protection - Need For Large Size Essential HT Motorpankaj_kumar97No ratings yet
- Quiz 1Document4 pagesQuiz 1JEANNE PAULINE OABELNo ratings yet
- WL110 Flyer EnglishDocument11 pagesWL110 Flyer EnglishArslanNo ratings yet
- Coding On Copilot 2024 Developer ResearchDocument24 pagesCoding On Copilot 2024 Developer Researchkeximo6375No ratings yet
- 90t Link Belt rtc8090 IIDocument96 pages90t Link Belt rtc8090 IIRogelio Castillo Avalos100% (1)
- Cisco Live Multisite Evpn Vxlan BRKDCN-2035Document124 pagesCisco Live Multisite Evpn Vxlan BRKDCN-2035Harpreet Singh BatraNo ratings yet
- Tests Required For Construction of A BuildingDocument2 pagesTests Required For Construction of A BuildingaenanrocksNo ratings yet
- Fe Plate 7Document3 pagesFe Plate 7FeMarie BesanNo ratings yet
- Service Manual Service Level 1&2: NokiaDocument20 pagesService Manual Service Level 1&2: NokiaMillerNo ratings yet
- Film Capacitors: EPCOS Product Brief 2017Document12 pagesFilm Capacitors: EPCOS Product Brief 2017jeos20132013No ratings yet
- History of Operating SystemsDocument7 pagesHistory of Operating Systemsakhan10200No ratings yet
- EEE306 Digital Communication 2013 Spring Slides 10Document12 pagesEEE306 Digital Communication 2013 Spring Slides 10Ramya RadhakrishnanNo ratings yet
- Gambroak200operationmanualaubtewt 1219987298 PDFDocument3 pagesGambroak200operationmanualaubtewt 1219987298 PDFWahyu Setyo PNo ratings yet
- ManojDocument2 pagesManojgarapati anilkumar garapati anilkumarNo ratings yet
- Installation Guide: What You Need To Get StartedDocument12 pagesInstallation Guide: What You Need To Get StartedKapila WijayaratneNo ratings yet