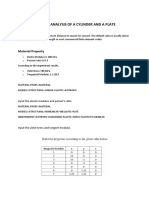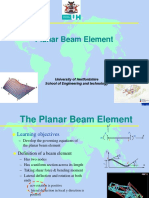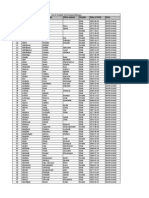Professional Documents
Culture Documents
Bracket Example PDF
Uploaded by
Winston Eamon Ogbonda0 ratings0% found this document useful (0 votes)
14 views14 pagesOriginal Title
Bracket_example.pdf
Copyright
© © All Rights Reserved
Available Formats
PDF or read online from Scribd
Share this document
Did you find this document useful?
Is this content inappropriate?
Report this DocumentCopyright:
© All Rights Reserved
Available Formats
Download as PDF or read online from Scribd
0 ratings0% found this document useful (0 votes)
14 views14 pagesBracket Example PDF
Uploaded by
Winston Eamon OgbondaCopyright:
© All Rights Reserved
Available Formats
Download as PDF or read online from Scribd
You are on page 1of 14
Preprocessing: Defining the Problem
1. Give the Simplified Version a Title
Utility Menu > File> Change Title
2. Form Geometry
Boolean operations provide a means to create complicated solid models. These provedures
‘ake it easy to combine simple geometric entities to create more complex bodies. Subtraction
vill used to create this model, however, many other Boolean operations cau be wed in ANSYS.
a. Create the main rectangular shape
Instead of creating the geometry using keypoints, we will create an area (using
GUD
Preprocessor > Modeling > Create > Areas > Rectangle > By 2
Corners
Fill in the window as shown above. This will create a rectangle where the bottom.
left comerhas the coordinates 0,0,0 and the top right comer has the coordinates
200,100.
(Altemztively, the command line code for the above command is
Bic4,0,0,200,100)
b. Create the ciscle
Preprocessor > Modeling > Create> Areas > Circle > Solid Circle
Srey
F 5
+ Fillin the window as shown above. This will create a circle where the center has
‘the coordinates 100,50,0 (the center of the rectangle) and the radius of the circle
is 20mm.
(Altematively, the command line code for the above command is
cyr4,100,50,20 )
c. Subtraction
‘Now we want to subiract the circle from the rectangle. Prior to this operation,
‘your image should resemble the following:
To perform the Boolean operation, from the Preprocessor menu select:
‘Modeling > Operate > Booleans > Subtract > Areas
At this point a 'Subtract Areas’ window will pop up and the ANSYS Input
window will display the following message: (asza1 4:
(as shown below)
enver base
‘Therefore, select the base area (the rectangle) by clicking on it. Note: The
Selected area will tum pink once it ts selected.
The following window may appear because there are 2 areas at the location you
clicked.
Loe Jr |_|
+ Ensure that the entire rectangular area is selected (otherwise click ‘Next’) and
then click ‘OX.
+ Click 'OK' on the ‘Subtract Areas’ window.
+ Now you will be prompted to select the areas to be subtracted, select the circle
by clicking on it and then click ‘OX.
‘You should now have the following mode
een
(Altematively, the command line code for the above step is asma,1,2)
3. Define the Type of Element
Tis now necessary to define the type of element to use for our problem:
‘Preprocessor Menu > Element Type > Add Edit/Delete
© Add the following type of element: Solid (under the Structural heading) and the 8 node
183 element, as shown in the above figure.
tink
: “dnote ee
Set
Sone | Pareae
pd
ant ee
For this example, we need aplane stress element with thickness, therefore
‘= Click on the ‘Options... button. Click and hold the K3 bution, and select ‘Plane strs
‘withle, as shown below.
‘Opn fo PLANELED, erent Type Nex
Aterentfomulaion 46 [roc aspaceme =]
(NOTE: Mied Fornaio snot vad with plane ses)
ox ence tate
(Attematively, the command line code for the above step is wr,1 , ataneie3 followed by
KBYOPT,1,3,3)
4 Define Geometric Properties
> OO GWOSSGOF: «processor menu > Real Constants > AdA/EAieDelete
Enter athickness of 20 2s shown inthe figure below. This defines a plate thickness of
20mm)
(Altematively. the command line code for the above step is R, 1,20)
5. Element Material Properties
© As shown in previous examples, select Preprocessor > Material Props > Material
‘models > Structural > Linear > Elastic > Isotropic
‘We are going to give the properties of Steel. Enter the following when prompted:
PREY 0.3,
(Altematively. the command line code for the above step is uv ,zx,2,200000 followed
bymp, Prav,1,0-3)
6. Mesh Size
To tell ANSYS how big the elements should be, Preprocessor > Meshing > Size Cntrls>
‘Manual Size> Areas = AIL Areas
© Select an element edge length of 25. We will return later to determine if this was
adequate for the problem.
7. Mesh
‘Now the frame can be meshed
© Inthe Preprocessor’ menu select Meshing > Mesh > Areas > Free and select the area
‘when prompted
(Altematively. the command line code for the above step is auaesa, ALL)
‘You should now have the following:
SSeS]
Saving Your Job
Utility Menu > File> Save as.
Solution Phase: Assigning Loads and Solving
‘You have now defined yourmodel. It is now time to apply the Icad(s) and constraint(s) and solve the
the resulting system of equations.
1. Define Analysis Type
© Ensure that a Static Analysis will be performed (Solution > Analysis Type > New
Analysis).
(Altematively, the command line code for the above step is awrvee. 0)
2. Apply Constraints
As shown previously, the left end of the plate is fixed.
+ Inthe Solution > Define Loads > Apply > Structural > Displacement > On Lines
© Select the left end of the plate and click on ‘Apply’ in the 'Apply UROT oa Lines’
‘window.
+ Fill ia the window as shown below.
rT or
el
Tox | newt | erent | te |
2 This location is fixed which means that all DOF’s are constrained. Therefore, select ‘All
DOF by clicking on it and eater'0! ia the Value field as shown above,
‘Youwill see some biue triangles in the graphics window indicating the displacement
contraints.
(Altematively, the command line code for the above steps Db, 4, ,ALL, 0)
3. Apply Loads
> C@USSRNSISERERESISEROS 1020 of 20N num distibwied on the right hand side of
the plate. To apply this load:
Solution > Define Loads > Apply > Structural > Pressure > On Lines
> When the window appears, select the line along the right hand edge of the plate and
lick ‘OK
> Calculate the pressure on the plate end by dividing the distributed load by the thickness
of the plate (1 MPa).
> Fill in the "Apply PRES on lines" window as shown below. NOTE:
+ The pressure is uniform along the surface of the plate, therefore the last field is
left blank
+ The pressure is acting away from the surface of the plate, andis therefore
defined as a negative pressure,
2 The applied loads and constraints should now appear as shown below.
4, Solving the System
Solution > Solve > Current LS
Postprocessing: Viewing the Results
1. Hand Calculations
Now, since the purpose of this exercise was to verify the results - we need to calculate what we
should find
Deflection: The maximum deflection occurs on the right hand side of the plate and was,
calculated to be 0.001 mm neglecting the effects ofthe hole in the plate (je- just a flat plate)
The actual deflection of the plate is therefore expected to be greater but in the same range of
‘magnitude (0.0012)
Stress: The maxinuum stress occurs at the top and bottom of the hole in the plate and was found
to be 3.6 MPa
2. Convergence using ANSYS
At this point we need to find whether or not the final result has converged. We will do this by.
ooking at the deflection and stress at particular nodes while changing the size of the meshing
element.
Since we have an analytical solution for the maximum stress point, we will check the
stress at this point. First we need to find the node comresponding to the top of the hole in
the plate First plot and number the nodes.
Uuility Menu > Plot > Nodes
Utility Menu > PlotCtrls > Numbering...
© The plot should look similar to the one shown below. Make a note of the node closest to
the top of the circle (ie. #49)
© List the stresses (General Postproc > List Results > Nodal Solution > Stress,
Principals SPRIN) and check the SEQV (Equivalent Stress / von Mises Stress) for the
‘node in question. (as shown below in red)
I
PRINTS NOURL, SOLUTION PER NODE
wen POST NODAL, STRESS LISTING smn
PouesGraphies (2 Cusvent ly Enabled
on STEP= SUISTERS
Lenb.
1
rth caer!
‘The equivalent stress was found fo be2.s141 ure at this point. We will use smaller
elements to try to get a more accurate solution.
= Resize Elements
a. To change the element size, we need to go back to the Preprocessor Mem
Preprocessor Meshing > Size Cutrls > Manual Size> Areas > All
Areas
‘now decrease the element edge length (ie 20)
. Now semesh the model (Preprocessor > Meshing > Mesh > Areas > Free).
Once you have selected the area and clicked 'OK’ the following window will
Click ‘OK’. This will remesh the model using the new element edge length
4. Solve the system again (note that the constraints need not be reapplied).
(Solution Menu > Current LS)
© Repeat steps z'through ¢' until the model has converged. (note - the number of the node
at the top of the hole has most likely changed. It is essential that you plot the nodes
‘again to select the appropriate node). Plot the stress/deflection at varying mesh sizes as
shown below fo confirm that convergence has occured.
‘once 40
ova
‘.ounea0
‘.oonsa0
Stross (Mpa)
Deflection (am)
oocato
‘cones
‘Note the shapes of both the deflection and stress curves. As the number of elements in the mesh
increases (fe - the element edge length decreases), the values converge towards a final solution.
‘The von Mises stress atthe top of the hole in the plate was found to be approximatly 3.8 MPa
This is amere 2.5% difference between the analytical solution and the solution found using
ANSYS.
‘The approximate maximum displacement was found to be 0.0012 mm, this is 20% greater than
the analytical solution. However, the analytical solution does not account for the large hole in
the center of the plate which was expected to significantly increase the deflection at the end of
the plate
‘Therefore, the results using ANSYS were determined to be appropriate for the verification
model.
3. Deformation
> General Postproc> Plot Results > Deformed Shape > Def + undeformd to view both
the deformed and the undeformed object.
Observe the locations of deflection.
4. Deflection
< General Postproc> Plot Results > Nodal Solution... Then select DOF solution,
USUM in the window
© Alternatively, obtain these results as a list. (General Postproc > List Results > Nodal
Solution...)
© Are these results what you expected? Note that all translational degrees of freedom were
constrained to zero at the left eud of the plate.
5. Stresses
‘General Postproc > Plot Results > Nodal Solution... Then select Stress, von Mises in
the window.
2 You can list the von Mises stresses to verify the results at certain nodes
General Postproc > List Results, Select Stress, Principals SPRIN
You might also like
- Her Body and Other Parties: StoriesFrom EverandHer Body and Other Parties: StoriesRating: 4 out of 5 stars4/5 (821)
- The Sympathizer: A Novel (Pulitzer Prize for Fiction)From EverandThe Sympathizer: A Novel (Pulitzer Prize for Fiction)Rating: 4.5 out of 5 stars4.5/5 (122)
- A Heartbreaking Work Of Staggering Genius: A Memoir Based on a True StoryFrom EverandA Heartbreaking Work Of Staggering Genius: A Memoir Based on a True StoryRating: 3.5 out of 5 stars3.5/5 (231)
- Team of Rivals: The Political Genius of Abraham LincolnFrom EverandTeam of Rivals: The Political Genius of Abraham LincolnRating: 4.5 out of 5 stars4.5/5 (234)
- On Fire: The (Burning) Case for a Green New DealFrom EverandOn Fire: The (Burning) Case for a Green New DealRating: 4 out of 5 stars4/5 (74)
- The World Is Flat 3.0: A Brief History of the Twenty-first CenturyFrom EverandThe World Is Flat 3.0: A Brief History of the Twenty-first CenturyRating: 3.5 out of 5 stars3.5/5 (2259)
- The Unwinding: An Inner History of the New AmericaFrom EverandThe Unwinding: An Inner History of the New AmericaRating: 4 out of 5 stars4/5 (45)
- Devil in the Grove: Thurgood Marshall, the Groveland Boys, and the Dawn of a New AmericaFrom EverandDevil in the Grove: Thurgood Marshall, the Groveland Boys, and the Dawn of a New AmericaRating: 4.5 out of 5 stars4.5/5 (266)
- Hidden Figures: The American Dream and the Untold Story of the Black Women Mathematicians Who Helped Win the Space RaceFrom EverandHidden Figures: The American Dream and the Untold Story of the Black Women Mathematicians Who Helped Win the Space RaceRating: 4 out of 5 stars4/5 (897)
- Elon Musk: Tesla, SpaceX, and the Quest for a Fantastic FutureFrom EverandElon Musk: Tesla, SpaceX, and the Quest for a Fantastic FutureRating: 4.5 out of 5 stars4.5/5 (474)
- Shoe Dog: A Memoir by the Creator of NikeFrom EverandShoe Dog: A Memoir by the Creator of NikeRating: 4.5 out of 5 stars4.5/5 (537)
- Business in NigeriaDocument77 pagesBusiness in NigeriaWinston Eamon OgbondaNo ratings yet
- The Emperor of All Maladies: A Biography of CancerFrom EverandThe Emperor of All Maladies: A Biography of CancerRating: 4.5 out of 5 stars4.5/5 (271)
- The Hard Thing About Hard Things: Building a Business When There Are No Easy AnswersFrom EverandThe Hard Thing About Hard Things: Building a Business When There Are No Easy AnswersRating: 4.5 out of 5 stars4.5/5 (345)
- Grit: The Power of Passion and PerseveranceFrom EverandGrit: The Power of Passion and PerseveranceRating: 4 out of 5 stars4/5 (589)
- The Yellow House: A Memoir (2019 National Book Award Winner)From EverandThe Yellow House: A Memoir (2019 National Book Award Winner)Rating: 4 out of 5 stars4/5 (98)
- Never Split the Difference: Negotiating As If Your Life Depended On ItFrom EverandNever Split the Difference: Negotiating As If Your Life Depended On ItRating: 4.5 out of 5 stars4.5/5 (842)
- The Little Book of Hygge: Danish Secrets to Happy LivingFrom EverandThe Little Book of Hygge: Danish Secrets to Happy LivingRating: 3.5 out of 5 stars3.5/5 (401)
- The Subtle Art of Not Giving a F*ck: A Counterintuitive Approach to Living a Good LifeFrom EverandThe Subtle Art of Not Giving a F*ck: A Counterintuitive Approach to Living a Good LifeRating: 4 out of 5 stars4/5 (5806)
- The Gifts of Imperfection: Let Go of Who You Think You're Supposed to Be and Embrace Who You AreFrom EverandThe Gifts of Imperfection: Let Go of Who You Think You're Supposed to Be and Embrace Who You AreRating: 4 out of 5 stars4/5 (1091)
- How To Make at Least $100 A Day With Graphics Design Gig On FiverrDocument14 pagesHow To Make at Least $100 A Day With Graphics Design Gig On FiverrWinston Eamon OgbondaNo ratings yet
- Contact Analysis of A Cylinder and A Plate: Material PropertyDocument4 pagesContact Analysis of A Cylinder and A Plate: Material PropertyWinston Eamon OgbondaNo ratings yet
- Planar Beam Element: University of Hertfordshire School of Engineering and TechnologyDocument11 pagesPlanar Beam Element: University of Hertfordshire School of Engineering and TechnologyWinston Eamon OgbondaNo ratings yet
- The 2-D Rectangular Element: Learning ObjectivesDocument17 pagesThe 2-D Rectangular Element: Learning ObjectivesWinston Eamon OgbondaNo ratings yet
- 6000-Winners Youwin ResultDocument89 pages6000-Winners Youwin ResultToby Etim100% (1)
- Hilarious Jokes!: Ebay Desktop SoftwareDocument83 pagesHilarious Jokes!: Ebay Desktop SoftwareWinston Eamon OgbondaNo ratings yet