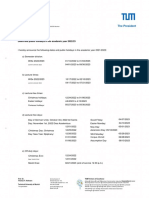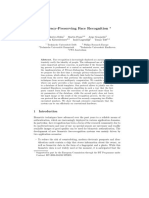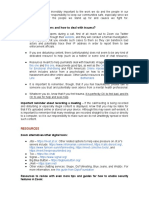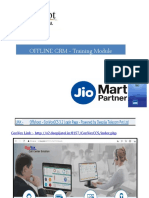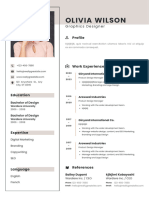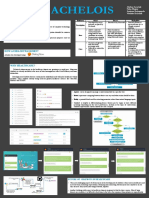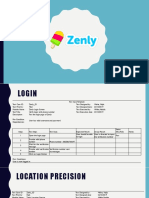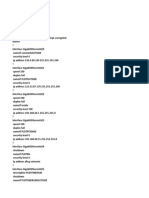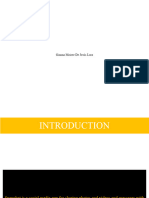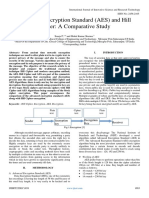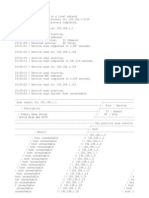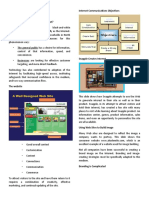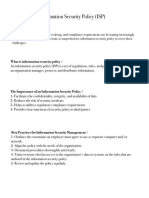Professional Documents
Culture Documents
"Zoom-Bombing" Prevention & Resources Guide P2
Uploaded by
Victor ResnowvOriginal Title
Copyright
Available Formats
Share this document
Did you find this document useful?
Is this content inappropriate?
Report this DocumentCopyright:
Available Formats
"Zoom-Bombing" Prevention & Resources Guide P2
Uploaded by
Victor ResnowvCopyright:
Available Formats
a.
Public meetings and anonymity – If you need to have a public meeting or
want to preserve the anonymity of your participants, you can also take the
following steps. The host should enter the Zoom meeting and before
‘starting’ it, share their screen and click the “More” button, then select
disable “attendee annotation.” At the bottom of the Participants list, they
should press Mute All and deselect “Allow participants to unmute
themselves.” The host can then selectively unmute attendees as needed.
Additional measures include:
● Security settings – Familiarise yourself with security settings before setting up a
meeting, and understand which tools are available during a meeting (Zoom details
how on their blog).
● Updated software – Make sure your Zoom client (or any software for that matter)
has the latest updates, which include security updates as well as user interface
updates that offer greater controls to the meeting host.
● Set up your own two-factor authentication – No need to share the meeting link
and password publicly. Instead, you can generate the meeting link and share it
publicly, but send the password through private messaging.
● Avoid “Join Before Host” – Instead, enable the "waiting room" feature, which will
allow you to monitor and approve who joins the meeting and prevent meeting
hijacking.
● Disable “file sharing” – This may help to prevent the sharing of graphic material,
especially in the form of animated gifs in the chat box.
● Security settings – Familiarise yourself with security settings before setting up a
meeting, and understand which tools are available during a meeting (Zoom details
how on their blog).
● Lock the meeting – After all meeting participants are approved to join in, lock the
meeting.
● Screen sharing – Lockdown screen-sharing by only allowing hosts to share a
screen.
● Manage meeting chat – Monitor the meeting chat and adjust its settings (e.g.,
disable private chats). This will also help to prevent sharing of animated GIFs and
other files in the chat.
● Remove unwanted or disruptive participants – Per the advice from Zoom, you
can mouse over a participant’s name in the Participants menu, and several options
will appear, including Remove. Click that to kick someone out of the meeting.
● Disable participants’ video – In case there are unwanted, distracting, or
inappropriate gestures on video, you may disable the video for some or all
participants.
● Virtual backgrounds – For increased privacy, you can use a virtual background.
You can also see an infographic with a more visual representation of this information here.
You might also like
- The Subtle Art of Not Giving a F*ck: A Counterintuitive Approach to Living a Good LifeFrom EverandThe Subtle Art of Not Giving a F*ck: A Counterintuitive Approach to Living a Good LifeRating: 4 out of 5 stars4/5 (5795)
- The Gifts of Imperfection: Let Go of Who You Think You're Supposed to Be and Embrace Who You AreFrom EverandThe Gifts of Imperfection: Let Go of Who You Think You're Supposed to Be and Embrace Who You AreRating: 4 out of 5 stars4/5 (1091)
- Never Split the Difference: Negotiating As If Your Life Depended On ItFrom EverandNever Split the Difference: Negotiating As If Your Life Depended On ItRating: 4.5 out of 5 stars4.5/5 (838)
- Hidden Figures: The American Dream and the Untold Story of the Black Women Mathematicians Who Helped Win the Space RaceFrom EverandHidden Figures: The American Dream and the Untold Story of the Black Women Mathematicians Who Helped Win the Space RaceRating: 4 out of 5 stars4/5 (895)
- Grit: The Power of Passion and PerseveranceFrom EverandGrit: The Power of Passion and PerseveranceRating: 4 out of 5 stars4/5 (588)
- Shoe Dog: A Memoir by the Creator of NikeFrom EverandShoe Dog: A Memoir by the Creator of NikeRating: 4.5 out of 5 stars4.5/5 (537)
- The Hard Thing About Hard Things: Building a Business When There Are No Easy AnswersFrom EverandThe Hard Thing About Hard Things: Building a Business When There Are No Easy AnswersRating: 4.5 out of 5 stars4.5/5 (345)
- Elon Musk: Tesla, SpaceX, and the Quest for a Fantastic FutureFrom EverandElon Musk: Tesla, SpaceX, and the Quest for a Fantastic FutureRating: 4.5 out of 5 stars4.5/5 (474)
- Her Body and Other Parties: StoriesFrom EverandHer Body and Other Parties: StoriesRating: 4 out of 5 stars4/5 (821)
- The Emperor of All Maladies: A Biography of CancerFrom EverandThe Emperor of All Maladies: A Biography of CancerRating: 4.5 out of 5 stars4.5/5 (271)
- The Sympathizer: A Novel (Pulitzer Prize for Fiction)From EverandThe Sympathizer: A Novel (Pulitzer Prize for Fiction)Rating: 4.5 out of 5 stars4.5/5 (121)
- The Little Book of Hygge: Danish Secrets to Happy LivingFrom EverandThe Little Book of Hygge: Danish Secrets to Happy LivingRating: 3.5 out of 5 stars3.5/5 (400)
- The World Is Flat 3.0: A Brief History of the Twenty-first CenturyFrom EverandThe World Is Flat 3.0: A Brief History of the Twenty-first CenturyRating: 3.5 out of 5 stars3.5/5 (2259)
- The Yellow House: A Memoir (2019 National Book Award Winner)From EverandThe Yellow House: A Memoir (2019 National Book Award Winner)Rating: 4 out of 5 stars4/5 (98)
- Devil in the Grove: Thurgood Marshall, the Groveland Boys, and the Dawn of a New AmericaFrom EverandDevil in the Grove: Thurgood Marshall, the Groveland Boys, and the Dawn of a New AmericaRating: 4.5 out of 5 stars4.5/5 (266)
- A Heartbreaking Work Of Staggering Genius: A Memoir Based on a True StoryFrom EverandA Heartbreaking Work Of Staggering Genius: A Memoir Based on a True StoryRating: 3.5 out of 5 stars3.5/5 (231)
- Team of Rivals: The Political Genius of Abraham LincolnFrom EverandTeam of Rivals: The Political Genius of Abraham LincolnRating: 4.5 out of 5 stars4.5/5 (234)
- On Fire: The (Burning) Case for a Green New DealFrom EverandOn Fire: The (Burning) Case for a Green New DealRating: 4 out of 5 stars4/5 (74)
- The Unwinding: An Inner History of the New AmericaFrom EverandThe Unwinding: An Inner History of the New AmericaRating: 4 out of 5 stars4/5 (45)
- Bluedart Express LTD - Tracking Details PDFDocument1 pageBluedart Express LTD - Tracking Details PDFvinay kumarNo ratings yet
- Gigamon Solution Overview PDFDocument46 pagesGigamon Solution Overview PDFVan NguyenNo ratings yet
- Rundschreiben Termine Und Feiertage 2022-23Document2 pagesRundschreiben Termine Und Feiertage 2022-23Victor ResnowvNo ratings yet
- USAID - DECA - Toolkit - JAN - 22 (PP 40-55)Document109 pagesUSAID - DECA - Toolkit - JAN - 22 (PP 40-55)Victor ResnowvNo ratings yet
- USAID Style Guide October 2021Document34 pagesUSAID Style Guide October 2021Victor ResnowvNo ratings yet
- Does The GDPR Enhance Consumers Control Over PersDocument18 pagesDoes The GDPR Enhance Consumers Control Over PersVictor ResnowvNo ratings yet
- Erkin PrivacyPreservingFaceRecognition Pet2009 PDFDocument19 pagesErkin PrivacyPreservingFaceRecognition Pet2009 PDFVictor ResnowvNo ratings yet
- "Zoom-Bombing" Prevention & Resources Guide P3Document1 page"Zoom-Bombing" Prevention & Resources Guide P3Victor ResnowvNo ratings yet
- Chapter 4 Imc407newDocument11 pagesChapter 4 Imc407newsyuhadaNo ratings yet
- List With Internet TroublesDocument11 pagesList With Internet TroublesJulia TsybinaNo ratings yet
- OFFLINE CRM - Training ModuleDocument13 pagesOFFLINE CRM - Training Moduletarun choudharyNo ratings yet
- Report 147650Document119 pagesReport 147650langtu hamtresNo ratings yet
- Smart - Tokens and PKI - COLOR - Part-2 - 12 - 9 - 2019 - 18 - 24 - 3 - 968Document94 pagesSmart - Tokens and PKI - COLOR - Part-2 - 12 - 9 - 2019 - 18 - 24 - 3 - 968Sheryar SaqibNo ratings yet
- Gastrointestinal System Notes - 3rd EdDocument174 pagesGastrointestinal System Notes - 3rd EdDaniela CovashNo ratings yet
- Olivia Wilson: ProfileDocument1 pageOlivia Wilson: Profiletunaflakes65No ratings yet
- Hieronimo Mengo - Flagellum Daemonum, Exorcismos Terribilies, Potentissimos, Et EfficacesDocument247 pagesHieronimo Mengo - Flagellum Daemonum, Exorcismos Terribilies, Potentissimos, Et EfficacesIan Thomson100% (3)
- NAT Order of Operations 82Document39 pagesNAT Order of Operations 82Kike PadillaNo ratings yet
- Achelois: Akshay Aravind Neha Majety Sanjana Rajagopala Vinutha KaranthDocument1 pageAchelois: Akshay Aravind Neha Majety Sanjana Rajagopala Vinutha KaranthEPIC BASS DROPSNo ratings yet
- Test CaseDocument7 pagesTest CaseNajla NamiraNo ratings yet
- CiscoASA PHDocument22 pagesCiscoASA PHRhys SolivenNo ratings yet
- Çalışan Modem AyarımDocument10 pagesÇalışan Modem AyarımgunayyozgatNo ratings yet
- Snapchat Social Media Digital PlatformDocument28 pagesSnapchat Social Media Digital Platformd9kxd2kzyyNo ratings yet
- Advanced Encryption Standard (AES) and Hill Cipher A Comparative StudyDocument3 pagesAdvanced Encryption Standard (AES) and Hill Cipher A Comparative StudyInternational Journal of Innovative Science and Research TechnologyNo ratings yet
- AlienVault Correlation CustomizationDocument12 pagesAlienVault Correlation Customizationmario_kglNo ratings yet
- ResultsDocument5 pagesResultsCHEATINGBASTARDNo ratings yet
- Web Service Integration With SAPDocument7 pagesWeb Service Integration With SAPJoy PatelNo ratings yet
- Lesson 1 MidtermDocument6 pagesLesson 1 Midtermrhiz cyrelle calanoNo ratings yet
- Information Security PoliciesDocument2 pagesInformation Security PoliciesgydaNo ratings yet
- Cisco ASDM 5.2 User GuideDocument916 pagesCisco ASDM 5.2 User Guidesergey_hrNo ratings yet
- A Survey On Cloud Computing Security Issues, Threats and SolutionsDocument30 pagesA Survey On Cloud Computing Security Issues, Threats and SolutionsLpic100% (1)
- Warranty Online Labor Rate Change Request Form Submission Instructions For ASSC DealersDocument27 pagesWarranty Online Labor Rate Change Request Form Submission Instructions For ASSC DealersCAT MINING SHOVELNo ratings yet
- OBIEE 11g Security Week - Connecting To Active Directory, and Obtaining Group Membership From Database TablesDocument22 pagesOBIEE 11g Security Week - Connecting To Active Directory, and Obtaining Group Membership From Database TablesAhmed_srour84No ratings yet
- St. Merry University School of Graduate Studies Research Methods and CommunicationDocument5 pagesSt. Merry University School of Graduate Studies Research Methods and CommunicationmogessieNo ratings yet
- Providing and Using Certificates For MosquittoDocument24 pagesProviding and Using Certificates For MosquittoJan RittelNo ratings yet
- Ruckus Wireless 802 11u Hotspot 2 - 0 (v1)Document12 pagesRuckus Wireless 802 11u Hotspot 2 - 0 (v1)javierdb2012No ratings yet
- U5 Dialog Generation SystemDocument17 pagesU5 Dialog Generation SystemArun MishraNo ratings yet