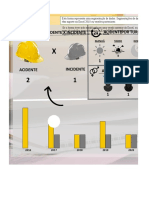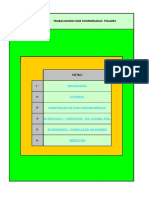Professional Documents
Culture Documents
Aula 01 - Nivelamento de Informática-1 PDF
Uploaded by
Rodrigo Nascimento0 ratings0% found this document useful (0 votes)
21 views10 pagesOriginal Title
Aula 01 - Nivelamento de Informática-1.pdf
Copyright
© © All Rights Reserved
Available Formats
PDF or read online from Scribd
Share this document
Did you find this document useful?
Is this content inappropriate?
Report this DocumentCopyright:
© All Rights Reserved
Available Formats
Download as PDF or read online from Scribd
0 ratings0% found this document useful (0 votes)
21 views10 pagesAula 01 - Nivelamento de Informática-1 PDF
Uploaded by
Rodrigo NascimentoCopyright:
© All Rights Reserved
Available Formats
Download as PDF or read online from Scribd
You are on page 1of 10
NOCOES BASICAS
DE INFORMATICA
PROF.* DR. BRUNO MICHEL ROMAN PAIS SELES
© CATOLICA
SUMARIO
AULA 01
AULA 02
AULA 03
AULA 04
AULA 05
AULA 06
AULA 07
AULA 08
AULA 09
AULA 10
SISTEMA OPERACIONAL E APLICABILIDADES BASICAS
EXPLORANDO OS PRINCIPAIS RECURSOS DO SISTEMA OPERACIONAL
NAVEGANDO NA INTERNTET COM SEGURANGA
AUTILIZAGAO DE E-MAILS
USO BASICO DO PROCESSADOR DE TEXTOS WORD
UTILIZACAO BASICA DO EXCEL
USO BASICO DO POWERPOINT
AUTILIZAGAO DO CANVAS E DA AREA DO ALUNO
16
23
34
44
56
65
© COMPUTADOR TRAVOU OU ALGO DEU ERRADO? RESOLVENDO PROBLEMAS
BASICOS DA UTILIZAGAO DIARIA DE COMPUTADORES
AINFORMATICA NA NOSSA VIDA E A SEGURANGA DA INFORMAGAO,
84
91
INTRODUGAO
Ola, académico(a)! Neste livro vocé ira aprender algumas nogdes basicas de
informatica. Para tal, este documento foi elaborado de maneira didatica, com
passo-a-passo e dicas que irdo facilitar o seu dia-a-dia junto ao computador.
O objetivo principal do livro € nivelar o conhecimento basico que os alunos
possuem sobre informatica. Para atingir tal objetivo, este livro foi elaborado de
modo a apresentar conceitos basicos de informatica, partindo das nocées iniciais
sobre sistema operacional e suas funcionalidades até a utilizagao de softwares
mais complexos, como os do Pacote Office, e das plataformas Canvas e Area do
Aluno.
Ao longo dos préximos capitulos vocé sera apresentado a algumas ferramen-
tas muito importantes no dia-a-dia académico, como o Excel, Word e PowerPoint.
Essas ferramentas serao apresentadas em detalhes, pois elas séo fundamentais
para um desempenho satisfatério dos alunos em todo 0 curso.
Ao final da disciplina, espera-se que vocé compreenda algumas das princi-
pais funcionalidades e aplicabilidades do sistema operacional. Que compreenda
as aplicabilidades basicas das ferramentas Excel, Word e PowerPoint. Espera-se
que vocé possa usé-las de maneira adequada durante todo 0 curso e em outras
situagées do dia-a-dia,
Vocé também sera apresentado ao Canvas e a Area do Aluno. Esses dois am-
bientes virtuais séo fundamentais durante o curso, pois esses representam os
principais canais de comunicacao entre aluno, curso, disciplinas, professores e
faculdade. Ao final da disciplina vocé compreenderd a importancia desses am-
bientes e saber como usé-los de maneira adequada.
Ademais, sero abordadas as formas de se comunicar por meio da utilizagao
de e-mails e de como navegar de maneira segura pela internet. Falando em se-
guranga, vocé aprender a importancia que tem nos dias de hoje a seguranca da
informacao.
Por fim, vocé compreenderd a importancia da aplicaco da informatica nos
dias atuais, principalmente nas empresas e nos negécios.
SISTEMA OPERACIONAL E
APLICABILIDADES BASICAS
ULA 01
= ae
O que é um sistema operacional?
Nesse capitulo irernos estudar o que é e quais fungdes possui um sistema
operacional. Quando vocé utiliza um dispositive como celular, notebook ou com-
putador para acessar um site de noticias, uma rede social, ou qualquer site na
internet geralmente utiliza um navegador (ou browser), ou seja, vocé executa um
programa. O sistema operacional facilita essa execuco de programas, permitindo
que compartilhem meméria, interajam com dispositivos e outros programas, e
garante que o sistema funcione corretamente e com eficiéncia (CORDOVA JUNIOR;
LEDUR; MORAIS, 2018). Além disso, o sistema operacional controla o hardware,
que “fornece os recursos basicos de computacao para o sistema” (CORDOVA JU-
NIOR; LEDUR; MORAIS, 2018, p.14), e coordena o uso do mesmo entre os progra-
mas para usuarios. importante saber que o sistema operacional nao desem-
penha uma fungao final por si, mas sim, fornece um ambiente para que outros
programas possam desempenhar uma fungo final para o usuario, O sistema
operacional também fornece os meios para 0 uso correto do hardware, software e
dados. Quantos papéis e fungdes o sistema operacional possui, ndo é mesmo? O
sistema operacional esta sempre em execucdo em um computador. Atualmente,
existe uma grande variedade de sistemas operacionais disponivel, que podem
ser pagos, como o Windows da Microsoft, ou gratuitos, como alguns da Linux,
permitindo que o usuario escolha aquele que se encaixa em suas necessidades
(CORDOVA JUNIOR; LEDUR; MORAIS, 2018).
Como funciona um sistema operacional?
Agora que vocé sabe o que é um sistema operacional, o que acha de aprender
sobre o seu funcionamento e principais partes? O sistema operacional realiza
varias fungdes, como vimos a pouco. Vamos entender melhor o que sdo e como
so realizadas essas fungdes? Veja a seguir.
+ Gerenciamento dos proceso:
por gerenciar a utilizagdo de programas, como por exemplo, o Microsoft
sistema operacional 6 responsavel
Word, antivirus, entre outros instalados no computador.
* Gerenciamento de memoria: o sistema operacional 6 responsavel por
gerenciar a meméria que cada programa utiliza no seu funcionamento,
FACULDADE CATOUICA PAULISTA
além de gerenciar a memoria utilizada por outros dispositivos conecta-
dos ao computador.
* Gerenciamento de disposi
fos: 0 sistema operacional é responsavel
por gerenciar os dispositivos, como impressora, scanner, mouse, tecla-
do, pen drive, entre outros, conectados no computador.
* Gerenciamento de cache: o sistema operacional é responsdvel pela
transferéncia de dados do disco para a meméria (CORDOVA JUNIOR;
LEDUR; MORAIS, 2018).
Windows
© Windows é o sistema operacional mais popular do mundo. Muitos compu-
tadores vém com uma cépia pré-instalada do Windows. Criado por Bill Gates e
vendido pela Microsoft, o Windows recebeu esse nome por causa das janelinhas
dos programas em execucao que ele coloca em seu monitor, como mostra a Figu-
ra 1. O Windows vem com diversos softwares gratuitos instalados e que podem
realizar diversas funcdes. A atualizacaio mais recente é o Windows 10, que possui
recursos praticos que facilitam a interacdo com o computador. £ também a ver-
so mais segura do Windows, que fornece antivirus sem custo adicional, além de
diversas outras funcionalidades integradas.
Figura 1: Monitor com janelas abertas
Fonte: Elaborado pelo autor.
som FACULOADE CATOLICA PAULISTA
Funcionalidades do Windows 10
Por ser a versdo mais recente e mais utilizada do Windows, no decorrer do
capitulo, vamos utilizar 0 Windows 10 como modelo para aprender as funciona-
lidades que um sistema operacional possui
Inicializagdo: Ao ligar 0 computador, vocé ser direcionado para a tela de
logon (entrada no sistema operacional), onde sera selecionado o usuario que iré
utilizar 0 computador. A seguir, apés selecionar o usuario, o Windows ira iniciar
a area de trabalho, como podemos observar na Figura 2.
FAC
CATOLICA
PAULISTA ropwentt
Figura 2: area de trabalho Windows 10
Fonte: Elaborado pelo autor.
+ Area de trabalho: na area de trabalho encontramos itens que nos di-
recionam para tarefas que queremos executar. Os principais itens que
encontramos na area de trabalho sao: {cones (de programas instalados
no computador e pastas criadas com documentos, fotos, etc. que po-
dem ser adicionados ou exclufdos conforme a preferéncia do usuario);
propriedades de rede (onde esto as configuragées de internet); proprie-
dades de som (volume do som e configuraces avangadas de audio do
computador); propriedades de idioma do computador e do teclado, data
FACULDADE cATOUCA a
e hora; barra de tarefas (aqui, os programas que vocé utiliza com mais
frequéncia podem ser fixados para facilitar na hora de abri-los enquanto
esté com uma outra janela aberta); botdo iniciar (da acesso ao menu
iniciar, que da acesso aos outros menus e programas do Windows).
+ Personalizagao: para personalizar seu Windows, clique com o lado di-
reito do mouse em qualquer espaco livre na 4rea de trabalho. Abrira
diversas opgées, assim como mostra a Figura 3. Apés selecionar a op¢o
“Personalizar”, vocé poderé modificar varios aspectos visuais como: ima-
gem de fundo da rea de trabalho, aparéncia, protecao de tela (imagem
que aparece quando o computador esté inativo), configuragées etc.
4% Configuracdes do Radeon
Exibir >
Classificar por >
Atualizar
Desfazer Mover CtrieZ
1B Configuractes gréficas Intel®
Novo >
[SI Configuracées de exibicdo
il Personalizar
Figura 3: Janela para personalizacao do Windows.
Fonte: Elaborado pelo autor.
wom FACULDADE €ATOUICA PAULISTA
Acessérios do Windows: o Windows
possui diversas funcionalidades inte-
gradas que incluem muitos programas
e acessérios titeis, como: bloco de no-
tas, mapa de caracteres, Paint (ferra-
menta para trabalhar com imagens,
reprodutor de musica e video (Windo-
ws Media Player) etc. Na Figura 4 pode-
mos observar a lista desses acessérios,
Figura 4: Acess6rios do Windows.
Fonte: Elaborado pelo autor.
Janelas: a janela exibe todos os recur-
sos de um aplicativo do Windows. Para
abrir uma janela é s6 clicar no {cone
do aplicativo que deseja utilizar, Usare-
mos como exemplo o bloco de notas,
observando a Figura 5. A janela do blo-
co de notas possui barra de titulo (exi-
be o nome do aplicativo e do arquivo),
barra de menu (exibe opces como:
criar novo arquivo, salvar etc.), botao
minimizar (ocultar na barra de tarefas),
botdo maximizar (expandir janela em
modo tela cheia), botdo fechar (fechar
janela) e barras de rolagem (rolar para
ver o restante do arquivo).
ey
enn
eee ee!
ere ee
Ferramenta de Captura
CoCr eer
Internet Explorer
Mapa de Caracteres
Coe]
Pai
Print 30
Re
Ree og
Ror
1B Sem tal loco de nate - 9 x
emi Et Fennec Ht
windows 14]
Windows (tn Col 110%
Figura 5: Bloco de notas
Fonte: Elaborado pelo autor
FACULDADE CATOUICA PAULISTA 9
* Salvando arquivos: para que 0 arquivo que foi criado ou editado nao
seja perdido ou possa ser utilizado depois, € necessério salvé-lo. Para
salvar um arquivo, clique em “Arquivo”, e em seguida em “Salvar”. Ao
salvar um arquivo pela primeira vez & necessério dar um nome a ele
e escolher onde ele ficaré salvo (depois, caso prefira, pode mudar ele
para uma nova pasta, atalho, ou lugar de sua preferéncia). Ao salvar, na
lateral esquerda vocé pode observar a pasta selecionada e escolher 0
local que 0 arquivo ficar salvo.
+ Desligando 0 Windows: no botdo iniciar temos trés op¢des: suspender,
desligar e reiniciar, como mostra a Figura 6. Ao clicar na op¢ao “Sus-
pender” o Windows entraré em modo de hibernacdo, ou seja, salvaré o
estado da drea de trabalho e dos arquivos abertos e desligara o com-
putador. Ao ser ligado novamente, a area de trabalho e os programas e
arquivos que estavam sendo utilizados continuaréio no mesmo estado
que vocé deixou. Ao “Desligar” o Windows, todos os programas e janelas
que estavam abertos serao fechados, qualquer arquivo que foi editado
€ ndo foi salvo ira se perder e vocé poder desligar o computador com
seguranga. Ao “Reiniciar” o Windows ele encerra e inicia novamente au-
tomaticamente, sem precisar que vocé 0 inicie manualmente.
Teng
Deer
LST
(O) Ber (TE Toy
P Digite aqui para pesquisar
Figura 6: botdo para suspender/desligar/reiniciar 0 Windows
Fonte: Elaborado pelo autor.
bom" 1G FACULDADE €ATOUICA PAUUSTA
You might also like
- Her Body and Other Parties: StoriesFrom EverandHer Body and Other Parties: StoriesRating: 4 out of 5 stars4/5 (821)
- The Sympathizer: A Novel (Pulitzer Prize for Fiction)From EverandThe Sympathizer: A Novel (Pulitzer Prize for Fiction)Rating: 4.5 out of 5 stars4.5/5 (122)
- A Heartbreaking Work Of Staggering Genius: A Memoir Based on a True StoryFrom EverandA Heartbreaking Work Of Staggering Genius: A Memoir Based on a True StoryRating: 3.5 out of 5 stars3.5/5 (231)
- Team of Rivals: The Political Genius of Abraham LincolnFrom EverandTeam of Rivals: The Political Genius of Abraham LincolnRating: 4.5 out of 5 stars4.5/5 (234)
- On Fire: The (Burning) Case for a Green New DealFrom EverandOn Fire: The (Burning) Case for a Green New DealRating: 4 out of 5 stars4/5 (74)
- The World Is Flat 3.0: A Brief History of the Twenty-first CenturyFrom EverandThe World Is Flat 3.0: A Brief History of the Twenty-first CenturyRating: 3.5 out of 5 stars3.5/5 (2259)
- The Unwinding: An Inner History of the New AmericaFrom EverandThe Unwinding: An Inner History of the New AmericaRating: 4 out of 5 stars4/5 (45)
- Devil in the Grove: Thurgood Marshall, the Groveland Boys, and the Dawn of a New AmericaFrom EverandDevil in the Grove: Thurgood Marshall, the Groveland Boys, and the Dawn of a New AmericaRating: 4.5 out of 5 stars4.5/5 (266)
- Hidden Figures: The American Dream and the Untold Story of the Black Women Mathematicians Who Helped Win the Space RaceFrom EverandHidden Figures: The American Dream and the Untold Story of the Black Women Mathematicians Who Helped Win the Space RaceRating: 4 out of 5 stars4/5 (897)
- Elon Musk: Tesla, SpaceX, and the Quest for a Fantastic FutureFrom EverandElon Musk: Tesla, SpaceX, and the Quest for a Fantastic FutureRating: 4.5 out of 5 stars4.5/5 (474)
- Shoe Dog: A Memoir by the Creator of NikeFrom EverandShoe Dog: A Memoir by the Creator of NikeRating: 4.5 out of 5 stars4.5/5 (537)
- The Emperor of All Maladies: A Biography of CancerFrom EverandThe Emperor of All Maladies: A Biography of CancerRating: 4.5 out of 5 stars4.5/5 (271)
- The Hard Thing About Hard Things: Building a Business When There Are No Easy AnswersFrom EverandThe Hard Thing About Hard Things: Building a Business When There Are No Easy AnswersRating: 4.5 out of 5 stars4.5/5 (345)
- Grit: The Power of Passion and PerseveranceFrom EverandGrit: The Power of Passion and PerseveranceRating: 4 out of 5 stars4/5 (589)
- The Yellow House: A Memoir (2019 National Book Award Winner)From EverandThe Yellow House: A Memoir (2019 National Book Award Winner)Rating: 4 out of 5 stars4/5 (98)
- Never Split the Difference: Negotiating As If Your Life Depended On ItFrom EverandNever Split the Difference: Negotiating As If Your Life Depended On ItRating: 4.5 out of 5 stars4.5/5 (842)
- Dash Segurança Do TrabalhoDocument17 pagesDash Segurança Do TrabalhoRodrigo NascimentoNo ratings yet
- The Little Book of Hygge: Danish Secrets to Happy LivingFrom EverandThe Little Book of Hygge: Danish Secrets to Happy LivingRating: 3.5 out of 5 stars3.5/5 (401)
- The Subtle Art of Not Giving a F*ck: A Counterintuitive Approach to Living a Good LifeFrom EverandThe Subtle Art of Not Giving a F*ck: A Counterintuitive Approach to Living a Good LifeRating: 4 out of 5 stars4/5 (5807)
- The Gifts of Imperfection: Let Go of Who You Think You're Supposed to Be and Embrace Who You AreFrom EverandThe Gifts of Imperfection: Let Go of Who You Think You're Supposed to Be and Embrace Who You AreRating: 4 out of 5 stars4/5 (1091)
- Plano Cartesiano - TesteDocument64 pagesPlano Cartesiano - TesteRodrigo NascimentoNo ratings yet
- Plano Cartesiano - DjalmaDocument10 pagesPlano Cartesiano - DjalmaRodrigo NascimentoNo ratings yet
- Consórcio TRANSCARIOCA 315Document8 pagesConsórcio TRANSCARIOCA 315Rodrigo NascimentoNo ratings yet
- Aula de Direito Aplicado A Gestão - CópiaDocument22 pagesAula de Direito Aplicado A Gestão - CópiaRodrigo NascimentoNo ratings yet
- Original Ja Er CioDocument263 pagesOriginal Ja Er CioRodrigo NascimentoNo ratings yet