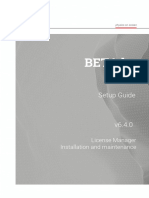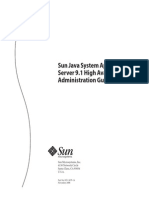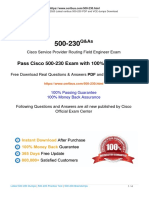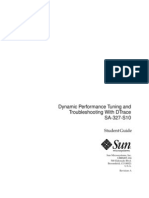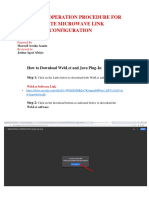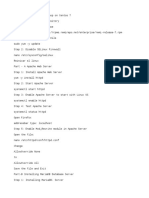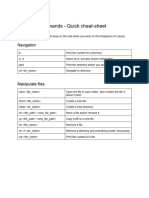Professional Documents
Culture Documents
PRS TLCSM08 004 E RAID 8.0 MASHUPS Training Unit
PRS TLCSM08 004 E RAID 8.0 MASHUPS Training Unit
Uploaded by
TEJA VARDHAN REDDYOriginal Title
Copyright
Available Formats
Share this document
Did you find this document useful?
Is this content inappropriate?
Report this DocumentCopyright:
Available Formats
PRS TLCSM08 004 E RAID 8.0 MASHUPS Training Unit
PRS TLCSM08 004 E RAID 8.0 MASHUPS Training Unit
Uploaded by
TEJA VARDHAN REDDYCopyright:
Available Formats
TLCSM08
Mashup Introduction
1) What will we do?
2) Datamodel
Composing Mashup Tutorial
1) Create Page
2) Define Date Restrictions
3) Include Data Components
4) Define Components Events & Behaviours
5) Define Filters
6) Drill Down to more detailed mashups
7) Include Section Container
8) Change and Manage Layout
9) Show and Hide Zones
2 WeDo Technologies 2018 | All rights reserved & strictly confidential
During this training, in most of the slides, an icon will be presented on the right upper corner.
Its purpose is to help the user to understand, the slide’s main goal.
Pay Attention
Listen to the narrator
Follow me
Replicate the described steps in your environment
Do it by yourself
Hands on
3 WeDo Technologies 2018 | All rights reserved & strictly confidential
1
Mashup Introduction
What will we do?
4 WeDo Technologies 2018 | All rights reserved & strictly confidential
Objective
The main objective of this unit is to provide to the end-user the capabilities of
building a smart content with different components with interaction between
and has the capability to invoke other smart contents.
Some of the activities planned on this unit are:
Create a mashups, with distinct components:
Data lists
Sections with distinct type of graphics
Progress Indicators
Read only forms
Filters the information
Define distinct behaviours associated to an event.
By clicking either in a row or a columns
Change section
Invoke other Mashups
Manage the smart content layout
Set a mashup to open as default in a page
Define variables Mashup variables
5 WeDo Technologies 2018 | All rights reserved & strictly confidential
Final Result
6 WeDo Technologies 2018 | All rights reserved & strictly confidential
Filter all the data information within current Summary information about Data
page by date Consumption
Final Result - Explanation
Chart
Selector
Summarized SGSN network events data
Hide this section
Shown when click on
a line from detailed
On Click open other smart content with table
more details of the “call”
Filter all the data information within
current page by Category, Call
Type and/or Traffic Type
Detailed information about SGSN network events
data selected on the summary above
7 WeDo Technologies 2018 | All rights reserved & strictly confidential
Final Result - Charts
8 WeDo Technologies 2018 | All rights reserved & strictly confidential
1
Mashup Introduction
Data Model
9 WeDo Technologies 2018 | All rights reserved & strictly confidential
The datamodel component represents the data organization to be used on the
smart content configuration.
To accomplish the activities planned on this course we will mainly use 2 entities:
RD SGSN Out Agg – contains aggregated data information about the SGSN
events.
RV T SGSN xDR Stream – contains the detail of the SGSN event calls.
10 WeDo Technologies 2018 | All rights reserved & strictly confidential
The entity RD SGSN Out Agg relates with several reference data entities to translate
the IDs to descriptions, i.e., readable information to end-user.
11 WeDo Technologies 2018 | All rights reserved & strictly confidential
The entity RV T SGSN xDR Stream relates with several reference data entities to
translate the IDs to descriptions, i.e., readable information to end-user.
12 WeDo Technologies 2018 | All rights reserved & strictly confidential
2
Composing Mashup Tutorial
Create new smart content
13 WeDo Technologies 2018 | All rights reserved & strictly confidential
Create a New Smart Content
Start by creating a new empty smart content
Press Save and name the smart content “Composing Mashups – SmartContent”
14 WeDo Technologies 2018 | All rights reserved & strictly confidential
Menu Button – Add Page
To add a page, the user should go to the RAID Vertical Menu.
Name the page “Composing Mashups”.
The user must select the Application “Smart Content”
15 WeDo Technologies 2018 | All rights reserved & strictly confidential
2
Composing Mashup Tutorial
Define Date Restrictions
16 WeDo Technologies 2018 | All rights reserved & strictly confidential
Adding Variables
Edit “Composing Mashups – SmartContent”
Let’s define a data restriction, which is used to define the initial defdault analyse period.
To do that let’s do:
First go to options
Then add a variable of category logical field, type global
Chose for Logical Field Date Id (Calendar) which can be found folder Calendar and chose the default
value January 15, 2015.
When used with controller date component sets the initial period of analyse.
Also, add the logical field “Category (Subscriber Type)” as a variable and check options initialization
and Apply filter.
17 WeDo Technologies 2018 | All rights reserved & strictly confidential
Adding the Date Component
To build a Date Controller, the user must add the “Date”
component to the Smart Content.
This component allows managing data according to the
selected Date.
The user should configure the “Date” component to allow
navigation to specific days, weeks or months.
18 WeDo Technologies 2018 | All rights reserved & strictly confidential
Adding the Date Component
The user must configure the 3 units in the
following formats:
Day
Week
Month
19 WeDo Technologies 2018 | All rights reserved & strictly confidential
Adding the Date Component
In the Tab “Entry Settings”, the user must select the variable “Date Id (Calendar)”
This variable was defined on the Mashup variables with the default value 2015-01-15
This means when the Mashup is opened the first date on use will be 2015-01-15
This component allow the analyse period however when refreshed returns to the initial defined date
The Entry View should have the default value that corresponds to the selected unit.
20 WeDo Technologies 2018 | All rights reserved & strictly confidential
2
Composing Mashup Tutorial
Include Data Components
21 WeDo Technologies 2018 | All rights reserved & strictly confidential
Adding the Data List Component
To use a Data List the user must add the “Data List” component to
the Mashup and configure it.
Two Data Lists should be added using different levels of
aggregation regarding the below fields
On Data List must be named as Aggregation Data
The Other Detailed Data
Aggregation Data “Data Lista” Detailed Data “Data Lista”
Start Date (SGSN Out Agg) Start Date (SGSN Out Agg)
Traffic Type (Traffic Type) Start Hour (SGSN Out Agg)
Call Type (Call Type) Traffic Type (Traffic Type)
Event Count (SGSN Out Agg) (Sum) Call Type (Call Type)
Event Duration (SGSN Out Agg) (Sum) Description (Subscriber Type)
Data Volume Gb (SGSN Out Agg) (Sum) Event Type (Event Type)
22 WeDo Technologies 2018 | All rights reserved & strictly confidential
Adding the Data List Component
In the end the two data list should look like the below ones
23 WeDo Technologies 2018 | All rights reserved & strictly confidential
Adding the Progress Indicators Component
To Use a Progress Indicator a “Progress Indicator” component
must be added to the Mashup.
Three Progress Indicator must be added:
Data Volume Total
Subscriber Type Prepaid
Subscriber Type Pospaid
24 WeDo Technologies 2018 | All rights reserved & strictly confidential
Adding the Progress Indicators – Data Volume Total
For the “Data Volume Total” progress indicator, the Logical Field SGSN “Data Volume Gb”
should be sum aggregated.
Clicking twice on the indicator either in or select or preview area the format are available. It
is also available on double cogwheel in the right grey area.
Apply the follow formats
Type: Knob.
Label: Data Volume Total
Untougle Percentage
Format Mask : #,### 'GB'
Ranges: Defines the Maximum threshold interb
Minimum: 0
Maximum 24 522
Add New Range
Light Blue: 0-9200
Medium Blue: 9200-18000
Dark Blue: 18000-24522
25 WeDo Technologies 2018 | All rights reserved & strictly confidential
Adding the Progress Indicators – Subscriber Type Prepaid
For the “Subscriber Types Prepaid” process indicator, the user must select two
columns:
“Percentage of Prepaid Subscriber Type”
“Data Volume Gb” and set sum aggregation measure.
For the first column, the user must select the Icon format type with the user male icon
and enable the percentage option. The maximum range must be 100.
For the second, the user must apply the Text format type with a “GB” suffix. The user
must add a filter to the Subscriber Type Description which will select only names
terminated with "Prepaid”.
26 WeDo Technologies 2018 | All rights reserved & strictly confidential
Adding the Progess Indicators – Subscriber Type Prepaid
In the “Formatting” tab, the Form Layout must be Vertical.
27 WeDo Technologies 2018 | All rights reserved & strictly confidential
Adding the Progress Indicators – Subscriber Type Postpaid
For the “Subscriber Types Prepaid” process indicator, the user must select two
columns:
“Percentage of Postpaid Subscriber Type”
“Data Volume Gb” and set sum aggregation measure.
For the first column, the user must select the Icon format type with the user male icon
and enable the percentage option. The maximum range must be 100
For the second, the user must apply the Text format type with a “GB” suffix.
The user must add a filter to the Subscriber Type Description which will select only
names terminated with "Postpaid”.
28 WeDo Technologies 2018 | All rights reserved & strictly confidential
Adding the Progress Indicators – Subscriber Type Postpaid
In the “Formatting” tab, the Form Layout must be Vertical.
29 WeDo Technologies 2018 | All rights reserved & strictly confidential
Adding the Read Only Form
To use a Read Only Form, a “Read Only Form” component must be
added to the mashup.
The Read Only Form is used to present data in a simple way and
complement the Data List 2 table ad apply the follow format
Name the form “Record Information”
Enable the multi column option.
After uplink Logical filed click on to change the columns position
30 WeDo Technologies 2018 | All rights reserved & strictly confidential
2
Composing Mashup Tutorial
Define Components Events & Behaviours
31 WeDo Technologies 2018 | All rights reserved & strictly confidential
Adding Customized Events and Behaviours
On the Data List scope, Customized Events allows to define some specific events.
The More popular events are:
Line Click
Line Button
Column Click
For each defined event a behaviour must be associated
Behaviours will define which are the action associated to the event
One event can have zero or more than one behaviour (Named as Actions) and the usage is
defined by the order in the behaviour area
The way to interpret an event on behaviours is something like this
Whenever ShowDL2 (Event) is triggered, do in (Action Area) the following actions (Actions to be
executed)
32 WeDo Technologies 2018 | All rights reserved & strictly confidential
Adding Customized Events and Behaviours
On Data List 1 -> Customised Events, add a new event named “ShowDL2” this event
should have the “Line Click” activation mode.
On the Behaviour Tab add a new behaviour that will be triggered by the previously created
event.
Add new Actions to this behaviour:
Whenever is triggered, do the following Filter field Using Operator Value
in action
ShowDL2 Data List (2) Filter Start Date Event = Start Date
(SGSN Out Agg) (SGSN Out Agg)
ShowDL2 Data List (2) Filter Call Type (Call Event = Call Type (Call
Type) Type)
ShowDL2 Data List (2) Filter Traffic Type Event = Traffic Type
(Traffic Type) (Traffic Type)
33 WeDo Technologies 2018 | All rights reserved & strictly confidential
Adding Customized Events and Behaviours
34 WeDo Technologies 2018 | All rights reserved & strictly confidential
Adding Customized Events and Behaviours
For each Progress Indicator for “Prepaid” and “Postpaid”, the user must add some behaviours to
filter and/or clear filters by Subscriber Type.
By clicking once on “Percentage of Prepaid Subscriber Type, Subscriber Type filter will be applied.
By double clicking on “Percentage of Prepaid Subscriber Type”, Subscriber Type filter will be cleared.
35 WeDo Technologies 2018 | All rights reserved & strictly confidential
Adding Customized Events and Behaviours
By clicking on Data List 2 row’s content, the dimensions must filter the Read Only Form.
36 WeDo Technologies 2018 | All rights reserved & strictly confidential
2
Composing Mashup Tutorial
Define Filters
37 WeDo Technologies 2018 | All rights reserved & strictly confidential
Overview
It is available to create filters base on List of Values.
The idea is use a logical field and on that logical field we have available a list of values which
could be used as filterable values.
To do that the follow steeps are needed:
First create a Logical Type of List of values Type
Then to the logical field which want to be used as filter change the logical type for the created one
After use the component Restriction
In the end choose the logical field and configure It.
38 WeDo Technologies 2018 | All rights reserved & strictly confidential
Adding the Restriction Component
To Add a Filters, A “Restriction” component must be added to the Mashup;
Choose the fields to filters the Smart Content:
Category (Subscriber Type);
Call Type (Call Type);
Traffic Type (Traffic Type);
42 WeDo Technologies 2018 | All rights reserved & strictly confidential
Adding the Restriction Component
For each of added field, edit it and set Input Control Type = Value List (Multiple)
This control type allows to use the list of values
43 WeDo Technologies 2018 | All rights reserved & strictly confidential
Adding the Restriction Component
In the end is expected to have and filterable area like the below picture
44 WeDo Technologies 2018 | All rights reserved & strictly confidential
2
Composing Mashup Tutorial
Drill Down to more detailed mashups
45 WeDo Technologies 2018 | All rights reserved & strictly confidential
Adding the new Page and Content
Before adding the Drill Down button, in Data List 2, the user needs to create a new “Smart
Content”.
Add a “New Content” named “SGSN Xdr Stream”;
Add a new “Data List” with the following data from “Sgsn Xdr Stream” entity:
Sgsn Xdr Stream
A Number Duration
B Number Units
Call Type Value Difference
Ne ID Volume Down
Calculated Price Volume Up
Data Volume
46 WeDo Technologies 2018 | All rights reserved & strictly confidential
Adding the new page and content
The tables should look like this:
47 WeDo Technologies 2018 | All rights reserved & strictly confidential
Adding the Drill Down Button
Go to the Smart Content "Composing Mashups – Smart Content";
In the Data List 2, go to “Customized Events” and define the new event type to provide the
drill down event to the new content created (SGSN Xdr Stream);
Set up the following parameters:
Event Name = “ViewXdrStream”;
Event Label = ‘Xdr Stream’;
Activation Mode = ‘Line Button’;
Collapsed Option enabled (Always visible).
48 WeDo Technologies 2018 | All rights reserved & strictly confidential
Adding the Drill Down Button
After the “Customized Events” is configured, the user must add a new behaviour to the
Xdr Stream button.
This behaviour should have the following configurations:
Whenever = ‘ViewXdrStream’;
Triggered = ‘Global’;
Action = ‘Open Smart Content’;
Content = ‘SGSN Xdr Stream’;
Presentation Mode = ‘Dialog’:
Height and Width = 98%
49 WeDo Technologies 2018 | All rights reserved & strictly confidential
2
Composing Mashup Tutorial
Include Section Container
50 WeDo Technologies 2018 | All rights reserved & strictly confidential
Adding the Section Container Component
Before adding a Section Container, the user needs to go to Options and add a Section.
This option allows you to create different displays within the same Smart Content.
The user must add 3 sections set to not visible in Navigation Bar: Traffic Type, Call Type and
Subscriber Type.
This behaviour allows to the sections be used in the component Section and not create sections on
the Mashup.
51 WeDo Technologies 2018 | All rights reserved & strictly confidential
Adding the Section Container Component
Add the “Section Container” component to the Smart Content.
With this component it will be possible to select the section to
display.
The list in the default section will display all sections that
have been set to invisible.
Select “Call Type” as default section.
52 WeDo Technologies 2018 | All rights reserved & strictly confidential
Adding Chart Component to sections
For each Section (except All), the user must create a different type of Chart by adding the
“Chart” component.
53 WeDo Technologies 2018 | All rights reserved & strictly confidential
Adding the Chart Component – Traffic Type
On Section “Traffic Type”:
Add a Chart Widget.
X Axis: “Traffic Type”
Y Axis: “SGSN Event Count” with sum aggregation measure.
Chart type: “Pie”.
54 WeDo Technologies 2018 | All rights reserved & strictly confidential
Adding the Chart Component Traffic Type
The user must configure a behaviour to Filter when clicking a specific “Traffic Type”. This
requires adding a new event to the tab “Customised Events” with the “Activation Mode”
selected on “X Axis Click” for the filter to be applied when any of X Axis point is clicked.
In the "Behaviours" tab, not only must the user have a behaviour to add filters in Global
but also another to switch section in the Section Container, allowing navigation to the "Call
Type" section.
55 WeDo Technologies 2018 | All rights reserved & strictly confidential
Adding the Chart Component – Call type
On Section “Call Type”:
Add a Chart Widget.
X Axis: “Call Type”
Y Axis: “SGSN Event Count” with sum aggregation measure.
Chart type: “Column”.
Add a new event “CallTypeFilter” to the tab “Customised Events” with the
“Activation Mode” selected on “X Axis Click”;
Add new Action to this behaviour:
Whenever is triggered, do in the following action Filter field Using Operator Value
CallTypeFilter Global Add Filter Call Type (Call Type) Event = Call Type (Call Type)
56 WeDo Technologies 2018 | All rights reserved & strictly confidential
Adding the Chart Component – Subscriber Type
On Section “Subscriber Type”:
Add a Chart Widget.
X Axis: “Category (Subscriber Type)”
Y Axis:
“SGSN Event Count” with sum aggregation measure (change the plot type to “column”).
“Data Volume GB” with sum aggregation measure.
Chart type: “Column”.
On Advanced Configuration, set true for multiple charts and then configure one more chart for “Description”
instead of “Category”
The configuration for the “Category” chart must be:
X Axis: “Description (Subscriber Type)”
Y Axis:
“SGSN Event Count” with sum aggregation measure (change the plot type to “column”).
“Data Volume GB” with sum aggregation measure.
Chart type: “Column”.
57 WeDo Technologies 2018 | All rights reserved & strictly confidential
Adding the Action Bar Component
For each Section the user must also add the “Action Bar” component
to the Smart Content.
When configuring an Action Bar, the user can create buttons to
interact with and execute specific actions on a given Smart Content.
In this case, it will be useful to navigate between sections.
The user can change the look of the buttons at “Look and Feel” and
must define a behaviour for the buttons that will allow to navigate to
the other sections by clicking on the respective names.
58 WeDo Technologies 2018 | All rights reserved & strictly confidential
Adding the Action Bar Component – Traffic Type
On Section “All”:
Add a Action Bar with the following Action List:
Set Look and Feel = ‘Sticky Button Bar’
59 WeDo Technologies 2018 | All rights reserved & strictly confidential
Adding the Action Bar Component
On Behaviors set the following actions
“Whenever”: Call Type select “is triggered, do in”: Section Container “Switch Section”: Call Type
“Whenever”: Traffic Type select “is triggered, do in”: Section Container “Switch Section”: Traffic Type
“Whenever”: Subscriber Type select “is triggered, do in”: Section Container “Switch Section”: Subcriber Type
60 WeDo Technologies 2018 | All rights reserved & strictly confidential
2
Composing Mashup Tutorial
Change and Manage Layout
61 WeDo Technologies 2018 | All rights reserved & strictly confidential
Design the Smart Content
To design a Smart Content, the user can change the Layout and
select a template to apply. In this case, the selected Layout
Template is “Header-Left-Right-Side”.
It’s possible to move a Component to another zone of the Layout
Template by clicking “Move Component”.
62 WeDo Technologies 2018 | All rights reserved & strictly confidential
Design the Smart Content
The final design of the Composing Mashups Content should look like this:
HEADER
SIDE
LEFT RIGHT
63 WeDo Technologies 2018 | All rights reserved & strictly confidential
Design the Smart Content
To manage the layout, the user should click the “Manage Layout” button.
64 WeDo Technologies 2018 | All rights reserved & strictly confidential
2
Composing Mashup Tutorial
Show and Hide Zones
65 WeDo Technologies 2018 | All rights reserved & strictly confidential
Configure the Areas
It’s possible to Hide and Show specific areas by adding Behaviours to do what the
user needs. The objective of the user is to be able to hide and show the components
at the right zone of the layout.
For this, the user needs to apply 25 in Right - width (%) area:
66 WeDo Technologies 2018 | All rights reserved & strictly confidential
Configure the Right Zone
The Right zone should be shown when the user clicks on a Data List 2 row. For that, the
behaviours must be configured in the Data List 2.
Taking advantage of the previously created Record Information filter event, the user needs to
add an action to:
Manage the layout for:
“Header + (Left + Right)” zone with 80 Width (%), the Side with 20%, the Left zone with 75% and the Right
zone 25%.
67 WeDo Technologies 2018 | All rights reserved & strictly confidential
Configure the Right Zone
Add an “Action Bar” at the top of the right zone to create a button that allows to hide the
Record Information
68 WeDo Technologies 2018 | All rights reserved & strictly confidential
Configure the Right Zone
Add a behaviour with actions that allow to define that the zone has to be hidden and that
allow to manage the layout.
69 WeDo Technologies 2018 | All rights reserved & strictly confidential
70 WeDo Technologies 2018 | All rights reserved & strictly confidential
You might also like
- The Subtle Art of Not Giving a F*ck: A Counterintuitive Approach to Living a Good LifeFrom EverandThe Subtle Art of Not Giving a F*ck: A Counterintuitive Approach to Living a Good LifeRating: 4 out of 5 stars4/5 (5814)
- The Gifts of Imperfection: Let Go of Who You Think You're Supposed to Be and Embrace Who You AreFrom EverandThe Gifts of Imperfection: Let Go of Who You Think You're Supposed to Be and Embrace Who You AreRating: 4 out of 5 stars4/5 (1092)
- Never Split the Difference: Negotiating As If Your Life Depended On ItFrom EverandNever Split the Difference: Negotiating As If Your Life Depended On ItRating: 4.5 out of 5 stars4.5/5 (845)
- Grit: The Power of Passion and PerseveranceFrom EverandGrit: The Power of Passion and PerseveranceRating: 4 out of 5 stars4/5 (590)
- Hidden Figures: The American Dream and the Untold Story of the Black Women Mathematicians Who Helped Win the Space RaceFrom EverandHidden Figures: The American Dream and the Untold Story of the Black Women Mathematicians Who Helped Win the Space RaceRating: 4 out of 5 stars4/5 (897)
- Shoe Dog: A Memoir by the Creator of NikeFrom EverandShoe Dog: A Memoir by the Creator of NikeRating: 4.5 out of 5 stars4.5/5 (540)
- The Hard Thing About Hard Things: Building a Business When There Are No Easy AnswersFrom EverandThe Hard Thing About Hard Things: Building a Business When There Are No Easy AnswersRating: 4.5 out of 5 stars4.5/5 (348)
- Elon Musk: Tesla, SpaceX, and the Quest for a Fantastic FutureFrom EverandElon Musk: Tesla, SpaceX, and the Quest for a Fantastic FutureRating: 4.5 out of 5 stars4.5/5 (474)
- Her Body and Other Parties: StoriesFrom EverandHer Body and Other Parties: StoriesRating: 4 out of 5 stars4/5 (822)
- The Emperor of All Maladies: A Biography of CancerFrom EverandThe Emperor of All Maladies: A Biography of CancerRating: 4.5 out of 5 stars4.5/5 (271)
- The Sympathizer: A Novel (Pulitzer Prize for Fiction)From EverandThe Sympathizer: A Novel (Pulitzer Prize for Fiction)Rating: 4.5 out of 5 stars4.5/5 (122)
- The Little Book of Hygge: Danish Secrets to Happy LivingFrom EverandThe Little Book of Hygge: Danish Secrets to Happy LivingRating: 3.5 out of 5 stars3.5/5 (401)
- The World Is Flat 3.0: A Brief History of the Twenty-first CenturyFrom EverandThe World Is Flat 3.0: A Brief History of the Twenty-first CenturyRating: 3.5 out of 5 stars3.5/5 (2259)
- The Yellow House: A Memoir (2019 National Book Award Winner)From EverandThe Yellow House: A Memoir (2019 National Book Award Winner)Rating: 4 out of 5 stars4/5 (98)
- Devil in the Grove: Thurgood Marshall, the Groveland Boys, and the Dawn of a New AmericaFrom EverandDevil in the Grove: Thurgood Marshall, the Groveland Boys, and the Dawn of a New AmericaRating: 4.5 out of 5 stars4.5/5 (266)
- A Heartbreaking Work Of Staggering Genius: A Memoir Based on a True StoryFrom EverandA Heartbreaking Work Of Staggering Genius: A Memoir Based on a True StoryRating: 3.5 out of 5 stars3.5/5 (231)
- Team of Rivals: The Political Genius of Abraham LincolnFrom EverandTeam of Rivals: The Political Genius of Abraham LincolnRating: 4.5 out of 5 stars4.5/5 (234)
- Easy2boot Usb MultibootDocument41 pagesEasy2boot Usb MultibootNarendra Tomar57% (7)
- On Fire: The (Burning) Case for a Green New DealFrom EverandOn Fire: The (Burning) Case for a Green New DealRating: 4 out of 5 stars4/5 (74)
- The Unwinding: An Inner History of the New AmericaFrom EverandThe Unwinding: An Inner History of the New AmericaRating: 4 out of 5 stars4/5 (45)
- Iso Iec Guide 73 Risk Management Vocabulary PDFDocument4 pagesIso Iec Guide 73 Risk Management Vocabulary PDFhoanam20090% (1)
- Killdisk ScriptingDocument21 pagesKilldisk Scriptingiann opNo ratings yet
- SYS600 Operation ManualDocument198 pagesSYS600 Operation ManualPhát Bùi TấnNo ratings yet
- All Linux CommandsDocument72 pagesAll Linux CommandsShaik AmanullahNo ratings yet
- BETA CAE License ManagerDocument30 pagesBETA CAE License ManagernishanttalujaNo ratings yet
- XMC - Feature MatrixDocument5 pagesXMC - Feature MatrixVillatoro ChrisNo ratings yet
- LogDocument7 pagesLogSucy RomdhaniNo ratings yet
- Gcloud Cheat Sheet PDFDocument2 pagesGcloud Cheat Sheet PDFAYUB METAHNo ratings yet
- CIMON SCADA Catalogue - 2018 PDFDocument4 pagesCIMON SCADA Catalogue - 2018 PDFRolando Nunez del Prado B.No ratings yet
- FDPP How-To-updatedDocument85 pagesFDPP How-To-updatedgulp_burpNo ratings yet
- ApplicationServer 9.1Document238 pagesApplicationServer 9.1Anonymous 2oUJOl3rRtNo ratings yet
- Aplikasi Di Ubuntu Yang Sering Di Install: AccesoriesDocument5 pagesAplikasi Di Ubuntu Yang Sering Di Install: AccesoriesilhamjoinNo ratings yet
- 5 Sem WCO-392 Linux Lab (Part 1)Document73 pages5 Sem WCO-392 Linux Lab (Part 1)Savvy MalikNo ratings yet
- Tko Loading InstructionsDocument21 pagesTko Loading InstructionsDany_Maalouf_6635No ratings yet
- Delcam - PowerINSPECT 2016 WhatsNew OMV EN - 2015Document36 pagesDelcam - PowerINSPECT 2016 WhatsNew OMV EN - 2015phạm minh hùngNo ratings yet
- Pass Cisco 500-230 Exam With 100% GuaranteeDocument4 pagesPass Cisco 500-230 Exam With 100% GuaranteeOleg BosiukNo ratings yet
- Dynamic Performance Tuning and Troubleshooting With DTrace (SA-327-S10) - NewDocument274 pagesDynamic Performance Tuning and Troubleshooting With DTrace (SA-327-S10) - NewPurushothama GnNo ratings yet
- Microwave Link ConfigurationDocument24 pagesMicrowave Link ConfigurationKwadwo AgyepongNo ratings yet
- Module 5 - Device Management 1 PDFDocument14 pagesModule 5 - Device Management 1 PDFEzequiasSilvaNo ratings yet
- Prestashop LampDocument4 pagesPrestashop Lamp31inuyashaNo ratings yet
- Kivy DocumentationDocument782 pagesKivy DocumentationRaviRamNo ratings yet
- RF 2.2.3.2 Server Setup GuideDocument19 pagesRF 2.2.3.2 Server Setup GuideHarid Luthfi Pratama100% (1)
- Getting Started With Revit ArchitectureDocument48 pagesGetting Started With Revit ArchitectureAljosa Nikolic100% (2)
- WP05 Exercises MigrationObjectModeler 5.3 PDFDocument57 pagesWP05 Exercises MigrationObjectModeler 5.3 PDFnagendrakurapatiNo ratings yet
- Terminal Commands - Quick Cheat-SheetDocument2 pagesTerminal Commands - Quick Cheat-SheetagriafunNo ratings yet
- Wizcon 9.2 - OPC User Guide (English) PDFDocument69 pagesWizcon 9.2 - OPC User Guide (English) PDFAline VenturaNo ratings yet
- h6730 Virtual Provisioning Space Reclamation WP PDFDocument41 pagesh6730 Virtual Provisioning Space Reclamation WP PDFanshuman rahiNo ratings yet
- How To Install Zabbix 5.0 On Ubuntu 18.04: Step #01Document14 pagesHow To Install Zabbix 5.0 On Ubuntu 18.04: Step #01Gilberto Ribeiro RibeiroNo ratings yet