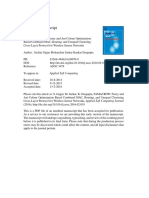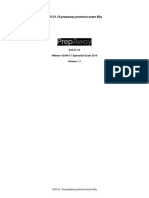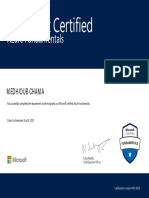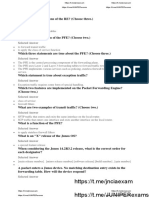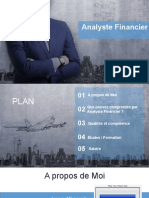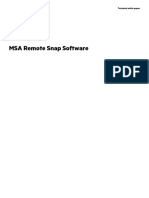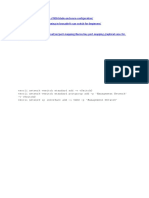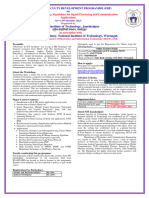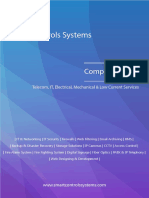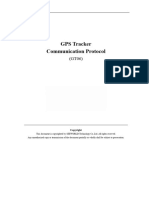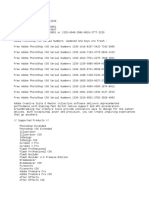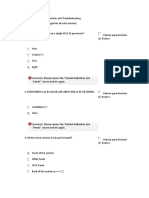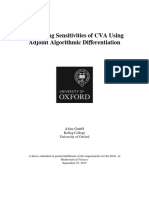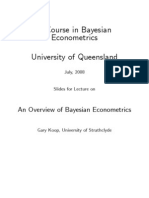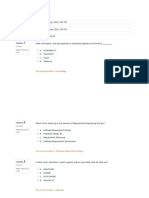Professional Documents
Culture Documents
Oa Configuration
Uploaded by
Chaima MedhioubOriginal Title
Copyright
Available Formats
Share this document
Did you find this document useful?
Is this content inappropriate?
Report this DocumentCopyright:
Available Formats
Oa Configuration
Uploaded by
Chaima MedhioubCopyright:
Available Formats
The Enclosure Settings screen is the first screen to appear.
The background color is blue because the Limit AC Input VA—The default setting is Not Set. You can change the Max AC Watts in increments
enclosure UID is active when this screen appears. of 50 Watts.
Power Savings—The default setting is Enabled. The following selections are valid:
o Enabled—You can place some of the power supplies on standby automatically to increase
overall enclosure power subsystem efficiency.
o Disabled—All power supplies share the load; the power subsystem efficiency varies based on
load.
OA1 IP Addr—The default setting is DHCP. If no IP address is received, the IP address is 0.0.0.0.
The IP address, mask, and gateway are set within this option.
OA2 IP Addr—If this module is present, the default setting is DHCP. If no IP address is received, the
IP address is 0.0.0.0. If only one Onboard Administrator module is installed, the screen will display
Not Present.
Enclosure Name—The default setting is a unique factory-assigned name. The accepted character
values are 0–9, A–Z, a–z, -, _ and . is used to signal the end of the name.
NOTE: Do not use the symbol in the middle of a text field. Entries in text fields will be
1. Review each setting on the Enclosure Settings screen for accuracy. truncated to the last character before the symbol.
2. To change any value, move the cursor to the menu option to be edited, and press the OK button.
TIP: Select Clear from the navigation bar to quickly clear entries in text fields up to the
3. Change the setting to the appropriate value, navigate the cursor to Accept, and press the OK button symbol.
to return to the Enclosure Settings menu. Repeat this step until all options on the Enclosure Settings
menu are accurate. Rack Name—The default setting is UnnamedRack The accepted character values are 0–9, A–Z,
TIP: elect the ? icon to access detailed help information about each setting or topic. a–z, -, _ and . is used to signal the end of the name.
Insight Display PIN#—The default setting is Not Set. Hewlett Packard Enterprise recommends that
you set a PIN to protect the enclosure configuration from unauthorized changes. You must enter the
TIP: Within any menu option, navigate the cursor to What is This, and press the OK button to PIN after each inactivity period to change options in the Enclosure Settings menu. The accepted
view additional information about each setting, option, or alert. character values are 0–9, A–Z, a–z, -, _ and . is used to signal the end of the name.
5. Navigate to the Accept All button at the bottom of the Enclosure Settings screen, and press the OK
4. When all settings on the Enclosure Settings menu are accurate, move the cursor to Accept All, and button to accept all the settings and continue.
press the OK button to accept the current settings.
6. In the Check: Linked Enclosures screen, the message Linked enclosures detected appears if
You can change the following options in the Enclosure Settings screen: the Onboard Administrator module detects other enclosures. Use the up and down arrow buttons to
Redundant Power Mode—The default setting is AC Redundant. The following selections are valid: change Push Settings = to one of the following values:
o AC Redundant o Yes—Copy the configured power settings, rack name, and LCD Lockout PIN (if set) from the
Enclosure Settings screen to the detected enclosures.
o Power Supply Redundant
o No—Continue configuring the current enclosure only. The Insight Display installation wizard
o None
must be run on each of the other detected enclosures. Select this option if each enclosure
requires different power settings.
IMPORTANT: If your facility uses Static IP addressing for the Onboard Administrator
modules, you must manually enter those IP addresses into the Insight Display for each Insight
Display separately. You can enter those Onboard Administrator module IP addresses before
you send the settings to adjacent enclosures. You can return to the Enclosure Settings menu
after the Installation Wizard completes to change the Onboard Administrator module IP
addresses, if necessary.
HPE BladeSystem Insight Display 65 HPE BladeSystem Insight Display 66
10. If no errors are detected, the rear enclosure UID turns off, and the Insight Display screen illuminates
green. Press the OK button to return to the Main Menu. Enclosure and blade hardware setup and
configuration is complete.
7. Navigate the cursor to Accept, and press the OK button.
The Check: Installation and Cables screen appears.
If errors are detected, the Insight Display screen illuminates amber, and the Health Summary screen
appears. For more information on troubleshooting configuration and installation errors, see Insight
Display errors (on page 79).
IMPORTANT: If errors are detected, the Insight Display screen illuminates amber, and the
Health Summary screen displays. For more information on troubleshooting configuration
errors, see "Insight Display errors (on page 79)."
All configuration errors prevent the operation of the enclosure and should be corrected
immediately.
11. Open a browser and connect to the active Onboard Administrator module using the Onboard
Administrator IP address that was configured during the Insight Display installation wizard process.
12. Enter the user name and password from the tag supplied with the Onboard Administrator module to
access the remote Onboard Administrator web interface and complete the Onboard Administrator
first time installation wizard.
8.
9.
Verify all components are installed and cabled before continuing.
Select Continue, and press the OK button to begin checking for configuration and installation errors.
Navigating the Insight Display
The enclosure UID automatically turns off. If Push Settings = Yes: Navigate through the menus and selections by using the arrow buttons on the Insight Display panel ("HPE
BladeSystem Insight Display components" on page 14). Use the arrow buttons to move the selection box
o The enclosure settings are pushed to adjacent enclosures
to a menu item, and then press OK to go to selected screen.
o The installation wizards run on each adjacent enclosure
o The enclosure UID turns off on the adjacent enclosures
HPE BladeSystem Insight Display 67 HPE BladeSystem Insight Display 68
The Main Menu appears: Select Next Alert from the navigation bar, and press the OK button to view each individual error
condition. The Insight Display displays each error condition in the order of severity. Critical alerts display
first (if one exists), followed by caution alerts.
When the enclosure is operating normally, the Health Summary screen displays green. The bright green
rectangles are components that are installed and on. A light green rectangle represents a component that
is installed but powered off with no errors.
The Main Menu of the Insight Display has the following menu options:
• Health Summary ("Health Summary screen" on page 69)
• Enclosure Settings ("Running the Insight Display installation steps" on page 64)
• Enclosure Info ("Enclosure Info screen" on page 72)
The only option active on the navigation bar is Back to Main Menu. Select Back to Main Menu, and press
• Blade or Port Info ("Blade and Port Info screen" on page 73) the OK button to return to the main menu.
• Turn Enclosure UID on/off ("Turn Enclosure UID On/Off screen" on page 74) If there is a configuration error between the blade and the interconnect module, the error will be
highlighted in yellow.
• View User Note ("View User Note screen" on page 76)
• Chat Mode ("Chat Mode screen" on page 76)
• USB Menu—This option is available on Onboard Administrator version 2.30 and later.
• KVM Menu—This option is available if the enclosure supports KVM.
TIP: Within any menu option, navigate the cursor to What is This, and press the OK button to
view additional information about each setting, option, or alert.
The navigation bar contains options to:
• Navigate forward and backward through alert screens
• Return to the main menu
• Accept changes to current settings
• Cancel changes to current settings
• Access the Health Summary screen from any screen by selecting the Health Summary icon on the
navigation bar
Health Summary screen
The Health Summary screen displays the current condition of the enclosure. The Health Summary screen
can be accessed by:
• Selecting Health Summary from the main menu
• Selecting the Health Summary icon from any Insight Display screen
When an error or alert condition is detected, the Health Summary screen displays the total number of
error conditions and the error locations.
HPE BladeSystem Insight Display 69 HPE BladeSystem Insight Display 70
Select View Alert and press the OK button to display the errors.
Enclosure Settings screen
The Enclosure Settings screen displays the following setting information about the enclosure, including:
• Redundancy mode setting
• Limit AC input VA setting
• Power Savings mode setting
• Active and Standby OA IP addresses
• Enclosure Name
• Rack Name
• Insight Display PIN#
TIP: Set a PIN to protect the enclosure settings from changes.
Select Details to view the details of the error. Navigate the cursor to a setting or to the ?, and press OK to change the setting or get help on that setting.
In the following example, the blade in bay 5 and the interconnect module in slot 3 have a configuration
error.
Enclosure Info screen
The Enclosure Info screen displays information about the enclosure, including:
• Active OA IP address
• Active OA Service IP address
• Current health status of the enclosure
• Current enclosure ambient temperature
• Current AC input power to the enclosure
• Enclosure name
HPE BladeSystem Insight Display 71 HPE BladeSystem Insight Display 72
• Rack name To view the ports used by a specific blade, select Port Info and press the OK button.
On the following full-height blade, there are four embedded NICs. There are two interconnect modules
located in interconnect bays 1 and 5, shown with bright green highlights. The other interconnect bays are
empty. The four embedded NICs are connected to particular port numbers on the interconnect modules.
Blade and Port Info screen
The Blade or Port Info screen displays information about a specific blade. On the first screen, select the The following Port Info screen shows a configuration error. There is a mismatch between the mezzanine
blade number, then press the OK button. Select Blade Info or Port Info, and press the OK button. card and interconnect module. Interconnect bay 3 contains a Fibre Channel interconnect module.
Mezzanine 1 on the blade is a gigabit Ethernet which does not match the technology of the interconnect
module. Therefore an error displays.
To view information about the blade, select Blade Info and press the OK button.
Turn Enclosure UID On/Off screen
The main menu option displays "Turn Enclosure UID Off" when the enclosure UID is active, and displays
"Turn Enclosure UID on" when the enclosure UID is off.
HPE BladeSystem Insight Display 73 HPE BladeSystem Insight Display 74
Selecting Turn Enclosure UID On from the main menu turns on the rear enclosure UID LED and
changes the color of the Insight Display screen to blue. View User Note screen
The View User Note screen displays six lines of text, each containing a maximum of 16 characters. Use
this screen to display helpful information such as contact phone numbers or other important information.
Change this screen using the remote Onboard Administrator user web interface. Both the background
bitmap and the text can be changed.
Selecting Turn Enclosure UID Off from the main menu turns off the rear enclosure UID LED and
changes the color of the Insight Display screen to the current condition ("Insight Display overview" on
page 64).
Chat Mode screen
The Chat Mode screen is used by the remote administrator who uses the web interface to send a
message to an enclosure Insight Display. The technician uses the Insight Display buttons to select from a
set of prepared responses, or dials in a custom response message on the ? line. To send a response back
to the Administrator, navigate the cursor to Send, then press the OK button.
The Chat Mode screen has top priority in the Insight Display and will remain on the screen until Send is
selected. The technician can leave this chat screen temporarily and use the other Insight Display screens,
then return to the Chat Mode screen from the Main Menu to send a response. After the response, the Chat
Mode screen is cleared. Both the A and ? responses are then displayed to the remote Administrator on
the web interface for LCD Chat.
HPE BladeSystem Insight Display 75 HPE BladeSystem Insight Display 76
You might also like
- AnalysisDocument31 pagesAnalysisChaima MedhioubNo ratings yet
- EOS 2530 Switches With 10G UplinkDocument1 pageEOS 2530 Switches With 10G UplinkChaima MedhioubNo ratings yet
- Recaspiorno 2009Document5 pagesRecaspiorno 2009Chaima MedhioubNo ratings yet
- JN0-230: Security, Associate (JNCIA-SEC) : by CunsDocument9 pagesJN0-230: Security, Associate (JNCIA-SEC) : by CunsChaima MedhioubNo ratings yet
- Vmware Workspace One Editions: Comparison TableDocument11 pagesVmware Workspace One Editions: Comparison TableChaima MedhioubNo ratings yet
- 5v0-21.19.prepaway - Premium.exam.60q: Number: 5V0-21.19 Passing Score: 800 Time Limit: 120 Min File Version: 1.1Document23 pages5v0-21.19.prepaway - Premium.exam.60q: Number: 5V0-21.19 Passing Score: 800 Time Limit: 120 Min File Version: 1.1Chaima MedhioubNo ratings yet
- Vmware Endpoint Management and Security Learning Promotion: Q1: Feb - April 2021Document2 pagesVmware Endpoint Management and Security Learning Promotion: Q1: Feb - April 2021Chaima MedhioubNo ratings yet
- 3PAR Remote Copy: Simple and Efficient Remote ReplicationDocument21 pages3PAR Remote Copy: Simple and Efficient Remote ReplicationChaima MedhioubNo ratings yet
- Microsoft Certified Professional Certificate 0Document1 pageMicrosoft Certified Professional Certificate 0Chaima MedhioubNo ratings yet
- Selected AnswerDocument5 pagesSelected AnswerChaima MedhioubNo ratings yet
- Analyste Financier ModifDocument47 pagesAnalyste Financier ModifChaima MedhioubNo ratings yet
- 4aa1 0977enwDocument93 pages4aa1 0977enwChaima MedhioubNo ratings yet
- On Board AdministratorDocument1 pageOn Board AdministratorChaima MedhioubNo ratings yet
- On Board Administrateur First WizardDocument20 pagesOn Board Administrateur First WizardChaima MedhioubNo ratings yet
- HP 6127XLG Blade Switch Series: Installation GuideDocument34 pagesHP 6127XLG Blade Switch Series: Installation GuideChaima MedhioubNo ratings yet
- Shoe Dog: A Memoir by the Creator of NikeFrom EverandShoe Dog: A Memoir by the Creator of NikeRating: 4.5 out of 5 stars4.5/5 (537)
- The Subtle Art of Not Giving a F*ck: A Counterintuitive Approach to Living a Good LifeFrom EverandThe Subtle Art of Not Giving a F*ck: A Counterintuitive Approach to Living a Good LifeRating: 4 out of 5 stars4/5 (5795)
- Hidden Figures: The American Dream and the Untold Story of the Black Women Mathematicians Who Helped Win the Space RaceFrom EverandHidden Figures: The American Dream and the Untold Story of the Black Women Mathematicians Who Helped Win the Space RaceRating: 4 out of 5 stars4/5 (895)
- The Yellow House: A Memoir (2019 National Book Award Winner)From EverandThe Yellow House: A Memoir (2019 National Book Award Winner)Rating: 4 out of 5 stars4/5 (98)
- Grit: The Power of Passion and PerseveranceFrom EverandGrit: The Power of Passion and PerseveranceRating: 4 out of 5 stars4/5 (588)
- The Little Book of Hygge: Danish Secrets to Happy LivingFrom EverandThe Little Book of Hygge: Danish Secrets to Happy LivingRating: 3.5 out of 5 stars3.5/5 (400)
- The Emperor of All Maladies: A Biography of CancerFrom EverandThe Emperor of All Maladies: A Biography of CancerRating: 4.5 out of 5 stars4.5/5 (271)
- Never Split the Difference: Negotiating As If Your Life Depended On ItFrom EverandNever Split the Difference: Negotiating As If Your Life Depended On ItRating: 4.5 out of 5 stars4.5/5 (838)
- The World Is Flat 3.0: A Brief History of the Twenty-first CenturyFrom EverandThe World Is Flat 3.0: A Brief History of the Twenty-first CenturyRating: 3.5 out of 5 stars3.5/5 (2259)
- On Fire: The (Burning) Case for a Green New DealFrom EverandOn Fire: The (Burning) Case for a Green New DealRating: 4 out of 5 stars4/5 (74)
- Elon Musk: Tesla, SpaceX, and the Quest for a Fantastic FutureFrom EverandElon Musk: Tesla, SpaceX, and the Quest for a Fantastic FutureRating: 4.5 out of 5 stars4.5/5 (474)
- A Heartbreaking Work Of Staggering Genius: A Memoir Based on a True StoryFrom EverandA Heartbreaking Work Of Staggering Genius: A Memoir Based on a True StoryRating: 3.5 out of 5 stars3.5/5 (231)
- Team of Rivals: The Political Genius of Abraham LincolnFrom EverandTeam of Rivals: The Political Genius of Abraham LincolnRating: 4.5 out of 5 stars4.5/5 (234)
- Devil in the Grove: Thurgood Marshall, the Groveland Boys, and the Dawn of a New AmericaFrom EverandDevil in the Grove: Thurgood Marshall, the Groveland Boys, and the Dawn of a New AmericaRating: 4.5 out of 5 stars4.5/5 (266)
- The Hard Thing About Hard Things: Building a Business When There Are No Easy AnswersFrom EverandThe Hard Thing About Hard Things: Building a Business When There Are No Easy AnswersRating: 4.5 out of 5 stars4.5/5 (345)
- The Unwinding: An Inner History of the New AmericaFrom EverandThe Unwinding: An Inner History of the New AmericaRating: 4 out of 5 stars4/5 (45)
- The Gifts of Imperfection: Let Go of Who You Think You're Supposed to Be and Embrace Who You AreFrom EverandThe Gifts of Imperfection: Let Go of Who You Think You're Supposed to Be and Embrace Who You AreRating: 4 out of 5 stars4/5 (1090)
- The Sympathizer: A Novel (Pulitzer Prize for Fiction)From EverandThe Sympathizer: A Novel (Pulitzer Prize for Fiction)Rating: 4.5 out of 5 stars4.5/5 (121)
- Her Body and Other Parties: StoriesFrom EverandHer Body and Other Parties: StoriesRating: 4 out of 5 stars4/5 (821)
- Hardware Specifications: ETERNUS Hybrid Storage Systems Comparison ChartDocument4 pagesHardware Specifications: ETERNUS Hybrid Storage Systems Comparison ChartTuan Vo QuocNo ratings yet
- Randi Rajput 5. Microprocessor Mod (CPU, & Parts)Document16 pagesRandi Rajput 5. Microprocessor Mod (CPU, & Parts)aliNo ratings yet
- Discrete Mathematics Solved MCQs - Computer Science Solved MCQsDocument7 pagesDiscrete Mathematics Solved MCQs - Computer Science Solved MCQsCivil EngineerNo ratings yet
- Pascal's Triangle WorksheetDocument11 pagesPascal's Triangle WorksheetIndraneel GhoshNo ratings yet
- System Configuration Software User ManualDocument87 pagesSystem Configuration Software User Manualsugeng wahyudiNo ratings yet
- FDP Brochure-21-29 - Dec - FinalDocument2 pagesFDP Brochure-21-29 - Dec - FinalcodeinweekNo ratings yet
- Phoenixs Texture PackDocument16 pagesPhoenixs Texture PackRomasGuPro xDNo ratings yet
- Smart Controls Systems - Corporate ProfileDocument13 pagesSmart Controls Systems - Corporate ProfileZeeshan Ul HaqNo ratings yet
- GPS Tracker Communication ProtocolDocument39 pagesGPS Tracker Communication ProtocolMuhammed EmamNo ratings yet
- MapiexDocument13 pagesMapiexsubbuNo ratings yet
- Foundation Examination - July 2021 Provisional Admit CardDocument9 pagesFoundation Examination - July 2021 Provisional Admit CardVivekNo ratings yet
- Serial Adobe Master Collection CS6Document4 pagesSerial Adobe Master Collection CS6Olamide Olabode67% (6)
- Assignment - Cloud ComputingDocument26 pagesAssignment - Cloud ComputingBiju PoudelNo ratings yet
- Medtrans Q1 M2Document18 pagesMedtrans Q1 M2Evil KillerNo ratings yet
- Study Guide HardwareSystemServicingDocument5 pagesStudy Guide HardwareSystemServicingDonn SabalNo ratings yet
- 8255A Programmable: Peripheral Interface (PPI)Document26 pages8255A Programmable: Peripheral Interface (PPI)ShazidNo ratings yet
- CS625 Professional Practices Final Term (Week 9-16) PDFDocument21 pagesCS625 Professional Practices Final Term (Week 9-16) PDFFatima Fayyaz0% (1)
- Service Manual: NX-220 K, E3 NX-220 K2, E2 NX-220 K3, EDocument110 pagesService Manual: NX-220 K, E3 NX-220 K2, E2 NX-220 K3, EA&A LABORATORIONo ratings yet
- Expository Essay CharacteristicsDocument6 pagesExpository Essay Characteristicsdnrlbgnbf100% (2)
- Fujitsu SPARC M12 Introduction and Troubleshooting AssessmentDocument4 pagesFujitsu SPARC M12 Introduction and Troubleshooting AssessmentBoris MontoyaNo ratings yet
- Nutanix Objects: No More Storage SilosDocument3 pagesNutanix Objects: No More Storage SilosCCIE DetectNo ratings yet
- Computing Sensitivities of Cva Using AadDocument58 pagesComputing Sensitivities of Cva Using Aadtracy powellNo ratings yet
- PSS CAPE CoordinationGraphics DataSheetDocument4 pagesPSS CAPE CoordinationGraphics DataSheetMiguel Alfredo Perez OrtizNo ratings yet
- A Course in Bayesian Econometrics University of QueenslandDocument22 pagesA Course in Bayesian Econometrics University of QueenslanddeustomanNo ratings yet
- Model Exam 2 Click Here To Attempt - Attempt ReviewDocument51 pagesModel Exam 2 Click Here To Attempt - Attempt RevieworsangobirukNo ratings yet
- DX220 Manual en R20170817-1Document25 pagesDX220 Manual en R20170817-1Khiareddine KadhemNo ratings yet
- Extreme: Portable Photo/Video StorageDocument17 pagesExtreme: Portable Photo/Video StorageTero NuppiNo ratings yet
- ScheduleReader Installation InstructionsDocument11 pagesScheduleReader Installation InstructionsMario Arancibia SepulvedaNo ratings yet
- Filebeat 安裝Document2 pagesFilebeat 安裝林志榮No ratings yet
- Classification of ComputerDocument29 pagesClassification of ComputerArpoxonNo ratings yet