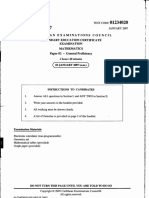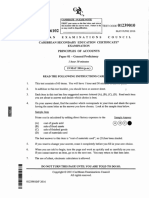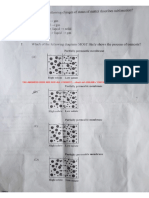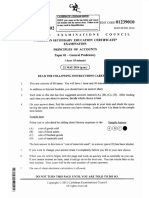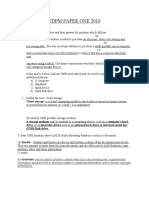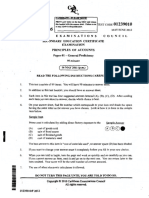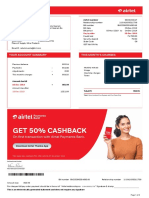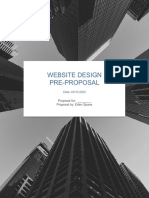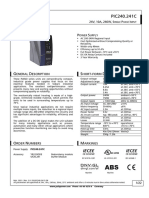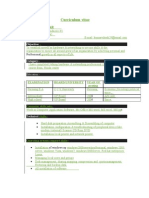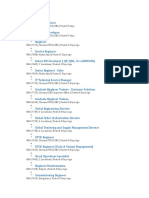Professional Documents
Culture Documents
LESSON TEN (10) Proofing Tools PDF
Uploaded by
junior subhan0 ratings0% found this document useful (0 votes)
8 views30 pagesOriginal Title
LESSON TEN (10) Proofing Tools.pdf
Copyright
© © All Rights Reserved
Available Formats
PDF, TXT or read online from Scribd
Share this document
Did you find this document useful?
Is this content inappropriate?
Report this DocumentCopyright:
© All Rights Reserved
Available Formats
Download as PDF, TXT or read online from Scribd
0 ratings0% found this document useful (0 votes)
8 views30 pagesLESSON TEN (10) Proofing Tools PDF
Uploaded by
junior subhanCopyright:
© All Rights Reserved
Available Formats
Download as PDF, TXT or read online from Scribd
You are on page 1of 30
Spell Checker & Thesaurus
Auto Spelling /Grammar Check
Word 2010 automatically checks spelling and
grammar as you type provided the options
have been set in the Word
Options. Spelling mistakes are flagged by a
wavy red line under the error whilst
grammatical faults show with a wavy
green line.
To correct a flagged mistake
1. Click the right mouse button over the
flagged mistake (e.g. a misspelt word).
2. Click on a suggestion from the top
section of the short cut menu to
replace the flagged word or phrase with
the one offered by the spell/grammar
checker.
Or
1. Choose Ignore once / All to
prevent Word from flagging any
other occurrences of the word or
phrase (useful
with proper nouns, peoples’ names
etc.) within the current document.
Or
1. Select Add to add a copy of the
flagged item to your custom dictionary
– this will ensure that the word/
phrase remains unflagged when you
use it in the future. And if it is misspelt
in the future it will flag you to
let you know it is misspelt.
Manual Spelling/Grammar Check
1. Click the Spelling & Grammar button
from the Review ribbon in the proofing
tools group.
2. Word will launch the Spelling and
Grammar dialog shown on the right:
3. The “error” shows in red in the box
marked Not in Dictionary while any
suggestions are listed in the box
below. Down the right-hand side of the
dialog are a series of buttons allowing
you to carry out different
commands
Thesaurus
Word’s Thesaurus can be used to look
up alternatives to words you have
typed in a document. Whilst it mainly
helps to
find synonyms to words, in some
instances it will also look up antonyms.
To launch the Thesaurus:
1. Select the word you want to look up.
2. Click the Thesaurus button from the
Review ribbon in the proofing tools
group.
To choose a meaning:
1. Move your mouse over the most
appropriate word, a drop down
arrow will appear.
2. Select an option if you choose to
look up then the thesaurus will
look for other synonyms of that
word.
.
3. Choosing insert will replace
selected word in document.
4. Choosing copy will allow you to
paste the word later in an
appropriate place in your document
Viewing Your Document
Draft View
This view shows the document being viewed
or edited as a scrolling list. Page breaks are
represented as dotted lines
across the screen. Draft view doesn’t display
graphics or inserted objects but it is the
quickest view for editing and review
purposes as it uses less memory. It is
therefore a good view to use when working
on long documents.
Print Layout View
Print Layout View shows the current document
exactly as it will be printed out on paper. This is very
useful for reviewing
the layout of a document and checking if the “white
spaces” (i.e. margins, blank lines) look right.
Graphics can be seen
in print Layout view so therefore it is a good view to
use when inserting pictures and diagrams.
Web Layout View
Web Layout View shows your document
as it would look if you published it to the
Web or an intranet. In this view, you
can see backgrounds, AutoShapes, and
other effects that are commonly used in
Web documents or documents that you
view on the screen.
Outline View
In Outline View, Microsoft Word simplifies the
text formatting to help you focus on the
structure of your document.
Outline view looks very different from other
views. The text appears with symbols down
the left-hand edge and an extra
toolbar is displayed.
Word indents each heading according to its
level. The indentations appear only in outline
view; Word removes the
indentations when you switch to another view.
Full Screen Reading
is a useful view to employ as it allows
you to just read through your document
in two page style as though it was a
book.
It does not allow edition of the material
shown but it designed for reviewing
documents and allows the insertion of
comments and the highlighting of text
with the highlight tool.
Viewing Single Document In
Multiple Windows
Viewing a single document in more
than one window is useful if you
want to compare or check
information in two parts
of a long document on screen
To split a window
1. On the view ribbon, window group, click split
a line will appear across the screen attached to
your mouse
click where you want to split the document
2. Treat each part as separate as far as scrolling
is concerned but remember it is the same
document you are
working with, to add or delete in one it is done
in the other. This are only two views of the
same document.
3. To remove the split and view
just one window click remove
split.
4. The split is removed
View documents Side By Side
You can display several
documents tiled in various ways
on screen. These options can be
found on the view ribbon and
the window group.
To display documents side by side:
1. Go to the view ribbon and click on
the view side by side button a dialog
is launched
2. Choose a file you wish to compare
the document you are viewing at the
moment and you will see it side by
side with your original file.
Printing
The open document can be printed in
its entirety, or alternatively you can
print individual pages or ranges of
pages. Word
gives you the ability to choose which
pages you want to print, or if you
need to be even more specific, you
can print only
the selected items.
Print Preview
1. Click on the File tab and select
print.
2. Click the Next page or Previous
page buttons to scroll backwards
and forwards through your
document’s
To close the Print Preview:
3. Click on any of the other
Ribbon Tabs.
Print A Document
You can print a document directly
from whatever view you are using.
Word will send the document to
your default printer.
To print the document:
1. Click on the File tab and select
print select the print button.
You might also like
- The Subtle Art of Not Giving a F*ck: A Counterintuitive Approach to Living a Good LifeFrom EverandThe Subtle Art of Not Giving a F*ck: A Counterintuitive Approach to Living a Good LifeRating: 4 out of 5 stars4/5 (5796)
- CSEC Agri Science SA MJ 2017 P2 PDFDocument15 pagesCSEC Agri Science SA MJ 2017 P2 PDFjunior subhanNo ratings yet
- Shoe Dog: A Memoir by the Creator of NikeFrom EverandShoe Dog: A Memoir by the Creator of NikeRating: 4.5 out of 5 stars4.5/5 (537)
- Caribbean Examinations: TP CouncilDocument16 pagesCaribbean Examinations: TP Counciljunior subhanNo ratings yet
- Hidden Figures: The American Dream and the Untold Story of the Black Women Mathematicians Who Helped Win the Space RaceFrom EverandHidden Figures: The American Dream and the Untold Story of the Black Women Mathematicians Who Helped Win the Space RaceRating: 4 out of 5 stars4/5 (895)
- CSEC Principles of Accounts June 2016 Paper 1Document12 pagesCSEC Principles of Accounts June 2016 Paper 1Aria PersaudNo ratings yet
- The Yellow House: A Memoir (2019 National Book Award Winner)From EverandThe Yellow House: A Memoir (2019 National Book Award Winner)Rating: 4 out of 5 stars4/5 (98)
- The Answers Here Are Not All Correct Check Out Jamain'S Youtube VideoDocument11 pagesThe Answers Here Are Not All Correct Check Out Jamain'S Youtube Videojunior subhanNo ratings yet
- On Fire: The (Burning) Case for a Green New DealFrom EverandOn Fire: The (Burning) Case for a Green New DealRating: 4 out of 5 stars4/5 (74)
- CSEC POA June 2014 P1 PDFDocument12 pagesCSEC POA June 2014 P1 PDFjunior subhanNo ratings yet
- Never Split the Difference: Negotiating As If Your Life Depended On ItFrom EverandNever Split the Difference: Negotiating As If Your Life Depended On ItRating: 4.5 out of 5 stars4.5/5 (838)
- Edpm Paper One 2016: Cloud Storage-Is A Cloud Computing Model in Which Data Is Stored On Remote ServersDocument5 pagesEdpm Paper One 2016: Cloud Storage-Is A Cloud Computing Model in Which Data Is Stored On Remote Serversjunior subhanNo ratings yet
- The Little Book of Hygge: Danish Secrets to Happy LivingFrom EverandThe Little Book of Hygge: Danish Secrets to Happy LivingRating: 3.5 out of 5 stars3.5/5 (400)
- CSEC POA June 2012 P1 PDFDocument12 pagesCSEC POA June 2012 P1 PDFjunior subhanNo ratings yet
- The Emperor of All Maladies: A Biography of CancerFrom EverandThe Emperor of All Maladies: A Biography of CancerRating: 4.5 out of 5 stars4.5/5 (271)
- Sba Mark Scheme 2019Document4 pagesSba Mark Scheme 2019junior subhanNo ratings yet
- LESSON FIVE (5) Formatting (PART 2)Document21 pagesLESSON FIVE (5) Formatting (PART 2)junior subhanNo ratings yet
- Grit: The Power of Passion and PerseveranceFrom EverandGrit: The Power of Passion and PerseveranceRating: 4 out of 5 stars4/5 (589)
- CSEC POA June 2008 P1 PDFDocument11 pagesCSEC POA June 2008 P1 PDFjunior subhanNo ratings yet
- Bm2009i003468348 PDFDocument8 pagesBm2009i003468348 PDFRahulNo ratings yet
- A Heartbreaking Work Of Staggering Genius: A Memoir Based on a True StoryFrom EverandA Heartbreaking Work Of Staggering Genius: A Memoir Based on a True StoryRating: 3.5 out of 5 stars3.5/5 (231)
- Developing Rich Client ApplicationsDocument279 pagesDeveloping Rich Client ApplicationsHarold CookNo ratings yet
- Team of Rivals: The Political Genius of Abraham LincolnFrom EverandTeam of Rivals: The Political Genius of Abraham LincolnRating: 4.5 out of 5 stars4.5/5 (234)
- in The AVR, Looping Action With The "BRNE Target" Instruction Is LimitedDocument3 pagesin The AVR, Looping Action With The "BRNE Target" Instruction Is LimitedMushahid Hussain NomeeNo ratings yet
- Devil in the Grove: Thurgood Marshall, the Groveland Boys, and the Dawn of a New AmericaFrom EverandDevil in the Grove: Thurgood Marshall, the Groveland Boys, and the Dawn of a New AmericaRating: 4.5 out of 5 stars4.5/5 (266)
- Emc Design Engineer & Senior Emc Design Engineer Criteria and Instructions Emc Design Engineer Certification CriteriaDocument3 pagesEmc Design Engineer & Senior Emc Design Engineer Criteria and Instructions Emc Design Engineer Certification CriteriaAditya KumarNo ratings yet
- Elon Musk: Tesla, SpaceX, and the Quest for a Fantastic FutureFrom EverandElon Musk: Tesla, SpaceX, and the Quest for a Fantastic FutureRating: 4.5 out of 5 stars4.5/5 (474)
- Wireless and Mobile Network (22622) : SubjectDocument12 pagesWireless and Mobile Network (22622) : SubjectShashank BhanarkarNo ratings yet
- The Hard Thing About Hard Things: Building a Business When There Are No Easy AnswersFrom EverandThe Hard Thing About Hard Things: Building a Business When There Are No Easy AnswersRating: 4.5 out of 5 stars4.5/5 (345)
- List of Approved Licensed AgenciesDocument77 pagesList of Approved Licensed AgenciesAshish Mishra60% (5)
- Swing It Doc1 Swing Migration 2008 Rev1.06Document157 pagesSwing It Doc1 Swing Migration 2008 Rev1.06muie11219569No ratings yet
- The World Is Flat 3.0: A Brief History of the Twenty-first CenturyFrom EverandThe World Is Flat 3.0: A Brief History of the Twenty-first CenturyRating: 3.5 out of 5 stars3.5/5 (2259)
- MSC - Engineering Management (D)Document12 pagesMSC - Engineering Management (D)Charles OndiekiNo ratings yet
- Illuminated Touch-Panel & Metal Access ControllerDocument2 pagesIlluminated Touch-Panel & Metal Access ControllerDocente 361 UMECITNo ratings yet
- Good Used Caterpillar D398 850HP EngineDocument2 pagesGood Used Caterpillar D398 850HP EngineMahgdis EsaNo ratings yet
- The Unwinding: An Inner History of the New AmericaFrom EverandThe Unwinding: An Inner History of the New AmericaRating: 4 out of 5 stars4/5 (45)
- Readers and IdentifiersDocument74 pagesReaders and IdentifiersDanNo ratings yet
- Ibi Group Toll Services and SystemsDocument48 pagesIbi Group Toll Services and Systemsshiva5059No ratings yet
- The Gifts of Imperfection: Let Go of Who You Think You're Supposed to Be and Embrace Who You AreFrom EverandThe Gifts of Imperfection: Let Go of Who You Think You're Supposed to Be and Embrace Who You AreRating: 4 out of 5 stars4/5 (1091)
- The Grasswire: Another Approach To Hidden HF AntennasDocument7 pagesThe Grasswire: Another Approach To Hidden HF AntennasAcademiaNo ratings yet
- A9800 Anes. MachineDocument2 pagesA9800 Anes. MachinejoaksadaNo ratings yet
- Oracle® Fusion Transportation Intelligence: Reference Guide Release 6.4.3 Part No. E92138-01Document140 pagesOracle® Fusion Transportation Intelligence: Reference Guide Release 6.4.3 Part No. E92138-01JOAQUIN LOPEZ DORIGANo ratings yet
- History of Civil EngineeringDocument3 pagesHistory of Civil EngineeringkhajaimadNo ratings yet
- PI SheetDocument19 pagesPI Sheetmohameds1988No ratings yet
- Recent Trends in AutomobilesDocument23 pagesRecent Trends in AutomobilesVivekanand ChockalingamNo ratings yet
- Liebherr A918 T4F GBDocument44 pagesLiebherr A918 T4F GBCornelis JongenelenNo ratings yet
- The Sympathizer: A Novel (Pulitzer Prize for Fiction)From EverandThe Sympathizer: A Novel (Pulitzer Prize for Fiction)Rating: 4.5 out of 5 stars4.5/5 (122)
- Web Design Pre-ProposalDocument5 pagesWeb Design Pre-ProposalOmoniyi Lawson100% (1)
- Pic240e241c 1Document22 pagesPic240e241c 1dangtrunghieu01122001No ratings yet
- Her Body and Other Parties: StoriesFrom EverandHer Body and Other Parties: StoriesRating: 4 out of 5 stars4/5 (821)
- TSPro E3 Installation InstructionsDocument6 pagesTSPro E3 Installation InstructionsClareth DiazNo ratings yet
- Curriculum Vitae: Vikash KumarDocument3 pagesCurriculum Vitae: Vikash Kumarkumarvikash29No ratings yet
- 1 2Document4 pages1 2apNo ratings yet
- ANSI C82.6 For Lamp Ballasts. Ballasts For High-Intensity Discharge Lamps - Methods of MeasurementDocument29 pagesANSI C82.6 For Lamp Ballasts. Ballasts For High-Intensity Discharge Lamps - Methods of MeasurementJose Luis Perez RodriguezNo ratings yet
- GPS Correction Comparisons - RTK Vs DGPS: BulletinDocument11 pagesGPS Correction Comparisons - RTK Vs DGPS: BulletinthurramNo ratings yet
- CENTRON® Meter: Technical Reference GuideDocument100 pagesCENTRON® Meter: Technical Reference GuidePapierschnittNo ratings yet
- What Is PowerPointDocument32 pagesWhat Is PowerPointNabeel ShoukatNo ratings yet
- SSRN Id4209363Document27 pagesSSRN Id4209363Muhtasim SianNo ratings yet
- FC-42 Evaluation Kit: Fuel Cell Evaluation SystemDocument15 pagesFC-42 Evaluation Kit: Fuel Cell Evaluation Systemmafer86No ratings yet