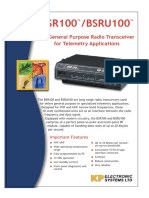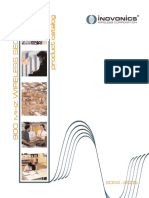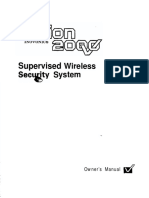Professional Documents
Culture Documents
Iti Commander 2000 Install
Iti Commander 2000 Install
Uploaded by
Carlos Enrique Huertas Figueroa0 ratings0% found this document useful (0 votes)
12 views36 pagesOriginal Title
iti-commander-2000-install
Copyright
© © All Rights Reserved
Available Formats
PDF or read online from Scribd
Share this document
Did you find this document useful?
Is this content inappropriate?
Report this DocumentCopyright:
© All Rights Reserved
Available Formats
Download as PDF or read online from Scribd
0 ratings0% found this document useful (0 votes)
12 views36 pagesIti Commander 2000 Install
Iti Commander 2000 Install
Uploaded by
Carlos Enrique Huertas FigueroaCopyright:
© All Rights Reserved
Available Formats
Download as PDF or read online from Scribd
You are on page 1of 36
Commander
2000
and Custom Versions
INSTALLATION INSTRUCTIONS
‘This document describes the procedures necessary for an experienced installer to install a
Commander 2000. Refer to the Commander 2000 Reference Manual (86-001-ITI) for UL installation
requirements or if you need more detailed information.
Installing the Panel.
‘Mounting the Panel.
Running Wire to the Panel.
Connecting Devices to the Panel
Connecting the Panel to the Phone Line.. 4
Inataling and Replacing Backup Batteries. 6
Installing the Battery Door.
Plugging In the Panel...
Adjusting the Panel Speaker Volume....... 7
Programming the Panel . vn 8}
Using Access and Programming Codes... 8
Entering and Exiting Program Mod«
Selecting Communication Locking.
Clearing Memory .
Programming System
Programming Panel Configuration Options 11
Programming from the Magic Key..
Reviewing Panel Configuration Options.
Installing Wireless Devices nen
Installing Wireless Sensors.
Installing and Programming the WIS.
Installing X-10 Lamp Modules.
Testing the System..
Testing Sensors...
Testing Phone Communication
Testing Central Station Communication.
Appendix A: System Planning Worksheets... [19]
Appendix B: Programming Tables vin
Appendix C: Command Summary cnc
User Command Summary...
Program Mode Command Summary
Appendix D: Troubleshooting,
‘Appendix
: Requirements for UL Listed Install-
ALIS nnn (33)
Interactive Technologies, Ie,
2266 North Second Street.
North Saint Paul, MN 55109
1800777-1415,
Document Number 4-586-01071 Rew. H
Toe
alg
WIRELESS
Notices:
“This manual may refer to producs that are announced but are aot yt available.
[FCC Notice: This equipment has heen tested and found to comply with the Limits fora Class B digital device, pursuant
{Sof the FCC rues. These limits are designed to prove resonable rtecion gaat harmful irerence ios esdental
insallaion. Tis equipment generates, wes and can radiate rao fequency energy and ot nstalled and wed in seconance
‘wih te isistions, may entseharmflitererene to radio communicaion However, ere i no guarantee hat
{teference wil nt occur in a paricularinuallaon. If tis equipment does cause harmful interference to radio or television
‘ception, which ean be determined by tring the esulpment of and on. the wer s encouraged to ty to coret the smerference
{By ove or more ofthe following measures
+ Ista a quay outdoor anteaa if he indoor antenna is not adequate.
1 Reorient or relocate the Panels receiving antenna.
{Move the Pune receiver away ftom the sfected equipment
{Move the antenna leads avay fom ary wire rns to the affected equipment
+ Connect he afeced equipment andthe Panel receiver to separate oulets, on diferent branch circuits,
1 Consult the dealer or an experienced radio TV technician for help.
1 Send for the FOC booklet How 1 Iden and Resolve Radio-TV interference Problema, available from the
"US. Governmest Pritng Office, Washingon, D.C. 20402. Stock Number, 004-000 00348-4
‘This device complies with pat 15 of the FCC Rules, Operation i subject othe folowing two conditions: (1) This device
say no ease harmful ereence, nd (2) this evce mos seep any inference ected, incon trees ha ay
‘cause undesired operation
‘This equipment complies with Part 68 ofthe FCC rules. On the PC label fixed to this equipment is the FCC Registration
[Number and Ringer Equivalence Number (REN) for this equipment. If requested, provide thi informaton to your telephone
company.
‘The REN is used to calcula the maximum numberof devices your telephone line wil support with ringing service. In most
Seas he sum of ll evice REN should nox exzecd 80 Corset your ical elepbone company to determine the maximum
REN for your ealing ares.
{your telephooe equipment causes ham tothe telephone network, yout lephone company may teporaiy disconnect your
‘coe I posse you willbe noted in advance! When vance noice not poche you wil be miles tose
posse, You will alo be advised of your igh to fla complaint with he FCC.
‘Your elephone company may make changes in its facies, equipment operations, or procedures tha could affect
{the proper operation af your equipment. You wil be given advanced noite inorder to maintain uninterrupted servic.
you experience trouble with this equipment, please contac:
Interactive Technologies, Ine
2266 North 2nd Street,
‘North St Pau, MN" 55109
¥800.977-1415
{fo service and repair information. The telephone company may atk you o disconnect this equipment from the network nt
the problem has been corected or unl you are sure thatthe eqipment not malfunctioning
Tis equipment may not ewe on coin servic provided by telephone company, Connection paylines i sje to
‘Trademarks:
TTT and Commander are registered wademarks of Ineractive Technologies. lc, X-10‘
registered trademark of X-10 (USA), Ic.
Installation Instructions EEE
Installing the Panel
el
This section describes how to install the system
and related hardwire devices. Plan out your sys-
tem before beginning the installation, using the-
worksheets provided in Appendix A.
Mounting the Panel
The Panel can be mounted on a sheetrock wall,
but depending on the mounting surface, you may
need additional mounting hardware.
WARNING: Do nor disassemble the Panel or you may
‘damage the Panel or the mounting area.
‘To mount the Panel on a wall:
1) Loosen the two screws on the bottom of the
Panel until you can slide the battery door
down and out (see Figure 1). Two full tums
‘should be enough to allow you to remove the
battery door without removing the screws
‘completely.
In
F
)
BATTERY DOOR SCREWS:
Figure 1. Loosen the two battery door screws
2) Remove the battery bucket from the Panel by
removing the screw securing it on the right
side (see Figure 2).
CAUTION: If batteries are in the battery bucket, make
re that the exposed ends of the red and
black leads do not touch each other.
3) Hold the Panel upside-down against the wall at
the desired height and location (see Figure 3).
If you plan on attaching the Slim Line Hard-
wire Interior Siren (60-483) to the right side of
the Panel, you will need at least 3 °/, inches
to the right of the Panel
BATTERY BUCKET
‘SCREW
Figure 2. Remove the battery bucket screw
4) Mark the location of the mounting keyholes
MouIeTING KEYHOLE LOCATIONS
Figure 3. Mark Mounting Keyhole Locations
5) Install the appropriate mounting hardware at
the two locations you just marked and hang
the Panel right side up on the screws just
installed,
6) Mark the two lower mounting keyholes, then
remove the Panel.
7) Install the appropriate mounting hardware. Do
not tighten the lower mounting screws com-
pletely at this time.
8) Hang the Panel on the four screws,
9) Gently tighten the lower screws to secure the
Panel to the wall.
10) Insert the Quick Reference Card into the space
at the top, back side of the Panel (see Figure
4). Make sure that the “TEST WEEKLY” tab
fon the card is facing out. Also, remember to
fill this card out when the instal is complete.
Page 1
ing the Pane!
Figure 4. Quick Reference CardLocation
Running Wire to the Panel
You must rin wire from the Panel to phone,
power, and hardwire devices. Do not run wires
near fluorescent lighting or parallel to AC power
lines
To run wires to the Panel's wire access area:
1) Drill holes for the necessary wire runs in the
wall, at the back of the wire access area (see
Figure 5).
2) Run the appropriate wire between each hard-
wire device and the Panel.
3) Feed wites through the holes just drilled in
the Panel’s wire access area
4) Mark each wire run so that you know which
wires are for each device.
5) Tie-wrap or secure the wires to a solid struc
ture whenever possible.
Figure 5. Panel Wire Access Area
Connecting Devices to the Panel
Refer to the wiring diagram on the back cover of
this manual for basic wiring. Wire the following
devices to the system, as necessary:
Hardwire sensors
Hardwire sirens and/or piezos
AC Power Transformer
For detailed information on installing peripheral
and hardwire devices, see the Commander 2000 Ref-
erence Manual and the installation sheets that
accompany each device. Refer to Table A2 to cal-
culate the hardwire device limit for the system.
Connecting Hardwire Sensors to the
Panel
The Panel has one hardwire input for wiring hard
wire sensors to the Panel. You can use either a
normally open or normaliy closed configuration.
Both configurations require a 4.7K ohm end-oline
(EOL) resistor as the last device for circuit supervi-
sion, except when the Power Supervision Module
(60391) is installed with a hardwire smoke detec:
tor (ee Figure 6).
Figure 6. Wiring a Smoke Sensor
Normally open contacts are wired in parallel (see
Figure 7), while normally closed contacts are wired
In series (see Figure 8).
A. passive infrared motion sensor (PIR) requires
the EOL resistorin series, in the loop positive (LP)
wire connection (see Figure 9)
USE EITHER SINGLE CONTACT OR
‘MULTIPLE CONTACT SERIES WIRING
BUTNOT BOTH.
47 0hm EOL
Figure 7. Wiring Normally Open Contacts in
Parallel
5) 81 azxonm |
| =e co
j | F Reiscron
|) Gee
Sag
| <___S macner
siaLE CONTACT
USE EITHER SINGLE CONTACT OR
MULTIPLE CONTACT SERIES WIRING
BUT NOT BOTH,
aay
MULTIPLE GOnTacTS
whsenes
Figure 8. Wiring Normally Closed Contacts in
Series
Pim MOTION SENSOR
Sono
@)weut
—{0)85.12 woe
Figure 9. Wiring a PIR Motion Sensor
Connecting Hardwire Sirens and Piezos
to the Panel
Sirens produce alarm sounds, and piezos produce
status sounds in areas of the premises where the
Panel speaker cannot be heard. The only restriction
to the number of sirens and piezos that can be
wired to the Panel is the 290 mA maximum cur-
rent draw. Refer to Table A2 for the hardwire
devices you have selected for this installation and
the current draw of each device.
Note: When the Interrogator Modtle requires all Pane!
Power (290 mA), sirens can stil be used with the
Interrogator Module, provided they are all wired
through the Interrogator Module and do. not
exceed 290 mA. Sirens are tumed off when the
Interrogator Module ison.
If you need alarm or status sounds in multiple
areas of the premises, consider adding the Wireless
Interior Siren (WIS), which produces both status
and alarm sounds and is powered from any AC
outlet.
Figures 10, 11, 12, and 13 show how to wire the
Slim Line Hardwire Interior Siren and Piezo, the
Hardwire Interior Siren and Piezo, the Piezo Status
Beeper, and the Hardwire Exterior Siren, respec-
tively.
SUM LINE HARDWIRE.
INTERIOR SIREN AND
PIEZO
|
Figure 10. Wiring the Slim Line Hardwire Interior
Siren and Piezo
NAROWRE WTEROR SIRE
Figure 11. Wiring the Hardwire Interior Siren and
Piezo
e
A Ze
G
| rep
nee mere
> van
2 13)
VA we
]
LL |
‘etack
PIEZO STATUS BEEPER*
'M PART NO. a0-008
Figure 12. Wiring the Piezo Status Beeper
HAROWIRE
EXTERIOR
‘SIREN
13008
Figure 13. Wiring the Hardwire Exterior Siren
Connecting the Panel to the Phone Line
Connecting the Phone Cord to the Panel
‘The DB-8 Cord provided with the Panel is an 8-
lead phone cord with a modular plug, This cord
lets the user unplug the Panel from the R/-3IX
Jack, to restore the premises phones if the Panel
will not release the phone line. This capability is
required by many local ordinances.
Page 4
‘To connect the DB-8 Cord to the Pane
1) Bend the ends of the terminal lugs on the DB-
8 Cord to 90° (see Figure 14),
a \
Figure 14. Bend DB-8 Cord Lugs 90° Before
Connecting to Terminals
2) Connect the terminal Iugs on the DB-8 Cord
to the Panel (see Figure 15).
¢ (=) Ce) Ge)
0) (0) 1G) ©
oer =
Figure 15. Wiring DB-8 Cord to Panel
3) Wrap each end of the four extra wires with
electrical tape to insulate them, and tape them
together in case they are needed for future
Checking the Phone Line Polarity
Reversed polarity somewhere in the phone system
is a common cause of phone problems. Checking
phone line polarity before making connections
reduces the risk of such problems.
‘To check phone line polarity:
1) Locate the Telco protector block or network
interface where the telephone lines come into
the premises. This must be between the
incoming phone line and the first premises
phone.
2) Using a digital voltmeter that measures DC
volts, connect the positive lead of the voltme-
ter to one terminal on the Telco block. Con-
ect the negative lead of the voltmeter to the
other terminal on the Telco block.
3) Mark the positive terminal on the Telco block
Figure 16. Checking Phone Line Polarity
If the voltmeter displays a positive voltage, the
positive terminal is connected to the positive
ead of the voltmeter. Mark that terminal
positive (), (see A in Figure 16).
om If the voltmeter displays a negative voltage,
the positive terminal is connected to the nega-
tive lead of the voltmeter. Mark that terminal
Positive (+), (see B in Figure 16)
Connecting the Panel to the Incoming
Phone Line
Installing the R-3IX Jack (CA-38A in Canada)
completes the connection between the Telco block
and the Panel
To connect the R}-3UCA-38A:
1) Mount the RJ-SIX within reach of the DES
Cord.
2) Run a 2-gauge +lead wire, a splice-wire
which you supply, from the Telco protector
block to the RJ31X Jack
3) Connect the splice-wire to the R/3IX Jack as
shown in Table 1 and Figure 17.
Table 1. Connecting the Splice-Wire to the RJ-31X
Wire [RJ-31X Terminals
Green Green
Red [Red
White or Yellow [Gray
Black [Brown
Figure 17. Wiring the RU-31X Jack
4) Disconnect the premises phone line's positive
and negative leads at the Telco protector block,
which you located in the previous procedure,
“Checking Phone Line Polarity” (see A in Fig
ure 18). If there are multiple phone lines at
the Telco protector block, keep the positive
and negative leads grouped separately when
‘you disconnect (see B in Figure 18).
wo eo
raids rato
pnorecton __PROTEGTon
(e 2) 2)
Ses! ee
(ata. aFe
Figure 18. Disconnecting Premises Phones
5) Connect your splice-wire’s green and red leads
to the positive and negative Telco protector
block terminals, respectively (see A and B in
Figure 19),
6 Connect your splice-wire's black lead to the
premises phone's positive wire(s), normally
green (see C in Figure 19).
Page 5
7) Connect your splice-wire's white/yellow lead
to the premises phone's negative wire(s), nor-
mally red (ee D in Figure 19).
reLco
ao
eae
:
2 gl.
coean—al fe-mao
7
tt
wcrc] (ene on mason
sO On
oO OR,
—
noes
Figure 19. Wiring the AU-31X Jack's Splice Wire
8) Check all premises phones for dial tone and
dial-out operation.
9) Plug in the DB-8 Cord.
30) Check all premises phones again for dial tone
and dial-out operation. If the phones do not
work properly, double-check the polarity and
wiring
Installing and Replacing Backup Batter-
ies
‘The Panel uses six NiCd or alkaline backup batter-
ies. Because of the different voltages and charging
requirements of these batteries, you cannot inter:
change battery types. Once the battery bucket is
wired for 2 battery type, that type must be used.
You must rewire the battery bucket before switch-
ing battery types. Warn your customer that battery
types are not interchangeable.
Note: If you're instaling NiCd batteries, make sure the
batteries are fully charged before installing them
(see Appendix 0 “Troubleshooting’). Fully
charged batteries are at least 1.2 VOC per bat-
tery or 7.2 VOC for six batteries.
‘To install backup batteries:
1) Disarm the system to level 1.
2) Remove the battery door and battery bucket
from the Panel.
3) Verify all wiring at the Panel and devices for
correct terminations. Refer to the back cover of
this manual for the system wiring diagram.
WARNING: If batteries are in the battery bucket, don’t
let the exposed ends of the red and black
leads touch each other. The batteries could
drain, the wires could heat up, and the bat-
teries could explode.
4) Connect the black wire from the battery
bucket to Panel terminal 6 (GND).
5) Remove the appropriate plastic tab to expose
the alkaline or NiCd screw terminal (see Fig-
ure 20).
Note: Do not remove both plastic tabs. The tab let in
place indicates to the user the battery type
instal
Se
eleleleiyl: pisisisis
Figure 20. Selecting Tab to Indicate Battery Type
6) If you are installing NiCd batteries, connect
the red wire from the battery bucket to Panel
terminal 7.
or~ If you are installing alkaline batteries, connect
the red wire from the battery bucket to Panel
terminal 5.
CAUTION: To avoid the risk of personal injury, equip-
‘ment damage, and/or battery fallure, only
install the battery type that the battery
bucket is wired for, either alkaline or
Nica.
7) Install six of the appropriate AA batteries in
the order and direction shown in Figure 21
Figure 21. Battery Polarity and Order of
instalation
8) Putthe battery bucket in the Panel so that the
battery indicator tab extends through the hole
in the battery bucket.
9) Secure the battery bucket in the Panel using
the screw removed earlier
To replace backup batteries:
1) Disarm the system to level 1
2) Remove the battery door from the Panel.
3) Remove the backup batteries from the battery
bucket, in reverse order of the installation
shown in Figure 21. Then proceed to step 7 in
“To install backup batteries” to complete the
replacement.
Installing the Battery Door
Installing the battery door on the Panel while in
program mode returns the Panel to normal opera-
tion mode,
To install the battery door:
1) Position the battery door on the Panel as
shown in Figure 22.
2) Slide the battery door straight up until it fits
squarely on the Panel
3) Gently tighten the two screws loosened earlier
to secure the battery door.
4) Press the STATUS button.
‘The Panel should announce, Hello, alarm system
is off, system battery is OK, AC power is OK,
good-bye. If you hear a trouble message, refer
to Appendix D “Troubleshooting.”
ans
a)
PLACE BATTERY DOOR IN THIS POSITION,
"THEN SLIDE UP
Figure 22. Positioning the Battery Door
Plugging In the Panel
After you have made all the wiring and phone
connections to the Panel and installed the backup
batteries, plug in the Panel to power up the sy
tem and activate the backup batteries
To plugin the Panel:
1) Plug the transformer into an outlet that is not
controlled by a switch,
‘The Power and Ready LEDs tum on, and the
Panel announces, System nn, sensor mm, where
‘nn is the software version number and mis
the wireless sensor capacity for the Panel
(from 01 to 17)
Note: The first time the Pane! is powered up, the sys-
tem sounds trouble beeps and all LEDS are on
steady, indicating that nothing has been pro-
‘rammed into memory yet
If the Power and Ready LEDs are off and no
voice message is announced, unplug the trans-
former and refer to Appendix D. “Trouble
shooting,”
Note: Ifthe TROUBLE LED flashes, it may be because
the NiCd batteries are low. The batteries may
need to be charged for 24 hours. Although the
Panel can charge low batteries, the TROUBLE
LED may flash for upto 24 hours while the banter.
les are charging.
{t you're instaliing NiCd batteries, make sure the
batteries are fully charged before instaling them
(see Appendix D “Troubleshooting’). Fully
‘charged batteries are at least 1.2 VDC per bat-
tery or 72 VDC for six batteries.
2) Press STATUS to check the system’s condition.
3) Unplug the transformer, then remove the exist-
ing screw securing the AC outlet cover.
CAUTION: Use extreme caution when securing the
transformer to a metal outlet cover. You
‘could receive a serious shock ifthe metal
‘Outlet cover drops down onto the prongs
of the plug while you are securing the
transformer and cover to the outlet box.
4) Hold the outlet cover in place and plug the
transformer into the lower receptacle.
5) Use the screw supplied with the transformer
to tighten the transformer to the outlet cover.
Adjusting the Panel Speaker Volume
——<<$<<—_____.
‘The Panel speaker has eight volume levels for sta-
tus sounds and status messages. Alarm sounds and
messages are always at full volume,
To adjust the Panel speaker volume:
Press and hold the COMMAND button until it
reaches the volume level you want,
The Panel announces, Helo!...halle...ello...
‘elio...with a steadily decreasing volume, then
returns to full volume and starts again,
Page7
Page 8
Programming the Panel
This section describes how to complete system
‘configuration programming, which is the basic
information that determines how the system oper-
ates,
Note: User-updated information, such as the primary
‘access code, is set through user operations,
summarized ‘in Appendix C, Table C.1 and
described in the Owner's Manual
Using Access and Programming Codes
This system has the following five codes:
a Primary access code
Temporary access code
Secondary access code
Dealer programming code
Installer programming code
Access Codes
The primary access code, temporary access code, and
secondary access code let the user arm and disarm
the system, bypass sensors, and operate the sys-
tem. The temporary and secondary access codes
cannot be used to change access codes or direct
bypass sensors. The primary and temporary access
codes can be changed from the Panel. See Table
Cl for a summary of user commands or the
Owner's Manual for details on using these codes.
‘The four available secondary access codes can only
be set from the CS-4000. Refer to “Requesting CS-
4000 Programming” for the procedure to set these
codes.
Programming Codes
‘The dealer programming code and installer program-
ming code allow two different service personnel
entry into program mode. The dealer programming
code allows the dealer to change all programmable
values. The installer programming code allows the
installer to change all values, except the dealer
programming code and the primary phone num-
ber
‘Table 2 shows the defaults for the codes used
the system,
‘The dealer programming code and installer pro-
gramming code share the same default. The
installer programming code can never be changed
from the default. If the dealer programming code
is changed from the default, the dealer program-
Table 2. Default Code Settings
Name of Code _| Default
Dealer Progamming Code] 4327
installer Programming Code | 4321
Primary Access Code 1234
Secondary Access Code None
"Temporary Access Code None
ming code and primary phone number are pro-
tected, but the installer can perform all other Panel
programming.
WARNING: CommLock settings determine i the dealer
(the central station has contro! over an
‘account. Read the section entitled “Select:
ing Communication Locking” before
attempting to program this panel. Also,
check your company’s procedure for han-
«ding CommLock.
Entering and Exiting Program Mode
Entering Program Mode
‘To enter program mode:
1) Enter the primary ACCESS CODE + 1
‘The Panel announces, Alarm System is off.
2) Loosen the battery door until the READY LED
tums off
Note: Every time the battery door is removed atter the
intial STIME report the Panes tamper switch is
‘activated and the system begins @ 2-minute
backup battery test. The charging voltage that is
‘normally present for NiCd rechargeable batteries
is not available during the battery test.
3) Enter the dealer programming code or installer
programming code at the Panel.
‘The LEDs on the Panel begin to flash, and the
speaker sounds trouble beeps to indicate that
the system is in program mode. Perform all
desired programming before exiting program
mode.
Exiting Program Mode
‘You must exit program mode after completing pro-
gramming to return the Panel to normal operation.
To exit program mode:
Attach the battery door to the Panel.
‘The LEDs on the Panel stop flashing, and the
speaker stops sounding trouble beeps.
Selecting Communication Locking
‘To change the dealer programming code:
1) While in program mode, press AUXILIARY+
‘The Communication Lock feature determines if the AUXILIARY + BYPASS.
desler of the central station has control over the >) Enter the new DEALER PROGRAMMING CODE
customer account. Communication Locking accom- es
pls the with wo independent lacing needs ae ee
Phone Lock
a) ceca The system confirma the change by anrounc
ing olay
If your company does not own the CS-4000 that
will provide monitoring, but you want to maintain If the code was not repeated exactly, Central
control over customer accounts, Phone Lock must Station Lock is enabled, or the code entered is
be enabled before the Panel reports to a. central the same as another programmed code, the
eae system announces, Invald, Ty Again. Return to
step 1 to ty again.
WARNING: The CS-4000 can place a Central Staion _-—«3)_Exit program mode by replacing the battery
door, or continue on to perform any desired
Lock on any panel account that has not
programming procedures listed below.
aiready been phone locked by the dealer. It
is possibie for a central station o lock your
beanie Central Station Lock
Refer to the C5-4000 Central Station Installation and
User's Manual (46-056) for @ complete discussion of
the Central Station Locking feature.
Note: if Central Station Lock is ON, you cannot change
-Format from the Panel
Note: A Panel can operate with or without a locking
‘method, however, itis not possible for a Panel to
use both methods simultaneously. If the Panel's
dealer programming code is not the default,
Phone Lock is enabled and a CS-4000 cannot
tenable Central Station Lock for that Panel tthe
Panel's security code is not the default, Central
‘Station Lock is enabled and the Panel wil not
allow the dealer to change the dealer program-
ming code.
Clearing Memory
pal Dalit
Before programming a new Panel, clear the mem-
ony If the dealer programming code is different
from the installer programming code, clearing
memory does no! clear the primary phone number
or the dealer programming code.
Note: When entering command sequences, both emer-
gency buttons (POLICE, FIRE, and AUXILIARY)
‘must be pressed at the same time to register @
single entry. I two entries are listed in a step,
both buttons must be pressed twice.
Phone Lock
Phone Lock uses the dealer programming code to
determine who has programming privileges for the
primary phone number, used for Panel reports to
the CS-4000
The dealer programming code and installer pro-
gramming code share the same default. When the
dealer programming code is changed from the
default, the dealer programming code and phone
number are protected, but the installer can perform
all other Panel programming.
Note: Do not attempt this procedure unless you are in
program mode, pressing both emergency buttons
‘can result in an emergency alarm. You must
replace the battery door, or close the tamper
‘switch, before you can disarm the system to can-
cel the alarm,
To clear Panel memory:
WARNING: Clearing memory does not reset the dealer 1) While in program mode, press POLICE +
programming code. When Phone Lock is POLICE,
used, other than using the dealer program The Panel beeps each time you press the but-
ming code, the primary phone number and ae eae
‘dealer programming code can only be reset
by sending the Panel to IT for repaie. tthe 2) Immediately press AUXILIARY + AUXILIARY.
dealer programming code is changed from The Panel beeps each time you press the but-
the default, make sure to document the new tons.
code in a sale place
: ‘The Panel announces, Memory good-bye, system
fn, sensor mm, where nn is the software ver-
sion and mm is the number of wireless sensors
the system can support. Paseo
Example: Memory good-bye, System four one,
sensor one seven
3) To begin programming the Panel, enter the
DEALER PROGRAMMING CODE or INSTALLER
PROGRAMMING CODE.
Programming System Devices
All system devices must be programmed to com-
‘municate with the Panel. See “Installing and Pro-
gramming the WIS” and “Installing X-10 Lamp
Modules” for the appropriate programming
instructions.
Adding Wireless Sensors
After completing the group assignment for each
sensor in Table A.3, use the following procedure to
add all sensors
To add a sensor to a group:
1) While in program mode, press STATUS +
group #). Group number can be from 00 to
25 (see Table B.1 for group characteristic).
‘The Panel announces, Sensor level (group 4].
2) Enter [sensor f]. Sensor number can be from
01 to 17
‘The Panel announces, Sensor [sensor #], Pro-
ceed to step 3
If the Panel announces, Invalid, ty again, you
have selected a sensor number that has
already been programmed or does not exist,
or time has ran out. Return to step 1 to try
again.
3) Trip the tamper switch of the sensor you are
programming within 4 minutes
Table 3 describes how to trip the tamper
switch for each type of sensor.
‘The Panel announces, [sensor #] okay. Sensor
[next available sensor #].
4) Repeat step 3 until the desired sensors are
programmed into the current group.
Retum to step 1 to select a new group.
‘To add Keychain Touchpads as wireless sensors:
1) While in program mode, press STATUS + [group
4]. Group number must be unsupervised,
either 01, 03, 06, or 07.
The Panel announces, Sensor level [group 4].
2) Enter (Sensor #], Sensor number can be from
01 to 17
The Panel announces, Sensor [sensor #. Pro-
ceed to step 3.
If the Panel announces, Invalid, try again, you
have selected a sensor number that has
already been programmed or does not exist,
or time has run out. Return to step 1 to try
again.
3) Trip the Keychain Touchpad by simultaneously
pressing the arm andudisarm buttons, until the
LED flashes.
‘The Panel announces, [Sensor #] okay. Sensor
Inext avaiable sensor
4) Repeat step 3 until the desired sensors are
programmed into the current group. Return to
step 1 to select a new group.
‘To exit from adding sensors:
Press COMMAND.
‘The system announces, Invalid, try again,
the Panel exits from adding sensors.
nd
Note: When you exit from adding sensors, the Panel is
stil in program mode.
Table 3. Methods for Tripping Learn Mode Sensors
Sensor Action
[Door Window T [Open sensor cover
Fire Pull Station Push the fire bution.
Freeze (Open sensor cover,
[Glass Guard [Open sensor cover
[Portable Emergency Bur |Fress the appropriate emer|
tons gency button().
PIR Motion ‘Open FIR case.
eychain Touchpad | Simultaneously press the
arm and disarm unt the
LED flashes.
[Open sensor cover and
press learn switch on cir
cuit board
[Open sensor cover and
remove transmitter cuit
board
hoa F [Open sensor cover
[Sim Line Door/Window ~ [Remowe sensor om
mounting base
Bound ‘Open sound sensor coves
ter spring is installed
Pres test button and hold
for 30 seconds untl the
test alarm begins sounding
' Referto the panicular sensors Installation Instructions
for more details on tipping sensors
+ When using an extemal contact with this eneoy, the
contact mustbe in the alarm state while tipping the
Sensor to propery lern it into memory
Rateof Rise Heat
Recessed Door/ Window
System Smoke
Deleting Wireless Sensors
If you want to reassign a sensor to another group,
you must delete that sensor first. The Panel must
te in program mode when deleting sensors, but it
should not be in learn sensors mode.
To delete a sensor from a group:
| While in program mode, press BYPASS + [sen-
sor #], Sensor number can be from 01 to 17.
The Panel announces, Sensor [sensor #) good-
ye.
‘Adding a Hardwire Sensor
You can connect a hardwire sensor to the hardwire
input, and assign it to a group. The hardwire
input is always sensor number 18,
Note: Ifthe hardwite input is programmed into the fre
‘group, during alarm the auxiliary power output
switches off voltage momentarily when the sys-
tom is disarmed. This resets smoke detectors
Powered by the output.
To add the hardwire sensor
1) While in program mode, press STATUS + [group
4]. Group number can be from 00 to 29.
The Panel announces, Sensor level [group 4].
2) Press +8
‘The Panel announces, Sensor one eight okay.
Note: Feature number F24 must be set to contigure the
hardwie input as either normally open of nor-
mally closed, Refer to Table A. for the settings
land Table €.2 for the programming command
that sets feature numbers.
Deleting a Hardwire Sensor
To delete the hardwire sensor.
While in program mode, press BYPASS + 1 +
8
‘The Panel announces, Sensor one eight good-bye.
Adding Wireless Touchpads
Wireless touchpads allow the user to control the
system without having to go to the Panel. Most
operations can be done with a wireless touchpad.
The system supports up to four wireless touch-
pads.
“To add wireless touchpads:
1) While in program mode, press STATUS + STA
TUS + [IO #, where [ID '#] is a touchpad ID
number from 1 to 4
The Panel announces, {ID #] hello.
2) Press BYPASS on the wireless touchpad that
you want to add.
The Panel announces, {ID 4] okay.
3) Repeat steps 1 and 2 for each touchpad.
To add Keychain Touchpads as wireless touch-
pads:
1) While in program mode, press STATUS + STA-
TUS + [ID#]. “ID # is a touchpad ID number
from 1 to 4
‘The Panel announces, [ID#] hell.
2). Trip the Keychain Touchpad by simultaneously
pressing the arm and disarm buttons, until the
LED flashes.
‘The Panel announces, [ID #] okay.
3) Repeat steps 1 and 2 for each wireless touch-
pad.
Deleting Wireless Touchpads
To delete a wireless touchpad from memory:
While in program mode, press BYPASS +
BYPASS + [ID #]. The ID number is a touchpad
ID number from 1 to 4.
‘The Panel announces, (ID #] good-bye.
Programming Panel Configuration
Options
Panel configuration options are numeric settings
that affect how the system operates and communi-
cates. Use the Panel configuration settings you
recorded on Table A.4 to program the system. You
‘ean program these options in any order
To program Panel configuration options:
| While in program mode, enter the command
sequence found in Table C.2, supplying your
configuration setting variable.
The Panel announces the variable and okay
ee!
Page 11
Figure 23. The Magic Key Cover and Location
on Panel,
Page 12
Account number
Duress code
Entry delay
Exit delay
House code
Primary phone number
Reporting format
Siren time-out
Programmed sensors and groups
To download
review Panel configuration options:
aceon
While in program mode, enter the appropriate
‘command from Table C2, leaving off the [n]
variable,
Example: Pressing FIRE + FIRE + STATUS
reviews the current account number setting. If
set to ABI23, the Panel announces, On, on, one,
wo, three, okay The Panel announces, on to
signify any letter entry. Letter entries can only
be programmed from the CS-4000.
™ While in program mode, press STATUS to
review sensor numbers and group numbers
Table 4. Uploader/Dowaloader Mode Voice Messages Programming Upper Sensors
ee
Upper sensor numbers let you customize Panel
operation for the usex, These programming options
Message
Memory okay ate already programmed in the Panel's memory.
Upper sensor numbers can be tumed on or off,
‘Memory good- but if an upper sensor number defaults to on, we
3 recommend that you leave it on. Use the settings
bess
ee you recorded on Table A.5 when programming
Upper sensor numbers.
palsnel woguccd
pees ee ‘To turn on upper sensor numbers:
a aoe ee While in program mode, press STATUS + [upper
a ea
ee
gor dowalodigs ee
To turn off upper sensor numbers:
While in program mode, press BYPASS +
[upper sensor #}.
‘The Panel announces, (upper sensor #) good-bye.
snel is not
Programming Feature Numbers
—————
Feature numbers set how the Pane! communicates
with the central station, the hardwire input, and
the user. Use the settings you recorded on Table
A.6to program feature numbers into the system,
To toggle feature numbers on and off:
While in program mode, press AUXILIARY +
AUXIUARY © STATUS + [feature
The Panel announces, [feature #] on or [lature
aot.
Reviewing Panel Configuration Options
You can review the current setting for the follow-
ing panel configuration options:
Page 13
Page 14
Requesting CS-4000 Programming
Although most information can be programmed
from the Panel, some information must be pro-
grammed from the central station. Use the infor-
mation you recorded on Table A7 to inform the
central station of your installation’s programming
requirements.
Note: The CS-4000 requires version 5.0 sofware (80-
105) or greater to suppor Commander 2000
reporting in the ITI format and Commander 2000
programming from the CS-4000.
To request CS-4000 Central Station programming:
3) Contact your central station and ask the oper~
ator to program the Panel for the values you
have recorded on Table A.
2). Give the operator the Panel's account number
and the phone number of the premises, and
ask them to call back immediately.
3) Hang up the phone.
4) When the phone rings, enter ACCESS CODE +
8 at the Panel,
‘The LEDs scroll. The premises phone line
remains tied up while the central station is
programming the system,
5) When the central station releases the Panel,
the LEDs stop scrolling. The operator may call
you to discuss the programming,
Installing Wireless Devices
Installing Wireless Sensors
After you have learned the sensors into groups
and programmed the system, see the Installation
Instructions. packaged with each sensor for installa:
tion procedures. Verify the sensor numbers so that
{you install each sensor in its correct location.
Installing and Programming the WIS
The Wireless Interior Siren (WIS) produces both
low-volume status sounds and high-volume alarm,
sounds. The unit does not produce voice messages.
‘The WIS operates using signals sent over the exist-
ing AC power lines via the Line Carrier Power
Transformer. Do not plug the WIS in or connect
the Hardwire Exterior Siren until you have pro-
grammed the Panel,
Note: You must power the system withthe Line Camer
Power Translormer when using the WIS.
Installing the Battery and Setting the DIP
Switches
If there is an AC power failure, a 9-volt backup
battery (not included) powers the WIS. The WIS
battery type can be alkaline, lithium, or NiCd.
When backup battery voltage gets low, the WIS
sounds a single beep every 60 seconds until the
battery is replaced,
remus
Tenet
once
i
ren
seer
| | 05
ol brea |
e= Pag
artery cowpanrae
‘omens ne)
Figure 24. WIS Front and Back Views
To install the backup batteries and set DIP
switches
1) Remove the battery cover on the back of the
WIS (see Figure 24)
2). Set DIP switches as appropriate (see Figure
25),
CAUTION: Never turn ON switch 1 when installing an
alkaline or lithium battery. Personal injury
may result it these batteries are
recharged, short circuited, punctured, or
discharged at highor than acceptable
rates.
3) Connect the battery to the battery clip and
insert the battery into the compartment.
4) Replace the battery cover.
ne ESS
8
Figure 25. DIP Switch Setup on the WIS
Programming the WIS
The house code is @ unique 3-digitID number that
the Panel uses to communicate with the WIS and
X10 Lamp Modules, The WIS will not respond
tunless the Panel house code and the WIS house
code are the same, The WIS must be programmed
so that its house code matches the Panel's house
code.
To program the WIS:
1) Change the Panel's house code, if it is still set
at the default (see Table C2)
2) Exit program mode, if applicable
3) Plug the WIS into any outlet not controlled by
2 switch,
4) Press the STATUS button on the Panel or on a
‘wireless touchpad.
The WIS sounds one short beep and its LED
flashes to indicate that it received the data sig
nal from the Panel.
If the WIS does not respond, unplug the WIS
and disconnect the battery. After at least 30
‘seconds, reconnect the battery and repeat steps
3 and 4. If the WIS still does not respond,
proceed to Appendix D “Troubleshooting,”
5) If you're connecting an external siren to the
WIS, unplug the WIS and make the wiring
connections at the WIS terminals as discussed
in “Connecting the Hardwire Exterior Siren to
the WIS.”
CAUTION: Use extreme caution when securing the
WIS to a metal outlet cover. You could
receive a serious shock if the metal outlet
cover drops down onto the prongs of the
plug while you are securing the WIS and
cover to the outlet box.
6) Plug the WIS into the outlet and secure it
with the center outlet screw so that it cannot
be unplugged accidentally
To change the WIS programming:
1) Change the Panel's house code, if it is still set
at the default (see Table C.2),
2) Exit program mode, if applicable.
3) Unplug the WIS and disconnect the battery.
4) Wait at least 30 seconds.
5) Reconnect the battery and plug in the WIS.
6) Press the STATUS button on the Panel or on a
wireless touchpad.
‘The WIS sounds one short beep and its LED
flashes to indicate that it received the data sig-
nal from the Panel
7) If the WIS does not respond, repeat steps 4-6.
If the WIS still does not respond, refer to
‘Appendix D “Troubleshooting.”
Connecting the Hardwire Exterior Siren
to the WIS.
‘You can connect a Hardwire Exterior Siren to the
WIS with the two screw terminals located on back
of the WIS (see Figure 26).
These terminals provide 6 VDC and 100 mA maxi-
mum current during alarms only; the Hardwire
Exterior Siren will not produce status beeps. You
should program the WIS house code before you
‘connect the siren.
To connect a Hardwire Exterior Siren to the WIS:
1) Unplug the WIS from the outlet.
2) Wire the siren to the WIS as indicated in Fi
sure 26
3) Plug the WIS into the outlet and secure it
with the center outlet screw so that it cannot
be unplugged accidentally.
CAUTION: Use extreme caution when securing the
WIS to a motal outlet cover. You could
receive a serious shock if the metal outlet,
cover drops down onto the prongs of the
plug while you are securing the WIS and
cover to the outlet box.
= |
ae 5
eet
ee
ee
NAROWIRE EXTERIOR SIREN (1-066)
Figure 26. Wiring a Hardwire Exterior Siren to
the WIS
Page 15
Installing X-10 Lamp Modules
When installing the X-10 Lamp Module, do not
use extension cords to connect several lamps to
one module. X-10 Lamp Modules can only be used
with incandescent lighting. Do not plug the X-10
Lamp Module into’ an outlet controlled by 2
switch
Not
You must power the system with tne Line Carer
Power Transtormer wnen using X-10 Lamp Mod
ules.
To install the X-10 Lamp Module:
1) Plug the lamp cord into the bottom of the
module
2) Plug the X-10 Lamp Module into a lower AC
outlet.
3) Refer to Table A.4 for the house code you
programmed into the Panel, then find the let-
ter that corresponds to that house code from.
Table B2. Each letter setting represents 16
house codes.
Example: House code 113 corresponds with B
on the X-10 Lamp Module’s house dial
4) Set the house dial on the module to the
appropriate letter.
Note: The setting on the unit number dial does not
affect the operation of the module
Testing the System
——
You should test the system after installing a new
system, after servicing the system, and after add-
ing or removing devices from the system.
Testing Sensors
We recommend that you do a sensor test at the
beginning of every installation, before the sensors
are permanently mounted. You should also do a
sencor test whenever a sensor-related problem
Note: While the sensor test is a valuable installation
and service tl, it only tests sensor operation for
‘the current conditions. You should pertorm a sen-
sor test after any change in environment or
‘equipment
Page 16
Performing the Sensor Test
‘To perform the sensor test:
»
2
3)
4
Place all sensors in their secured state, nor-
mally open or normally closed.
Replace the battery door on the Panel if the
door is off
Cover PIR lenses.
Enter the primary ACCESS CODE + 9 at the
Panel or a touchpad
‘The system sounds one long beep, then
announces, Sensor test is on. Panel LEDs begin
to scroll. You have 15 minutes to complete the
sensor test.
Note: ifthe Panet' first STIME has passed (trom 12 to
5
8
%
%
10)
24 hours after power up), then the Panel per-
forms an automatic batiery test whenever a sen-
s0r test is performed, The battery test lasts as
long as the Panel remains in sensor test
Trip each sensor as described in Table 5.
‘The Panel sounds transmission beeps as each
sensor is tripped. Each beep represents one
data round.
Count the number of transmission beeps and
refer to Table 6 for minimum requirements,
Alter the beeps, the Panel speaker announces,
Sensor [sensor #] OK, confirming the sensor
number tested. If the system does not
respond, or if the sensor does not meet the
minimum transmission beep requirements,
reler to “If a Sensor Fails the Sensor Test.”
Press the STATUS button when you think all
the sensors have been tested.
The system announces untested sensor num-
bers
Test all untested sensors.
Enter the primary ACCESS CODE + 9 while the
system is still in sensor test if you need more
time to complete the sensor tes.
‘The system stays in sensor test for an addi-
tional 15 minutes, preserving the list of
tuntested sensors. After 15 minutes, the Panel
disarms to level 1.
Enter the primary ACCESS CODE +1 to exit
sensor test.
The system disarms to level 1, and the Panel
announces, Alam system is of
Table 5. Trip Sensors for Sensor Test
Sensor ‘Action
DIWT J | Open the wecured door or window: After
[counting the beeps, close the door or win-
dow
Freeze ‘Apply ice or freeze spray to the detedor
{ [Darnot allow the sensor to get wel
[Glass Guard [Tap the glass 3 or inches from the sensor]
[PIR Motion | Avoid the PIR view for S minutes. Enter
its view, or use the PIR's walk test feature
Rateof Rise Rub your hands together until warm, then
i [place one hand on the detector for 30 see-
| londs.
Shock Tap the glass twice, away from the sensor
wait 30 seconds between test.
Smoke [Diese and fold the test button until the 3"
[tem sounds transmission beeps.
Use the appropriate sound sensor trier
senay but | Press the appropriate button(s) until the aye"
tors on Touch: | tem transmission beeps st.
| pads, Keychain
HTouchpads and
Panel
A Referto paricular sensor's sallaton Instructions Tor
etas on tipping sensors
$D/W includes standard, Recessed, and Slim Line Door/
‘Window Sensors
f Activate al portable Emergency butons and wireless
toachpads from various locations on the premises.
{f listen for the appropriate number of beeps before restoring
the sensor Restoring the sensor t00 S000 results in a mie
ture of transmission and restoral beeps,
Table 6. Minimum Transmission Beeps
a ‘Number of
Type of Sensor a
jeeps
{intrusion Sensors : [7-8 beeps]
Wireless Envinmental/Panie Buona |7 8 beeps
Hardwire Loops T
[Panel/Touchpad Emergency Buttons [1
Ifa Sensor Fails the Sensor Test
If the system does not beep when the sensor is
tripped, use an RF Sniffer (60-401) to verify that
the sensor is transmitting. Constant beeps from the
RF Sniffer indicate a runaway sensor. Remove the
sensor's battery and replace the sensor.
Locate sensors within 100 feet of the Panel when-
ever possible. The receiver's open ait range is typ-
ically 800 feet, but this range may vary depending
fon the installation environment. Mounting sensors
within 100 feet of the Panel reduces the impact of
environmental conditions that may exist on the
premises. Sometimes a change in sensor location
can help overcome adverse premises conditions.
‘To improve sensor communication, you can:
Reposition the sensor.
Relocate the sensor.
IF necessary, replace the sensor.
To reposition the sensor
1) Rotate the sensor and test for improved sensor
‘communication at 90° and 180° from the origi-
ral position,
2) If poor communication persists, relocate the
sensor as described below.
To relocate the sensor:
1) Test the sensor 2 few inches from the original
position
2) Increase the distance from the original position
and retest until an acceptable location is
found.
3) Mount the sensor in the new location
or~ If no location is acceptable, replace the sensor
as described in the next procedure “To replace
the sensor.”
To replace the sensor:
1) Test a working sensor at the same location.
2) If the transmission beeps remain below the
minimum level, avoid mounting a sensor at
that location.
or~ If the replacement sensor works, contact ITI
for repair or replacement of the problem sen-
Testing Phone Communication
Perform a phone test to check the phone commu:
nication between the Panel and the central station.
A phone test takes a maximum of 15 minutes to
complete; however, most of the time the phone test
is much shorter.
WARNING: Before performing @ phone test, read
"Selecting Communication Locking” in the
“Programming the Pane section. It's possi-
ble for a central station to lock your account
To perform a phone test:
1) Enter ACCESS CODE + 8.
‘The Panel speaker and all interior sirens sound
‘one long beep, and the Panel announces,
Phone test is on. Panel LEDs begin to scroll.
The system returns to level 1 when the phone
test is complete. The Panel announces, Phone
test iS okay, Alarm system is OFF.
Page 17
If the Panel announces, Phone test failure, Alarm
system is OFF, check to be sure the Panel is
plugged into the Panel's phone jack. Proceed
to the next procedure “If the phone test fails.”
If the phone test fails:
2) Check to be sure the Panel is plugged into the
RYSIX Jack,
2) Enter ACCESS CODE + 8 again.
3) If the phone test fails again, check the phone
number programmed into the Panel.
4) If the phone test fails again, check the phone
connection wiring. Refer to “Connecting the
Panel to the Phone Line” described in the
“Installing the Panel” section.
Testing Central Station Communication
After performing sensor and phone test, check that
the system is reporting alarms successfully to the
central station. Also verify that the X-10 Lamp
Modules are operating correctly.
WARNING: Before performing a central station commu:
ication test, read "Selecting Communica-
tion Locking” In the “Programming the
Panef section. itis possible for a central
‘tation to lock your account.
To test communication with central station:
1) Call the central station and tell the operator
that you will be testing the system,
2) Arm the system.
3) Trip at least one sensor of each type—fire,
intrusion, etc.—to verify that the appropriate
alarms are working correctly.
4) If X10 Lamp Modules are installed, check to
be sure they operate correctly.
The lights should come on steady during fire
and auxiliary/medical alarms and flash during
an intrusion alarm,
5) When you finish testing the system, call the
central station to verify that the alarms were
received.
Appendix A: System Planning
Worksheets
Table A2 Hardwire Devices
SS =
PartNo.| Description | Qty.| mA | Total
Fil in customer information about this installation pS
teow
Magnetic Coad
ed A/a" pressfit ns
I 13-07 | Magnetic Conc Rar N/A
ESL SAT Smoke DR
Ian wer |S ‘Wma
701i FATS WIR
TS: [PR Woven Det Toma
aeeeeeee (Hardwire Sirens
lin ne Hari Te
eee» Prone} or Siren & Piezo ous
com [Bari Seen =
tnd Piss
Table A.1 Wireless Sensors Paes 7 os
13:06 [Hardwire Exes Sian | T00mA
Part No. Description Qty. [Miscellaneous Components
ee eoap1_ [Powe Supervision Mode ma
a) [Recesed Doar Ser a =
0-19 | Slew Line Door Window Sar [oie [ners ze
60-107 | Shock Sensor tio : 290 ma
G52 [DS524 PIR Motion Sensor
59 [Sound Sensor
(@582-10-3195 | ruellense Sound Sensor
(ae | Glass Guard Sensor
0-506 [System Smoke Sensor
4G | Rate of Rise Heat Sensor
‘GESB5-3195 | Manual Fire Pall Sensor
504 [Freeze Sensor
(Gas? [Pendant Emergency Sensor
(0-458 [Single Button Emergency Sensor
(G57 [Dual Bation Emergency Seneor
578-1095 | Water-Resistant Emergency Sensor
(60348-1095 | HandHeld Wireless Touchpad
(053-10-95_| Wall-Mount Wireless Touchpad
@a07 ___|Reychain Touchpad
"F When using the Interrogator Module, there is il up 10290mA
‘of current availabe for hardwire sirens, provided they are all
‘wired through the Interrogator Module. Sirens are turned of
‘when the Interrogator Module ison.
Table A.3 Sensor Groups and Locations
No. | Group “Type and Location
alslels|s]als}aale|al sl sl
fg
Page 19
Page 20
mT
Table A4 Panel Configuration Settings
Table A.6 Feature Numbers
30 _ [AC Power Failure
91_| Panel Shut Down F
‘1_| Low Panel Bartery
92__[Panel Tamper
93_| Automatic Phone Test ®
34_[ Receiver Failure
95 _|Panel Back in Service
36 __[ Phone Failure
'98_| Auto Event Buffer Dump
32/21 e/g] e/el9/3] g |eigieigiglelalelal
"F See Table C2 forthe command sequence tose these upper sem
sor numbers from the
Panel
+ One hour before the Batif timer expt the Panel reports
Panel Shut Down,
* Wupper sensor 93 is set toON and the time and date are notset,
the Pane calls the central station once a day until the time and
date are successfully assigned. After the time and date are set,
the auto phone tet schedule goes into effect.
** This feature can only beset from the CS-4000.
Feature Choices Default] Setting} | No.+ Description Default] Setting
[Frouse Code Tse sar Thterrogator Module OF
[Duress Code 0095 [Fal | Monitoring of OC main power fap- OFF
Siren Time-out 0215 minutes [05 Ply when not using AC power ax
main power source,
Entry Del 08-68 seconds |
Eee Delay 7 a =z |F22 | DIMF (TouchTone) dialing ON
Account Namber | DO000 599 a FB [eben ON ely Opening nd Clos: [OFF
Primary Phone Num [Up to18 digi, Butfer When OFF, all reports are
bee including pauses stored in Event Bulfer.
Reporing Format | 0007) cy Fai | Hardwire input (OFF = normally [OFF
ox 4/2, 230012) closed, ON = normally open)
103 (4/2. 1400 Fiz) /F25 | When ON, Panel arms to level 3NO | OFF
"F Make sure phone format is et 600 (TT) when Communicating DELAY when you press the lock
wth ToolBox. symbol ona Keychain Touchpad.
‘When OFF, Panel arms to level
Table A.5 Upper Sensor Numbers STAY. When pressed again, Panel
arms to level 3 AWAY.
No.) Description Default] Setting] [F28__|COMMAND button disarm OFF
30 [Touchpad Fie Emergeney [FD € [Panel alarm mute OFF
a1 omioad Paice [F30* | When ON, Panel makes sersorlow [OFF
E Emerpency battery reports immediately. When
£2 [Touchpad Aunillary Emergency |OFF, Panel waits until STIME to
3 _| Manual Phone Test make sensor low battery reports
‘S4_| Opening Report [FSI | When ON; Panel sounds protest [OFF
| Ghsing Repor beeps when using an RE devie to
hee disarm during o after an alarm has
occured. When OFE Panel does not
‘7 [Force Armed sound protest beeps.
87 | Auto Force Armed aways ON ON] “FSce Table C2 for the command sequence Yo sel ese fatane
a9. [BF Touchpad Supervisory or Low ‘umbers from the Panel
Batery + Set feature number 27 to ON when using the Interrogator Mod-
le
Table A.7 Central Station Programming
Feature Choices [Default] Setting
aan rae Tat | Says Fa
Frequency
BATTLE aS 35
Extended Beay [rt min is
Secondary Fone Upto 18 agi nla
Number ng pm
PMODE + FMODE |
1ZpMopel
B= PMODE2
srMODES con)
{= PMODEs on)
szPMoDEs
Secondary Acseas [Upto codes
Coles
SNET
GRRE =
F Tis feature only fonctions if upper sensor 53 is ON.
+ panel makes tft STIME report between 12and 24 hour aerial power,
then every 24 hours at that ime.
ge 21
Appendix
Programming Tables
‘This appendix contains tables for selecting sensor group numbers and X-10 Lamp Module house
codes. Table notes for Table B.1 appear at the bottom of the table, on the next page.
Table B.1 Sensor Group Characteristics
No. | Name Application Alarm | Delay | Restoral | Supervisory | 5, | Chime | Amine
00 | Fixed | 24-nraudible xed emergemeybu- | Poice | tnam Y 7 123
Pane | tome
01 | Poratie | 2thraudible porabieemereney | Pole | ansane V 123
Pane | tunone
02 | Fined | 2etvsien tredeneremy tu | Siew | Insane Y Y 123
Pare | tone
03 | Ponanie | 24-irsen porabie emergent | Siem | team Y 123
Pane | tome
04 | Ficed | 2theausiany senor suchasPem | Aviary | sane Y Fj 123
Acxiary | dat Pic or tldup baton
05 | Fuca | 24nrausiary emergency baton. | Anning | Tan Y Y nas
Asalary | Sten sito cons CS repo
06 | Ponatie | 26-hrponabie sui alen buon. | Ausitay | Ina Y uaa
‘Astiary
07 | Poratie | 24-4 parable auiiary baton. | Avaiiary | inane Y 123
Awaiary | Siren satoff confi CS repo.
08 | Special | Special belongings suchas guncab- | Poice | team 123
Tntrusic jinets and wall safes. v J v
08 | Speci | Special tetopings cha guncab | Pole | Sanaa | Y Y 123
Intruion_ | ines ad wal aes
10 | Enuy’ | Garage door andenmances tat | Police | Standard 23
Exit require a standard delay time. v Vv nu Vv
Delay
11 | Emy | Garage doors and enmances that. | Police | Enendea 23
Exit | require an extended delay tine. ¢ Vv Vv EY
Delay
12 | VA ts group is entered, group II i acwaly assigned
Tnsant | Exeror doors and windows, Police | art 23
13 | eae vive fvfy
Instant | Inver oor. F Potice | Follower 23
1 | ieee v tov iv
Instant | IneriorPIR modonsenrom.F | Police | Folower 3
15 Vv Vv a
Instant | neror door. Pate | Follower 3
16 | at v]Jov fy
Tnwam | PIR moto sensor. Poe a
17 Teer : — _ _
Page 22
‘Table B.1 Sensor Group Characteristics (Continued)
wo. | Name Appleton Ara | many | Retr | superior | gS, | crime | Amine
1B | WA. os group ened group 17 nasal aged
Datyed | inniordoostaintinayacey | Paice | Sam
| faa | tow enptese Se :
ated | PR modon sen ating; | Paice) Sania
ao | Date | inci rocier unas viv ’
Tot | 2¢tv oat aur aon posing | Pot] Tamer
21 | Taam | ying open cies v]oy has
ior
Teal Sinow poppies | Poise | Samia
22 | tam | isdn arty peeping ina v]oy a
toes | ae
Tat | 24trkcalanrm sneering | Anning | omar
23 | tosame | anyting tat pen and coves Vv Y naa
—
Tat | Beir iclamsom pouring | Amtiny | Tomar
24 | Tana | npg at oper Ses v {ov has
‘Auxiliary | Sirens shut off at restoral. $
Tact | Nouly i werwhenacooris | Spear) amar
25 | Spat | Opes Seuhemitfomtiaca | chee vy] oy 123
Chime | annuneiatoe. $
26 [A | itnnegamenon [he [imme | —y Ty yw ls
Wy | eat | Bemnsow ema a wp
se
28 | cosom | prestre mad v 123
29 | Auxiliary | Freeze sensor ‘Auniliary | instant Y Vv V faa
‘Note: Check marks (¥) represent characteristics which are present in a group.
+ This group is not certified as a primary protection circuit for UL listed systems and is for supplementary use only.
‘+ When open, the READY LED is off.
YT groups required for UL listed residential fire lam application.
{This group has nx ben vestigate by UL,
Page 23
‘Table B.2 X-10 Lamp Module House Code Settings
lees Corresponding Panel House Codes
a 6 2 9 2 WB 1160176 2 woe
3 [1 vv 3 © 6 8 97 1B 1 MS i713 2 m5 20
© [28 3 30 @ 981M +190 6162-1781 70s 3
Dis» 8 So 8 #8 1S i W108 179 5 m1 m7 23
= [4 2 8% 8 6 64 100 116 182 WS 16a 160 196 212 228 24a
Fis 2 97 8 © 8 10 17) 1 Ww 16 Wl 7 7 2m 265
© [6 2 38 S70 66 102 118 19 150 166 12 198 2M 0206
Hi)? 3 8 8 1&7 13 19 5 11 167 1 199 215 71 _wa7
1 [8 ™ «0 % 72 88 10s 120 196 162 168 1s 200 216 22248
T[o 3 & 97 7% 8 105 im 17 15) 1 185 om 217 28 20
K [1% @ 58 74 90 106 12 138 15170186 tm? _718 350
Lh 2 8 8 % i mw) 6S m7 ww 79 25 21
M | 2 4 © 7% 92 108 im 1) 16 172 168 o_O 006 a
N [8 8 6 @ 7% 109 WS Wi ws? 18 1) 205 am 237 253
O fu 9% © @ 7% 94 110 126 142 158 1M 190 206 om 28 258
P [Ss 3 7 8 8 8 MW Ww 1 WS Wl m7 mm =e SST
‘F This howe code is reserved for demo Panels only
Appendix C: Command Summary
bt
‘This appendix contains a summary of all system commands and what each command does.
User Command Summary
Table C.1 provides a description of all commands for operating the system. For commands that
require an access code, use either the primary access code or the temporary access code unless
otherwise indicated. While these are called user commands, you may need to use some ot all ofthese
commands during the installation and programming process.
Table C.1. Summary of User Commands
Action ‘Command ‘Short Command A| Voice Message Confirmation
[Disarm tolevel . | ACCESS CODE + 7 Som ST Tam aaa BOF
‘Arm tolevel [ACCESS CODE + 2 [eouMAND + 2F Alarm ston & ON, al.
‘Armtolevel. No | AGES CODE + 2 +4 [COMMAND +2 +4 [Alarm syiom i ON, lv 2, ro Gay.
Delay
[Arm to level, indivect | AOGESS CODE + 2 + BYPASS Alar yam & ON, vl 2, Sansa ensor #]
Bypass bypassed
[Arm tolevel3. [ACCESS CODE + 3 COMMAND ST Alar sytem i OW, lv
‘Armtolevel3, No [AGOESS CODE + 3+ [COMMAND + 8 +47 | Alara spam ie ON, va 3, No Gaye
Delay
‘Arm tolevel’ Indie
Bypass.
IAGCESS CODE + 5 + BYPASS
iar ser 6 ON, lve 3. Sensor fone
bypassed
Direc Bypass ¥ | pany ACCESS CODE BYES a Senor era oad
ton
ine On7OT [ACCESS CODES T COMMS MOF
Phone tt On ROCESS CODE + 8 oman +8 F | Po ws OW.
[Sensor test On, ACCESS CODE + 8 [COMMAND + 9 ‘Sensor test i ON.
Tigh On/OF. AOCESS CODE +b OM +6 OH. OFF
Deine new primary | pny CESS CODE) SATUS v B+ row pany acess Co ay
ace nde thew pinay scan coos
Define new temporary [ponary ACCESS CODE + SUS Tr Tr porary a lay
acces code ren terpoay acess cote
Review alarm HEROH, [COMMAND + STATUS Ta Mea eB or
Sensor nea [aarm pe] ala manny
Review pane datas. [SUS al Am sor ee Came’ Maal
for possible messages).
Aaja speaker volume:
[CONAIAND (ress and ol
Heol Hate. Peon
{This short command only works when arming toa higher level
+ This short command only works when feature number F26s ON,
'¥ This command only works if the sensor you are bypassing is active inthe current security level
‘4 The COMMAND button will not work for arming and disarming if upper sensor numbers 64 and &S are set to ON.
Program Mode Command Summary
Table C.2 provides a description of all system commands you can use when the Panel is in
program mode. To enter program mode, you can use either the installer programming code or the
dealer programming code, unless otherwise indicated.
Table .2 Summary of Program Mode Commands .
i 7 ‘Voice Message | Default]
Action Command [In] Variable Confiamane |
Adal wireless touchpad [STATUS + STATUS = osipad 1 Romie i Fae
‘Ada wireless sensor STATUS [pou + [eens [Group # rom 01675. | Sensor vel [mop 7
[Sensor # from (0110 17___| sonar [sensor
lear Panel memony POLICE + POUCE + AURARY + AURIGARY Merny oot ye
tom # resin #)
Set feature number T__ | AIXIUARY + ADRAAY + STATUS + eae tombe} [From 201027 a On or an OF
Delete a learned sensor [BYPASS + [sensor 7 From oie 18 Sensor ode
Delete primary phone nam- [FRE + FIRE + BYPASS +7 Clears primary phone nam | Prene fay
bee ber
Delete wireless touchpad | BYPASS + BYPASS + Feucpad O] From Tio@ ge
[Bat selected group during | COMMAND Wa Tay aaa
sensor programming.
Select group number for sen-| STATUS + [mp A From 1035 Sensor val pa
sor programming.
Set account number FIRE + FIRE + STATUS + [accourt rambo Any five digits eee aay o-oo
Set dealer programuning | AIXIUARY + AIRIUARY + BYPASS + pew desler pro [Any four digit, repeated —|oay co
ode. ¥ ramming code + ine deste programing coe]
Set duress code POUGE + POUCE « (res cade From 00105 ay one
Set entry delay. 7 [POLICE + POUCE » STATUS + fey deaf From 0819 68 [a otay Bz
Setenit delay f [POUCE + POUCE + BYPASS + (ext dom From 081088 [a olay 32
Set house code TARE + FRE + [noose onde From 001 0 254 na olay oor
Set primary phone nambec | FIRE + FIRE + BYPASS + [pinay phone rune] | From 2to 4 digits Press | Paw amannt oly none
ive FRE + FRE to insert pauses.
Bet reporting Format * | COWANO'+ ADNLARY + AURUAAY + [pong fr [00 =, i oy oo
al) 1 =4/2 5009),
3 = 4/2400 2)
Set siren timeout [AORIARY + RORUARY + Taken ine] From (2 to18 Oy os
Turn off upper sensor nam | BYPASS + [upper sane rambo From 801098, excep BB and | Sno Om oaedye
be 7
Pfam on upper sensor num- | STATUS + [pear fone sure From 801056 except and | Sensornn oy
bee 97
"Refer to Table 6 for feature number desariptions.
+All programmed options with entries in the Default column, except desler programming code, canbe reviewed for the curent setting. Review
‘programmed settings by entering the corresponding command, leaving of the [n] variable For example 0 review the current dures code st-
ting pres both POUCE buttons tice. The system announces mn Olay where nas the curent dures code setting.
Y¥ ifthe dealer programming code has ben changed, Phone Lock is enabled and the primary phone number can only be changed! using the new
You might also like
- The Subtle Art of Not Giving a F*ck: A Counterintuitive Approach to Living a Good LifeFrom EverandThe Subtle Art of Not Giving a F*ck: A Counterintuitive Approach to Living a Good LifeRating: 4 out of 5 stars4/5 (5814)
- The Gifts of Imperfection: Let Go of Who You Think You're Supposed to Be and Embrace Who You AreFrom EverandThe Gifts of Imperfection: Let Go of Who You Think You're Supposed to Be and Embrace Who You AreRating: 4 out of 5 stars4/5 (1092)
- Never Split the Difference: Negotiating As If Your Life Depended On ItFrom EverandNever Split the Difference: Negotiating As If Your Life Depended On ItRating: 4.5 out of 5 stars4.5/5 (845)
- Grit: The Power of Passion and PerseveranceFrom EverandGrit: The Power of Passion and PerseveranceRating: 4 out of 5 stars4/5 (590)
- Hidden Figures: The American Dream and the Untold Story of the Black Women Mathematicians Who Helped Win the Space RaceFrom EverandHidden Figures: The American Dream and the Untold Story of the Black Women Mathematicians Who Helped Win the Space RaceRating: 4 out of 5 stars4/5 (897)
- Shoe Dog: A Memoir by the Creator of NikeFrom EverandShoe Dog: A Memoir by the Creator of NikeRating: 4.5 out of 5 stars4.5/5 (540)
- The Hard Thing About Hard Things: Building a Business When There Are No Easy AnswersFrom EverandThe Hard Thing About Hard Things: Building a Business When There Are No Easy AnswersRating: 4.5 out of 5 stars4.5/5 (348)
- Elon Musk: Tesla, SpaceX, and the Quest for a Fantastic FutureFrom EverandElon Musk: Tesla, SpaceX, and the Quest for a Fantastic FutureRating: 4.5 out of 5 stars4.5/5 (474)
- Her Body and Other Parties: StoriesFrom EverandHer Body and Other Parties: StoriesRating: 4 out of 5 stars4/5 (822)
- The Emperor of All Maladies: A Biography of CancerFrom EverandThe Emperor of All Maladies: A Biography of CancerRating: 4.5 out of 5 stars4.5/5 (271)
- The Sympathizer: A Novel (Pulitzer Prize for Fiction)From EverandThe Sympathizer: A Novel (Pulitzer Prize for Fiction)Rating: 4.5 out of 5 stars4.5/5 (122)
- The Little Book of Hygge: Danish Secrets to Happy LivingFrom EverandThe Little Book of Hygge: Danish Secrets to Happy LivingRating: 3.5 out of 5 stars3.5/5 (401)
- The World Is Flat 3.0: A Brief History of the Twenty-first CenturyFrom EverandThe World Is Flat 3.0: A Brief History of the Twenty-first CenturyRating: 3.5 out of 5 stars3.5/5 (2259)
- The Yellow House: A Memoir (2019 National Book Award Winner)From EverandThe Yellow House: A Memoir (2019 National Book Award Winner)Rating: 4 out of 5 stars4/5 (98)
- Devil in the Grove: Thurgood Marshall, the Groveland Boys, and the Dawn of a New AmericaFrom EverandDevil in the Grove: Thurgood Marshall, the Groveland Boys, and the Dawn of a New AmericaRating: 4.5 out of 5 stars4.5/5 (266)
- A Heartbreaking Work Of Staggering Genius: A Memoir Based on a True StoryFrom EverandA Heartbreaking Work Of Staggering Genius: A Memoir Based on a True StoryRating: 3.5 out of 5 stars3.5/5 (231)
- Team of Rivals: The Political Genius of Abraham LincolnFrom EverandTeam of Rivals: The Political Genius of Abraham LincolnRating: 4.5 out of 5 stars4.5/5 (234)
- On Fire: The (Burning) Case for a Green New DealFrom EverandOn Fire: The (Burning) Case for a Green New DealRating: 4 out of 5 stars4/5 (74)
- The Unwinding: An Inner History of the New AmericaFrom EverandThe Unwinding: An Inner History of the New AmericaRating: 4 out of 5 stars4/5 (45)
- The Best Solution For Small Central StationsDocument2 pagesThe Best Solution For Small Central StationsCarlos Enrique Huertas FigueroaNo ratings yet
- BSR100D BSRU100D: The Optimal Radio Modem Transceiver For Telemetry ApplicationsDocument2 pagesBSR100D BSRU100D: The Optimal Radio Modem Transceiver For Telemetry ApplicationsCarlos Enrique Huertas FigueroaNo ratings yet
- Inovonics Vision Plus InstallDocument48 pagesInovonics Vision Plus InstallCarlos Enrique Huertas FigueroaNo ratings yet
- BSR100 / BSRU100: The General Purpose Radio Transceiver For Telemetry ApplicationsDocument2 pagesBSR100 / BSRU100: The General Purpose Radio Transceiver For Telemetry ApplicationsCarlos Enrique Huertas FigueroaNo ratings yet
- ATS100 ATSU100: Alarm Transmitter - SynthesizedDocument2 pagesATS100 ATSU100: Alarm Transmitter - SynthesizedCarlos Enrique Huertas FigueroaNo ratings yet
- Security System Owner's Manual: Interactive Technologies Inc. 2266 North 2nd Street North St. Paul, MN 55109Document61 pagesSecurity System Owner's Manual: Interactive Technologies Inc. 2266 North 2nd Street North St. Paul, MN 55109Carlos Enrique Huertas FigueroaNo ratings yet
- Inovonics CatalogDocument24 pagesInovonics CatalogCarlos Enrique Huertas FigueroaNo ratings yet
- Technical Manual: LIT-CP2130-INSTALL REV 02714BDocument97 pagesTechnical Manual: LIT-CP2130-INSTALL REV 02714BCarlos Enrique Huertas FigueroaNo ratings yet
- Inovonics Vision 2000 UserDocument17 pagesInovonics Vision 2000 UserCarlos Enrique Huertas FigueroaNo ratings yet
- FBII Compass ManualDocument104 pagesFBII Compass ManualCarlos Enrique Huertas FigueroaNo ratings yet
- Manual Usuario ExacqDocument46 pagesManual Usuario ExacqCarlos Enrique Huertas FigueroaNo ratings yet