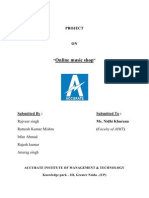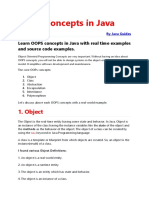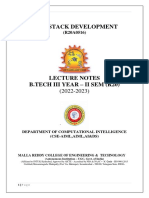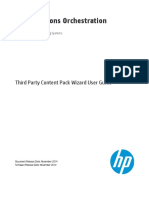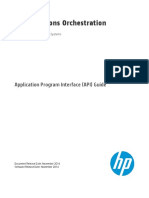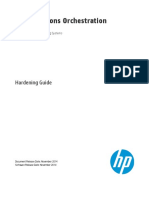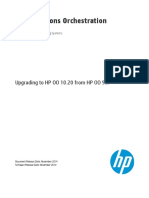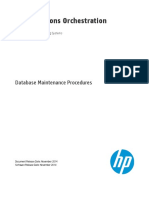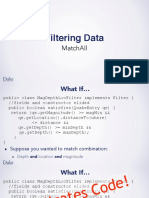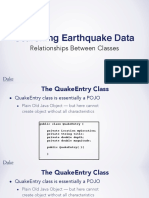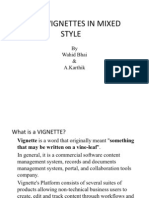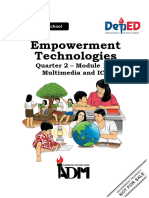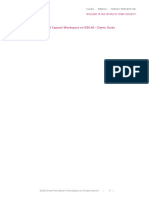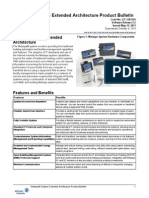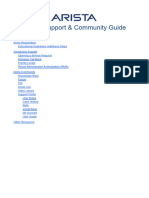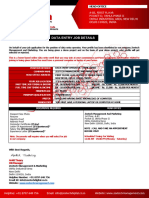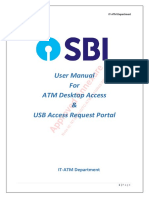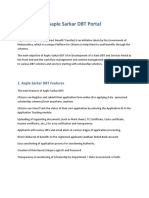Professional Documents
Culture Documents
HP Operations Orchestration: Upgrading To A New Version of HP OO 10.x
Uploaded by
Mouloud HAOUASOriginal Title
Copyright
Available Formats
Share this document
Did you find this document useful?
Is this content inappropriate?
Report this DocumentCopyright:
Available Formats
HP Operations Orchestration: Upgrading To A New Version of HP OO 10.x
Uploaded by
Mouloud HAOUASCopyright:
Available Formats
HP Operations Orchestration
Software Version: 10.20
Windows and Linux Operating Systems
Upgrading to a New Version of HP OO 10.x
Document Release Date: November 2014
Software Release Date: November 2014
Upgrading to a New Version of HP OO 10.x
Legal Notices
Warranty
The only warranties for HP products and services are set forth in the express warranty statements accompanying such products and services. Nothing herein should be
construed as constituting an additional warranty. HP shall not be liable for technical or editorial errors or omissions contained herein.
The information contained herein is subject to change without notice.
Restricted Rights Legend
Confidential computer software. Valid license from HP required for possession, use or copying. Consistent with FAR 12.211 and 12.212, Commercial Computer Software,
Computer Software Documentation, and Technical Data for Commercial Items are licensed to the U.S. Government under vendor's standard commercial license.
Copyright Notice
© Copyright 2005-2014 Hewlett-Packard Development Company, L.P.
Trademark Notices
Adobe™ is a trademark of Adobe Systems Incorporated.
Microsoft® and Windows® are U.S. registered trademarks of Microsoft Corporation.
UNIX® is a registered trademark of The Open Group.
This product includes an interface of the 'zlib' general purpose compression library, which is Copyright © 1995-2002 Jean-loup Gailly and Mark Adler.
Documentation Updates
The title page of this document contains the following identifying information:
l Software Version number, which indicates the software version.
l Document Release Date, which changes each time the document is updated.
l Software Release Date, which indicates the release date of this version of the software.
To check for recent updates or to verify that you are using the most recent edition of a document, go to: http://h20230.www2.hp.com/selfsolve/manuals
This site requires that you register for an HP Passport and sign in. To register for an HP Passport ID, go to: http://h20229.www2.hp.com/passport-registration.html
Or click the New users - please register link on the HP Passport login page.
You will also receive updated or new editions if you subscribe to the appropriate product support service. Contact your HP sales representative for details.
Support
Visit the HP Software Support Online web site at: http://www.hp.com/go/hpsoftwaresupport
This web site provides contact information and details about the products, services, and support that HP Software offers.
HP Software online support provides customer self-solve capabilities. It provides a fast and efficient way to access interactive technical support tools needed to manage your
business. As a valued support customer, you can benefit by using the support web site to:
l Search for knowledge documents of interest
l Submit and track support cases and enhancement requests
l Download software patches
l Manage support contracts
l Look up HP support contacts
l Review information about available services
l Enter into discussions with other software customers
l Research and register for software training
Most of the support areas require that you register as an HP Passport user and sign in. Many also require a support contract. To register for an HP Passport ID, go to:
http://h20229.www2.hp.com/passport-registration.html
To find more information about access levels, go to:
http://h20230.www2.hp.com/new_access_levels.jsp
HP Operations Orchestration (10.20) Page 2 of 19
Upgrading to a New Version of HP OO 10.x
HP Software Solutions Now accesses the HPSW Solution and Integration Portal Web site. This site enables you to explore HP Product Solutions to meet your business
needs, includes a full list of Integrations between HP Products, as well as a listing of ITIL Processes. The URL for this Web site is
http://h20230.www2.hp.com/sc/solutions/index.jsp
HP Operations Orchestration (10.20) Page 3 of 19
Upgrading to a New Version of HP OO 10.x
Contents
Introduction 5
Important Notes 5
Upgrading to HP OO 10.20 from an Earlier Version of HP OO 10.x 8
Upgrading Central When it Uses User-Supplied JDBC Drivers 11
Upgrading When Your Company Does Not Allow Changing the Database Schema 12
Upgrading a Cluster 13
Tips For Freeing Up Disk Space 14
Rolling Back an Upgrade 15
Rolling Back When Your Company Does Not Allow Changing the Database Schema 16
Rolling Back Studio 17
Rolling Back a Cluster 18
Restoring a Database Backup Created Before the Upgrade 18
HP Operations Orchestration (10.20) Page 4 of 19
Upgrading to a New Version of HP OO 10.x
Introduction
Introduction
This document is relevant for customers who are upgrading HP OO 10.x to a later version of HP OO
10.x, or from a Community Edition to the full product.
l If you are upgrading from HP OO 9.x, see Upgrading to HP OO 10.x from HP OO 9.x.
l If you have the HP OO Community Edition, you can upgrade to the full edition of HP OO by
following this guide. You can either upgrade to the full edition of the same version, or to a newer
version (for example, you can upgrade the 10.10 Community Edition directly to 10.20).
Note: If you are not sure which version of HP OO you currently have installed, you can check the
version in the VersionInfo.txt file in the base folder of each component (Central/RAS/Studio).
Important Notes
Upgrade and Rollback Path
If you currently have HP OO 10.00 and are planning to upgrade, the recommended upgrade path is from
10.00 to 10.20. This is because the upgrades are cumulative, and the upgrade to 10.20 already includes
the features included in 10.01, 10.01.0001, 10.02, and 10.10.
Note also, that the rollback process (which rolls back an installation to the previous version) can only
remove the latest patch that you installed. This means that if you installed 10.00 and then upgraded to
10.01, and then to 10.20, you will only be able to roll back to 10.01.
Caution: Running the rollback twice will not remove the two latest versions. Attempting to do so
will make the system unusable.
Upgrading or rolling back Central nodes should be done sequentially: one node at a time.
32 Bit Platforms not Supported
HP OO 10.20 does not support 32 bit platforms. If you have an earlier version of Studio installed on a 32
bit platform, you will not be able to upgrade this installation to 10.20. You will need to uninstall Studio
and install it again on a 64 bit platform.
Migration of the Events Log
HP OO 10.10 introduced the step log mechanism which replaced the events log from earlier versions.
When you upgrade to HP OO 10.20, if you previously had a version earlier than 10.10, part of the
upgrade process is migrating the events log, which enables you to view run tracking information of runs
from before the upgrade. You will be able to view this information in the Run Tree and the Run Log in
Central.
HP Operations Orchestration (10.20) Page 5 of 19
Upgrading to a New Version of HP OO 10.x
Introduction
Note: The events log will only be migrated if it has up to 500,000 execution events. An events log
with more than this will fail the upgrade.
Note: Migrating the events logs adds to the time it takes to upgrade from 10.x to 10.20. Larger
events logs will make the upgrade take longer.
Note: After an upgrade, some of the properties are not upgraded, because these properties did not
exist prior to HP OO 10.20. For example, the Current Flow and User columns will be empty in the
Run Log.
If you have embedded HP OO inside your own servers, the event log is not upgraded automatically with
the installation. If you want to upgrade the event log, you will need to do it via the upgrade-execution-
events OOSH command.
For more information about OOSH, see the Operations Orchestration Shell User Guide
Notes about Upgrading LDAP Configurations
l If you had an LDAP configuration in the earlier version of HP OO 10.x, this is set as the default in
HP OO 10.20.
l If you had multiple LDAP configurations in the earlier version, the first configuration is set as the
default.
l If you had an LDAP configuration that is not Active Directory, the upgrade process automatically
generates a domain.
l If you had an Active Directory LDAP configuration in the earlier version of 10.x, note that after
upgrade, the configuration is not of the Active Directory type. It is recommended to recreate this
configuration, so that it is of the Active Directory type.
For more information about LDAP configurations, see the Central User Guide.
Upgrading from an Installation of HP OO 10.10 or Later Configured with FIPS
If you are upgrading from an installation of HP OO 10.10 (and later) that was already configured with
FIPS , see the HP OO and Hardening Guide. You will need to repeat steps 4 and 5 from the
"Prerequisites" section, and then repeat the steps in the "Configure the Properties in the Java Security
File" section.
Upgrading Studio
After an upgrade from 10.02, the Remote Debugger configurations need to be reconfigured in Studio,
because the information is no longer taken from the studio.properties file.
Manually Add Remote Debugging Permissions to the Administrator Role
After an upgrade from an earlier version than 10.10 to 10.20, you will need to manually add the
permissions for remote debugging to the Administrator role. This is because it is a newly-added
permission that did not exist in the previous versions. If you do not add this permission, users with the
HP Operations Orchestration (10.20) Page 6 of 19
Upgrading to a New Version of HP OO 10.x
Introduction
Administrator role will not be able to see runs that were performed using the Remote Debugger in the
Run Explorer.
Permissions for System Accounts are Upgraded Automatically
In HP OO 10.20 and later, it is possible to assign permissions to roles to view and use individual
system accounts. If you are upgrading from version 10.10 or older, any role that has the View
Configuration Items will be automatically entitled to view all system accounts, and any role that has
the Manage Configuration Items permission will be automatically entitled to view and use all system
accounts. You can modify these default entitlements in Central once the upgrade is complete.
Note: While you can edit existing configuration items in Central 10.20, it is not possible to create
new ones. New configuration items can only be created in Studio.
Repeat the Process of Removing the RC4 Cipher from the SSL-supported Ciphers
The remote host supports the use of the RC4 cipher. This cipher is flawed in its generation of a pseudo-
random stream of bytes so that a wide variety of small biases are introduced into the stream,
decreasing its randomness. So if plain text is repeatedly encrypted (for example, HTTP cookies), and
an attacker is able to obtain many (i.e., tens of millions of) cipher texts, the attacker may be able to
derive the plain text.
Therefore, you must disable the RC4 cipher on the JRE level (starting with Java 7). After an upgrade
from an earlier version of 10.x, you will need to repeat this task.
For instructions, see "Removing the RC4 Cipher from the SSL-supported Ciphers" in the HP OO
Hardening Guide.
New Role Permissions are Disabled
In HP OO 10.20, there are two new role permissions: View Audit and Manage Data Cleanup. After an
upgrade from an earlier version of 10.x, these permissions will not be enabled for any of the roles.
You will need to manually enable these permissions for the relevant roles in Central 10.20.
Updated Trusted Root Certificates
When you upgrade an HP OO installation from an earlier 10.x version, the SSL truststore is updated to
include the up-to-date trusted root certificates, as published by Oracle. This includes deletion of expired
certificates, and import of new ones.
Note: If the upgrade detects that your truststore is manually managed (meaning you have removed
any of the public root certificates), no certificates will be imported.
HP Operations Orchestration (10.20) Page 7 of 19
Upgrading to a New Version of HP OO 10.x
Upgrading to HP OO 10.20 from an Earlier Version of HP OO 10.x
Upgrading to HP OO 10.20 from an Earlier
Version of HP OO 10.x
You can upgrade to 10.20 from any version of 10.x. It is not necessary to upgrade to the interim
versions.
See the HP OO System Requirements to verify that your system meets the minimum system
requirements.
Prerequisites
l The apply-upgrade script backs up the entire installation, so make sure that there is adequate disk
space for this.
Note: You may wish to archive this backup, to save space. See Tips For Freeing Up Disk
Space.
l It is recommended to make sure that the old version of Central has started successfully at least
once. Otherwise, you may not be able to roll back the upgrade, if you decide to do so.
l It is highly recommended to back up the HP OO database before applying the upgrade.
l It is also recommended to back up your Studio workspace from the home folder (<user_
home>/.oo) before applying the upgrade.
Important! Note that the workspace format in HP OO 10.10 and later is different from earlier
versions. If you decide to roll back to a previous version, the converted workspace will not be
compatible with the previous workspace versions.
l When upgrading from an earlier version of 10.x, you must cancel or finish all paused or running
flows and disable existing schedules before applying the upgrade. If there are flows running or
paused when you perform the upgrade, it will not be possible to resume them, their status will be
“Canceled” and the duration will be “0 seconds”.
l Due to database structure optimizations, upgrading from a previous HP OO version to 10.20 may
involve moving considerable amounts of data inside the database.
To allow the upgrade operation to complete quickly and successfully, perform the following steps
before upgrading to HP OO 10.20:
HP Operations Orchestration (10.20) Page 8 of 19
Upgrading to a New Version of HP OO 10.x
Upgrading to HP OO 10.20 from an Earlier Version of HP OO 10.x
a. Purge your old data.
This can be achieved using stored procedures that are available on HPLN.
Keep only the data you really need to be available on the new version.
b. Back up your database.
Keep a copy of your database (preferably after the old data was purged) in order to protect your
data.
c. Depending on the amount and type of your data, the upgrade may generate a considerable
amount of database transaction logs (“redo logs”). Make sure you have sufficient space
allocated.
Note: The upgrade process replaces most files, but preserves logs, security data and user
settings defined in the following locations:
Central:
l Anything under <installation>/central/conf
l <installation>/central/tomcat/conf/server.xml
l <installation>/central/tomcat/conf/web.xml
RAS:
l Anything under <installation>/ras/conf
Studio:
l Any file with a .properties extension under <installation>/studio/conf
Upgrading
Upgrading to HP OO 10.x (10.01 and later) is done using a command line script. The relevant scripts
are contained in a zip file. The scripts are:
l apply-upgrade(.bat) – for upgrading to the new 10.x version
l rollback(.bat) – for rolling back to the previously installed 10.x version
l generate-sql(.bat) – if your company does not allow HP OO to change the database schema, this
is used in addition to apply-upgrade(.bat) or rollback(.bat)
HP Operations Orchestration (10.20) Page 9 of 19
Upgrading to a New Version of HP OO 10.x
Upgrading to HP OO 10.20 from an Earlier Version of HP OO 10.x
Note: There are two versions of each script file: with a .bat suffix for Windows and with no
suffix for Linux.
To upgrade:
1. Download the ZIP file from the HP SSO Portal and extract it into a local drive on your computer.
2. Expand the Upgrade zip file in the root folder of the installation.
Note: The root folder is the installation folder that you chose in the installer, when you
installed the earlier version of HP OO 10.x, for example, C:\Program Files\Hewlett-
Packard\HP Operations Orchestration.
This creates an upgrade folder containing a <new-version> folder (for example, 10.20).
Important! Make sure you extract the zip file directly into the main installation folder, and not
into a sub-folder. The apply-upgrade(.bat) script will only work if the upgrade folder is
directly under the main installation folder.
3. For Linux, use the following command inside the <new-version> folder, to change file
permissions:
chmod 755 bin/* java/*/bin/*
4. Make sure to stop all RASes connected to Central before you upgrade it. This step is important to
make the process "clean", and prevent damage that could occur due to the yet-to-be-upgraded
nodes, which could have execution leftovers from the previous version.
5. In the bin sub-folder, open a command line and run the apply-upgrade(.bat) script.
(Optional) If required, use the following command line options:
-f,--force Force-start the upgrade. This command upgrades the
installation, without prompting.
-h,--help Display help on the available parameters.
-n,--norestart Do not restart Central/RAS after the upgrade.
6. Type y to apply the upgrade.
The progress of the upgrade is displayed. For example:
HP Operations Orchestration (10.20) Page 10 of 19
Upgrading to a New Version of HP OO 10.x
Upgrading to HP OO 10.20 from an Earlier Version of HP OO 10.x
An upgrade.log file is created under <installation>/upgrade/<new-version>.
IMPORTANT NOTE for users of Microsoft SQL Server: The upgrade from version 10.02 (or
older) will convert some Unicode text to the language of the database collation. As a result, text
that does not match the collation (and is non-English) may be corrupted in the upgrade process
(foreign characters will be converted to question marks). Make sure your collation is correct.
Upgrading Central When it Uses User-Supplied JDBC
Drivers
When you originally installed HP OO 10.00, it was possible to provide the installer with JDBC drivers
(JAR files used to connect to the database) on two occasions:
l When configuring the database connection for HP OO, and using a database of the type MySQL (or
selecting Other database, which enables advanced database configuration).
l When setting up an upgrade from HP OO 9.x, which itself runs with MySQL.
The installer stores user-supplied drivers in two directories:
l <installation>/central/lib
l <installation>/central/tomcat/lib
When you run the apply-upgrade script, it attempts to locate these files in order to exclude them from
deletion. Specifically, it looks for files whose names match either *mysql*.jar or *.userjdbc.jar, and
lists the search results.
If you supplied any drivers during installation, you must make sure that they are listed. Note that each
driver must show up twice—once for each of the two directories mentioned above.
If any driver is missing, complete the following steps:
1. Cancel the upgrade.
2. Stop Central.
3. Locate the driver file in <installation>/central/lib, and change its file name extension from .jar to
HP Operations Orchestration (10.20) Page 11 of 19
Upgrading to a New Version of HP OO 10.x
Upgrading to HP OO 10.20 from an Earlier Version of HP OO 10.x
.userjdbc.jar.
Note: If your HP OO version 9.x uses MySQL, but your HP OO version 10.x does not, the
MySQL driver will be missing from the installation. In this case, you must supply the file. You
need this driver in order to import the data from the HP OO 9.x database.
Copy the missing file to <installation>/central/lib and make sure its name either contains
mysql or has the extension .userjdbc.jar.
4. Repeat the previous step for <installation>/central/tomcat/lib.
5. Run apply-upgrade again, and make sure you see the driver file listed under both directories.
If you accidentally let apply-upgrade delete your driver, you can manually place the driver in the two
directories, this time with a .userjdbc.jar extension, and then re-run apply-upgrade.
Note: If you are upgrading a cluster, the instructions above apply to all Central nodes.
Upgrading When Your Company Does Not Allow
Changing the Database Schema
If your company does not allow the HP OO application to change the database schema, the upgrade
procedure is different. You will need to use the generate-sql(.bat) script, which is also included in the
upgrade zip file.
The generate-sql(.bat) script is used to generate the upgrade.sql file in the unzipped upgrade folder.
This file contains the SQL for applying all of the upgrade’s database changes.
1. Expand the zip file in the root folder of the installation.
This is the installation folder that you chose in the installer, for example, C:\Program
Files\Hewlett-Packard\HP Operations Orchestration.
This creates an upgrade folder containing a <new-version> folder (for example, 10.20).
Important! Make sure you extract the zip file directly into the main installation folder, and not
into a sub-folder. The apply-upgrade(.bat) script will only work if the upgrade folder is
directly under the main installation folder.
2. For Linux, use the following command inside the <new-version> folder, to change file
permissions:
chmod 755 bin/* java/*/bin/*
HP Operations Orchestration (10.20) Page 12 of 19
Upgrading to a New Version of HP OO 10.x
Upgrading to HP OO 10.20 from an Earlier Version of HP OO 10.x
3. In the bin sub-folder, open a command line and run the generate-sql(.bat) script.
The command line options for generate-sql(.bat) are:
-h,--help Display help on the available parameters.
-r,--rollback Generate the SQL for rollback. Use only after the database has
been upgraded.
The upgrade.sql file is created in the <installation>/upgrade/<new-version> folder.
4. Stop Central/RAS.
5. Apply the database changes by running upgrade.sql against the database with the required
credentials.
6. Open a command line and run the apply-upgrade(.bat) script.
IMPORTANT NOTE for users of Microsoft SQL Server: The upgrade from version 10.02 (or
older) will convert some Unicode text to the language of the database collation. As a result, text
that does not match the collation (and is non-English) may be corrupted in the upgrade process
(foreign characters will be converted to question marks). Make sure your collation is correct .
Upgrading a Cluster
1. In a cluster setup, stop all Central and RAS instances manually.
Caution: This step is crucial. It will make the process "clean", and prevent damage that could
occur due to the yet-to-be-upgraded nodes running against the upgraded database.
Note: For Central and RAS, the upgrade process shuts down the server automatically.
However, on a cluster, the upgrade stops the node being upgraded, but does not shut down
the entire cluster.
2. Apply the upgrade to all the Central/RAS instances.
Caution: Once you have upgraded one Central node to the new 10.x version, you must upgrade all
additional nodes to the same version. Restarting a non-upgraded node may cause permanent
issues in the cluster (to the database schema changes).
HP Operations Orchestration (10.20) Page 13 of 19
Upgrading to a New Version of HP OO 10.x
Upgrading to HP OO 10.20 from an Earlier Version of HP OO 10.x
Tips For Freeing Up Disk Space
Once the upgrade is complete:
l You can delete the java and packages directories under <installation>/upgrade/<new-version>,
but note that this will make the included scripts non-functional. You can always restore the scripts
by re-extracting the upgrade zip.
l You can move the backup directory (created at <installation>/upgrade/<new-version>/backup)
elsewhere for archival. However, if you later wish to roll back the upgrade, you must move the
backup directory back to the original location.
Upgraded Remote Connection
If you have upgraded from HP OO 10.02 to HP OO10.20, and if you have configured a remote
connection for debugging, it will be migrated with the name Migrated – remoteConnectionHostname,
where remoteConnectionHostname is the HP OO 10.02 configured hostname field.
You can rename the migrated connection in the Edit Connections dialog box in Studio.
HP Operations Orchestration (10.20) Page 14 of 19
Upgrading to a New Version of HP OO 10.x
Rolling Back an Upgrade
Rolling Back an Upgrade
You can roll back an upgrade using the rollback script. This restores the installation to the state it was
before the upgrade, but without losing database data.
The rollback restores the installation to the previous version, including patches. For example, if you
have upgraded from HP OO 10.01 to 10.20, the rollback will restore version 10.01. If you upgraded from
HP OO 10.00 to 10.20, the rollback will restore version 10.00.
The rollback process can only remove the latest patch that you installed. This means that if you
installed 10.00 and then upgraded to 10.01, and then to 10.20, you will only be able to roll back to 10.01.
Caution: It is not possible to roll back twice. You can only roll back the last upgrade that you
successfully applied. Attempting to run the rollback twice will make the system unusable.
Important! When rolling back to an earlier version of 10.x, you must cancel or finish all paused or
running flows and disable existing schedules before applying the rollback. If there are flows running
or paused when you perform the rollback, it will not be possible to resume them, their status will be
“Canceled” and the duration will be “0 seconds”.
A component (Central, RAS, Studio) will only be rolled back if:
l The component is backed up under <installation>/upgrade/<new-
version>/backup/<component>.
l The installed version is identical to the upgrade script’s <new-version>.
If Central is being rolled back, the script rolls back the database schema changes and preserves data
that was added after the upgrade. However, in some cases, data may still be lost due to the schema
changes.
Notes:
l Any changes that were made in the file system since the upgrade will be lost, including
changes to configuration files and log files.
l If you are rolling back from 10.20 to an earlier 10.x version, some types of configuration items
located under sub-folders will be deleted. This occurs when you have multiple configuration
items with the same type and name (in different folders).
l The rollback might be faulty if the old (pre-upgrade) version of Central was never started prior to
the upgrade.
To roll back to an earlier version of 10.x:
HP Operations Orchestration (10.20) Page 15 of 19
Upgrading to a New Version of HP OO 10.x
Rolling Back an Upgrade
1. Open a command line.
2. Run the rollback(.bat) script,which is included in the upgrade zip file.
(Optional) If required, use the following command line options:
-f,--force Force-start the rollback. This command rolls back the
installation, without prompting.
-h,--help Display help on the available parameters.
-n,--norestart Do not restart Central/RAS after the rollback.
-o,--filesonly Do not roll back the database schema.
You only need to use this option if you have manually restored a
backup of the database, which you created before the upgrade.
For more information, see "Restoring a Database Backup
Created Before the Upgrade" on page 18.
The rollback script uses the same upgrade.log file as the upgrade script.
Note: After you roll back, it is advised to move or delete the backup directory (created at
<installation>/upgrade/<new-version>/backup). Otherwise, if you re-upgrade later, no fresh
backup will be created, so any file changes that you made since the rollback will not be backed up.
Rolling Back When Your Company Does Not Allow
Changing the Database Schema
If your company does not allow the HP OO application to change the database schema, the rollback
procedure is different. You will need to use the generate-sql(.bat) script with the –r option, which
generates a rollback.sql file in the unzipped upgrade folder.
1. Open a command line and run the generate-sql(.bat) script with the -r option.
The command line options for generate-sql(.bat) are:
-h,--help Display help on the available parameters.
-r,--rollback Generate the SQL for rollback. Use only after the database has
been upgraded.
For example:
HP Operations Orchestration (10.20) Page 16 of 19
Upgrading to a New Version of HP OO 10.x
Rolling Back an Upgrade
generate-sql -r
The rollback.sql file is created in the unzipped <installation>/upgrade/<new-version> folder.
2. Stop Central/RAS.
3. Apply the database changes by running rollback.sql against the database with the required
credentials.
4. Roll back HP OO 10.x using rollback(.bat).
Central/RAS restarts automatically after the rollback.
Rolling Back Studio
Important notes!
l The workspace format in HP OO 10.10 and later is different from prior versions. If you decide to
roll back to a previous version, the converted workspace will not be compatible with the
previous version.
l If you have a 10.20 workspace with folders inside the Configuration sections, you will not be
able to launch a previous Studio version. You will need to open the workspace in HP OO 10.20
and flatten the configuration items (move all items to the root section and delete the folders)
before you can open the workspace in a previous Studio version.
If you roll back to a previous revision you have two options to preserve your workspace:
l If you performed a workspace backup, you can replace your current workspace (<user_home>.oo)
with the backed up version.
If you use this approach you will lose all changes made after the workspace backup.
If you want to keep the changes you made after the workspace backup, we recommend using the
second approach.
l Create content packs from the projects, before rolling back:
a. Create content packs from all your 10.20 format projects.
b. Delete all the 10.20 format projects from your <user_home>.oo/Workspace, and also delete
them from SCM.
c. Roll back HP OO to the previous version.
d. Unzip the content pack jar in the <user_home>/.oo/Workspace folder, keeping the name
without the -cp-version suffix.
HP Operations Orchestration (10.20) Page 17 of 19
Upgrading to a New Version of HP OO 10.x
Rolling Back an Upgrade
For example, test1-cp-1.0.0.jar will be unzipped to the <user_home>/.oo/Workspace/test1
folder.
e. Delete the Lib and META-INF folders.
f. Open Studio and import the projects again.
Rolling Back a Cluster
In a cluster setup, it is recommended to stop all Central/RAS instances manually before rolling back.
Important! If you have added new cluster nodes since the most recent upgrade (of the existing
nodes), rolling back the new nodes may cause problems. You should re-install such nodes instead
of rolling them back. Only roll back the older nodes. If unsure, consider rolling back the oldest
Central only, and then re-installing the rest.
Restoring a Database Backup Created Before the
Upgrade
If the database schema rollback fails, and you have created a backup of the database prior to the
upgrade, you can restore the backup as follows.
1. Stop Central/RAS.
2. Manually restore the database backup.
3. Open a command line and run the rollback(.bat) script with the -o option.
For example:
rollback -o
Central/RAS restarts automatically after the rollback.
This restores the files only and does not roll back the database schema.
HP Operations Orchestration (10.20) Page 18 of 19
You might also like
- The Subtle Art of Not Giving a F*ck: A Counterintuitive Approach to Living a Good LifeFrom EverandThe Subtle Art of Not Giving a F*ck: A Counterintuitive Approach to Living a Good LifeRating: 4 out of 5 stars4/5 (5794)
- The Gifts of Imperfection: Let Go of Who You Think You're Supposed to Be and Embrace Who You AreFrom EverandThe Gifts of Imperfection: Let Go of Who You Think You're Supposed to Be and Embrace Who You AreRating: 4 out of 5 stars4/5 (1090)
- Never Split the Difference: Negotiating As If Your Life Depended On ItFrom EverandNever Split the Difference: Negotiating As If Your Life Depended On ItRating: 4.5 out of 5 stars4.5/5 (838)
- Hidden Figures: The American Dream and the Untold Story of the Black Women Mathematicians Who Helped Win the Space RaceFrom EverandHidden Figures: The American Dream and the Untold Story of the Black Women Mathematicians Who Helped Win the Space RaceRating: 4 out of 5 stars4/5 (895)
- Grit: The Power of Passion and PerseveranceFrom EverandGrit: The Power of Passion and PerseveranceRating: 4 out of 5 stars4/5 (588)
- Shoe Dog: A Memoir by the Creator of NikeFrom EverandShoe Dog: A Memoir by the Creator of NikeRating: 4.5 out of 5 stars4.5/5 (537)
- The Hard Thing About Hard Things: Building a Business When There Are No Easy AnswersFrom EverandThe Hard Thing About Hard Things: Building a Business When There Are No Easy AnswersRating: 4.5 out of 5 stars4.5/5 (344)
- Elon Musk: Tesla, SpaceX, and the Quest for a Fantastic FutureFrom EverandElon Musk: Tesla, SpaceX, and the Quest for a Fantastic FutureRating: 4.5 out of 5 stars4.5/5 (474)
- Her Body and Other Parties: StoriesFrom EverandHer Body and Other Parties: StoriesRating: 4 out of 5 stars4/5 (821)
- The Sympathizer: A Novel (Pulitzer Prize for Fiction)From EverandThe Sympathizer: A Novel (Pulitzer Prize for Fiction)Rating: 4.5 out of 5 stars4.5/5 (120)
- The Emperor of All Maladies: A Biography of CancerFrom EverandThe Emperor of All Maladies: A Biography of CancerRating: 4.5 out of 5 stars4.5/5 (271)
- The Little Book of Hygge: Danish Secrets to Happy LivingFrom EverandThe Little Book of Hygge: Danish Secrets to Happy LivingRating: 3.5 out of 5 stars3.5/5 (399)
- The World Is Flat 3.0: A Brief History of the Twenty-first CenturyFrom EverandThe World Is Flat 3.0: A Brief History of the Twenty-first CenturyRating: 3.5 out of 5 stars3.5/5 (2259)
- The Yellow House: A Memoir (2019 National Book Award Winner)From EverandThe Yellow House: A Memoir (2019 National Book Award Winner)Rating: 4 out of 5 stars4/5 (98)
- Devil in the Grove: Thurgood Marshall, the Groveland Boys, and the Dawn of a New AmericaFrom EverandDevil in the Grove: Thurgood Marshall, the Groveland Boys, and the Dawn of a New AmericaRating: 4.5 out of 5 stars4.5/5 (266)
- A Heartbreaking Work Of Staggering Genius: A Memoir Based on a True StoryFrom EverandA Heartbreaking Work Of Staggering Genius: A Memoir Based on a True StoryRating: 3.5 out of 5 stars3.5/5 (231)
- Team of Rivals: The Political Genius of Abraham LincolnFrom EverandTeam of Rivals: The Political Genius of Abraham LincolnRating: 4.5 out of 5 stars4.5/5 (234)
- On Fire: The (Burning) Case for a Green New DealFrom EverandOn Fire: The (Burning) Case for a Green New DealRating: 4 out of 5 stars4/5 (73)
- The Unwinding: An Inner History of the New AmericaFrom EverandThe Unwinding: An Inner History of the New AmericaRating: 4 out of 5 stars4/5 (45)
- All OM QuestionsDocument137 pagesAll OM Questionssudhirpatil1550% (2)
- Lab 11 - SSL-VPNDocument15 pagesLab 11 - SSL-VPNkaleabNo ratings yet
- Online Music Shop Project Complete ReportDocument44 pagesOnline Music Shop Project Complete ReportRajveer Singh60% (5)
- SAP CCTR Advanced Training Configuration Part 1Document146 pagesSAP CCTR Advanced Training Configuration Part 1HuseyinNo ratings yet
- OpenText Vendor Invoice Management For SAP Solutions 7.5 SP4 - Administration Guide English (VIM070500-04-AGD-En-2)Document228 pagesOpenText Vendor Invoice Management For SAP Solutions 7.5 SP4 - Administration Guide English (VIM070500-04-AGD-En-2)Goran Đurđić Đuka100% (3)
- Docker NotesDocument40 pagesDocker NotesMouloud HAOUASNo ratings yet
- OOPS Concepts in Java PDF Download PDFDocument29 pagesOOPS Concepts in Java PDF Download PDFDanny CudjoeNo ratings yet
- Full Stack Development-Digital NotesDocument278 pagesFull Stack Development-Digital NotesHameed BashaNo ratings yet
- Data Engineering Questions Answers 1679109980Document26 pagesData Engineering Questions Answers 1679109980Suzana GomesNo ratings yet
- OOPS Concepts in Java PDF Download PDFDocument29 pagesOOPS Concepts in Java PDF Download PDFDanny CudjoeNo ratings yet
- HP Operations Orchestration: Third Party Content Pack Wizard User GuideDocument13 pagesHP Operations Orchestration: Third Party Content Pack Wizard User GuideMouloud HAOUASNo ratings yet
- HP Operations Orchestration: Third Party Content Pack Wizard User GuideDocument13 pagesHP Operations Orchestration: Third Party Content Pack Wizard User GuideMouloud HAOUASNo ratings yet
- HP Operations Orchestration: Installation GuideDocument55 pagesHP Operations Orchestration: Installation GuideMouloud HAOUASNo ratings yet
- HP Operations Orchestration: Installation GuideDocument55 pagesHP Operations Orchestration: Installation GuideMouloud HAOUASNo ratings yet
- HP Operations Orchestration: REST Wizard User GuideDocument22 pagesHP Operations Orchestration: REST Wizard User GuideMouloud HAOUASNo ratings yet
- OO10.20 API GuideDocument186 pagesOO10.20 API GuideMouloud HAOUASNo ratings yet
- HP Operations Orchestration: Hardening GuideDocument31 pagesHP Operations Orchestration: Hardening GuideMouloud HAOUASNo ratings yet
- HP Operations Orchestration: REST Wizard User GuideDocument22 pagesHP Operations Orchestration: REST Wizard User GuideMouloud HAOUASNo ratings yet
- OO10.20 Upgrading To HPOO 10.x From HPOO 9Document70 pagesOO10.20 Upgrading To HPOO 10.x From HPOO 9Mouloud HAOUASNo ratings yet
- OO10.20 - Administration GuideDocument18 pagesOO10.20 - Administration GuideMouloud HAOUASNo ratings yet
- Summary PDFDocument4 pagesSummary PDFMouloud HAOUASNo ratings yet
- HP Operations Orchestration: Database Maintenance ProceduresDocument17 pagesHP Operations Orchestration: Database Maintenance ProceduresMouloud HAOUASNo ratings yet
- HP Operations Orchestration Software: Data SheetDocument8 pagesHP Operations Orchestration Software: Data SheetMouloud HAOUASNo ratings yet
- OO10.20 Shell GuideDocument19 pagesOO10.20 Shell GuideMouloud HAOUASNo ratings yet
- Flow Permissions in Oo10: HP Oo 10 Onboarding Kit - Community Assitstance TeamDocument8 pagesFlow Permissions in Oo10: HP Oo 10 Onboarding Kit - Community Assitstance TeamMouloud HAOUASNo ratings yet
- OO10.20 - Administration GuideDocument18 pagesOO10.20 - Administration GuideMouloud HAOUASNo ratings yet
- EndUserMgmt PDFDocument4 pagesEndUserMgmt PDFMouloud HAOUASNo ratings yet
- Searching Earthquake DataDocument4 pagesSearching Earthquake DataMouloud HAOUASNo ratings yet
- Programming Exercise - Searching Earthquake DataDocument10 pagesProgramming Exercise - Searching Earthquake DataMouloud HAOUASNo ratings yet
- Filtering Data: MatchallDocument16 pagesFiltering Data: MatchallMouloud HAOUASNo ratings yet
- Filtering Data: Interfaces To Avoid DuplicationDocument25 pagesFiltering Data: Interfaces To Avoid DuplicationMouloud HAOUASNo ratings yet
- Searching Earthquake Data: Relationships Between ClassesDocument14 pagesSearching Earthquake Data: Relationships Between ClassesMouloud HAOUASNo ratings yet
- Searching Earthquake DataDocument17 pagesSearching Earthquake DataMouloud HAOUASNo ratings yet
- Programming Exercise - Searching Earthquake DataDocument10 pagesProgramming Exercise - Searching Earthquake DataMouloud HAOUASNo ratings yet
- Red Hat Virtualization-4.1-Virtual Machine Management Guide-en-US PDFDocument182 pagesRed Hat Virtualization-4.1-Virtual Machine Management Guide-en-US PDFAung AungNo ratings yet
- Three Vignettes in Mixed StyleDocument29 pagesThree Vignettes in Mixed StyleavadhanulakNo ratings yet
- CVP 70 CFGDocument679 pagesCVP 70 CFGAshwin PVNo ratings yet
- Cyprus Web Evaluation 2019:20 PDFDocument26 pagesCyprus Web Evaluation 2019:20 PDFAnna Cecchini ManaraNo ratings yet
- Dance As A Service - Case Study: Masaryk University Faculty InformaticsDocument54 pagesDance As A Service - Case Study: Masaryk University Faculty InformaticsMaebelle Tambo-ongNo ratings yet
- MPLRS Digitization RFP Final PDFDocument94 pagesMPLRS Digitization RFP Final PDFlokendra jaiswalNo ratings yet
- ETech Q2 M1-2Document21 pagesETech Q2 M1-2Lyza-Ann JalbayNo ratings yet
- HP Communications & Media Solutions Products and Solutions GuideDocument80 pagesHP Communications & Media Solutions Products and Solutions GuideThilina SampathNo ratings yet
- OkhlaDocument119 pagesOkhlaRavi AgarwalNo ratings yet
- Annexure - 2 - Implementation Guide - State Reform Action Plan 2020Document55 pagesAnnexure - 2 - Implementation Guide - State Reform Action Plan 2020Bhavya SharmaNo ratings yet
- Mobile Access Blade and Capsule Workspace On R80.40 - Demo GuideDocument23 pagesMobile Access Blade and Capsule Workspace On R80.40 - Demo Guidebcalderón_22No ratings yet
- Online Electronic Medical Records: EHR For Mental Health Counseling PracticeDocument3 pagesOnline Electronic Medical Records: EHR For Mental Health Counseling PracticeusmanNo ratings yet
- Metasys ArchitectureDocument10 pagesMetasys ArchitectureLeed ENNo ratings yet
- Arista Support Community GuideDocument16 pagesArista Support Community Guidestinger01No ratings yet
- Exam PL 200 Microsoft Power Platform Functional Consultant Skills MeasuredDocument10 pagesExam PL 200 Microsoft Power Platform Functional Consultant Skills MeasuredLucianNo ratings yet
- Chapter 2 - The E-Commerce Business ModelsDocument88 pagesChapter 2 - The E-Commerce Business ModelsAnnaNo ratings yet
- Zeetech PDF EngDocument2 pagesZeetech PDF Engtechipanda21No ratings yet
- Owerview IRPDocument3 pagesOwerview IRPrubbe1820% (1)
- User Manual-ATM Desktop and USB AccessDocument10 pagesUser Manual-ATM Desktop and USB AccessLove NatureNo ratings yet
- Aaple Sarkar DBT Portal Help File PDFDocument49 pagesAaple Sarkar DBT Portal Help File PDFKanya NagureNo ratings yet
- E DetailingDocument50 pagesE DetailingParul GoyalNo ratings yet
- SharePoint 2019Document31 pagesSharePoint 2019Karthik67% (3)
- Sophos XG Firewall v16 - 5 RN - v3.2Document10 pagesSophos XG Firewall v16 - 5 RN - v3.2Ha MzaNo ratings yet
- ISE Admin Guide 20Document952 pagesISE Admin Guide 20Jose Luis Gutierrez Gonzalez0% (1)
- Feature List DoceBoDocument47 pagesFeature List DoceBoddemaxNo ratings yet