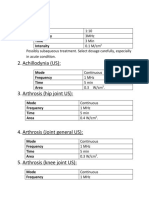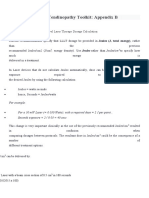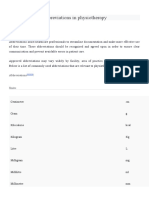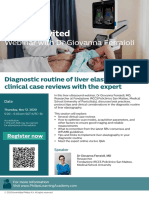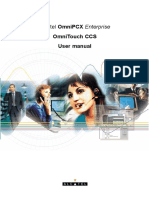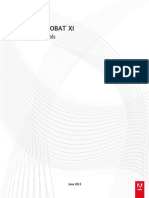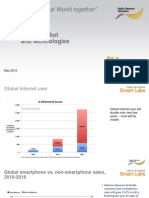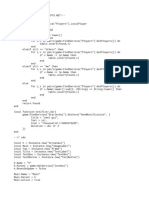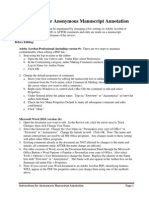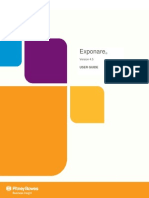Professional Documents
Culture Documents
Lecture No. 6 Introduction To Windows 7 Part A
Lecture No. 6 Introduction To Windows 7 Part A
Uploaded by
Physiotherapist Ali0 ratings0% found this document useful (0 votes)
10 views50 pagesIntroduction to Windows 7 Part A
Original Title
Lecture No. 6 Introduction to Windows 7 Part A
Copyright
© © All Rights Reserved
Available Formats
PDF, TXT or read online from Scribd
Share this document
Did you find this document useful?
Is this content inappropriate?
Report this DocumentIntroduction to Windows 7 Part A
Copyright:
© All Rights Reserved
Available Formats
Download as PDF, TXT or read online from Scribd
0 ratings0% found this document useful (0 votes)
10 views50 pagesLecture No. 6 Introduction To Windows 7 Part A
Lecture No. 6 Introduction To Windows 7 Part A
Uploaded by
Physiotherapist AliIntroduction to Windows 7 Part A
Copyright:
© All Rights Reserved
Available Formats
Download as PDF, TXT or read online from Scribd
You are on page 1of 50
COMPUTER
Dr.Syed Ali Hussain
LOGGING ON TO WINDOWS 7
Windows 7 launches automatically as your
computer starts up. After you get past the Windows
Welcome screen, you’re taken directly to the
Windows desktop, and your system is ready to run.
TIPS
Starting Up for the First
Single-User Systems
Time
If you have only a The first time you start
single user on your PC your new PC, you’re
and that user doesn’t asked to perform some
have a password basic setup operations,
assigned, Windows including activating and
moves past the registering Windows
Welcome screen with and configuring your
no action necessary on system for your
your part. personal use.
SHUTTING DOWN
When you want to turn off your computer, you do it
through Windows. In fact, you don’t want to turn off
your computer any other way—you always want to
turn things off through the official Windows
procedure.
TIPS
Caution-Always Use
Sleep Mode
Windows to Shut Down
Do not turn off your Windows includes a special
Sleep mode that keeps your
computer without computer running in a low
shutting down power state, ready to start
Windows. up quickly when you turn it
on again.
You could lose data To enter Sleep mode, click
and settings that are the right arrow to the Shut
temporarily stored in Down button and select
Sleep.
your system’s memory.
To “wake up” your PC,
simply press the computer’s
power button.
RUNNING ON BATTERIES
Most notebook PC batteries last for two hours or
more before you need to plug into a power outlet
and recharge.
The battery icon in the Windows taskbar
notification area (system tray) tells you how much
battery power is left—and lets you select an
alternate power plan.
POWER PLANS
A power plan combines different power-saving
features to help you get more life out of each
battery charge.
For example, the Power Saver plan reduces screen
brightness, turns off the display after three minutes
of inactivity, and puts the computer to sleep if you
haven’t used it in 15 minutes.
ADDING NEW DEVICES TO YOUR SYSTEM
At some point in the future, you might want to
expand your system—by adding a second printer, a
scanner, a webcam, or something equally new and
exciting.
Most of these peripherals are external and connect
to your PC using a USB cable.
When you’re connecting a USB device, not only do
you not have to open your PC’s case, but you also
don’t even have to turn off your system when you
add the new device.
TIPS
Follow Directions FireWire Connections
As easy as most USB Some external devices,
devices are to connect, such as fast hard drives
you should still read and video cameras,
the device’s connect via FireWire, a
slightly faster connection
instructions and follow
than USB. Connecting a
the manufacturer’s
device via FireWire is
directions for similar to connecting it
installation. via USB; just connect to
your PC’s FireWire port.
TIPS
Caution-Install Before
USB Hubs
Connecting?
Windows normally If you connect too
detects a new USB many USB devices,
device when you connect
it and then installs the you can run out of USB
driver automatically. connectors on your PC.
However, some devices If that happens, buy an
require you to install the add-on USB hub,
driver before connecting
which lets you plug
the device.
multiple USB
Again—make sure you
read the directions before peripherals into a
you install! single USB port.
CHAPTER 3
USING MICROSOFT WINDOWS 7
Microsoft Windows is a piece of software called an
operating system. An operating system does what
its name implies—it operates your computer
system, working in the background every time you
turn on your PC.
The desktop that fills your screen is part of
Windows, as is the taskbar at the bottom of the
screen and the big menu that pops up when you
click the Start button.
Windows 7 is the latest version of the Microsoft
Windows operating system, the successor to
Windows Vista and Windows XP. It improves on
both those previous versions of Windows, while
maintaining the basic operating functions.
USING THE MOUSE
To use Windows efficiently, you must master a few
simple operations, all of which you perform with
your mouse.
Most mouse operations include pointing and
clicking.
Normal clicking uses the left mouse button;
however, some operations require that you click the
right mouse button instead.
TIPS
Click to Select Hovering
Pointing and clicking is Another common mouse
operation is hovering,
an effective way to where you hold the
select icons, menu cursor over an onscreen
items, directories, and item without pressing
either of the mouse
files. buttons.
For example, when you
hover your cursor over an
icon or menu item,
Windows displays a Tool-
Tip that tells you a little
about the selected item.
TIPS
Pop-Up Menus Moving Files
Many items in You can use dragging
Windows feature a and dropping to move
context-sensitive pop- files from one folder to
up menu or Jump List. another or to delete
You access this menu files by dragging them
or list by right-clicking onto the Recycle Bin
the item.
icon.
(When in doubt, right-
click the item and see
what pops up!)
SCROLLING A WINDOW
Many windows contain more information than can
be displayed in the window at once.
When you have a long document or web page, only
the first part of the document or page is displayed in
the window.
To view the rest of the document or page, you have
to scroll down through the window, using the
various parts of the scrollbar.
OTHER WAYS TO SCROLL
To move to a specific place in a long document, use
your mouse to grab the scroll box (also called a
slider) and drag it to a new position.
You can also click the scrollbar between the scroll
box and the end arrow, which scrolls you one
screen at a time.
MAXIMIZING, MINIMIZING AND CLOSING A
WINDOW
After you’ve opened a window, you can maximize it
to display full screen. You can also minimize it so
that it disappears from the desktop and resides as a
button on the Windows taskbar, and you can close
it completely.
RESTORING A WINDOW
If a window is already maximized, the Maximize
button changes to a Restore Down button. When
you click the Restore Down button, the window
resumes its previous (premaximized) dimensions.
USING AERO SNAPS
Windows 7 adds some new ways to manage open
windows on your desktop, collectively called Aero
Snaps.
Aero Snaps let you maximize windows and stack
multiple windows side by side with just a few drags
of the mouse.
RESTORING A MAXIMIZED WINDOW
To restore a maximized window, click the window’s
title bar and drag it down from the top of the screen,
or press Windows + down arrow.
USING THE WINDOWS START MENU
All the software programs and utilities on your
computer are accessed via Windows’s Start menu,
which consists of two columns of icons.
Your most frequently used programs are listed in
the left column; basic Windows utilities and folders
are listed in the right column.
To open a specific program or folder, just click the
menu icon.
OPENING A PROGRAM
To view all the programs installed on your PC, open
the Start menu and click the All Programs arrow.
This displays a new menu called the Programs
menu.
From here, you can access various programs,
organized by type and title or manufacturer.
TIPS
More Programs in the Recently Opened
Folder Documents
Most programs on the To view a list of
Programs menu are recently opened
stored in folders. documents for any
Click any folder to application, click the
expand it and see the right arrow next to the
programs stored within. application’s icon in the
Programs menu.
DISPLAYING AND PEEKING AT THE DESKTOP
What do you do if you have a lot of windows open
but need to view or access an item residing on the
desktop below? Windows 7 lets you peek at the
desktop below all your windows (called Aero Peek)
or quickly minimize all windows to access desktop
items.
AERO PEEK
When you preview the desktop with Aero Peek, all
open windows are shown as translucent window
outlines.
SWITCHING BETWEEN PROGRAMS
After you’ve launched a few programs, you can
easily switch between one open program and
another. In fact, Windows 7 offers several ways to
switch programs, including Windows Flip, Flip 3D,
and new taskbar thumbnails.
FLIP 3D
The Flip 3D feature is not available in the Home
Basic version of Windows 7, or if your hardware
isn’t capable of running Windows 7’s Aero interface.
MULTIPLE DOCUMENTS
If multiple documents or pages for an application
are open, multiple thumbnails will appear when you
hover over that application’s icon in the taskbar.
MANAGING THE WINDOWS TASK BAR
The taskbar is that area at the bottom of the
Windows desktop, and it’s completely revised for
Windows 7. In Windows 7, icons on the taskbar can
represent frequently used programs, open
programs, or open documents.
You might also like
- Abscess (US) : Mode Frequency Time IntensityDocument14 pagesAbscess (US) : Mode Frequency Time IntensityPhysiotherapist AliNo ratings yet
- Coccygeal ManipulationDocument4 pagesCoccygeal ManipulationPhysiotherapist AliNo ratings yet
- IELTS Notes by Syed Ali HussainDocument11 pagesIELTS Notes by Syed Ali HussainPhysiotherapist AliNo ratings yet
- Excel 2003 Shortcut Keys: Keys For Moving and Scrolling On WorksheetsDocument3 pagesExcel 2003 Shortcut Keys: Keys For Moving and Scrolling On WorksheetsPhysiotherapist AliNo ratings yet
- Achilles RuptureDocument23 pagesAchilles RupturePhysiotherapist AliNo ratings yet
- Active Release TechniquesDocument15 pagesActive Release TechniquesPhysiotherapist Ali100% (1)
- Above Knee Amputee Amputee Case StudyDocument4 pagesAbove Knee Amputee Amputee Case StudyPhysiotherapist AliNo ratings yet
- Achilles Tendinopathy Toolkit Appendix BDocument86 pagesAchilles Tendinopathy Toolkit Appendix BPhysiotherapist AliNo ratings yet
- Sample Emg/Ncv Report - Normal StudyDocument5 pagesSample Emg/Ncv Report - Normal StudyPhysiotherapist AliNo ratings yet
- Achilles Tendinopathy Toolkit Summary of InterventionsDocument33 pagesAchilles Tendinopathy Toolkit Summary of InterventionsPhysiotherapist AliNo ratings yet
- Acupuncture Contraindications: Related Online Courses OnDocument14 pagesAcupuncture Contraindications: Related Online Courses OnPhysiotherapist Ali100% (1)
- Acetabulum FractureDocument32 pagesAcetabulum FracturePhysiotherapist AliNo ratings yet
- Accessory Navicular BoneDocument29 pagesAccessory Navicular BonePhysiotherapist AliNo ratings yet
- Abbey Pain Scale: Rethinking Pain Education Dysfunctional Breathing Neck Pain Assessment Case StudyDocument11 pagesAbbey Pain Scale: Rethinking Pain Education Dysfunctional Breathing Neck Pain Assessment Case StudyPhysiotherapist AliNo ratings yet
- Abbreviations in PhysiotherapyDocument53 pagesAbbreviations in PhysiotherapyPhysiotherapist AliNo ratings yet
- Zongshen RX3 Owners Manual PDFDocument80 pagesZongshen RX3 Owners Manual PDFPhysiotherapist AliNo ratings yet
- Onsite & Remote Training: Clinical Application SpecialistDocument1 pageOnsite & Remote Training: Clinical Application SpecialistPhysiotherapist AliNo ratings yet
- 10-Week Physical Activity Program For A Hypertensive Obese AdultDocument19 pages10-Week Physical Activity Program For A Hypertensive Obese AdultPhysiotherapist AliNo ratings yet
- Hidden Figures: The American Dream and the Untold Story of the Black Women Mathematicians Who Helped Win the Space RaceFrom EverandHidden Figures: The American Dream and the Untold Story of the Black Women Mathematicians Who Helped Win the Space RaceRating: 4 out of 5 stars4/5 (897)
- The Subtle Art of Not Giving a F*ck: A Counterintuitive Approach to Living a Good LifeFrom EverandThe Subtle Art of Not Giving a F*ck: A Counterintuitive Approach to Living a Good LifeRating: 4 out of 5 stars4/5 (5807)
- Shoe Dog: A Memoir by the Creator of NikeFrom EverandShoe Dog: A Memoir by the Creator of NikeRating: 4.5 out of 5 stars4.5/5 (537)
- Team of Rivals: The Political Genius of Abraham LincolnFrom EverandTeam of Rivals: The Political Genius of Abraham LincolnRating: 4.5 out of 5 stars4.5/5 (234)
- Never Split the Difference: Negotiating As If Your Life Depended On ItFrom EverandNever Split the Difference: Negotiating As If Your Life Depended On ItRating: 4.5 out of 5 stars4.5/5 (842)
- The Yellow House: A Memoir (2019 National Book Award Winner)From EverandThe Yellow House: A Memoir (2019 National Book Award Winner)Rating: 4 out of 5 stars4/5 (98)
- Elon Musk: Tesla, SpaceX, and the Quest for a Fantastic FutureFrom EverandElon Musk: Tesla, SpaceX, and the Quest for a Fantastic FutureRating: 4.5 out of 5 stars4.5/5 (474)
- The Little Book of Hygge: Danish Secrets to Happy LivingFrom EverandThe Little Book of Hygge: Danish Secrets to Happy LivingRating: 3.5 out of 5 stars3.5/5 (401)
- A Heartbreaking Work Of Staggering Genius: A Memoir Based on a True StoryFrom EverandA Heartbreaking Work Of Staggering Genius: A Memoir Based on a True StoryRating: 3.5 out of 5 stars3.5/5 (231)
- On Fire: The (Burning) Case for a Green New DealFrom EverandOn Fire: The (Burning) Case for a Green New DealRating: 4 out of 5 stars4/5 (74)
- Grit: The Power of Passion and PerseveranceFrom EverandGrit: The Power of Passion and PerseveranceRating: 4 out of 5 stars4/5 (590)
- The Emperor of All Maladies: A Biography of CancerFrom EverandThe Emperor of All Maladies: A Biography of CancerRating: 4.5 out of 5 stars4.5/5 (271)
- The Hard Thing About Hard Things: Building a Business When There Are No Easy AnswersFrom EverandThe Hard Thing About Hard Things: Building a Business When There Are No Easy AnswersRating: 4.5 out of 5 stars4.5/5 (345)
- Devil in the Grove: Thurgood Marshall, the Groveland Boys, and the Dawn of a New AmericaFrom EverandDevil in the Grove: Thurgood Marshall, the Groveland Boys, and the Dawn of a New AmericaRating: 4.5 out of 5 stars4.5/5 (266)
- The World Is Flat 3.0: A Brief History of the Twenty-first CenturyFrom EverandThe World Is Flat 3.0: A Brief History of the Twenty-first CenturyRating: 3.5 out of 5 stars3.5/5 (2259)
- The Unwinding: An Inner History of the New AmericaFrom EverandThe Unwinding: An Inner History of the New AmericaRating: 4 out of 5 stars4/5 (45)
- The Gifts of Imperfection: Let Go of Who You Think You're Supposed to Be and Embrace Who You AreFrom EverandThe Gifts of Imperfection: Let Go of Who You Think You're Supposed to Be and Embrace Who You AreRating: 4 out of 5 stars4/5 (1091)
- The Sympathizer: A Novel (Pulitzer Prize for Fiction)From EverandThe Sympathizer: A Novel (Pulitzer Prize for Fiction)Rating: 4.5 out of 5 stars4.5/5 (122)
- Her Body and Other Parties: StoriesFrom EverandHer Body and Other Parties: StoriesRating: 4 out of 5 stars4/5 (821)
- CCS User 03 en PDFDocument252 pagesCCS User 03 en PDFAsnake TegenawNo ratings yet
- Word 2019 Part 1Document14 pagesWord 2019 Part 1Air ConditionerNo ratings yet
- Easy Programming Tool and Windows 7Document18 pagesEasy Programming Tool and Windows 7Hilmi SanusiNo ratings yet
- Enhanced Microsoft Office 2013 Illustrated Introductory First Course 1st Edition Beskeen Test Bank DownloadDocument16 pagesEnhanced Microsoft Office 2013 Illustrated Introductory First Course 1st Edition Beskeen Test Bank DownloadHelen Sharp100% (27)
- MHTML HTTP Esupport - Wonderware.ch Home Downloads WondeDocument9 pagesMHTML HTTP Esupport - Wonderware.ch Home Downloads WondePassenger MedeamNo ratings yet
- KB036Document4 pagesKB036José Ricardo da CostaNo ratings yet
- LVS Quick ReferenceDocument2 pagesLVS Quick ReferenceĐứcĐỗNo ratings yet
- Acrobat ReferenceDocument458 pagesAcrobat Referencesakana66100% (1)
- CodeDocument50 pagesCodeRyan Jay MaataNo ratings yet
- Smartphone Market and TechnologiesDocument15 pagesSmartphone Market and Technologiesmonther32No ratings yet
- ReadMe XEDocument14 pagesReadMe XEAnonymous 2SQDbt2No ratings yet
- Class Test Question Bank: Subject: Advance Java Subject Code: 22517Document4 pagesClass Test Question Bank: Subject: Advance Java Subject Code: 22517114-Lobhan PatilNo ratings yet
- FE Yeet GUIDocument3 pagesFE Yeet GUINobodyNo ratings yet
- IT MDM Onboarding ProcedureDocument2 pagesIT MDM Onboarding ProceduredantenavNo ratings yet
- Instructions For Anonymous Manuscript AnnotationDocument2 pagesInstructions For Anonymous Manuscript Annotationd_rafuse29046No ratings yet
- TeletextDocument19 pagesTeletextgodomirlexNo ratings yet
- Lesson Plan - Revit Intro Lesson OverviewDocument56 pagesLesson Plan - Revit Intro Lesson Overviewlingga123No ratings yet
- AMOS Manual PDFDocument93 pagesAMOS Manual PDFLuciano TheodoroNo ratings yet
- UrwidDocument153 pagesUrwidfideu2No ratings yet
- Exercises GUIDocument20 pagesExercises GUIsharmiNo ratings yet
- 6 HMI Human Machine InteractionDocument17 pages6 HMI Human Machine InteractionSatpal SinghNo ratings yet
- Microsoft Power Point Lab ManualDocument8 pagesMicrosoft Power Point Lab ManualHa M ZaNo ratings yet
- Informe de La BibliotecaDocument94 pagesInforme de La Bibliotecaanthony olaraNo ratings yet
- FMOD ShortcutsDocument12 pagesFMOD ShortcutsidrummerNo ratings yet
- GW Quick StartDocument6 pagesGW Quick StartMohammed Tausif AhmedNo ratings yet
- User GuideDocument85 pagesUser GuideTaranLabanaNo ratings yet
- HP PCs - Keyboard Shortcuts, Hotkeys, and Special Keys (Windows) - HP® Customer SupportDocument12 pagesHP PCs - Keyboard Shortcuts, Hotkeys, and Special Keys (Windows) - HP® Customer SupportAbhinav SinghNo ratings yet
- Glide Panel Magic: A PVII Web Page WidgetDocument33 pagesGlide Panel Magic: A PVII Web Page WidgetromaniaturismNo ratings yet
- Proc ListDocument9 pagesProc Listvalkirion shadowNo ratings yet
- FoxitReader83 ManualDocument216 pagesFoxitReader83 ManualtomasautpNo ratings yet