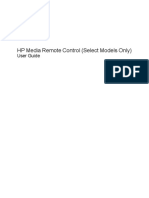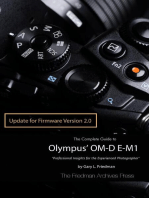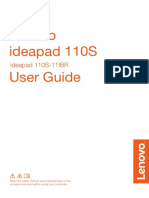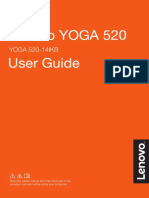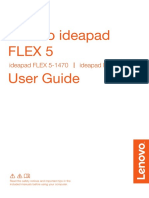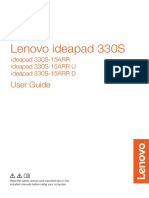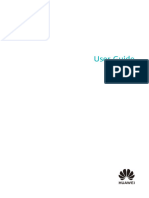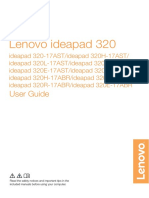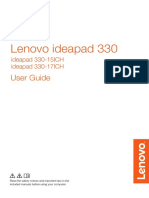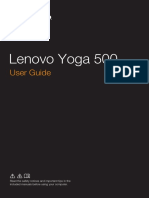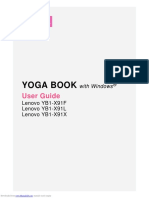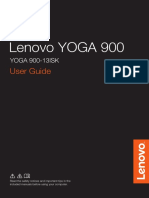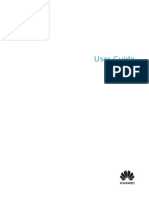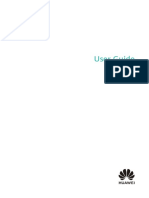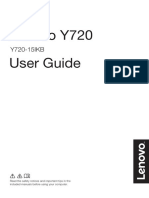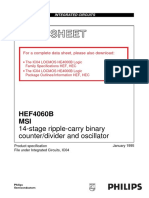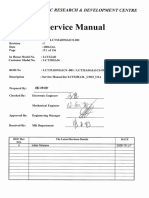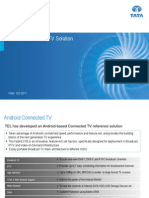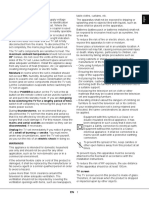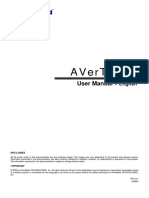Professional Documents
Culture Documents
HP Media Remote Control (Select Models Only) : User Guide
Uploaded by
djoko sugiantoroOriginal Title
Copyright
Available Formats
Share this document
Did you find this document useful?
Is this content inappropriate?
Report this DocumentCopyright:
Available Formats
HP Media Remote Control (Select Models Only) : User Guide
Uploaded by
djoko sugiantoroCopyright:
Available Formats
HP Media Remote Control (Select Models Only)
User Guide
Downloaded from www.Manualslib.com manuals search engine
© Copyright 2008 Hewlett-Packard
Development Company, L.P.
Windows and Windows Vista are either
trademarks or registered trademarks of
Microsoft Corporation in the United States
and/or other countries.
The information contained herein is subject
to change without notice. The only
warranties for HP products and services are
set forth in the express warranty statements
accompanying such products and services.
Nothing herein should be construed as
constituting an additional warranty. HP shall
not be liable for technical or editorial errors
or omissions contained herein.
First Edition: June 2008
Document Part Number: 463460-001
Downloaded from www.Manualslib.com manuals search engine
Table of contents
1 Component functions
2 Button quick reference
3 Inserting the battery
4 Troubleshooting
Index ................................................................................................................................................................... 10
iii
Downloaded from www.Manualslib.com manuals search engine
iv
Downloaded from www.Manualslib.com manuals search engine
1 Component functions
NOTE: Your computer may include an updated remote control that functions differently than described
in this guide. For the latest user guide, go to the product support page for your computer at
http://www.hp.com.
The infrared lens on the remote control links the remote control to the computer. The link requires a line-
of-sight path between the infrared lens on the remote control and the infrared lens on the computer.
Things to remember:
● The remote control operates in the Windows® operating system and in QuickPlay (select computer
models only). Button functions may vary, depending on the active program.
NOTE: For information on using QuickPlay, refer to the QuickPlay software Help.
● Some remote control buttons perform the same functions as computer buttons. For example, the
power button on the remote control and the power button on the computer have the same functions
and can be used interchangeably.
● Some remote control buttons perform the same functions as computer hotkeys. Refer to the
Pointing Devices and Keyboard user guide for information on supported hotkeys.
To access the user guides, select Start > Help and Support > User Guides.
● Other remote control buttons provide functions that are not duplicated by computer buttons or
hotkeys.
Downloaded from www.Manualslib.com manuals search engine
2 Button quick reference
This section provides information on the functions of the remote control buttons.
NOTE: The position of the buttons may vary, depending on your remote control model.
Button Function in Windows Function in QuickPlay (select models only)
Power ● When the computer is off, press the button to Press the button to shut down the computer.
start Windows.
● When the computer is on, press the button to
emulate the computer power button. Refer to
the computer user guide for information.
NOTE: The remote control cannot be used
when the computer is off.
● When the computer is in the Sleep state, briefly
press the button to exit Sleep.
● When the computer is in Hibernation, briefly
press the button to exit Hibernation.
Recorded TV In Live TV mode, press the button to start recording In Live TV mode, press the button to start recording
the current program. the current program.
Arrows, OK ● Press an arrow to move between menus, ● Press an arrow to move between menus,
windows, or activities. Pressing an arrow button windows, or activities. Pressing an arrow
also moves the pointer between actions within button also moves the pointer between
the Windows Media Center windows. actions within the Windows Media Center
windows.
● Press the OK button to select a desired action.
The OK button functions like the enter button. ● Press the OK button to select a desired action.
The OK button functions like the enter button.
NOTE: If you are watching live TV, press the
OK button to switch to the previous channel.
Press the OK button again to switch back to the
original channel you were watching.
Guide Press the button to open the electronic television Press the button to open the Windows Media
Program Guide. Internet access may be required. Center electronic program guide.
Back Press the button to emulate the “back” function of the Press the button to emulate the “back” function of
backspace key command in the active program. the backspace key command in the active
program.
2 Chapter 2 Button quick reference
Downloaded from www.Manualslib.com manuals search engine
Button Function in Windows Function in QuickPlay (select models only)
Mute ● Press the button to mute speaker volume. ● Press the button to mute speaker volume.
● If the volume is muted, press the button to ● If the volume is muted, press the button to
restore speaker volume. restore speaker volume.
Volume up Press the button to increase speaker volume. Press the button to increase speaker volume.
Volume down Press the button to decrease speaker volume. Press the button to decrease speaker volume.
Previous ● Press the button to move backward 7 seconds ● Press the button to go back to the previous
in live TV. track or chapter.
● Press the button to move backward 12 hours in ● Press the button to move to the beginning of
the Program Guide. the period when you started watching live TV.
● Press the button to go back to the previous
track or chapter.
Play/pause ● When media is not playing, press the button to ● When media is not playing, press the button
play the selected media. to play the selected media.
● When media is playing, press the button to ● When media is playing, press the button to
pause the media. pause the media.
Rewind ● Press the button to rewind the selected media. ● Press the button to rewind the selected
media.
NOTE: The button does not work with MP3
files and may not work with some video files. NOTE: The button does not work with MP3
files and may not work with some video files.
● Press the button to move the video backward.
● Press the button to move the video backward.
● Press the button to move a live TV program to
the beginning of the 30-minute pause buffer. ● Press the button to move a live TV program to
the beginning of the 30-minute pause buffer.
● Press the button to move the television
Program Guide back 3 hours. ● Press the button to move the television
Program Guide back 3 hours.
● Press the rewind button and then press the play
button to deactivate instant replay.
Keypad Press the button to change channels or enter text Press the button to change channels or enter text
into a text box. into a text box.
NOTE: Each time you press a number button, a
different letter is displayed. Press the enter button to
select a letter.
Clear Press the button to clear or delete the last character
entered.
Print Press the button to print pictures that you select in
the My Pictures window in QuickPlay.
NOTE: On select models, the print button is red.
Downloaded from www.Manualslib.com manuals search engine
Button Function in Windows Function in QuickPlay (select models only)
Switch screens Press the button to switch the computer image
between the computer display and an external
display.
NOTE: On select models, the switch screens
button is green.
Snapshot Press the button to capture a picture of the computer Press the button to capture a picture of the
screen and save it to the clipboard. computer screen and save it to the clipboard.
NOTE: On select models, the snapshot button is
yellow.
Zoom Press the button to alternate between various aspect
modes in TV.
NOTE: On select models, the zoom button is red.
QuickPlay Press the button to launch the QuickPlay program Press the button to access the QuickPlay
(for models with QuickPlay preinstalled) or the DVD SmartMenu.
Play program (for models with DVD Play
preinstalled).
NOTE: If the computer has been set up to require
a logon password, you may be asked to log on to
Windows. QuickPlay or DVD Play launches after you
log on. Refer to the QuickPlay or the DVD Play
software Help for more information.
Live TV ● Press the button to move a TV program forward
to the end of the pause buffer and resume
playing live TV. When you pause a TV program,
press the button to resume playing live TV.
● Press the button to open the multimedia
software and then begin playing live TV in full-
screen mode.
NOTE: The DVD button is included on select remote controls only.
DVD menu ● Press the DVD button to launch the DVD ● If a DVD is playing, press the button to open
playback feature of the QuickPlay program the DVD disc menu.
(select computer models only).
● If a DVD is not playing, press the button to
NOTE: If the computer has been set up to open the QuickPlay DVD player.
require a logon password, you may be asked to
log on to Windows. QuickPlay or DVD Play
launches after you log on. Refer to the
QuickPlay or the DVD Play software Help for
more information.
NOTE: The Teletext button is included on select remote controls only.
Teletext ● Enables Teletext, when available, during Live
TV.
NOTE: This button does not function when
Teletext is not supported.
● Press the Teletext button to display a menu with
color-coded channels or topics in red, yellow,
blue, and green. Press the colored button to
open the corresponding color-coded Teletext
page, if available.
4 Chapter 2 Button quick reference
Downloaded from www.Manualslib.com manuals search engine
Button Function in Windows Function in QuickPlay (select models only)
NOTE: These buttons do not function when
Teletext is not supported.
Information ● Press the button to display available Press the button to display information and settings
information about a selected media file, such as for QuickPlay modes.
a TV program summary or music artist
information.
◦ You may need to be connected to the
Internet to receive some media
information.
◦ Some media may not include this
information.
● Press the button to display options to rotate or
print your pictures.
Windows Media If the computer uses Windows Vista® Premium or If the computer uses Windows Vista Premium or
Center Windows Vista Ultimate, press the button to open the Windows Vista Ultimate, press the button to open
Windows Media Center main menu. The Windows the Media Center main menu. The Windows Media
Media Center button has no function with other Center button has no function with other operating
operating systems. systems.
NOTE: Refer to the label on the bottom of the NOTE: Refer to the label on the bottom of the
computer to determine the operating system. computer to determine the operating system.
Channel/page up ● Press to emulate the pg up key on a keyboard. ● Press to emulate the pg up key on a keyboard.
● Press to change channels in ascending order. ● Press to change channels in ascending order.
Channel/page ● Press to emulate the pg dn key on a keyboard. ● Press to emulate the pg dn key on a keyboard.
down
● Press to change channels in descending order. ● Press to change channels in descending
order.
Next ● Press the button to advance 30 seconds in live ● Press the button to go to the next track or
TV or in a recorded program. When you press chapter.
the button, it advances so that you are watching
live TV again. ● Press the button to advance 30 seconds in
live TV or in a recorded program. When you
● Press the button to advance one music track in press the button, it advances so that you are
a CD. watching live TV again.
● Press the button to advance 12 hours in the ● Press the button to advance one music track
television Program Guide. in a CD.
Stop Press the button to stop the current media activity, Press the button to stop the current media activity,
such as playing, rewinding, etc. When you press the such as playing, rewinding, etc. When you press
button while you are watching TV, the Windows the button while you are watching TV, the Windows
Media Center pause buffer continues to record in the Media Center pause buffer continues to record in
background. the background.
Downloaded from www.Manualslib.com manuals search engine
Button Function in Windows Function in QuickPlay (select models only)
Fast Forward ● Press the button to move the selected video ● Press the button to move the selected video
media forward. To increase the fast forwarding media forward. To increase the fast
speed, press the button up to 3 times. forwarding speed, press the button up to 3
times.
NOTE: The button may not work with some
video files. NOTE: The button may not work with some
video files.
● Press the button to move MP3 music files
forward. ● Press the button to move MP3 music files
forward.
● Press the button to move a video forward.
● Press the button to move a video forward.
● Press the button to move the television
Program Guide forward 3 hours. ● Press the button to move the television
Program Guide forward 3 hours.
Enter Press the button to enter or select the desired action, Press the button to enter or select the desired
menu, or window option. action, menu, or window option.
6 Chapter 2 Button quick reference
Downloaded from www.Manualslib.com manuals search engine
3 Inserting the battery
WARNING! To reduce potential safety issues, use only the battery provided with the computer, a
replacement battery provided by HP, or a compatible battery purchased from HP.
Dispose of used batteries according to the instructions in the Regulatory, Safety and Environmental
Notices located in Help and Support. To access the notices, select Start > Help and Support > User
Guides.
To insert the battery into the remote control, follow these instructions:
1. On the back of the remote control, slide the battery compartment cover in the direction of the arrow
(1), and then lift the cover to remove it (2).
2. With the positive side of the battery facing up, insert the battery into the compartment (1).
Downloaded from www.Manualslib.com manuals search engine
3. Align the battery compartment cover with the battery compartment (2), and then slide the cover to
close it (3).
8 Chapter 3 Inserting the battery
Downloaded from www.Manualslib.com manuals search engine
4 Troubleshooting
Try the following solutions if your remote control does not function properly:
● Be sure that you have a clear line of sight from the remote control to the infrared port on the
computer or optional docking device.
● Be sure that you are within range of the infrared port on the computer or optional docking device.
● Be sure that the battery is properly installed and has a charge. Replace the battery if necessary.
● Be sure that you are using the remote control with a supported computer or optional docking device.
Downloaded from www.Manualslib.com manuals search engine
Index
A C previous button 3
arrow buttons 2 change/page up button 5 print button 3
channel/page down button 5
B clear button 3 Q
back button 2 QuickPlay 1
battery, inserting 7 D QuickPlay button 4
buttons DVD menu button 4
arrow 2 R
back 2 E recorded TV button 2
change/page up 5 enter button 6 rewind button 3
channel/page down 5
clear 3 F S
DVD menu 4 forward button 6 snapshot button 4
enter 6 stop button 5
forward 6 G switch screens button 4
guide 2 guide button 2
Information 5 T
keypad 3 I Teletext button 4
live TV 4 Information button 5 troubleshooting 9
mute 3 infrared lens 1
next 5 inserting battery 7 V
OK 2 volume down button 3
K volume up button 3
play 3
power 2 keypad buttons 3
W
previous 3
L Windows Media Center button 5
print 3
live TV button 4
quick reference 2
Z
QuickPlay 4
M zoom button 4
recorded TV 2
mute button 3
rewind 3
snapshot 4 N
stop 5
next button 5
switch screens 4
Teletext 4 O
volume down 3 OK button 2
volume up 3
Windows Media Center 5 P
zoom 4 play/pause button 3
power button 2
10 Index
Downloaded from www.Manualslib.com manuals search engine
Downloaded from www.Manualslib.com manuals search engine
You might also like
- HP Media Remote Control (Select Models Only) : User GuideDocument14 pagesHP Media Remote Control (Select Models Only) : User GuideDhilipkumar MuthuramanNo ratings yet
- The Complete Guide to Olympus' E-m1 - Firmware 2.0 ChangesFrom EverandThe Complete Guide to Olympus' E-m1 - Firmware 2.0 ChangesNo ratings yet
- Remote Control (Select Models Only) : User GuideDocument15 pagesRemote Control (Select Models Only) : User GuideGeorge MaspiNo ratings yet
- Lenovo Ideapad 510 User Guide: Ideapad 510-15ISK Ideapad 510-15IKBDocument32 pagesLenovo Ideapad 510 User Guide: Ideapad 510-15ISK Ideapad 510-15IKBmunhNo ratings yet
- Lenovo Ideapad 520 User GuideDocument33 pagesLenovo Ideapad 520 User GuideIonNo ratings yet
- Lenovo Ideapad 110S User GuideDocument28 pagesLenovo Ideapad 110S User GuidebuythishornNo ratings yet
- Lenovo Ideapad 100: User GuideDocument34 pagesLenovo Ideapad 100: User GuideMac TavisNo ratings yet
- Lenovo YOGA 310 User GuideDocument36 pagesLenovo YOGA 310 User GuidesilvofNo ratings yet
- Vestel 17ips62-R2 Psu SCHDocument38 pagesVestel 17ips62-R2 Psu SCHnenop1967No ratings yet
- Lenovo Ideapad 330s 15ikb 81f50108mhDocument32 pagesLenovo Ideapad 330s 15ikb 81f50108mhveowooferNo ratings yet
- Lenovo Ideapad Y700-14ISK: User GuideDocument32 pagesLenovo Ideapad Y700-14ISK: User GuideRudi B. RosidiNo ratings yet
- Lenovo Ideapad 520S/320S User GuideDocument30 pagesLenovo Ideapad 520S/320S User GuideuuulisaNo ratings yet
- User Guide Lenovo YOGA 710Document37 pagesUser Guide Lenovo YOGA 710Dedy Eko PrastyoNo ratings yet
- Lenovo YOGA 520 User GuideDocument34 pagesLenovo YOGA 520 User GuideRosyidi24No ratings yet
- Lenovo Ideapad Flex 5 User GuideDocument34 pagesLenovo Ideapad Flex 5 User Guidepurujit malikNo ratings yet
- Lenovo Ideapad 330S: User GuideDocument30 pagesLenovo Ideapad 330S: User GuideYosep Dwi IrawanNo ratings yet
- Lenovo Ideapad 120S User GuideDocument29 pagesLenovo Ideapad 120S User GuideGerrard GunaryoNo ratings yet
- YOGA 510: User GuideDocument37 pagesYOGA 510: User GuideCharlesNo ratings yet
- EN Manual Lenovo Ideapad S130-14igm S130-11igmDocument33 pagesEN Manual Lenovo Ideapad S130-14igm S130-11igmDolgoffNo ratings yet
- Lenovo 330s PDFDocument31 pagesLenovo 330s PDFDragos GdvNo ratings yet
- HUAWEI MateBook 16s 2023 User Guide - (CREFG-X, Windows 11 - 02, En-Gb)Document25 pagesHUAWEI MateBook 16s 2023 User Guide - (CREFG-X, Windows 11 - 02, En-Gb)Berk YoloğluNo ratings yet
- Lenovo Ideapad 320: User GuideDocument41 pagesLenovo Ideapad 320: User GuideuuulisaNo ratings yet
- Lenovo Ideapad 330: User GuideDocument35 pagesLenovo Ideapad 330: User GuideRamón Navarro DuránNo ratings yet
- Lenovo Ideapad Z500/P500: User GuideDocument30 pagesLenovo Ideapad Z500/P500: User GuideTerryNo ratings yet
- Lenovo Ideapad 530s 15ikb 81ev0070mh PDFDocument34 pagesLenovo Ideapad 530s 15ikb 81ev0070mh PDFElena SarbuNo ratings yet
- Lenovo Edge 15 80H1Document40 pagesLenovo Edge 15 80H1Cristina QuinteroNo ratings yet
- Ideapad 110-14 15ibr 15acl Ug en 201604Document38 pagesIdeapad 110-14 15ibr 15acl Ug en 201604Vamsi K KrishnaNo ratings yet
- Lenovo Ideapad 320: User GuideDocument36 pagesLenovo Ideapad 320: User GuideBruno Javier ElianNo ratings yet
- Software Guide (Windows, Mac)Document17 pagesSoftware Guide (Windows, Mac)diegodiegodiego1No ratings yet
- Lenovo Yoga 2 11 Ug English Win8.1Document38 pagesLenovo Yoga 2 11 Ug English Win8.1Jegan JeyarajNo ratings yet
- Lenovo Yoga 2 11 Ug EnglishDocument38 pagesLenovo Yoga 2 11 Ug EnglishClareanoNo ratings yet
- Lenovo Ideapad 320: User GuideDocument44 pagesLenovo Ideapad 320: User GuideShayan AbagnaleNo ratings yet
- Lenovo Yoga 500 User GuideDocument42 pagesLenovo Yoga 500 User GuideRonnelson PascualNo ratings yet
- HUAWEI MateBook 13 2021 User Guide - (01, En-Us, WrightD)Document26 pagesHUAWEI MateBook 13 2021 User Guide - (01, En-Us, WrightD)hicotechvnNo ratings yet
- HUAWEI MateBook D 15 User Guide - (01, En-Us, BohrM)Document23 pagesHUAWEI MateBook D 15 User Guide - (01, En-Us, BohrM)Dia DianaNo ratings yet
- Lenovo Y520 User GuideDocument31 pagesLenovo Y520 User GuideJesùs Ildefonso Muro EsquiviasNo ratings yet
- Yoga Book: User GuideDocument21 pagesYoga Book: User GuideFrancisco GarcíaNo ratings yet
- Dell Active Pen: PN557W User's GuideDocument19 pagesDell Active Pen: PN557W User's GuideIsaac HirzelNo ratings yet
- HW Matb UsrDocument29 pagesHW Matb UsrdiyuwaNo ratings yet
- 2023-03-30 Logi Signature M650, 649k Phong VuDocument7 pages2023-03-30 Logi Signature M650, 649k Phong VuHanh NguyenNo ratings yet
- Lenova Guide 3Document40 pagesLenova Guide 3Shivan BiradarNo ratings yet
- Lenovo: User Guide User GuideDocument51 pagesLenovo: User Guide User GuideDiogo4No ratings yet
- Lenovo G410stouchg510stouch Ug EnglishDocument48 pagesLenovo G410stouchg510stouch Ug EnglishLourd Amiel Cabael MesuradoNo ratings yet
- Lenovo Ideapad 110 User GuideDocument38 pagesLenovo Ideapad 110 User GuideStefany MarrugoNo ratings yet
- Lenovo: User Guide User GuideDocument58 pagesLenovo: User Guide User GuideRyan BarrilNo ratings yet
- Lenovo Y70-70 Touch/ Y70-80 Touch: User Guide User GuideDocument31 pagesLenovo Y70-70 Touch/ Y70-80 Touch: User Guide User GuideYote MeNo ratings yet
- HUAWEI MateBook D 14 2023 User Guide - (MDF-X, Windows 11 - 01, En-Us)Document25 pagesHUAWEI MateBook D 14 2023 User Guide - (MDF-X, Windows 11 - 01, En-Us)salihmohammed533No ratings yet
- Yoga 300-11ibr Ug en 201509Document31 pagesYoga 300-11ibr Ug en 201509Vasske VasovićNo ratings yet
- Lenovo Ideapad 710S-13ISK: User GuideDocument32 pagesLenovo Ideapad 710S-13ISK: User GuidetpatsakornNo ratings yet
- Dell Active Pen User's Guide: 5000 SeriesDocument24 pagesDell Active Pen User's Guide: 5000 Seriesashokj1984No ratings yet
- Dell Active Pen Pn579x User's Guide en UsDocument23 pagesDell Active Pen Pn579x User's Guide en UsJan PaneriNo ratings yet
- Yoga 900-13isk Ug en 201509Document34 pagesYoga 900-13isk Ug en 201509Mavriskoni SofosNo ratings yet
- Lenovo N22: User GuideDocument33 pagesLenovo N22: User Guidemodulor3d100% (1)
- Lenovo Y500 User ManualDocument40 pagesLenovo Y500 User ManualfreaktonicNo ratings yet
- HUAWEI MateBook D 15&14 User Guide - (01, En-Gb, Boh&Nbl, Huawei)Document28 pagesHUAWEI MateBook D 15&14 User Guide - (01, En-Gb, Boh&Nbl, Huawei)nkhhhNo ratings yet
- HUAWEI MateBook D 16 User Guide - (01, En, Harvey)Document32 pagesHUAWEI MateBook D 16 User Guide - (01, En, Harvey)Ovidiu ToretoiuNo ratings yet
- Lenovo Yoga 3 Pro 1370 Series Ug EnglishDocument40 pagesLenovo Yoga 3 Pro 1370 Series Ug Englishleo.ferreiraNo ratings yet
- Lenovo Y720 User GuideDocument28 pagesLenovo Y720 User GuideYote MeNo ratings yet
- GuideDocument12 pagesGuideHarrison RigorNo ratings yet
- HOOSEKI - Fire Alarm-1Document1 pageHOOSEKI - Fire Alarm-1djoko sugiantoroNo ratings yet
- Data Sheet: HEF4060B MSIDocument7 pagesData Sheet: HEF4060B MSIAndi SogaraNo ratings yet
- Bosch DVR Network Internet SettingDocument6 pagesBosch DVR Network Internet Settingdjoko sugiantoroNo ratings yet
- Comap Ig Combi 1.0Document102 pagesComap Ig Combi 1.0keykakyNo ratings yet
- C Power Acb Catalogue PDFDocument35 pagesC Power Acb Catalogue PDFsabeer100% (1)
- Katalog Trafo 2000 KVADocument2 pagesKatalog Trafo 2000 KVABagusNo ratings yet
- Sony At2x Chassis Klvv26a10e LCD TV SMDocument116 pagesSony At2x Chassis Klvv26a10e LCD TV SMIvan Dario Portela100% (1)
- Huawei Rse6500 v500r002c00 Product OverviewDocument36 pagesHuawei Rse6500 v500r002c00 Product Overview潘军浩No ratings yet
- DCT2000 User GuideDocument33 pagesDCT2000 User GuideangieNo ratings yet
- Iptv/Ott Solution: Real End-To-EndDocument8 pagesIptv/Ott Solution: Real End-To-EndEdduar GaleaNo ratings yet
- Akai Lct32ad Lct32ha36 SMDocument136 pagesAkai Lct32ad Lct32ha36 SMMarius FilonNo ratings yet
- Sony LCD Wax2tDocument102 pagesSony LCD Wax2tGiovanni TreviNo ratings yet
- Webleaflet Eng Amiko MiniHD265 WiFiDocument2 pagesWebleaflet Eng Amiko MiniHD265 WiFiRoger GrofognonNo ratings yet
- Dsb-707 Decoder - User ManualDocument66 pagesDsb-707 Decoder - User ManualRoberto FreymannNo ratings yet
- Webleaflet Eng Amiko MiniHD265 v190327Document2 pagesWebleaflet Eng Amiko MiniHD265 v190327Lau MihaielaNo ratings yet
- Interactive TV User Interface-How Fast Is Too Fast V9-OddanoDocument6 pagesInteractive TV User Interface-How Fast Is Too Fast V9-OddanoMitja GoljaNo ratings yet
- Android STB 20110826Document9 pagesAndroid STB 20110826Rajat DasNo ratings yet
- Sony KDL-20S2000 - KDL-20S2020 шасси SE-1 PDFDocument77 pagesSony KDL-20S2000 - KDL-20S2020 шасси SE-1 PDFАлександрNo ratings yet
- How To Upgrade The TV Software: To The Root Directory of The USB Portable MemoryDocument5 pagesHow To Upgrade The TV Software: To The Root Directory of The USB Portable MemoryŽilvinas LasauskasNo ratings yet
- Comparative Analysis of Customer Satisfaction For Dish TV and Different DTH Player inDocument62 pagesComparative Analysis of Customer Satisfaction For Dish TV and Different DTH Player inAniruddha Bisen100% (3)
- Samsung LE32C530 Magyar Nyelvű Használati UtasításDocument155 pagesSamsung LE32C530 Magyar Nyelvű Használati UtasításLóránt DienesNo ratings yet
- DVB - Nl5101d Set Top BoxDocument5 pagesDVB - Nl5101d Set Top BoxSrinivasa Raju KNo ratings yet
- Tvix PVR r2230 EnglishDocument68 pagesTvix PVR r2230 EnglishgudmragNo ratings yet
- Ona 13 Av 269Document26 pagesOna 13 Av 269Danien LopesNo ratings yet
- TCL Rt51-Eum1au enDocument15 pagesTCL Rt51-Eum1au enStjepan GrgurićNo ratings yet
- Revolution Galaxy-7070mini 20151130 v1 6Document26 pagesRevolution Galaxy-7070mini 20151130 v1 6api-197955532No ratings yet
- Avertv 6.3: User ManualDocument97 pagesAvertv 6.3: User ManualMinarik Ede pályabérlőNo ratings yet
- EC1309V2 User GuideDocument22 pagesEC1309V2 User GuideenigmazeeNo ratings yet
- 32VLE4302BFDocument122 pages32VLE4302BFGustavoLopezGuardado100% (1)
- Matsui MAT15LI618Document59 pagesMatsui MAT15LI618Omar Amor100% (2)
- Usermanual Amiko X-Finder EN v130516 Web PDFDocument43 pagesUsermanual Amiko X-Finder EN v130516 Web PDFlucian0% (1)
- DG Hdmp1080pDocument37 pagesDG Hdmp1080psummerfordmNo ratings yet
- 4K Ultra Slim LED TV Powered by Android TV: With Ambilight 2-SidedDocument3 pages4K Ultra Slim LED TV Powered by Android TV: With Ambilight 2-SidedMarjan StojanoskiNo ratings yet
- Magnavox Tb100mw9 ManualDocument32 pagesMagnavox Tb100mw9 ManualFrqnclsco LinquiNo ratings yet
- Freeview DishTV SNT7070 Receiver ManualDocument36 pagesFreeview DishTV SNT7070 Receiver ManualtmhoangvnaNo ratings yet