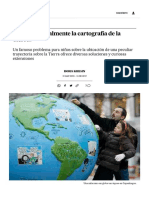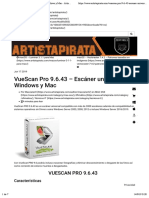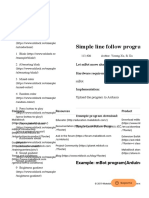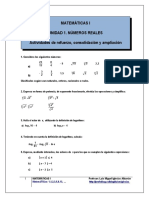Professional Documents
Culture Documents
Flytouch Manual
Flytouch Manual
Uploaded by
ultrametrik95590 ratings0% found this document useful (0 votes)
21 views21 pagesOriginal Title
flytouch_manual
Copyright
© © All Rights Reserved
Available Formats
PDF or read online from Scribd
Share this document
Did you find this document useful?
Is this content inappropriate?
Report this DocumentCopyright:
© All Rights Reserved
Available Formats
Download as PDF or read online from Scribd
0 ratings0% found this document useful (0 votes)
21 views21 pagesFlytouch Manual
Flytouch Manual
Uploaded by
ultrametrik9559Copyright:
© All Rights Reserved
Available Formats
Download as PDF or read online from Scribd
You are on page 1of 21
MID User Guide
Table of Contents
‘Table of Contents.
1. Outlook Deseription...
2. Getting Started Guide.
2.1 Battery Charging...
Spe ea
2.3 Storage Space.
2.4 Power On and Off.
2.5 Vibrate
2.6 Interface switching...
2.7 Extemal Network Cable and U Disk
2.8 Connecting to the internet
2.9 USB connection .
3. Input operation.
3.1 Keyboard...
3.2 Touch Screen..
4, Desktop...
4.1 Status Bar...
4.2 Shortcuts
43 Current desktop lamp.
4.4.A quick way to add gadgets.
5. Web browsing...
6. Application Management ...
6.1 Install and Uninstall.
6.2 App Store...
7. Typical applications Introduced.
7.1 Chat Tool
7.2 E-mail...
7.3 Fille Explore.
7.4 My Photo.
7.5 My Video.
7.6 Youtube
7.7 Magic Album..
7.8 My Music...
7.9 Camera
8, Tips and Tricks... =
8.1 Some convenient mode of operation...
8.2 Convenient Set.
8.3 Battery Tips...
9, Personalized settings.
MID User Guide
9.1 Wireless controls.
9.2 Sound and display
9.3 Applications
9.4 SD cards and devices 19
9.5 Date and Time 19
9.6 Locale and text.. 20
9.7 About device ... 20
9.8 Touchpanel calibration .. 21
10. MID locked 21
11. Troubleshooting 21
11.1 Forced shutdown swat
ae
11.2 Restore default settings
MID User Guide
1. Outlook Description
Front View:
Right side View:
Speaker TF card usB- Headphone Power Speaker
slot interface interface interface
Left side View:
Power
Top View:
MENU Volume Micropbone
MID User Guide
2. Getting Started Guide
Statement: The company has committed to quality, while software update. If the final version of
products has any differences from the description of the user guide, please subject to the final
product. Thank you!
2.1 Battery Charging
MID has an internal charging battery. We suggest to charge up the battery when the battery power
is low.
Power Adapter
One end of the power adapter connecting the socket, and the other end of the power adapter
connecting the socket of the device, then the device can be charged.
connect the
socket of the
device
Way to Charging Battery
1. Plug in the power adapter, the battery charge indicator tums red, indicating charging. Plug when
the battery is fully charged, the indicator shows green. After unplug the power adapter, the
indicator always shows green.
2. During Battery Charging, user can operate MID.
No
‘The charging time will be longer when operating and charging at same time.
2.2 How to use Memory Card
Insert memory card:
Insert memory card to the Card slot. Use finger to put the card into the slot until “click” sound
heard.
Upper left comer of the sereen will prompt: SD cards are ready.
Browsing files in memory card:
Run "File explore " program, showing all the files under the root directory. Select "SD card" open
to browse the contents of Cary.
Remove memory card:
Close all applications or documents which have been opened from the card.
Press the card lightly. It will be ejected partly. Pull the card out. Upper left comer of the sereen
will prompt "has been removed SD card”
Note:
MID User Guide
1 Insert card to the right position. Otherwise it will damage the card.
2. Once the card has been locked, it can not be formatted or written.
¥ Don't insert and remove the card repeatedly in a short time. It may cause the card damaged.
44 Suggest using major brands of memory card to avoid any incompatibility.
2.3 Storage Space
‘The device has three storage spaces: intemal device storage, U disk and memory eard. The internal
device storage named “LocalDisk”; the memory card named “sdcard”; and the extemal U disk
ramed “udisk”. The user can use space in the localdisk is probably 1G. The U disk and memory
‘ard is on its specific capacity, the maximum support to 32G memory card.
2.4 Power On and Off
1. Power On: When power adaptor is plugged, User can press Power button to enter the Window
Platform.
2. Power Off: User can long press (2 seconds) power button, then system will pop up equipment
Selection dialog box. Select shutdown, System will then pop of the confirmation dialog box,
SSleet OK you can shut down. User can long press (8 seconds) power button to shut down the
machine.
3. Hibemate: User can long press (2 seconds) power button, then system will pop up equipment
Sclection dialog box. Select dormancy, the system will into hibernation. Then press the power
button to boot.
4. Airplane mode: User can long press (2 seconds) power button, then system will pop uP
equipment selection dialog box. Select airplane mode, the system will into airplane mode,
2.5 Vibrate
Open vibrate:
‘Click volume icon on the status bar to adjust the volume to zero to put it on vibrate mode.
Close vibrate:
‘Make the volume is not zero, and then the vibrate mode closed.
2.6 Interface switching
System interface can switch the sereen automatically according tothe direction ofthe device
Screen time on a two second, the conversion process will become dimmer, the screen switch to
normal after finishing
2.7 External Network Cable and U Disk
‘Transfer Box:
Ifyou want to connect Ethernet or USB, you need to connect a transfer box frst.
Make the interface of the adapter connect to
the USB interface of the device. There are
‘two USB interface and an Ethernet interface
‘on the adapter. You can connect extemal
network cable and U
Transfer Box
External network cable:
Insert the network cable into the Ethernet interface like the left
picture after the adapter is connected to the device. You can
‘get the TP address automatically and also can select to set the
IP address by hand.
Ethernet interface
MID User Guide
Insert the U disk into the USB interface
like the left picture after the adapter is
connected to the device. You can copy files
among SD card, U disk and internal device
storage after the U disk is connected to the
USB interface—connect the U disk “vice: Copy method you can refer to7.3
File Explore”.
External U disk:
2.8 Connecting to the internet
Connecting to the internet by Ethernet:
Make the transfer box connected to the USB switch interface of the devices, and then plug the
network cable into the Ethemet port of the transfer box, in the upper right comer of the screen
appears "ETH" MID automatically obtain IP address via DHCP to connect the network. If you
want to set IP, please go to the Ethemet, and refer to “8.Tips and Tricks”.
Connecting to the internet by Wi-Fi:
1. Click MENU key to pop-up the menu, and then select "Settings";
2. Select "Wireless Control” in the settings menu;
3. Select the box behind the open Wi-Fi;
4. Open Wi-Fi Settings;
5. All the AP in the vicinity will be listed, click to select the name you want to connect to AP:
6. If the device before the connection is successful, the equipment information will be saved in the
pop-up window, select "Connect" starts to connect, choose "forget" to remove device information;
7. Ifthe device is not encrypted, in the pop-up window, select "Connect" Start Connection;
8. Ifthe device is encrypted, enter the password in the pop-up window, and click "Connect" Start
Connection;
9. When internet connections are successful, the wireless connection icon in the status bar appears.
2.9 USB connection
Device can connect to the computer, and then can copy files each other. If the devices with
‘memory card, it will display two disks in the computer after connecting the computer. One is
‘memory card, and the other is the internal device storage.
Connect:
1. Make the transfer box connected to the USB switch interface of the devices, and then plug the
USB cable into the USB interface of the transfer box and connect USB interface of the computer;
2. Tap MENU~Notification~USB connected;
3. Tap "Mount" after the pop-up boxes;
4, Now the device has been connected with the computer, then going to My Computer under
removable disk devices can copy files among the internal device storage, SD card and the
‘computers.
Turn off:
Method 1.Tap MENU-Notification—Tum off USB storage, and then tap “Turn off” you can
disconnect the device and the computer after the pop-up boxes.
Method 2.Click to move the letter icon on the computer, and select the security you can disconnect
the device connected to the computer.
‘You can unplug the USB cable after disconnecting
3. Input operation
3.1 Keyboard
When you need to enter text and numbers using the program or file, the touch screen keyboard
MID User Guide
will appear automatically.
Note: This machine supports an external USB keyboard, but when using an external USB
keyboard, some keys may not work properly.
3.2 Touch Screen
Touch Screen senses the finger trajectory and can do the following:
Note:
Click: Select an icon to click, and then you can select the icon or option;
‘lease do not place objects on the touch screen surface, it may be scratched or crushed.
Long press: Selecta single icon and do long press and then you can drag it to the desktop display.
Drag and Drop: Drag the desktop you can switch between the three interfaces.
Use of the screen process can use a pencil instead.
oO
4. Desktop
4.1 Status Bar
‘The top screen for the status bar, display SD card, network, battery status, time and volume
| Shortcut. Select the shortcut and
then it can be added to the main screen. After adding you can click the shortcut icon on the main
screen to do the corresponding shortcuts.
By smorcue
BP wes
B) Fosse
Bp pacers
5. Web browsing
Users can connect to the Internet through a browser.
or
i ee eter”
6. Application Management
6.1 Install and Uninstall
Install
To install third-party software, go to the APK installer:
MID User Guide
ee :
o=
=
>
ray orca
Choose to install into the following to select the memory card directory to install.
Click install, then you can install the software
‘You can open the software immediately after installation, and also can ‘click on the interface
Selected in the third after the completion of the software to oP.
Uninstall
‘Ta uninstall third-party software installed, device can be installed into the APK Management
‘Manager:
te
o=
nn |
“Third-party software may be the action: Start, export, unload and search, click on uninstall, you
an uninstall the software of choice
6.2 App Store
Click App Store icon to enter the following interface:
MID User Guide
fs nates oa
eliieer ee
= ime
wether ree
2 =
You can click on the Featured, Categories, Top, Search and History to see the relevant
information.
Press MENU to pop-up shortcut menu as follows:
> Ti e@ |
= ah nd
Odnaeee ee
ete free
ecm. ee»
arene fee?
If no account, select register, and you need to enter E-mail, Account Name and password. The
registration interface as follows:
To apse, pease ener:
io fh }
If there is account, select the login, and enter the account number and password to login; it shows
like:
10
MID User Guide
‘You can choose to change password, change Email and save password. If you want to download
y need to click the icon on the following picture:
For example: click featured to enter the next interface:
eats ee
epic eee ;
ion Sones >
eon. aa
rf :
Click the application you want to download to enter the details interface. Click download, it will
pop up enter account password. Enter your account password after the start the download. The
next picture is an example for Chinese Chess:
por nt
A
MID User Guide
After the download is complete it will pop up installation tips automatically, click install the
application can be installed on the device.
After installation is complete you can click history to manage the installed applications. As the
following figure on ee forthe =r
tae ‘nantes »
The action could do with the aman ‘are: comment, i ‘and uninstall
gel eat asain
aaa scene rae
Click comment you can comment with the application; elick open you can open the application;
click uninstall you can uninstall the application from the device.
7. Typical applications introduced
7.1 Chat Tool
‘You can download the chat tools such as FRING, QQ and MSN.
7.2 E-mai
al
Click the E-mail icon =
1, Set e-mail account;
2. Open a new e-mail;
3. Send and receive e-mail
Note: Press MENU to pop-up shortcut menu.
7.3 File Explore
Click the file explore icon to enter file explore interface.
First to show to the storage card of the root directory, and can back to the previous level, switch to
multiple choice, search files, switch the list of application, toggle the display of files and so on.
Copy files:
can enter the e-mail, and then you can proceed as follows:
In the file explore, the internal device storage named “LocalDisk”; the memory card named
“sdcard”; and the external U disk named “udisk”. If you want to copy files among SD card, U disk
2
Naeem rere se
MID User Guide
and internal device storage, please refer to the following actions:
Example: copy files from external U disk tothe intemal devies storage
1. Enter the file explore and click the U disk folder,
>Select the file you want to copy and press the icon for 2 seconds or ross MENU, then it will
pop a list including: open a, cut, copy, delete and rename
3. Click copy;
4. Press back to the root directory;
5. Click LocalDisk folder to enter;
6. Click the file directly to paste the file into the current directory, 0 long press the file icon to
pop alist including: paste, remove, remove all, past ll and hide clipboard.
7. Click paste to paste this file into the current directory.
Delete files:
Select the file you want to delete and press the icon for 2 seconds or Press MENU, then it will pop
an operating list. Select delete to pop a confirmation delete dialog.
Click OK to delete the file
7.4 My Photo
Click My Photo icon. to browse pictures:
tick on aay picture to enter slideshow mode. The mode can be fulsctert pictures, rotate
Sruarse sleet the picture effet, change the piturearangement, PEA98 and slide play set.
Clicl 10 switchable arrangement of pictures;
Clic! .an do delete and properties;
Clicl an set the picture slide player mode. There is g
quiet and clean.
The picture format can be supported: JPEG, BMP and PNG
7.5 My Video
Click My Video icon es to get in the list of the video
jeneral play, miss, dynamic, romantic,
MID User Guide
Click one of the video can be broadcast, can adjust the volume during playback, fast forward,
rewind, pause, adjusting brightness and return.
The video format can be supported: H263, MPEG4 and 3GP. It supports QVGA (S00kb/bs)
7.6 Youtube
You
Click Youtube video icon to view all videos:
Search: You can input a search.
Hot Video: Including by featured, most viewed, most discussed, top favorited, most_recent, top
rated, responded and on mobile.
Click the video on the list can be directly played.
7.7 Magic Album
Click Magic album icon! into the magic album interface. It can display weather, date and
time, My Photo, my music, brightness adjustment and alarm clock.
Click the mail icon to enter my photo to view all of the pictures in the Email.
Press MENU to pop up the shortcut menu, including flushing the weather, setting and on.
MID User Guide
seth eter seu oot |
Setting: Can do the city, date and time, the background image, open the screensaver settings.
Photo Mail:
‘When the system out a new mail instructions, enter the magic album, the Mail icon will become
green. Click the mail icon into my photo to check the picture of e-mail.
7.8 My Music
Click My Music icon to enter it, and you can click to play songs.
In the process of play musie you can drag CD dises through your fingers to achieve quickly tured
and hit back :
Click the volume increase and the volume reduction icon of the status bar can adjust the volume.
‘The video format can be supported: MP3, WAV, AAC and AMB.
7.9 Camera
Click Camera icon e to get in, and you can take photos or record video. Press MENU to
pop-up shorteut menu: _ ss
ti a Ti
steno wae Galery setting |
You ean tap on the shorteut menu *Switch tothe camera” or tap the EBicon to switch to camera
mode.
Click the Photo into My Photo to view all photos taken with the camera
Click on Settings to enter the camera settings interface, you can do camera-related settings.
Include: Store location in pictures, Select video quality, Select video duration, Select picture size,
Select picture quality and Select focus mode.
oso
MID User Guide
8. Tips and Tricks
8.1 Some convenient mode of operation
8.2 Convenient Set
Wi-Fi settings:
ns
Click Wi-Fi settings icon “Sto enter the Wi-Fi settings. The interface to the following figure
show:
Ethernet:
Click Ethernet icon “'-#* to enter the Ethemet, You can set IP by hand. The interface to the
following figure shows:
MID User Guide
Gravity sensor setting:
Click gravity sensor setting icon to enter, and then you can make the gravity sensor setting
to be normal mode and game mode.
Picture Capture:
Click picture capture icon to do picture capture setting. You can set select delay time to capture the
screen and select the default storage device.
‘To capture the pictur, click on the status bar to the pictures of icons of the interface.
8.3 Battery Tips
‘As the device has a large screen, it will consume a lot of power. To extend battery life, you ean
reduce the frequency of use ofthe following features:
1. Recording or watching videos, listening to music or take photographs;
2 Display brightness: Please press MENU — Settings —~ Sound and Display (Display Settings)
— brightness (reduce the brightness);
3, Web Search: Please press MENU ~~ Settings > Control —~ Wi-Fi wireless settings -~
Network notice;
4, Wi-Fi use: Please press MENU > Settings — wireless control —- Wi-Fi (tun off Wi-Fi).
9. Personalized settings
Click the settings on the shortcut menu can be personalized settings.
9.1 Wireless controls
Manage Wi-Fi and airplane mode
WiFi
Ifyou want to open and close the Wi-Fi, please press MENU — Settings ~ wireless control >
WiFi
Settings
1
a
MID User Guide
If you want to set up and manage the wireless access point, press MENU Settings -- Control
i-Fi wireless settings.
9.2 Sound and display
Set t ringtones, notification, and screen brightness.
Silent mode
‘To make the addition to the media and the alarm clock, all located to mute the sound, press MENU
— Settings + Sound and display (sound settings) — silent mode.
Notification volume
To set the volume of inform, press MENU — Settings ~ Sound and display (sound settings)
= notice the volume.
Media volume
To set the volume of music and video, press MENU > Settings ~ Sound and display (sound
settings) ~ media volume
Notification ringtone
To set the ring of the default notification, press MENU > Settings -> Sound and display (sound
settings) ~ notification tone.
Audible selection
‘To make sound choices for the screen, press MENU — Settings > Sound and display (sound
settings) —~ operation sound choice.
SD card notifications
To make the SD card notification sound, press MENU —~ Settings Sound and display (sound
settings) — SD card notification,
Orientation
Press MENU -Settings ~ sound and display settings (display settings) — orientation, you
can switch orientation automatically when rotating. If you choose “switch orientation
automatically when rotating”, the interface will switch automatically when the device had rotated.
If you don’t choose “switch orientation automatically when rotating”, there will display a rotating
sereen icon mn the status, and the interface will switch following the device only if you
click the rotating screen icon.
Animation
To open and close the window to display animation, press MENU -> Settings -> Sound and
Display (Display Settings) ~ animation.
Brightness
To adjust the brightness of the screen, press MENU —-Settings — sound and display settings
Gisplay settings) — brightness.
Screen timeout
MID User Guide
To adjust the screen automatically tums off before the delay, press MENU — Settings —r Sound
and display (display settings) —~ standby sereen.
9.3 Applications
Unknown Source
After checking it is allowed to install application which is not provided by the electronic market.
Manage applications
‘To manage and remove the installed applications, press MENU —~ Settings ~ Application ~
‘management application
9.4 SD cards and devices
Unmount SD card, view available storage
Total Space
Press the MENU —> Settings > SD card and device memory (SD card) — total storage
capacity, you can view the total amount of localdisk storage and SD card
Available space
Press the MENU — Settings + SD card and device memory (SD card) — total storage
capacity, you can view the available space of localdisk storage SD card and internal device
storage.
Unmount SD Card
‘To remove the SD card in a safe remove, press the MENU —* Settings ~ SD card and device
memory (SD card) ~ remove the SD card.
Format SD Card
“To format the (clear) SD card, press the MENU — Settings > SD card and device memory (SD
ard) > formatted SD card.
Factory data reset
‘To restore factory settings, press MENU -> Settings ~ SD card and device memory (internal
storage device) ~ factory data reset
9.5 Date and Time
To set the date, time, time zone, time and format of the system, press MENU — Settings
Date and Time.
MID User Guide
9.6 Locale and text
Set local (language and region), text input and auto-correction options
iF eee
Select local
To select the language and region, press MENU -> Settings —> Text — choose the language
areas and language areas.
Android keyboard
To choose Android keyboard and do Android keyboard settings, press MENU — Settings
Text > Android regional and language keyboard.
Google Pinyin Input Method
To select the Google Pinyin input method, and to set up Google Pinyin input method, press
MENU — Settings Language — regional and Google Pinyin text input method.
User dictionary
To add words to the user dictionary and remove the word from the user dictionary, press the
MENU — Settings > Language —> user dictionary region and language.
9.7 About device
View legal info, device status and software version
Status
‘To view the battery status, battery power, WIFI address and boot time, press MENU — Settings
—rabout device —* status.
Battery use
To view the power situation, press MENU -> Settings about device —- battery use.
Legal inform:
To view the relevant legal information, press MENU -> Settings + about device Legal
information.
Model number
To view the model, press MENU — Settings —* about device model number.
Firmware version
To view the firmware version, press MENU -~ Settings —-about device — firmware version.
20
aS
MID User Guide
Kernel version
‘To sce the kernel version, press MENU ~ Settings ~~ about device kernel version.
Build number
‘To view the build number, press MENU — Settings ~~ about device build number.
9.8 Touchpanel calibration
{f you want to calibration the touch screen, PrESS MENU — Settings ~ touchpane] calibration.
Follow the prompts touch sereen calibration, the M iibration is complete there will be prompt and
returns the corresponding list of settings.
10. MID locked
Screen / device lock:
+ When sereen idle (do not press any buttons), the device will lock the sereen automatically in
accordance with the system;
aeeoroat press the power button in any system interface ca ST) off the screen light and lock the
sereen.
Sereen / device unlock:
serena Back or Menu to display unlock sereen requirement
4 Tryou have a set patter of password locked, the System will ask you to enter the information.
11. Troubleshooting
11.1 Forced shutdown
Press and Machinery Power key for 5 seconds, device will force the shutdown.
11.2 Restore default settings
“Torestoe the device to factory settings and clear al information, press MENU — Settings ~
SD cards and equipment storage — restore Story #ASOE
Sverning: Reset the device selected will delete Googe ‘accounts, system and application data and
wings, downloading applications, please use this carefully.
2
You might also like
- Her Body and Other Parties: StoriesFrom EverandHer Body and Other Parties: StoriesRating: 4 out of 5 stars4/5 (821)
- The Sympathizer: A Novel (Pulitzer Prize for Fiction)From EverandThe Sympathizer: A Novel (Pulitzer Prize for Fiction)Rating: 4.5 out of 5 stars4.5/5 (122)
- Devil in the Grove: Thurgood Marshall, the Groveland Boys, and the Dawn of a New AmericaFrom EverandDevil in the Grove: Thurgood Marshall, the Groveland Boys, and the Dawn of a New AmericaRating: 4.5 out of 5 stars4.5/5 (266)
- Team of Rivals: The Political Genius of Abraham LincolnFrom EverandTeam of Rivals: The Political Genius of Abraham LincolnRating: 4.5 out of 5 stars4.5/5 (234)
- A Heartbreaking Work Of Staggering Genius: A Memoir Based on a True StoryFrom EverandA Heartbreaking Work Of Staggering Genius: A Memoir Based on a True StoryRating: 3.5 out of 5 stars3.5/5 (231)
- Hidden Figures: The American Dream and the Untold Story of the Black Women Mathematicians Who Helped Win the Space RaceFrom EverandHidden Figures: The American Dream and the Untold Story of the Black Women Mathematicians Who Helped Win the Space RaceRating: 4 out of 5 stars4/5 (897)
- The Unwinding: An Inner History of the New AmericaFrom EverandThe Unwinding: An Inner History of the New AmericaRating: 4 out of 5 stars4/5 (45)
- The Yellow House: A Memoir (2019 National Book Award Winner)From EverandThe Yellow House: A Memoir (2019 National Book Award Winner)Rating: 4 out of 5 stars4/5 (98)
- The Emperor of All Maladies: A Biography of CancerFrom EverandThe Emperor of All Maladies: A Biography of CancerRating: 4.5 out of 5 stars4.5/5 (271)
- The World Is Flat 3.0: A Brief History of the Twenty-first CenturyFrom EverandThe World Is Flat 3.0: A Brief History of the Twenty-first CenturyRating: 3.5 out of 5 stars3.5/5 (2259)
- Shoe Dog: A Memoir by the Creator of NikeFrom EverandShoe Dog: A Memoir by the Creator of NikeRating: 4.5 out of 5 stars4.5/5 (537)
- The Little Book of Hygge: Danish Secrets to Happy LivingFrom EverandThe Little Book of Hygge: Danish Secrets to Happy LivingRating: 3.5 out of 5 stars3.5/5 (401)
- Grit: The Power of Passion and PerseveranceFrom EverandGrit: The Power of Passion and PerseveranceRating: 4 out of 5 stars4/5 (590)
- Elon Musk: Tesla, SpaceX, and the Quest for a Fantastic FutureFrom EverandElon Musk: Tesla, SpaceX, and the Quest for a Fantastic FutureRating: 4.5 out of 5 stars4.5/5 (474)
- Caligrafia CursivaDocument30 pagesCaligrafia CursivaMaría José Tardón88% (8)
- On Fire: The (Burning) Case for a Green New DealFrom EverandOn Fire: The (Burning) Case for a Green New DealRating: 4 out of 5 stars4/5 (74)
- The Subtle Art of Not Giving a F*ck: A Counterintuitive Approach to Living a Good LifeFrom EverandThe Subtle Art of Not Giving a F*ck: A Counterintuitive Approach to Living a Good LifeRating: 4 out of 5 stars4/5 (5807)
- The Hard Thing About Hard Things: Building a Business When There Are No Easy AnswersFrom EverandThe Hard Thing About Hard Things: Building a Business When There Are No Easy AnswersRating: 4.5 out of 5 stars4.5/5 (346)
- The Gifts of Imperfection: Let Go of Who You Think You're Supposed to Be and Embrace Who You AreFrom EverandThe Gifts of Imperfection: Let Go of Who You Think You're Supposed to Be and Embrace Who You AreRating: 4 out of 5 stars4/5 (1091)
- Never Split the Difference: Negotiating As If Your Life Depended On ItFrom EverandNever Split the Difference: Negotiating As If Your Life Depended On ItRating: 4.5 out of 5 stars4.5/5 (842)
- ¿Entiendes Realmente La Cartografía de La Tierra Café y Teoremas Ciencia EL PAÍSDocument9 pages¿Entiendes Realmente La Cartografía de La Tierra Café y Teoremas Ciencia EL PAÍSultrametrik9559No ratings yet
- (Mundo Científico Nº215, Sept-2000 - Arquelogia) - Caza Del Caballo en La Cuenca de ParísDocument3 pages(Mundo Científico Nº215, Sept-2000 - Arquelogia) - Caza Del Caballo en La Cuenca de Parísultrametrik9559No ratings yet
- VueScan Pro 9.6.43 - Escáner Universal en Windows y MacDocument7 pagesVueScan Pro 9.6.43 - Escáner Universal en Windows y Macultrametrik9559No ratings yet
- Javier Méndez: El Exjefe de Estupefacientes de La Policía Nacional en Alicante Asesoró A Un Narco - España - EL PAÍSDocument5 pagesJavier Méndez: El Exjefe de Estupefacientes de La Policía Nacional en Alicante Asesoró A Un Narco - España - EL PAÍSultrametrik9559No ratings yet
- Códigos Error Roomba 5xxDocument11 pagesCódigos Error Roomba 5xxultrametrik9559No ratings yet
- El Queule, El Misterioso Fruto MegafaunáticoDocument5 pagesEl Queule, El Misterioso Fruto Megafaunáticoultrametrik9559No ratings yet
- Simple Line Follow Program: Example: Mbot Program (Arduino Download)Document5 pagesSimple Line Follow Program: Example: Mbot Program (Arduino Download)ultrametrik9559No ratings yet
- Coprofagiaenperros PDFDocument4 pagesCoprofagiaenperros PDFultrametrik9559No ratings yet
- Identificado en Elda El Primer Monasterio Bizantino de La Península IbéricaDocument6 pagesIdentificado en Elda El Primer Monasterio Bizantino de La Península Ibéricaultrametrik9559No ratings yet
- Integración Destrezas en Aula MultimediaDocument12 pagesIntegración Destrezas en Aula Multimediaultrametrik9559No ratings yet
- Qué Hacer Si El Ipod Touch No EnciendeDocument10 pagesQué Hacer Si El Ipod Touch No Enciendeultrametrik9559No ratings yet
- Boletín-Matemáticas I-U1.números Reales PDFDocument3 pagesBoletín-Matemáticas I-U1.números Reales PDFultrametrik9559No ratings yet