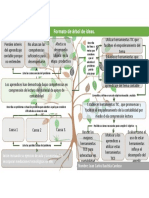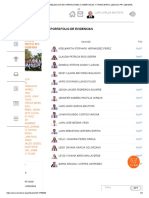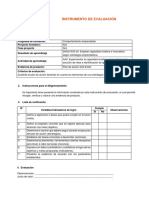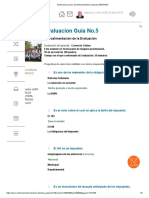Professional Documents
Culture Documents
3 Clasroom PDF
3 Clasroom PDF
Uploaded by
Juan Carlos Bautista Cardoso0 ratings0% found this document useful (0 votes)
17 views30 pagesOriginal Title
3-clasroom.pdf
Copyright
© © All Rights Reserved
Available Formats
PDF or read online from Scribd
Share this document
Did you find this document useful?
Is this content inappropriate?
Report this DocumentCopyright:
© All Rights Reserved
Available Formats
Download as PDF or read online from Scribd
0 ratings0% found this document useful (0 votes)
17 views30 pages3 Clasroom PDF
3 Clasroom PDF
Uploaded by
Juan Carlos Bautista CardosoCopyright:
© All Rights Reserved
Available Formats
Download as PDF or read online from Scribd
You are on page 1of 30
Google |
Classroom
MANUAL PARA
PRU Nee A) Res
Google Classroom
NOTA IMPORTANTE ANTES DE INICIAR:
Trabajar con Google Chrome como navegador hara que la performance de Google Classroom, y de todas las Google Apps en
‘general, sea mas fluida y no tengamos problemas por incompatibilidad.
Google Classroom
1 —Activacién del correo electrénico proporcionado por el colegio (stex.edu.pe)
El primer paso es activar el correo proporcionado por el colegio ( correo@stex.edu.pe ) Para esto se debe ingresar ala pagina
de gmail:
‘mail.google.com
El usuario corresponde a la direcci6n completa del e-mail. La sintaxis de todos los correos creados por el colegio es la
siguiente:
nombre.apellido@stex.edu.pe
Google Google
Iniciar sesion Te damos la bienvenida
wacmal @ sterre unbedsterwdage ©
esac —
‘A cada usuario se Ia ha asignado un password (clave de acceso) temporal, La primera vez que se acceda al correo el sistema
solicitaré, por defecto, el cambio del mismo.
Google
Cambiar la contrasefia de
alurino prucba@stexedupe
Google Classroom
IMPORTANTE: Ei nuevo password debe ser de minimo 8 caracteres y debe incluir por lo menos un numero, una letra
mayiscula y un cardcter especial: % * = & <>
Al completar este proceso apareceré una ventana para seleccionar el modo de visualizacién (Predeterminada, Cémoda y
Compacta).
igen vets
EE os ne,
Ee
Y finalmente aparecers la bandeja de entrada del correo,
_ ee = a3
=) @ o~
cmt Oran Oars
sorte: ;
PCM Compr questo ests activa nent Sexy podem
pote cm cot pal elt Sob See es deceder a Google Classroom desde el meni de aplicaciones:
activa tu cuenta Stex Haz eek en el cculo que muestra
{tu foto tu iia
* Classroom ‘ é
Google Classroom
Alingresar por primera vez apareceré un recuadro de confirmacién donde puedes ver tu Nombre de usuarlo y correo:
Alcontinuar debes elegir la opcién de Alumno como funcién:
Cree
Google Classroom
IMPORTANTE: Automaticamente, y en paralelo a la activacién de la cuenta en Classroom, se crea una carpeta con el
‘nombre Classroom en tu aplicacién Google Drive. En esa carpeta principal se irén creando automiticamente las carpetas
correspondientes a cada clase. En estas carpetas se iré guardando de manera automatica el material usado en cada tarea de la
clase correspondiente (fotos, documentos, etc.)
* Google Drive es una aplicacién que permite almacenar informacién en la nube de manera segura. Esta informacion se
guardard fuera de nuestros equipos y podremos acceder a ella desde cualquier punto con conexién a Internet. Se puede
acceder desde la pagina drive.google.com 6 desde el menii de aplicaciones en la parte superior derecha del buscador de
Google o de cualquier Google app (por ejemplo Gmail.
Finalmente ests dentro de Classroom,
= Cok annem + 20
Para ingresar a la clase debes acaptar la invitacién enviada a tu correo por tu profesora o profesor:
Q tuscareorreo 2
o-c¢
0 i ene cts tevitacon ala cas: "Primaria Clase de Prueba’ ls, luo.
Equipe de oma Consejos pra zr nueva bande deena Hol Aun. Te dos iabiewene ou bard
Equipo de oma ‘Lo mejor de Omall esés donde estés Hols, sumo: Desca gate la apkcacdn oii de Gm para
Google
Podras ver un correo como este:
Invitacina nclae "rina Can cd Pru
Classroom
Adar click en “Unirse” estarés ya dentro de la clase virtual de tu salén.
acadas delaclaca ycantactacon tus alias ag
a
Google Classroom
‘Al momento de acceder a a clase autométicamente se generard un folder “Classroom”, con un subfolder nombrado igual que
la clase a las que te has suscrito, en tu cuenta de Google Drive, ali se almacenaré todo el material digital que uses en tus
tareas,
°
ance : oe 8 6aiK®
nce > cham > chanson Coenen + =O ®
=
Se maf <
ign se pueden o: °
semen naciones similar
tas power point
Google Classroom
La Clase:
Para acceder posteriormente a Classroom, puedes usar el mend de aplicaciones de Ga:
Classtoom — Docutr
BS ce €
Al ingresar veremos el acceso @ la clase en la que estamos participando:
= GoogleClesraam +2@
vo
La primera seccién que vemos es el Tablén. Aqui podremos ver todas las publicaciones hechas por los profesores (tareas y
‘anuncios)
Coe eT ar)
‘Conauitaas novedades dela casey contacta conus anos sau
Google Classroom
En el tabién podemos colocar directamente un anuncio o aviso que apareceré directamente all, Puede ser un aviso 0 una
pregunta:
Feen de-entegs
Proxima,
ee ane gue
erepar angus ta oot
—--
Ver todo Mensa erecta pubes ent abn
| comentario clase
‘Agi oueden cometar osalmnos y profesres
| © Gomes
Segiin la pregunta, comentario o aviso que publiquemos, probablemente generemos un hilo de conversacién, ya que tanto el
profesor como los demas alumnos pueden ingresar respuestas o repreguntas a la publicacién:
ye
‘ares eta
—-- r
Vor toxio ‘Mensoe direct «publica ene Tein
“comentario de clase
mee 100
‘Aqui pueden comentar los slumnasy profesores
Google Classroom
Cuando se publique una tarea en Classroom, legard un mail de aviso a tu correo. Desde alll, con el bot6n “Abrir” puedes
acceder directamente a la tarea,
eae eee ti ™
em te a = 3 °
Las tareas y anuncios publicados aparecersn también en el Tablén:
Google
Classroom
También podemos ver las tareas con un poco més de detalle yordenadas por temas en la seccién Trabajo de clase:
Desarrollando una tarea:
Como ya se mencioné antes, se puede entrar alas tareas desde ls correos de aviso, desde la lista en el tabl6no desde la seccién de
Trabajo en clase. La Tarea tipica muestra el Titulo, una descripcién o instrucciones por parte del profesor y archivos adjuntos de
‘apoyo (pd, docs, google docs, audios, videos, videos de youtube, etc.) segun|o requieralatarea.(1)
parte tenemos una ventana principal para enviar comentarios piblicos (los podrén ver todos los alunos yel profesor) (2) y una
columns lateral derecha (3) desde donde aparecerdn archivos adjuntos que hayan sido enviados en modo de copia para cada
alumno (para editar ono), enviar comentarios en privado (le llegan s6loa los profesores)ylainterfase para enviar latarea,
TITULO TAREA DE MUESTRA
. a
Iayiiga gusemer Desmets te
r r
Centres loco 2|
e
Tatrabajo eesti
Pp
3
Google Classroom
En el caso de los comentarios privados tenemos opcién @ eliminarlos en caso se haya enviado alguno por error o con algo por
corregir:
‘.comentario privado
@) Amn Prueba t 21:19
‘Aqui se puec -
comentarios,
Elminar
profesor
Entregar tareas simples:
El desarrollo de la tarea va a depender de las indicaciones del profesor, pueden ser tareas con desarrollo externo para entregar
luego en fisico en el cuaderno u otro medio externo, o pueden ser tareas conj entrega de material en digital (fotos, documentos,
audio 0 video). En este segundo caso la entrega de la tarea se realiza desde la misma en Classroom. Los archivos generados se
pueden adjuntar desde elbotén “Afiadiro crear”
Tu trabajo Terea asignada
+ Afiadir 0 crear
@® Google Drive
© Enlace
@ Archivo
crear
Documentos
Presentaciones
Hojas de célculo
verd ol
Dibujos
Google Classroom
Desde la opcidn “Google Drive” podem:
seleccionar y afadir:
sertar archivos que tenemos almacenados en nuestro Drive, sélo hay que
Insertar archivos con Goagle Drive
acento Sir Minitad—_astacaoe
La opcisn “Eriace" permite insrtar un link, previamenteereado en el erive un archivo almacenado all, habiltanéo
Inopeiin de “Obtener enlace para compartir
OB dive an : oe sue @
i aed > Con > Co-ed pe Elson: soe
O rams ies °
1B ne nbién se pueden ci e
oo = Sovaciones sia =
© ween tas power pont
a om PCPS +
°
* (Beer ne. semen
wore luego insetar este enlace enelcuadro de ilogo resutante
mento
© mete
© eoiewerre ‘Afadienlaco
Geo
© rater nace
a hhupe.rWve google comy
Google Classroom
Desde la opcién “Archivo, la opcién que més recomendamos, podemos insertar archivos que tenemos en el disco duro de nuestra
‘maquina cen una unidad externa (USB o disco externo) que tengamos conectada:
wens ge Fetsdenestonin Tre tense
Goons retire Cant devs
1 cocmense
Insertar archivos con Google Drive] mena
feos sae unleaded Hace ‘mtrcaoea aco Bnventast ——sutne rae
ai Borens | mtteranaiodestea arvaiw' sede
Bee ee nee
‘Demnicaie) | Bteaeveunce ‘acme de
Sean) Btn norte
= RENO iota sbi
= SRIF peateneae osaUDTN'S Anne
ates Bx
emir ORD 20. Manaldiee CDOT nent] eyes
Desde la seccién “Crear” podemos generar archivos trabajados directamente en las aplicaciones de oficina de Google: Docs
{equivale 3 word), Presentaciones (equivale a PowerPoint), Sheets (equivale a Excel) y Dibujos (Para crear gréficos simples). Al
seleccionar una de las opciones automaticamente se abre la aplicacién correspondiente de Google para crear el documento a
centregar.Por ejemplo un documento en Google Docs:
Es importante que al finalizar e! documento se muestre Ia indicacién “Todos los cambios se han guardado en Drive", esto quiere
decir que el documento ya se guardé en nuestro Drive. Si ya esta completo solo cerramos la pestafia y ya podemos ver que el
documento aparece insertado en|atarea,
Google Classroom
Para el ejemplo hemos afiadido un Google Doc y una presentacién, podriamos haber incluido también un pdf, fotos, archivos
de audio, archivos de video, etc. lo que requiera la tarea, si haces click en “Entregar” enviards la tarea con los archivos al
profesor:
Tutrabajo ——Tsresasionaca
‘Alumna Prueba 1
Documentos de Goog. x
Alumne Pruabe to. 5g
Presentaciones de 6
+ Afiadir 0 crear
‘Se mostrard un aviso de confirmacién, si haces click en “Entregar” el envio se hard efectivo:
Finalmente el estatus de tu tarea cambiaré a “Tarea entregada’, el
botén de envio cambiaré a “Anular entrega’, esto es por si te diste
‘cuenta que falté adjuntar algo o que te equivocaste en atarea, el botn Tu trabajo Tatesentreoace
‘se mantendré en este estado hasta que se cumpla la fecha de entrega
deltrabajo, ‘Alumnno Prueba 1-TITU...
Documantes ae Goodie
‘Alumno Pruoba 1-TiTU..
Presentacones de Goole
Anular entroga
Descargar y editar archivos adjuntos en las tareas:
‘muchas de las tarensenviadas pueden contener archivos, ya sea como referencia para el desarrollo des arene, como también
archivos uese pueden editary en dondese desarcollrialatarea ens
Los dos tipos de archivos vienen insertos en sectores especificos de la tarea, bajo el cuerpo principal de la tarea (1) vienen los
archivos referenciales y de apoyo para el desarrollo de a tarea, no suelen ser archivos para editar. ¥en la columna lateral derecha
(2) vienen adjuntos archivos que se han adjuntado en la tarea como copia para cada alumno. Aqui se suele inclu archivos que se
pueden editary que son parte o que constituyen la tarea en si. Son archivos que permiten la edicién para su desarrollo,
= oer oer °
Para visualizar los archivos sélo hay que hacer un click sobre el cone del archivo, o que abrirdla previsualizacién en el navegador:
Encaso necesitemos descargar el archivo lo podemos abrir en una pestafia nueva
desde el icone de ment (lostres puntos en la esquina superior derecha)
Google Classroom
Ya abierto en una nueva pestafia, podemos descargar el archivo desdeel icono de descarga. Esto es itil si queremos tener la
referencia en nuestra méquina o para visualizarciertos archivos que pueden tener ciertainteraccién multimedia (como archivos
hhechos en PowerPoint, por ejemplo).
Centre
0 posuere nibh faucibus
‘commedo congue 6 is
vendre purus eu, cursus
rete et malesuada fares
$ ae
emane Sreirsce
tineenertm soups ieee
iva sdses st amet 2 tec
2 aiquom a tnbue non, Born
Sed train ita om
carson (Cte) crate
Trabajar las tareas con archivos editables:
‘Algunas tareas incluirin archivos que se pueden editar para el desarrollo de la tarea. Generalmente son archivos copia para que
cada alumno pueda trabajar por separado. Estos aparecen en la columna lateral derecha de la tarea y suelen ser archivos que se
pueden editar. Pueden ser archivos generados por un programa externa (Word Office, Powerpoint, etc...) 6 generados por las apps
de Google (Docs, Sheets, etc...)
Para abrir archivos generados de manera externa, primero lo previsualizamos haciendo click en el archivo (para el ejemplo un
documento de Word):
= pees ca °
DESCARGA Y EDICION DE ARCHIVOS ADJUNTOS jtrabol “
. ra
Luego abrimos el archivo en una pestafia nueva. Talcomolo hicimos
para poder descargar un archivo en el capitulo anterior:
Google Classroom
Alabrirla nueva pestaflacon el archivo podemos ver un botén que nos permitiréabrirelarchivo en el editor de Google Docs:
‘Sigur ot seupt Peres aban’ wes ees Pte! essed res
Yaenesta interfase podemos editar el archivo y desarrollarlatarea directamente en el archivo word original:
=a as
Para e! ejemplo se ha cambiado el nombre del archivo y se ha puesto la frase "Pérrafo correspondiente al desarrollo dela tarea’.
Terminada la edicién, nos fijamos que apare2ca la indicacién “Todos los cambios se han guardado en Drive” y cerramos la pestafia
del archivo
vo edited
1 Formato. Herramion
Lotem ipsum dolor st amet, consectetur adipiscing ell. Elam mats odio posuere nibh faucibus
Entonces el archivo editado ya quedé desarrollado e inserto ena tare
Sielarchivo enviado ha sido desarrollado directamente en una app de Google (para el ejemplo, Google Docs), al hacer click en el
archivo, se abriré automsticamente en la app correspondiente, donde podra ser editado directamente:
DS ADJUNTOS ee
‘Alumno Prueba 2
‘Alumno Prueba 2
archivo_descarga.docx
Word + Afiadir o crear
Comentarios privades
Google Classroom
A igual que en el caso del documento hecho en Word, luego de terminar de editar la tarea, nos aseguramos de que aparezca la
indicacién “Todoslos cambios se han guardado.en Drive", luego procedemos a cerrar la pestafiadel archivo:
CCon esto ya hemos terminado la tarea que correspondia a desarrollar los dos documentos que se habian enviado en la tarea,
Procedemosaenviarla:
JUNTOS Tutrabajo —Tresanlonee
x
Ammo Pasba2—
sessecdomn + Atodiro crear
>
3 >
Google Classroom
Tareas con cuestionario:
Un tipo de tarea que te puede llegar es un cuestionario para llenar:
we .
yh Publicado una nuova taroa: TAREA DE MUESTRA - CUESTIONARIO
2015
En este tipo de tarea viene adjunto un cuestionario de Google Forms para llenar:
9 TAREA DE MUESTRA - CUESTIONARIO. Tats
eS >
Debes hacer click sobre el icono del cuestionario para poder
abrirlo. Luego llenas las preguntas segin las instrucciones y Cuestionario de prueba
lo envias La tarea se erviaré automaticamente con el oto
cuestionario adjunto. “ance eer gata gas
sconiresion -
O eran
O ontne
O eens
O one
Google Classroom
Pregunta directa:
El tercer tivo de tarea consta de una pregunta con respuesta directa (Respuesta corta escrita o seleccién de opciones):
e he publicade une nueve pregunto: MUESTRA PREGUNTA?
sess 219 6)
MUESTRA PREGUNTA?
© > Comerain van
2 >
Envio de material de apoyo:
El profesor puede enviar material de consulta y apoyo pare el desarrollo de una tarea o actividad especifica
eo hha publicado nuevo materials MUESTRA DE ENVIO - MATERIAL DE APOYO.
2021
Ver todo.
Desde aqui podras disponer de material informative para descargar y revisar:
@ MUESTRA DE ENVIO - MATERIAL DE APOYO
> 2021
fesurg sragon pnt ELRESUROIR DEL DRAGON
ror Vnedevoutibe Timo
© >
Google Classroom ES3
Ver lista-estado de tareas:
Puedes ver la lista y estado de tus tareas desde el Tablén, en la coluria lateral aquerda ene link “Ver todo” 6 desde la
seccién "Trabajo de case”
" B verbs. £0) ovate cotter C5 carpe
< TEMA3
@ spree ctmcene
‘Asi podrés ver la lista de tus tareas indicando si estan entregadas, sin entregar o si han sido devueltas y cai
) Alumno Prueba 1
Five MUESTRA PREGUNTA? recieoe Taree eect
‘TITILOTARFA DE MUESTRA
a coc 290 Taree toga
Revisar tareas en Google Calenda
En la seccién “Trabajo de clase” también tienes opcién a revisar las fechas de entrega de las tareas en tu Google Calendar:
Tablén Trabaje de clase Personas
fF) Google Calendar [1] Carpete de Drive de la clase
= ci > Marzode2020
are. a OS 6 38 19
: « (2 Tren TITHLOTAREA De MUESTRA
LB amminnes
cower
Bins
om
Ver carpeta de la clase en Drive:
Classroom
20 O tom Gsite @
. ‘ =
2» a
°
=o
Desde esta misma seccién puedes ingresar ala carpeta de [a clase en tu unidad de Google Drive, alli encontrars todos los
archivos que se adjuntaron a las tareas:
Tabién Trabajo declase Personae
CH Googie calender | Earpeta derive
Bowe a orn .
— Dist > chen > Cx co dn
oi ai
1 ene rbign se pueden | =
+B ommonnie — entaciones similar
ce las power point
o—
mene Bere | | ma
a
Google
Classroom
Buscar tareas por Temas:
La seccién "Trabajo de clase” permite organizar las tareas segin el Tema que se les han asignado, es una forma répida de
encontrar tareas en temas especificas:
°
TEMA 1 f
B circweasencionea: see
£ .
Seccién Personas:
Ena seccién “Personas” puedes ver la lista de profesores y alumnos participantes en tu clase. Desde aqui también podras
enviar correos directos a tus profesores y amigos de clase:
tn °
Profesores
s eS
Compafieros de clase
e—- ©
ST a
Google Classroom
Ment principal:
rent principal de Classtoom te perite visulizar eépidamenteinformacin y rear algunas eofiquressones ent
Classroom:
FE cere cese coerce
(ei
~ Clases:
‘Aqui podrés ver y acceder a las clases en las que participas:
Google Oassoom +2@
- Calendario:
‘Muestra el calendario del Classroom con las tareas asignadas:
hee = ne oe
cir
coment ro * @ © &® » HF 2
Google
- Cursos en los que te has inscrito:
En esta secci6n del mend puedes acceder a las listas de tareas pendientes y entregadas, podras verlas en orden y verificar su
estado. Desde aqul también pads entrar dectamente alas clases en ls que partiipos (2)
@ cme
coe
fort:
Bete
- Ajustes:
Classroom
Desde aqui podemos hacer ajustes en nuestro perfil de Google y en las preferencias de notificaciones por correo:
(cata
B tweeependiemer
Aiur
Cla
peste
Google Classroom
de parte
Aqui podrés configurar algunos detalles de tu perfil de Google y las preferencias de a informacién que quieres reci
de Classroom en tu correo Stex:
Perfil
Imagon de perf
CConfiguracién dela cuenta
‘Cambialas opciones de seguridad y la contasela,y accede a otros servicios de Google. Gestion:
Notificaciones
Enviar correo
Recibirnotifieaciones por correo eectinico
Comentarios
comentario ste tus pubiaciones
Comentarios enlos que se te mencione
omental prvados sobre el rabalo.
Clases en las que estas matriculado
“Trabejy otaspubliscones de fos prfesores
Caleacones ytabaos devuets de us profesres
Imvitaciones para apuntarte a clases como alumno
Recordatoros de a fecha de enrega de tus trabajos
Notificaciones de clase
‘tia o desactiva las notfeacions a wavés de movil o correo elctrénco para una clase
@ ce 000- se dopant 4
Google
Tareas devueltas:
Classroom
‘Algunas veces el profespor te devolvers la tgarea, ya sea para que la corrias o, si trabaja de esa manera, para informarte sobre
tu puntaje, las devoluciones llegardn a tu correo y podrés acceder directamente a la tarea desde el mismo aviso:
™ a OF CoiK@®
+ e
De rr oo oo
Es Gin tenon erry TATE DDI : =
Mone oh oom
rs sae ecoe °
gaan + ERRIRRRRRINOTARN TE .
Sila tarea fue devuelta para correccién, te va a llegar con las indicaciones del profesor y con el estado de “Tarea devuelta’,
luego de hecha las correscciones podrds enviarla nuevamente:
© iruvo TaReA DE MUESTRA Turabojo [ate
Cualquier duda o consulta comunicarse al correo: ell
rberrios@stex.edu.pe
o
You might also like
- The Subtle Art of Not Giving a F*ck: A Counterintuitive Approach to Living a Good LifeFrom EverandThe Subtle Art of Not Giving a F*ck: A Counterintuitive Approach to Living a Good LifeRating: 4 out of 5 stars4/5 (5814)
- The Gifts of Imperfection: Let Go of Who You Think You're Supposed to Be and Embrace Who You AreFrom EverandThe Gifts of Imperfection: Let Go of Who You Think You're Supposed to Be and Embrace Who You AreRating: 4 out of 5 stars4/5 (1092)
- Never Split the Difference: Negotiating As If Your Life Depended On ItFrom EverandNever Split the Difference: Negotiating As If Your Life Depended On ItRating: 4.5 out of 5 stars4.5/5 (845)
- Grit: The Power of Passion and PerseveranceFrom EverandGrit: The Power of Passion and PerseveranceRating: 4 out of 5 stars4/5 (590)
- Hidden Figures: The American Dream and the Untold Story of the Black Women Mathematicians Who Helped Win the Space RaceFrom EverandHidden Figures: The American Dream and the Untold Story of the Black Women Mathematicians Who Helped Win the Space RaceRating: 4 out of 5 stars4/5 (897)
- Shoe Dog: A Memoir by the Creator of NikeFrom EverandShoe Dog: A Memoir by the Creator of NikeRating: 4.5 out of 5 stars4.5/5 (540)
- The Hard Thing About Hard Things: Building a Business When There Are No Easy AnswersFrom EverandThe Hard Thing About Hard Things: Building a Business When There Are No Easy AnswersRating: 4.5 out of 5 stars4.5/5 (348)
- Elon Musk: Tesla, SpaceX, and the Quest for a Fantastic FutureFrom EverandElon Musk: Tesla, SpaceX, and the Quest for a Fantastic FutureRating: 4.5 out of 5 stars4.5/5 (474)
- Her Body and Other Parties: StoriesFrom EverandHer Body and Other Parties: StoriesRating: 4 out of 5 stars4/5 (822)
- The Emperor of All Maladies: A Biography of CancerFrom EverandThe Emperor of All Maladies: A Biography of CancerRating: 4.5 out of 5 stars4.5/5 (271)
- The Sympathizer: A Novel (Pulitzer Prize for Fiction)From EverandThe Sympathizer: A Novel (Pulitzer Prize for Fiction)Rating: 4.5 out of 5 stars4.5/5 (122)
- The Little Book of Hygge: Danish Secrets to Happy LivingFrom EverandThe Little Book of Hygge: Danish Secrets to Happy LivingRating: 3.5 out of 5 stars3.5/5 (401)
- The World Is Flat 3.0: A Brief History of the Twenty-first CenturyFrom EverandThe World Is Flat 3.0: A Brief History of the Twenty-first CenturyRating: 3.5 out of 5 stars3.5/5 (2259)
- The Yellow House: A Memoir (2019 National Book Award Winner)From EverandThe Yellow House: A Memoir (2019 National Book Award Winner)Rating: 4 out of 5 stars4/5 (98)
- Devil in the Grove: Thurgood Marshall, the Groveland Boys, and the Dawn of a New AmericaFrom EverandDevil in the Grove: Thurgood Marshall, the Groveland Boys, and the Dawn of a New AmericaRating: 4.5 out of 5 stars4.5/5 (266)
- A Heartbreaking Work Of Staggering Genius: A Memoir Based on a True StoryFrom EverandA Heartbreaking Work Of Staggering Genius: A Memoir Based on a True StoryRating: 3.5 out of 5 stars3.5/5 (231)
- Team of Rivals: The Political Genius of Abraham LincolnFrom EverandTeam of Rivals: The Political Genius of Abraham LincolnRating: 4.5 out of 5 stars4.5/5 (234)
- On Fire: The (Burning) Case for a Green New DealFrom EverandOn Fire: The (Burning) Case for a Green New DealRating: 4 out of 5 stars4/5 (74)
- The Unwinding: An Inner History of the New AmericaFrom EverandThe Unwinding: An Inner History of the New AmericaRating: 4 out of 5 stars4/5 (45)
- 3 Reconocimiento Pasivos GastosDocument10 pages3 Reconocimiento Pasivos GastosJuan Carlos Bautista CardosoNo ratings yet
- AA2-EV01 - Árbol de IdeasDocument1 pageAA2-EV01 - Árbol de IdeasJuan Carlos Bautista Cardoso0% (1)
- Ie Aa2 Ev01Document2 pagesIe Aa2 Ev01Juan Carlos Bautista Cardoso0% (1)
- BancoldexDocument2 pagesBancoldexJuan Carlos Bautista CardosoNo ratings yet
- Portafolio EvidenciasDocument1 pagePortafolio EvidenciasJuan Carlos Bautista CardosoNo ratings yet
- Ie Aa3 Ev02Document1 pageIe Aa3 Ev02Juan Carlos Bautista Cardoso100% (1)
- EvaluacionDocument3 pagesEvaluacionJuan Carlos Bautista CardosoNo ratings yet
- Arma Una Billetera y Alcancía Con Materiales RecicladosDocument3 pagesArma Una Billetera y Alcancía Con Materiales RecicladosJuan Carlos Bautista CardosoNo ratings yet