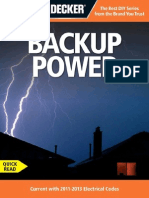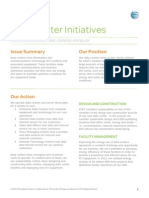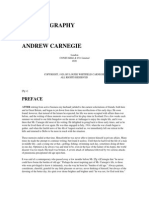Professional Documents
Culture Documents
S4-M94a Basic Operations PDF
S4-M94a Basic Operations PDF
Uploaded by
jdcpe170 ratings0% found this document useful (0 votes)
3 views51 pagesOriginal Title
S4-M94a Basic Operations.pdf
Copyright
© © All Rights Reserved
Available Formats
PDF or read online from Scribd
Share this document
Did you find this document useful?
Is this content inappropriate?
Report this DocumentCopyright:
© All Rights Reserved
Available Formats
Download as PDF or read online from Scribd
0 ratings0% found this document useful (0 votes)
3 views51 pagesS4-M94a Basic Operations PDF
S4-M94a Basic Operations PDF
Uploaded by
jdcpe17Copyright:
© All Rights Reserved
Available Formats
Download as PDF or read online from Scribd
You are on page 1of 51
Basic Operation
3HAB 0002-30
Mo4a
TRB 2400
| ABB Robotics Products
“The ttomation inthis document is subject to change aithout nates and should net be construed as a
‘commitment by ABE Rebotce Procucta AB. ABS Aboics Proaucts AB assumes no fosponstaty ot
any eters thal may apoearin ths document.”
‘n no'Gvent shail ABB Robots Products AB be lable for incidental or consequential damages arising
from use of his document oof he sofware and rarcware deseribe nti document
“Tis ooument ans pars therect must ol be reproduced or copied without
‘ABD Fobotcs Prodcts AB's wen permission ad contents thereat mst ct be imparted 0a thie
Parlynor be ued for any unauthorized purpose, Convention wilbe prosersted.
Adc! copies ofthis document may bs biaines trom ABB Robotica Products AB atts hen curent
charge.
“ABB Roles Products AB
Ait imi e148 9000-20
Tose: OSA,
~ AB Ropes Pros AB
7 68 Vastras
‘Sheden
Basic operation
1. Introduction
2 Safety.
3° System Overview..
31 General
32 The manipulator 8
33. The contro system. o 8
34 Operator's pane... °
35 Teach pendant o 10
4 Starting the System.
$._ How to work with windows...
6 ogging the Robot Using the Joystick.
6.4 Linear jogging
62. Fine positioning.
7 Selecting a Program an.
7.1 Using the training program. 2
8 Starting the Program...
9 Stopping the Program..
10 Automatic Mode.
1 Errors.
12, Switching the System off.
13. Changing a Program, ot
13.1, Modifying positions at
13.2 Changing arguments, 48
133. Adding an instrocton os “
134 Programming a delay sone 46
14 Storing the Program on Diskette.
14.1 Formating adiskee.
142. String un diskeu,
1S. Printing Programs,
15.1. Using a printer connected to the syste. 55
15.2. Using aPC. 36
16 VO Signals.
16.1. To program an VO instruction 7
Basic operation
Basic operation Introduction
1 Introduction
‘This manual explains the basics of handing and operating an ABB robot. You donot
peed to have any previous experience of robots to understand its contents, you jast
need to have some general knowledge of what a robot i and how one works.
‘The manval is divided up into chapters,each of which describes a particular work task.
and then how to go about performing it The chapters complement one another and
should, therefore, be read inthe order they appear i the book.
Itisanadded advantage ifyou have access oa robot (orthe PC-program Quick Teac)
‘when you use this manual, but just reading it should help you understand the basic
‘operation ofa robot.
‘The manual is written to fit a now installed system, Differences can therefor occur in
pictures, depending on the configuration of the sysem.
‘Chapter 3 provides an overview ofthe system and describes its component pats, which
are refered to in subsequent chapters
‘Please note that this manual describes only ang method of carying out any ofthe
‘normal work tasks and, if you are an experienced user, there may be other methods,
For other methods and more detailed information, see the following manuals.
‘There are two versions ofthe controller, one small and one large, in this manual the
large one is shown, The smal eabinet have the same operator's panel, just placed in
‘another position.
‘Users Guide provides a description of all robot functions, describes the programming
Janguage in detail. Tis manuals primarily intended asa reference manual for
‘operators and programmers.
Product Manual provides description of the installation; how to locate errors inthe
robot ete,
If you only is going to start programs, running the robot withthe joystick, loading
programs from diskette etc. you dont thave to read chapter 14-17,
Basic operation 3
Basic operation Safety
2 Safety
Operational procedures, during taining or at any ther time, must be carried out safely,
Entering the working space ofthe robot may cause severe injury and should be avoided
whenever possible If, however, his is necessary, then only authorised people should
enter the operating are. The existing safety regulations must alvays be taken into
consideration
The safety egulations are specified in the chapters on safer in User’s Gude and the
relevant plant documentation (if any).
Basie operation 5
Basic operation System Overview
3 System Overview
3.1 General
‘A robots made up of two principal pasts
Manipulator
Figure 1 The controler and manipulator are connected byt cables
‘You can communicate withthe robot using teach pendant, and an operator's panel
‘which is located on the controller (see Figure 2)
foo
SCosEEs &
Figwe2 Operoor’ pont and eck pendant
Basic operation 7
System Overview
Basic operation
3.2 The manipulator
‘Figure 3 shows which directions the various axes ofthe manipulator can move and
‘what these are called.
Axes
Figure 3 Manipulator 18 2400,
33 The control system
‘Figure 4 illustrates the principal pats of the control system,
Mains switch
ond-| Connection for teach pendant
Cable holder
Dury ime counter
Inspection window
WO boards
Ket for printer
Figure 4 Th 4 control eytom.
Basic operation
Basic operation System Overview
3.4 Operator's panel
Figure S below shows a close-up ofthe operator's panel. A short explanation ofthe
push butons follows.
Operating mode selector
| avro(e3)
r
“im | HAUT 20 aay
a | MANDAE Sig anos
“250 mls
MOTORS ON
© _| sroross one
| 3 —
Figwe 5 The operator’ panel
I
®
°
Operating mode AUTO (Production mode)
Used when running ready-made programs in the production. I's not possible to move
the manipalator with the joystick. The MOTOR OFF button shines continuously.
Operating mode MANUAL (Programming mode)
Used when working inside te robots working area and when programming the robot
‘Operating mode MANUAL FULL SPEED (Testing mode)
‘Used to test run the robot program at full programming speed,
MOTORS ON
Inthe MOTORS ON state, the motors of the robot ae switched on and the lightinside
the push buton shines continuously.
MOTORS OFF
In the MOTORS OFF stat, the motos are switched off,
‘The button flashes in manal mode,
Emergency stop
Immediately you press the emergency stop buton, the robot stops ~ regardless of
‘wich sate of mode the system sin. The button remains pressed in and, to turn the
MOTORS ON again, must be returmed to is original position
Basie operation °
System Overview Basic operation
3.8 Teach pendant
‘The teack pendant is described briefly below; se Figure 6 and Figure 7.
a Emergency stop
Enabling
oystick
a st
ClsHnma ©
igre 6 Teach pend
Emergency stop
Immediately you press the emergency stop button, the robo! stops regardless of which
state or mode te system i in. The button remains pressed in and, to turn the
‘MOTORS ON again, must be retured ois original poston,
‘Enabling device (for safe operation)
‘A push button on the tesch pendant which, when pressed kalfivay in activates the
tobot's MOTORS ON bation (if the operating mode selecor is switched to one ofthe
two manual modes). When the enabling device is released or pushed all the way in, the
robot becomes deactivated and the motors sop.
I, however, the enabling device is released and pressed in again, within half a second
the robot will not turn tothe MOTORS ON sate
‘If this happens, fist release the enabling device, then push it halfway in again.
‘Only necessary to activate when the robot Isto be moved —either using the
joystick or during program execution
Joystick
‘You ue he joystick to jog (move) the robe manualyse.g when programming
Display
Used to splay all information during programming, changing programs, te
Itean accommodate 16 lines; each line can accommodate 40 characters,
Basic operation
Basic operation System Overview
Figure 7 outlines the names ofthe various keys on the teach pendant.
Mena keys ‘Motion keys
T_Numerie
Display LP keyboara
—Delete
Function I
_ 7 fal 5] J | ee
sat | oben
Help! np!
Stop key Ours! Navigation keys
T
Window keys
igre 7 movers of the varius tess on the tach pendant
‘Window kevs (to select the window you want to work with onthe display)
Jogging: Displays those functions concerning manual operation ofthe
robot
2 Program: Used for programming and test running ofthe robot.
Inputs/Outputs: Displays the funetions used to manually handle input
and ovtpet signals
Ss
‘Mise. Miscellaneous, Displays alist, from which such things as system
parameters, service file manager, ee, canbe selected.
Basie operation n
2
System Overview
Basic operation
[Navigation keys (o move the cursor within a window on the display):
List onloff: Press to move between fields and lists
Up and Down arrows: Press to move the cursor up and down
‘within a window.
Right and Left arrow: Press to move the cursor othe right or to
the left within a window.
-/f
+ /[B)] Brviasvnest pace Psst rows trough als displayed inte
window
‘Mation Kens: (to select how the robot or other peripheral equipmeat should move when
using the joystick ~ doring manual operation)
i ‘Motion Unit: Press to select what (bot or other units
: ‘connected to the robot) you want to jog,
‘Motion Type: Press to select how the robot should move during
Jogging for more informain see User’s Guide
Enter: Press o enter data into the system.
Delete: Deletes the data selected on the disp.
Other kevs:
-
I
;
Help: Press to bring up @ help menu diectly onto the display, when
programming, fr example
Function keys: Press to
the various commands directly
‘Menu Keys: Press to display menus which contain diferent types of
Basic operation
Basic operation Starting the System
4 Starting the System
‘You ate now going to tum the system on; e.g. get iC ready for programming, running
programs, ete
Before you switch the system on, make sure that no-one is inside the safeguarded
space around the robot.
1. Switch the mains switch on (see Figure 8). The robots then automatically checked.
U
Pure 8 Main swtch
‘After the system has been checked and no errors are located, the following message
(Gee Figure 9 below) appears on the display
Welcome To IRB x400 MOA,
‘3HAB230X- 1
ABB Robotics Products AB
Reserved for test reporting
we
Figure 9 The “weleame" window may vary sgh pending onthe pe and version of your
robo
Basic operation 3
Basic operation How to work with windows
5 How to work with windows
Inthis chapter we will bing up a window on the each pendant and se, in general, how
{to work with these. In this example we willbe using the window for Inputs/Outputs
(manual heading ofin -ané outputs).
1. Press the Inpats/Outputs window key, see Figure 10.
Figure 10 The Inpus/Ontput application ks
2. The window for manual VO is now shown on the display as in Figure 11. The look.
of the UO-list may vary depeading on definations ofthe signals in the system and
‘how many /O-boards there is inthe system
sio-tict nae ey
(40) | ay Hosmer
BRERNHER
sescees— fll tl IHN tl
Figure 11 Window for manual handing VO when a oup selected.
‘When digital output is marked there is possible to change the status ofthe output with
the funetion keys.
Function keys with an arrow behing the name e.g. Tes-> ells you that if you press that
[key you will get anew window on the display.
Basic operation 1s
How to work with windows Basic operation
3. You can select a signal inthe list (move the cusor) in a several ways
Morment Select
ne ine up Upvardarow
oe line down Downmard sow OJ
Tote fist ine ote ist Use the menu key alt, mow the
coro Goto top an press Enter
“othe ls ine inthe st Selet Goto bottom in he Bait mens
Tose pe NexPage [i]
Topevins pape Previous Page
“Toselecta pci ine inthe fit Selet Goto inthe Bat mena
‘Enter desired lie number and press OK
4, Ina window there sometimes are one upper pat and one lower par, seperated with
‘adouble line, ee Figure 12.
5, Press the Next Page key so that an outputs shown on te isting, then two function
‘keys willbe displayed, ee Figure 12.
Tepate 7 ootpuee femeateat
sae
BESSEESE
7 sanction days
wat
Fig 12 A vendo with wo parts
In some windows, you can move the cursor to the upper part of the window for
‘example, selecting functions and soon,
‘Move the eusor in those cases with the key List
16 Basic operation
Basic operation How to work with windows
5. There are four window keys on the teach pendant, se Figure 13 below,
also see chapter 3
Figure 13 The fou window key
‘When you press a window key, will the active window hide under the new one,
If you later on select the previous window again, it will appear onthe display looking
‘exactly the same as itJooked when you left it Every time you select a window twill
Took the same as it did te latest time you worked with
Basie operation
Basic operation Jogging the Robot Using the Joystick
6 Jogging the Robot Using the Joystick
‘You can move (jog) the robot using the joystick on the teach pendant. This chapter
describes how 1 jog the robo linearly (Le. in a staight ine) an step by step, to make
teaser to position the robot exactly (what is known as incremental jogging).
6.1 Linear jogging
|, Make sure thatthe operating mode selector is inthe < 250 mis postion,
asin Figure 14
250 me
a Ove
Figure 14 The masinum sped daring manual operation i250 mms
2. Check thatthe Robot motion voit and the Linear motion type are selected
oonen ts)
OF Motion unit ‘Motion type
7 g Sal Loo?
noone 502 =
CMa =n Pee diodes above robot and
spear motion must Hight Up)
Figwe 15 Motion kes
With the Motion Unit key, you can choose between operting the robot, or some other
unit connected to the conteolle, using the joystick. Select the robot for this exercise
With the Motion type key, you can choose the way you want the robot to move when
{you use che joystick during manual operation,
‘You can choose:
+ linear movement
+ reorientation of a particular end-effector
«axis by axis movement (group 1: axis 1-3, group 2: axis 46)
‘We will use linear motion forthe purposes ofthis exercise
Basie operation 19
Jogging the Robot Using the Joystick Basic operation
If linear type motion is selected, the robot will move asin Figure 16.
Ze
Ye
x
Figue 16 X.¥. Zar called the robo connate sytem,
‘The point which will move linearly, along the axes ofthe above coordinate system, i
called the Tool Centre Point (TCP) 0 tis located at the end of the upper arm, in the
‘entre of the obo's face pate (see Figure 17)
Tool Cente Point 0
Figure 17 The cent ofthe foe plate caled TCP 0,
3, Push the enabling device halfway into switch the MOTORS ON.
4, Now jog the robot using the joystick.
‘Standing infront ofthe robot, the TCP O will, depeading on how you move the
Joystick, move linary along the X,Y and Z axes (see Figure 18)
Fed |
Ye
Figure 18 Robot movements depending on how you mane he joa
‘Try jogging the robot i the directions corresponding to X,Y and Z above
‘You can also combine the various movements of the joystick and move in several
directions simultaneously. Note thatthe robots velocity depends on how much you
move the joystick. The larger the defletion, the faster the obot moves,
2 Basie operation
Basic operation Jogging the Robot Using the Joystick
62 Fine positioning
1. Press the Jogging window key (see Figure 19).
SSee5
‘A.window asin Figure 20 is shown,
Window [Bpeaier
jrnerenentad: oo Joystick direction
Figure 20 The joging” window
“The appearance ofthe window changes depending on what you want todo (he ype of|
window selected)
‘The Menu keys perform different commands. The lst of commands available is dis-
played ina pull-down meau when you press any ofthe menu keys,
The area enclosed by «dashed line i called a Field. The highlighted (shaded, grey)
area is known as an input field and can be changed by selecting a different function
‘using one of the Fumetion keys (er, i some cases, using the Mation keys onthe teach
pendan’).
id in Figure 20 is marked with a“ © “ after t which means
‘The highlighted input fe
+ Selection is done using @ Funetion key
Basie operation 2
Jogging the Robot Using the Joystick Basic operation
2, Move the cursor (the shaded fel) to the Incremental field using the
Down arrow key (see Figure 21).
U
Figure 21 The Down arow navigation ey.
3, Ifyou move the cursor tothe Incremental field as in Figure 22, you can choose
incremental jogsing by pressing one the function keys
eae eae. ee
rncrmentan SNORE ea
eure 22 Stetion of nremena jog.
When pressing the Small, Medium or Large function ke, twill immediately replace
No in the Incremental fel
‘The robot will then move one step at atime eac time you move the joystick, the size
ofthe steps depends on your chose
‘Try operating the robot using the joystick and notice of how the robot moves.
More information on manual operation, the various coordinate systems, ete, can be
found inthe chapter on jogging inthe User’s Guide.
1 you do not wish fo continue this exercise, switch off the system in accordance with
‘chapter 12 "Switching the System of”.
Basic operation
Basic operation Selecting a Program
7 Selecting a Program
This chapter explains how to open (choose) a program. A program i usually made up
of thre differen pats, one main routine (always), a number of sub routines and
‘Program data, Only one main routine is permited per program (see Figute 23).
igre 23 Program src
‘When you open a program, it replaces the program in the robots memory. The main
routine is then displayed on the display andthe firs instruction in the main routine is
selected (highlighied),
71 Using the training program
‘The training program s stored onthe system dskert Setup, under directory DEMO and
called “EXERCISE”
1. Turn the operating mode selector onthe operator's panel to < 250 min/s,
2. Press the Program window key (see Figure 4).
SSSSS is
tomo 58
Sram RIE
/
B
Figure 24 The Program window hey
Basic operation 2
Selecting a Program Basic operation
If thete is no program inthe robot's memory, the following window will appear
(see Figure 25) otherwise you wll se the program stored in the memory ofthe robot,
[No Program to show
Use he ena Fit open ot
‘wrest new Popa
Figure 25 The Program window
3, Insert the Set up diskette into the front ofthe cabinet. The diskette shouldbe inserted
asin Figure 26
co
a =
Figwe 26 ering te dine,
4, Press the File menu key, see Figure 25 above. The window in Figure 27 appears.
PRS
(Save Program
(Save Program as)
Print )
(Print Curent Sel)
(Preferences..)
(Check Progam)
(Close Program)
Figure 27 The Fle mene when there ln program in the robot’ eral memory.
Basic operation
Basic operation Selecting a Program
\What now appears on your disply is called a “pull-down mena”. All commands
available from the File menu are listed here (commands that cannot be choosen are
indicated with parentheses). The other menu keys work in the same way. From now on
‘we will write File: Open... File: Save, e. The name on the left of the calon isthe
name of the menu andthe name on the right stands for the command you should
choose.
“The fist function in the pull-down menu is always highlighted when you press the
‘menu key. You can move the cursor within the menu using the arrow keys onthe teach
‘pendant (See Figure 24), When you have selected the command you want to choose,
ress Enter,
‘You can also use the numeric keyboard to choose a command: todo this enter the
‘number infront ofthe command,
SSSSe iit
ue
iS Upanow
Hal
uo
Tomo
>
Snsmma
Figure 28 Navigation keys: Uparow an Down arom
‘Three das .." following the command means that a dialog box appears when that
command is chosen,
‘To remove a pulldown menu, press the menu key with which you opened it.
5. After selecting Open. rest Enter (ee Figure 2).
‘This means thatthe “Open.." command will be catied out. However, asithas three
dois.” fterit the command will not be performed directly and more information
Js required. You must now, i this case, choose the particular program you wish fo
open,
mmm s
Ome EGIE
Figure 29 The Ener ey on he teach pendant
Basie operation 2s
Selecting a Program
6
Basic operation
Using the Unit function key, you can switch between the robo’ internal memory
(RAM), diskette unit (pI) or some other type of mass storage device
Press Unit. Check that “fp.” appears after Massmemoryunit=, As in Figure 30,
«dialog box will appear andthe contents of the diskette willbe shown
Figare 30 The Open dag box
open,
(Select a Program or 2 xoaute vu
er)
If dialog box (does not have any menus) i closed by pressing Cancel, the function
requested will not be carried ost. I you press OK, the function requested wil be cared
‘out and the dialog box will close
7. Select DEMO. Move the cursor with the up and down arow keys.
8. Press Enter.
9. Select EXERCISE,
10.Press OK and a window according to Figure 31 appears,
Fropran Routines ‘BaRCT
Sa!
sae aay
Figure 31 Opening the mala lef the training program
Basic operation
Basic operation Selecting a Program
U1Then press Enter [ ¢—] . The window in Figure 32 appears
| 3)
‘Copy Paste IPiabow Wodioe Fert
‘Pgure 32 The traning progr appears onthe dpa
‘This is the main routine in the traning program,
Ttconsists of four “move” instructions and one “etum" instruction.
‘The routines consist of different types of instructions, such as move instruction, wait
instructions te, Each instruction is followed by a different argumeats. Arguments can,
depending on their type, be changed or discarded. Figure 33 indicates an example of
aninstraction.
Specitts whit
tool is ative,
igre 33 Example of mation insrction
Basie operation
Basic operation Starting the Program
8 Starting the Program
Yon ae now gong to sta the program you us opened I shoul fist be rn step by
Step using redoced veloc, thea continuous
The program consists of + motion instructions and includes postions near the robet's
“calibration position” (see Figure 34),
A ‘Before stating the program move axis 5, manvally with the Joystick, downwards
shout 4 (Regarding foot aut sce setlon 3.2 on page
1 ness tne Program LLB ] into ey eta window hehe on in
‘il apeat ou have ali ear he sige fy ave come diet
oar
Figure 35 The Program wind
Basie operation 2»
Starting the Program
Basic operation
2 Press the Test function key. The window in Figure 36 appears.
File sae
Speode=
1008 0
Contimnour ©
Be vodpoa Tuaee
Figure 36 The Program Ter window
Funetion keys displayed:
- Start: continuous running oft program,
~ FWD: one instruction forward.
= BWD: one instruction backward.
~ Inste>: select the Program instruction window again,
‘The program point (PP) indicates the instruction with which the program wil start
‘when you press one ofthe options Start , FWD or BWD.
3. Select the upper part of
th window by psig he ey i
4, Reduce the velocity to 75% by pressing the -e fnction key (see Figure 37).
Comrection is carried cut in increments of 5%.
File aie vine
Speen
Rennsogis continuous
Figure 37 Comecton of velo
Basie operation
Basic operation
Starting the Program
5. Move (using the same key as in point 3) the cursor back to the fist ine ofthe
rogram (See Figure 38)
File Bit viey tere
fete 7g °
Rinesngee concious O
ae
Figure 38 Window for staring the progam.
‘The program are now ready to start. Make sure that no-one i inside the
safeguarded space around the robot.
6, Start the program by pushing inthe enabling device and pressing he FWD function
ley (ee Figure 38).
‘When te program has started, the robot will frst carry out one instruction, then it will
stop. Press FWD (ointiate the next instruction, press again forthe next one, and soon.
Basie operation
a
Starting the Program Basic operation
‘The window in Figure 39 is displayed during the program execution.
Figure 38. Window daring program exciton
9. Go trough al the program instructions step by step. Press PWD repeatedly after the
robot isin position.
10:1 you press FWD when the program comes tothe final instracton, the program
‘starts fom the beginning again.
11.Let the robot move to position number 4, see Figure 34,
12.Move, inthe same way as before, the cursor tothe Running field and change to
‘Cyele execution
13.Move the cusor tothe program agai,
14.Sart the program by pressing Sart
When Cycle is selected the program will be executed once, and then it will step in
position Hone cycle).
15 Select Continouos execution again,
Basie operation
Basic operation Stopping the Program
9 Stopping the Program
‘Stop the program by pressing the Stop key on the teach pendant (se Figure 40),
Figure 40 Sophy onthe 0c pendane
Basic operation 3
Basic operation Automatic Mode
10 Automatic Mode
‘Automatic mode is used to execute ready-made programs,
1. Tum the operating mode selector on the operator's panel to the Auto positon.
‘The window in Figure $1 appears.
[cmange ot operating toes
JSeseating Meag has been changed from
Please, acknovledge thie by pressing ch.
‘igure 41 Diag box wed toca change rom manual automate mode
2, Press OK. You have now changed to automatic mode and the Production
‘window appears onthe display (see Figure 42),
}—Program name
> Program status
T= Adjusted velocity
{= Running mode
[Routine name
Reogramlist "Nova =) Yao
Ft 42 The Prato wind rte mete
3, Press the MOTORS ON button onthe operators panel
4, Star the program with the function key Start
5. Stop the program wih he STOP-button on the each pendant,
6. Then press MOTORS OFF on the operstors panel
7, Switch back to <280 mms
For further information see the User’s Gude, chaper 8, Running Preduction.
Basic operation 35
Basic operation Errors
A Errors
A.window displaying an exror message eppears whenever there is any typeof extn,
See Figure 43.
Eeodeninbes, Freee Gparator errors pOMesOny of eo
Reason for |aazon
x10]
Menges , |
[Sam Sépecationer eeatua>
Flue 43 Baap ofa window plying neo mesap
Error code number
-Asamber unique each ero.
(Category of error
‘Assigns errors to groups relating to the type of error, Each category has its own code
‘number series; eg. Opertor errors (6001-6999)
Reason,
Deserites the eason for the error in plain language. For more information regaediag
hardware fal, see the Service Manual
Message log
Indicates the most recent errors. The error indicated on te fis line is displayed inthe
window The log shows the eror code number, «brief description ofthe eror and the
time the error was registered. If you highlight one ofthe errors inthe log, the window
‘ill thon be updated with the relevant error code authes, reason and category.
‘The Check function key can be wsed to get help on how handle a specific error.
Ifyou press OK the error message window disappears.
With the joystick try to manually operate the robot ouside its operating area. You will,
then see an example ofan error message,
Basic operation a
Basic operation Switching the System off
12 Switching the System off
:fyou going to continue with the rst ofthe exercises you can jump directly to
chapter 13,
the gripper and peripheral equipment.
So check first thatthe equipment, and any peoplein the area, will not come toany
hharm, before you switch off the system.
A Alloutput signals willbe st to zero when the robot is switched off. This may affect
1. Ifthe program is running, stop it using the Stop push bution onthe teach pendant
Then press the MOTORS OFF push button on the operator's panel,
3, After you have Gone this, switch off the mains switch,
‘The robot's memory is batery-becked and is therefore not affected when the system is
switched of
Basi operation 29
Basic operation Changing a Program
13 Changing a Program
‘The following chapters are for hose who is going to make programs, editing etc
‘This chapter explains some of the ways you can change the program you opened and
Started in the preceding chapters. You shall:
+ run the program step by step until you get to the position you want to modify
+ modify this positon
change an argument in an instruction
‘eter new instruction (postion)
+ program a time delay (WaitTime)
13.1 Modifying positions
1. Ifyou have exited the previous exercises, choose the Program window
(see Figure 44),
Figwe 44 The Prog window hey
‘The window in Figure 45 appeers on the display.
Pile baie View tere
Progr Feat ETT
Spee 7580
Rennlogs~__centinaous 2
ay
Bare ‘Woden Taser >
Figwe 48 The Program windows
Basic operation a
Changing a Program Basic operation
2. Push in the enabling device nd press FWD. Move te robot tothe fst position in
A the program (the fst instuction shouldbe highlighted)
Speed 10000
Renateg'= Continous O
1a
ees
igure 46 Fir nstracton marked.
43. Then move the robot toa new position withthe joystick,
4. Press the ModPos function key. The original position specified now changes tothe
‘current position of the robot
5. Activate the enabling device and press FWD again to move the robot to he next
position, A window Like that in Figure 47 will appear,
Sart DBS woapon Irate
Figure 47 Waring dag bee.
6, Select Clear. Right arrow key.
17. Press Enter
‘Repeat points 3-7 and go through all the positions inthe training program.
a Basic operstion
Basic operation Changing a Program
8, Test run the program step by step sithout reducing the velocity.
‘Stop the program in any position and press the Instr function key (to terminate the
Program Test). The window in Figure 48 then appears on the display
Hie sae view maa
Yee vs wo) He Sool
Copy Paste TPiahow Woden fear
Figure 48 The Program intr window
13.2 Changing arguments
You are now going to change one of the arguments of the first move instruction
(MoveL) which should be highlighted, you are going to change the precision ofthe
position.
1. Select the “fine” argument (see Figure 49), Move the cursor using
the Right arrow key.
‘igure 49 The fine” argument is selected.
Basic operation “a
Changing a Program Basic operation
2, Press Enter. The window in Figure 50 appear.
"en =
iu 50 iaog sor pogramming intron argument,
3, Move the cursor to 210
4, Press Enter andthe fine argument changes to 210,
5. Then press OK. The instruction has now changed to 210
6. Move the cusor so that the whole instruction is selected (see Figue St).
13.3 Adding an instruction
‘You are now going 1o add x movement instruction tothe program after the first
instrction. The Program Instr window in Figure 51 should now appear on the display
Topy Paste iFlahow (weahoa) Fear
Figure 51 Program windone
1, Press the Copy function key to copy the first instroction (highlighted) in Figure 51
Basic operation
Basic operation Changing a Program
2. Then press Paste. The window in Figure 52 appears Because it isthe frst
instruction in the program that is highlighted you wil get question about where
you wan! the new instruction tobe inserted,
oreh *, ¥200, 210, e00t0)
reeert tere:
Figure 52 Diloghox when inserting new insrucions and he fst instruction ight,
3, Select No, Press OK.
4. The new instruetion willbe inserted directly under the instruction tht was
highlighted, and willbe highlighted tse
Flue 53 A cura pston he some a he coped on) add a program
5. Using the joystick, move the robot othe potion to which you want it moved
6, Press Modpos. See Figure 53,
7, Test run he program using continuous execution.
8 Select Test.
9. Push the enabling device
lo.press Stat
11, Select Clear agin in chapter 12 and press Enter.
Basic operation 4s
Changing a Program Basic operation
13.4 Programming a delay
‘You are now going to program a delay, i, make the robot wat specified time
‘The new instruction is going tobe inserted after fourth instuction,
1. When th program test-run is completed, press the Insr function key.
‘The window in Figure 54 appears.
Fig $4 The window Program Iran,
2, Using the arrow keys (up and down), move the cursor to the fourth instruction in the
program. The new instruction will be inserted under the highlighted one.
3, Select IPL1: Varfous, see Figure 55. The window in Figure 35 appears
is)
Topy Pants “TPiblae woaser Feat
Figure 55 Te pillar ncudng the waitin inecton
Basic operation
Basic operation Changing a Program
4. Select desired instracton, in the pic list, in one ofthe following ways:
«Using the numeric keyboard, enter the number () shown in front of WaitTime
(Gee Figure $5). (The numeric Keyboard is ilustrated in chapter 3.)
= Mahe picks by psig te Lint ey |. Then set desi nststion
and press Enter. See Figure 56
Figure 36 Window fier selecting the WotTime truco.
5. Awindow lke in Figure 57 appears.
ee a
a
Figure 57 Dialog bos for tentering argument
{6 Type 3 on the numeri keyboard to get wait time of 9 seconds
Basic operation a
Changing a Program
Basic operation
7. Press OK. The window in Figure $8 appears.
Fie we ew wea
56)
igure $8 The Program Isr pear onthe cepa.
18, Press IPthde to remove the picks.
9. Now tesrum the program again using the Program Test window. Choose continuous
execution.
10-Select Clear inthe same way as you did before
INFORMATION
‘The Balt menu includes a numberof functions which canbe used to edit the program
(see Figure 59),
SESE aT
Figure 59. The Be paldown mena
Press the Et men key again to remove the menu.
See the User’s Guide for more detailed information,
‘Basic operation
Basic operation Storing the Program on Diskette
14 Storing the Program on Diskette
‘You ae aow song to copy te program oa dskete,
Use 35° HD (high Denn) dint
Don’ se the Setup dst for storing the exercise program!
[your diskette is new, you have to frmatit first This s done under the Fle Manager,
‘whieh you can access using the Miscellaneous key
144 Formatting a diskette
‘Note! Ifyou format a diskette which contains Informatio, it will be deleted.
1. Insert the diskette into the disk drive onthe front ofthe cone eabinet.
2, Choose the Miscellaneous window (see Figure 60),
om
gare 60 he Miscellaneous window ke.
Ast of available windows appears onthe display (see Figure 61).
Tochange the contrast
of the display
qe
Basie operation 49
Storing the Program on Diskette
3. Select the File Manager from thelist.
Basic operation
4, Press Enter. The window in Figure 62 appears
File BE view” options
jie bee
=
5, Select
‘igure 62 The window pay ais of fs there are anyon he dike,
Options: Format. The dilog box in Figue 63 appears
api
igre 63 Dilos bo for confirming the forming,
6, Ifyou want to mame the volume, move the cursor othe upper pat of the window.
7. Press Enter [23]
8, Write the name. See section 14.2, toring on diskette
9. Move the cursor bac tothe lower part ofthe window.
10Seleet pl.
11 Start the formatting by pressing OK.
12.Wait uni the dialog box on the teach pendant disappears.
Basic operation
Basic operation Storing the Program on Diskette
142 Storing on diskette
1. Choose the Program Instr application (ee Figure 6), ifyou ae not already there,
Piure 66 The Program window appears onthe dil.
2. Pres the Flle menu Key. The window in Figure 65 appears.
(Print Curent Set)
{7 Preferenes.
Is Check Program
lo Close Program
igre 65 Commons the ie mens
Basie operation st
Storing the Program on Diskette Basic operation
3, Select Fie: Save Program as an press Enter, You cou, ltrnstively se the
numeri Keyboard fo enter the number skowa in front of be function name,
“he dialog box in Figure 6 appears onthe display.
magsnenory Ontts= £191
igure €6 Dialog box for Save Programa.
4, Press Unit to choose the type of mass storage, it's nt already chosen,
“ipl” should appear on the third line of the window (see Figure 66),
2 Basic operation
Basic operation Storing the Program on Diskette
‘5. Pross the Enter key to enter an optional name, The textinput dialogue in
‘Figure 67 then appears.
Titer Fane [|
eee oH [e
a
[789 a 2 \13
ase | [DEFT POR
35 | [ene | (sre SE
|e TT Soneof tie ckarctrs
o. baie by presing
> eet Gifferen numbers.
igure 67 Window for enering rex
‘You can now see S groups of characters. Each group i represented on the numeric
keyboard the layout of the keyboard coresponds tothe layout of the characters,
‘You can move between the various groups using the <- and -> function keys,
(the selected group is indiated with squares both above and below i),
Use the Detete [SS] key to dete the dispiyed ame any errs you may type.
‘6, Now give the program a new name. When you have entered this, press OK.
‘The window in Figure 68 appeas.
Figure 68 The Save Program as window
Basie operation 3
Storing the Program on Diskette Basic operation
7. Press OK. A window as Figure 69 appeas
exe
Disk Changed?
Theconteatsofttediskhas |
bean changed since last ead
Reread the contenets?
Reread Cancel
Figure 69 Wenig dials box
8, Press Ente. The window in Figure 70 appears.
‘Bpty woluse
Figure 70 Wondow for storing te program on dike
9. The program is sved onto diskette when you press OK in Figure 70.
10.Close the dialog box
Basic operation
Basic operation Printing Programs
15 Printing Programs
1541 Using a PC
Itispossible to print programs from a PC, Almost all word processor programs can be
used. The only demand is thatthe computer can handling disketes ia DOS formats
1, Store the program on dskete.
Enter the program in the PC.
3. Prin.
Basic operation 5s
Basic operation W/O Signals
16 I/O Signals
This chapter describes how you can program an instruction which activates a digital
‘output signal. After you have test run the program, you wil manually open the VO ist,
and look atthe signal in question,
16.1 To program an 1/0 instruction
1, Select the Program window (see Figure 73).
nmin
CnmmmE 0
a
iD
8
‘The window in Figure 74 appears oa the display
to) | \ XXX depend.
eee ing on which nase
‘ you gave the
‘rogram in the
chapter 14
igre 74 The Progr ncracon indo
Basic operation 3
W/O Signals Basic operation
‘The new instruction (setting an output) wil be entered directly under the
highlighted instruction, mark the third instruction in the program,
2, Select IPLA: 110. The window in Figure 75 appeats.
Tle wait vey nse
346)
igre 75. The pk incading the set isracion
Select the function set in the same way as you did select the waitine instruction
in chapter 13,
3. After selected the function set, dialog box according 1 Figure 76 appears.
aan)
‘eae
08 a7 208
ae ania aon
‘Ree 76 Dialog box or selecting adil eta signal
Basic operation
Basic operation 10 Signals
4, Seleot “dod” inthe lis. Press OK, The window in Figure 77 sppests
Wiese view ama
417) ne
Copy Paste TFide [eafoa) Feat
Figure 7 The “set dot” insrcton hasbeen entered int the program.
5. Remove the picks of instructions by pressing the IPLide function key inthe
window shown in Figure 77. The window in Figure 78 wll then appeat.
"bo, tine, coat;
‘Gopy_Paste._TWlahow (wedPos) Feat
igure 78 The Program Isat window
6, Testrun the program using the Test function, one instrction at atime, so thatthe
“Set dot" insruction is read by the program,
7, You are now going to manually check the state of the signal
Basic operation
0 Signals Basic operation
‘Press the Manual IO window key (see Figure 79)
age Up key: back one page
SSSs6 8 cA
ZA Page Down key: forward one page
Doom &
Ons EME ae
Is
Figue 79 The Manu 10 oppicston
Browse through the list displayed inthe window, See Figure 79.
9. Find (asng the up and dovin arrow keys) the “dod” signal inthe IO list
and highlight it
10.Check the value.
‘You can change the value with the function keys (0/2) that appear on the
display each time an output signal is highlighted
11,Change the value ofthe signal and then press the Prog application key.
12, Test run the program once more (Test) and check the value of the signal again,
INFORMATION
Using lists from the View menu, in the Manual VO window, you can choose to see only
input signals, or only output signals, et.
© Basic operation
You might also like
- The Subtle Art of Not Giving a F*ck: A Counterintuitive Approach to Living a Good LifeFrom EverandThe Subtle Art of Not Giving a F*ck: A Counterintuitive Approach to Living a Good LifeRating: 4 out of 5 stars4/5 (5819)
- The Gifts of Imperfection: Let Go of Who You Think You're Supposed to Be and Embrace Who You AreFrom EverandThe Gifts of Imperfection: Let Go of Who You Think You're Supposed to Be and Embrace Who You AreRating: 4 out of 5 stars4/5 (1092)
- Never Split the Difference: Negotiating As If Your Life Depended On ItFrom EverandNever Split the Difference: Negotiating As If Your Life Depended On ItRating: 4.5 out of 5 stars4.5/5 (845)
- Grit: The Power of Passion and PerseveranceFrom EverandGrit: The Power of Passion and PerseveranceRating: 4 out of 5 stars4/5 (590)
- Hidden Figures: The American Dream and the Untold Story of the Black Women Mathematicians Who Helped Win the Space RaceFrom EverandHidden Figures: The American Dream and the Untold Story of the Black Women Mathematicians Who Helped Win the Space RaceRating: 4 out of 5 stars4/5 (897)
- Shoe Dog: A Memoir by the Creator of NikeFrom EverandShoe Dog: A Memoir by the Creator of NikeRating: 4.5 out of 5 stars4.5/5 (540)
- The Hard Thing About Hard Things: Building a Business When There Are No Easy AnswersFrom EverandThe Hard Thing About Hard Things: Building a Business When There Are No Easy AnswersRating: 4.5 out of 5 stars4.5/5 (348)
- Elon Musk: Tesla, SpaceX, and the Quest for a Fantastic FutureFrom EverandElon Musk: Tesla, SpaceX, and the Quest for a Fantastic FutureRating: 4.5 out of 5 stars4.5/5 (474)
- Her Body and Other Parties: StoriesFrom EverandHer Body and Other Parties: StoriesRating: 4 out of 5 stars4/5 (822)
- The Emperor of All Maladies: A Biography of CancerFrom EverandThe Emperor of All Maladies: A Biography of CancerRating: 4.5 out of 5 stars4.5/5 (271)
- The Sympathizer: A Novel (Pulitzer Prize for Fiction)From EverandThe Sympathizer: A Novel (Pulitzer Prize for Fiction)Rating: 4.5 out of 5 stars4.5/5 (122)
- The Little Book of Hygge: Danish Secrets to Happy LivingFrom EverandThe Little Book of Hygge: Danish Secrets to Happy LivingRating: 3.5 out of 5 stars3.5/5 (401)
- The World Is Flat 3.0: A Brief History of the Twenty-first CenturyFrom EverandThe World Is Flat 3.0: A Brief History of the Twenty-first CenturyRating: 3.5 out of 5 stars3.5/5 (2259)
- The Yellow House: A Memoir (2019 National Book Award Winner)From EverandThe Yellow House: A Memoir (2019 National Book Award Winner)Rating: 4 out of 5 stars4/5 (98)
- Devil in the Grove: Thurgood Marshall, the Groveland Boys, and the Dawn of a New AmericaFrom EverandDevil in the Grove: Thurgood Marshall, the Groveland Boys, and the Dawn of a New AmericaRating: 4.5 out of 5 stars4.5/5 (266)
- Team of Rivals: The Political Genius of Abraham LincolnFrom EverandTeam of Rivals: The Political Genius of Abraham LincolnRating: 4.5 out of 5 stars4.5/5 (234)
- A Heartbreaking Work Of Staggering Genius: A Memoir Based on a True StoryFrom EverandA Heartbreaking Work Of Staggering Genius: A Memoir Based on a True StoryRating: 3.5 out of 5 stars3.5/5 (231)
- On Fire: The (Burning) Case for a Green New DealFrom EverandOn Fire: The (Burning) Case for a Green New DealRating: 4 out of 5 stars4/5 (74)
- The Unwinding: An Inner History of the New AmericaFrom EverandThe Unwinding: An Inner History of the New AmericaRating: 4 out of 5 stars4/5 (45)
- Honda HS2100VET Instruction ManualDocument132 pagesHonda HS2100VET Instruction ManualPArk10050% (4)
- Lab ManualDocument23 pagesLab ManualAndi AbelloNo ratings yet
- Robotech Macross Art IDocument261 pagesRobotech Macross Art IPArk10067% (9)
- Correlation Studies of Hydrodynamics and Heat Transfer in Metal FoamDocument15 pagesCorrelation Studies of Hydrodynamics and Heat Transfer in Metal FoamPArk100No ratings yet
- Black & Decker Backup Power Current With 2011-2013 Electrical CodesDocument46 pagesBlack & Decker Backup Power Current With 2011-2013 Electrical CodesPArk10090% (10)
- March 05 PrintedDocument52 pagesMarch 05 PrintedPArk100No ratings yet
- SAT VocabsDocument27 pagesSAT VocabsPArk100No ratings yet
- Zktimepro UsuarioDocument84 pagesZktimepro UsuarioPArk100No ratings yet
- Zulu GuideDocument16 pagesZulu GuideBradford Ohbliv100% (1)
- SAP-APO - Create Field Material ViewDocument8 pagesSAP-APO - Create Field Material ViewPArk100No ratings yet
- Manual ABAP-IV - ALV (Curso 2014)Document19 pagesManual ABAP-IV - ALV (Curso 2014)PArk100No ratings yet
- Data Center Initiatives: Issue Summary Our PositionDocument3 pagesData Center Initiatives: Issue Summary Our PositionPArk100No ratings yet
- Autobiography of AcDocument166 pagesAutobiography of AcPArk100No ratings yet