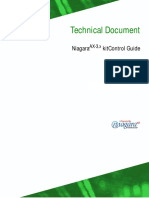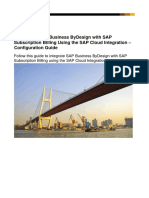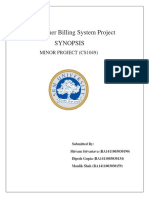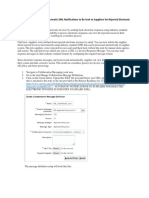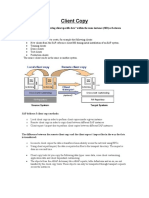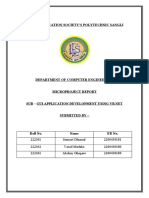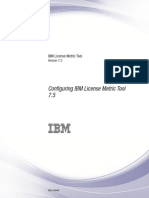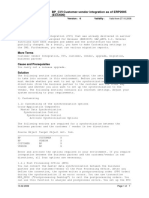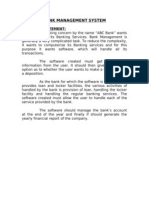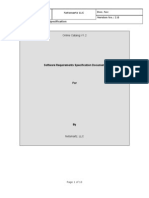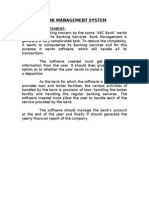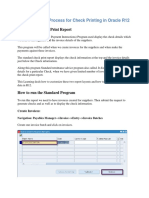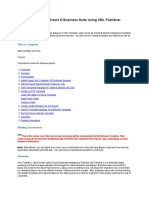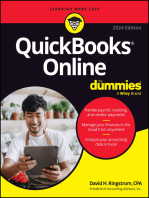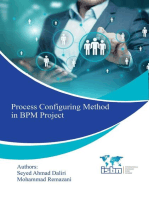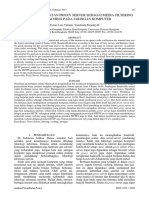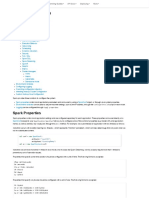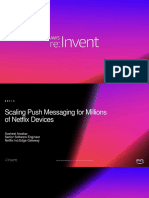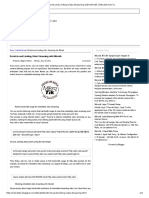Professional Documents
Culture Documents
Manual For The Ispconfig 3 Billing Module
Uploaded by
fgoitaOriginal Title
Copyright
Available Formats
Share this document
Did you find this document useful?
Is this content inappropriate?
Report this DocumentCopyright:
Available Formats
Manual For The Ispconfig 3 Billing Module
Uploaded by
fgoitaCopyright:
Available Formats
[ISPConfig 3 Manual]
Manual for the ISPConfig 3 Billing Module
Version 1.4 for ISPConfig 3.0.5.4
Author: Till Brehm <info@ispconfig.org>
Last edited on 04/05/2016
(c) projektfarm GmbH 2011
[ISPConfig 3 Manual]
The ISPConfig 3 Billing Module is an extension for ISPConfig 3 and is not subject to the BSD
license.
Features of the ISPConfig 3 Billing Module
• Create invoices by invoice editor.
• Automatically create invoices based on recurring items / subscriptions (eg domains, websites,
support contracts, etc.).
• Convert a proforma invoice into a regular invoice.
• Save invoices as PDF file.
• Creation of a credit note.
• Creation of proforma invoices.
• Sending invoices, proforma invoices and credit notes via email.
• Sending of payment reminders via email.
• Item templates.
• Email templates.
• Support for multiple clients / companies with separate account number ranges.
(c) projektfarm GmbH 2011
[ISPConfig 3 Manual]
• Providing client invoices in the ISPConfig login.
• Expansion of client attitudes from ISPConfig to specific details such as bill payment, e-mail of
the billing and payment gateway.
• Automatic assignment of account numbers.
• Creating recurring items based on the ISPConfig client templates.
• The Billing Module is integrated with ISPConfig and ISPConfig can be accessed via the
administrator login.
• The Billing Module is delivered in source code so that individual adjustments are possible.
• Support for PayPal payments.
• Support for SEPA debit.
• Management of SEPA Mandates.
• Management of Chargebacks.
• SEPA Debit export in XML format. This is the official SEPA XML format that can be imported
by your bank or a banking software like star money business.
• Dashboard plugin to display invoices in the client login.
• Dashboard plugin that lets the client manage his address details.
• Dashboard plugin that shows all products and services bought by the client with option doe
Up- Downgrade to other products, buy addon's and cancel products and services.
• External payment link landing page for automated payments from customers.
• Setting of default PDF template for companies.
• Email reminders for recurring products.
• Tool to reset invoice numbers.
License And Terms
The ISPConfig 3 Billing Module is subject to the following license :
The licensee has the right to use the Software on a single ISPConfig 3 control panel server. In
a multiserver ISPConfig 3 installation, a license for the "master" server is needed, the slave
servers do not require their own licenses. The ISPConfig 3 Billing Module is delivered in source
code. Modifications of the source code for your own use are permitted. The source code of the
Billing Module must not be disclosed to third parties or published. The useful life is not limited
in time. The licensee is entitled to install the Billing Module on a second server for testing
(c) projektfarm GmbH 2011
[ISPConfig 3 Manual]
purposes, as long as this server is not used actively for billing purposes.
For questions about the license, you should contact info@ispconfig.org
System Requirements
• ISPConfig > 3.0.5
• PHP > 5.3
• The PHP cURL extension must be installed.
Contents
1 Formatting And Conventions Used In The Manual
1.1 Commands
1.2 File Contents
1.3 File Names, Protocol Names, Etc.
1.4 Accentuations
2 Installation And Update
2.1 Installation Of The ISPConfig 3 Billing Module
2.2 Update Of The ISPConfig 3 Billing Module
3 Client
3.1 Add Client
3.2 Client List
3.3 Billing Preferences Of The Client
4 Invoice
4.1 Drafts
4.2 Invoices
4.2.1 Create Invoice (Manually)
4.2.2 Email An Invoice
4.2.3 Duplicate Invoice
4.2.4 Canceling Invoices / Refunding Invoices / Creating Credits
4.2.5 Invoice Reminders / Send Payment Reminders
4.3 Proforma Invoices
4.4 Refunds / Credits
5 Subscriptions
5.1 Recurring Item
(c) projektfarm GmbH 2011
[ISPConfig 3 Manual]
5.2 Make Invoices
6 Messages
6.1 Email Messages
6.2 Sending Admonitions
6.3 Email Templates
7 Tools
7.1 Import
8 Settings
8.1 Item Template
8.2 Terms Of Payment
8.3 Company
8.4 Global Settings
9 SEPA Debit
9.1 SEPA-Mandates
9.2 SEPA XML Export
10 Advanced Options
10.1 PayPal Connector
10.2 Dashboard Plugin
1 Formatting and Conventions used in the Manual
In the manual, the following graphic highlights are used.
1.1 Commands
Commands to be run on the command line are formatted as follows:
php -q install.php
1.2 File Contents
File contents are formatted as follows:
127.0.0.1 localhost.localdomain localhost
# Auto-generated hostname. Please do not remove this comment.
(c) projektfarm GmbH 2011
[ISPConfig 3 Manual]
78.46.230.214 server1.example.com server1
1.3 File Names, Protocol Names, Etc.
File and protocol names are formatted as follows:
http://<hostname>:8080/
/var/vmail
/etc/fstab
admin
Email > Spamfilter > Blacklist
1.4 Accentuations
Important information is formatted as follows:
Please note that this automatic network configuration works only on Debian/Ubuntu and only if you have one
network card which must be eth0.
2 Installation and Update
2.1 Installation of the ISPConfig 3 Billing Module
Prerequisite for the Billing Module is a working ISPConfig 3 installation. If ISPConfig 3 is not
already installed, please install ISPConfig 3 by following one of the "Perfect Setup"
instructions:
http://www.ispconfig.org/documentation/
Then upload the .zip file with the ISPConfig 3 Billing Module to the server (e.g. with WinSCP).
For the following steps you need to be logged in as root user on the shell.
Unzip the file with this command:
unzip ispconfig3_billing_addon*.zip
Change to the billing directory...
cd billing*
(c) projektfarm GmbH 2011
[ISPConfig 3 Manual]
... and run the install.php script:
php install.php
The next few steps have to be performed in the ISPConfig control panel interface:
Log in as admin user in ISPConfig, and click on System > CP Users > Edit user:
And there on the admin user. Select the option billing in the list of modules of the user and
click Save.
(c) projektfarm GmbH 2011
[ISPConfig 3 Manual]
Now click on Logout admin in the upper right corner of ISPConfig and log back in as the admin
user. You will find the Billing Module under Billing in the top menu.
When you added clients in ISPConfig before you installed the Billing Module, then go to Tools
> Resync in ISPConfig, enable the checkbox "Resync Client records" and start the resync. This
will import the existing clients into the Billing Module.
(c) projektfarm GmbH 2011
[ISPConfig 3 Manual]
2.2 Update of the ISPConfig 3 Billing Module
Upload the .zip file with the ISPConfig 3 Billing Module to the server (e.g. with WinSCP). The
following steps must be executed as root user on the shell.
Unzip the file:
unzip ispconfig3_billing_addon*.zip
Change to the billing directory ...
cd billing*
... and run the update.php script:
php update.php
Functional Overview of the ISPConfig 3 Billing
Module
3 Client
In this submenu, the client data is managed.
3.1 Add Client
Clicking on this menu item creates a new client record. On the first tab, the client master data
such as address, telephone, etc. are created. On the tab Limits the limitations of the client
accounts will be established. These settings are identical to the forms that can be reached via
the ISPConfig Clients module. Details specific to billing can be reached via the client list and
the Settings button.
3.2 Client List
Using this menu item, the list of clients and resellers will be displayed. Clicking on the name of
the client opens the known client details and limits. A click on the Settings button at the end of
(c) projektfarm GmbH 2011
[ISPConfig 3 Manual]
the line opens the billing preferences of the client.
3.3 Billing preferences of the Client
The Settings button in the list of clients leads you to the billing preferences of the client.
These are the default settings for automatically generated invoices. For manually created
invoices , the values can be changed when creating the invoice.
Company: Company, which is used as the sender of the invoice.
Invoice email: Email address to send the invoice to. This information is optional. If no email
10
(c) projektfarm GmbH 2011
[ISPConfig 3 Manual]
address is specified, the email address is used from the client master data.
Payment terms: Payment terms of the client. New payment terms can be defined in Settings
> Payment.
Payment gateway: Activation of the automatic payment gateway for the client. Also refer to
9.1
Last invoice number: Here you will find the last used invoice number when you use customer
specific invoice number groups.
Last refund number: Here you will find the last used refund number when you use customer
specific refund number groups.
Last proforma number.: Here you will find the last used proforma number when you use
customer specific proforma number groups.
Invoice Dispatch: Here you can set how the customer shall receive its invoice documents
(PDF by Email, Printed Invoice, PDF by Email and Printed Invoice or no Invoice Dispatch).
SEPA- Mandate Reference: Here you can assign an SEPA Mandate Reference to the client.
SEPA Mandates get created and managed under SEPA > SEPA Mandate. This is only
required when you use the SEPA payment gateway.
4 Invoice
4.1 Drafts
This is where invoice drafts are saved. To create drafts, create an invoice as shown in chapter
4.2 and use the Save Draft Button to save an invoice as draft.
4.2 Invoices
Via the menu item Invoices, the list of created invoices appears.
11
(c) projektfarm GmbH 2011
[ISPConfig 3 Manual]
4.2.1 Create Invoice (Manually)
By using the menu item Add Invoice or the button Add new record in the invoice list, a new
manual invoice is created. For manual invoices, the invoice items, like in a traditional invoice
program, are added by using an invoice editor. Additionally, the ISPConfig 3 Billing Module
also supports the automatic generation of invoices, see chapter 5.2.
12
(c) projektfarm GmbH 2011
[ISPConfig 3 Manual]
Description of the input fields:
Type: The type determines whether it is an invoice, a proforma invoice or credit note.
Company (sender): This field specifies the sender (issuer) of the bill. To add a new company,
see chapter 8.3.
Client: Recipient of the invoice. When selecting an invoice recipient, the address form fields
are filled in automatically. To add new clients see chapter 3.2.
Invoice No.: The invoice number is generated automatically when the invoice is completed. If
an invoice is saved as a draft, it will get an invoice number only after pressing the Complete
Invoice button.
Invoice Date: Date that should appear on the invoice. This field is pre-filled with the current
date, but you can change it manually.
Company name, Contact name, Street, ZIP, City, State, Country, Email, VAT ID: Details of
the invoice recipient. These appear on the PDF invoice.
Payment terms: The payment terms will appear on the invoice and be used in the dunning
13
(c) projektfarm GmbH 2011
[ISPConfig 3 Manual]
process.
Payment gateway:
• None: The automatic payment page is disabled.
• Auto: The automatic payment page is enabled. See also chapter 9.1.
• SEPA CORE: The SEPA CORE mode for automatic SEPA Debit.
• SEPA COR1: The SEPA COR1 mode for automatic SEPA Debit.
• SEPA B2B: The SEPA B2B mode for automatic SEPA Debit.
Printed: Status field to mark the bill as printed.
Sent: Status field to mark the invoice as shipped. This field is set automatically by the emailing
function, but can also be activated manually when the invoice was sent by post.
Paid: Status field to mark the invoice as paid. This field is set by the PayPal IPN function when
the automatic payment page is used, but can also be set manually.
Reminded: Status field to mark the invoice as reminded.
Refunded: Status field to mark the invoice as refunded.
Payment Date: Date of payment. This field is set by the PayPal IPN function when the
automatic payment page is used, but can also be set manually.
Invoice Amount: Amount of the invoice. Is calculated automatically.
Notes: Notes to the invoice.
Invoice Annotation: An annotation that is shown on the invoice PDF document.
Description of the buttons below the invoice form:
Save Draft: Saves the invoice as a draft. There is no invoice number assigned. The invoice
14
(c) projektfarm GmbH 2011
[ISPConfig 3 Manual]
can be deleted and you can add more items to the invoice.
Save & Finalize: The invoice is saved, closed and the PDF of the invoice is created. The
invoice is assigned a sequential invoice number. The invoice cannot be deleted anymore.
Add Items: By pressing the button you move to the Items tab. There you can add items to the
invoice.
Cancel: Creating or editing the invoice is canceled. No changes will be saved.
Tab "Items" of the invoice form
Add Items To An Invoice
Select an item template in the box --Item--. The fields marked Price, VAT and the
Description will be automatically populated with the data from the item template. Alternatively,
you can also fill in the contents of the fields Number, Price, VAT and the field for the complete
Description directly. Finally, click on Add / Save to add the item to the invoice. Numbers get
shown with 4 positions after decimal point to allow it to create rounded "inc. VAT) prices. In the
invoice PDF, all prices are shown with 2 positions after the decimal point.
To edit an existing item, click the Edit button in the item line. The product details are then
displayed in the edit boxes. Click on Add / Save to save the changes.
To delete an item, simply click the Del button in the item line.
When all items have been added to the invoice, click on Save and Finalize Invoice at the
bottom of the invoice form.
4.2.2 Email an Invoice
15
(c) projektfarm GmbH 2011
[ISPConfig 3 Manual]
Emailing of invoices is done via the Action menu in the invoice list.
A click on the button with the blue arrow icon displays the invoice action menu.
Select an email template (optional) and click on Next to get to the email editor.
16
(c) projektfarm GmbH 2011
[ISPConfig 3 Manual]
If an email template is selected, then the Subject and Message fields are already filled with the
text of the template. You can customize the message text and then send it by clicking on Send
Email. The invoice will automatically be attached as PDF file.
The blue marked variables can be used in the subject and message text of the email. This is
especially useful for email templates.
If you save the message as a draft, you can call it again at a later date by using the menu item
Messages > Email messages and send it.
4.2.3 Duplicate Invoice
The duplication of invoices is done via the Action menu in the invoice list.
A click on the button with the blue arrow icon displays the invoice action menu.
17
(c) projektfarm GmbH 2011
[ISPConfig 3 Manual]
Select Duplicate Invoice there and click on Next. This will automatically create a new invoice
draft, which contains all items from the original invoice.
4.2.4 Canceling Invoices / Refunding Invoices / Creating Credits
Invoices will be canceled on the Action menu in the invoice list.
A click on the button with the blue arrow icon displays the invoice action menu.
18
(c) projektfarm GmbH 2011
[ISPConfig 3 Manual]
Select Refund Invoice there and click on Next. This will automatically create a new credit
based on the invoice. The credit can be edited before saving.
4.2.5 Invoice Reminders / Send Payment Reminders
Reminders are created on the Action menu in the invoice list.
A click on the button with the blue arrow icon displays the invoice action menu.
An invoice reminder gets created as a draft, based on this invoice. The reminder can be edited
before sending like an invoice. Reminders can be viewed and edited trough the menu point
"Reminders" in the menu on the left side.
4.3 Proforma Invoices
Proforma invoices are similar to invoices, but they do not have an invoice ID assigned. They
are used in many European countries as demand bill. Proforma invoices can be created either
in this section or while creating a recurring invoice. More to that in chapter 5.2.
19
(c) projektfarm GmbH 2011
[ISPConfig 3 Manual]
A proforma invoice can be converted to a regular invoice by clicking on the action menu in the
proforma invoice list:
Select "Make new invoice based on proforma invoice" and click on Next to go to the newly
created invoice.
4.4 Refunds / Credits
Clicking the menu item Refunds opens the list of created refunds/credits.
20
(c) projektfarm GmbH 2011
[ISPConfig 3 Manual]
Through the button Add new record a new refund/credit is created. Editing the refund/credit is
done in the invoice editor as described in Chapter 4.2.1. The type of invoice is Refund.
To create a refund/credit based on an existing invoice, see chapter 4.2.4.
4.5 Reminders
Clicking the menu item Reminders opens the list of created Reminders. Reminders get created
trough the action button in the invoice list, see chapter 4.2.5.
5 Subscriptions
Under the menu item Recurring, functions for recurring invoices are grouped. A subscription or
recurring item may be a web space billed on a monthly basis, a yearly domain fee or a service
such as a support contract. The ISPConfig 3 Billing Module is designed specifically for billing of
recurring payments so that all items that are due for payment are automatically grouped in one
21
(c) projektfarm GmbH 2011
[ISPConfig 3 Manual]
invoice (see also 5.2).
5.1 Recurring Item
Here you will find a list of existing recurring items for clients. Through the Add new record
button, new recurring items such as support contracts can be created. There is also the
possibility of having new items created automatically through the link to the ISPConfig client
templates when a client is assigned a new template in ISPConfig.
To create a new item click on Add a new record.
22
(c) projektfarm GmbH 2011
[ISPConfig 3 Manual]
Company: Company, through which the item is billed.
Client: Client, which the item is assigned to.
Parent Item: If this item is a sub-item of another Item (e.g this is a domain that belongs to a
website), then you can define that relationship here. The relationship is used to cancel sub
items automatically when the parent item gets canceled.
Item template: By selecting an item template the remaining fields are filled in. This facilitates
the creation of recurring items. The field contents remain editable.
Item (name): Title of the item, e.g. the name of the domain.
Description: Description of the item as used in the invoice. The following placeholders can be
used: {ITEMNAME} will be replaced by the name of the item, {FROMDATE} will be replaced by the
start date of the billing period and {TODATE} by the end date of the billing period.
Quantity: Quantity of billed items.
Price: Item Price (net).
One-time Setup Fee (net): Here you can set a one Time setup fee for this item. This fee gets
charged once when the item is invoiced the first time.
23
(c) projektfarm GmbH 2011
[ISPConfig 3 Manual]
VAT: VAT, which should be applied to the item.
Recurs every ... months: The billing of the item will be every X months.
Pay in advance: The item is charged at the beginning of the billing period.
Type: Type of item. This setting is only used to categorize items and has no impact on their
billing.
Next payment: Due date of the next payment.
Start date: Creation date of the recurring item.
End date: The item is no longer billed after the date used in this field. This field can remain
empty.
Cancellation Period: The cancellation period of this item in days. The cancellation period is
used to display the next possible cancellation date to the client in the product dashboard.
Send email reminder: This function can be used to remind a customer upfront to a renewal.
The value is in days. If you like to send several reminders, then separate the days by comma.
E.g. "7,14" will send a reminder 14 days and a second one 7 days before the item renews.
Active: Allows you to disable the item. A disabled item will not be charged.
5.2 Make Invoices
Via the menu item Make invoices the creation and shipment of PDF invoices for recurring
items takes place.
24
(c) projektfarm GmbH 2011
[ISPConfig 3 Manual]
Until date : All recurring items due on or up to the specified date will be charged.
Send invoices by email: If this box is set and an email template is selected, then all created
invoices will be sent as email. The prerequisite is that the option Complete Invoice is also
selected.
Finalize invoices: The created invoices will be finalized and created as a PDF file. If this
option is not selected, the calculations are stored only in draft form and can not be sent
automatically by email.
Create proforma invoices: Checking this box will create a proforma invoice additionally to the
common invoice which goes without VAT code.
Dry run: If Dry run is enabled the creation of invoices will be simulated only when you click the
Start button. No invoices will be saved or shipped.
By clicking the Start button the billing cycle starts.
6 Messages
In this menu, you will find the functions for sending email notifications.
25
(c) projektfarm GmbH 2011
[ISPConfig 3 Manual]
6.1 Email Messages
Via the menu item Email messages you get to the list of notifications created through the
ISPConfig Billing Module.
Clicking the Add new record button will open the editor to create messages.
26
(c) projektfarm GmbH 2011
[ISPConfig 3 Manual]
Sender: Sender of the message.
Recipient: Recipient of the message. In parentheses, the recipient email address is displayed.
Template: selection of an email template (optional). By selecting a template, the fields Subject
and Message will be filled in automatically.
Subject: Subject of the email.
Message: Text of the email.
Type: The type is selected using the email template. It is used to categorize the messages. If
no template is used, the type is Other.
Date: Creation date of the email.
Status: Delivery status of the message.
6.2 Sending Admonitions
Via the menu item Send invoice reminders you reach the automatic dunning process of the
ISPConfig 3 Billing Module.
27
(c) projektfarm GmbH 2011
[ISPConfig 3 Manual]
Here are listed all the invoices that are marked as unpaid and whose payment period is
exceeded at the same time. To send the admonitions you select an email template and click
the Send reminders for selected invoices button. If you do not want to send admonitions for
certain invoices, you can deselect these invoices in the list.
6.3 Email Templates
Here you will find the list of email templates.
28
(c) projektfarm GmbH 2011
[ISPConfig 3 Manual]
By clicking on the Add new record button a new email template will be created.
Email type: Type of the email for which this template can be used. The options are:
- Invoice: Template for sending invoices.
- Refund: Template for invoice-related credit notes.
- Reminder: Template for payment reminders.
-Chargeback: Template for chargebacks.
- Other: Template for other emails.
Template name: Name of the template.
Subject: Subject of the email. Available placeholders are listed below the subject field, click on
a placeholder to insert it into the subject line.
Message: Message text. Available placeholders are listed below the message text field, click
on a placeholder to insert it into the message text.
7 Tools
Tools and enhancements for the Billing Module.
7.1 Import
29
(c) projektfarm GmbH 2011
[ISPConfig 3 Manual]
Import function for recurring items. The file to be imported must be in CSV format.
The format of the import file is as follows:
Item name; Start date; Next payment
domain.tld; 01.01.2010; 01.01.2011
domain2.tld; 01.01.2010; 01.01.2011
The first line will not be imported.
7.2 Reset invoice counters
This function is used to reset all customer invoice counters (e.g. when you like to start with
invoice number 1 at the beginning of each year).
30
(c) projektfarm GmbH 2011
[ISPConfig 3 Manual]
8 Settings
8.1 Item Template
Via the menu item Settings > Item template, you get to the list of item templates. Item
templates are used to simplify the creation of items in invoices and the creation of recurring
items.
31
(c) projektfarm GmbH 2011
[ISPConfig 3 Manual]
To create a new item template, click on Add new record.
Description of the Input Fields:
Type: The type describes the type of the template.
- Recurring: Template for recurring item subscriptions.
- Item: Template for items in invoices.
- Service: template for services; can also be used in invoices.
Name: Name of the item template.
Description: Description of the item as it appears on the invoice. It is possible to use
placeholders: {ITEMNAME} will be replaced by the item name, {FROMDATE} will be replaced by
the start date of the billing period and {TODATE} by the end date of the billing period.
Price: Item price (net).
One-time Setup Fee (net): The one-time setup fee that shall be charged on first invoice run of
an recurring item.
VAT: VAT to be applied to the item.
Unit: Used to distinguish between items (piece) and time periods (hour / half hour).
Recurring Months: The items will be billed every X months.
32
(c) projektfarm GmbH 2011
[ISPConfig 3 Manual]
Cancellation Period: The cancellation period of this item.
Connected with client template: This selection allows you to connect an item template with
an ISPConfig client template. This allows automatic billing of ISPConfig client templates using
the Billing Module (optional, only for recurring items). If a client is assigned a new template in
the ISPConfig client module, then a recurring item is created automatically in the Billing Module
based on the template associated to the field Connected with client template.
On the Shop tab you will find the settings to show the invoice item template as an article on
the ISPConfig client dashboard. There the client can buy this item directly from within his
ISPConfig login.
Description of the Input Fields:
Offer in shop: The article is visible in the shop dashlet on the client desktop in iSPConfig
when this checkbox is enabled.
Standalone product: This option has to be enabled when the articles does not depend on
other articles.
Addon: When this checkbox is active, then the article is an add-on of another article.
Up-/Downgrade possible?:This option describes if an Up- or Downgrade is possible with this
article.
33
(c) projektfarm GmbH 2011
[ISPConfig 3 Manual]
Custom Input Fields: Here you can add additional input fields for an article. The input fields
will show up in the shopping cart in the client login when this article is purchased. The details
that the client enters into the fields get send to the administrator as part of the order email.
8.2 Terms of Payment
Under the menu item Settings > Payment terms you will find the list of all payment terms.
Using the Add new record button, you can create a new payment term.
34
(c) projektfarm GmbH 2011
[ISPConfig 3 Manual]
Description Of The Input Fields:
Name: Name of payment term, as it appears in the lists.
Description: Text of the payment term, as it appears on the invoice.
Invoice Explanation: An extended description text that appears at the end of the invoice.
Due (days): Maturity of the invoice in days. This value is used for the calculation of due dates
in the dunning process, it will not appear on the invoice. For example, you can specify a
maturity of 32 to take into account the processing time at the bank, while the text on the bill is
Net 30 Days.
Email Template: The email template that is used to send invoices with these payment terms
when using the automatic invoice sending feature.
8.3 Company
Via the menu item Settings > Company you reach the company preferences. Company means
the invoice sender here. Each company has its own invoice number range.
By using the Add new record button, you can create a new company.
35
(c) projektfarm GmbH 2011
[ISPConfig 3 Manual]
Description Of The Input Fields:
Company name: Name of the company as it appears on the invoice.
Company name (short): Here you can fill in a short name for the company (optional). If you
put a short name here, this short name is printed on the invoice in the address field in the
upper right corner instead of the full company name. Please note that the full company name is
still printed in the footer of the invoice.
Contact name: Name of contact person or owner.
Street, Zip, City, State, Country, Email, Internet, Telephone, Fax: General address data ,
this information will be used on the invoice.
Logo: Company logo as a file, you only specify the file name here. The file must be located in
the directory /usr/local/ispconfig/interface/web/billing/lib/logo/. Only .jpg and .png
files are supported. The max. file size is 420 pixels in width and 110 pixels in height.
CEO name: name of the CEO (optional).
VAT ID: VAT identification number (optional).
36
(c) projektfarm GmbH 2011
[ISPConfig 3 Manual]
Tax no.: Tax number at the tax office (optional).
Company Register no.: Number in the Commercial Register (optional).
Bank account no., Bank code, Bank name, IBAN and BIC / Swift: Bank account details as
they should appear on the footer of the invoice.
Last invoice number: Number of last invoice. This number is incremented automatically, you
should put this number only when creating a new company or at the beginning of the business
year if you use a date in the prefix.
Invoice number prefix: Prefix for the invoice number, for example: RE or RE2011. The invoice
number that is visible to the client is combined from the invoice number prefix and the invoice
number. Example: Prefix RE2011 and invoice number 21 results in: RE20110021. The invoice
number is padded with zeros to 4 digits.
Last refund number, Refund number prefix: Number of the last refund/credit or the prefix for
refunds/credits. The functionality is analogous to the Last invoice number and Invoice
number prefix fields.
Last proforma number, Proforma number prefix: Number of the last proforma invoice or
the prefix for proforma invoices. The functionality is analogous to the Last invoice number and
Invoice number prefix fields.
PDF invoice template: Determines the design of the PDF file the invoices will be printed on.
Create reminder PDF: This option enables the function to create reminders as PDF file.
Reminder steps: The number of reminder steps that you want to use.
Reminder fee: The reminder fee that the clients get charged.
Reminder fee from step: Charge the reminder fee beginning from the step that is defined
here.
Reminder payment terms: The payment terms that get applied to all payment reminder steps
except the last one.
Last reminder payment terms: Payment terms of the final reminder step.
Chargeback fee: The chargeback fee that the client gets charged in case of a chargeback.
Chargeback payment terms: Payment terms for the chargeback fee.
Send invoices using this sender name: The sender name that is used for the invoice emails.
Send invoices using this sender email address: The email address that is used for the
37
(c) projektfarm GmbH 2011
[ISPConfig 3 Manual]
invoice emails.
Send invoices per BCC to this email address: Send outgoing emails by BCC to this
address.
8.4 Global Settings
Under the menu item Global settings you will find the system-wide configuration of the Billing
Module.
Currency: Name of the currency, you should use the 3- digit currency format, i.e. USD, EUR, NOK
, etc.
Invoice directory (optional): Path to a server directory where the PDF invoices will be stored.
Due to security reasons, this directory should not directly be accessible through a web server.
If no directory is specified, the Billing Module uses the directory
/usr/local/ispconfig/interface/invoices/
Show prices in invoice item list with VAT: Sums the price and the amount added by the
VAT in the Sum column of the invoice item list. The summed price is shown in the eventual
invoice no matter if you check this option or not.
Billing addon revision: This is the version number of the Billing Module. Please include it in
support requests, so that we know which version of the software you have installed.
38
(c) projektfarm GmbH 2011
[ISPConfig 3 Manual]
On the tab Payment gateways, you will find the settings for the automatic payment page for
clients as well as your PayPal settings.
Link to the Payment Page: The ISPConfig Billing Module provides a payment page that
clients can use to select a payment provider and make the payment. The URL for this payment
page is automatically inserted into invoice emails through the placeholder {INVOICE_PAY_LINK}.
If you do not want to use the payment page provided by the Billing Module, you can specify the
URL of your payment page here. This URL will then be used for the placeholder
{INVOICE_PAY_LINK} as well as in the billing plugin in your ISPConfig dashboard.
PayPal Email: Email address of the PayPal account that is used for billing purposes.
PayPal URL: This is the URL of the PayPal payment gateway. For real payments the following
URL is used:
https://www.paypal.com/cgi-bin/webscr
If you want to test the system using the PayPal Sandbox, please use this URL:
https://www.sandbox.paypal.com/cgi-bin/webscr
PayPal notify URL (IPN): URL to the PayPal IPN script (see 9.1 for a detailed explanation).
39
(c) projektfarm GmbH 2011
[ISPConfig 3 Manual]
PayPal Active: Enables the PayPal payment option.
SEPA Collection days: Here you can find the detailed settings for the different SEPA modes.
The field contains the number of days that the money shall be collected from client after the
invoice date.
Remind clients of signing their SEPA mandate (in the dashboard and per email): A SEPA
mandate requires in Germany that the Mandate gets signed by the client and returned to you.
This setting allows you to enable an automatic email reminder until he has returned the signed
SEPA mandate.
Send mandate reminder every x days: The reminder interval for the SEPA reminder in days.
Subject of the mandate reminder: The email subject of the reminder email.
Message of the mandate reminder: The email message text of the reminder.
The Billing Module is able to create invoices automatically with a nightly cronjob, it's the same
function, just automated, that you can find under Recurring > Make invoices. The details of this
cronjob can be configured here.
Send invoices by email: The newly created invoices will be sent to the client automatically by
email when this option is set. This can be overridden for each client in client settings.
Select Template: Select the email template that shell be used for the invoice emails
Create proforma invoices: Invoices will be created as proforma invoices when this option is
enabled.
Dry run: The system will perform a dry run, no invoices will be created.
40
(c) projektfarm GmbH 2011
[ISPConfig 3 Manual]
Active: This option enables the automatic invoice cronjob.
9 SEPA
9.1 SEPA-Mandate
A SEPA Mandate is the written permission by the client to charge him by SEPA.
At the menu SEPA > SEPA-Mandate you can find a list of all existing SEPA mandates. A new
Mandate can be added by clicking on "Add new record".
41
(c) projektfarm GmbH 2011
[ISPConfig 3 Manual]
Company: Select the company that shall receive the payments.
Client: The client that shall be charged.
Mandate Reference: The Mandate Reference is a unique number or list of chars that is used
to identify this Mandate. You can freely set this Reference or e.g. use the client number of this
client. The Mandate Reference will be used in all SEPA transactions to identify the Mandate.
Signature Date: The date when the Mandate was signed.
Type: The SEPA Debit type that this Mandate is valid for.
Type of Payment: Here you can select if the mandate is a one-time or recurring payment.
Signed: This option has to be set as soon as you received the signed Mandate back from your
client. This option will also disable the Mandate reminder for this client.
Active: Here you can deactivate a Mandate.
9.2 SEPA XML-Export
This menu option is used to create SEPA exports in XML format. These XML files can be used
by your ban to import the SEPA debit transactions. These files can also be imported into online
banking programs like Starmoney Business or Sfirm. The SEPA exports get created
automatically when you add an SEPA invoice with the invoice editor or when you do a
42
(c) projektfarm GmbH 2011
[ISPConfig 3 Manual]
recurring invoice run.
Click on the Spreadsheet icon in the list to download the SEPA XML file.
The SEPA XML export can be edited by clicking on the item in the list. The fields are already
populated. Here you can exclude invoices from being debited by unchecking the checkbox in
front of the invoice record.
Company: The company that created the invoices.
Invoice Date: The creation date of the invoices.
Type: The SEPA type of the invoices that are included in this export.
43
(c) projektfarm GmbH 2011
[ISPConfig 3 Manual]
Type of payment: The payment type can be first or recurring.
Name of the export: Every export has a unique name that is generated automatically.
Invoices: List of invoices that get charged by this export.
Submitted to bank: Here you can mark an export as submitted to your bank.
10 Advanced Options
10.1 PayPal Connection
PayPal provides a system for automatic notifications of incoming payments (IPN). The
ISPConfig Billing Module provides an interface for these IPN notifications, so that open
invoices will automatically be marked as Paid on receipt of a payment. The URL for this file is
http://yourserver.tld:8080/billing/payments/paypal/ipn.php. However, there is one
restriction, PayPal sends IPNs only to end points that use port 80 or 443, but not port 8080,
which is used by ISPConfig.
There are two solutions for this:
a) If you run the ISPConfig control panel interface on a dedicated server on port 80 or 443, then
you can specify the URL of the ipn.php page directly under Global Settings in the field PayPal
notify URL (IPN). For port 80 this is:
http://www.yourdomain.com/billing/payments/paypal/ipn.php
or for port 443:
https://www.yourdomain.com/billing/payments/paypal/ipn.php
The domain www.yourdomain.com must be replaced by the domain that you use to access
ISPConfig. This configuration option will come into consideration mainly for large multi-server
installations.
b) In the second variant a so-called proxy script is used to redirect incoming IPN requests from
a normal website to your ISPConfig installation.
Example:
You operate a website under the URL http://www.yourdomain.com. The ISPConfig control
panel is only accessible via www.yourdomain.com:8080/. Now put the following proxy script in
the root directory of your website so that it can be accessed via the URL
http://www.yourdomain.com/ipnproxy.php:
44
(c) projektfarm GmbH 2011
[ISPConfig 3 Manual]
<?php
$url = 'http://www.yourdomain.com:8080/billing/payments/paypal/ipn.php';
$fields = $_POST;
if (count ( $fields )> 0) {
//url-ify the data for the POST
foreach ( $fields as $key => $value ) {
$fields_string .= $key . '=' . $value . '&';
}
rtrim ( $fields_string, '&' );
//open connection
$ch = curl_init ();
//set the url, number of POST vars, POST data
curl_setopt ( $ch, CURLOPT_URL, $url );
curl_setopt ( $ch, CURLOPT_POST, count ( $fields ) );
curl_setopt ( $ch, CURLOPT_POSTFIELDS, $fields_string );
// Uncomment the following option if you use a self signed ssl certificate
// curl_setopt($ch, CURLOPT_SSL_VERIFYPEER, false);
//execute post
$result = curl_exec ( $ch );
//close connection
curl_close ( $ch );
}
?>
Please change the domain www.yourdomain.com in the script so that it matches your domain.
On the server where this script is installed, the PHP cURL extension must be installed. On
Debian and Ubuntu it can be installed with the command:
apt-get install php5-curl
Then log into ISPConfig and fill in the URL of this script in the field PayPal Notify URL (IPN)
under Settings > Global Settings, e.g. http://www.yourdomain.com/ipnproxy.php.
And this is how it works:
If a payment is made through PayPal, the ISPConfig Billing Module passes the URL
http://www.yourdomain.com/ipnproxy.php on to PayPal as the IPN end point. For all events
that relate to this payment, PayPal will then contact the script
http://www.yourdomain.com/ipnproxy.php which forwards the request directly to the
ISPConfig IPN script at the URL
45
(c) projektfarm GmbH 2011
[ISPConfig 3 Manual]
http://www.yourdomain.com:8080/billing/payments/paypal/ipn.php.
10.2 Dashboard Plugins
The ISPConfig Billing Module provides 3 dashboard plugins which can be activated on the
client dashboard. The dashlets can be activated under System > Interface > Main config.
Rechnungen
The ISPConfig Billing Module integrates the invoices of a client in the ISPConfig Dashboard.
Through the dashboard plugin the invoices can be downloaded as a PDF. When using the
automatic payment feature, the payment page can be accessed directly from the dashboard.
My Data
The client can view and alter his address details with the My data dashlet.
46
(c) projektfarm GmbH 2011
[ISPConfig 3 Manual]
The "Edit" link opens the user detail form.
My Products
The dashlet "My products" shows the active products of the client. A product that is listed here
can be found in the list of the recurring items in the billing module.
47
(c) projektfarm GmbH 2011
[ISPConfig 3 Manual]
A click on the Edit link opens the detail view which allows product up- and downgrades and
ordering of addons and the cancellation of products.
48
(c) projektfarm GmbH 2011
You might also like
- Niagara - KitControlDocument74 pagesNiagara - KitControlanasqumsieh67% (3)
- ByDesign Subscription Billing CPI Configuration Guide 1902Document21 pagesByDesign Subscription Billing CPI Configuration Guide 1902nagaurjunaNo ratings yet
- Altai Access Controller Configuration Manual - v2.0Document110 pagesAltai Access Controller Configuration Manual - v2.0abdirahman100% (3)
- Arcserve UDP Network Ports - Draft - v6 PDFDocument6 pagesArcserve UDP Network Ports - Draft - v6 PDFrccNo ratings yet
- Paypal Ultimate Guide 2023Document55 pagesPaypal Ultimate Guide 2023Alice joseNo ratings yet
- Ispconfig3 Billing Addon enDocument38 pagesIspconfig3 Billing Addon enAnhar NoviantoNo ratings yet
- Customer Billing System Project SynopsisDocument9 pagesCustomer Billing System Project SynopsisPradeep MishraNo ratings yet
- AD Basic Tech WorkshopDocument52 pagesAD Basic Tech WorkshopRaghavendra YemulNo ratings yet
- Project On EbillingDocument75 pagesProject On EbillingRam BobbaNo ratings yet
- Oracle Cloud Financials Invoice Imaging Lessons LearnedDocument6 pagesOracle Cloud Financials Invoice Imaging Lessons LearnedObulareddy BiyyamNo ratings yet
- How To Setup Invoice Ack XML 22ADocument3 pagesHow To Setup Invoice Ack XML 22Ashk ayubNo ratings yet
- ClientDocument21 pagesClientcmurali738No ratings yet
- Existing Clients Can Be Copied From Local To Remote System and Vice VersaDocument21 pagesExisting Clients Can Be Copied From Local To Remote System and Vice Versacmurali738No ratings yet
- Cyber Cafe SynopsisDocument6 pagesCyber Cafe Synopsisprofessor_manoj100% (1)
- Oracle R12 AP Check Printing Setups and Process DocumentDocument48 pagesOracle R12 AP Check Printing Setups and Process DocumentCA Vara Reddy50% (2)
- FSCM New Feature Analysis - v11Document9 pagesFSCM New Feature Analysis - v11DrJagat PattanaikNo ratings yet
- Make Changes to Project Configuration While Continuing Process Data AcquisitionDocument5 pagesMake Changes to Project Configuration While Continuing Process Data Acquisitionsiki2001No ratings yet
- Vtiger and Front Accounting Integration User-GuideDocument20 pagesVtiger and Front Accounting Integration User-GuideRaj KumarNo ratings yet
- HC PDF Invoice Creation Spec V 1 2 PDFDocument12 pagesHC PDF Invoice Creation Spec V 1 2 PDFkoraysezNo ratings yet
- Operation Guide: KM-NET For AccountingDocument33 pagesOperation Guide: KM-NET For AccountingeduardochNo ratings yet
- Abss Premier v23.7 Accounting v28.7: New FeaturesDocument8 pagesAbss Premier v23.7 Accounting v28.7: New FeaturesMegalaDeviNo ratings yet
- Ledger in R/3 Enterprise:: 1. The New General Ledger Has The Following Advantages Over The Classic GeneralDocument5 pagesLedger in R/3 Enterprise:: 1. The New General Ledger Has The Following Advantages Over The Classic GeneralkmbrajNo ratings yet
- C MAINxxDocument11 pagesC MAINxxychokhatNo ratings yet
- Proposal For Pinnacleindia - Biz Multi Level Marketing (MLM) : Offered Modules & Features ListDocument7 pagesProposal For Pinnacleindia - Biz Multi Level Marketing (MLM) : Offered Modules & Features ListRavi KumarNo ratings yet
- ClientDocument11 pagesClientsan1507No ratings yet
- Banking Record Management System ProjectDocument34 pagesBanking Record Management System Project2K20CO149 Disha BhatiNo ratings yet
- Requirement Document Ver 1.3 - 04062014Document8 pagesRequirement Document Ver 1.3 - 04062014Mridul ManchandaNo ratings yet
- S4 Hana Changes With Respect To ECC R/3 Material Management Point of ViewDocument22 pagesS4 Hana Changes With Respect To ECC R/3 Material Management Point of Viewayan dasNo ratings yet
- Cacti ISP Billing PDFDocument42 pagesCacti ISP Billing PDFEsteban YunisNo ratings yet
- Oracle R12 AP Check Printing Setups and Process DocumentDocument48 pagesOracle R12 AP Check Printing Setups and Process DocumentKausik Ghosh100% (1)
- Mini Manual CompiereDocument20 pagesMini Manual Compiereapi-3778979100% (1)
- Technical DocumentationDocument146 pagesTechnical DocumentationmuralijaganNo ratings yet
- Customer-Billing-System: User Defined Functions UsedDocument2 pagesCustomer-Billing-System: User Defined Functions UsedDevang SharmaNo ratings yet
- How Create Local ClientDocument21 pagesHow Create Local Clientsatishpower3261No ratings yet
- Creating AP Checks in Oracle R12Document5 pagesCreating AP Checks in Oracle R12pibu128No ratings yet
- KnowledgeSync V10.2 Release Notes SummaryDocument3 pagesKnowledgeSync V10.2 Release Notes SummarypmaldonatoNo ratings yet
- What's New in CountryPackage 4.0 For SAP Business OneDocument33 pagesWhat's New in CountryPackage 4.0 For SAP Business OnePaolo ManfrinNo ratings yet
- GAD ReportDocument13 pagesGAD ReportSumeet DhumalNo ratings yet
- Project Based Lab Report On House Tax Billing System: K L UniversityDocument40 pagesProject Based Lab Report On House Tax Billing System: K L UniversityPraveena PNo ratings yet
- P-Cim WebDocument28 pagesP-Cim WebDamjan BabicNo ratings yet
- Customer Onboarding TemplateDocument6 pagesCustomer Onboarding TemplateAshley FrancisNo ratings yet
- ILMT Config GuideDocument40 pagesILMT Config GuideKós TamásNo ratings yet
- Localizacao CATT Procedimentos 46Document11 pagesLocalizacao CATT Procedimentos 46Alexandre OliveiraNo ratings yet
- HP Client Automation Install Cheat SheetDocument9 pagesHP Client Automation Install Cheat Sheetethan_imfNo ratings yet
- Check Printing XM LPDocument15 pagesCheck Printing XM LPMuhammad Nadeem100% (3)
- Testpaper - New (AutoRecovered)Document5 pagesTestpaper - New (AutoRecovered)NaveenKumarNo ratings yet
- Use Case - SP753 - EnhancementsDocument20 pagesUse Case - SP753 - EnhancementsMaximo SupportNo ratings yet
- CSE202 Mini Project ReportDocument9 pagesCSE202 Mini Project Reportjannatulhossen75No ratings yet
- Cybercon V1.0: Submitted By, Shoaib Mohammed A, Ii B.E. EeeDocument14 pagesCybercon V1.0: Submitted By, Shoaib Mohammed A, Ii B.E. EeeAnanda SureshNo ratings yet
- BP_CVI Customer-Vendor Integration Upgrade GuideDocument7 pagesBP_CVI Customer-Vendor Integration Upgrade Guidemona2009poojaNo ratings yet
- Bank Management System-ShitalDocument35 pagesBank Management System-ShitalDhruti GadhiyaNo ratings yet
- Online Catalog V1.2 SRSDocument13 pagesOnline Catalog V1.2 SRSAj SinghNo ratings yet
- CA Quick Reference GuideDocument26 pagesCA Quick Reference GuideVictor Anguera GalindoNo ratings yet
- ABC Bank software manages accountsDocument35 pagesABC Bank software manages accountsPramod PatelNo ratings yet
- Bank Management SystemDocument35 pagesBank Management SystemDhwanil P ShahNo ratings yet
- Kaasenso Telpad App RFPDocument11 pagesKaasenso Telpad App RFPPaula MitchellNo ratings yet
- Step-By - Step Process For Check Printing in Oracle R12Document13 pagesStep-By - Step Process For Check Printing in Oracle R12subbaraocrm67% (3)
- E-Contract Labour Management System (e-CLMS) : User ManualDocument20 pagesE-Contract Labour Management System (e-CLMS) : User Manualsrinivasyadav4No ratings yet
- Create Accounting Using Seeded SLAM with Custom AADDocument4 pagesCreate Accounting Using Seeded SLAM with Custom AADUr's RangaNo ratings yet
- A) Draw A UML Use Case Diagram For Said System To Visualize It's All FunctionalityDocument5 pagesA) Draw A UML Use Case Diagram For Said System To Visualize It's All FunctionalityAnsa MalikNo ratings yet
- Creating Reports in Oracle BIPDocument51 pagesCreating Reports in Oracle BIPRoel Antonio PascualNo ratings yet
- Professional Microsoft SQL Server 2016 Reporting Services and Mobile ReportsFrom EverandProfessional Microsoft SQL Server 2016 Reporting Services and Mobile ReportsNo ratings yet
- Chapter 5 Cyber Security PreventionDocument62 pagesChapter 5 Cyber Security PreventionShaoor ParachaNo ratings yet
- CS101 MCQS HELPING MATERIALDocument15 pagesCS101 MCQS HELPING MATERIALHani KhanNo ratings yet
- CEH v8 Labs Module 11 Session Hijacking PDFDocument15 pagesCEH v8 Labs Module 11 Session Hijacking PDFnguyễn_quân_31No ratings yet
- 2 AccessControlDocument125 pages2 AccessControlSalama AlSalamaNo ratings yet
- CacheMARA Spec BriefDocument3 pagesCacheMARA Spec BriefId Black50% (2)
- Jurnal TugasDocument10 pagesJurnal TugasAmirullah100% (1)
- Unit 5 Discussion 1 - Ingress and Egress FilteringDocument5 pagesUnit 5 Discussion 1 - Ingress and Egress FilteringJoseph NicholsNo ratings yet
- Disconnect Reason GuideDocument16 pagesDisconnect Reason GuideJesus RosalesNo ratings yet
- Siteminder Wa Config EnuDocument406 pagesSiteminder Wa Config EnuSubhajit DasNo ratings yet
- DocumentDocument22 pagesDocumentdemolition menNo ratings yet
- Firewall: Hardware FirewallsDocument15 pagesFirewall: Hardware Firewallsvikasrana1991No ratings yet
- AudioCodes FXS and FXO MediaPacks56Document8 pagesAudioCodes FXS and FXO MediaPacks56chiquita28No ratings yet
- Configuration - Spark 2.3.2 DocumentationDocument20 pagesConfiguration - Spark 2.3.2 Documentationeek.the.katNo ratings yet
- Minuto ManualDocument133 pagesMinuto Manualnieav280No ratings yet
- Zuul Push Reinvent 190124034339Document87 pagesZuul Push Reinvent 190124034339neha ingleNo ratings yet
- Support LogDocument74 pagesSupport LogIon HarabaraNo ratings yet
- EWON (Remote Access For Mitsubishi PLCS)Document50 pagesEWON (Remote Access For Mitsubishi PLCS)Saqueib KhanNo ratings yet
- Cisco CUCM Security: Authentication and Encryption ConfigurationDocument18 pagesCisco CUCM Security: Authentication and Encryption ConfigurationSergioNo ratings yet
- Restricts and Limiting Video Streaming With Mikrotik - Mikrotik How ToDocument3 pagesRestricts and Limiting Video Streaming With Mikrotik - Mikrotik How Tost3liosNo ratings yet
- Riverbed Release NoteDocument45 pagesRiverbed Release NotekabisuryaNo ratings yet
- Integrate SIMATIC ManagerDocument37 pagesIntegrate SIMATIC ManagerEng-Mohammed KayedNo ratings yet
- MIS 333 Test Bank 05Document13 pagesMIS 333 Test Bank 05xiabdullah12No ratings yet
- Epicentro Software Manual - 4th-EdDocument153 pagesEpicentro Software Manual - 4th-EdThanh NguyenNo ratings yet
- Automating HCM Data Loader R11Document30 pagesAutomating HCM Data Loader R11Qadri KhanNo ratings yet
- JABB ManualDocument82 pagesJABB Manualgdavis3778No ratings yet
- UNIT - IV: Tools and Methods Used in CybercrimeDocument35 pagesUNIT - IV: Tools and Methods Used in Cybercrimejai0% (1)