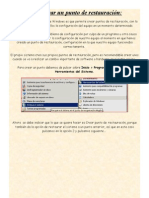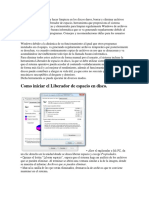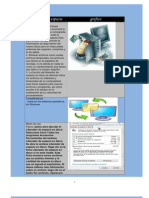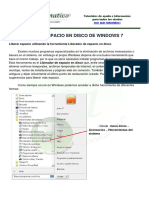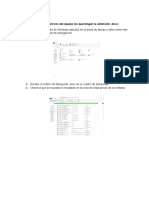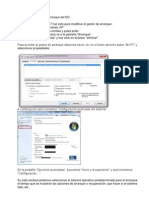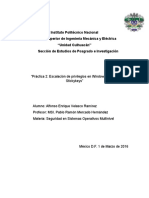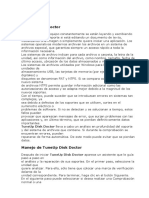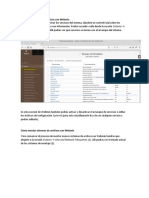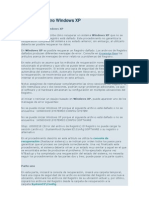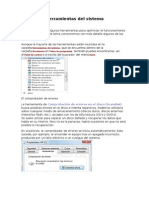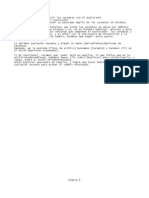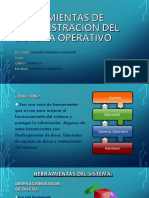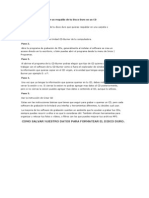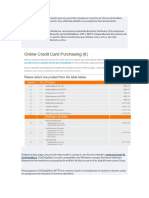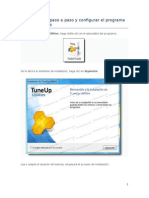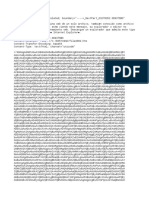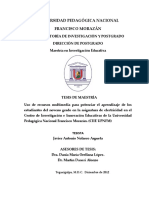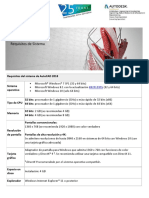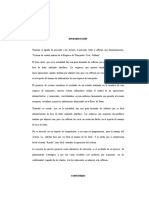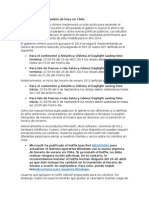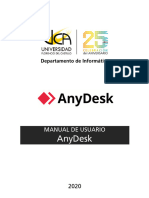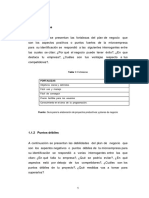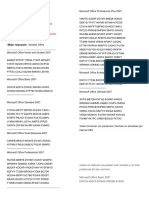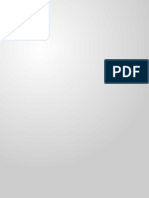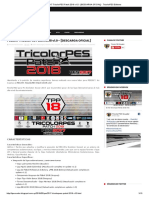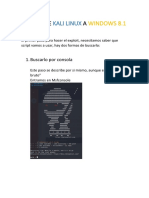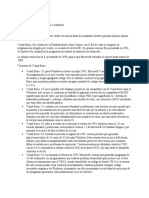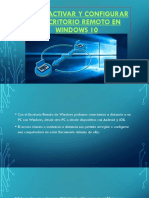Professional Documents
Culture Documents
MANPCU03
Uploaded by
gacelaherida_5570Copyright
Available Formats
Share this document
Did you find this document useful?
Is this content inappropriate?
Report this DocumentCopyright:
Available Formats
MANPCU03
Uploaded by
gacelaherida_5570Copyright:
Available Formats
PCU para Windows versión 2000
Utilitarios del Pcuw2000
El sistema le ofrece varios utilitarios que sirven para: la manipulación de su información,
mejor manejo de las personas que acceden al sistema , guardar y restaurar los archivos,
cambiar la ruta de trabajo, etc. Usted accede a estas opciones mediante el menú principal
Utilitarios, presentando las siguientes opciones.
Mantenimiento de Usuarios
El Sistema PCUW2000 le permite tener una administración de las personas o usuarios que
tendrán acceso al sistema y las partes del sistema a las que tendrán acceso, teniendo en
cuenta que cada persona podría tener diferentes tareas y no necesariamente el acceso a
todo el sistema.
Hay que tener presente que a este proceso sólo
se puede ingresar sí su usuario está creado
como Administrador.
El acceso a esta opción es mediante el menú
Utilitarios/ Mantenimiento de Usuarios
Módulos de Acceso.
Aparecerá una ventana con las opciones de
creación, Eliminación, o Asignación de los
módulos del Sistema.
Agregar un nuevo Usuario
Para agregar un nuevo usuario debe de
presionar el botón Crear Nuevo Usuario o con
las teclas Alt+N con lo cual aparecerá una
pantalla en donde le pedirá el ID o nombre del
nuevo usuario, su password y definir el nivel de
Administrados o usuario simple, Si no le pusiera
password el usuario se toma como que es un
usuario sin password sin afectar las funciones
del programa.
Luego presiona Aceptar para registrar los datos.
Asignar Módulos de acceso a un Usuario
Ya que se creó un usuario hay que decirle al
sistema a que módulos tendrá acceso, para
esto presione Asignar módulos de acceso o
con las teclas Alt+A, aparecerá la pantalla con
todos los módulos del sistema de tal forma que
el administrador al poner un check al costado de
la descripción del módulo le da el acceso a esta
parte del programa al usuario, o si desea todos
los módulos, presionar el comando Seleccionar
todo.
UGARTE & UGARTE Ingenieros Consultores S.R.L. 7
PCU para Windows versión 2000
Eliminar un Usuario
Para eliminar un usuario hay que tener en cuenta que si hay varios administradores en el
sistema, cada uno de ellos tiene la opción de eliminar tanto a usuarios como a otros
administradores, siempre y cuando esta opción se haya restringido al momento de su
creación.
Deberá seleccionar en la lista el usuario que quiere borrar y presionar el botón Eliminar
Usuario o las teclas Alt+E. El sistema le pedirá la confirmación de la eliminación. Sí
selecciona Sí, el usuario será eliminado sin opción a ser recuperado.
Para salir de la ventana presionar el botón Cancelar o las teclas Alt+C.
Modificar el Password de Ingreso
Cada usuario puede modificar su propio password sí
lo considera conveniente. Estando dentro del
sistema puede acceder de la siguiente manera:
Deberá entrar por el menú Utilidades/ Modificar
Password de Ingreso. Aparecerá una ventana en
donde le pedirá el password actual y el nuevo a
utilizar y la confirmación de éste.
Considerar que sólo serán aceptados hasta 14 caracteres. Luego presione el botón
Aceptar y la próxima vez que entre al sistema lo hará con el nuevo password.
Manejo de las Rutas
¿Que es una Ruta?
El sistema cuenta con bancos de datos
específicos, por ejemplo: Carreteras,
Edificación, Saneamiento y Eléctricas.
Cada uno de estos bancos de datos
constituye una ruta dentro de la memoria de
la computadora. El usuario mediante esta
opción crea o selecciona una ruta y los
trabajos que se ejecuten a partir de ese
momento, tendrán un nuevo banco de
datos de donde sacar la información. Estos
se seleccionan de acuerdo al tipo de
proyecto u obra que se va a trabajar.
Crear Nueva Ruta
Para crear una nueva ruta tendrá que
presionar el botón Nueva Ruta o la pestaña
superior de la ventana, lo cual activará la
segunda parte de la ventana, en donde le
pedirá el Directorio y el nombre del archivo.
En el Directorio, el usuario deberá poner el
nombre del directorio que se creará para
UGARTE & UGARTE Ingenieros Consultores S.R.L. 8
PCU para Windows versión 2000
guardar el archivo. En el Archivo, el usuario guardará el nombre del archivo en el que se
grabarán los datos en la nueva ruta.
Se debe tener en cuenta que la ruta de directorio que por defecto se toma es con la que se
instaló el programa y se crean en esa ruta el nuevo directorio y el archivo descrito
anteriormente. Por ejemplo, como se muestra en la ventana siguiente: dentro de esta ruta se
creará el subdirectorio y el archivo escritos. Para grabar los datos presionar Grabar.
Siguiendo el ejemplo la nueva ruta se
adicionará a la ventana y podrá
seleccionarla cada vez que quiera hacer un
presupuesto o costo dentro de Obras
Externas.
Eliminar una Ruta
Sí se quiere eliminar una ruta, tiene que posicionarse con el mouse en la ruta que desea
eliminar y presionar el botón Eliminar Ruta. Con esto el sistema le pedirá confirmación de
la eliminación: sí presiona que Sí la ruta será eliminada físicamente para no ser utilizada por
el sistema.
Si el usuario quisiera por algún motivo
recuperar los datos, podría hacerlo
ingresando por Windows Explorer o
Explorador de Windows y revisar en la ruta
de instalación el Subdirectorio Borr, el
nombre que le dio al crear el archivo +
.mdb. Usted tendrá que buscar:
<Ruta de Instalación de PCUWIN>+\Borr\
+<Nombre del archivo que borró>+.mdb
Previamente usted debió crear una ruta similar a la que borró, poniendo en la opción
archivo el mismo nombre del archivo que borró y mediante el explorador de Windows
moverla al subdirectorio que creó al crear la ruta.
Backup a los Archivos
UGARTE & UGARTE Ingenieros Consultores S.R.L. 9
PCU para Windows versión 2000
Es necesario siempre tener una copia de seguridad de los datos que se han ingresado y
procesado. Para esto, el sistema permite realizar un Backup de la información que guarda
la ruta en la que se está trabajando
Para entrar a esta opción tendrá que ir al menú Utilitarios/ Backup (Guardar como.. ).
Aparecerá una ventana en donde le mostrará la ruta y los tipos de archivos que podrían
existir dentro de la ruta (Presupuestos, Precios, Archivos Genéricos y los Índices de
reajuste ) .
También le mostrará un cuadro en el que podrá elegir el archivo de destino donde se va a
copiar la información. Puede buscar el archivo mediante el botón ... al costado del cuadro.
Sí el archivo que escribe aún no existe, el sistema lo creará automáticamente.
Dentro de cada tipo aparece una lista con los archivos que se han grabado y la opción de
seleccionarlo o no para la copia. El sistema tomará en cuenta para la copia sólo los que ha
puesto el check en la lista.
Para procesar la copia presione el botón Generar Archivo de Copia. Se irá mostrando el
progreso hasta que culmine.
Para salir de la ventana Presionar el botón Salir.
El sistema le permitirá copiar tipo por tipo. Si quisiera copiar todos los tipos a un mismo
archivo de destino tendrá que hacerlo uno por uno.
Restore a los Archivos Guardados
Cuando uno guarda una determinada cantidad de datos, muchas veces es necesario
revertir el proceso cuando queremos recuperar la última copia que hicimos.
Para este fin, el sistema proporciona la opción Restore a los archivos que previamente se
hizo un Backup. Ir al menú Utilidades/ Restore (Restaurar desde copia Backup) ..
aparecerá una ventana que le pedirá el archivo de donde quiere recuperar la información
(previamente guardado por la opción backup con extensión .pcu).
UGARTE & UGARTE Ingenieros Consultores S.R.L. 10
PCU para Windows versión 2000
Una vez que eligió el archivo a recuperar,
debe indicar al sistema qué tipo de
archivos son los que quiere recuperar:
Genéricos, Precios, Presupuestos o los
Indices de Reajuste. Al elegir una de las
opciones, se mostrarán los archivos que
han sido guardados, con la opción de
elegir sólo algunos de éstos mediante un
Check, de tal manera que al procesar el
restore el sistema sólo tomará en cuenta
los que están marcados.
Hay que tener presente que esta opción
restaurará los archivos a la ruta activa en
ese momento. Sí ya existiera uno de los
archivos en la ruta activa, le pedirá
confirmación si lo reemplaza. Sí no
desea reemplazarlo, el sistema le da la
opción de crear un nuevo archivo y le
pedirá ponerle un nombre que se
adicionará a la ruta actual.
Para iniciar el proceso debe presionar el botón Restaurar Archivos. Se mostrará el
progreso.
Para salir de la ventana presione el botón Salir.
Optimizar y Compactar la base de Datos
Así como el sistema permite al usuario manejar la
información con la que está trabajando, también
le permite mejorar la calidad de ésta, es así que
cada cierto tiempo el usuario puede optimizar la
información que tiene almacenada por el trabajo
continuo dentro del PCUW2000 compactando la
Base de Datos de cada especialidad con la
Opción Optimizar
Para entrar a esta opción debe ir al menú Utilitarios/ Optimizar y Compactar Base de
Datos, aparecerá una ventana en cuya parte superior le indica la base de datos con la cual
está trabajando.
Para procesar la compactación presione el botón Procesar o las teclas Alt+P y el sistema
le mostrará el progreso hasta que termine de compactarse, indicándole que ya terminó el
proceso.
Para salir de la ventana presione el botón Cancelar o las teclas Alt+P.
Importar desde Versión 1.0
UGARTE & UGARTE Ingenieros Consultores S.R.L. 11
PCU para Windows versión 2000
Esta opción le sirve para importar la información generada desde el PCUWIN versión 1.0 al
PCUW2000. Puede especificar en qué ruta desea que se importe la información o sí se
importa en la ruta en que se encuentra en ese momento. Puede importar de dos maneras:
Importando totalmente la base de datos, Por Ejemplo Obras de Edificaciones desde el
archivo BackEdif.MDB
Luego de importar toda la base de datos
el usuario deberá necesariamente
procesar cada uno de los presupuestos
para que los datos internos sean
actualizados hacia la nueva versión.
Si sólo se desea importar un
presupuesto, deberá buscar el archivo y
escoger el presupuesto, luego deberá
procesarlo contra sus archivos
particulares y seguir con el trabajo
normal.
La otra manera de importar un
presupuesto es escogiendo una Base de
datos de la versión PCUWIN, se elegirá
un presupuesto específico.
Paralelamente se podrá importar los
archivos genéricos de Insumos de
Análisis de Costos, de Precios y de
Indices de Reajuste, de la misma
manera que se usa en la opción Restore.
Inmediatamente después el usuario deberá procesar cada presupuesto contra los
archivos particulares, sí este presupuesto se desea actualizar con la nueva Base de Datos
del PCUW2000 deberá el Usuario revisar que las partidas estén referidas a los Análisis
de Costos correspondientes.
Al procesar el nuevo archivo en el PCUW2000 debe procesarlo contra los archivos
particulares ya que así evitará que al no coincidir la información de su presupuesto con la
información de los genéricos pueda perderse información.
Información General del Sistema
Datos Generales
Los datos generales son los datos que van a ser
tomados en cuenta por el sistema a nivel
general, Por ejemplo:
Si ponemos como dato que el inicio del año sea
desde 1995, entonces cuando entremos al
UGARTE & UGARTE Ingenieros Consultores S.R.L. 12
PCU para Windows versión 2000
módulo de Precios de Insumos Genéricos o Análisis de costos unitarios genéricos.
tendrá como inicio de Mes y Año Enero de 1995.
Asimismo, para las Especificaciones Técnicas, la carpeta, directorio y unidad se indica
desde esta ventana; así, cuando cree las Especificaciones sabrá en donde se encuentran y
podrá acceder en cualquier momento mediante el programa o el explorador de Windows.
Configuración de Impresora
Esta pantalla configura la impresora para
todos los reportes que salgan del sistema.
Al momento de empezar a trabajar con el
sistema, éste ya tiene valores
predeterminados, pero usted puede
cambiarlos con el formato que mejor se
adecúe a sus necesidades.
Con los datos con que lo configure saldrán
en adelante todos los reportes que genere
con el sistema.
Calculadora F4
Cuando hay que efectuar un cálculo, es
necesario tener a la mano una calculadora.
El sistema proporciona este utilitario en las
pantallas donde es necesario verificar
cálculos como por ejemplo: Insumos,
Presupuestos y Análisis de Costos. Se
habilita mediante el menú en la respectiva
ventana o con la tecla de función F4. Para
salir utilice la combinación de teclas
Alt+F4.
UGARTE & UGARTE Ingenieros Consultores S.R.L. 13
You might also like
- Restaurar Sistema, Copia de Seguridad, Desfragmentador de Discos, Liberador de Discos.Document6 pagesRestaurar Sistema, Copia de Seguridad, Desfragmentador de Discos, Liberador de Discos.keylisss100% (1)
- Instalacion de Windows Server (Standard) 2019Document21 pagesInstalacion de Windows Server (Standard) 2019Ciber TutorialesNo ratings yet
- UF0864 - Resolución de averías lógicas en equipos microinformáticosFrom EverandUF0864 - Resolución de averías lógicas en equipos microinformáticosNo ratings yet
- Manual de Usuario de SAI-XP ContadoresDocument128 pagesManual de Usuario de SAI-XP ContadoresDannyfvcNo ratings yet
- Explotación de las funcionalidades del sistema microinformático. IFCT0309From EverandExplotación de las funcionalidades del sistema microinformático. IFCT0309No ratings yet
- Foro Tematico Conservación y Recuperación de DatosDocument6 pagesForo Tematico Conservación y Recuperación de DatosPostulantes para la alcaldía B.A.GNo ratings yet
- Trabajo de Informatica JuliaDocument13 pagesTrabajo de Informatica JuliajuliacachiruloNo ratings yet
- Como Recuperar Espacio y Hacer Limpieza en Los Discos DurosDocument11 pagesComo Recuperar Espacio y Hacer Limpieza en Los Discos DurosAlejo alfa alfaNo ratings yet
- Capitulo 8 Dispositivos de Almacenamiento, Sistema de ArchivosDocument12 pagesCapitulo 8 Dispositivos de Almacenamiento, Sistema de ArchivosMarlon OrtizNo ratings yet
- 3.3 Liberador de Espacio en DiscoDocument7 pages3.3 Liberador de Espacio en DiscoErika Noreña, Daniela Ramos, Mauricio NoreñaNo ratings yet
- Manual PrácticoDocument14 pagesManual PrácticocRISTIAN GandarillaNo ratings yet
- Herramientas Del SistemasDocument11 pagesHerramientas Del SistemasCarlosNo ratings yet
- Como Liberar Espacio en Disco y Eliminar Archivos InnecesariosDocument11 pagesComo Liberar Espacio en Disco y Eliminar Archivos InnecesariosFranz Alex Fernández CerónNo ratings yet
- Eimy Trabajo GrupalDocument11 pagesEimy Trabajo GrupalGibelli AlemánNo ratings yet
- Tips InformaticoDocument5 pagesTips InformaticoEduardo GonzalezNo ratings yet
- Qué Son Las Herramientas Administrativas Del Sistema de WindowsDocument6 pagesQué Son Las Herramientas Administrativas Del Sistema de WindowsAaron FernandezNo ratings yet
- Liberador Espacio en Disco Duro Windows 7Document4 pagesLiberador Espacio en Disco Duro Windows 7HugoNo ratings yet
- Manual de Procedimiento Instalacion Sistema Operativo ANCADocument3 pagesManual de Procedimiento Instalacion Sistema Operativo ANCARonaldo MorenoNo ratings yet
- Actividades Del Libro Sistemas OperativosDocument7 pagesActividades Del Libro Sistemas OperativosAbelardo Galán SánchezNo ratings yet
- Backup de Active Directory en Windows Server 2003Document17 pagesBackup de Active Directory en Windows Server 2003Giezi El Morenito MatosNo ratings yet
- Sesion 4 Sistemas Operativos AvanzadosDocument4 pagesSesion 4 Sistemas Operativos Avanzadosshioky coomerNo ratings yet
- Act 13 Herramientas ComputacionalesDocument10 pagesAct 13 Herramientas Computacionalestitox3000 8No ratings yet
- Practica - Copias-De-Seguridad-En-WindowsDocument21 pagesPractica - Copias-De-Seguridad-En-WindowsCephyNo ratings yet
- Arranque y ParadaDocument5 pagesArranque y ParadaBlanqui Vergara GarciaNo ratings yet
- TallerherramientasdelstmaDocument18 pagesTallerherramientasdelstmafamiliainesNo ratings yet
- Cuotas de Disco - SomebooksDocument20 pagesCuotas de Disco - SomebookskuanpokerNo ratings yet
- Next Administrativo Manual de Soporte TecnicoDocument10 pagesNext Administrativo Manual de Soporte TecnicoLuis Miguel Castillo BNo ratings yet
- Sticky KeysDocument11 pagesSticky KeysAlfonso VelascoNo ratings yet
- Tareas de BackupsDocument20 pagesTareas de BackupsEdwin Jesus Micolta FernandezNo ratings yet
- AR - Clase 18Document43 pagesAR - Clase 18Carlos CrespoNo ratings yet
- WebminDocument31 pagesWebminSantiago Augusto Pereda JimenezNo ratings yet
- Reparar Registro Windows XPDocument5 pagesReparar Registro Windows XPPablo Sergio ONo ratings yet
- Propiedades Del SistemaDocument14 pagesPropiedades Del SistemaBryan TevilloNo ratings yet
- Como Hacer Una Copia de Seguridad Del Registro de WindowsDocument5 pagesComo Hacer Una Copia de Seguridad Del Registro de WindowsAlejoNo ratings yet
- 3.3 Programas de Mantenimiento PreventivoDocument6 pages3.3 Programas de Mantenimiento Preventivogrupo7g11senalaunionNo ratings yet
- HDPSDocument15 pagesHDPShydralisk3No ratings yet
- Como Hacer Backup y Restaurar Active DirectoryDocument2 pagesComo Hacer Backup y Restaurar Active DirectoryLisa KawaidaNo ratings yet
- Herramientas Del SistemaDocument16 pagesHerramientas Del SistemaIng Kelly Antonio Garcia ElizabethNo ratings yet
- Tarea de Creación de Imágenes PDFDocument18 pagesTarea de Creación de Imágenes PDFJulio G. Paez OrdoñezNo ratings yet
- Propiedades de WindowsDocument22 pagesPropiedades de WindowsAngelLozanoPaterninaNo ratings yet
- Manual PC Inspector File RecoveryDocument8 pagesManual PC Inspector File RecoveryRommel Freddy Astudillo Aguilar100% (1)
- Practicas Cuota en Disco.Document9 pagesPracticas Cuota en Disco.Jaime Molina VelascoNo ratings yet
- Comandos RápidosDocument8 pagesComandos RápidosFercho BetaNo ratings yet
- Mantenimiento Del Equipo - InformeDocument6 pagesMantenimiento Del Equipo - InformeOnayth RojasNo ratings yet
- Restauración Del Sistema OperativoDocument13 pagesRestauración Del Sistema Operativoapi-552609393No ratings yet
- Mantenimieno de Computadora - Guia de AprendizajeDocument9 pagesMantenimieno de Computadora - Guia de AprendizajeYULIANA GOMEZNo ratings yet
- Actividad 1 T6 Crear Un Grupo de Trabajo en Windows GuiaDocument22 pagesActividad 1 T6 Crear Un Grupo de Trabajo en Windows GuiaEdgard maqueda culebrasNo ratings yet
- Manual para Restaurar La PC Macrium Reflect en WindowsDocument7 pagesManual para Restaurar La PC Macrium Reflect en Windowsnizmo-rNo ratings yet
- Trucos para Windows XP de La A A La ZDocument190 pagesTrucos para Windows XP de La A A La ZNestor Jesus SolaNo ratings yet
- Herramientas de Administracion Del Sistema OperativoDocument10 pagesHerramientas de Administracion Del Sistema OperativoivanNo ratings yet
- Manual para Reparar Windows XP Que No ArrancaDocument4 pagesManual para Reparar Windows XP Que No ArrancaAna Milena Tarra Reyes0% (1)
- CHKDSK and DefragDocument8 pagesCHKDSK and DefragMichael VidalNo ratings yet
- Pasos A Segir para Crear Un Respaldo de Tu Disco Duro en Un CDDocument11 pagesPasos A Segir para Crear Un Respaldo de Tu Disco Duro en Un CDRocio AlcarazNo ratings yet
- Herramientas Administrativas Del Sistema WindowsDocument9 pagesHerramientas Administrativas Del Sistema WindowsCarolina Camacho0% (1)
- Creacion Sistema EscolarDocument20 pagesCreacion Sistema EscolarzeichmaNo ratings yet
- AI2-Los Genios UnidosDocument21 pagesAI2-Los Genios UnidosDiego el papiNo ratings yet
- Manual Oficial Del LulowinDocument77 pagesManual Oficial Del LulowinjfmarcanoNo ratings yet
- Expert System BuilderDocument46 pagesExpert System BuilderNoemí YarelisNo ratings yet
- GetDataBack Es Otra AplicaciónDocument6 pagesGetDataBack Es Otra AplicaciónJose Jaramillo MoscosoNo ratings yet
- Administrador de Discos y ParticionesDocument12 pagesAdministrador de Discos y ParticionesgduNo ratings yet
- Como Instalar Paso A Paso y Configurar El Programa TuneUp UtilitiesDocument11 pagesComo Instalar Paso A Paso y Configurar El Programa TuneUp UtilitiesAna Acosta100% (2)
- Manual d3xd ServicioDocument43 pagesManual d3xd ServicioJaime ArrechederaNo ratings yet
- Introducción y Definición de Análisis ForenseDocument34 pagesIntroducción y Definición de Análisis ForenseCamilo PrimeroNo ratings yet
- DECRETO SUPREMO #017-84-PCM - Procedimiento Administrativo para El Reconocimiento y AbonoDocument34 pagesDECRETO SUPREMO #017-84-PCM - Procedimiento Administrativo para El Reconocimiento y AbonoXinita AgnadoNo ratings yet
- Uso de Recursos Multimedia Para Potenciar El Aprendizaje de Los Estudiantes Del Noveno Grado en La Asignatura de Electricidad en El Centro de Investigacion e Innovacion Educativas de La Universidad Pedagogica Nacio (1)Document245 pagesUso de Recursos Multimedia Para Potenciar El Aprendizaje de Los Estudiantes Del Noveno Grado en La Asignatura de Electricidad en El Centro de Investigacion e Innovacion Educativas de La Universidad Pedagogica Nacio (1)Arnold Yana FloresNo ratings yet
- ACTIVIDAD 1 Evolucion Del Computador 2000-2010Document3 pagesACTIVIDAD 1 Evolucion Del Computador 2000-2010mario lozada100% (1)
- AutoCAD 2018 - Requerimientos de SistemaDocument2 pagesAutoCAD 2018 - Requerimientos de SistemaJesus GraciaNo ratings yet
- Root Tablet Canaima TR10RS1:TR10CS1 - PubliVenezuela BlogDocument8 pagesRoot Tablet Canaima TR10RS1:TR10CS1 - PubliVenezuela BlogAndres100% (1)
- Sistemas OperativosDocument2 pagesSistemas OperativosElias SuarezNo ratings yet
- Silabo 2013 I 03 Administracion de Sistemas Operativos de Red 1359 PDFDocument4 pagesSilabo 2013 I 03 Administracion de Sistemas Operativos de Red 1359 PDFJHONYNo ratings yet
- Proyecto Informatico Ejemplo 011Document89 pagesProyecto Informatico Ejemplo 011Johann A. Girón Vilela100% (3)
- Parche + Cambio Automatico-Manual de Agenda OutlookDocument7 pagesParche + Cambio Automatico-Manual de Agenda OutlookEduardo GalleguillosNo ratings yet
- Manual Usuario AnyDeskDocument11 pagesManual Usuario AnyDeskLEONARDO CAMPOS JUAREZNo ratings yet
- DocumentoDocument62 pagesDocumentoValeria LeónNo ratings yet
- 8.1.4.3 Lab - Remote Assistance in WindowsDocument16 pages8.1.4.3 Lab - Remote Assistance in WindowsMicaela Gabriela Duran VillafanNo ratings yet
- Claves Word 2010Document3 pagesClaves Word 2010ronald33% (12)
- Elaboración de Costos y Presupuestos Con S10 2005 para WindowsDocument4 pagesElaboración de Costos y Presupuestos Con S10 2005 para WindowsJoset Regulo Ramos PalaciosNo ratings yet
- Examen Utp 2024Document1 pageExamen Utp 2024ferreteriasilva.2022No ratings yet
- Guia de LaboratorioDocument5 pagesGuia de LaboratorioRaulEliasLopezJanampaNo ratings yet
- PL7 Manual de InstalacionDocument20 pagesPL7 Manual de Instalacionapi-3707706100% (4)
- Simulacion en ArenaDocument36 pagesSimulacion en ArenaChristian Pastor UrquiagaNo ratings yet
- Guía Instalación de IsMyPeers TiendaDocument8 pagesGuía Instalación de IsMyPeers Tiendaana salazarNo ratings yet
- Logo IntroducciónDocument41 pagesLogo IntroducciónOscar Vazquez AlvarezNo ratings yet
- Pes2017 Tricolorpes Patch 2018 v1.0 - (Descarga Oficial) - Tricolorpes EditoresDocument13 pagesPes2017 Tricolorpes Patch 2018 v1.0 - (Descarga Oficial) - Tricolorpes EditoresBASTIAN EMIRNo ratings yet
- Manual de Instrucciones Del Escaner Epson Perfection v39Document116 pagesManual de Instrucciones Del Escaner Epson Perfection v39PatriciaNo ratings yet
- Exploit de Kali Linux A Windows 8Document10 pagesExploit de Kali Linux A Windows 8Alejandro Rojano GómezNo ratings yet
- Capitulo 1, Investigacion de Visual BasicDocument3 pagesCapitulo 1, Investigacion de Visual Basicjoel berrioNo ratings yet
- Cómo Activar y Configurar El Escritorio Remoto enDocument25 pagesCómo Activar y Configurar El Escritorio Remoto enTirzo MedinaNo ratings yet
- Excel 2007 y Guardar Como PDFDocument2 pagesExcel 2007 y Guardar Como PDFMellisaNo ratings yet
- Iniciacion CX Programmer 3Document119 pagesIniciacion CX Programmer 3enver456No ratings yet