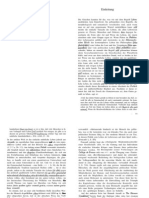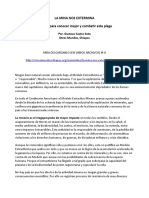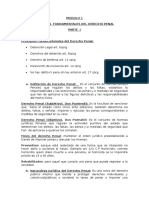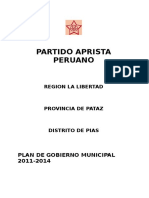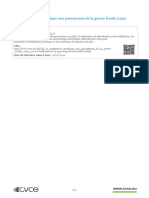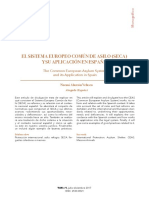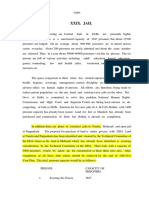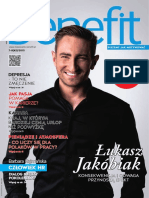Professional Documents
Culture Documents
00-EN-AVEVA Diagrams 12.1.SP4 - Training 2015 PDF
00-EN-AVEVA Diagrams 12.1.SP4 - Training 2015 PDF
Uploaded by
WelingtonMoraes0 ratings0% found this document useful (0 votes)
16 views8 pagesOriginal Title
00-EN-AVEVA Diagrams 12.1.SP4 -Training 2015.pdf
Copyright
© © All Rights Reserved
Available Formats
PDF or read online from Scribd
Share this document
Did you find this document useful?
Is this content inappropriate?
Report this DocumentCopyright:
© All Rights Reserved
Available Formats
Download as PDF or read online from Scribd
0 ratings0% found this document useful (0 votes)
16 views8 pages00-EN-AVEVA Diagrams 12.1.SP4 - Training 2015 PDF
00-EN-AVEVA Diagrams 12.1.SP4 - Training 2015 PDF
Uploaded by
WelingtonMoraesCopyright:
© All Rights Reserved
Available Formats
Download as PDF or read online from Scribd
You are on page 1of 8
AVEVA Diagrams
Administration
Projects architecture in design office
Project A Project B
Diagrams Diagrams Diagrams Diagrams
PRID Elec HVAC P&ID
Catalog3D Symbols Calalog3D Symbols Symbols Symbols
and Specs 2D AVEVA and Specs 2D DIN 2DISA 2D Company
Creating a project for Diagrams
* Project Wizard
* Name : TRDIA (Directory name)
* Code : DPT (3 characters alpha)
+ Address : project directory path on the server
* Project Variables : Definition of project variables
* Existing Projects : List of projects already created by the wizard
* Details : Defining project attributes
Creating a project for Diagrams
* ADMIN Module
* Creating TEAMs : Project User Groups
+ DIAGRAMSUSER : Team for Diagrams Users
+ DIAGRAMSADMIN : Team for Diagrams Administrators
* Creating USERs : Project Users
+ DIAG-USER : Diagrams Users, Standard, Password A (Diagramsuser)
+ DIAG-ADMIN : Diagrams Administrator, Standard, Password A (on 2 Teams)
* Creating databases
+ DIAGRAMSUSER/REFERENCEDESI DESI 1030 References Only
DIAGRAMSUSER/TESTSCHE SCHE 1330 Scgroup TEST-PID
DIAGRAMSADMIN/ADMINSCHE — SCHE 6330 Scgroup CATA-SYMBOLS
DIAGRAMSADMIN/TRAINDICT DICT 6630
DIAGRAMSADMIN/TRAINPROP PROP 6630
+ Bases to be include
* Project Master : 7000, 7004, 7008, 7014
+ Project Sample : 7612
* MDB (Multiple DataBase) to be create
+ Name /All with all databases
Creating a project for Diagrams
Copy the default files
* Attributes presentation file
* Copy file %pdmsexe%\DiagramsAttributesPresentation.xml
in directory %xxxdflts%\Diagrams
* Naming Rules Files
* %pdmsdfits%\Diagrams-Nam.Pmlidat in %xxxdflts%
+ %pdmsdflts%\Diagrams-Element-Rules.Pmidat in Yoxxxdflts%
* Start Aveva Diagrams with DIAG-USER to check
* Create SCGROU TEST-DATA in TESTSCHE database
* Create SCGROU CATA-TEMPLATE in ADMINSCHE database
Command creation :
NEW SCGROUP /CATA-TEMPLATE DB DIAGRAMSADMIN/ADMINSCHE
or
CE on TR-TEMPLATE : END NEW SCGROUP /CATA-TEMPLATE
Create a Template
* From an existing Template
+ Open source template
* Project>Save as>Save Diagrams as
+ Storage group, Name, Type, Uncheck "Copy Db Items", Save
* Edit page setup, check the grid settings
* Turn the page foreground active befor saving
* By importing DWG file
+ Project>import and Export>Import>Drawing
+ Select DWG file
+ Storage group, Name, Type, Save
* Project>Option>Page Setup (Edit page setup)
* RightClick>CAD Drawing object>Properties (Scale & Locks)
* Positioning the imported element relative to the page
* RightClick>CAD Drawing object>Convert (Convert into Visio shapes)
* Create a foreground page (with the right background)
* Set 8mm fixed grid and save
Introduction Diagrams Options
Project>Options>Diagrams Options
* Tab Defaults
* Tab Attribute Presentation
Create a symbol
* Creating a Diagram to draw symbols
* In Scgroup CATA-SYMBOLS create a diagrams without
template named BASE-SYMBOLS
* Set a fixed grid of 1mm
* Creating Stencil
* Create a new symbol library
* Project>New>New Stencils
* Project>Save As>Save Stencil As
* Choose the storage group and named TR-SYMB
Create a symbol
* Creating a valve symbol
1) Draw or Import the graphic of the symbol
2) Create Visio group : Select graphic + RightClick>Group>Group
3) Protect the selection : Shape>Properties>Behaviour
+ Setting Selection as Group Only CK] 4mm
4) Protect the graphic : Shape>Properties>Protection Sim
* Check Width, Height and Aspect Ratio
5) Create connections points : Home>Tools>Conn. Point
+ Use CTRL + LeftClick to create a Inward Point
6) Import Visio shape in Aveva Diagrams stencil
Admin>Shapes>|Import Shape
1) Type and name of shape : Define type of behavior and symbol name
2) Destination Stencil : Choose the storage stencil
3) Annotation Style Settings : Define shape text settings and annotations
4) Attribute Presentation Settings : Define the attributes presentation
settings
5) Default Catalog Search Filter : Set search filter in catalogs
Exercises : Creating symbols
* Create the following symbols :
Type Pra lticy CME cd
Dysarts eiscig ent
PAge Check Valve 2Way Valve Check Valve CHK
2
[D2 Conc. Reducer Reducer Concentric CONC
= Reducer
[he Ecc. Reducer Reducer Eccentric ECC
‘ Reducer
+. Tee Tee Tee
Q » Centrifugal Equipment Centrifugal PMP.
7 Pump Pump
( aa] i} Tank Equipment Tank TAK
\Liew
J+ Nozzle Nozzle Nozzle
Smart Symbols
* Nozzle with orientation automatic
* Smart Label Symbol
* Create a Label in Aveva Diagrams
* Advanced Editing in Microsoft Visio
* Adding a leader line
+ Adding a contextual menu item to display it
+ Adding automatic dimensioning rules
* Copy the symbol in Diagrams stencil
+ Test the label
* Annotations
* Set an automatic annotation for the tank
Auto naming Rules
* Example auto naming for pipe lines
* Desired Codification : FFF-DDD-CCCC-NNN
+ FFF => Fluid Code (WTR, GAS, OIL, etc)
* DDD => DN
* CCCC => Specification
+ NNN => Number
* Creation of a nex fluid in a project
+ Paragon Module (Paragon>Pipework, Create>Properties)
* WTR, description : Fresh Water
* GAS, description : Natural Gas
* OIL, description : Petrol
* Edit the Pipeline rule
* Tests
Auto naming Rules
* Example auto naming for equipment
* Desired Codification : SS-22-TTT-NNN
* SS => System Code (10 (Zone 10), 20 (Zone 20), 30 (Zone 30), etc)
* ZZ => Sub System Code (AA (Level 1), BB (Level 2), CC (Level 3), etc)
* TIT => Equipment Code (PMP, TAK, COL, Etc)
+ NNN => Number
* Creating new UDAs (User Defined Attribute)
+ UDA SYSTEM
+ UDA SSYSTEM
* Create a new Equipment naming rule
* Tests + settings
Diagrams Rules
* Formating Rules
* Consistency Rules
AV=VA
Thank you for you attention !
ee,
www.aveva.com
You might also like
- The Subtle Art of Not Giving a F*ck: A Counterintuitive Approach to Living a Good LifeFrom EverandThe Subtle Art of Not Giving a F*ck: A Counterintuitive Approach to Living a Good LifeRating: 4 out of 5 stars4/5 (5813)
- The Gifts of Imperfection: Let Go of Who You Think You're Supposed to Be and Embrace Who You AreFrom EverandThe Gifts of Imperfection: Let Go of Who You Think You're Supposed to Be and Embrace Who You AreRating: 4 out of 5 stars4/5 (1092)
- Never Split the Difference: Negotiating As If Your Life Depended On ItFrom EverandNever Split the Difference: Negotiating As If Your Life Depended On ItRating: 4.5 out of 5 stars4.5/5 (844)
- Grit: The Power of Passion and PerseveranceFrom EverandGrit: The Power of Passion and PerseveranceRating: 4 out of 5 stars4/5 (590)
- Hidden Figures: The American Dream and the Untold Story of the Black Women Mathematicians Who Helped Win the Space RaceFrom EverandHidden Figures: The American Dream and the Untold Story of the Black Women Mathematicians Who Helped Win the Space RaceRating: 4 out of 5 stars4/5 (897)
- Shoe Dog: A Memoir by the Creator of NikeFrom EverandShoe Dog: A Memoir by the Creator of NikeRating: 4.5 out of 5 stars4.5/5 (540)
- The Hard Thing About Hard Things: Building a Business When There Are No Easy AnswersFrom EverandThe Hard Thing About Hard Things: Building a Business When There Are No Easy AnswersRating: 4.5 out of 5 stars4.5/5 (348)
- Elon Musk: Tesla, SpaceX, and the Quest for a Fantastic FutureFrom EverandElon Musk: Tesla, SpaceX, and the Quest for a Fantastic FutureRating: 4.5 out of 5 stars4.5/5 (474)
- Her Body and Other Parties: StoriesFrom EverandHer Body and Other Parties: StoriesRating: 4 out of 5 stars4/5 (822)
- The Emperor of All Maladies: A Biography of CancerFrom EverandThe Emperor of All Maladies: A Biography of CancerRating: 4.5 out of 5 stars4.5/5 (271)
- The Sympathizer: A Novel (Pulitzer Prize for Fiction)From EverandThe Sympathizer: A Novel (Pulitzer Prize for Fiction)Rating: 4.5 out of 5 stars4.5/5 (122)
- The Little Book of Hygge: Danish Secrets to Happy LivingFrom EverandThe Little Book of Hygge: Danish Secrets to Happy LivingRating: 3.5 out of 5 stars3.5/5 (401)
- The World Is Flat 3.0: A Brief History of the Twenty-first CenturyFrom EverandThe World Is Flat 3.0: A Brief History of the Twenty-first CenturyRating: 3.5 out of 5 stars3.5/5 (2259)
- The Yellow House: A Memoir (2019 National Book Award Winner)From EverandThe Yellow House: A Memoir (2019 National Book Award Winner)Rating: 4 out of 5 stars4/5 (98)
- Devil in the Grove: Thurgood Marshall, the Groveland Boys, and the Dawn of a New AmericaFrom EverandDevil in the Grove: Thurgood Marshall, the Groveland Boys, and the Dawn of a New AmericaRating: 4.5 out of 5 stars4.5/5 (266)
- A Heartbreaking Work Of Staggering Genius: A Memoir Based on a True StoryFrom EverandA Heartbreaking Work Of Staggering Genius: A Memoir Based on a True StoryRating: 3.5 out of 5 stars3.5/5 (231)
- Team of Rivals: The Political Genius of Abraham LincolnFrom EverandTeam of Rivals: The Political Genius of Abraham LincolnRating: 4.5 out of 5 stars4.5/5 (234)
- On Fire: The (Burning) Case for a Green New DealFrom EverandOn Fire: The (Burning) Case for a Green New DealRating: 4 out of 5 stars4/5 (74)
- The Unwinding: An Inner History of the New AmericaFrom EverandThe Unwinding: An Inner History of the New AmericaRating: 4 out of 5 stars4/5 (45)
- Cybersecurite DsDocument23 pagesCybersecurite Dsnadine80% (5)
- Agamben - Homo SacerDocument95 pagesAgamben - Homo SacerMiguel Angel García Hernández100% (1)
- Concept of Liberty: Its Emergence & EvolutionDocument16 pagesConcept of Liberty: Its Emergence & EvolutionBalaji P Nadar100% (1)
- Comentario Sobre La Critica Del Conflicto Armado InternoDocument3 pagesComentario Sobre La Critica Del Conflicto Armado InternoEdin RocaelNo ratings yet
- Department of Labor: 99 121ADocument15 pagesDepartment of Labor: 99 121AUSA_DepartmentOfLaborNo ratings yet
- La Mina Nos ExterminaDocument2 pagesLa Mina Nos ExterminaVictoria S. PerezNo ratings yet
- Republic Act No. 8353: An Act Expanding The Definition of The Crime of RapeDocument3 pagesRepublic Act No. 8353: An Act Expanding The Definition of The Crime of RapeRanin, Manilac Melissa SNo ratings yet
- George Soros Die Ära Der FehlentscheidungenDocument880 pagesGeorge Soros Die Ära Der FehlentscheidungenReitschuleBernNo ratings yet
- 1a. Clase Derecho Penal Nociones Fundamentales Del Derecho PenalDocument4 pages1a. Clase Derecho Penal Nociones Fundamentales Del Derecho PenalGuillermo Antonio Gil PerussinaNo ratings yet
- Plan de Gobierno MunicipalDocument8 pagesPlan de Gobierno MunicipalOsmar ACNo ratings yet
- Apostila - Completa - ENEM - 169 Paginas PDFDocument169 pagesApostila - Completa - ENEM - 169 Paginas PDFMarcos Antonio Dos Santos50% (2)
- (Mridula Mukherjee) Colonizing AgricultureDocument238 pages(Mridula Mukherjee) Colonizing AgriculturechitwanjitNo ratings yet
- Publishable FRDocument2 pagesPublishable FRRena AriniaNo ratings yet
- Thayer Vietnam and The Indo-Pacific Economic FrameworkDocument2 pagesThayer Vietnam and The Indo-Pacific Economic FrameworkCarlyle Alan ThayerNo ratings yet
- El Capital Financiero-Rudolf HilferdingDocument6 pagesEl Capital Financiero-Rudolf HilferdingDavid Ramírez0% (1)
- TFG HA Cecilia PostiglioniDocument62 pagesTFG HA Cecilia PostiglioniNúria Crivillés TortosaNo ratings yet
- NF 158 Belém ImportadosDocument1 pageNF 158 Belém ImportadosAlmeida JuniorNo ratings yet
- Bloque EconomicosDocument4 pagesBloque Economicosmarise fleitaNo ratings yet
- El Sistema Europeo Común de Asilo (Seca) Y Su Aplicación en EspañaDocument7 pagesEl Sistema Europeo Común de Asilo (Seca) Y Su Aplicación en EspañaKarem Melina Cabezas LeandroNo ratings yet
- Xxix. Jail: Prisons Capacity of PrisonersDocument5 pagesXxix. Jail: Prisons Capacity of PrisonersPurvita ShahNo ratings yet
- INFORME #0003 GM Y GDS y SM EducacionDocument1 pageINFORME #0003 GM Y GDS y SM EducacionLuis Cisneros AyalaNo ratings yet
- Plan de Trabajo Gleidys Margoth Sanchez Medina Hogar Los PaticosDocument3 pagesPlan de Trabajo Gleidys Margoth Sanchez Medina Hogar Los PaticosYesenia Blanquiceth HernandezNo ratings yet
- 2019 Scheinkman IntimidadesDocument21 pages2019 Scheinkman IntimidadesLoreto CastroNo ratings yet
- Estructura de Costos GrupalDocument12 pagesEstructura de Costos GrupalPepe DiazNo ratings yet
- People of The Philippines v. Shirley Casio: G.R. No. 211465, December 03, 2014, (Leonen, J.)Document7 pagesPeople of The Philippines v. Shirley Casio: G.R. No. 211465, December 03, 2014, (Leonen, J.)Marie Nicole AgustinNo ratings yet
- Benefit 2015 07Document60 pagesBenefit 2015 07Michał WęgrzyńskiNo ratings yet
- Zapatistas Primera Declaracion Selva LacandonaDocument19 pagesZapatistas Primera Declaracion Selva LacandonaclaudiadragocamusNo ratings yet
- Justicia e Igualdad: Dos Conceptos Relacionados, Relacionales y ValorativosDocument6 pagesJusticia e Igualdad: Dos Conceptos Relacionados, Relacionales y ValorativosJuan CarlosNo ratings yet
- Actividad 2Document6 pagesActividad 2jezibell duarteNo ratings yet
- Pena y CiudadaniaDocument21 pagesPena y CiudadaniamariaisabelrojasNo ratings yet