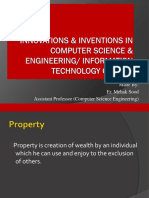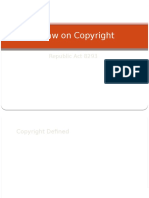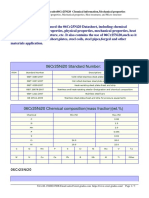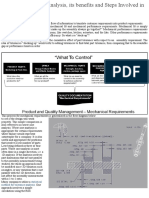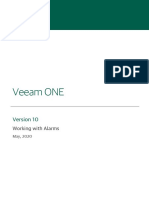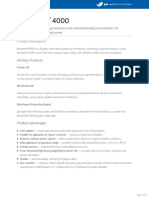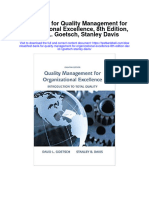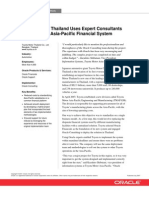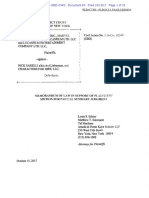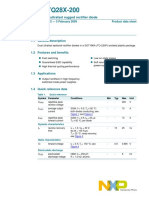Professional Documents
Culture Documents
XOR Tutorial: Surface Modeling: Autosurface
Uploaded by
nagmech07Original Title
Copyright
Available Formats
Share this document
Did you find this document useful?
Is this content inappropriate?
Report this DocumentCopyright:
Available Formats
XOR Tutorial: Surface Modeling: Autosurface
Uploaded by
nagmech07Copyright:
Available Formats
XOR Tutorial
Surface Modeling: Autosurface
© 1998-2011 INUS Technology, Inc. All rights reserved.
RapidformXOR User Guide & Tutorial
The content of this manual are furnished for informational use only, is subject to change without notice, and should
not be construed as a commitment by INUS Technology, Inc. Any names, places, and/or events in this publication
are not intended to correspond or relate in any way to individuals, groups or associations. Any similarity or likeness
of the names, places, and/or events in this publication to those of any individual, living or dead, place, event, or
that of any group or association is purely coincidental and unintentional.
No warranties of any kind are created or extended by this publication. Any products and related material
disclosed in this publication have only been furnished pursuant and subject to the terms and conditions of a duly
executed agreement to license the Software. Any warranties made by INUS Technology, Inc. with respect to the
Software described in this publication are set forth in the License Agreement provided with the Software and
printed in this publication. As more definitively stated and set forth in the License Agreement, INUS Technology, Inc.
does not and will not accept any financial or other responsibility that may result from use of the Software or any
accompanying material including, without limitation, any direct, indirect, special or consequential damages.
Individuals or organizations using the Software should ensure that the user of this information and/or the Software
complies with the laws, rules, and regulations of the jurisdictions with respect to which it is used. This includes all
applicable laws concerning the export of technology and the protection of intangible or intellectual property rights.
INUS Technology, Inc. asserts its rights in and will endeavor to enforce all proprietary rights embodied in the
Software and this publication including, without limitation, all copyright, patent, trademark, and trade secrets or
proprietary information. The only rights given to an individual or organization purchasing the Software are those
explicitly set forth in the License Agreement. Other than as explicitly allowed in the License Agreement, copying the
Software or this material (including any format or language translation) is prohibited absent the prior written
consent of INUS Technology, Inc.
INUS, INUS Technology, Rapidform, Rapidform Basis, Rapidform Developer, Rapidform XO, XOR, XOV, XOS,
Rapidform.dll and the company logo and all product logos are trademarks of INUS Technology, Inc. All other
trademarks within this user guide & tutorial are the property of their respective owners and are used for
identification purposes only. Other than to identify this Software and publication, individuals or organizations
purchasing the software are not entitled to use INUS Technology’s trademarks without INUS Technology’s prior
written consent.
Correspondence regarding this publication should be directed to:
INUS Technology, Inc.
Customer Service Division
601-20 Yeoksamdong Gangnamgu
Seoul 135-080 Korea
Voice: +82-2-6262-9900
Fax: +82-2-6262-9999
Email: info@inustech.com
Web: www.inustech.com
Tutorial: Surface Modeling - AutoSurface 3
1. Introduction
Time to Completion: 30 Minutes
Level of Difficulty: Beginner
Created for XOR3
June, 2011
The purpose of this tutorial is to show you how to create a surface model from a set of raw scan data
files.
We will be using Auto Surfacing, which is the fastest and easiest way to create a watertight surface
model from complicated mesh.
If you want to apply Auto Surfacing on a mesh, the mesh might first need to be optimized in order to get
quality results.
The Auto Surfacing function is automated for creating optimized polygon mesh models, as manual
operations used to remove holes and noise are no longer required. The mesh models generated in the
application meet the specific quality requirements needed for FEM (Finite Element Method).
If you need surface data for the purpose of computer graphics or for post processing for
FEM, applying the auto-surfacing command will tightly fit a surface to the mesh model.
Throughout the process of rapidly generating a surface model using Auto Surfacing, the entire model will
remain parametric and editable in every step.
< Raw Scan Data > <Auto Surface>
Tutorial: Surface Modeling - AutoSurface 4
2. Data files
For this tutorial you will need to use the teeth.xrl file which is a raw scan data of teeth in a freeform
shape. The file can be accessed at:
http://rapidform.zendesk.com/attachments/token/khhurxmyrmgimls/?name=teeth.xrl
Note: Sample data for the following tutorial is provided by INUS Technology. They are the property of INUS
Technology and are used for informational purposes only. Other than to identify this software and publication,
individuals or organizations purchasing the software are not entitled to use the sample data without INUS
Technology’s prior written consent.
3. Overview
The processes listed below will help you learn how to work with the Auto Surfacing function to create a
high quality mesh from raw scan data:
Step1: Mesh Editing Step2: Create Surfaces Step3: Accuracy
(Auto Surface) Analysis
Step4: Mesh Edit Step5: Update Result
Tutorial: Surface Modeling - AutoSurface 5
4. Modeling Process
Step1: Mesh Editing
In this step you will be editing mesh and preparing it for surfacing. Files from scanned parts are
often not perfect, containing many holes and imperfections in the mesh . The object of this step is
to use the many tools that the application offers to quickly and easily get rid of the holes and
imperfections. You will be using the following tools in this step: Fill Hole, Global Remesh, Healing Wizard,
Decimate, Enhance Shape, Optimize Mesh, and Accuracy Analyzer.
1. Choose Insert >Import to import ‘teeth.xrl’ at following location:
http://rapidform.zendesk.com/attachments/token/khhurxmyrmgimls/?name=teeth.xrl. You will
see that the data is full of holes.
2. To enter the Mesh Mode, either double click the imported data or click the Mesh Mode
button.
3. Use the Fill Hole Tool to automatically fill holes in the model by going to Tools>Mesh
Tools>Fill Holes or by clicking the icon in the toolbar. Highlight the model by left clicking the
mouse and dragging the selection square. You will want to de-select the bottom boundary of
the model by Ctrl clicking it as shown in the picture below. Use the settings shown in the picture
and run the tool. You may get an error message stating the application was unable to fill some
holes. Click OK and proceed to the next step.
Tutorial: Surface Modeling - AutoSurface 6
4. Use the Global Remesh Tool to further the mesh correction process by making the mesh
water-tight by going to Tools>Mesh Tools>Global Remesh, or by clicking the icon in the toolbar.
Run the Global Remesh using the default settings.
The mesh will be re-formed to try and create as many clean triangles as possible, filling most of the
missed holes.
<Before> <After>
Tutorial: Surface Modeling - AutoSurface 7
5. Use the Healing Wizard Tool to fill the remaining holes by going to Tools>Mesh
Tools>Healing Wizard in the menu bar. Use the default settings and run the tool.
Now you should have a model that looks like the image of the “After” model.
< Before> < After>
6. Use the Decimate Tool to reduce the number of triangles while preserving the original shape
of the model by going to Tools>Mesh Tools>Decimate. In this step, use 50% as the Reduction
Ratio.
Tutorial: Surface Modeling - AutoSurface 8
7. Use the Enhance Shape Tool improve the surface quality of the mesh by going to Tools>Mesh
Tools>Mesh Tools>Enhance Shape or by clicking the icon in the toolbar.
This tool is useful for removing bumpy surface noise and reconstructing sharp edges.
< Before Enhance Shape> <After Enhance Shape>
8. Use the Optimize Mesh Tool to get a highly enhanced mesh from the scan data by going to
Tools>Mesh Tools>Optimize Mesh or by clicking the icon in the toolbar.
The resulting mesh will be good enough for FEM (Finite Element Method) analysis.
Tutorial: Surface Modeling - AutoSurface 9
< Before Optimize Mesh > < After Optimize Mesh>
9. Check the deviation between the original mesh and the optimized mesh by using the
Accuracy Analyzer. Red and blue means that the meshes deviate from each other past a set
tolerance range and green means that the tolerances fall within the limits.
10. Exit from the Mesh mode by clicking the Apply button in the bottom right corner of the
model view.
<Apply/Exit Button>
Tutorial: Surface Modeling - AutoSurface 10
Step2: Create Surfaces (Auto Surface)
Now that your mesh is free of holes and errors and has been optimized to remove noise and
unwanted polygons, you will create polygon-fit surfaces on the optimized mesh using the Auto
Surfacing tool. You will be using the following tool in this step: Auto Surfacing.
1. Use the Auto Surfacing Tool to automatically create solid surfaces on the mesh by going to
Insert>Surface>Auto Surfacing or by clicking the icon in the toolbar. Input 500 as the No. Of
Surfaces.
You may get an error message stating that “One or more surface patches could not be fitted.”
Click OK.
Note: If you have a closed volumetric mesh, a sewed surface body (Solid) will be created as shown in the
image above.
Tutorial: Surface Modeling - AutoSurface 11
Step3: Accuracy Analysis
In this step you will be using the Accuracy Analyzer function. It is the built-in analysis tool that
can help fine-tune your model by eliminating mistakes and deviations. The function compares
the original scan data to the user-created model. While using the function, all changes made to
the model will reflect in real-time in any of the deviation analyzing modes.
The values for the maximum and minimum deviations are completely customizable and are
represented by the yellow to red color range for the maximum deviation, and the turquoise to
blue color range for the minimum deviation. The goal is to create your model to have as much
of the model in the green color range as possible, so when the part is created it is as true-to-
the-original as possible. Accuracy Analyzer can be used at any step in the creation process to
ensure that your model is being created as correctly as possible.
1. Use the Find Defect Tool to search for erroneous faces on the surface body by going to
Tools>Body Tools>Find Defect. Select the Auto Surfaced body as your body and run the tool.
3. View the deviation between the auto-surfaced model and the original mesh by using the
Accuracy Analyzer.
Tutorial: Surface Modeling - AutoSurface 12
Step4: Mesh Edit
In this step you will use tools to alter the mesh in a way that you want. Unlike the last step you
will be actively changing particular parts of the mesh instead of eliminating holes and noise. You
will be using the following tool in this step: Defeature.
1. Use the Defeature Tool to change the shape of a tooth on the model by going to Tools>Mesh
Tools>Defeature. When you double-click the mesh in the project tree, you will enter the editing
mode of the previously used mesh.
Select one tooth by using the paintbrush tool as seen in the picture below.
The result will be a de-featured tooth model as shown in the picture below.
Tutorial: Surface Modeling - AutoSurface 13
Step5: Update Result
In this step you will cut the bottom of the tooth model off to create a flat base. The base up
until now has had all the automated tools applied to it and is not flat . You will be using the
following tool in this step: Split.
1. Use the Split Tool to cut the mesh and cap the section ends by going to Tools>Mesh
Tools>Split. Choose the By Drawing Polyline On Screen option and draw a polyline parallel to
the bottom area as shown in the pictures below.
Click the next stage icon to go to the following step of the tool. Click the Inner Region as the
Remaining Region. Your model should look similar to the example below. Click the next stage
button.
2. The result should be as follows:
Tutorial: Surface Modeling - AutoSurface 14
3. Exit from the Mesh mode. An updated surface model will be created without having to apply
any additional operations. You can see that the tooth you defeatured is no longer there and that
the base of the model has been cut in the picture below:
<Before> <After>
Tutorial: Surface Modeling - AutoSurface 15
You might also like
- The Sympathizer: A Novel (Pulitzer Prize for Fiction)From EverandThe Sympathizer: A Novel (Pulitzer Prize for Fiction)Rating: 4.5 out of 5 stars4.5/5 (119)
- Devil in the Grove: Thurgood Marshall, the Groveland Boys, and the Dawn of a New AmericaFrom EverandDevil in the Grove: Thurgood Marshall, the Groveland Boys, and the Dawn of a New AmericaRating: 4.5 out of 5 stars4.5/5 (266)
- A Heartbreaking Work Of Staggering Genius: A Memoir Based on a True StoryFrom EverandA Heartbreaking Work Of Staggering Genius: A Memoir Based on a True StoryRating: 3.5 out of 5 stars3.5/5 (231)
- Grit: The Power of Passion and PerseveranceFrom EverandGrit: The Power of Passion and PerseveranceRating: 4 out of 5 stars4/5 (588)
- The Little Book of Hygge: Danish Secrets to Happy LivingFrom EverandThe Little Book of Hygge: Danish Secrets to Happy LivingRating: 3.5 out of 5 stars3.5/5 (399)
- Never Split the Difference: Negotiating As If Your Life Depended On ItFrom EverandNever Split the Difference: Negotiating As If Your Life Depended On ItRating: 4.5 out of 5 stars4.5/5 (838)
- The Subtle Art of Not Giving a F*ck: A Counterintuitive Approach to Living a Good LifeFrom EverandThe Subtle Art of Not Giving a F*ck: A Counterintuitive Approach to Living a Good LifeRating: 4 out of 5 stars4/5 (5794)
- The Emperor of All Maladies: A Biography of CancerFrom EverandThe Emperor of All Maladies: A Biography of CancerRating: 4.5 out of 5 stars4.5/5 (271)
- The World Is Flat 3.0: A Brief History of the Twenty-first CenturyFrom EverandThe World Is Flat 3.0: A Brief History of the Twenty-first CenturyRating: 3.5 out of 5 stars3.5/5 (2219)
- Shoe Dog: A Memoir by the Creator of NikeFrom EverandShoe Dog: A Memoir by the Creator of NikeRating: 4.5 out of 5 stars4.5/5 (537)
- Team of Rivals: The Political Genius of Abraham LincolnFrom EverandTeam of Rivals: The Political Genius of Abraham LincolnRating: 4.5 out of 5 stars4.5/5 (234)
- The Hard Thing About Hard Things: Building a Business When There Are No Easy AnswersFrom EverandThe Hard Thing About Hard Things: Building a Business When There Are No Easy AnswersRating: 4.5 out of 5 stars4.5/5 (344)
- The Gifts of Imperfection: Let Go of Who You Think You're Supposed to Be and Embrace Who You AreFrom EverandThe Gifts of Imperfection: Let Go of Who You Think You're Supposed to Be and Embrace Who You AreRating: 4 out of 5 stars4/5 (1090)
- Intellectual Property RightsDocument43 pagesIntellectual Property RightsTina ShahNo ratings yet
- Her Body and Other Parties: StoriesFrom EverandHer Body and Other Parties: StoriesRating: 4 out of 5 stars4/5 (821)
- Elon Musk: Tesla, SpaceX, and the Quest for a Fantastic FutureFrom EverandElon Musk: Tesla, SpaceX, and the Quest for a Fantastic FutureRating: 4.5 out of 5 stars4.5/5 (474)
- Hidden Figures: The American Dream and the Untold Story of the Black Women Mathematicians Who Helped Win the Space RaceFrom EverandHidden Figures: The American Dream and the Untold Story of the Black Women Mathematicians Who Helped Win the Space RaceRating: 4 out of 5 stars4/5 (895)
- The Unwinding: An Inner History of the New AmericaFrom EverandThe Unwinding: An Inner History of the New AmericaRating: 4 out of 5 stars4/5 (45)
- The Yellow House: A Memoir (2019 National Book Award Winner)From EverandThe Yellow House: A Memoir (2019 National Book Award Winner)Rating: 4 out of 5 stars4/5 (98)
- On Fire: The (Burning) Case for a Green New DealFrom EverandOn Fire: The (Burning) Case for a Green New DealRating: 4 out of 5 stars4/5 (73)
- Ansys Element ReferenceDocument1,532 pagesAnsys Element ReferenceOskrRojasNo ratings yet
- Geo MagicDocument968 pagesGeo Magictycristina100% (2)
- Law On CopyrightDocument33 pagesLaw On CopyrightMary Grace Dionisio-RodriguezNo ratings yet
- Zargoth Tome of FamiliarsDocument11 pagesZargoth Tome of Familiarsaleksandar mladenovic25% (4)
- Chapter 2 - Geographical Indications - Retrospect and ProspectDocument51 pagesChapter 2 - Geographical Indications - Retrospect and Prospectsherief100% (1)
- Tolerance Overview PDFDocument7 pagesTolerance Overview PDFnagmech07No ratings yet
- Digested Cases in CRIM PRODocument173 pagesDigested Cases in CRIM PROJohn Calongcagon64% (11)
- Nutri-Asia vs. Barrio Fiesta trademark disputeDocument9 pagesNutri-Asia vs. Barrio Fiesta trademark disputeThameenah ArahNo ratings yet
- ZTE UMTS KPI Optimization Analysis Guide V1 1 1Document62 pagesZTE UMTS KPI Optimization Analysis Guide V1 1 1GetitoutLetitgo100% (1)
- Datasheet For Steel Grades Specialsteel 06Cr25Ni20Document3 pagesDatasheet For Steel Grades Specialsteel 06Cr25Ni20nagmech07No ratings yet
- Process Comparison Chart: SLA SLS PJP Cast Urethanes MJP CJPDocument1 pageProcess Comparison Chart: SLA SLS PJP Cast Urethanes MJP CJPnagmech07No ratings yet
- XOR Tutorial: Surface Modeling: SheetmetalDocument39 pagesXOR Tutorial: Surface Modeling: Sheetmetalnagmech07No ratings yet
- Computer Added DesignDocument79 pagesComputer Added DesignUse AnywhereNo ratings yet
- Tolerance Stack-Up Analysis, Its Benefits and Steps Involved in Mechanical Design - ASM Technologies LTDDocument4 pagesTolerance Stack-Up Analysis, Its Benefits and Steps Involved in Mechanical Design - ASM Technologies LTDnagmech07No ratings yet
- Tolerance Stack-Up Analysis (GD&T Application) - TrainingDocument2 pagesTolerance Stack-Up Analysis (GD&T Application) - Trainingnagmech07No ratings yet
- Tolerance Analysis Methods, Platforms and Trends - Comprehensive OverviewDocument7 pagesTolerance Analysis Methods, Platforms and Trends - Comprehensive Overviewnagmech07No ratings yet
- Samenvatting Sterkteleer BASFDocument86 pagesSamenvatting Sterkteleer BASFdroessaert_stijnNo ratings yet
- Veeam One 10 0 Alarms Guide PDFDocument207 pagesVeeam One 10 0 Alarms Guide PDFBack Office ScannerNo ratings yet
- NC Error Codes: ManualDocument67 pagesNC Error Codes: ManualjjgpjjgpNo ratings yet
- Bituthene - 4000 Data Sheet PDFDocument6 pagesBituthene - 4000 Data Sheet PDFEman AzhariNo ratings yet
- Lyceum VS CaDocument7 pagesLyceum VS CaWorstWitch TalaNo ratings yet
- Kinekt Design v. One Moment in Time Et. Al.Document28 pagesKinekt Design v. One Moment in Time Et. Al.PriorSmartNo ratings yet
- Eula Premiumhmi EngDocument2 pagesEula Premiumhmi EngMohNo ratings yet
- Instant Download Test Bank For Quality Management For Organizational Excellence 8th Edition David L Goetsch Stanley Davis PDF ScribdDocument15 pagesInstant Download Test Bank For Quality Management For Organizational Excellence 8th Edition David L Goetsch Stanley Davis PDF ScribdBernard Dalessio100% (12)
- Examples of registrability under Sec 123Document5 pagesExamples of registrability under Sec 123Carene Leanne BernardoNo ratings yet
- SW NPM Datasheet 0512Document5 pagesSW NPM Datasheet 0512Zharfan HanifNo ratings yet
- Lm3241 Product Brief 6Mhz, 750ma Miniature, Adjustable, Step-Down DC-DC Converter For RF Power AmplifiersDocument6 pagesLm3241 Product Brief 6Mhz, 750ma Miniature, Adjustable, Step-Down DC-DC Converter For RF Power AmplifiersLeonardo SoaresNo ratings yet
- Toyota Thailand Consulting Case StudyDocument4 pagesToyota Thailand Consulting Case StudySiwaporn WanveeratikulNo ratings yet
- SMU V500R003C10SPC018T Upgrade GuideDocument9 pagesSMU V500R003C10SPC018T Upgrade GuideDmitry PodkovyrkinNo ratings yet
- Commentaires8 Comments8 Eng PDFDocument23 pagesCommentaires8 Comments8 Eng PDFHani MasriNo ratings yet
- Lego v. Zuru - Order Granting Preliminary InjunctionDocument3 pagesLego v. Zuru - Order Granting Preliminary InjunctionSarah Burstein100% (1)
- Mighty Corporation Vs Ej GalloDocument56 pagesMighty Corporation Vs Ej GalloJanelle TabuzoNo ratings yet
- Apu Maintenance ManualDocument357 pagesApu Maintenance ManualAlexis Rojas GalindoNo ratings yet
- Characters DisneyDocument30 pagesCharacters DisneyEriq Gardner100% (1)
- Multitenant Administrators GuideDocument635 pagesMultitenant Administrators GuideGaurav SaxenaNo ratings yet
- Byq28x 200 351366Document11 pagesByq28x 200 351366Nguyễn Văn TrungNo ratings yet
- EGCC 01-04 Esper Genesis - Secrets in Silver-10Document1 pageEGCC 01-04 Esper Genesis - Secrets in Silver-10gabiNo ratings yet
- A5E37100388-003 ULTRAMAT 23 enDocument244 pagesA5E37100388-003 ULTRAMAT 23 enpanduscribdNo ratings yet
- IPR TopicsDocument2 pagesIPR Topicsdeepak singhal100% (1)