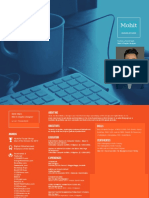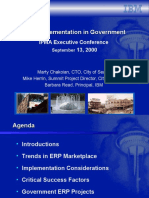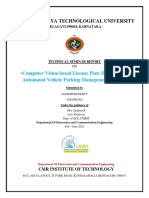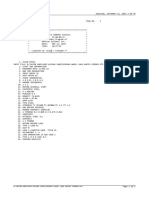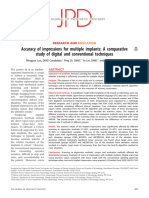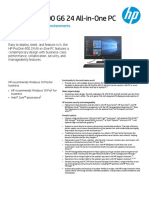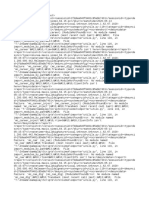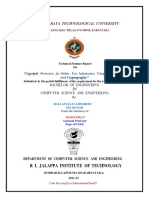Professional Documents
Culture Documents
Manual WaterCAD V8i - Guia Del Usuario (Ingles) (0001-0200) PDF
Manual WaterCAD V8i - Guia Del Usuario (Ingles) (0001-0200) PDF
Uploaded by
equipotorresOriginal Title
Copyright
Available Formats
Share this document
Did you find this document useful?
Is this content inappropriate?
Report this DocumentCopyright:
Available Formats
Manual WaterCAD V8i - Guia Del Usuario (Ingles) (0001-0200) PDF
Manual WaterCAD V8i - Guia Del Usuario (Ingles) (0001-0200) PDF
Uploaded by
equipotorresCopyright:
Available Formats
Chapter
WaterCAD V8i 1
Getting Started in Bentley WaterCAD V8i
Quick Start Lessons
Understanding the Workspace
Creating Models
Using ModelBuilder to Transfer Existing Data
Applying Elevation Data with TRex
Allocating Demands using LoadBuilder
Reducing Model Complexity with Skelebrator
Scenarios and Alternatives
Modeling Capabilities
Calibrating Your Model with Darwin Calibrator
Optimizing Capital Improvement Plans with Darwin Designer
Optimizing Pump Operations
Optimizing Pump Schedules Using Darwin Scheduler
Presenting Your Results
Importing and Exporting Data
Menus
Technical Reference
Bentley WaterCAD V8i User’s Guide 1-1
Technical Information Resources
Glossary
1-2 Bentley WaterCAD V8i User’s Guide
WaterCAD V8i 1
Getting Started in Bentley WaterCAD V8i 1
Municipal License Administrator Auto-Configuration 1
Starting Bentley WaterCAD V8i 2
Working with WaterCAD V8i Files 2
Exiting WaterCAD V8i 3
Using Online Help 4
Software Updates via the Web and Bentley SELECT 7
Troubleshooting 7
Checking Your Current Registration Status 8
Application Window Layout 8
Standard Toolbar 9
Edit Toolbar 11
Analysis Toolbar 12
Scenarios Toolbar 14
Compute Toolbar 15
View Toolbar 17
Help Toolbar 19
Layout Toolbar 20
Tools Toolbar 24
Zoom Toolbar 27
Customizing WaterCAD V8i Toolbars and Buttons 29
WaterCAD V8i Dynamic Manager Display 30
Bentley WaterCAD V8i User’s Guide 1-i
Quick Start Lessons 35
Building a Network and Performing a Steady-State Analysis 35
Extended Period Simulation 54
Scenario Management 64
Reporting Results 74
Automated Fire Flow Analysis 88
Water Quality Analysis 95
Working with Data from External Sources 104
Darwin Designer to Optimize the Setup of a Pipe Network 129
Darwin Designer to Optimize a Pipe Network 137
Energy Costs 167
Pressure Dependent Demands 173
Criticality and Segmentation 199
Understanding the Workspace 217
Stand-Alone 217
The Drawing View 217
PANNING 217
ZOOMING 218
Zoom Dependent Visibility 221
DRAWING STYLE 223
Using Aerial View 223
Using Background Layers 225
IMAGE PROPERTIES 231
SHAPEFILE PROPERTIES 233
DXF PROPERTIES 234
Show Flow Arrows (Stand-Alone) 235
MicroStation Environment 235
Getting Started in the MicroStation environment 236
The MicroStation Environment Graphical Layout 238
MicroStation Project Files 240
SAVING YOUR PROJECT IN MICROSTATION 240
Bentley WaterCAD V8i Element Properties 241
ELEMENT PROPERTIES 241
ELEMENT LEVELS DIALOG 242
TEXT STYLES 242
Working with Elements 242
EDIT ELEMENTS 242
DELETING ELEMENTS 243
MODIFYING ELEMENTS 243
1-ii Bentley WaterCAD V8i User’s Guide
CONTEXT MENU 243
Working with Elements Using MicroStation Commands 243
BENTLEY WATERCAD V8I CUSTOM MICROSTATION ENTITIES 243
MICROSTATION COMMANDS 244
MOVING ELEMENTS 244
MOVING ELEMENT LABELS 244
SNAP MENU 245
BACKGROUND FILES 245
IMPORT BENTLEY WATERCAD V8I 245
ANNOTATION DISPLAY 245
MULTIPLE MODELS 245
Working in AutoCAD 245
The AutoCAD Workspace 247
AUTOCAD INTEGRATION WITH WATERCAD V8I 247
GETTING STARTED WITHIN AUTOCAD 248
MENUS 248
TOOLBARS 249
DRAWING SETUP 249
SYMBOL VISIBILITY 249
AUTOCAD PROJECT FILES 249
DRAWING SYNCHRONIZATION 250
SAVING THE DRAWING AS DRAWING*.DWG 251
Working with Elements Using AutoCAD Commands 251
WATERCAD V8I CUSTOM AUTOCAD ENTITIES 252
EXPLODE ELEMENTS 253
MOVING ELEMENTS 253
MOVING ELEMENT LABELS 253
SNAP MENU 253
POLYGON ELEMENT VISIBILITY 253
UNDO/REDO 254
CONTOUR LABELING 254
Google Earth Export 255
Google Earth Export from the MicroStation Platform 256
Google Earth Export from ArcGIS 258
Using a Google Earth View as a Background Layer to Draw a Model 260
Creating Models 267
Starting a Project 267
Bentley WaterCAD V8i Projects 268
Setting Project Properties 269
Setting Options 270
OPTIONS DIALOG BOX - GLOBAL TAB 271
Stored Prompt Responses Dialog Box 275
OPTIONS DIALOG BOX - PROJECT TAB 276
OPTIONS DIALOG BOX - DRAWING TAB 278
Bentley WaterCAD V8i User’s Guide 1-iii
OPTIONS DIALOG BOX - UNITS TAB 280
OPTIONS DIALOG BOX - LABELING TAB 283
OPTIONS DIALOG BOX - PROJECTWISE TAB 284
Working with ProjectWise 285
ABOUT PROJECTWISE GEOSPATIAL 291
Maintaining Project Geometry 292
Setting the Project Spatial Reference System 292
Interaction with ProjectWise Explorer 293
Elements and Element Attributes 295
Pipes 296
MINOR LOSSES DIALOG BOX 298
MINOR LOSS COEFFICIENTS DIALOG BOX 300
WAVE SPEED CALCULATOR 302
Junctions 304
DEMAND COLLECTION DIALOG BOX 305
UNIT DEMAND COLLECTION DIALOG BOX 305
Hydrants 306
HYDRANT FLOW CURVE MANAGER 306
HYDRANT FLOW CURVE EDITOR 307
HYDRANT LATERAL LOSS 309
Tanks 309
Reservoirs 311
Pumps 312
PUMP DEFINITIONS DIALOG BOX 313
Efficiency Points Table 321
PUMP CURVE DIALOG BOX 321
FLOW-EFFICIENCY CURVE DIALOG BOX 322
SPEED-EFFICIENCY CURVE DIALOG BOX 323
PUMP AND MOTOR INERTIA CALCULATOR 323
Variable Speed Pump Battery 324
Valves 325
DEFINING VALVE CHARACTERISTICS 329
Valve Characteristics Dialog Box 330
Valve Characteristic Curve Dialog Box 332
GENERAL NOTE ABOUT LOSS COEFFICIENTS ON VALVES 333
Spot Elevations 333
Turbines 333
IMPULSE TURBINE 336
REACTION TURBINES 337
MODELING HYDRAULIC TRANSIENTS IN HYDROPOWER PLANTS 339
TURBINE PARAMETERS IN HAMMER 343
TURBINE CURVE DIALOG BOX 344
Periodic Head-Flow Elements 345
PERIODIC HEAD-FLOW PATTERN DIALOG BOX 345
Air Valves 346
Hydropneumatic Tanks 349
VARIABLE ELEVATION CURVE DIALOG BOX 351
1-iv Bentley WaterCAD V8i User’s Guide
Surge Valves 352
Check Valves 353
Rupture Disks 354
Discharge to Atmosphere Elements 354
Orifice Between Pipes Elements 356
Valve with Linear Area Change Elements 357
Surge Tanks 357
Other Tools 362
BORDER TOOL 363
TEXT TOOL 363
LINE TOOL 364
How The Pressure Engine Loads Bentley HAMMER Elements 365
Adding Elements to Your Model 366
Manipulating Elements 367
Select Elements 367
Splitting Pipes 369
Reconnect Pipes 370
Modeling Curved Pipes 370
POLYLINE VERTICES DIALOG BOX 371
Assign Isolation Valves to Pipes Dialog Box 371
Batch Pipe Split Dialog Box 373
BATCH PIPE SPLIT WORKFLOW 374
Merge Nodes in Close Proximity 375
Editing Element Attributes 376
Property Editor 376
LABELING ELEMENTS 379
RELABELING ELEMENTS 379
SET FIELD OPTIONS DIALOG BOX 379
Using Named Views 380
Using Selection Sets 382
Selection Sets Manager 383
Group-Level Operations on Selection Sets 389
Using the Network Navigator 390
Using the Duplicate Labels Query 396
Using the Pressure Zone Manager 397
Pressure Zone Export Dialog Box 406
Pressure Zone Flow Balance Tool Dialog Box 407
Using Prototypes 408
Zones 412
Engineering Libraries 414
Hyperlinks 417
Using Queries 425
Bentley WaterCAD V8i User’s Guide 1-v
Queries Manager 425
QUERY PARAMETERS DIALOG BOX 428
Creating Queries 429
USING THE LIKE OPERATOR 434
User Data Extensions 436
User Data Extensions Dialog Box 439
Sharing User Data Extensions Among Element Types 443
Shared Field Specification Dialog Box 444
Enumeration Editor Dialog Box 445
User Data Extensions Import Dialog Box 446
Customization Manager 446
Customization Editor Dialog Box 447
Using ModelBuilder to Transfer Existing Data 449
Preparing to Use ModelBuilder 449
ModelBuilder Connections Manager 452
ModelBuilder Wizard 456
Step 1—Specify Data Source 457
Step 2—Specify Spatial Options 459
Step 3 - Specify Element Create/Remove/Update Options 461
Step 4—Additional Options 463
Step 5—Specify Field mappings for each Table/Feature Class 466
Step 6—Build operation Confirmation 470
Reviewing Your Results 471
Multi-select Data Source Types 471
ModelBuilder Warnings and Error Messages 471
Warnings 472
Error Messages 473
ESRI ArcGIS Geodatabase Support 474
Geodatabase Features 474
Geometric Networks 475
ArcGIS Geodatabase Features versus ArcGIS Geometric Network 475
Subtypes 476
SDE (Spatial Database Engine) 476
Specifying Network Connectivity in ModelBuilder 476
Sample Spreadsheet Data Source 478
The GIS-ID Property 479
GIS-ID Collection Dialog Box 480
Specifying a SQL WHERE clause in ModelBuilder 481
Modelbuilder Import Procedures 481
Importing Pump Definitions Using ModelBuilder 482
1-vi Bentley WaterCAD V8i User’s Guide
Using ModelBuilder to Import Pump Curves 487
Using ModelBuilder to Import Patterns 491
Using ModelBuilder to Import Time Series Data 495
Oracle as a Data Source for ModelBuilder 501
Oracle/ArcSDE Behavior 502
Applying Elevation Data with TRex 503
The Importance of Accurate Elevation Data 503
Numerical Value of Elevation 504
Accuracy and Precision 505
Obtaining Elevation Data 505
Record Types 507
Calibration Nodes 508
TRex Terrain Extractor 508
TRex Wizard 510
Allocating Demands using LoadBuilder 517
Using GIS for Demand Allocation 517
Allocation 518
Billing Meter Aggregation 520
Distribution 521
Projection 523
Using LoadBuilder to Assign Loading Data 524
LoadBuilder Manager 524
LoadBuilder Wizard 525
LoadBuilder Run Summary 537
Unit Line Method 537
Generating Thiessen Polygons 539
Thiessen Polygon Creator Dialog Box 542
Creating Boundary Polygon Feature Classes 544
Demand Control Center 545
Apply Demand and Pattern to Selection Dialog Box 548
Unit Demands Dialog Box 550
Unit Demand Control Center 553
Pressure Dependent Demands 555
Reducing Model Complexity with Skelebrator 561
Skeletonization 562
Bentley WaterCAD V8i User’s Guide 1-vii
Skeletonization Example 563
Common Automated Skeletonization Techniques 565
Generic—Data Scrubbing 565
Generic—Branch Trimming 565
Generic—Series Pipe Removal 566
Skeletonization Using Skelebrator 567
Skelebrator—Smart Pipe Removal 567
Skelebrator—Branch Collapsing 568
Skelebrator—Series Pipe Merging 569
Skelebrator—Parallel Pipe Merging 571
Skelebrator—Other Skelebrator Features 572
Skelebrator—Conclusion 573
Using the Skelebrator Software 574
Skeletonizer Manager 575
BATCH RUN 579
PROTECTED ELEMENTS MANAGER 581
Selecting Elements from Skelebrator 581
Manual Skeletonization 584
Branch Collapsing Operations 586
Parallel Pipe Merging Operations 588
Series Pipe Merging Operations 590
Smart Pipe Removal Operations 594
Conditions and Tolerances 596
PIPE CONDITIONS AND TOLERANCES 597
JUNCTION CONDITIONS AND TOLERANCES 597
Skelebrator Progress Summary Dialog Box 598
Backing Up Your Model 599
Skeletonization and Scenarios 599
Importing/Exporting Skelebrator Settings 600
Skeletonization and Active Topology 602
Scenarios and Alternatives 603
Understanding Scenarios and Alternatives 603
. . . . . . . . . . . . . . . . . . . . . Advantages of Automated Scenario Management 603
. . . . . . . . . . . . . . . . . . . . . . . . . . . . . . . . . . . . . A History of What-If Analyses 604
Distributed Scenarios 604
Self-Contained Scenarios 605
. . . . . . . . . . . . . . . . . . . . . . . . . . . . . . . . . . . . . . . . . . . . . The Scenario Cycle 606
606
. . . . . . . . . . . . . . . . . . . . . . . . . . . . . . . . Scenario Attributes and Alternatives 607
. . . . . . . . . . . . . . . . . . . . . . . . . . . . . . . . . . . . . . . . . . . . . . A Familiar Parallel 607
. . . . . . . . . . . . . . . . . . . . . . . . . . . . . . . . . . . . . . . . . . . . . . . . . . . .Inheritance 608
OVERRIDING INHERITANCE 609
. . . . . . . . . . . . . . . . . . . . . . . . . . . . . . . . . . . . . . . . DYNAMIC INHERITANCE 609
1-viii Bentley WaterCAD V8i User’s Guide
. . . . . . . . . . . . . . . . . . . . . . . . . . . . . . . . . . . . . . .Local and Inherited Values 610
. . . . . . . . . . . . . . . . . . . . . . . Minimizing Effort through Attribute Inheritance 610
. . . . . . . . . . . . . . . . . . . . . . . Minimizing Effort through Scenario Inheritance 611
Scenario Example - A Water Distribution System 612
. . . . . . . . . . . . . . . . . . . . . . . . Building the Model (Average Day Conditions) 612
. . . . . . . . . . . . . . Analyzing Different Demands (Maximum Day Conditions) 613
. . . . . . . . . . . . . . . . . . . . . Another Set of Demands (Peak Hour Conditions) 614
. . . . . . . . . . . . . . . . . . . . . . . . . . . . . . . . . . . . . . . . . . . . Correcting an Error 614
. . . . . . . . . . . . . . . . . . . . . . . . . . . . . . .Analyzing Improvement Suggestions 615
. . . . . . . . . . . . . . . . . . . . . . . . . . . . . . . . . . . . . . . . . . . Finalizing the Project 615
. . . . . . . . . . . . . . . . . . . . Advantages to Automated Scenario Management 616
Scenarios 617
Scenarios Manager 617
Base and Child Scenarios 618
. . . . . . . . . . . . . . . . . . . . . . . . . . . . . . . . . . . . . . . . . . . . Creating Scenarios 619
. . . . . . . . . . . . . . . . . . . . . . . . . . . . . . . . . . . . . . . . . EDITING SCENARIOS 620
Scenario Comparison Dialog Box 620
Running Multiple Scenarios at Once (Batch Runs) 620
Batch Run Editor Dialog Box 622
Alternatives 622
Alternatives Manager 623
Alternative Editor Dialog Box 625
. . . . . . . . . . . . . . . . . . . . . . . . . . . . . . . . . . . . . .Base and Child Alternatives 626
. . . . . . . . . . . . . . . . . . . . . . . . . . . . . . . . . . . . . . . . . . . Creating Alternatives 626
. . . . . . . . . . . . . . . . . . . . . . . . . . . . . . . . . . . . . . . . . . . . Editing Alternatives 627
Active Topology Alternative 628
Physical Alternative 630
Demand Alternatives 631
Initial Settings Alternative 632
Operational Alternatives 633
Age Alternatives 634
Constituent Alternatives 635
CONSTITUENTS MANAGER DIALOG BOX 636
Trace Alternative 637
Fire Flow Alternative 638
. . . . . . . . . . . . . . . . . . . . . . . . . . . . . . . . . . . . . . . . . .FILTER DIALOG BOX 643
Energy Cost Alternative 644
Pressure Dependent Demand Alternative 645
Transient Alternative 646
Flushing Alternative 647
User Data Extensions 649
Scenario Comparison 649
Scenario Comparison Options Dialog Box 652
Bentley WaterCAD V8i User’s Guide 1-ix
Scenario Comparison Collection Dialog Box 653
Modeling Capabilities 655
Model and Optimize a Distribution System 656
Steady-State/Extended Period Simulation 657
Steady-State Simulation 657
Extended Period Simulation (EPS) 657
EPS RESULTS BROWSER 658
EPS Results Browser Options 660
Hydraulic Transient Pressure Analysis 661
Rigid-Column Simulation 662
Data Requirements and Boundary Conditions 663
Analysis of Transient Forces 664
Infrastructure and Risk Management 665
Water Column Separation and Vapor Pockets 666
GLOBAL ADJUSTMENT TO VAPOR PRESSURE 667
GLOBAL ADJUSTMENT TO PIPE ELEVATIONS 667
GLOBAL ADJUSTMENT TO WAVE SPEED 667
AUTOMATIC OR DIRECT SELECTION OF THE TIME STEP 668
Check Run 668
Orifice Demand and Intrusion Potential 669
Numerical Model Calibration and Validation 670
GATHERING FIELD MEASUREMENTS 672
TIMING AND SHAPE OF TRANSIENT PRESSURE PULSES 673
Steady State Run 673
Global Demand and Roughness Adjustments 674
Check Data/Validate 677
User Notifications 678
User Notification Details Dialog Box 681
Calculate Network 681
Using the Totalizing Flow Meter 682
Totalizing Flow Meters Manager Dialog 682
Totalizing Flow Meter Editor Dialog 683
System Head Curves 685
System Head Curves Manager Dialog 685
Post Calculation Processor 687
Flow Emitters 689
Parallel VSPs 690
Fire Flow Analysis 691
Fire Flow Results 692
Fire Flow Results Browser 693
1-x Bentley WaterCAD V8i User’s Guide
Not Getting Fire Flow at a Junction Node 694
Water Quality Analysis 695
Age Analysis 696
Constituent Analysis 697
Trace Analysis 698
Modeling for IDSE Compliance 698
Criticality Analysis 707
Outage Segments 709
Running Criticality Analysis 710
Understanding shortfalls 711
Criticality Results 711
Segmentation 713
Segmentation Results 717
Outage Segment Results 717
Calculation Options 718
Controlling Results Output 726
Flow Tolerance 728
Patterns 728
Pattern Manager 730
Controls 733
Controls Tab 735
Conditions Tab 739
Actions Tab 746
Control Sets Tab 750
LOGICAL CONTROL SETS DIALOG BOX 751
Control Wizard 752
Active Topology 753
Active Topology Selection Dialog Box 754
External Tools 756
SCADAConnect 757
Mapping SCADA Signals 760
Connection Manager 762
Data Source Manager 764
Custom Queries 765
Flushing Simulation 766
Type of Flushing 766
Starting model 767
Specifying hydrant flows 767
Flushing analysis work flow 767
Flushing Results Browser 775
Modeling Tips 777
Modeling a Hydropneumatic Tank 777
Modeling a Pumped Groundwater Well 778
Bentley WaterCAD V8i User’s Guide 1-xi
Modeling Parallel Pipes 779
Modeling Pumps in Parallel and Series 780
Modeling Hydraulically Close Tanks 781
Modeling Fire Hydrants 781
Modeling a Connection to an Existing Water Main 781
Top Feed/Bottom Gravity Discharge Tank 783
Estimating Hydrant Discharge Using Flow Emitters 784
Modeling Variable Speed Pumps 786
TYPES OF VARIABLE SPEED PUMPS 786
PATTERN BASED 787
FIXED HEAD 787
CONTROLS WITH FIXED HEAD OPERATION 788
PARALLEL VSPS 788
VSP CONTROLLED BY DISCHARGE SIDE TANK 789
VSP CONTROLLED BY SUCTION SIDE TANK 790
FIXED FLOW VSP 791
Calibrating Your Model with Darwin Calibrator 793
Calibration Studies 797
Field Data Snapshots Tab 798
Adjustment Groups 804
GROUP GENERATOR DIALOG BOX 806
Calibration Criteria 806
CALIBRATION CRITERIA FORMULAE 807
Optimized Runs 809
Roughness Tab 809
Demand Tab 810
Status Tab 812
Field Data Tab 812
Options Tab 812
Notes Tab 815
Manual Runs 815
Roughness Tab 815
Demand Tab 816
Status Tab 817
Field Data Tab 817
Notes Tab 817
Calibration Solutions 818
Correlation Graph Dialog Box 820
Calibration Export to Scenario Dialog Box 821
Importing Field Data into Darwin Calibrator Using ModelBuilder 822
Import Snapshots 822
Import Observed Target 823
GA-Optimized Calibration Tips 825
1-xii Bentley WaterCAD V8i User’s Guide
Darwin Calibrator Troubleshooting Tips 827
Optimizing Capital Improvement Plans with Darwin Design-
er 831
Darwin Designer 832
Design Study 833
Design Events tab 837
Boundary Overrides tab 841
Demand Adjustments tab 844
Pressure Constraints tab 846
Flow Constraints tab 848
Design Groups tab and Rehab Groups tab 850
Costs/Properties tab 854
REHABILITATION FUNCTIONS 860
Design Type tab 860
Notes Tab 862
Initialize Table From Selection Set Dialog Box 862
Load From Model Dialog Box 862
Optimized Design Run 863
Design Events tab 864
Design Groups tab 864
Rehab Groups tab 865
Options tab (Optimized Run only) 865
Notes Tab 867
Manual Design Run 867
Compute the Design Run 868
Report Viewer 872
Graph Dialog Box 874
Export to Scenario 879
Schema Augmentation 882
Set Field Options 882
Verification Summary 883
Manual Cost Estimating 884
Initiating Costing Runs 884
Building A Cost Function 885
Identifying Elements for the Cost Calculation 886
Calculating Costs 886
Advanced Darwin Designer Tips 888
Optimizing Pump Operations 897
Energy Costs 897
Energy Costs Manager 897
Bentley WaterCAD V8i User’s Guide 1-xiii
Energy Pricing Manager 900
Energy Cost Analysis Calculations 902
Energy Cost Results 902
COMPARING COST RESULTS ACROSS SCENARIOS 907
Energy Cost Alternative 908
Optimizing Pump Schedules Using Darwin Scheduler 909
Best Practices and Tips 909
Darwin Scheduler 914
Scheduler Study 916
Optimized Run 926
Solutions 935
Scheduler Results Plot 938
Export to Scenario Dialog Box 939
Darwin Scheduler FAQ 939
Presenting Your Results 955
Transients Results Viewer Dialog (New) 955
Profiles Tab 956
TRANSIENT PROFILE VIEWER DIALOG BOX 957
Transient Profile Viewer Options Dialog Box 959
Time Histories Tab 960
ADDITIONALLY, THIS TAB REPORTS THE FOLLOWING TIME HISTORY POINT STATIS-
TICS:TRANSIENT RESULTS GRAPH VIEWER DIALOG BOX 960
Annotating Your Model 961
Using Folders in the Element Symbology Manager 965
Annotation Properties 968
FREE FORM ANNOTATION DIALOG BOX 969
Color Coding A Model 970
Color Coding Legends 974
Contours 974
Contour Definition 976
Contour Plot 978
Contour Browser Dialog Box 979
Enhanced Pressure Contours 980
Using Profiles 980
Profile Setup 982
Profile Series Options Dialog Box 983
Profile Viewer 984
Viewing and Editing Data in FlexTables 992
FlexTables 992
Working with FlexTable Folders 994
1-xiv Bentley WaterCAD V8i User’s Guide
FlexTable Dialog Box 995
Opening FlexTables 996
Creating a New FlexTable 997
Deleting FlexTables 997
Naming and Renaming FlexTables 997
Editing FlexTables 998
Sorting and Filtering FlexTable Data 1001
CUSTOM SORT DIALOG BOX 1004
Customizing Your FlexTable 1005
Element Relabeling Dialog 1006
FlexTable Setup Dialog Box 1007
Copying, Exporting, and Printing FlexTable Data 1009
Statistics Dialog Box 1011
Reporting 1011
Using Standard Reports 1011
REPORTS FOR INDIVIDUAL ELEMENTS 1011
CREATING A SCENARIO SUMMARY REPORT 1012
CREATING A PROJECT INVENTORY REPORT 1012
CREATING A PRESSURE PIPE INVENTORY REPORT 1012
REPORT OPTIONS 1012
Graphs 1013
Graph Manager 1014
ADD TO GRAPH DIALOG BOX 1016
Printing a Graph 1016
Working with Graph Data: Viewing and Copying 1016
Graph Dialog Box 1017
GRAPH SERIES OPTIONS DIALOG BOX 1022
OBSERVED DATA DIALOG BOX 1023
Sample Observed Data Source 1024
Chart Options Dialog Box 1025
Chart Options Dialog Box - Chart Tab 1026
SERIES TAB 1027
PANEL TAB 1027
AXES TAB 1030
GENERAL TAB 1037
TITLES TAB 1038
WALLS TAB 1043
PAGING TAB 1044
LEGEND TAB 1045
3D TAB 1051
Chart Options Dialog Box - Series Tab 1052
FORMAT TAB 1052
POINT TAB 1053
GENERAL TAB 1054
DATA SOURCE TAB 1055
MARKS TAB 1056
Bentley WaterCAD V8i User’s Guide 1-xv
Chart Options Dialog Box - Tools Tab 1060
Chart Options Dialog Box - Export Tab 1061
Chart Options Dialog Box - Print Tab 1063
Border Editor Dialog Box 1064
Gradient Editor Dialog Box 1065
Color Editor Dialog Box 1066
Color Dialog Box 1066
Hatch Brush Editor Dialog Box 1067
HATCH BRUSH EDITOR DIALOG BOX - SOLID TAB 1067
HATCH BRUSH EDITOR DIALOG BOX - HATCH TAB 1068
HATCH BRUSH EDITOR DIALOG BOX - GRADIENT TAB 1068
HATCH BRUSH EDITOR DIALOG BOX - IMAGE TAB 1069
Pointer Dialog Box 1070
Change Series Title Dialog Box 1071
Chart Tools Gallery Dialog Box 1071
CHART TOOLS GALLERY DIALOG BOX - SERIES TAB 1071
CHART TOOLS GALLERY DIALOG BOX - AXIS TAB 1075
CHART TOOLS GALLERY DIALOG BOX - OTHER TAB 1078
TeeChart Gallery Dialog Box 1083
SERIES 1083
FUNCTIONS 1084
Customizing a Graph 1084
Time Series Field Data 1089
SELECT ASSOCIATED MODELING ATTRIBUTE DIALOG BOX 1091
Calculation Summary 1092
Calculation Summary Graph Series Options Dialog Box 1093
Print Preview Window 1094
Importing and Exporting Data 1097
Moving Data and Images between Model(s) and other Files 1097
Importing a WaterCAD V8i Database 1099
Exporting a HAMMER v7 Model 1099
Importing and Exporting Epanet Files 1100
Importing and Exporting Submodel Files 1100
Exporting a Submodel 1101
Importing a Bentley Water Model 1101
Oracle Login 1103
Exporting a DXF File 1103
File Upgrade Wizard 1103
Export to Shapefile 1104
1-xvi Bentley WaterCAD V8i User’s Guide
Menus 1105
File Menu 1105
Edit Menu 1108
Analysis Menu 1110
Components Menu 1112
View Menu 1114
Tools Menu 1117
Report Menu 1120
Help Menu 1121
1121
Technical Reference 1123
Pressure Network Hydraulics 1123
Network Hydraulics Theory 1123
The Energy Principle 1124
The Energy Equation 1125
Hydraulic and Energy Grades 1126
Conservation of Mass and Energy 1127
The Gradient Algorithm 1128
Derivation of the Gradient Algorithm 1128
The Linear System Equation Solver 1131
Pump Theory 1132
Valve Theory 1136
CHECK VALVES (CVS) 1136
FLOW CONTROL VALVES (FCVS) 1136
PRESSURE REDUCING VALVES (PRVS) 1136
PRESSURE SUSTAINING VALVES (PSVS) 1136
PRESSURE BREAKER VALVES (PBVS) 1136
THROTTLE CONTROL VALVES (TCVS) 1137
GENERAL PURPOSE VALVES (GPVS) 1137
Friction and Minor Loss Methods 1137
Chezy’s Equation 1137
Colebrook-White Equation 1138
Hazen-Williams Equation 1138
Darcy-Weisbach Equation 1139
Swamee and Jain Equation 1140
Manning’s Equation 1141
Minor Losses 1142
Water Quality Theory 1143
Advective Transport in Pipes 1143
Mixing at Pipe Junctions 1143
Bentley WaterCAD V8i User’s Guide 1-xvii
Mixing in Storage Facilities 1144
Bulk Flow Reactions 1145
Pipe Wall Reactions 1147
System of Equations 1149
Lagrangian Transport Algorithm 1149
Engineer’s Reference 1151
Roughness Values—Manning’s Equation 1151
Roughness Values—Darcy-Weisbach Equation (Colebrook-White) 1152
Roughness Values—Hazen-Williams Equation 1152
Typical Roughness Values for Pressure Pipes 1154
Fitting Loss Coefficients 1155
Genetic Algorithms Methodology 1156
Darwin Calibrator Methodology 1156
CALIBRATION FORMULATION 1157
CALIBRATION OBJECTIVES 1158
CALIBRATION CONSTRAINTS 1159
GENETIC ALGORITHM OPTIMIZED CALIBRATION 1160
Darwin Designer Methodology 1160
MODEL LEVEL 1: LEAST COST OPTIMIZATION 1161
MODEL LEVEL 2: MAXIMUM BENEFIT OPTIMIZATION 1161
MODEL LEVEL 3: COST-BENEFIT TRADE-OFF OPTIMIZATION 1161
Design Variables 1162
Cost Objective Functions 1162
New Pipe Cost 1162
Rehabilitation Pipe Cost 1163
BENEFIT FUNCTIONS 1163
Pressure Benefits 1164
Design Constraints 1166
MULTI OBJECTIVE GENETIC ALGORITHM OPTIMIZED DESIGN 1168
Competent Genetic Algorithms 1169
Energy Cost Theory 1171
Pump Powers, Efficiencies, and Energy 1174
Water Power 1174
Brake Power and Pump Efficiency 1175
Motor Power and Motor Efficiency 1175
Energy 1176
Cost 1177
Storage Considerations 1177
Daily Cost Equivalents 1178
Variable Speed Pump Theory 1178
VSP Interactions with Simple and Logical Controls 1180
Performing Advanced Analyses 1182
Hydraulic Equivalency Theory 1182
Principles 1182
HAZEN-WILLIAMS EQUATION 1183
1-xviii Bentley WaterCAD V8i User’s Guide
MANNING’S EQUATION 1184
DARCY-WEISBACH EQUATION 1185
CHECK VALVES 1187
MINOR LOSSES 1187
NUMERICAL CHECK 1187
Thiessen Polygon Generation Theory 1189
Naïve Method 1189
Plane Sweep Method 1190
Method for Modeling Pressure Dependent Demand 1191
Use Cases 1192
Supply Level Evaluation 1193
Pressure Dependent Demand 1193
Demand Deficit 1194
Solution Methodology 1195
Modified GGA Solution 1196
Direct GGA Solution 1196
References 1197
1201
Technical Information Resources 1203
docs.bentley.com 1204
Bentley Services 1205
Bentley Discussion Groups 1206
Bentley on the Web 1206
TechNotes/Frequently Asked Questions 1206
BE Magazine 1206
BE Newsletter 1206
Client Server 1207
BE Careers Network 1207
Contact Bentley Systems 1207
Glossary 1209
Glossary 1209
A 1209
B 1209
C 1210
D 1211
E 1212
F 1212
G 1213
Bentley WaterCAD V8i User’s Guide 1-xix
H 1214
I 1214
L 1215
M 1215
N 1217
O 1217
P 1218
R 1219
S 1219
T 1221
V 1221
W 1222
X 1223
1-xx Bentley WaterCAD V8i User’s Guide
Getting Started in
Bentley WaterCAD V8i 1
Municipal License Administrator Auto-Configuration
Starting Bentley WaterCAD V8i
Working with WaterCAD V8i Files
Exiting WaterCAD V8i
Using Online Help
Software Updates via the Web and Bentley SELECT
Troubleshooting
Checking Your Current Registration Status
Application Window Layout
Municipal License Administrator Auto-
Configuration
At the conclusion of the installation process, the Municipal License Administrator will
be executed, to automatically detect and set the default configuration for your product,
if possible. However, if multiple license configurations are detected on the license
server, you will need to select which one to use by default, each time the product
starts. If this is the case, you will see the following warning: “Multiple license config-
urations are available for WaterCAD V8i...” Simply press OK to clear the Warning
dialog, then press Refresh Configurations to display the list of available configura-
tions. Select one and press Make Default, then exit the License Administrator. (You
only need to repeat this step if you decide to make a different configuration the default
in the future.)
Bentley WaterCAD V8i User’s Guide 1-1
Starting Bentley WaterCAD V8i
Starting Bentley WaterCAD V8i
After you have finished installing WaterCAD V8i, restart your system before starting
WaterCAD V8i for the first time.
To start WaterCAD V8i
1. Double-click on the WaterCAD V8i icon on your desktop.
or
2. Click Start > All Programs > Bentley > WaterCAD V8i > WaterCAD V8i.
Working with WaterCAD V8i Files
WaterCAD V8i uses an assortment of data, input, and output files. It is important to
understand which are essential, which are temporary holding places for results and
which must be transmitted when sending a model to another user. In general, the
model is contained in a file with the wtg.mdb extension. This file contains essentially
all of the information needed to run the model. This file can be zipped to dramatically
reduce its size for moving the file.
The .wtg file and the drawing file (.dwh, dgn, dwg or .mdb) file contain user supplied
data that makes it easier to view the model and should also be zipped and transmitted
with the model when moving the model.
Other files found with the model are results files. These can be regenerated by running
the model again. In general these are binary files which can only be read by the model.
Saving these files makes it easy to look at results without the need to rerun the model.
Because they can be easily regenerated, these files can be deleted to save space on the
storage media.
When archiving a model at the end of the study, usually only the *.wtg.mdb, *.wtg
files, and the platform specific supporting files (*.dwh, *.dgn, *.dwg or *.mdb) need
to be saved.The file extensions are explained below:
• .bak - backup files of the model files
• .cri - results of criticality analysis
• .dgn - drawing file for MicroStation platform
• .dwg - drawing file for AutoCAD platform
• .dwh - drawing file for stand alone platform
1-2 Bentley WaterCAD V8i User’s Guide
Getting Started in Bentley WaterCAD V8i
• .mdb - access database file for ArcGIS platform
• .nrg - results of energy calculations
• .osm - outage segmentation results
• .out - primary output file from hydraulic and water quality analyses
• .out.fl - output file from flushing analysis
• .rpc - report file from hydraulic analysis with user notifications
• .seg - results of segmentation analysis
• wtg.mdb - main model file
• .wtg - display settings (e.g. color coding, annotation)
• .xml - xml files, generally libraries, window and other settings. Some modules
like ModelBuilder also use .xml files to store settings independent of the main
model.
Using the Custom Results File Path Option
When the Specify Custom Results File Path option (found under Tools > Options >
Project Tab) is on for the project, the result files will be stored in the custom path spec-
ified when the project is closed. When the project is open, all of the applicable result
files (if any) will be moved (not copied) to the temporary directory to be worked on.
The result files will then be moved back to the custom directory when the project is
closed.
The advantages of this are that moving a file on disk is very quick, as opposed to
copying a file, which can be very slow. Also, if you have your project stored on a
network drive and you specify a custom results path on your local disk, then you will
avoid network transfer times as well. The disadvantages are that, should the program
crash or the project somehow doesn’t close properly, then the results files will not be
moved back and will be lost.
If you then wish to share these results files with another user of the model, you can use
the Copy Results To Project Directory command (Tools > Database Utilities > Copy
Results To Project Directory) to copy the results files to the saved location of the
model. The user receiving the files may then use the Update Results From Project
Directory command (Tools > Database Utilities > Update Results From Project Direc-
tory) to copy the results files from the project directory to their custom results file
path.
Exiting WaterCAD V8i
To exit WaterCAD V8i
Bentley WaterCAD V8i User’s Guide 1-3
Using Online Help
1. Click the application window's Close icon.
or
From the File menu, choose Exit.
Note: If you have made changes to the project file without saving, the
following dialog box will open. Click Yes to save before exiting, No to
exit without saving, or Cancel to stop the operation.
Using Online Help
WaterCAD V8i Help menu and Help window are used to access WaterCAD
V8i extensive online help.
Context-sensitive online help is available. Hypertext links, which appear in
color and are underlined when you pass the pointer over them, allow you to
move easily between related topics.
Note: Certain Windows DLLs must be present on your computer in order to
use Online Help. Make sure you have Microsoft Internet Explorer
(Version 5.5 or greater) installed. You do not need to change your
default browser as long as Internet Explorer is installed.
To open the Help window
1. From the Help menu, choose WaterCAD V8i Help.
The Help window opens, and the Table of Contents displays.
The Help window consists of two panes - the navigation pane on the left and the
topic pane on the right.
2. To get help on a dialog box control or a selected element:
Press <F1> and the Help window opens (unless it is already open) and shows the
information about the selected element.
Subtopics within a help topic are collapsed by default. While a subtopic is
collapsed only its heading is visible. To make visible a subtopic's body text and
graphics you must expand the subtopic.
To expand a subtopic
Click the expand (+) icon to the left of the subtopic heading or the heading
itself.
1-4 Bentley WaterCAD V8i User’s Guide
Getting Started in Bentley WaterCAD V8i
To collapse a subtopic
Click the collapse (-) icon to the left of the subtopic heading or the heading
itself.
The navigation pane has the following tabs:
• Contents - used for browsing topics.
• Index - index of help content.
• Search - used for full-text searching of the help content.
• Favorites - customizable list of your favorite topics
To browse topics using the Contents tab
1. On the Contents tab, click the folder symbol next to any book folder (such
as Getting Started, Using Scenarios and Alternatives) to expand its
contents.
2. Continue expanding folders until you reach the desired topic.
3. Select a topic to display its content in the topic pane.
To display the next or previous topic according to the topic order shown in the
Contents tab
To display the next topic, click the right arrow or to display the previous topic, click
the left.
To use the index of help content
1. Click the Index tab.
2. In the search field, type the word you are searching for.
or
Scroll through the index using the scroll bar to find a specific entry.
3. Select the desired entry and click the Display button.
or
Double-click the desired entry.
The content that the selected index entry is referencing displays in the topic pane.
Bentley WaterCAD V8i User’s Guide 1-5
Using Online Help
Note: If you select an entry that has subtopics, a dialog box opens
from which you can select the desired subtopic. In this case,
select the subtopic and click the Display button.
To search for text in the help content
1. Click the Search tab.
2. In the search field, type the word or phrase for which you are searching.
3. Click the List Topics button.
Results of the search display in the list box below the search field.
4. Select the desired topic and click the Display button.
or
Double-click the desired topic.
Search results vary based on the quality of the search criteria entered in the Search
field. The more specific the search criteria, the more narrow the search results. You
can improve your search results by improving the search criteria. For example, a word
is considered to be a group of contiguous alphanumeric characters. A phrase is a
group of words and their punctuation. A search string is a word or phrase on which
you search.
A search string finds any topic that contains all of the words in the string. You
can improve the search by enclosing the search string in quotation marks. This
type of search finds only topics that contain the exact string in the quotation
marks.
To add a help topic to a list of “favorite” help topics
1. In the Contents, Index, or Search tabs, select the desired help topic.
2. Click the Favorites tab.
The selected help topic automatically displays in the “Current topic” field
at the bottom of the tab.
3. Click the Add button.
To display a topic from your Favorites list
1. Click the Favorites tab.
2. In the list box, select the desired topic and click the Display button.
or
Double-click the desired topic.
The selected topic's content displays in the topic pane.
1-6 Bentley WaterCAD V8i User’s Guide
Getting Started in Bentley WaterCAD V8i
Online help is periodically updated and posted on Bentley's Documentation
Web site, http://docs.bentley.com/ for downloading. On this site you can also
browse the current help content for this product and other Bentley products.
Software Updates via the Web and Bentley SELECT
Bentley SELECT is the comprehensive delivery and support subscription program
that features product updates and upgrades via Web downloads, around-the-clock
technical support, exclusive licensing options, discounts on training and consulting
services, as well as technical information and support channels. It’s easy to stay up-to-
date with the latest advances in our software. Software updates can be downloaded
from our Web site, and your version of Bentley WaterCAD V8i can then be upgraded
to the current version quickly and easily. Just click Check for Updates on the toolbar
to launch your preferred Web browser and open our Web site. The Web site automati-
cally checks to see if your installed version is the latest available, and if not, it
provides you with the opportunity to download the correct upgrade to bring it up-to-
date. You can also access our KnowledgeBase for answers to your Frequently Asked
Questions (FAQs).
Note: Your PC must be connected to the Internet to use the Check for
Updates button.
Troubleshooting
Due to the multitasking capabilities of Windows, you may have applications running
in the background that make it difficult for software setup and installations to deter-
mine the configuration of your current system.
Try these steps before contacting our technical support staff
1. Shut down and restart your computer.
2. Verify that there are no other programs running. You can see applications
currently in use by pressing Ctrl+Shift+Esc in Windows 2000 and Windows XP.
Exit any applications that are running.
3. Disable any antivirus software that you are running.
Caution: After you install Bentley WaterCAD V8i , make certain that
you restart any antivirus software you have disabled. Failure
to restart your antivirus software leaves you exposed to
potentially destructive computer viruses.
4. Try running the installation or uninstallation again (without running any other
program first).
Bentley WaterCAD V8i User’s Guide 1-7
Checking Your Current Registration Status
If these steps fail to successfully install or uninstall the product, contact Technical
Support.
Checking Your Current Registration Status
After you have registered the software, you can check your current registration status
by opening the About... box from within the software itself.
To view your registration information
1. Select Help > About Bentley WaterCAD V8i .
2. The version and build number for Bentley WaterCAD V8i display in the lower-
left corner of the About Bentley WaterCAD V8i dialog box.
The current registration status is also displayed, including: user name and
company, serial number, license type and check-in status, feature level, expiration
date, and SELECT Server information.
Application Window Layout
The WaterCAD V8i application window contains toolbars that provide access to
frequently used menu commands and are organized by the type of functionality
offered.
Standard Toolbar
Edit Toolbar
Analysis Toolbar
Scenarios Toolbar
Compute Toolbar
View Toolbar
Help Toolbar
Layout Toolbar
Tools Toolbar
Zoom Toolbar
Customizing WaterCAD V8i Toolbars and Buttons
1-8 Bentley WaterCAD V8i User’s Guide
Getting Started in Bentley WaterCAD V8i
WaterCAD V8i Dynamic Manager Display
Standard Toolbar
The Standard toolbar contains controls for opening, closing, saving, and printing
WaterCAD V8i projects.
Bentley WaterCAD V8i User’s Guide 1-9
Application Window Layout
The Standard toolbar is arranged as follows:
To Use
Create a new Bentley WaterCAD V8i project. New
When you select this command, the Select
File to Create dialog box opens, allowing you
to define a name and directory location for the
new project.
Open an existing Bentley WaterCAD V8i Open
project. When this command is initialized, the
Select Bentley WaterCAD V8i Project to
Open dialog box opens, allowing you to
browse to the project to be opened.
Closes the currently open project. Close
Close all the projects that are opened. Close All
1-10 Bentley WaterCAD V8i User’s Guide
Getting Started in Bentley WaterCAD V8i
Save the current project. Save
Save all the projects that are opened. Save All
Open the Print Preview window, displaying Print
the current view of the network as it will be Preview
printed. Choose Fit to Page to print the entire
network scaled to fit on a single page or
Scaled to print the network at the scale
defined by the values set in the Drawing tab of
the project Options dialog (Tools > Options).
If the model is printed to scale, it may contain
one or more pages (depending on how large
the model is relative to the page size specified
in the Page Settings dialog, which is accessed
through the Print Preview window).
Print the current view of the network. Choose Print
Fit to Page to print the entire network scaled
to fit on a single page or Scaled to print the
network at the scale defined by the values set
in the Drawing tab of the project Options
dialog (Tools > Options).
If the model is printed to scale, it may contain
one or more pages (depending on how large
the model is relative to the page size specified
in the Page Settings dialog, which is accessed
through the Print Preview window).
Edit Toolbar
The Edit toolbar contains controls for deleting, finding, undoing, and redoing actions
in WaterCAD V8i.
Bentley WaterCAD V8i User’s Guide 1-11
Application Window Layout
The Edit toolbar is arranged as follows:
To Use
Cancel your most recent action. Undo
Redo the last canceled action. Redo
Delete the currently selected element(s) from the Delete
network.
Removes the highlighting that can be applied Clear
using the Network Navigator. Highlight
Find a specific element by choosing it from a Find Element
menu containing all elements in the current
model.
Analysis Toolbar
The Analysis toolbar contains controls for analyzing WaterCAD V8i projects.
1-12 Bentley WaterCAD V8i User’s Guide
Getting Started in Bentley WaterCAD V8i
The Analysis toolbar is arranged as follows:
To Use
Open the Totalizing Flow Meters dialog box, Totalizing
which allows you to view, edit, and create flow Flow Meters
meter definitions.
Open the Hydrant Flow Curves dialog box, which Hydrant Flow
allows you to view, edit, and create hydrant flow Curves
definitions.
Open the System Head Curves dialog box, where System Head
you can view, edit, and create system head Curves
definitions.
Open the Post Calculation Processor, where you Post
can perform statistical analysis for an element or Calculation
elements on various results obtained during an Processor
extended period simulation calculation.
Open the Energy Costs dialog box, where you can Energy Costs
view, edit, and create energy cost scenarios.
Open the Darwin Calibrator dialog box, where Darwin
you can view, edit, and create calibration studies. Calibrator
Bentley WaterCAD V8i User’s Guide 1-13
Application Window Layout
Open the Darwin Designer dialog box, where you Darwin
can view, edit, and create designer studies. Designer
Open the Darwin Scheduler dialog box, where Darwin
you can view, edit, and create scheduler studies. Scheduler
Open the Criticality dialog box, where you can Criticality
view, edit, and create criticality studies.
Open the Pressure Zone dialog box, where you Pressure Zone
can view, edit, and create pressure zone studies.
Scenarios Toolbar
The Scenarios toolbar contains controls for creating scenarios in WaterCAD V8i
projects.
1-14 Bentley WaterCAD V8i User’s Guide
Getting Started in Bentley WaterCAD V8i
The Scenarios toolbar is arranged as follows:
To Use
Change the current scenario. Scenario List
Box
Open the Scenario manager, where you can Scenarios
create, view, and manage project scenarios.
Open the Alternative manager, where you can Alternatives
create, view, and manage project alternatives.
Open the Calculation Options manager, where Calculation
you can create different profiles for different Options
calculation settings.
Compute Toolbar
The Compute toolbar contains controls for computing WaterCAD V8i projects.
Bentley WaterCAD V8i User’s Guide 1-15
Application Window Layout
The Compute toolbar contains the following:
To Use
Run a diagnostic check on the network data to Validate
alert you to possible problems that may be
encountered during calculation. This is the
manual validation command, and it checks for
input data errors. It differs in this respect from
the automatic validation that WaterCAD V8i
runs when the compute command is initiated,
which checks for network connectivity errors as
well as many other things beyond what the
manual validation checks.
Calculate the network. Before calculating, an Compute
automatic validation routine is triggered, which
checks the model for network connectivity
errors and performs other validation.
Open the EPS Results Browser manager, EPS Results
allowing you to manipulate the currently Browser
displayed time step and to animate the drawing
pane.
1-16 Bentley WaterCAD V8i User’s Guide
Getting Started in Bentley WaterCAD V8i
Open the Fire Flow Results Browser dialog box. Fire Flow
Results
Browser
Open the Flushing Results Browser dialog box. Flushing
Results
Browser
Open the Calculation Summary dialog box. Calculation
Summary
Open the User Notifications Manager, allowing User
you to view warnings and errors uncovered by Notifications
the validation process. This button does not
appear in the toolbar by default but can be added
View Toolbar
The View toolbar contains controls for viewing WaterCAD V8i projects.
Bentley WaterCAD V8i User’s Guide 1-17
Application Window Layout
The View toolbar contains the following:
To Use
Open the Element Symbology manager, Element
allowing you to create, view, and manage the Symbology
element symbol settings for the project.
Open the Background Layers manager, allowing Background
you to create, view, and manage the background Layers
layers associated with the project.
Open the Network Navigator dialog box. Network
Navigator
Open the Selection Sets Manager, allowing you Selection Sets
to create, view, and modify the selection sets
associated with the project.
Opens the Query Manager. Queries
Opens the Prototypes Manager. Prototypes
Open the FlexTables manager, allowing you to FlexTables
create, view, and manage the tabular reports for
the project.
Open the Graph manager, allowing you to Graphs
create, view, and manage the graphs for the
project.
1-18 Bentley WaterCAD V8i User’s Guide
Getting Started in Bentley WaterCAD V8i
Open the Profile manager, allowing you to Profiles
create, view, and manage the profiles for the
project.
Open the Contour Manager where you can Contours
create, view, and manage contours.
Open the Named Views manager where you can Named Views
create, view, and manage named views.
Open the Aerial View manager where you can Aerial View
zoom to different elements in the project.
Opens the Property Editor. Properties
Opens the Customizations manager. Customizations
Help Toolbar
The Help toolbar provides quick access to the some of the commands that are avail-
able in the Help menu.
Bentley WaterCAD V8i User’s Guide 1-19
Application Window Layout
The Help toolbar contains the following:
To Use
Open your Web browser to the SELECTservices Check for
page on the Bentley Web site. SELECT
Updates
Open the Bentley Institute page on the Bentley Bentley
Web site. Institute
Training
Open your Web browser to the SELECTservices Bentley
page on the Bentley Web site. SELECT
Support
Opens your web browser to the Bentley.com Bentley.com
Web site’s main page.
Opens the Bentley WaterCAD V8i online help. Help
Layout Toolbar
The Layout toolbar is used to lay out a model in the WaterCAD V8i drawing pane.
1-20 Bentley WaterCAD V8i User’s Guide
Getting Started in Bentley WaterCAD V8i
The Layout toolbar contains the following:
To Use
Change your mouse cursor into a selection tool. Select
The selection tool behavior varies depending
on the direction in which the mouse is dragged
after defining the first corner of the selection
box, as follows:
• If the selection is made from left-to-right, all
elements that fall completely within the
selection box that is defined will be
selected.
• If the selection is made from right-to-left, all
elements that fall completely within the
selection box and that cross one or more of
the lines of the selection box will be
selected.
Change your mouse cursor into a pipe tool. Pipe
Change your mouse cursor into a junction tool. Junction
When this tool is active, click in the drawing
pane to place the element.
Change your mouse cursor into a hydrant tool. Hydrant
When this tool is active, click in the drawing
pane to place the element.
Change your mouse cursor into a tank element Tank
symbol. When this tool is active, click in the
drawing pane to place the element.
Change your mouse cursor into a reservoir Reservoir
element symbol. When this tool is active, click
in the drawing pane to place the element.
Change your mouse cursor into a pump Pump
element symbol. Clicking the left mouse button
while this tool is active causes a pump element
to be placed at the location of the mouse cursor.
Bentley WaterCAD V8i User’s Guide 1-21
Application Window Layout
Change your mouse cursor into a pump station Variable Speed
element symbol. Clicking the left mouse button Pump Battery
while this tool is active causes a pump station
element to be placed at the location of the
mouse cursor.
Change your mouse cursor into a valve tool. Valves
Click the down arrow to select the type of valve
you want to place in your model:
• Pressure Reducing Valve
• Pressure Sustaining Valve
• Pressure Breaker Valve
• Flow Control Valve
• Throttle Control Valve
• General Purpose Valve
Change your mouse cursor into an isolation Isolation Valve
valve symbol. When this tool is active, click in
the drawing pane to place the element.
Change your mouse cursor into a spot elevation Spot Elevation
symbol. When this tool is active, click in the
drawing pane to place the element.
Change your mouse cursor into a turbine Turbine
symbol. When this tool is active, click in the
drawing pane to place the element..
Change your mouse cursor into a periodic Periodic Head-
head-flow symbol. When this tool is active, Flow
click in the drawing pane to place the element.
Change your mouse cursor into an air valve Air Valve
symbol. When this tool is active, click in the
drawing pane to place the element.
1-22 Bentley WaterCAD V8i User’s Guide
Getting Started in Bentley WaterCAD V8i
Change your mouse cursor into a Hydropneumatic
hydropneumatic tank symbol. When this tool is Tank
active, click in the drawing pane to place the
element.
Change your mouse cursor into a surge valve Surge Valve
symbol. When this tool is active, click in the
drawing pane to place the element.
Change your mouse cursor into a check valve Check Valve
symbol. When this tool is active, click in the
drawing pane to place the element.
Change your mouse cursor into a rupture disk Rupture Disk
symbol. When this tool is active, click in the
drawing pane to place the element.
Change your mouse cursor into a discharge to Discharge to
atmosphere symbol. When this tool is active, Atmosphere
click in the drawing pane to place the element.
Change your mouse cursor into an orifice Orifice Between
between pipes symbol. When this tool is active, Pipes
click in the drawing pane to place the element.
Change your mouse cursor into a valve with Valve with
linear area change symbol. When this tool is Linear Area
active, click in the drawing pane to place the Change
element.
Bentley WaterCAD V8i User’s Guide 1-23
Application Window Layout
Change your mouse cursor into a surge tank Surge Tank
symbol. When this tool is active, click in the
drawing pane to place the element.
Change your mouse cursor into a border Border
symbol. When the border tool is active, you can
draw a simple box in the drawing pane using
the mouse. For example, you might want to
draw a border around the entire model.
Change your mouse cursor into a text symbol. Text
When the text tool is active, you can add
simple text to your model. Click anywhere in
the drawing pane to display the Text Editor
dialog box, where you can enter text to be
displayed in your model.
Change your mouse cursor into a line symbol. Line
When this tool is active, you can draw lines and
polygons in your model using the mouse.
Tools Toolbar
The Tools toolbar provides quick access to the same commands that are available in
the Tools menu.
The Tools toolbar contains the following:
1-24 Bentley WaterCAD V8i User’s Guide
Getting Started in Bentley WaterCAD V8i
To Use
Open a Select dialog to select areas in the drawing. Active Topology
Selection
Open the ModelBuilder Connections Manager, where ModelBuilder
you can create, edit, and manage ModelBuilder
connections to be used in the model-building/model-
synchronizing process.
Open the TRex wizard where you can select the data Trex
source type, set the elevation dataset, choose the model
and features.
Open the SCADAConnect manager where you can add or SCADAConnect
edit signals.
Open the Skelebrator manager to define how to Skelebrator
skeletonize your network. Skeletonizer
Open the LoadBuilder manager where you can create and Load Builder
manage Load Build templates.
Open the Wizard used to create a Thiessen polygon. Thiessen Polygon
Open the Demand Control Center manager where you Demand Control
can add new demands, delete existing demands, or Center
modify existing demands.
Bentley WaterCAD V8i User’s Guide 1-25
Application Window Layout
Open the Unit Demand Control Center manager where Unit Demand
you can add new unit demands, delete existing unit Control Center
demands, or modify existing unit demands.
Associate external files, such as pictures or movie files, Hyperlinks
with elements.
Open the User Data Extension dialog box, which allows User Data
you to add and define custom data fields. For example, Extensions
you can add new fields such as the pipe installation date.
Compact the database, which eliminates the empty data Compact
records, thereby defragmenting the datastore and Database
improving the performance of the file.
Synchronize the current model drawing with the project Synchronize
database. Drawing
Ensures consistency between the database and the model Update Database
by recalculating and updating certain cached information. Cache
Normally this operation is not required to be used.
This command copies the model result files (if any) from Update Results
the project directory (the directory where the project from Project
.mdb file is saved) to the custom result file directory. The Directory
custom result directory is specified in
Tools>Options>Project tab. This allows you to make a
copy of the results that may exist in the model's save
directory and replace the current results being worked on
with them.
This command copies the result files that are currently Copy Results to
being used by the model to the project directory (where Project Directory
the project .mdb is stored).
1-26 Bentley WaterCAD V8i User’s Guide
Getting Started in Bentley WaterCAD V8i
Open a Batch Assign Isolation Valves window where you Assign Isolation
can find the nearest pipe for each selected isolation and Valves to Pipes
assign the valve to that pipe.
Opens the Batch Pipe Split dialog. Batch Pipe Split
Open the External Tools dialog box. Customize
Open the Options dialog box, which allows you to change Options
Global settings, Drawing, Units, Labeling, and
ProjectWise.
Zoom Toolbar
The Zoom toolbar provides access to the zooming and panning tools.
The Zoom toolbar contains the following:
To Use
Set the view so that the entire model is visible in Zoom Extents
the drawing pane.
Activate the manual zoom tool, where you can Zoom Window
specify a portion of the drawing to enlarge.
Magnify the current view in the drawing pane. Zoom In
Bentley WaterCAD V8i User’s Guide 1-27
Application Window Layout
Reduce the current view in the drawing pane. Zoom Out
Enable the realtime zoom tool, which allows you Zoom
to zoom in and out by moving the mouse while Realtime
the left mouse button is depressed.
Open up the Zoom Center dialog box where you Zoom Center
can set X and Y coordinates and the percentage of
Zoom.
Enable you to zoom to specific elements in the Zoom
drawing. You must select the elements to zoom to Selection
before you select the tool.
Return the zoom level to the most recent previous Zoom Previous
setting.
Reset the zoom level to the setting that was active Zoom Next
before a Zoom Previous command was executed.
This button also does not appear in the Zoom
toolbar by default.
Activate the Pan tool, which allows you to move Pan
the model within the drawing pane. When you
select this command, the cursor changes to a
hand, indicating that you can click and hold the
left mouse button and move the mouse to move
the drawing.
Update the main window view according to the Refresh
latest information contained in the Bentley Drawing
WaterCAD V8i datastore.
1-28 Bentley WaterCAD V8i User’s Guide
Getting Started in Bentley WaterCAD V8i
Customizing WaterCAD V8i Toolbars and Buttons
Toolbar buttons represent Bentley WaterCAD V8i menu commands. Toolbars can be
controlled in Bentley WaterCAD V8i using View > Toolbars. You can turn toolbars
on and off, move the toolbar to a different location in the work space, or you can add
and remove buttons from any toolbar.
Bentley WaterCAD V8i User’s Guide 1-29
Application Window Layout
To turn toolbars on
Click View > Toolbars, then click in the space to the left of the toolbar you want to
turn on.
To turn toolbars off
Click View > Toolbars, then click the check mark next to the toolbar you want to turn
off.
To move a toolbar to a different location in the workspace
Move your mouse to the vertical dotted line on the left side of any toolbar, then drag
the toolbar to the desired location. If you move a toolbar away from the other toolbar,
the toolbar becomes a floating dialog box.
To add or remove a button from a toolbar
1. Click the down arrow on the end of the toolbar you want to customize. A series of
submenus appear, allowing you to select or deselect any icon in that toolbar.
2. Click Add or Remove Buttons then move the mouse cursor to the right until all
of the submenus appear, as shown as follows:
3. Click the space to left of the toolbar button you want to add. A check mark is
visible in the submenu and the button opens in the toolbar.
or
Click the check mark next to the toolbar button you want to remove. The button
will no longer appear in the toolbar.
WaterCAD V8i Dynamic Manager Display
Most of the features in Bentley WaterCAD V8i is accessed through a system of
dynamic windows called managers. For example, the look of the elements is
controlled in the Element Symbology manager while animation is controlled in
the EPS Results Browser manager.
1-30 Bentley WaterCAD V8i User’s Guide
Getting Started in Bentley WaterCAD V8i
The following table lists all the Bentley WaterCAD V8i managers, their toolbar
buttons, and keyboard shortcuts.
Toolbar Keyboard
Button Manager Shortcut
Scenarios—build a model run from <Alt+1>
alternatives.
Alternatives—create and manage <Alt+2>
alternatives.
Calculation Options—set parameters for <Alt+3>
the numerical engine.
Totalizing Flow Meters—create and <Alt+4>
manage flow meters.
Hydrant Flow Curves—create and <Alt+5>
manage hydrant flow curves.
System Head Curves—create and <Alt+6>
manage system flow curves.
Element Symbology—control how <Ctrl+1>
elements look and what attributes are
displayed.
Background Layers—control the display <Ctrl+2>
of background layers.
Network Navigator—helps you find nodes <Ctrl+3>
in your model.
Selection Sets—create and manage <Ctrl+4>
selection sets.
Queries—create SQL expressions for use <Ctrl+5>
with selection sets and FlexTables.
Bentley WaterCAD V8i User’s Guide 1-31
Application Window Layout
Toolbar Keyboard
Button Manager Shortcut
Prototypes—create and manage <Ctrl+6>
prototypes.
FlexTables—display and edit tables of <Ctrl+7>
elements.
Graphs—create and manage graphs. <Ctrl+8>
Profiles —draw profiles of parts of your <Ctrl+9>
network.
Contours—create and manage contours. <Ctrl+0>
Properties—display properties of <F4>
individual elements or managers.
Refresh—Update the main window view <F5>
according to the latest information
contained in the Bentley WaterCAD V8i
datastore.
EPS Results Browser—controls animated <F7>
displays.
User Notifications—presents error and <F8>
warning messages resulting from a
calculation.
Compute. <F9>
When you first start Bentley WaterCAD V8i , only two managers are displayed: the
Element Symbology and Background Layers managers. This is the default workspace.
You can display as many managers as you want and move them to any location in the
Bentley WaterCAD V8i workspace.
1-32 Bentley WaterCAD V8i User’s Guide
Getting Started in Bentley WaterCAD V8i
To return to the default workspace
Click View > Reset Workspace.
• If you return to the default workspace, the next time you start Bentley WaterCAD
V8i , you will lose any customizations you might have made to the dynamic
manager display.
To open a manager
1. Do one of the following:
– Select the desired manager from the View menu.
– Click a manager’s button on one of the toolbars.
– Press the keyboard shortcut for the desired manager.
2. If the manager is not already docked, you can drag it to the top, left- or right-side,
or bottom of the WaterCAD V8i window to dock it. For more information on
docking managers, see Customizing Managers.
Customizing Managers
When you first start Bentley WaterCAD V8i , you will see the default workspace in
which a limited set of dock-able managers are visible. You can decide which managers
will be displayed at any time and where they will be displayed. You can also return to
the default workspace any time.
There are four states for each manager:
Floating—A floating manager sits above the Bentley WaterCAD V8i workspace like
a dialog box. You can drag a floating manager anywhere and continue to work.
You can also:
• Resize a floating manager by dragging its edges.
• Close a floating manager by clicking on the x in the top right-hand corner of the
title bar.
• Change the properties of the manager by right-clicking on the title bar.
• Switch between multiple floating managers in the same location by clicking the
manager’s tab.
• Dock the manager by double-clicking the title bar.
Bentley WaterCAD V8i User’s Guide 1-33
Application Window Layout
Docked static—A docked static manager attaches to any of the four sides of the
Bentley WaterCAD V8i window. If you drag a floating manager to any of the four
sides of the Bentley WaterCAD V8i window, the manager will attach or dock itself to
that side of the window. The manager will stay in that location unless you close it or
make it dynamic. A vertical pushpin in the manager’s title bar indicates its static state;
click the pushpin to change the manager’s state to dynamic. When the push pin is
pointing downward (vertical push pin), the manager is docked.
You can also:
• Close a docked manager by left clicking on the x in the upper right corner of the
title bar.
• Change a docked manager into a floating manager by double-clicking the title bar,
or by dragging the manager to the desired location (for example, away from the
side of the Bentley WaterCAD V8i window).
• Change a static docked manager into a dynamically docked manager by clicking
the push pin in the title bar.
• Switch between multiple docked managers in the same location by clicking the
manager’s tab.
Docked dynamic—A docked dynamic manager also docks to any of the four sides of
the Bentley WaterCAD V8i window, but remains hidden except for a single tab. Show
a docked dynamic manager by moving the mouse over the tab, or by clicking the tab.
When the manager is showing (not hidden), a horizontal pushpin in its title bar indi-
cates its dynamic state.
You can also:
• Close a docked manager by left-clicking on the x in the upper right corner of the
title bar.
• Change a docked dynamic manager into a docked static manager by clicking the
push pin (converting it from vertical to horizontal).
• Switch between multiple docked managers in the same location by moving the
mouse over the manager’s tab or by clicking the manager’s tab.
Closed—When a manager is closed, you cannot view it. Close a manager by clicking
the x in the right corner of the manager’s title bar. Open a manager by selecting the
manager from the View menu (for example, View > Element Symbology), or by
selecting the button for that manager on the appropriate toolbar.
1-34 Bentley WaterCAD V8i User’s Guide
Chapter
Quick Start Lessons 2
Building a Network and Performing a Steady-State Analysis
Extended Period Simulation
Scenario Management
Reporting Results
Automated Fire Flow Analysis
Water Quality Analysis
Working with Data from External Sources
Darwin Designer to Optimize the Setup of a Pipe Network
Darwin Designer to Optimize a Pipe Network
Energy Costs
Pressure Dependent Demands
Criticality and Segmentation
Building a Network and Performing a Steady-State
Analysis
In constructing a distribution network for this lesson, you do not need to be concerned
with assigning labels to pipes and nodes, because Bentley WaterCAD V8i will assign
labels automatically. When creating a schematic drawing, pipe lengths are entered
manually. In a scaled drawing, pipe lengths are automatically calculated from the posi-
tion of the pipes’ bends and start and stop nodes on the drawing pane.
Bentley WaterCAD V8i User’s Guide 2-35
Building a Network and Performing a Steady-State Analysis
In this network, the modeling of a reservoir connected to a pump simulates a connec-
tion to the main water distribution system. Simplifying the network in this way can
approximate the pressures supplied to the system at the connection under a range of
demands. This type of approximation is not always applicable, and care should be
taken when modeling a network in this way. It is more accurate to trace the network
back to the source.
In this lesson, you will create and analyze the network shown below. You will use a
scaled background drawing for most of the network; however, four of the pipes are not
to scale and will have user-defined lengths.
Step 1: Create a New Project File
2-36 Bentley WaterCAD V8i User’s Guide
Quick Start Lessons
This lesson has instructions for use with the WaterCAD V8i interface and the
AutoCAD interface.
Using the WaterCAD V8i interface:
1. Double-click the Bentley WaterCAD V8i icon. The welcome dialog box opens.
2. Click Create New Project and an untitled project opens.
3. Choose Tools > Options > Units. Since you will be working in System Interna-
tional units, click Reset Defaults to System International.
4. Verify that the Default Unit System for New Project is set to SI. If not, select from
the menu.
5. Select the Project tab to make sure Drawing Mode is set to Scaled.
6. Set the Horizontal Scale Factor 1 cm = 40 m.
7. Click OK.
Bentley WaterCAD V8i User’s Guide 2-37
Building a Network and Performing a Steady-State Analysis
8. Set up the project. Choose File > Project Properties and name the project Lesson
1—Steady State Analysis and click OK.
9. Choose File > Save as. In the Save File As dialog box, double-click the Lesson
folder.
10. Enter the file name MYLESSON1.WTG for your project, and click Save.
2-38 Bentley WaterCAD V8i User’s Guide
Quick Start Lessons
Using the AutoCAD interface:
1. Double-click the Bentley WaterCAD V8i desktop icon to start Bentley
WaterCAD V8i for AutoCAD.
2. Choose Tools > Options > Units. Since you will be working in System Interna-
tional units, click Reset Defaults to System International.
3. Verify that the Default Unit System for New Project is set to SI. If not, select from
the menu.
4. Click OK.
5. Select File > Open
6. Select the existing AutoCAD file LESSON1.DWG from the Lesson folder.
7. With the drawing open, select File > Save As. In the Save Drawing As dialog box,
double-click the Lesson folder, enter the filename as MYLESSON1.DWG and
click Save to save the file in your \Bentley WaterCAD V8i \Lesson directory.
Now, select the Layout Elements tool in the Bentley WaterCAD V8i toolbar.
Then, move the cursor onto the drawing pane and right-click to select Reservoir
from the shortcut menu. Click the approximate location of reservoir R-1 (see
diagram above). You will be prompted to set up the project. Click Yes to open the
Project Setup Wizard.
8. In the Project Setup Wizard, title the project Lesson 1—Steady State Analysis
and click the Next button.
9. Choose your desired settings. For this lesson, use the program default values.
Click the Next button.
10. Select the Scaled button located under the Drawing Scale option. Set the hori-
zontal scale to 1 mm = 4000 mm, and the vertical scale to 1 mm = 400 mm.
11. Click the Next button to continue.
12. The element prototype buttons allow you to set default values for each element
type. We will use the default prototype values in this lesson, so click the Finished
button.
Bentley WaterCAD V8i User’s Guide 2-39
Building a Network and Performing a Steady-State Analysis
Step 2: Lay out the Network
1. Select Pipe from the layout toolbar.
2. Move the cursor on the drawing pain and right click to select Reservoir from the
menu or click from the toolbar.
3. Click to place R-1.
4. Move the cursor to the location of pump P-1. Right-click and select Pump from
the shortcut menu.
Click to place it.
5. Right click to select Junction from the menu and click to place J-1.
6. Click to place junctions J-2, J-3, and J-4.
7. Click on J-1 to finish.
8. Right-click and choose Done from the menu.
2-40 Bentley WaterCAD V8i User’s Guide
Quick Start Lessons
9. Create J-5.
a. Select the Pipe layout tool again.
b. Click junction J-3.
c. Move the cursor to the location of J-5, and click to insert the element.
d. Right-click and select Done.
10. Insert the PRV from the menu, and junction J-6 by selecting the Pipe layout tool
and placing the elements in their appropriate locations.
Be sure to lay out the pipes in numerical order (P-7 through P-9), so that their
labels correspond to the labels in the diagram. Right-click and select Done from
the menu to terminate the Pipe Layout command.
11. Insert the tank, T-1, using the Pipe layout tool. Pipe P-10 should connect the tank
to the network if you laid out the elements in the correct order.
12. Save the network by clicking Save or choose File > Save.
Step 3: Enter and modify data
Bentley WaterCAD V8i User’s Guide 2-41
Building a Network and Performing a Steady-State Analysis
• Dialog Boxes—You can use the Select tool and double-click an element to bring
up its Properties editor. In AutoCAD, click the element once with the Select tool
to open the element’s editor.
• FlexTables—You can click FlexTables to bring up dynamic tables that
allow you to edit and display the model data in a tabular format. You can edit the
data as you would in a spreadsheet.
• User Data Extensions—The User Data Extensions feature allows you to
import and export element data directly from XML files.
• Alternative Editors—Alternatives are used to enter data for different “What If?”
situations used in Scenario Management.
Entering Data through Dialog Boxes
To access an element’s dialog box in WaterCAD V8i mode, double-click the element.
In AutoCAD, first click the Select tool on the toolbar, then click the element whose
attributes you wish to modify.
1. Open the Reservoir Editor for reservoir R-1.
2. Enter the Elevation as 198.
3. Set Zone to Connection Zone.
a. Click the menu to Edit Zones which will open the Zone Manager.
2-42 Bentley WaterCAD V8i User’s Guide
Quick Start Lessons
b. Click New .
c. Enter a label for the new pressure zone called Connection Zone.
d. Click Close.
e. Select the zone you just created from the Zone menu.
f. Close the Reservoir Editor.
4. Open the Tank Editor for tank T-1 and enter the following:
Elevation (Base) = 200
Elevation (Minimum) = 220
Elevation (Initial) = 225
Elevation (Maximum) = 226
Diameter (m) = 8
Section = Circular
Bentley WaterCAD V8i User’s Guide 2-43
Building a Network and Performing a Steady-State Analysis
Set the Zone to Zone 1
Close the Tank editor.
5. Open the Pump Editor for pump PMP-1.
a. Enter 193 for the Elevation.
b. Click in the Pump Definition field and click on Edit Pump Definitions from
the drop-down list to open the Pump Definitions manager.
2-44 Bentley WaterCAD V8i User’s Guide
Quick Start Lessons
c. Click New to create a new pump definition. Name it PMP-1.
d. Select Standard (3 Point) from the Pump Type menu.
e. Right click on Flow to open the Units and Formatting menu.
f. Click on it and then in the Set Field Options box set the Units to L/min
.
g. Click OK.
Bentley WaterCAD V8i User’s Guide 2-45
Building a Network and Performing a Steady-State Analysis
h. Enter the following information:
i. Click Close.
j. Select PMP-1 from the Pump Definition menu.
k. Click to exit the dialog box.
6. Click to open the PRV Editor for valve PRV-1. Enter in the following:
Elevation =165
Diameter = 150
Pressure = 390
Status = Active
Settings = Pressure
2-46 Bentley WaterCAD V8i User’s Guide
Quick Start Lessons
Create Zone-2 and set it.
Click to exit.
7. Enter the following data for each of the junctions.
Leave all other fields set to their default values.
Bentley WaterCAD V8i User’s Guide 2-47
Building a Network and Performing a Steady-State Analysis
In order to add the demand, click the ellipsis in the Demand Collection
field to open the Demand box, click New, and type in the numbers for Flow (L/
min).
Click to exit.
8. Specify user-defined lengths for pipes P-1, P-7, P-8, P-9 and P-10.
a. Double-click pipe P-1 to open the Pipe Editor.
b. Set Has User Defined Length? to True. Then, enter a value of 0.01 m in the
Length field. Since you are using the reservoir and pump to simulate the
connection to the main distribution system, you want headloss through this
pipe to be negligible. Therefore, the length is very small and the diameter will
be large.
c. Enter 1000 mm as the diameter of P1.
d. Repeat for pipes P-7 through P-10 using the following user-defined lengths
and diameters.
P7 = 400
2-48 Bentley WaterCAD V8i User’s Guide
Quick Start Lessons
P8 = 500
P9 = 31
P-10 = 100
e. Click to close.
Step 4: Entering Data through FlexTables
It is often more convenient to enter data for similar elements in tabular form, rather
than to individually open a dialog box for an element, enter the data into the dialog
box, and then select the next element. Using FlexTables, you can enter the data as you
would enter data into a spreadsheet.
Bentley WaterCAD V8i User’s Guide 2-49
Building a Network and Performing a Steady-State Analysis
To use FlexTables
1. Click FlexTables or choose View > FlexTables.
2. Double-click Pipe Table and click OK. Fields that are white can be edited, but
yellow fields can not.
2-50 Bentley WaterCAD V8i User’s Guide
Quick Start Lessons
3. For each of the pipes, enter the diameter and the pipe material as follows:
Bentley WaterCAD V8i User’s Guide 2-51
Building a Network and Performing a Steady-State Analysis
4. In order to enter the material type, click the ellipsis to open the Engi-
neering Libraries box. Click on Material Libraries > Material Libraries.xml and
then click the appropriate material type and then click Select.
Or, enter the material type in the field.
5. Notice that the C values for the pipes will be automatically assigned to preset
values based on the material; however, these values could be modified if a
different coefficient were required.
6. Leave other data set to their default values. Click to exit the table when you are
finished.
2-52 Bentley WaterCAD V8i User’s Guide
Quick Start Lessons
Step 5: Run a Steady-State Analysis
1. Click to open the Base Calculation Options box.
2. Double-click or right click to open the Properties manager and make sure that the
Time Analysis Type is set to Steady State.
Click to close.
3. Click Validate , then click Ok if no problems are found.
4. Click Compute to analyze the model.
5. When calculations are completed, User Notifications open.
A green light indicates no warnings or issues, a yellow light indicates warnings,
and a red light indicates issues.
6. Click to close User Notification.
7. Click to Save project.
Bentley WaterCAD V8i User’s Guide 2-53
Extended Period Simulation
Extended Period Simulation
This lesson will illustrate how Bentley WaterCAD V8i can model the behavior of a
water distribution system through time using an extended period simulation (EPS). An
EPS can be conducted for any duration you specify. System conditions are computed
over the given duration at a specified time increment. Some of the types of system
behaviors that can be analyzed using an EPS include how tank levels fluctuate, when
pumps are running, whether valves are open or closed, and how demands change
throughout the day.
This lesson is based on the project created in Building a Network and Performing a
Steady-State Analysis. If you have not completed it, then open the project
LESSON2.WTG (LESSON2.DWG in the AutoCAD version) from the
Bentley\Bentley WaterCAD V8i \Lesson directory. If you completed Lesson 1, then
you can use the MYLESSON1 file you created.
To open the existing project
1. Open MYLESSON1.WTG.
2. After you have opened the file, choose File > Save As.
3. Enter the filename MYLESSON2 and click Save.
4. Choose File > Project Properties, and change the Project Title to Lesson 2—
Extended Period Simulation.
5. Click OK.
Step 1: To Create Demand Patterns
2-54 Bentley WaterCAD V8i User’s Guide
Quick Start Lessons
Water demand in a distribution system fluctuates over time. For example, residential
water use on a typical weekday is higher than average in the morning before people
choose work, and is usually highest in the evening when residents are preparing
dinner, washing clothes, etc. This variation in demand over time can be modeled using
demand patterns. Demand patterns are multipliers that vary with time and are applied
to a given base demand, most typically the average daily demand.
In this lesson, you will be dividing the single fixed demands for each junction node in
Lesson 1 into two individual demands with different demand patterns. One demand
pattern will be created for residential use, and another for commercial use. You will
enter demand patterns at the junction nodes through the junction editors.
1. Open the editor for Junction J-1 (double-click junction J-1) and click the ellipsis
in the Demand Collection field to open the Demands box.
2. By default, the demand pattern is set to Fixed. Enter 23 l/min for Flow. (If field
already has a number from previous lesson, type over it.)
Bentley WaterCAD V8i User’s Guide 2-55
Extended Period Simulation
3. Click in the Pattern (Demand) field and click the ellipsis to open the
Patterns manager.
4. Click New to create a pattern for this model.
a. Rename the new pattern Residential.
b. Leave the Start Time 12:00:00 AM.
c. Enter 0.5 as the Starting Multiplier.
d. In the Pattern Format menu select Stepwise.
The resulting demand pattern will have multipliers that remain constant until
the next pattern time increment is reached.
Note that the multiplier for the last time given (24 hrs.) must be the same as
the Starting Multiplier (0.5). These values are equal because the demand
curve represents a complete cycle, with the last point the same as the first.
2-56 Bentley WaterCAD V8i User’s Guide
Quick Start Lessons
e. Under the Hourly tab, enter the following times and multipliers:
Time from
Multiplier
Start
3 .4
6 1
9 1.3
12 1.2
15 1.2
18 1.6
21 .8
24 .5
f. The Residential Patterns dialog box should look like the following:
Bentley WaterCAD V8i User’s Guide 2-57
Extended Period Simulation
5. Click New to create a new pattern for commercial demands.
a. Rename the new pattern Commercial.
b. Leave the Start Time 12:00:00 AM.
c. Enter 0.4 as the Starting Multiplier.
d. In the Pattern Format menu select Stepwise.
e. Under the Hourly tab, enter the following times and multipliers:
Time from
Multiplier
Start
3 .6
6 .8
9 1.6
12 1.6
15 1.2
18 .8
21 .6
24 .4
2-58 Bentley WaterCAD V8i User’s Guide
Quick Start Lessons
f. The Commercial Patterns dialog box should look like the following:
6. Click Close.
7. In the Pattern field, select Residential from the menu.
8. In the second row, enter a flow of 15 l/min and select Commercial as the pattern
for this row.
9. Close the Demands dialog box.
10. Close the J-1 Properties dialog box.
Bentley WaterCAD V8i User’s Guide 2-59
Extended Period Simulation
11. Choose Demand Collection in the properties for junctions J-2, J-3, J-4, J-5 and J-6
and enter the following demand data using the Residential and Commercial
demand patterns already created.
12. Now, you will set up an additional demand pattern to simulate a three-hour fire at
node J-6.
a. In the Demand Collection field for J-6, click the ellipsis to insert an
additional Flow of 2000 l/min in row three of the Demands table.
b. Click the Pattern column for row three and select the ellipsis to open
the Pattern Manager.
c. Click New to create a new pattern.
d. Rename the new pattern 3-Hour Fire
e. Leave the Start Time 12:00:00 AM
f. Enter 0.00 as the Starting Multiplier.
g. Select the Stepwise format.
h. Under the Hourly tab, enter the following times and multipliers:
Time from
Multiplier
Start
18 1
21 0
24 0
2-60 Bentley WaterCAD V8i User’s Guide
Quick Start Lessons
i. After you have filled in the table, look at the Graph in the lower section of the
Patterns box.
The value of the multiplier is zero, except for the period between 18 and 21
hours, when it is 1.0. Since the input the demand as 2000 l/min., the result will
be a 2000 l/min. fire flow at junction J-6 between hours 18 and 21.
j. Click Close.
13. Select the new pattern, 3-Hour Fire, from the Pattern selection box in row three
of the demands table.
14. Close the Demands dialog box.
Bentley WaterCAD V8i User’s Guide 2-61
Extended Period Simulation
15. Close the Junction Properties dialog box.
Step 2: To run an Extended Period Simulation (EPS)
1. Click Calculation Options to open the Base Calculation Options box.
2. Double-click or right click to open the properties manager and select EPS from
the Time Analysis Type menu.
Click to close.
3. Click Validate , then click Ok if no problems are found.
4. Click Compute to analyze the model.
2-62 Bentley WaterCAD V8i User’s Guide
Quick Start Lessons
5. The Calculation Summary opens.
6. Close the Calculation Summary.
7. If there were errors or warnings then the User Notifications dialog box opens
instead of the Calculation Summary dialog box.
A green light indicates no warnings or issues, a yellow light indicates warnings,
and a red light indicates issues.
8. Close the User Notification dialog box.
9. Click Save or choose File > Save to save the project.
Bentley WaterCAD V8i User’s Guide 2-63
Scenario Management
Scenario Management
One of the many project tools in Bentley WaterCAD V8i is Scenarios Management.
Scenarios allow you to calculate multiple “What If?” situations in a single project file.
You may wish to try several designs and compare the results, or analyze an existing
system using several different demand alternatives and compare the resulting system
pressures.
A scenario is a set of Alternatives, while alternatives are groups of actual model data.
Scenarios and alternatives are based on a parent/child relationship where a child
scenario or alternative inherits data from the parent scenario or alternative.
In Lessons 1 and 2, you constructed the water distribution network, defined the char-
acteristics of the various elements, entered demands and demand patterns, and
performed steady-state and extended period simulations. In this lesson, you will set up
the scenarios needed to test four “What If?” situations for our water distribution
system. These “What If?” situations will involve changing demands and pipe sizes. At
the end of the lesson, you will compare all of the results using the Scenario Compar-
ison tool.
To open the existing project
1. Open MYLESSON2.WTG.
2. After you have opened the file, choose File > Save As.
3. Enter the filename MYLESSON3 and click Save.
4. Choose File > Project Properties, and change the Project Title to Lesson 3—
Scenario Management.
5. Click OK.
2-64 Bentley WaterCAD V8i User’s Guide
Quick Start Lessons
Step 1: Create a New Alternative
First, you need to set up the required data sets, or alternatives. An alternative is a
group of data that describes a specific part of the model.
There are twelve alternative types:
In this example, you need to set up a different physical or demand alternative for each
design trial you want to evaluate. Each alternative will contain different pipe size or
demand data.
In Bentley WaterCAD V8i , you create families of alternatives from base alternatives.
Base alternatives are alternatives that do not inherit data from any other alternative.
Child alternatives can be created from the base alternative. A Child alternative inherits
the characteristics of its parent, but specific data can be overridden to be local to the
child. A child alternative can, in turn, be the parent of another alternative.
1. Choose Analysis > Alternatives or click .
2. Click to open the Demand alternative. The Base-Demand alternative contains the
demands for the current distribution system.
Bentley WaterCAD V8i User’s Guide 2-65
Scenario Management
3. Change the default demand name.
a. Click Rename or right click to Rename.
b. Enter the new name, Average Daily with 2000 l/min. Fire Flow.
c. Double-click on the alternative to open the Demand Alternative manager.
2-66 Bentley WaterCAD V8i User’s Guide
Quick Start Lessons
4. Now you should add a child of the base-demands alternative, because the new
alternative will inherit most data. Then, you can locally change the data that you
want to modify. You will modify the existing demand data by increasing the fire
flow component at node J-6 from 2000 l/min. to 4000 l/min.
a. Right-click to New > Child Alternative.
b. Enter 4000 l/min Fire Flow for the new Alternative.
c. Double-click to open the Demand Alternatives editor for the new alternative
which shows the data that was inherited from the parent alternative.
If
you change any piece of data, the check box will become selected because
that record is now local to this alternative and not inherited from the parent.
Bentley WaterCAD V8i User’s Guide 2-67
Scenario Management
5. Click in the Demand Collection column for node J-6. Change the 2000 l/min. fire
demand to 4000 l/min.
6. Click Close to exit the Demand Alternative Editor.
7. Click to close the Alternatives Manager
Step 2: To create and edit Scenarios
2-68 Bentley WaterCAD V8i User’s Guide
Quick Start Lessons
Alternatives are the building blocks of a scenario. A scenario is a set of one of each of
the types of alternatives, plus all of the calculation information needed to solve a
model.
Just as there are base, parent, and child alternatives, there are also base, parent, and
child scenarios. The difference is that instead of inheriting model data, scenarios
inherit sets of alternatives. To change the new scenario, change one or more of the new
scenario’s alternatives. For this lesson, you will create a new scenario for each
different set of conditions you need to evaluate.
1. Choose Analysis > Scenarios or click to open Scenarios.
There is always a default Base Scenario that is composed of the base alternatives.
Initially, only the Base is available, because you have not created any new
scenarios.
2. Click Rename to rename the Base Scenario to 2000 l/min., 3-hour Fire
Flow at J-6 (EPS).
Bentley WaterCAD V8i User’s Guide 2-69
Scenario Management
3. Create a child scenario from the existing base scenario to incorporate the new
demand alternative.
a. Right-click on the scenario to New > Child Scenario.
b. Enter a scenario name of 4000 l/min. Fire Flow at J-6 (EPS) and click to
open the Scenarios Properties box.
The new scenario lists the alternatives as inherited from the base scenario.
4. Your new Child Scenario initially consists of the same alternatives as its parent
scenario. To set the Demand Alternative to the new alternative you created, 4000
l/min. Fire Flow.
a. Click in the Demand Alternative field
b. From the menu, select the 4000 l/min. Fire Flow alternative.
The new alternative is no longer inherited from the parent, but is local to this
scenario.
c. Click to exit the scenario.
2-70 Bentley WaterCAD V8i User’s Guide
Quick Start Lessons
Step 3: To calculate both of the scenarios using the Batch Run tool
1. Click Compute Scenario and then Batch Run
.
2. Select both check boxes next to the scenario names in the Batch Run dialog box.
3. Click Batch.
4. Click Yes at the prompt to run the batch for two scenarios.
5. After computing finishes, click OK.
6. To see the results for each scenario select the Scenario, right-click, and click
Report.
Step 4: To create a Physical Alternative
Bentley WaterCAD V8i User’s Guide 2-71
Scenario Management
You need to further examine what is going on in the system as a result of the fire flow,
and find solutions to any problems that might have arisen in the network as a result.
You can review output tables to quickly see what the pressures and velocities are
within the system, and create new alternatives and scenarios to capture your modifica-
tions.
1. Create a new scenario having a new physical alternative with the pipe sizes for P-
8 and P-9 increased to 200 mm.
a. Click or choose Analysis > Scenarios.
b. Select 4000 l/min. Fire Flow at J-6 (EPS) in the list of Scenarios.
c. Click New, and select Child Scenario.
d. Name the new Scenario P-8 and P-9 Set to 200 mm.
e. Click the Alternatives tab, and choose Physical Alternative > Base Physical >
New > Child Alternative.
f. Rename the new Child Alternative P-8 and P-9 Set to 200 mm.
2-72 Bentley WaterCAD V8i User’s Guide
Quick Start Lessons
g. Double-click to open the Physical Alternative manger. In the Pipe tab for this
Alternative, change the diameter for pipes P-8 and P-9 to 200 mm.
h. Click Close.
i. Click the Scenarios tab to open the Scenarios manager.
j. Choose Computer > Batch Run and select the check box for Pipes P-8 and P-
9 Set to 200 mm.
k. Click Batch and then Yes to confirm and run the Scenario.
l. Click OK after the run is complete.
2. Close the Scenario manager.
3. Click FlexTables .
4. Open the Junction FlexTable and run the Report for All Time Steps.
5. Close the open boxes and save the project.
Bentley WaterCAD V8i User’s Guide 2-73
Reporting Results
Reporting Results
An important feature in all water distribution modeling software is the ability to
present results clearly. This lesson outlines several of Bentley WaterCAD V8i
reporting features, including:
• Reports, which display and print information on any or all elements in the
system.
• Element Tables (FlexTables), for viewing, editing, and presentation of selected
data and elements in a tabular format.
• Profiles, to graphically show, in a profile view, how a selected attribute, such as
hydraulic grade, varies along an interconnected series of pipes.
• Contouring, to show how a selected attribute, such as pressure, varies throughout
the distribution system.
• Element Annotation, for dynamic presentation of the values of user-selected
variables in the plan view.
• Color Coding, which assigns colors based on ranges of values to elements in the
plan view. Color coding is useful in performing quick diagnostics on the network.
For this lesson, you will use the system from the Scenario Management lesson, saved
as MYLESSON3 in the WaterGEMS\Lesson directory. If you did not complete this
lesson, you may use the file LESSON4.WTG (LESSON4.DWG in AutoCAD).
To open the existing project
1. Open MYLESSON3.WTG.
2. Select File > Save As.
2-74 Bentley WaterCAD V8i User’s Guide
Quick Start Lessons
3. Enter the filename MYLESSON4, and click Save.
4. Select File > Project Properties, and change the Project Title to Lesson 4 -
Reporting Results.
Reports
1. Choose Analysis > Scenarios or click to open Scenarios.
2. Select the 2000 l/min., 3 hour fire flow at J-6 (EPS) scenario.
3. Click to compute the Scenario.
Bentley WaterCAD V8i User’s Guide 2-75
Reporting Results
4. Choose Report > Scenario Summary
5. The summary runs.
2-76 Bentley WaterCAD V8i User’s Guide
Quick Start Lessons
6. The report opens.
Bentley WaterCAD V8i User’s Guide 2-77
Reporting Results
7. You can print or copy the results to another program.
8. Close the Scenario Summary.
9. Choose Report > Element Tables > Tank.
10. Click Report and select for either the Current Time Step or All Time Steps.
11. Use the Page icons to navigate through the report.
Every element can generate a report in the same general format, which includes
the name of the calculated scenario and information describing the element’s
properties and results in detail.
You can print this report or copy it to the clipboard using these icons.
2-78 Bentley WaterCAD V8i User’s Guide
Quick Start Lessons
The report will print or paste into a word processor in the exact format seen on the
screen.
12. Click to Close the report, and then click to exit the Tank FlexTable.
FlexTable
When data must be entered for a large number of elements, clicking each element and
entering the data can be time consuming. FlexTable, elements can be changed using
the global edit tool, or filtered to display only the desired elements. Values that are
entered into the table will be automatically updated in the model. The tables can also
be customized to contain only the desired data. Columns can be added or removed, or
you can display duplicates of the same column with different units.
FlexTables are dynamic tables of input values and calculated results. White columns
are editable input values, and yellow columns are non-editable calculated values.
When data is entered into a table directly, the values in the model will be automati-
cally updated. These tables can be printed or copied into a spreadsheet program.
Global Edit and Filtering are very useful tools. For example, if you decide to evaluate
how the network might operate in five years. Assume that the C factor for 5-year old
ductile iron pipe reduces from 130 to 120. It would be repetitive to go through and edit
the pipe roughness through the individual pipe dialog boxes, particularly when dealing
with a large system. Instead, you will use the filter tool in this example to filter out the
PVC pipes, and then use global edit tool to change the pipe roughness on the ductile
iron pipes only.
To use Global Edit and Filtering
1. Set up a new Alternative and Scenario to capture the changes to the C values.
a. Choose Analysis > Scenarios.
b. Select the P-8 and P-9 Set to 200 mm scenario.
c. Click New > Child Scenario.
d. Rename the new scenario 5-yr.-old D.I.P.
e. Click the Alternatives tab and choose Physical Alternative > Base Physical >
New > Child Alternative.
f. Rename the new Alternative 5-yr.-old D.I.P.
g. Click to Close.
2. Choose Report > Element Tables > Pipe.
3. Right-click the Material column and choose Filter > Custom from the menu.
Bentley WaterCAD V8i User’s Guide 2-79
Reporting Results
4. The query builder opens.
a. Double-click on Material.
b. Click the = equal sign.
c. Click to select the Unique Values for Material
d. Double-click Ductile Iron.
e. Click Apply , then Click OK.
f. Click OK to exit the query builder.
5. Use the Global Edit tool to modify all of the roughness values in the table.
a. Right-click the Hazen-Williams C column and select Global Edit.
b. Select Set from the Operation list.
2-80 Bentley WaterCAD V8i User’s Guide
Quick Start Lessons
c. Enter 120 into the Global Edit box.
d. Click OK. All of the values are now set to 120.
6. To deactivate the filter, right-click anywhere in the dialog box and click Filter >
Reset from the menu. Click Yes to reset the filter.
7. You may also wish to edit a table by adding or removing columns using the Table
Manager.
a. Click Edit to open the table.
b. Scroll through the list on the left to view the types of data available for place-
ment in the table. You can select an item to add or remove from the table.
Bentley WaterCAD V8i User’s Guide 2-81
Reporting Results
c. You can adjust the order which the columns will be displayed by using the
arrows below Selected Columns .
d. Click Ok to save your changes or Cancel to exit the table without making
change.
8. Click to exit the table.
9. Choose Analysis > Scenarios > Compute Scenario > Batch Run.
10. Check 5-yr.-old D.I.P., and then click Batch.
11. Click to exit the table when you are finished.
Create a Print Preview and Profile
1. To create a print preview of the distribution system, choose File > Print Preview
This option will create a preview of the entire system regardless of what the
screen shows.
The print preview opens in a separate window, which can then be printed or
copied to the clipboard.
Click the Copy button to paste the view into another program.
2. Click to close.
3. To create a profile view, choose View > Profiles, or click Profile in the
toolbar. This activates the Profiles manager.
2-82 Bentley WaterCAD V8i User’s Guide
Quick Start Lessons
4. Click New to open the Profile Setup dialog box, and then click Select from
drawing to choose the element to profile.
5. The dialog box closes and select opens. Choose the elements to include in the
profile and click Done .
6. The Profile Setup dialog box opens with the selected elements appearing, in order,
in the list.
Click Open Profile to view the profile.
Bentley WaterCAD V8i User’s Guide 2-83
Reporting Results
7. After you create the profile, you can make adjustments to its appearance by
clicking Profile Series Options or Chart Options.
8. The graph can be printed or copied to the clipboard.
9. Click to Close the Profile window.
10. Click to Close the Profile manager.
To create a contour
The contouring feature in Bentley WaterCAD V8i enables you to generate contours
for reporting attributes such as elevation, pressure, and hydraulic grade. You can
specify the contour interval, as well as color code the contours by index values or
ranges of values. In this lesson, you will contour based on hydraulic grade elevations.
1. Choose View > Contours or click Contours .
2. Click New in the Contour Manager.
3. Choose Hydraulic Grade from the Contour Field menu.
4. Choose your selection set.
5. Click Initialize to update the Minimum and Maximum HGL elevations.
6. Make sure Color by Index is selected
2-84 Bentley WaterCAD V8i User’s Guide
Quick Start Lessons
7. Select Smooth Contours to improve the overall appearance of the drawing.
8. Click OK.
9. View result in the drawing pane.
10. Click to close the Contour Manager.
Element Symbology
Bentley WaterCAD V8i User’s Guide 2-85
Reporting Results
When you want to label network attributes use the Annotation feature. With it, you
can control which values are displayed, how they are labeled, and how units are
expressed.
1. Choose View > Element Symbology > New Annotation
.
2. Select the Field Name to annotate.
3. Enter additional information into the other fields as needed.
4. Click Apply.
5. The drawing will now display all of the annotations. You can try changing the
properties of an element and recalculating. The annotations will update automati-
cally to reflect any changes in the system.
6. If the annotation is crowded, you can click and drag the annotation to move it.
7. Click OK.
Color Coding
1. Choose View > Element Symbology and click the element to create the New
Color Coding.
2. Right-click the element and choose New > Color Coding or click New > New
Color Coding from the toolbar.
2-86 Bentley WaterCAD V8i User’s Guide
Quick Start Lessons
3. The Color Coding dialog box allows you to set the color coding for links, nodes,
or both. You will color code by diameter (link attribute) and pressure (node
attribute) in this example.
a. Select Diameter from the Field Name menu.
b. In the table, enter values of 150, 200, and 1000 mm with colors of red, blue,
and green, respectively.
c. Click Calculate Range to get the minimum and maximum values for the vari-
able displayed at the top of the dialog box. The maximum must be higher than
the minimum.
d. Then, click Initialize and the model will select the color coding
ranges in the table automatically.
e. Click OK to generate the Color Coding.
4. You can add a legend to the drawing. Right-click on the color coding and select
Add Color Coding Legend from the menu. You can move the legend in the
drawing by clicking the mouse and dragging the legend.
5. Click to close any open dialog boxes.
6. Click to Save project.
Bentley WaterCAD V8i User’s Guide 2-87
Automated Fire Flow Analysis
Automated Fire Flow Analysis
One of the primary goals of a water distribution system is to provide adequate
capacity to fight fires. Bentley WaterCAD V8i automated fire flow analysis can be
used to determine if the system can meet the fire flow demands while maintaining
minimum pressure constraints. Fire flows can be computed for all nodes in the system,
or you can create a selection set consisting of specific nodes where you wish to test
available flow.
Fire flows are computed at each node by iteratively assigning demands and computing
system pressures. The model assigns the fire flow demand to a node and checks the
model, checking to see if all pressure and velocity constraints are met at that demand.
If a constraint is not met, the flow is reduced until the constraint is just met; if all
constraints are exceeded, the fire flow is increased until the constraint is barely met
within a tolerance. The analysis automatically rechecks the system pressures if a
constraint is violated. Iterations continue until the constraints are met, or until the
maximum number of iterations is reached.
The purpose of this example is to walk you through the steps to create, calculate, and
analyze a fire-flow scenario. This lesson again uses the distribution system from the
previous lessons.
Step 1: Inputting Fire Flow Data
1. Start Bentley WaterCAD V8i and open the LESSON1.wtg file, found in the
Bentley\Bentley WaterCAD V8i \Lesson folder.
Or
if you have previously completed the Building a Network and Performing a
Steady-State Analysis lesson, you can use your MYLESSON1 file.
2. Choose File > Save As and save as MYLESSON5.
2-88 Bentley WaterCAD V8i User’s Guide
Quick Start Lessons
3. Choose File > Project Properties and name the title of the project Lesson 5—Fire
Flow Analysis.
4. Click OK.
5. Previously, you ran an analysis with a fire flow at node J-6 by manually adding a
large demand to the individual node. Before running the automated fire flow anal-
ysis, you will create a new Demand Alternative, removing that demand. In the
U.S., fire flows are generally added to max day demands.
a. Choose Scenarios > Alternatives > Demand Alternative.
b. Expand Demand Alternative and select Average Daily with 2000 l/min. Fire
Flow, right-click New > Child Alternative.
c. Double-click to open the new alternative and check J-6.
Bentley WaterCAD V8i User’s Guide 2-89
Automated Fire Flow Analysis
d. In the Demands tab, select the row with 2,000 Flow and 3-Hour Fire and click
to delete it.
e. Click Close to exit the Demand Alternative.
6. Click to Rename this Alternative Base-Average Daily.
7. You are going to analyze the fire flows by adding to the Maximum Day Demands,
which are 1.5 times the Average Day Demands.
a. Right-click on Base-Average Daily then select New > Child Alternative.
b. Double click to open the Alternative and right-click the Flow column and
select Global Edit. Set the Operation to multiply, and enter a value of 1.5.
2-90 Bentley WaterCAD V8i User’s Guide
Quick Start Lessons
c. Click OK.
d. Click Close to exit the Demand Alternative.
e. Click to Rename this Alternative Max. Day.
8. Select the Fire Flow alternative and expand to select the Base-Fire Flow Alterna-
tive.
9. Click Edit to set up the Base-Fire Flow Alternative.
a. In the Fire Flow (Needed) field, enter 3000.
b. In the Fire Flow (Upper Limit) field enter 6000.
c. Apply Fire Flows By should be set to Adding to Baseline Demand.
This selection means that when Bentley WaterCAD V8i performs the anal-
ysis, the fire flow will be added to any demands already assigned to the junc-
tion. Alternatively, you could have selected to replace these demands, so that
the fire flow would represent the total demand at the node.
d. Pressure Constraints Pressure (Residual Lower Limit) and Pressure (Zone
Lower Limit) should be set to 150 kPa.
e. Leave the check box for Use Minimum System Pressure Constraint
cleared, so that the minimum pressure will only be checked for the zone a
particular node is in.
If you had multiple zones within your project and wanted to insure that a
minimum system-wide pressure constraint was met, you could check the Use
Minimum System Pressure Constraint box and enter it in the box provided.
This box is grayed out until the check box is activated.
f. Create a selection set to choose from the Fire Flow Nodes drop-down menu.
For this example, a fire flow analysis is only needed for the junctions at the
four street corners in our drawing.
g. The Fire Flow Alternative manager can remain open. Choose the drawing and
while pressing the <Shift> key, click nodes J-1, J-2, J-3, and J-4.
h. Right-click to Create Selection Set and then name the set FireFlowJunction1-
4 and click OK.
Bentley WaterCAD V8i User’s Guide 2-91
Automated Fire Flow Analysis
i. In the Fire Flow Alternative manager, select FireFlowJunction1-4 from the
Fire Flow Nodes drop-down menu.
10. Click Close to exit the Fire Flow Alternative manager.
Step 2: Calculating a Fire Flow Analysis
1. Click Analysis > Calculation Options.
2. In the Calculation Options dialog, click the New button and rename the new
option Automated Fire Flow Analysis.
3. Double click Automated Fire Flow Analysis to open the Properties Editor.
4. Change the Calculation Type to Fire Flow. Close the Calculation Options dialog.
5. Choose Analysis > Scenarios or click .
6. Click New > Base Scenario.
2-92 Bentley WaterCAD V8i User’s Guide
Quick Start Lessons
7. Name the new Scenario Automated Fire Flow Analysis.
8. Double-click to open the properties.
a. Change the Physical Alternative to P-8 and P-9 Set to 200 mm.
b. Change the Demand to Max. Day and leave all other Alternatives set to their
defaults.
c. Change the Calculation Options to Automated Fire Flow Analysis.
d. Close the properties box.
9. Click to close.
Bentley WaterCAD V8i User’s Guide 2-93
Automated Fire Flow Analysis
10. Run the Scenario.
a. From the Scenarios Manager click Batch Run.
b. Check Automated Fire Flow Analysis, and clear the other Scenarios, if
necessary.
c. Click Batch to run the analysis, and Yes at the confirmation prompt.
When the calculation is complete, click OK and close the Scenarios Manager.
d.
Step 3: Viewing Fire Flow Results
1. Make sure that Automated Fire Flow Analysis is selected in the Scenario list
box.
2. Click View > FlexTables > Tables - Predefined > Fire Flow Report
2-94 Bentley WaterCAD V8i User’s Guide
Quick Start Lessons
3. Double-click Fire Flow Report to open the Fire Flow Report FlexTable.
In the Satisfies Fire Flow Constraints column, all of the boxes are checked except
for the nodes that you did not analyze, because the specified needed flow of 3000
l/min. was available and minimum pressures were exceeded.
For nodes J-1 and J-3, pressures were computed for the Fire Flow Upper Limit of
6000 l/min. because none of the node pressures ever dropped below specified
minimum pressures and no velocity constraint was specified.
Nodes J-2 and J-4 reached their minimum residual pressures at flows slightly
below the maximum of 6000 l/min.
The report contains the Minimum System Pressure (excluding the current node
being flowed) and its location.
4. When you are finished reviewing the report, click Close in the Bentley WaterCAD
V8i Fire Flow Report dialog box and save your file as MYLESSON5.
Note: Another good way to review an automated fire flow analysis is to
use color coding. If you have a situation where no nodes meet
the pressure constraints for the needed fire flow, you can color
code these nodes in the plan view for easy identification.
Water Quality Analysis
In conjunction with Extended Period simulations, Bentley WaterCAD V8i is capable
of performing a water quality analysis to compute water age, constituent concentra-
tion, or percentage of water from a given node (trace analysis). Using these features,
you can look at factors such as residence time in tanks, chlorine residuals throughout
the system, and which tank or reservoir is the primary water source for different areas
in your system.
This lesson uses the file called LESSON6.wtg (LESSON6.DWG in the AutoCAD
version), located in the \Bentley\Bentley WaterCAD V8i \Lesson directory.
To open the existing lesson
1. Open Lesson6.wtg.
2. After you have opened the file, choose File > Save As.
3. Enter the filename MYLESSON6 and click Save.
Bentley WaterCAD V8i User’s Guide 2-95
Water Quality Analysis
4. Choose File > Project Properties, and change the Project Title to Lesson 6—
Water Quality Analysis.
5. Click OK.
The water distribution system has already been set up for you. It has one reservoir and
one tank. The system serves primarily residential areas, with some commercial water
use as well. There are two pumps connected to the reservoir. However, under normal
conditions, only one pump will be in use. A background drawing has been included
for reference.
If you would like to turn off the .DXF background in the WaterCAD V8i version, clear
the background check box in the Background Layers pane.
2-96 Bentley WaterCAD V8i User’s Guide
Quick Start Lessons
Step 1: Computing Water Age
You will begin by running an age analysis for water in the system, assuming an initial
age of 0 for all nodes. The water from the reservoir will be an infinite supply of new
water, so the age of water elsewhere in the system will be a reflection of time from the
start of the run and how long ago the water left the reservoir. The analysis will be run
for a 2-week period (336 hours), in order to determine the equilibrium point of the
system.
1. Choose Analysis > Alternatives or click .
2. Select Age Alternative and click New to create a new age alternative.
3. Name the new alternative Initial Age = 0. Since you are assuming an initial age of
0 everywhere in the system, you do not need to enter any initial ages.
Bentley WaterCAD V8i User’s Guide 2-97
Water Quality Analysis
4. Next, set up a new Scenario to run an Extended Period Simulation incorporating
the new Alternative.
a. Click the Scenarios tab where the Existing - Avg Day scenario already exists.
b. Click New > Child Scenario and enter Age Analysis as the new scenario
name.
c. Double-click on the new scenario to open the properties box. In the Age
Alternative field select Initial Age = 0, from the drop-down menu.
d. Close the properties box.
e. Click the Calculation Options tab and double click Existing - Avg Day to
view the settings for this Scenario. Extended Period Analysis should already
be selected.
f. Set the Calculation Type to Age
g. Enter a Start Time of 12:00:00 AM.
h. Set a Duration of 336 hours.
2-98 Bentley WaterCAD V8i User’s Guide
Quick Start Lessons
i. Set a Hydraulic Time Step of 1 hour.
j. Click to close properties box.
5. Click the Scenarios tab and make Age Analysis current.
6. Click Compute and then close the Calculation Summary.
7. Choose View > Element Symbology manager.
8. Select Pipe and then click New > New Color Coding.
9. Select Age (Calculated) as the Field Name.
Bentley WaterCAD V8i User’s Guide 2-99
Water Quality Analysis
10. Click Calculate Range .
11. Click Initialize to set up a default color scheme. Accept this default
scheme.
If you get a message about Bentley WaterCAD V8i being unable to determine the
limits for mapping, make sure that Age Analysis is selected in the Scenario drop-
down list, in the toolbar.
12. Click Apply.
13. Click OK.
14. In the Element Symbology manager, right-click on Age (Calculate) and click Add
Color Coding Legend.
15. A good way to check if your network has had sufficient time to reach an equilib-
rium point is to look at Age vs. Time graphs for your elements.
2-100 Bentley WaterCAD V8i User’s Guide
Quick Start Lessons
a. Right-click on Tank T-1 and select Graph
b. In the Graph Series Option box make sure that Age Analysis is checked in the
Scenarios column and check Results (Water Quality) and Age (Calculated)
from the Fields column.
c. Click OK.
From the graph, you can see that once a repeating pattern is reached, the age
of the water fluctuates between approximately 34 and 49 hours in 24-hour
periods. Looking at these equilibrium ranges for various nodes can help guide
you in setting up initial water age values in subsequent runs.
d. Click to close.
Step 2: Analyzing Constituent Concentrations
Bentley WaterCAD V8i User’s Guide 2-101
Water Quality Analysis
In this portion of the lesson, you will look at chlorine residuals in the system over
time. Bentley WaterCAD V8i stores information on constituent characteristics in a
file called a constituent library. You will add information for chlorine to this library,
set up initial concentrations in the system, and run the simulation.
1. Choose Analysis > Alternatives.
2. Click the Constituent Alternative and click New.
3. Name the new alternative Chlorine Injection and double-click to open.
4. Click the Ellipsis (…) next to the Constituent drop-down menu to open the
Constituents manager.
5. Click the already created Chlorine Label and enter the data below into the dialog
box.
La be l: Chlorine
Bulk Re a ction: -0.10/day
W a ll Re a ction: -0.08 m/day
Diffusivity: 1.2e-9 m 2 /s
6. Leave the Unlimited Concentration check box selected, and click OK.
7. Click Close to exit the Constituent Library. You should now be back in the
Constituent Alternative Editor.
Tip: To quickly enter the initial concentrations for an element type,
use the Global Edit feature.
8. Select Chlorine from the Constituent list box. Notice that the Bulk Reaction in
the table is automatically updated.
9. In the Pump and Valve tabs, set the pumps and valves to an initial concentration of
1 mg/l.
10. Click the Junction tab, and initialize the chlorine concentrations by entering a
value of 1 mg/l at each junction node. (Right-click the column heading and use
Global Options to Set the initial concentration.)
11. In the Reservoir tab, enter a value of 2.0 mg/l for the reservoir.
12. Set the tank’s concentration to 0.5 mg/l.
13. Close the Editor and the Alternatives Manager.
14. Now, open the Scenario Control Center and set up a new Scenario in order to
run the Constituent Analysis.
a. Create a new Child off of the Age Analysis Scenario by highlighting it and
clicking Scenario Management > Add > Child Scenario.
b. Enter Chlorine Analysis as the new scenario name, and click OK.
2-102 Bentley WaterCAD V8i User’s Guide
Quick Start Lessons
c. Under the Alternatives tab, check the box labeled Constituent, and select the
Chlorine Injection Alternative from the choice list.
15. Click the Calculation tab.
16. Select the Constituent button, in the Analysis section, and leave everything else
set to the inherited values.
17. Click Close to exit the dialog box.
18. Click Compute Batch Run.
19. Deselect Age Analysis.
20. Select Chlorine Analysis, then click Batch to run the model.
21. Click Yes and OK to accept the message boxes. Close the Scenario Control
Center dialog box.
22. Select sure Chlorine Analysis as the current Scenario.
23. Set up color coding. This time, color code by Calculated Concentration instead of
Calculated Age. Scroll through the time steps to view how the concentrations
change throughout the network. When you look at your results using color coding,
tables, and graphs, try to discover what better initial values for chlorine concentra-
tion might be.
Step 3: Performing a Trace Analysis
A trace analysis determines the percentage of water at all nodes and links in the
system from a specific source node (the trace node). In systems with more than one
source, it is common to perform multiple trace analyses using the various source
nodes as the trace nodes in successive analyses. For this run, you will perform a trace
analysis to determine the percentages of water coming from the tank.
1. Select Analysis > Alternatives.
2. Click the Trace alternative to highlight it.
3. Click Add.
4. Name the new alternative Trace Analysis for Tank, and click OK.
5. In the Trace Node list box, select the tank, T-1.
6. Leave the initial percentages set to zero, and close the editor.
7. Close the Alternatives Manager.
Bentley WaterCAD V8i User’s Guide 2-103
Working with Data from External Sources
8. Next, set up a new scenario to run an Extended Period Simulation incorporating
the new alternative.
a. Select Analysis > Scenarios.
b. Create a new child for the Age Analysis scenario by highlighting it and
clicking Scenario Management > Add > Child Scenario.
c. Enter Trace Analysis as the new scenario name, and click OK.
d. In the Alternatives tab, select the Trace check box.
e. Select the Trace Analysis for Tank alternative from the drop-down list box.
f. In the Calculation tab, select the Trace button in the Analysis section, and
leave everything else set to the inherited values.
g. Click Close to exit the dialog box.
9. Click Compute Batch Run.
10. Select the new Trace Analysis scenario and click Batch.
11. Use color coding (by Calculated Trace), tables, and graphs to view the results of
this run. As you scroll through the time periods, notice how the colors spread
outward from the tank during periods when the tank is draining, and recede when
the tank begins to fill. For more information on reporting features, Reporting
Results.
12. Close the open dialog boxes and save this project.
Working with Data from External Sources
Bentley WaterCAD V8i supports several methods of exchanging data with external
applications, preventing duplication of effort and allowing you to save time by reusing
data already present in other locations. For instance, you can exchange data with data-
bases or a GIS system, or you can convert existing CAD linework to a pipe network.
There are multiple ways of importing data from outside sources into Bentley
WaterCAD V8i . You can set up one or more database connections to bring in infor-
mation stored in many standard database and spreadsheet formats. GIS information
can be brought in through connections to ESRI shapefiles. If you have existing draw-
ings of your network in a .DXF format (.DWG format in the AutoCAD version), you
can have Bentley WaterCAD V8i convert your lines and/or blocks into distribution
system elements, setting up preferences for handling situations such as T-intersections
and line endpoints, and creating tolerances to allow for drawing imperfections. Or,
you can display a .DXF file as a background drawing for use in laying out a scaled
network (WaterCAD V8i version only). Patterns and pump definitions can also be
imported, from specially formatted text files. These data types can only be imported in
2-104 Bentley WaterCAD V8i User’s Guide
Quick Start Lessons
this way—since this data occupies more than a single database field, shapefile and
database connections cannot be used to bring pump definitions or patterns into the
model. Shapefile and database connections can, however, store the name of the pump
definition, as well as other single-field pump data such as elevation, label, and relative
speed. This allows the pumps to be imported into the model, and assigned a previously
created (or imported) pump definition, according to the name of the pump definition.
This process is demonstrated in Part 1. Finally, Bentley WaterCAD V8i will automat-
ically import networks created in EPANet, KYPIPE, and previous versions of
Cybernet/WaterGEMS.
Bentley WaterCAD V8i User’s Guide 2-105
Working with Data from External Sources
Bentley WaterCAD V8i also uses database and shapefile connections to export data
from the model for use externally. You can also copy tables, reports, and graphs and
paste them into other Windows applications, or save plan and profile views in .DXF
format for use when creating construction documents in CAD. This lesson covers the
three main methods of building your network using external data, summarized in the
following table.
Network Building Using External Data
Method Description Advantages Disadvantages
Database Create connections Extremely versatile. Allows Pipes will be depicted
Connection to import and export exchange of most any model as straight lines
model data using data with a wide variety of connecting the to and
common database applications (ODBC). A from nodes, so pipe
and spreadsheet topographic representation of bends will not be
formats. the network can be created by transferred.
using node coordinates and
assigning to and from nodes to
pipes. Once a connection is
established, it can be saved for
later use, and multiple
connections can be created and
synchronized simultaneously.
Shapefile Create connections Advantages are similar to those More proprietary. You
Connection to import and export of Database Connections, have to have
model data in ESRI except the topographic data software that
shapefile format. exchange is automatic and pipe supports ESRI
bends are accounted for. shapefiles in order to
utilize the data.
Polyline to Convert existing Enables you to use legacy CAD Elements are
Pipe lines, polylines, and drawings to build your network. assigned default
Conversion blocks in DXF/DWG You can set up tolerances to labels as they are
format into pipes and allow for drawing imperfections, created. Only
other network and preferences for how nodes topographic data can
elements. will be created. be imported, not
attribute values.
Requires careful
review on the part of
the modeler.
Step 1: Importing Shapefile Data
2-106 Bentley WaterCAD V8i User’s Guide
Quick Start Lessons
In this part of the lesson, you will import ESRI shapefiles to construct the distribution
network in Bentley WaterCAD V8i from existing GIS data. If you have ArcView,
ArcInfo, or other application that can open a shapefile, then you can, if you choose,
view the files externally prior to importing them. However, you will still be able to
perform the workshop problem even if you don’t have one of these applications. This
lesson uses the network from Water Quality Analysis on page 2-95.
The ESRI shapefile actually consists of three separate files that combine to define the
spatial and non-spatial attributes of a map feature. The three required files are as
follows:
• Main File—The main file is a binary file with an extension of .SHP. It contains
the spatial attributes associated with the map features. For example, a polyline
record contains a series of points, and a point record contains x and y coordinates.
• Index File—The index file is a binary file with an extension of .SHX. It contains
the byte position of each record in the main file.
• Database File—The database file is a dBase III file with an extension of .DBF. It
contains the non-spatial data associated with the map features.
All three files must have the same file name with the exception of the extension, and
be located in the same directory.
Listed below are the files you will be importing. Only the main files are listed;
however, corresponding .SHX and .DBF are present as well.
• PresJunc.shp
• PresPipe.shp
• PRV.shp
• Pump.shp
• Reservoi.shp
• Tank.shp
If you have a program such as ArcView or ArcGIS that allows you to view shapefiles,
begin by setting up a view with all of the shapefiles (themes) listed above turned on. If
you completed the Water Quality Analysis lesson, you should recognize the layout
from that lesson. You can look at the data table for each of the themes to see what you
will be importing. When you have finished reviewing the shapefiles, close the applica-
tion.
Bentley WaterCAD V8i User’s Guide 2-107
Working with Data from External Sources
This lesson has instructions for use with the WaterCAD V8i interface and the
AutoCAD interface.
In the WaterCAD V8i interface:
1. Double-click the Bentley WaterCAD V8i desktop icon to start Bentley
WaterCAD V8i WaterCAD V8i. If the Welcome to Bentley WaterCAD V8i
dialog box opens, click the Close button.
2. Click Tools > Options and select the Global Options tab.
3. Since you will be working in SI units, click the Unit System selection box, and
select System International. Click OK.
4. Select File > New. Click No when prompted to save the current project.
5. In the Create Project File As dialog box, double-click the Lesson folder, enter the
file name GISPROB.wtg for your project, and click Save. The Project Setup
Wizard opens.
6. In the Project Setup Wizard, title the project Lesson 7, Part 1 - Importing GIS
Data. Click Next. Click the Next button again to leave this dialog box set to its
default values.
7. In this dialog box, set up the drawing as Scaled, with a horizontal scale of 1:5000
and a vertical scale of 1:500.
8. Change the three Annotation Multipliers (Symbol Size, Text Height and Annota-
tion Height) to 2.8.
9. Click Next, leave the Prototypes set to their default values, and click Finished.
10. Before importing the shapefiles, we must import the pump definition that is refer-
enced by the pump shapefile. To do this, open the Pump Definition Manager by
clicking the Analysis > Pump Definitions.
11. In the Pump Definition Manager, click the Import button. Browse to your
Bentley/WaterGEMS/Lesson directory and select Lesson7.txt. Click Open. The
Lesson7 pump definition should appear in the list pane of the Pump Definition
Manager.
In the AutoCAD interface:
1. Double-click the Bentley WaterCAD V8i desktop icon to start WaterGEMS for
AutoCAD. Select Tools > Options and choose the Global tab.
2. Since you will be working in SI units, click the Unit System selection box, and
select System International. Click OK.
3. Click File > New and select No when prompted to save the existing drawing.
2-108 Bentley WaterCAD V8i User’s Guide
Quick Start Lessons
4. Only if the Create New Drawing dialog box does not open: Press the Esc key.
Then, type filedia at the command prompt and press Enter. Type the value 1 and
press Enter. Then, choose File > New, and do not save changes to the existing
drawing. Note that the filedia variable controls whether some AutoCAD
commands appear as dialog boxes or simply at the command prompt.
5. When the Create New Drawing dialog box opens, make sure Metric is selected,
and click OK.
6. Click Yes when prompted to set up the project. In the Project Setup Wizard, title
the project Lesson 7, Part 1 - Importing GIS Data, and click Next.
7. Click Next again to accept the defaults on the second screen.
8. In this dialog box, set up the drawing as Scaled, with a horizontal scale of 1:5000
and a vertical scale of 1:500.
9. Change the three Annotation Multipliers (Symbol Size, Text Height and Annota-
tion Height) to 2.8. Click Next, leave the Prototypes set to their default values,
and click Finished.
In both the AutoCAD and WaterCAD V8i interfaces:
10. Select File > Synchronize > Shapefile Connections.
If you have not defined any shapefile connections in Bentley WaterCAD V8i yet,
you are prompted to create a shapefile connection; select Yes to start the Shapefile
Connection Wizard. Or, if you have already defined shapefile connections in any
other Bentley WaterCAD V8i project, start the Shapefile Connection Wizard by
clicking Add in the Shapefile Connection Manager that opens. Type the Connec-
tion Label Lesson 7, Part 1 for this connection, and click the Next button.
11. Now, you need to select the check boxes for the types of elements you will be
importing. For this connection, select these check boxes: Pressure Junction,
Pressure Pipe, PRV, Pump, Reservoir, and Tank.
12. Click Next.
Bentley WaterCAD V8i User’s Guide 2-109
Working with Data from External Sources
13. Leave the Shapefile Unit set to m, and select the check box to establish missing
connectivity data from spatial data, and click Next.
14. Click the Ellipsis (…) button next to the Shapefile field. Browse and select the
file PRESJUNC.SHP from the \Bentley\wtg\Lesson directory; click Open.
15. Set the Key/Label field to LABEL. This item designates the field that Bentley
WaterCAD V8i matches with its own element labels, so that data will be assigned
to the correct place.
16. Using the Field Links table, match the data types available in Bentley WaterCAD
V8i to the data types you will be bringing in from the shapefile.
17. In row 1, select Elevation from the WaterGEMS column and ELEV from the
Database column. Set the Unit to m to set the coordinate from the shapefile to
meters. If the units in your shapefile were different than the units set up in Bentley
WaterCAD V8i , then Bentley WaterCAD V8i would automatically do the neces-
sary unit conversions.
2-110 Bentley WaterCAD V8i User’s Guide
Quick Start Lessons
18. Fill in the next row, so that your entries correspond to the table below. Click Next
when you are finished.
Pressure Junction Shapefile Connection
Bentley Database Unit
WaterCAD V8i
Elevation ELEV m
Base Flow DEMAND l/min
19. Set up the Pressure Pipe connections. Continue by entering the information below
for the Pressure Pipe and clicking Next to proceed to the next dialog box. The
shapefile for each type of element will be located in the \Bentley\wtg\Lesson
directory (for example, select the PRESPIPE.SHP file for the pressure pipe
connection), and the entry for the Key\Label field will always be LABEL. Your
Field Links tables should look like the tables that follow.
Bentley WaterCAD V8i User’s Guide 2-111
Working with Data from External Sources
Pressure Pipe Shapefile Connection
Bentley Database Unit
WaterCAD V8i
Diameter D mm
Hazen-Williams C
C
PRV Shapefile Connection
Bentley Database Unit
WaterCAD V8i
Elevation ELEV m
Diameter D mm
Initial HGL HGL m
Initial Valve INITIAL_ST
Status
Pump Shapefile Connection
Bentley Database Unit
WaterCAD V8i
Elevation ELEV m
Initial Pump INIT_PUMP
Status
Pump Definition PUMP_DEFIN
Reservoir Shapefile Connection
Bentley Database Unit
WaterCAD V8i
Elevation ELEV m
2-112 Bentley WaterCAD V8i User’s Guide
Quick Start Lessons
Tank Shapefile Connection
Bentley Database Unit
WaterCAD V8i
Tank Diameter TANK_D m
Base Elevation BASE_ELEV m
Minimum MIN_ELEV
m
Elevation
Initial HGL INITIAL_HGL m
Maximum MAX_ELEV
m
Elevation
20. When you are finished setting up the shapefile connections, click Next to proceed.
The Synchronize Now? dialog box will open.
21. Make sure the Synchronize Shapefile Connection and In check boxes are
selected because you will be reading data from the shapefiles.
22. Click Finished and Yes when prompted if you want to proceed.
23. A Status Log is generated showing the elements as data that is read into the model.
After the import is complete, you should get a yellow light in this window, indi-
cating that the synchronization was successful but that there are warnings. If there
were no warnings you would get a green light and, if there were errors, a red light.
Bentley WaterCAD V8i User’s Guide 2-113
Working with Data from External Sources
In this case, the warnings are due to the fact that you set Bentley WaterCAD V8i
to generate our network connectivity from the GIS spatial data. The log indicates
where connectivity is being established, which is fine.
24. Close the Status Log and click OK to return to the drawing pane.
25. Now, examine the network that you imported. Notice that it looks like the network
from Water Quality Analysis on page 2-95, and many of the pipes have bends and
curves in them. Since you have topographic information stored in the shapefile,
these bends can be imported. Because you created a scaled drawing, the pipe
lengths will be read from the layout.
Also notice that the default scenario, Base, is currently displayed as the current
scenario. Whenever data is brought in through a database or shapefile connection,
it is automatically written into the alternatives referenced by the current scenario.
Similarly, whenever data is exported, the data associated with the current scenario
will be used.
26. To run the model, click the Compute button in the toolbar, and then click
Compute in the dialog box. Now that you have calculated data, you could export
the new data to your GIS database by going into the database and creating a new
label for it. In “Part 2—Importing Data from a Database” on page 2-108, you will
use an almost identical procedure to export pressures using database connections.
27. After you are finished, close the Scenario Editor. Continue with “Part 2—
Importing Data from a Database” on page 2-108 or save your file as MyLesson7
and exit Bentley WaterCAD V8i .
2-114 Bentley WaterCAD V8i User’s Guide
Quick Start Lessons
Step 2: Importing Data from a Database
This portion of the lesson shows you through the steps to set up a connection to a data-
base in order to create a new water distribution network from existing data.
The necessary data has been included as a Microsoft Excel 5.0 spreadsheet. If you do
not have software that can read this file type, you will still be able to perform the
workshop, but you won’t be able to open the data to view it externally.
This lesson uses the network from Water Quality Analysis on page 2-95.
This lesson has instructions for use with the WaterCAD V8i interface and the
AutoCAD interface.
In the WaterCAD V8i interface:
1. Open the spreadsheet file LESSON7.XLS and take a look at it. As you can see
from the worksheet tabs, the data is organized into six worksheets, one for each
type of element in the network. When setting up a spreadsheet yourself, you may
organize and group data however you like. Just make sure that the different types
of data are sorted into columns, with a descriptive heading in the topmost cell, and
include a column for your labels.
2. Double-click the Bentley WaterCAD V8i desktop icon to start Bentley
WaterCAD V8i WaterCAD V8i. If the Welcome to Bentley WaterCAD V8i
dialog box opens, select the Close button.
3. Click Tools > Options and select the Global Options tab. Since you will be
working in SI units, click the Unit System selection box, and select System
International. Click OK.
4. Select File > New. Click No when prompted to save the current project. In the
Create Project File As dialog box, double-click the Lesson folder, type the file
name DBPROB.wtg for your project, and click Save. The Project Setup Wizard
opens.
5. In the Project Setup Wizard, title the project Lesson 7, Part 2 - Importing Data
from a Database. Click Next.
6. Click the Next button again to leave this dialog box set to its default values.
7. In this dialog box, set up the drawing as Schematic, and change the three Annota-
tion Multipliers (Symbol Size, Text Height and Annotation Height) to 25.
8. Click Next, leave the Prototypes set to their default values, and click Finished.
In the AutoCAD interface:
1. Open the spreadsheet file LESSON7.XLS and take a look at it. As you can see
from the worksheet tabs, the data is organized into six worksheets, one for each
type of element in the network. When setting up a spreadsheet yourself, you may
Bentley WaterCAD V8i User’s Guide 2-115
Working with Data from External Sources
organize and group data however you like. Just make sure that the different types
of data are sorted into columns, with a descriptive heading in the topmost cell, and
include a column for your labels.
2. Double-click the Bentley WaterCAD V8i desktop icon to start WaterGEMS for
AutoCAD.
3. Click Tools > Options and select the Global Options tab. Since you will be
working in SI units, click the Unit System selection box, and select System
International. Click OK.
4. Select File > New. Click No when prompted to save the existing drawing.
5. If the Create New Drawing dialog box does not open: Press the Esc key. Then,
type filedia at the command prompt and press Enter. Type the value 1 and press
Enter. Then, choose File > New, and do not save changes to the existing drawing.
Note that the filedia variable controls whether some AutoCAD commands appear
as dialog boxes or simply at the command prompt.
6. When the Create New Drawing dialog box opens, make sure that Metric is
selected, and click OK. Select Yes when prompted to set up the project. In the
Project Setup Wizard, title the project Lesson 7, Part 2 - Importing Data from a
Database, and click Next. Click Next again to accept the defaults on the second
screen.
7. In this dialog box, set up the drawing as Schematic, and change the three Annota-
tion Multipliers (Symbol Size, Text Height and Annotation Height) to 25.
8. Click Next, leave the Prototypes set to their default values, and click Finished.
In both the AutoCAD and WaterCAD V8i interfaces:
9. Click File > Synchronize > Database Connections.
10. Click Add.
2-116 Bentley WaterCAD V8i User’s Guide
Quick Start Lessons
11. Enter the Connection Label Lesson 7, Part 2 for this connection, and click the
Add button.
12. Set the Database Type to Excel 5.0.
13. Click the Ellipsis (…) button next to the Database File field, and browse to select
the LESSON7.XLS file from the \Bentley\wtg\Lesson directory.
Bentley WaterCAD V8i User’s Guide 2-117
Working with Data from External Sources
14. Click the Database Table list box. Notice that the items in the list correspond to
the different worksheet tabs in your spreadsheet file.
15. Select Junction$ from the list and Pressure Junction for the Table Type.
16. Set the Key/Label field to Label. This item designates the field that Bentley
WaterCAD V8i matches with its own element labels, so that data will be assigned
to the correct place.
17. Using the Field Links table, you must now match the data types available in
WaterGEMS to the data types you will be bringing in from the spreadsheet.
a. In row 1, select X from the WaterGEMS column, and X (m) from the Data-
base column.
b. Set the Unit to m to set the coordinates that are read from the spreadsheet to
meters. If the units in your database were different than the units set up in
Bentley WaterCAD V8i , then Bentley WaterCAD V8i would automatically
make the necessary unit conversions.
18. Fill in the remaining rows, so that your entries correspond to the table below.
Junction Database Connection
Bentley Database Unit
WaterCAD
V8i
X X (m) m
Y Y (m) m
Elevation Elevation (m) m
Demand Demand (m) m
2-118 Bentley WaterCAD V8i User’s Guide
Quick Start Lessons
19. Click OK when you are finished.
20. In the Database Connection dialog box, click Add, and set up your database
connection for pipe data.
21. Use the same spreadsheet file you used for the junction data, but set the Database
Table and Table Type to Pipes and Pressure Pipe, respectively.
22. The Key/Label Field is Label.
23. Set up the following Pipe Database connection.
Pipe Database Connection
Bentley WaterCAD Database Unit
V8i
+Start Node Start Node
+Stop Node Stop Node
Bentley WaterCAD V8i User’s Guide 2-119
Working with Data from External Sources
Pipe Database Connection
Bentley WaterCAD Database Unit
V8i
Diameter Diameter mm
Material Material
Hazen-Williams C Roughness
Length Length (m) m
24. Repeat the above procedure to set up connections for Reservoir, Tank, and Valve
connections, using information from the following tables.
Reservoir Database Connection
Bentley WaterCAD Database Unit
V8i
X X (m) m
Y Y (m) m
Elevation Elevation (m) m
Tank Database Connection
Bentley WaterCAD Database Unit
V8i
X X (m) m
Y Y (m) m
Tank Diameter Tank Diameter
m
(m)
Base Elevation Base Elev# (m) m
Minimum Elevation Minimum Elev#
m
(m)
Initial HGL Initial Elev# (m) m
Maximum Elevation Maximum Elev#
m
(m)
2-120 Bentley WaterCAD V8i User’s Guide
Quick Start Lessons
PRV Database Connection
Bentley WaterCAD Database Unit
V8i
X X (m) m
Y Y (m) m
Elevation Elevation (m) m
Diameter Diameter (mm) mm
Initial HGL Initial Grade
m
Setting (m)
Initial Valve Status Initial Status
Note: The Table Type for this connection is PRV.
25. After you finish setting up the database connections, click OK to close the Data-
base Connection Editor.
26. Click the Synchronize In button. When the message box opens, click Yes to
proceed.
Bentley WaterCAD V8i User’s Guide 2-121
Working with Data from External Sources
27. When prompted to add an element, click Yes to All.
28. A Status Log is generated showing the elements as data is read into the model.
After the import is complete, you should get a green light in this window. If there
were warnings or errors you would get a yellow light or red light, respectively.
You could then scroll through the log to see where any problems might be occur-
ring. Click Close to exit the Status Log and OK to exit the Database Connection
Manager.
29. You should now be able to see the imported network in the drawing pane, but the
symbol and label sizes are very small. Select Tools > Options and click the
Drawing tab.
30. Set all three Annotation Multipliers to 25, and click OK.
31. Now, examine the network that you imported. Notice that it is different in appear-
ance from the same network imported using a shapefile in Step 1: Importing
Shapefile Data on page 2-106. The difference stems from the fact that, in a data-
base connection, a pipe’s layout is defined only by the location of its end nodes.
Therefore, pipes appear without bends, making a straight line connection between
nodes. Hydraulically, your model will not be affected, since the pipe lengths are
user-defined and not scaled from the layout.
Also notice that the default scenario, Base, is currently displayed as the current
scenario. Whenever data is brought in through a database or shapefile connection,
it is automatically written into the alternatives referenced by the current scenario.
Similarly, whenever data is exported, the data associated with the current scenario
will be used.
32. Click the Compute button, and click Compute again, to run the model. Now that
you have calculated data, you can export it back to the database. For this example,
you will only export pressures at the junction nodes.
33. Close the Scenario Editor.
34. Use Microsoft Excel to open LESSON7.XLS in another window.
35. Click the tab for the Junction worksheet, and add a new column heading in cell F1
called Pressure. Save and close the file.
36. In the Bentley WaterCAD V8i window, choose File > Synchronize > Database
Connections. Highlight Lesson 7, Part 2, and click the Edit button.
37. Select the junction table from the list, and click Edit again.
38. In Row 5 of the Field Links table, link the Bentley WaterCAD V8i Pressure to
the Database’s Pressure. The Unit should be set to kPa.
39. Click OK and OK again to get back to the Database Connection Manager.
40. Click the Synchronize Out button to send the information back to the spread-
sheet.
2-122 Bentley WaterCAD V8i User’s Guide
Quick Start Lessons
41. Finally, if you reopen the LESSON7.XLS file in Microsoft Excel, you will see
that the pressure values have now been added.
Step 3: Converting CAD Drawing Entities
The Polyline to Pipe tool lets you take existing CAD entities and use them to quickly
construct a water distribution network. Although this feature is called Polyline to Pipe,
line and block entities can be converted as well (polylines and lines can be converted
to pipes; blocks can be converted to any available node type).
Building a model based on graphical elements can be an error-prone process. Difficul-
ties can arise due to the fact that a drawing may appear to be correct visually, but may
contain problems that are not readily apparent. For example, what appears to be a
single line in a drawing could in fact be made up of many line segments, or it could be
made up of two lines, one directly on top of another.
Bentley WaterCAD V8i User’s Guide 2-123
Working with Data from External Sources
The Polyline to Pipe Wizard guides you through the conversion process, letting you
set up options relating to tolerances, node creation, and handling T-intersections. To
help reduce some of the problems that you may encounter during the import process, a
comprehensive drawing review is also performed. During conversion, the network is
analyzed, and potential problems are flagged for review. After performing the conver-
sion, the Drawing Review window lets you navigate to and fix any problems that may
be encountered.
This lesson has instructions for use with the WaterCAD V8i interface and the
AutoCAD interface.
In the WaterCAD V8i interface:
1. Open Bentley WaterCAD V8i and click Tools > Options.
2. In the Global Options tab, make sure that the Unit System is set to System Inter-
national, and click OK.
3. Select File > Import > Polyline to Pipe. When prompted, click Yes to start the
Project Setup Wizard.
In the AutoCAD interface:
1. Start WaterGEMS for AutoCAD and open the file LESSON7.DWG in the
\Haestad\Wtrc\Lesson directory.
2. Select Edit > Change Entities to Pipes. The AutoCAD command line prompts
you to select objects. Draw a selection window around all of the objects in the
drawing by clicking the upper left and lower right corners, then right-click.
3. Click Yes when prompted to set up the project.
In both the AutoCAD and WaterCAD V8i interfaces:
4. In the wizard, type Lesson 7 - Polyline to Pipe as the project title.
5. Click Next, and Next again to accept the default settings.
6. Make sure that you are set up for a Scaled drawing, with a horizontal scale of
1:5000 and a vertical scale of 1:500.
7. Set the three Annotation Multipliers to 2.8.
8. Click Next.
9. In order to minimize your data input later, create prototypes for common element
characteristics. The most common type of pipe in the model you will be creating
is 150 mm ductile iron with a C value of 130. Make sure these characteristics
coincide with the prototype values, and click OK.
10. Since you have two identical pumps, set up a prototype for them using the data
below. Change the Elevation to 148 m and the Pump Type should be 3 point.
Change the units to l/min. before entering the discharge values.
2-124 Bentley WaterCAD V8i User’s Guide
Quick Start Lessons
11. Click OK when you are finished.
Pump Data
Head (m) Discharge (l/
min.)
Shutoff: 70 0
Design: 50 1200
Max. Operating 35 2000
12. Create one more prototype, this time for the PRVs. They both have an elevation of
129 m and an HGL setting of 185.2 m.
13. Click OK, and then Finished. The Polyline to Pipe Wizard opens.
In the WaterCAD V8i interface:
14. Browse to and open the file LESSON7.DXF, located in the Haestad\Wtrc\Lesson
directory.
15. Leave the .DXF unit set to meters, and click Next.
Bentley WaterCAD V8i User’s Guide 2-125
Working with Data from External Sources
16. Set up the options Bentley WaterCAD V8i will use when performing the conver-
sion.
a. Change the Tolerance to 1 m, so that pipe endpoints that come within a meter
of one another will be assumed to be connected.
b. Select Convert Polylines and Lines to pipes, and select Pressure Junction
to be used if no node is found at a polyline endpoint.
c. Click Next.
17. Select the option to join pipes at T-intersections within the specified tolerance, and
click Next.
2-126 Bentley WaterCAD V8i User’s Guide
Quick Start Lessons
18. Select Yes when prompted for blocks that you would like to convert to nodes.
19. Fill in the table by matching the AutoCAD Blocks JUNCTION, PRV, PUMP,
RESERVOIR, and TANK with the corresponding Bentley WaterCAD V8i
elements (Pressure Junction, PRV, Pump, Reservoir, and Tank).
20. Click Next.
21. You will be given the option to alter the prototype settings. This option is useful if
you want to import in multiple passes, grouping like data together to make the
data entry process more automated. For instance, you could have chosen to import
all of the 100 mm pipes, then the 150 mm pipes, etc., changing the prototype each
time. For this example, you will leave the prototypes as set in the Project Setup
Wizard. Click Next.
22. Make sure that the layers HMI_NODE and HMI_PIPE are both checked, and
click Finished to perform the conversion.
23. When it is completed, close the statistics window.
Bentley WaterCAD V8i User’s Guide 2-127
Working with Data from External Sources
24. A Drawing Review dialog box opens with five junctions listed in it. The purpose
of the Drawing Review is to alert you to problems or assumptions made during the
import.
Find any one of these junctions by highlighting it in the list and clicking Go To.
The drawing pane will center on the junction and select it. If you have difficulty
seeing the selected element, increase the zoom factor in the Drawing Review
dialog box.
25. Open the element, and click the Messages tab. There will be a message telling you
that the node was added during the Polyline to Pipe conversion. The junction had
to be added because there was no node at that location in your .DXF drawing, but
there was a polyline endpoint. In the Polyline to Pipe Wizard, you set Bentley
WaterCAD V8i to add junctions to endpoints.
Even though you now have your drawing converted to a pipe network, it is still
not ready to be run because you can only bring in element types and network
connectivity using this type of import. Before you could run this model, you
would have to input data for elevations, demands, pipe sizes, etc., either directly
into Bentley WaterCAD V8i or through database connections.
In the AutoCAD interface:
The WaterGEMS elements are now on layer 0, since that layer was current when you
performed the conversion. If you turn off layers HMI_PIPE and HMI_NODE, only
the actual Bentley WaterCAD V8i elements will be visible.
2-128 Bentley WaterCAD V8i User’s Guide
Quick Start Lessons
Darwin Designer to Optimize the Setup of a Pipe
Network
In this lesson, you use Darwin Designer to optimize the setup of a pipe network.
R-1 Hillview Reservoir
EL 300ft
P-1
P-1
5
J-2 J-15
City Tunnel No. 1
P-2 Bronx
P-1 4
J-3
P-3
J-14
J-4
P-1 3
P-4
City Tunnel No. 2
J-5
J-13
P-1 2
Man hattan
P-5
J-19
J-18 P-18
P-17
J-12
J-6
Queen s
P-6
P-1 1
J-7 J-11
P-
7
J-8
0
P-1
P-
1 9
P-
8
J-9 J-20
P-9
P-
0
P-2
12
J-10
6
P-1
Richmond J-16
Brooklyn
J-17
Bentley WaterCAD V8i User’s Guide 2-129
Darwin Designer to Optimize the Setup of a Pipe Network
Step 1: Creating the Darwin Designer Optimization
1. In Bentley WaterCAD V8i choose File > Open.
2. Browse to the Bentley WaterCAD V8i /Lesson directory and open
DesignerSample1.wtg.
3. Choose Analysis > Darwin designer. The progress box will open.
4. Darwin Designer opens.
5. Choose New > Design Study.
6. Name the design study Tunnel Expansion Project and click OK.
7. Select Optimization Base as the representative scenario in the drop-down list.
8. If needed, click the Design Event tab.
9. Click New.
10. Name the design event Required Pressures, and click OK.
The Design Event Editor opens.
11. Set pressure constraints for all junctions.
a. Click the Pressure Constraints tab.
b. Select All Junctions from the Selection Set drop-down list.
c. In the Pressure Constraints Defaults area, set the Minimum Pressure to 110.33
psi (HGL = 255 ft.).
d. In the Pressure Constraints Defaults area, set the Maximum Pressure to 1000
psi. For this example, maximum pressure is not a consideration, so you set it
high so it does not affect the calculations.
12. Customize junction J-17 to require a minimum pressure of 118.03 psi.
a. In the Pressure Constraints area, scroll so you can see junction J-17.
b. Select the Override Defaults? check box.
c. Type a minimum pressure of 118.03 psi.
13. Click OK after you finish setting up the Design Event Editor.
14. In the Darwin Designer dialog box, click the Design Groups tab.
2-130 Bentley WaterCAD V8i User’s Guide
Quick Start Lessons
15. Click Create Multiple Design Groups. This button lets you automatically create
one design group for each pipe in the network or for a particular set of pipes.
a. In the Selection Sets drop-down list, select Parallel Pipes for Optimization.
This highlights a selection set containing a specific subset of the pipes in your
network.
b. Click OK.
c. When prompted, click Yes to create a group for each selected pipe.
16. Add a option group for your optimization.
a. Click the Option Groups tab.
b. Click Design Option Groups, in the tree-view.
c. Click New.
d. Name the new table New Pipe Sizes, and click OK.
e. Type the following pipe material, size, roughness coefficient, and cost:
New Pipe Parameters
Material Diameter Hazen Cost
(in.) Williams
Roughness
Ductile Iron 0 100 0.00
Ductile Iron 60 100 176.00
Ductile Iron 72 100 221.00
Ductile Iron 84 100 267.00
Ductile Iron 96 100 316.00
Ductile Iron 108 100 365.00
Ductile Iron 120 100 417.00
Ductile Iron 132 100 469.00
17. Create a new optimized design run.
a. In the Designs tree-view, right-click Tunnel Expansion Project and select
New Optimized Design Run.
Or, click the New button and select New Optimized Design Run.
Bentley WaterCAD V8i User’s Guide 2-131
Darwin Designer to Optimize the Setup of a Pipe Network
b. Name the design run Optimized Design.
18. Select the design event you want to use, Required Pressures, by clicking the
Active check box.
19. Click the Design Groups tab.
a. Set all of the design groups to Active.
b. Right-click the column label and choose Global Edit.
c. In the Global Edit dialog box, select the Active check box.
d. Click OK.
e. Right-click the Design Option Group column heading.
f. Select Global Edit.
g. Choose New Pipe Sizes as the option group you want to use and click OK.
20. Click the Options tab.
a. Set the GA Parameters as follows:
GA Parameters
GA Parameter Value
Maximum Era Number 6
Era Generation Number 150
Population Size 50
Cut Probability 1.7
Splice Probability 60.0
Mutation Probability 1.5
Random Seed 0.4
Penalty Factor 25000000
b. Set the Stopping Criteria as follows:
2-132 Bentley WaterCAD V8i User’s Guide
Quick Start Lessons
Stopping Criteria
Stopping Criteria Value
Maximum Trials 50000
Non Improvement Generations 200
c. Set the Top Solutions, Solutions to Keep to 3. This sets how many results will
be available as results (see Step 2: Viewing Results).
21. Click Compute to calculate the optimized design.
While the calculation proceeds, Bentley WaterCAD V8i displays the Darwin
Designer Run Progress dialog box.
22. Review the Messages tab for notes pertaining to the calculation.
23. Review the Status tab to see what are the results of your calculation.
– Completed Successfully—If this green bar displays, then there were no errors
encountered by the calculation. If there were errors, you would be notified
and could look on the Messages tab to see what they were.
– Best Fitness—In this case, you were calculating based on cost. So, the best
fitness is the least costly solution that the GA found.
– Cost ($)—The lowest cost found by the calculation displays here.
– Benefit—Measured pressure improvement in the network. This is 0 because
the lesson only considers cost and not pressure benefit.
– Violation—The largest violation of established pressure and flow boundaries,
such as maximum or minimum pressures, displays here. If there were a viola-
tion, you would use the results area Pressure and/or Flow tabs (in the results
pane of the main Darwin Designer window) to look for the actual violations.
– Generations—The maximum value for generations is determined by the
Maximum Era Number and Era Generation Number you set in the Options >
GA Parameters. The actual number of generations that get calculated depend
on the Options > Stopping Criteria you set.
Bentley WaterCAD V8i User’s Guide 2-133
Darwin Designer to Optimize the Setup of a Pipe Network
– Trials—The maximum value for trials is determined by what you set in
Options > Stopping Criteria. Note that you can set a number larger than
(Maximum Era Number)*(Era Generation Number)*(Population Size), but
calculations beyond that number (for this example, the value is 45,000) are
less likely to produce significant improvements.
Also, note that the Messages tab might report you exceeded the maximum
number of trials. This is usually because Darwin Designer must complete all
the generations before ending a trial, so it is possible that completing genera-
tions will cause a few excess trials to be calculated.
24. Click Close to close the Darwin Designer Run Progress dialog box.
Step 2: Viewing Results
After you calculate the optimized design results display. You can review results and
look for violations of parameters.
1. Click Hide Results to minimize the results area and Show Results to restore the
results area.
2. From the solutions drop-down list, select the solution you want to see: Solution 0.
Notice that each solution is color coded; use the color code as a key when viewing
graphs.
Solutions are ranked by fitness, with Solution 0 being the best.
3. In the Design Groups tab, if you scroll down, you can see there are six pipes spec-
ified. These are the pipes that Darwin added to the scenario to provide the optimal
solution (note, we are not rehabilitating pipes in this example):
New Pipes
Pipe Diameter Cost
(in.)
GA-P-7 96 3033600.00
GA-P-16 120 11008800.00
GA-P-17 108 11388000.00
GA-P-18 72 5304000.00
GA-P-19 72 3182400.00
GA-P-21 60 4646400.00
2-134 Bentley WaterCAD V8i User’s Guide
Quick Start Lessons
4. If needed, click Resize to Fit to fit the result columns in the dialog box.
5. The Rehab Groups and Flow Constraints tabs are empty because this lesson does
not use those.
6. Click the Pressure Constraints tab. This displays the maximum and minimum
pressure constraints you set on the junctions and the actual pressures calculated by
Darwin Designer.
Step 3: Using Results
After you calculate the optimized design results display. You can use the results are to
create graphs and reports.
1. Click the Report button and select Solution Comparison.
There are three solutions to compare (this is set in Options > Stopping Criteria).
Solution 0 clearly provides the least expensive solution.
2. Export the solution to Bentley WaterCAD V8i so you can use it.
a. Select Solution 0 in the solutions drop-down list. Notice that each solution is
color-coded.
b. Click Export to Scenario. The Export to Design Scenario dialog box opens.
c. Select all check boxes to export to the various alternatives.
d. Name the scenarios you want to export, such as Optimized Design - 0. The
name you choose must be unique; there cannot already exist a scenario with
the same name.
e. Click OK.
3. Click Close to close Darwin Designer.
4. A dialog will appear, informing you that the program is now synchronizing the
changes and time stamp from Darwin Designer with Bentley WaterCAD V8i .
5. In Bentley WaterCAD V8i , select the scenario you exported from the Scenario
drop-down list. Notice the parallel pipes that have been added to the base network.
These are the pipes that meet the optimized design calculated by Darwin
Designer.
Bentley WaterCAD V8i User’s Guide 2-135
Darwin Designer to Optimize the Setup of a Pipe Network
Scenario: Optimized Design - 0
R-1 Hillview Reservoir
EL 300ft
P-1
P-1
5
J-2 J-15
City Tunnel No. 1
P-2
Bronx
P-1 4
J-3
P-3
J-14
J-4
P-1 3
P-4
City Tunnel No. 2
J-5
J-13
P-1 2
Man hattan
P-5
J-19
J-18 P-18
P-17
J-12
J-6 GA-P -1 8
GA-P -17
Queen s
P-6
P-1 1
J-7
GA
J-11
-P-
7
GA
P-
-
7
J-8 P-
19
0
P-1
P-
1 9
P-
8
J-9 J-20
P-9
P-
0
P-2
12
GA
J-10
-
P-
21
-1 6
-P
6
GA
P-1
Richmond J-16
Brooklyn
J-17
2-136 Bentley WaterCAD V8i User’s Guide
Quick Start Lessons
Darwin Designer to Optimize a Pipe Network
In this lesson, you use Darwin Designer to optimize the setup of a pipe network.
There are three scenarios:
• Existing System representing current system conditions
• Future Condition representing the system expansion layout
• Optimization base representing the scenario for Designer base.
There are two design tasks:
• New pipes to be sized are pipes 54, 68, 70, 72, 74, 76.
• Old pipes need to be rehabilitated by applying possible actions including cleaning
pipe, relining pipe, and leaving the pipe as it is (no action or do thing to a pipe).
The design criteria is:
• Minimum pressure 45 psi at all demand junction
• Maximum pressure 110 psi at all demand junction
• Filling each tank to or above the initial tank level
1. Browse to your Bentley/Bentley WaterCAD V8i /Lesson directory. Open
DesignerSample2.wtg.
2. If needed, select Existing System from the Scenario drop-down list. This displays
the current network.
Notice that the Existing scenario comprises two types of pipe:
– In green, there are older pipes, perhaps representing an old downtown section
– In purple, there are newer pipes, perhaps representing newer additions to the
water supply network
3. Click Compute to calculate the system pressures and tank levels for the Existing
Condition.
If you want, you can run a simulation or inspect the pressures and tank volumes,
but the purpose for calculating this condition was for a tank level comparison
between the Existing and Future Condition scenarios in a later step.
Bentley WaterCAD V8i User’s Guide 2-137
Darwin Designer to Optimize a Pipe Network
Add subdivision
and more pipes
here
Newer pipe
section in purple
Older pipe
section in green
4. Select the Future Condition from the Scenario drop-down list. If
needed, click Zoom Extents to view the entire network in the window.
2-138 Bentley WaterCAD V8i User’s Guide
Quick Start Lessons
New subdivision
pipes display in
red
Older pipe
Newer pipe section in green
section in purple
5. Click Compute to calculate the system pressures and tank levels for the Future
Condition.
6. In the Scenario: Future Condition dialog box, select an Extended Period simula-
tion.
Bentley WaterCAD V8i User’s Guide 2-139
Darwin Designer to Optimize a Pipe Network
– Set the start time to 12:00 AM.
– Set the Duration to 24.00 hours.
– Set the Hydraulic Time Step to 1.00 hours.
7. Click Compute.
8. Click Close to close the Scenario: Future Condition dialog box.
9. Review the color coding for pressure at junctions.
a. Click Color Coding. The Color Coding dialog box opens.
b. Select Node and set the Attribute to Pressure, if needed.
2-140 Bentley WaterCAD V8i User’s Guide
Quick Start Lessons
Note the color coding for pressure:
- <= 45 psi is red
- <= 70 psi is blue
- <= 100 psi is magenta
- <= 130 psi is green
For this lesson, one objective is to keep the junction pressures above 45psi.
So, when you play the simulation, watch for red junctions which indicate
unacceptably low pressure.
c. Click OK to close the Color Coding dialog box.
10. Run an animation to see what happens in the network over the course of 24 hours.
a. If needed, set the Animation Delay to 0.25 seconds.
Bentley WaterCAD V8i User’s Guide 2-141
Darwin Designer to Optimize a Pipe Network
b. Click Play to run the animation.
Click Play
c. Notice, at hour 6 there is a low pressure junction and, by hour 15, most of the
junctions are showing a low pressure.
The red junctions
all have pressure
that is too low
2-142 Bentley WaterCAD V8i User’s Guide
Quick Start Lessons
11. Use GeoGrapher to check the levels on the tanks.
a. Click GeoGrapher.
b. Several graphs are pre-built. Double-click ScenariosComparison
Tank 165-existing vs. future. This shows the water levels for tank
165 in the Existing scenario and also the Future Condition scenario.
c. Select the Attribute Calculated Tank Level from the drop-down list, if
needed.
Existing
scenario
Future Condition
scenario: tank empties
d. Notice that by hour 11, Tank 165 is empty and does not refill.
e. From the Elements drop-down list, select Tank 65.
Bentley WaterCAD V8i User’s Guide 2-143
Darwin Designer to Optimize a Pipe Network
Existing
scenario
Future Condition
scenario: tank empties
f. Notice that by hour 12, Tank 65 is also empty.
g. Close the graphing window.
12. You need to use Darwin Designer and some analysis in Bentley WaterCAD V8i
to change the existing pipe network to:
– Keep junction pressures above 45psi
– Keep the two water tanks filled
13. See Set Up for Darwin Designer on page 2-144.
Set Up for Darwin Designer
2-144 Bentley WaterCAD V8i User’s Guide
Quick Start Lessons
With Darwin Designer, you need to consider two ways of accomplishing a cost-effec-
tive design: create new or parallel pipes and rehabilitate existing pipes. Clearly, the
new subdivision will get new pipes. And, as you can design an appropriate size for
these new pipes, there is no need for parallel pipes and there are no existing pipes on
which to perform rehabilitation.
With that in mind, you would create a parallel pipe option for all existing pipes. This
parallel pipe option should include a variety of sizes so Darwin Designer has flexi-
bility to choose the most efficient size. Additionally, the pipe sizes must include a 0
diameter, which lets Darwin Designer calculate the efficiency of the system with the
pipe absent (without installing the parallel pipe). There are four options in this tutorial
for existing pipe:
• Install parallel pipe
• Clean existing pipe
• Reline existing pipe
• Take no action
1. Select Optimization Base from the Scenario drop-down list.
This is the future network set up for Darwin Designer optimization. Notice that
parallel pipes have been added next to all the existing pipes. All new pipes—
parallel and new ones for the subdivision—are colored red.
Bentley WaterCAD V8i User’s Guide 2-145
Darwin Designer to Optimize a Pipe Network
2. Open Darwin Designer.
3. If needed, select Optimization Base from the Representative Scenario
drop-down list.
4. Create a new design study, called Design and Rehabilitation.
a. Click the New button and select New Design Study.
b. Name the study and click OK.
5. Create a new design event, called Criteria Set - 1.
2-146 Bentley WaterCAD V8i User’s Guide
Quick Start Lessons
Click New to
Click New to create a new
create a new design event
design study
a. On the Design Event tab, click New.
b. Name the design event and click OK. The Design Event Editor opens.
6. Set up the Design Event Editor.
Bentley WaterCAD V8i User’s Guide 2-147
Darwin Designer to Optimize a Pipe Network
a. On the Pressure Constraint tab, set:
- Selection Set to All Junctions
- Minimum Pressure to 45 psi
- Maximum Pressure to 100 psi.
b. Click OK to close the Design Event Editor.
7. Click the Design Groups tab.
8. Click New to create design groups. (Notice that the model includes the pipes in
groups already; if you are comfortable with creating groups, you can just use the
existing groups. Pipes can only belong to one group at a time.) You need to create
design groups for all new or potentially new pipes, which include:
– All pipes labeled in the model with a P (these are parallel pipes)
– All new pipes: 54, 68, 70, 72, 74, 76
Do not include existing pipes in any of these groups, because these need to
be in a rehabilitation group.
9. Click the Rehab groups tab. Create Rehab groups containing pipes grouped as
follows:
– 4, 8, 30, 32, 34 36
– 2, 10, 12, 14, 16, 18, 20, 22, 24, 26, 28, 48
– 6, 78
2-148 Bentley WaterCAD V8i User’s Guide
Quick Start Lessons
– 38, 40, 42, 66
– 44, 46, 50, 58, 62, 80
– 52, 56, 60, 64
Note that there is no need to include any of the new pipes in rehab groups—in
fact, these should already have been assigned to design groups and be unavailable
for rehab groups.
You might consider grouping pipes based on size or age. To create a Rehab group:
a. Click New.
b. Name the Rehab group and click OK.
c. Use the Element Selector dialog box to choose the pipes you want to include
in the group.
10. Click the Option Groups tab. Create two design option groups and one rehabilita-
tion option group.
Click New to create
a new design option
group
a. In the tree-view, select Design Option Groups.
b. Click New to create a new table.
c. Name the table, and click OK.
Bentley WaterCAD V8i User’s Guide 2-149
Darwin Designer to Optimize a Pipe Network
d. Enter data into the table. The first table contains a pipe diameter of 0. All
parallel pipes will use this option group. Including a diameter of 0 lets Darwin
Designer consider not adding a parallel pipe if that pipe is not needed for the
optimal solution.
Design Option Group 1
Material Diameter Hazen Unit Cost
(in.) Williams ($/ft.)
Roughness
Aluminum
6 130 12.80
structural
Aluminum 8 130 17.80
Aluminum 10 130 22.50
Aluminum 12 130 29.20
Aluminum 14 130 36.20
Aluminum 16 130 43.60
Aluminum 18 130 51.50
Aluminum 20 130 60.10
Aluminum 24 130 77.00
Aluminum 30 130 105.50
Aluminum 0 130 0.00
e. Create a second design costs table. (You can duplicate the table you just
created and delete the row for 0 diameter.) This table is the same as the first
one except it does not have a pipe diameter of 0 and is used for new pipes.
New pipes must have a minimum diameter because their existence is a
requirement, unlike the parallel pipes.
2-150 Bentley WaterCAD V8i User’s Guide
Quick Start Lessons
Design Option Group 2
Material Diameter Hazen Unit Cost
(in.) Williams ($/ft.)
Roughness
Aluminum
6 130 12.80
structural
Aluminum 8 130 17.80
Aluminum 10 130 22.50
Aluminum 12 130 29.20
Aluminum 14 130 36.20
Aluminum 16 130 43.60
Aluminum 18 130 51.50
Aluminum 20 130 60.10
Aluminum 24 130 77.00
Aluminum 30 130 105.50
11. Create a single rehab option groups table containing three actions: Clean,
Relining, and Do Nothing. A do-nothing action is necessary so Darwin Designer
can consider not rehabilitating some pipes. Each of these actions must reference
three functions, one for each column in the table.
Bentley WaterCAD V8i User’s Guide 2-151
Darwin Designer to Optimize a Pipe Network
Select three
functions for each
action
12. Select Rehab Option Groups in the tree-view and click New to create a new
rehab table.
a. Name the table and click OK.
b. Type the name of an action you want to create, such as Clean.
c. Click the cell under Pre-Rehab Diameter Vs. Post-Rehab Diameter Function
and click the Ellipsis (…) button to create a new function. The Function
Manager opens.
d. Click New > New Pre-Rehab Diameter Vs. Post-Rehab Diameter Func-
tion.
e. Name the function, Function - 0, and click OK.
f. The Function Editor opens. Enter your diameter data (inside pipe diameter)
into the table. We recommend you included all the diameters of pipe in the
table. (If you do not, Darwin Designer will use interpolation to calculate the
diameters you do not include.) In this case, the function does not change the
diameter of any pipes.
2-152 Bentley WaterCAD V8i User’s Guide
Quick Start Lessons
Function - 0 Diameter Data
Pre-Rehab Post-Rehab
Diameter (in.) Diameter (in.)
6 6
8 8
10 10
12 12
14 14
16 16
18 18
20 20
g. Click OK to close Function Editor.
13. In Function Manager, click New > Diameter Vs. Unit Cost Function.
a. When prompted, name it Function - 1, and click OK.
b. In Function Editor, enter a data for pipe diameter and unit cost.
Bentley WaterCAD V8i User’s Guide 2-153
Darwin Designer to Optimize a Pipe Network
Function -1 Diameter vs. Unit Cost
Diameter (in.) Unit Cost($/ft.)
6 17.00
8 17.00
10 17.00
12 17.00
14 18.20
16 19.80
18 21.60
20 23.50
30 25.50
c. Click OK to close Function Editor.
14. In Function Manager, click New > Pre-Rehab Diameter Vs. Post-Rehab
Roughness Function.
a. When prompted, name it Function - 2, and click OK.
b. In Function Editor, enter a data for pipe diameter and roughness.
Function -2 Pre-Rehab Diameter vs. Post-Rehab Roughness
Diameter (in.) Unit Cost($/ft.)
6 130
8 130
10 130
12 130
14 130
16 130
18 130
20 130
c. Click OK to close Function Editor.
2-154 Bentley WaterCAD V8i User’s Guide
Quick Start Lessons
15. Create another Function called Cost Function - Reline. This is the cost for
relining pipes. Use these values:
Relining Diameter vs. Cost
Diameter (in.) Unit Cost ($/ft.)
6 26.20
8 27.80
10 34.10
12 41.40
14 50.20
16 58.50
18 66.20
20 76.80
24 109.20
30 142.50
16. Create a final function called Do Nothing. This function is required if you need
Darwin Designer to consider not rehabilitating an existing pipe as an option.
Do Nothing Cost
Diameter (in.) Unit Cost ($/ft.)
6 0.00
8 0.00
10 0.00
12 0.00
14 0.00
16 0.00
Bentley WaterCAD V8i User’s Guide 2-155
Darwin Designer to Optimize a Pipe Network
Do Nothing Cost
Diameter (in.) Unit Cost ($/ft.)
18 0.00
20 0.00
24 0.00
30 0.00
17. Click OK to close Function Manager.
18. For the Action, Clean:
a. In the Diameter Vs. Unit Cost Function cell, select Function 1 from the drop-
down list.
b. In the Pre-Rehab Diameter Vs. Post-Rehab Roughness Function, select Func-
tion 2 from the drop-down list.
19. Type a new Action, called Relining 1.
a. Set the Pre-Rehab Diameter Vs. Post-Rehab Diameter Function to Function -
0.
b. Set the Diameter Vs. Unit Cost Function to Cost Function - Reline.
c. Set the Pre-Rehab Diameter Vs. Post-Rehab Roughness Function to Function
- 2.
2-156 Bentley WaterCAD V8i User’s Guide
Quick Start Lessons
20. Type a new Action called Do Nothing.
a. Set the Pre-Rehab Diameter Vs. Post-Rehab Diameter Function to Function -
0.
b. Set the Diameter Vs. Unit Cost Function to Cost Function - Do Nothing.
c. Set the Pre-Rehab Diameter Vs. Post-Rehab Roughness Function to Function
- 2.
21. Click the Design Type tab to set the genetic algorithm parameters. Set the Objec-
tive Type to Minimize Cost. You are not considering any benefits to increasing
system flow or pressure.
22. See Create the Optimized Design Run on page 2-157.
Create the Optimized Design Run
Bentley WaterCAD V8i User’s Guide 2-157
Darwin Designer to Optimize a Pipe Network
The design run uses your setup and applies it to the network.
1. Right-click the Design and Rehabilitation design run in the tree-view, and select
Add New Optimized Design Run.
2. Name the optimized design run as Design Run -1, and click OK.
3. In the Design Events tab, select the Active check box for the Design Event Name
Criteria Set -1. This enables the selected design event for the current run.
4. Click the Design Groups tab.
5. Activate all the design groups.
a. Right-click the Active column header.
b. Select Global Edit.
c. In the Global Edit dialog box, select the Active check box, and click OK. This
selects all the Active check boxes for all of the design groups in the tab.
2-158 Bentley WaterCAD V8i User’s Guide
Quick Start Lessons
6. Select the design option group used by your design groups.
a. All groups containing parallel pipes need to use Design Option Group 1, for
that option group contains data for a pipe size of 0. Parallel pipes have the
prefix P.
b. All groups containing new, single pipes need to use Design Option Group 2,
for that option group does not use a 0 pipe size.
7. Click the Rehab Groups tab.
a. Set all the groups as Active. (Right-click the heading of the check box column
and globally edit them.)
b. Set all the groups to use your rehab option group. (Right-click the heading of
the check box column and globally edit them.)
8. Click the Options tab to set the GA parameters for the optimization.
– Under Stopping Criteria, set Maximum Trials to 100000.
– Under Top Solutions, set Solutions to Keep to 5.
9. See Calculate and Verify the Optimal Solution on page 2-159.
Calculate and Verify the Optimal Solution
It is important, after you calculate your solutions, that you look at them and verify
they do what you need.
1. Click Compute. The Darwin Designer Run Progress dialog box opens and
displays the progress of the calculation.
Bentley WaterCAD V8i User’s Guide 2-159
Darwin Designer to Optimize a Pipe Network
2. After the calculation is complete, click Close. (If the calculation did not complete
successfully, you would check the Messages tab.)
In the results area, in the solutions drop-down list you see five solutions numbered
0 through 4. These are the five top solutions you set.
Review the
solutions
Solutions are stored in order of optimization fitness, with Solution 0 providing a
better calculated solution than Solution 1, which has a better calculated solution
that Solution 2, etc.
3. Export the solutions to your model, so you can review tank levels.
Note that the optimization calculations consider your pressure requirements (that
pressure be greater than 45 psi) but not your tank levels.
a. Click Export to Scenario. The Export to Scenario dialog box opens.
b. Select the Use Scenario Name for Alternatives check box. The
default name is the design run name plus an incremental number starting at 1.
Don’t be confused by solutions numbered from 0 to 4 while the corresponding
scenarios are numbered 1 - 5.
2-160 Bentley WaterCAD V8i User’s Guide
Quick Start Lessons
c. Click OK and OK again to clear the message prompt. This exports Solution
0.
d. Select Solution 1 from the solutions drop-down list.
e. Export Solution 1.
f. Export the remaining solutions in turn.
4. Click Close to exit Darwin Designer so you can review the solutions you
exported.
5. In Bentley WaterCAD V8i , open Scenario Manager.
6. Select Future Condition from the Scenarios drop-down list.
7. Compute the scenarios you exported in a batch run. This lets you graph those
results and look at what is happening with your tank levels.
a. Click Compute Batch Run.
b. Select the Scenarios you want to run.
Bentley WaterCAD V8i User’s Guide 2-161
Darwin Designer to Optimize a Pipe Network
Select the
Scenarios you
want to run
c. Click Batch and confirm the message boxes.
d. After the batch run finishes, close the Scenario Control Center dialog box.
2-162 Bentley WaterCAD V8i User’s Guide
Quick Start Lessons
8. Open GeoGrapher. You will use GeoGrapher to inspect your tank
levels.
a. Click New, Over Time, and Scenarios Comparison.
b. Click Next.
c. Select the Scenarios you exported and the Future Condition scenario and
move them to the Selected Scenarios window.
Bentley WaterCAD V8i User’s Guide 2-163
Darwin Designer to Optimize a Pipe Network
d. Click Next.
e. Choose Tank as the Element Type. Select either tank, as you’ll want to look at
them both. Click Next.
f. Set the Primary Y-Axis Attribute to Calculated Tank Level. Click Next.
g. Click Finish.
h. For tank 65, review the graph. Make sure the tank is kept full.
i. For tank 165, review the graph. Make sure the tank is kept full.
2-164 Bentley WaterCAD V8i User’s Guide
Quick Start Lessons
Run 1-1
representing
Scenario 0, fails to
keep the tank full
Note that two scenarios fail to keep the tanks full. The Future Condition
scenario, which is not optimized, and Design Run 1 - 1, which corresponds to
Solution 0, or your least costly and therefore most highly optimized solution.
Since all the other runs do keep the tanks full, and since Solution 0 fails to
keep your tanks full, Solution 1 (Scenario - 1-2) is the best optimal solution
that meets your pressure and tank fill requirements.
9. Close Geographer. Save your changes if prompted.
10. In the Scenario drop-down list, choose Design Run - 1-2, which represents Solu-
tion 1 that Darwin Designer calculated. From looking at the graphing results in
GeoGrapher, you know this solution keeps your tanks full.
11. Inspect your tank pressure by animating the scenario over 24 hours.
Click Play.
Note the color coding for pressure:
– <= 45 psi is red
– <= 70 psi is blue
– <= 100 psi is magenta
– <= 130 psi is green
Bentley WaterCAD V8i User’s Guide 2-165
Darwin Designer to Optimize a Pipe Network
12. Make sure none of the junctions is red during the animation.
13. Inspect a table of junction pressures.
a. Double-click any junction.
b. Click Report > Graph.The Graph Setup dialog box opens.
c. From the Dependent drop-down list, select Pressure.
d. Click the Elements tab.
e. Click Select.
f. In the Selection Set dialog box, select all available items (junc-
tions), and click OK.
g. In the Graph Setup dialog box, click OK.
h. The Graph dialog box opens and displays pressures for the junctions you
selected. Note that none of the junctions fall below 45 psi.
All the junctions for
this scenario have
greater pressure
than 45 psi
14. See Conclusion on page 2-166.
Conclusion
2-166 Bentley WaterCAD V8i User’s Guide
Quick Start Lessons
Darwin Designer computed Solution 0 to be the most optimal solution, meaning the
least costly. But, in GeoGrapher, you were able to identify that Solution 0, or Design
Run - 1-1 failed to keep the tanks full.
Thus, Solution 1, or Design Run - 1-2 became the best solution that kept the tanks full.
You also verified that Solution 1 was able to maintain pressures above 45 psi.
New pipes for
subdivision
Some parallel
pipes are used
Energy Costs
Energy costs calculates energy usage and cost based on an extended period simulation
(EPS). It also determines a number of intermediated values such as efficiency, power,
and peak energy use.
The steps in running an energy cost calculation
1. Run EPS simulation.
2. Open energy cost manager.
Bentley WaterCAD V8i User’s Guide 2-167
Energy Costs
3. Set up energy pricing.
4. Select scenario.
5. Run energy cost calculation.
6. Review Results.
Step 1: Run EPS Model
1. Open the EngCostlessonStart.wtg file in the Lessons directory.
2. Compute the model .
2-168 Bentley WaterCAD V8i User’s Guide
Quick Start Lessons
3. Choose View > Graphs and double-click on PMP-1 summary.
Notice that the pump reaches 100% full speed several times.
Bentley WaterCAD V8i User’s Guide 2-169
Energy Costs
4. Close the graph and double-click Tank Levels.
The tanks fill gradually during this run and empty slightly quicker when the main
PUMP cycles off.
2-170 Bentley WaterCAD V8i User’s Guide
Quick Start Lessons
5. Close the graph and double-click Pump Graphs.
You can see the relative flow of the main pump and the booster bump.
6. Click to close the graph and click to close the Graph manager.
7. Save the file as MYLESSON11.
Step 2: Setting up energy pricing
1. Choose Analysis > Energy Costs or click from the toolbar.
2. Click Energy Pricing .
Bentley WaterCAD V8i User’s Guide 2-171
Energy Costs
3. Type the following information into the corresponding fields:
Start Energy Price = .10
Time From
Energy Price
Start
12 .15
21 .10
24 .10
4. Click to Close.
5. In the Energy Cost Manager, select EPS from the Scenario menu.
2-172 Bentley WaterCAD V8i User’s Guide
Quick Start Lessons
6. Check to include the pumps in the energy calculation.
Step 4: Run the energy cost analysis
1. Click Compute .
2. Review the overall summary. Select the Pump Usage item. You can see that the
efficiency of the constant speed PUMP is higher than that of the variable speed
PMP-1 and PMP=2 was not called during this run.
3. Select Cost per Unit Volume and see how the cost changes as a result of pump
status and time of day energy charges.
4. Select PMP-1 and view the Cost per Unit Volume graph.
Step 5: Making graphical comparisons between pumps
1. Close the Energy Cost manager.
2. In the drawing, select PMP-1 and then <Ctrl> + the PUMP element. Right-click
and select Graph to open the Graph Series Option manager.
3. Turn off Hydraulic Grade (Discharge) and expand the Energy Costs category.
Click the +
4. Select Wire-to-water efficiency and Cost per unit volume.
5. Click OK to open the Graph.
The efficiency of the constant speed pump is higher than the variable speed pump
whenever it is on. The cost per volume pumped is comparable since the PUMP
usually pumps against a higher head. In order to view, click on Graph Series and
check Pump Head under the Results folder.
6. Click OK.
7. PUMP pumped into a pressure zone that required a higher pump head.
8. Click to save the graph and then click to close.
Pressure Dependent Demands
Pressure dependent demands (PDD) are used to simulate situations where a change in
pressure affects the quantity of water used.
To use PDD
1. Set up a model.
2. Create a PDD function.
3. Create a scenario that assigns a PDD function to an alternative.
Bentley WaterCAD V8i User’s Guide 2-173
Pressure Dependent Demands
4. Run the scenario.
This lesson uses the example of a neighborhood that receives water from two sources,
reservoirs that are near and far and both have a hydraulic grade of 150 ft. In this
lesson, you will simulate the system without considering PDD and all elements oper-
ating. Then the analysis will be run with PDD. In order to simulate a situation where
pressure significantly drops, the Near source is taken out of service and the behavior
with and without consideration of PDD is made.
The starter file consists of a model with two non-PDD scenarios, SteadyNoPD and
EPSNoPDD. The demands have been loaded and the diurnal demand function has
been created.
2-174 Bentley WaterCAD V8i User’s Guide
Quick Start Lessons
Step 1: Run the initial NoPDD Model
1. Open the PDDLessonStart.wtg file in the Lessons directory.
2. The Near source is on the left and the Far source is on the right.
Bentley WaterCAD V8i User’s Guide 2-175
Pressure Dependent Demands
Near
Far
3. Click Scenarios or choose Analysis > Scenarios to verify the current
scenario is SteadyNoPDD.
2-176 Bentley WaterCAD V8i User’s Guide
Quick Start Lessons
4. Compute the model and make sure results are green and then close the
Calculation Summary.
5. Choose Report > Element Tables > Junction
The pressures range from 43 to 60 psi.
6. Close the FlexTable.
7. Choose Analysis > Scenario and select EPSNoPDD and make it current .
8. Compute the scenario and make sure results are green and then close the
Calculation Summary.
Bentley WaterCAD V8i User’s Guide 2-177
Pressure Dependent Demands
9. In the drawing, press <Ctrl> and click the Near Reservoir and then the Far Reser-
voir, and then right-click to select Graph.
2-178 Bentley WaterCAD V8i User’s Guide
You might also like
- The Subtle Art of Not Giving a F*ck: A Counterintuitive Approach to Living a Good LifeFrom EverandThe Subtle Art of Not Giving a F*ck: A Counterintuitive Approach to Living a Good LifeRating: 4 out of 5 stars4/5 (5810)
- The Gifts of Imperfection: Let Go of Who You Think You're Supposed to Be and Embrace Who You AreFrom EverandThe Gifts of Imperfection: Let Go of Who You Think You're Supposed to Be and Embrace Who You AreRating: 4 out of 5 stars4/5 (1092)
- Never Split the Difference: Negotiating As If Your Life Depended On ItFrom EverandNever Split the Difference: Negotiating As If Your Life Depended On ItRating: 4.5 out of 5 stars4.5/5 (844)
- Grit: The Power of Passion and PerseveranceFrom EverandGrit: The Power of Passion and PerseveranceRating: 4 out of 5 stars4/5 (590)
- Hidden Figures: The American Dream and the Untold Story of the Black Women Mathematicians Who Helped Win the Space RaceFrom EverandHidden Figures: The American Dream and the Untold Story of the Black Women Mathematicians Who Helped Win the Space RaceRating: 4 out of 5 stars4/5 (897)
- Shoe Dog: A Memoir by the Creator of NikeFrom EverandShoe Dog: A Memoir by the Creator of NikeRating: 4.5 out of 5 stars4.5/5 (540)
- The Hard Thing About Hard Things: Building a Business When There Are No Easy AnswersFrom EverandThe Hard Thing About Hard Things: Building a Business When There Are No Easy AnswersRating: 4.5 out of 5 stars4.5/5 (348)
- Elon Musk: Tesla, SpaceX, and the Quest for a Fantastic FutureFrom EverandElon Musk: Tesla, SpaceX, and the Quest for a Fantastic FutureRating: 4.5 out of 5 stars4.5/5 (474)
- Her Body and Other Parties: StoriesFrom EverandHer Body and Other Parties: StoriesRating: 4 out of 5 stars4/5 (822)
- The Emperor of All Maladies: A Biography of CancerFrom EverandThe Emperor of All Maladies: A Biography of CancerRating: 4.5 out of 5 stars4.5/5 (271)
- The Sympathizer: A Novel (Pulitzer Prize for Fiction)From EverandThe Sympathizer: A Novel (Pulitzer Prize for Fiction)Rating: 4.5 out of 5 stars4.5/5 (122)
- The Little Book of Hygge: Danish Secrets to Happy LivingFrom EverandThe Little Book of Hygge: Danish Secrets to Happy LivingRating: 3.5 out of 5 stars3.5/5 (401)
- The World Is Flat 3.0: A Brief History of the Twenty-first CenturyFrom EverandThe World Is Flat 3.0: A Brief History of the Twenty-first CenturyRating: 3.5 out of 5 stars3.5/5 (2259)
- The Yellow House: A Memoir (2019 National Book Award Winner)From EverandThe Yellow House: A Memoir (2019 National Book Award Winner)Rating: 4 out of 5 stars4/5 (98)
- Devil in the Grove: Thurgood Marshall, the Groveland Boys, and the Dawn of a New AmericaFrom EverandDevil in the Grove: Thurgood Marshall, the Groveland Boys, and the Dawn of a New AmericaRating: 4.5 out of 5 stars4.5/5 (266)
- A Heartbreaking Work Of Staggering Genius: A Memoir Based on a True StoryFrom EverandA Heartbreaking Work Of Staggering Genius: A Memoir Based on a True StoryRating: 3.5 out of 5 stars3.5/5 (231)
- Team of Rivals: The Political Genius of Abraham LincolnFrom EverandTeam of Rivals: The Political Genius of Abraham LincolnRating: 4.5 out of 5 stars4.5/5 (234)
- On Fire: The (Burning) Case for a Green New DealFrom EverandOn Fire: The (Burning) Case for a Green New DealRating: 4 out of 5 stars4/5 (74)
- Lexmark CX421, CX522, CX622, CX625, MC2325, MC2425, MC2535, MC2640, XC2235, XC4240 - June 19, 2018Document515 pagesLexmark CX421, CX522, CX622, CX625, MC2325, MC2425, MC2535, MC2640, XC2235, XC4240 - June 19, 2018Cleiton Pauferro100% (1)
- The Unwinding: An Inner History of the New AmericaFrom EverandThe Unwinding: An Inner History of the New AmericaRating: 4 out of 5 stars4/5 (45)
- Mohit Malik Web Developer PortfolioDocument21 pagesMohit Malik Web Developer PortfolioMohit MalikNo ratings yet
- The Unscrambler TutorialsDocument179 pagesThe Unscrambler TutorialsFahmi AckbarNo ratings yet
- AxIS 2.4 User GuideDocument116 pagesAxIS 2.4 User GuideMichael MaierNo ratings yet
- Epiq 5WDocument36 pagesEpiq 5WLucas MuñozNo ratings yet
- ERP Implementation in GovernmentDocument42 pagesERP Implementation in GovernmentArif TajammulNo ratings yet
- Technical Seminar Report - GaneshDocument19 pagesTechnical Seminar Report - Ganeshrohan gowdaNo ratings yet
- V88 Supported PlatformsDocument4 pagesV88 Supported PlatformsbkorNo ratings yet
- Module 3 Rts PDFDocument19 pagesModule 3 Rts PDFHusna TajNo ratings yet
- Huawei Video Phone ESpace 8850 Administrator Guide (V100R001C01 - 01)Document130 pagesHuawei Video Phone ESpace 8850 Administrator Guide (V100R001C01 - 01)minhNo ratings yet
- ELC Cloud Computing GuideDocument7 pagesELC Cloud Computing Guidenaresh809No ratings yet
- PIDE Presentation Part 1 PDFDocument7 pagesPIDE Presentation Part 1 PDFGilmar DemenekNo ratings yet
- Jimshaver NetDocument21 pagesJimshaver NetCiprian Laurentiu CazanelNo ratings yet
- Ms Off LicenseDocument8 pagesMs Off LicenseRedzuan Samsuddin100% (1)
- Busca DDADocument15 pagesBusca DDAmarcos16vNo ratings yet
- Minimum Crane Load Gantry Girder Staad OutputDocument5 pagesMinimum Crane Load Gantry Girder Staad OutputRajib GhoshNo ratings yet
- Accuracy of Impressions For Multiple Implants A ComparativeDocument7 pagesAccuracy of Impressions For Multiple Implants A Comparativewaf51No ratings yet
- IGG Games List June 1Document41 pagesIGG Games List June 1Ethane CruzNo ratings yet
- Floboss 107 SeriesoverviewDocument39 pagesFloboss 107 SeriesoverviewRodrigo ValérioNo ratings yet
- Parallel Programming With Spark: Matei ZahariaDocument40 pagesParallel Programming With Spark: Matei ZahariaAmit DubeyNo ratings yet
- Pro One 400 G6Document4 pagesPro One 400 G6Muhammad RestuNo ratings yet
- Simulation For Iot Based Smart Traffic Control System For Emergency VehiclesDocument44 pagesSimulation For Iot Based Smart Traffic Control System For Emergency VehiclesJeba JinilNo ratings yet
- Python For Offensive PenTesDocument169 pagesPython For Offensive PenTesluis demetrio martinez ruizNo ratings yet
- Set-4 BGISDocument2 pagesSet-4 BGISnihaNo ratings yet
- L 9517 9699 03 B - Data - Sheet - ADTi 100 - ENDocument2 pagesL 9517 9699 03 B - Data - Sheet - ADTi 100 - ENAlex ZXNo ratings yet
- CBGDocument166 pagesCBGEduardo Andres Ramos RojasNo ratings yet
- Lastexception 63725026517Document13 pagesLastexception 63725026517The GadiatorNo ratings yet
- Visvesvaraya Technological University: R L Jalappa Institute of TechnologyDocument22 pagesVisvesvaraya Technological University: R L Jalappa Institute of TechnologyKarpareddy BharathmohanreddyNo ratings yet
- Udf - Compiling UdfDocument28 pagesUdf - Compiling Udffarooq omarNo ratings yet
- Unsharp Mask Blur FiltersDocument2 pagesUnsharp Mask Blur FiltersmartarocacreusNo ratings yet