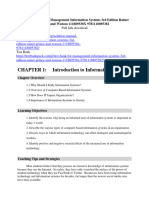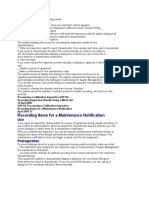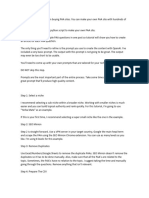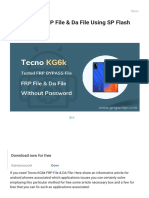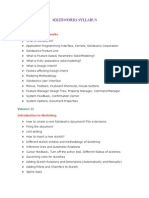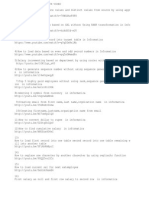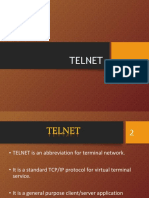Professional Documents
Culture Documents
Manual WaterCAD V8i - Guia Del Usuario (Ingles) (0401-0600) PDF
Manual WaterCAD V8i - Guia Del Usuario (Ingles) (0401-0600) PDF
Uploaded by
equipotorresOriginal Title
Copyright
Available Formats
Share this document
Did you find this document useful?
Is this content inappropriate?
Report this DocumentCopyright:
Available Formats
Manual WaterCAD V8i - Guia Del Usuario (Ingles) (0401-0600) PDF
Manual WaterCAD V8i - Guia Del Usuario (Ingles) (0401-0600) PDF
Uploaded by
equipotorresCopyright:
Available Formats
Creating Models
Labeling Elements
When elements are placed, they are assigned a default label. You can define the
default label using the Labeling tab of the Tools > Options dialog.
You can also relabel elements that have already been placed using the Relabel
command in the element FlexTables.
Relabeling Elements
You can relabel elements from within the Property Editor.
To relabel an element
1. Select the element in the Drawing Pane then, if the Property Editor is not already
displayed, select View > Properties.
2. In the General section of the Property Editor, click in the Label field, then type a
new label for the element.
Set Field Options Dialog Box
The Set Field Options dialog box is used to set the units for a specific attribute without
affecting the units used by other attributes or globally.
To use the Set Field Options dialog box, right-click any numerical field that has units,
then select Units and Formatting.
Value Displays the value of the currently selected item.
Unit Displays the type of measurement. To change the
unit, select the unit you want to use from the drop-
down list. With this option you can use both U.S.
customary and S.I. units in the same worksheet.
Display Precision Sets the rounding of numbers and number of digits
displayed after the decimal point. Enter a number
from 0 to 15 to indicate the number of digits after
the decimal point.
Bentley WaterCAD V8i User’s Guide 4-379
Using Named Views
Format Selects the display format used by the current
field.
Choices include:
• Scientific—Converts the entered value to a
string of the form "-d.ddd...E+ddd" or "-
d.ddd...e+ddd", where each 'd' indicates a
digit (0-9). The string starts with a minus sign if
the number is negative.
• Fixed Point—Abides by the display precision
setting and automatically enters zeros after
the decimal place to do so. With a display
precision of 3, an entered value of 3.5 displays
as 3.500.
• General—Truncates any zeros after the
decimal point, regardless of the display preci-
sion value. With a display precision of 3, the
value that would appear as 5.200 in Fixed
Point format displays as 5.2 when using
General format. The number is also rounded.
So, an entered value of 5.35 displays as 5.4
regardless of the display precision.
• Number—Converts the entered value to a
string of the form "-d,ddd,ddd.ddd...", where
each 'd' indicates a digit (0-9). The string
starts with a minus sign if the number is nega-
tive. Thousand separators are inserted
between each group of three digits to the left
of the decimal point.
Using Named Views
The Named View dialog box is where you can store the current views X and Y coordi-
nates. When you set a view in the drawing pane and add a named view, the current
view is saved as the named view. You can then center the drawing pane on the named
view with the Go To View command.
4-380 Bentley WaterCAD V8i User’s Guide
Creating Models
Choose View > Named Views to open the Named View dialog box.
The toolbar contains the following controls:
New Contains the following commands:
• Named View—Opens a Named View
Properties box to create a new named
view.
• Folder—Opens a Named Views Folder
Properties box to enter a label for the
new folder.
Delete Deletes the named view or folder that is
currently selected.
Rename Rename the currently selected named view
or folder.
Bentley WaterCAD V8i User’s Guide 4-381
Using Selection Sets
Go to View Centers the drawing pane on the named
view.
Shift Up and Shift Moves the selected named view or folder up
Down or down.
Expand All or Expands or collapses the named views and
Collapse All folders.
Help Displays online help for Named Views.
Using Selection Sets
Selection sets are user-defined groups of network elements. They allow you to
predefine a group of network elements that you want to manipulate together. You
manage selection sets in the Selection Sets Manager.
WaterCAD V8i contains powerful features that let you view or analyze subsets of your
entire model. You can find these elements using the Network Navigator (see Using the
Network Navigator). The Network Navigator is used to choose a selection set, then
view the list of elements in the selection set or find individual elements from the selec-
tion set in the drawing.
In order to use the Network Navigator, you must first create a selection set. There are
two ways to create a selection set:
• From a selection of elements—You create a new selection set in the Selection Sets
Manager, then use your mouse to select the desired elements in the drawing pane.
• From a query—Create a query in the Query Manager, then use the named query to
find elements in your model and place them in the selection set.
4-382 Bentley WaterCAD V8i User’s Guide
Creating Models
The following illustration shows the overall process.
You can perform the following operations with selection sets:
• To view elements in a Selection Set on page 4-386
• To Create a Selection Set from a Selection on page 4-387
• To create a Selection Set from a Query on page 4-387
• To add elements to a Selection Set on page 4-388
• To remove elements from a Selection Set on page 4-389
Selection Sets Manager
The Selection Sets Manager is used to create, edit, and navigate to selection sets. The
Selection Sets Manager consists of a toolbar and a list pane, which displays all of the
selection sets that are associated with the current project.
Bentley WaterCAD V8i User’s Guide 4-383
Using Selection Sets
To open Selection Sets, click the View menu and select the Selection Sets command,
press <Ctrl+4>, or click the Selection Sets button on the View toolbar.
4-384 Bentley WaterCAD V8i User’s Guide
Creating Models
The toolbar contains the following buttons:
New Contains the following commands:
• Create from Selection—Creates a new
static selection set from elements you
select in your model.
• Create from Query—Creates a new
dynamic selection set from existing
queries.
Delete Deletes the selection set that is currently
highlighted in the list pane. This command
is also available from the short-cut menu,
which you can access by right-clicking an
item in the list pane.
Duplicate Copies the Selection Set that is selected.
Bentley WaterCAD V8i User’s Guide 4-385
Using Selection Sets
Edit • When a selection-based selection set is
highlighted and you click this button, it
opens the Selection Set Element
Removal dialog box, which edits the
selection set. This command is also
available from the short-cut menu,
which you can access by right-clicking
an item in the list pane.
• When a query-based selection set is
highlighted and you click this button, it
opens the Selection By Query dialog
box, which adds or removes queries
from the selection set. This command is
also available from the short-cut menu,
which you can access by right-clicking
an item in the list pane.
Rename Renames the selection set that is currently
highlighted in the list pane. This command
is also available from the short-cut menu,
which you can access by right-clicking an
item in the list pane.
Select In Drawing Selects all the elements in the drawing pane
that are part of the currently selected
selection sets. This command is also
available from the short-cut menu, which
you can access by right-clicking an item in
the list pane.
Help Displays online help for the Selection Sets
Manager.
You can view the properties of a selection in the Property Editor by right-clicking the
selection set in the list pane and selecting Properties from the shortcut menu.
To view elements in a Selection Set
You use the Network Navigator to view the elements that make up a selection set.
1. Open the Network Navigator by selecting View > Network Navigator or clicking
the Network Navigator button on the View toolbar.
2. Select a selection set from the Selection Set drop-down list. The elements in the
selection set appear in the Network Navigator.
4-386 Bentley WaterCAD V8i User’s Guide
Creating Models
Tip: You can double-click an element in the Network Navigator to
select and center it in the Drawing Pane.
To Create a Selection Set from a Selection
You create a new selection set by selecting elements in your model.
1. Select all of the elements you want in the selection set by either drawing a selec-
tion box around them or by holding down the Ctrl key while clicking each one in
turn.
2. When all of the desired elements are highlighted, right-click and select Create
Selection Set.
3. Type the name of the selection set you want to create, then click OK to create the
new selection set. Click Cancel to close the dialog box without creating the selec-
tion set.
4. Alternatively, you can open the Selection Set manager and click the New button
and select Create from Selection. Bentley WaterCAD V8i prompts you to select
one or more elements.
Create Selection Set Dialog Box
This dialog box opens when you create a new selection set. It contains the following
field:
New selection set name Type the name of the new selection set.
To create a Selection Set from a Query
You create a dynamic selection set by creating a query-based selection set. A query-
based selection set can contain one or more queries, which are valid SQL expressions.
1. In the Selection Sets Manager, click the New button and select Create from
Query. The Selection by Query dialog box opens.
2. Available queries appear in the list pane on the left; queries selected to be part of
the selection set appear in the list pane on the right. Use the arrow buttons in the
middle of the dialog to add one or all queries from the Available Queries list to the
Selected Queries list, or to remove queries from the Selected list.
– You can also double-click queries on either side of the dialog box to add them
to or remove them from the selection set.
Selection by Query Dialog Box
The Selection by Query dialog box is used to create selection sets from available
queries. The dialog box contains the following controls:
Bentley WaterCAD V8i User’s Guide 4-387
Using Selection Sets
Available Queries Contains all the queries that are available for your
selection set. The Available Columns list is
located on the left side of the dialog box.
Selected Queries Contains queries that are part of the selection set.
To add queries to the Selected Queries list, select
one or more queries in the Available Queries list,
then click the Add button [>].
Query Manipulation Select or clear queries to be used in the selection
Buttons set:
• [ > ] Adds the selected items from the Avail-
able Queries list to the Selected Queries list.
• [ >> ] Adds all of the items in the Available
Queries list to the Selected Queries list.
• [ < ] Removes the selected items from the
Selected Queries list.
• [ << ] Removes all items from the Selected
Queries list.
Note: You can select multiple queries
in the Available Queries list by
holding down the Shift key or
the Control key while clicking
with the mouse. Holding down
the Shift key provides group
selection behavior. Holding
down the Control key provides
single element selection
behavior.
To add elements to a Selection Set
You can add a single or multiple elements to a static selection set.
1. Right-click the element to be added, then select Add to Selection Set from the
shortcut menu.
2. In the Add to Selection Set dialog box, select the selection set to which you want
to add the element.
3. Click OK to close the dialog box and add the element to the selected selection set.
Click Cancel to close the dialog box without creating the selection set.
4-388 Bentley WaterCAD V8i User’s Guide
Creating Models
To add a group of elements to a static selection set all at once
1. Select all of the elements to be added by either drawing a selection box around
them, or by holding down the Ctrl key while clicking each one in turn.
2. When all of the desired elements are highlighted, right-click and select Add to
Selection Set.
3. In the Add to Selection Set dialog box, select the selection set to which you want
to add the element.
4. Click OK to close the dialog box and add the element to the selected selection set.
Click Cancel to close the dialog box without creating the selection set.
To Add To Selection Set Dialog Box
This dialog box opens when you select the Add to Selection Set command. It contains
the following field:
Add to: Selects the selection set to which the currently
highlighted element or elements will be added.
To remove elements from a Selection Set
You can easily remove elements from a static selection set in the Selection Set
Element Removal dialog box.
1. Display the Selection Sets Manager by selecting View > Selection Sets or
clicking the Selection Sets button on the View toolbar.
2. In the Selection Sets Manager, select the desired selection set then click the Edit
button.
3. In the Selection Set Element Removal dialog box, find the element you want to
remove in the table. Select the element label or the entire table row, then click the
Delete button.
4. Click OK.
Selection Set Element Removal Dialog Box
This dialog opens when you click the edit button from the Selection Sets manager. It is
used to remove elements from the selection set that is highlighted in the Selection
Sets Manager when the Edit button is clicked.
Group-Level Operations on Selection Sets
You can perform group-level deletions and reporting on elements in a selection set by
using the Select In Drawing button in the Selection Sets Manager.
Bentley WaterCAD V8i User’s Guide 4-389
Using the Network Navigator
Note: While it is not possible to directly edit groups of elements in a
selection set, you can use the Next button in the Network
Navigator to quickly navigate through each element in the
selection set and edit its properties in the Property Editor.
To delete multiple elements from a selection set
1. Open the Selection Sets Manager by selecting View > Selection Sets or clicking
the Selection Sets button on the View toolbar.
2. In the Selection Sets Manager, highlight the selection set that contains elements
you want to delete.
3. Click the Select In Drawing button in the Selection Sets Manager to highlight all
of the selection set’s elements in the drawing pane.
– If there is only one selection set listed in the Selection Sets manager, you
don’t have to highlight it before clicking the Select In Drawing button.
4. Shift-click (hold down the Shift key and click the left mouse button) any selected
elements that you do not want to delete.
5. Right-click and select Delete. The highlighted elements in the selection set are
deleted from your model.
To create a report on a group of elements in a selection set
1. Open the Selection Sets Manager by selecting View > Selection Sets or clicking
the Selection Sets button on the View toolbar.
2. In the Selection Sets Manager, highlight the selection set that contains elements
you want to report on.
3. Click the Select In Drawing button in the Selection Sets Manager to highlight all
of the selection set’s elements in the drawing pane.
– If there is only one selection set listed in the Selection Sets manager, you
don’t have to highlight it before clicking the Select In Drawing button.
4. Shift-click (hold down the Shift key and click the left mouse button) any selected
elements that you do not want to include in the report.
5. Right-click and select Report. A report window displays the report.
Using the Network Navigator
The Network Navigator consists of a toolbar and a table that lists the Label and ID of
each of the elements contained within the current selection. The selection can include
elements highlighted manually in the drawing pane, elements contained within a
selection set, or elements returned by a query.
4-390 Bentley WaterCAD V8i User’s Guide
Creating Models
To open the Network Navigator, click the View menu and select the Network Navi-
gator command, press <Ctrl+3>, or click the Network Navigator button on the
View toolbar.
The following controls are included in Network Navigator:
Query Selection Choose the element sets to use in the query.
List Once a query is selected, it can be executed
when you click the > icon.
If there is already a Query listed in the list
box, it can be run when the Execute icon is
clicked.
Execute Click to run the selected query.
Previous Zooms the drawing pane view to the
selected element at the magnification level
specified in the Zoom Level menu.
Zoom To Chooses the element below the currently
selected one in the list.
Bentley WaterCAD V8i User’s Guide 4-391
Using the Network Navigator
Next Specifies the magnification level at which
elements are displayed in the drawing pane
when the Zoom To command is initiated.
Copy Copies the elements to the Windows
clipboard.
Remove Removes the selected element from the list.
Select In Drawing Selects the listed elements in the drawing
pane and performs a zoom extent based on
the selection.
Highlight When this toggle button is on, elements
returned by a query will be highlighted in
the drawing pane to increase their visibility.
Refresh Drawing Refreshes the current selection.
Help Opens WaterCAD V8i Help.
Predefined Queries
The Network Navigator provides access to a number of predefined queries grouped
categorically, accessed by clicking the [>] button. Categories and the queries
contained therein include:
Network
Network queries include “All Elements” queries for each element type, allowing you
to display all elements of any type in the Network Navigator.
4-392 Bentley WaterCAD V8i User’s Guide
Creating Models
Network Review
Network Review Queries include the following:
• Nodes In Close Proximity - Identifies nodes within a specific tolerance.
• Crossing Pipes - Identifies pipes that intersect one another with no junction at the
intersection.
• Orphaned Nodes - Identifies nodes that are not connected to a pipe in the model.
• Orphaned Isolation Valves - Identifies isolation valves that are not connected to
a pipe in the model.
• Dead End Nodes - Identifies nodes that are only connected to one pipe.
• Dead End Junctions - Identifies junctions that are only connected to one pipe.
• Pipe Split Candidates- Identifies nodes near a pipe that may be intended to be
nodes along the pipe. The tolerance value can be set for the maximum distance
from the pipe where the node should be considered as a pipe split candidate.
• Pipes Missing Nodes - Identifies which pipes are missing either one or both end
nodes.
• Duplicate Pipes - Identifies instances in the model where a pipe shares both end
nodes with another pipe.
Network Trace
Network Trace Queries include the following:
• Find Connected - Locates all the connected elements to the selected element in
the network.
• Find Adjacent Nodes - Locates all node elements connected upstream or down-
stream of the selected element or elements.
• Find Adjacent Links - Locates all link elements connected upstream or down-
stream of the selected element or elements.
• Find Disconnected - Locates all the disconnected elements in the network by
reporting all the elements not connected to the selected element.
• Find Shortest Path - Select a Start Node and a Stop Node. The query reports the
shortest path between the two nodes based upon the shortest number of edges.
• Trace Upstream - Locates all the elements connected upstream of the selected
downstream element.
• Trace Downstream - Locates all the elements connected downstream of the
selected upstream element.
• Isolate - Select an element that needs to be serviced. Run the query to locate the
nearest isolation valves. In order to service the element, this will identify where
shut off points and isolation valves are located.
Bentley WaterCAD V8i User’s Guide 4-393
Using the Network Navigator
• Find Initially Isolated Elements - Locates elements that are not connected or
cannot be reached from any boundary condition.
Input
Input Queries include a number of queries that allow you to find elements that satisfy
various conditions based on input data specified for them. Input queries include:
• Duplicate Labels - Locates duplicate labels according to parameters set by the
user. See Using the Duplicate Labels Query for more information.
• Elements With SCADA Data - Locates elements that are have SCADA data
associated with them.
• Inactive Elements - Locates elements that have been set to Inactive.
• Pipes with Check Valves - Locates pipes that have the Has Check Valve? input
attribute set to True.
• Controlled Elements - Locates all elements that are referenced in a control
Action.
• Controlled Pumps - Locates all pumps that are referenced in a control Action.
• Controlled Valves - Locates all valves that are referenced in a control Action.
• Controlled Pipes - Locates all pipes that are referenced in a control Action.
• Controlling Elements - Locates all elements that are referenced in a control
Condition.
• Initially Off Pumps - Locates all pumps whose Status (Initial) input attribute is
set to Off.
• Initially Closed Control Valves - Locates all control valves whose Status (Initial)
input attribute is set to Closed.
• Initially Inactive Control Valves - Locates all control valves whose Status
(Initial) input attribute is set to Inactive.
• Initially Closed Pipes - Locates all pipes whose Status (Initial) input attribute is
set to Closed.
• Fire Flow Nodes - Locates nodes included in the group of elements specified in
the Fire Flow Alternative's Fire Flow Nodes field.
• Constituent Source Nodes - Locates all nodes whose Is Constituent Source?
input attribute is set to True.
• Nodes with Non-Zero Initial Constituent Concentration - Locates all nodes
whose Concentration (Initial) input attribute value is something other than zero.
• Tanks with Local Bulk Reaction Rate Coefficient - Locates all tanks whose
Specify Local Bulk Rate? input attribute is set to True.
• Pipes with Local Reaction Rate Coefficients - Locates all pipes whose Specify
Local Bulk Reaction Rate? input attribute is set to True.
4-394 Bentley WaterCAD V8i User’s Guide
Creating Models
• Pipes with Hyperlinks - Locates all pipes that have one or more associated
hyperlinks.
• Nodes with Hyperlinks - Locates all nodes that have one or more associated
hyperlinks.
Results
Results Queries include a number of queries that allow you to find elements that
satisfy various conditions based on output results calculated for them. Results queries
include:
• Negative Pressures - Locates all nodes that have negative calculated pressure
results.
• Pumps Operating Out of Range - Locates all pumps whose Pump Exceeds
Operating Range? result attribute displays True.
• Pumps Cannot Deliver Flow or Head - Locates all pumps whose Cannot
Deliver Flow or Head? result attribute displays True.
• Valves Cannot Deliver Flow or Head - Locates all valves whose Cannot Deliver
Flow or Head? result attribute displays True.
• Empty Tanks - Locates all tanks whose Status (Calculated) result attribute
displays Empty.
• Full Tanks - Locates all tanks whose Status (Calculated) result attribute displays
Full.
• Off Pumps - Locates all pumps whose Status (Calculated) result attribute displays
Off.
• Closed Control Valves - Locates all control valves whose Status (Calculated)
result attribute displays Closed.
• Inactive Control Valves - Locates all control valves whose Status (Calculated)
result attribute displays Inactive.
• Closed Pipes - Locates all pipes whose Status (Calculated) result attribute
displays Closed.
• Failed Fire Flow Constraints - Locates all elements whose Satisfies Fire Flow
Constraints? result attribute displays False.
Bentley WaterCAD V8i User’s Guide 4-395
Using the Network Navigator
Using the Duplicate Labels Query
WaterCAD V8i internally keeps track of elements using a read-only ID property. In
addition to this, users can and should identify elements using labels. The labels are
purely for display and not used for data base management or hydraulic calculations.
For the past several versions of the program, the models ran even if they contained
duplicate or blank labels. On some occasions, however, duplicate labels could cause
confusion (e.g. picking the wrong instance of an element in setting up a control). The
Duplicate Labels query is a tool to find duplicate or blank labels.
The Duplicate Labels query is accessed through View > Network Navigator > Queries
- Predefined > Input > Duplicate Labels.
This opens the following dialog where the user can control the behavior of the query:
4-396 Bentley WaterCAD V8i User’s Guide
Creating Models
The element type parameter enables the user to search for duplicate queries across all
elements or within a specific type of element.
Spot elevations are not included as a choice because duplicate spot elevations are not
usually problematic.
The second choice in the dialog enables the user to control whether blank labels
should be considered as duplicates.
The defaults for these parameters are to consider all elements and blank labels should
be considered.
The query returns a list of elements with duplicate labels with their ID and Type. The
user can highlight those elements in the drawing, zoom to individual elements and
modify them as desired.
Using the Pressure Zone Manager
The Pressure Zone Manager is a tool for identifying elements that are located in a
pressure zone based on the boundaries of the zone. It also provides the ability to
conduct flow balance calculations for any pressure zone, color code by pressure zone
and export information on elements in a zone to the Zone Manager.
It is important to distinguish between the Pressure Zone Manager and the Zone
Manager. The pressure zone manager identifies which elements are included within a
pressure zone. It is specific to the current scenario and is not a permanent property of
the elements. A Zone is a property that can be assigned to any element. It can be based
on any criteria you desire. Assignment of an element to a Zone based on what Pressure
Zone it is in can be performed by identifying a representative element within a pres-
sure zone and assigning that zone to every node element in the pressure zone. Zones
are further described here: Zones)
The Pressure Zone Manager identifies elements in a pressure zone, by starting at one
element and tracing through the network until it reaches a boundary element which
can include closed pipes, closed isolation valves, pumps or any control valve. You can
determine which types of elements can serve as pressure zone boundaries. Once all
Bentley WaterCAD V8i User’s Guide 4-397
Using the Pressure Zone Manager
elements within a pressure zone have been identified, the pressure zone manager
moves to an element outside of the pressure zone and searches for elements within
that pressure zone. This continues until all elements have been assigned to a zone or
are serving as zone boundaries.
You may find that the pressure zone manager has identified more pressure zones than
are in the system. This is due to the fact that the manager assigns all elements to a
pressure zone so that there are pressure zones for example, between the plant clearwell
and the high service pumps or between the reservoir node representing the ground-
water aquifer and the well pump. These "pressure zones" only contain a small number
of elements.
Starting pressure zone manager
Start the pressure zone manager by selecting Analysis > Pressure Zone or clicking the
Pressure Zone Manager button .
When the pressure zone manager opens, you will see a left pane which lists the
scenarios for which pressure zone studies have been set up. The first time, it will be
blank. In the right pane, You see the Summary tab which lists the scenarios for which
the pressure zone manager has been run and the number of pressure zones which were
identified in the run.
To begin a pressure zone study, select New from the top of the left pane, and then pick
which scenario will be used for the study. You can perform pressure zone studies for
any scenario.
Specifying Boundary Elements
Once the scenario has been selected, you can define which elements are to be used as
pressure zone boundary elements using the Options tab in the right pane. The user
choose from the following settings:
1. Always use
4-398 Bentley WaterCAD V8i User’s Guide
Creating Models
2. Use when closed
3. Do not use
4. (Pipes Only) Use when closed/Check valve
It is also possible to specify that an individual element behave differently from the
default behaviors in the bottom right pane by clicking the Select from Drawing button
at the top of the table and picking the element from the drawing.
Zone Scope
Once the settings have been established, select the scenario to be run in the left pane.
Click the Zone Scope tab in the right pane.
The first choice in the Zone Scope tab is whether to identify pressure zones for the
entire network of a subset of the network. The default value is "Entire network".
Bentley WaterCAD V8i User’s Guide 4-399
Using the Pressure Zone Manager
If you want to run the pressure zone manager for a portion of the system, you should
select Network Subset from the drop down menu and then click on the box to the right
of the drop down arrow. This opens the drawing where you can make a selection using
the standard selection tools as shown below. The fourth button enables you to select
by drawing a polygon around the elements while the fifth button enables you to
choose a previously created selection set. Remember to Right click "Done" when
finished drawing the polygon.
Upon picking the green check mark, the Zone Scope dialog opens again, displaying
the elements selected.
Associating Pressure Zones with the "Zone" property
You can now run the pressure zone identification part of the pressure zone manager.
However, if you want to associate pressure zones identified with Zones in the Zone
Manager, the bottom of the right pane is the place to make that association. Each Zone
is associated with a Representative Element - that is, an element that you are certain
will be in the pressure zone associated with the Zone. For example, if Tank A is in the
"Tank A Zone", then Tank A is a logical choice for the representative element. If a
zone is to be named after the PRV feeding the zone, it is best to relabel the node on the
downstream side of the PRV as something like "PRV Z Outlet" and choose that as the
representative element. You can access the Zone Manager by selecting the button at
the top of the lower right pane. All of the Zones in the Zone Manager are listed in the
4-400 Bentley WaterCAD V8i User’s Guide
Creating Models
column labeled Zone but you do not need to identify a representative element in each.
It is best to set up Zones before starting the pressure zone manager. In that way, the
drop down list under Representative Element on the Zone Scope tab (see below) will
be populated.
Running Pressure Zone Manager
To identify pressure zones, select the Compute button (4th button on top of the left
pane). The pressure zone manager runs and prepares statistics on each pressure zone
as shown below.
Overall Results
Bentley WaterCAD V8i User’s Guide 4-401
Using the Pressure Zone Manager
For each pressure zone, the number of nodes, the number of boundary (isolation)
elements, the number of pipes, the length of pipe in the zone, the volume of water in
the zone and the color associated with the zone in the drawing are displayed in the top
right pane.
The lower portion of the right pane provides information on the individual elements in
each pressure zone indicating the pipes and nodes in each zone and the pipes and
nodes that serve as boundaries each in their own tab. You can also create selection sets
corresponding to elements in each pressure zone by picking a pressure zone in the
center pane (called Label), and then clicking the Create a Selection Set button on top
of the lower right pane.
Exporting Pressure Zones to Zones
At this point, the pressure zones are labeled Pressure Zone - x, where x is a number
indicating the order in which the pressure zone was identified. These pressure zones
can be associated with the Zones using the fifth button, Export Pressure Zone. This
opens up the Export dialog which lists the Zones that will be associated with the pres-
sure zones based on representative elements.
The options at the bottom of the dialog control whether the Zone assignments that will
be made will overwrite existing Zone assignments.
4-402 Bentley WaterCAD V8i User’s Guide
Creating Models
After selecting OK, each element in a pressure zone that has a representative element
is assigned the Zone name associated with that representative element.
For more information, see Pressure Zone Export Dialog Box
Pressure Zone Flow Balance
The fourth button performs a flow balance on each pressure zone. For each Pressure
Zone, it displays the Zone (if one is associated with the pressure zone), net inflow
(flow across the boundaries but not including flow originating from tanks and reser-
voirs in the pressure zone), the demand in that zone, the minimum and maximum
elevations in the pressure zone, the minimum and maximum hydraulic grade lines in
the pressure zone, and the minimum and maximum pressure in the pressure zone. If
Bentley WaterCAD V8i User’s Guide 4-403
Using the Pressure Zone Manager
the scenario is not steady state, then the results correspond to the current time step.
The lower pane displays the flow through each boundary element. If the hydraulics
have not been calculated for this system, a message is given that the model needs to be
calculated.
For more information, see Pressure Zone Flow Balance Tool Dialog Box.
Color Coding by Pressure Zone
4-404 Bentley WaterCAD V8i User’s Guide
Creating Models
The sixth button color codes the drawing by pressure zone. Each zone is colored
according to the color displayed in the rightmost column of the table. In the image
below, the main zone is blue, the red zone is boosted through a pump, the magenta
zone is a reduced zone fed through a PRV and the green zone is a well.
Other Pressure Zone Results
Other buttons such as Report, Refresh, Export to Selection Set, Zoom to and Copy
behave as they do for other WaterCAD V8i features.
The results of a pressure zone analysis as stored in a .pzs file.
Bentley WaterCAD V8i User’s Guide 4-405
Using the Pressure Zone Manager
Pressure Zone Export Dialog Box
This dialog allows you to associate pressure zones with zones using representative
elements.
The table of export data contains a row for each pressure zone, as well as a row for the
boundary elements. The first column specifies the pressure zone. The second column
specifies the zone, specified by you, to assign the elements of the pressure zone to.
This comun consists of pull-down menus containing all of the model's zones. Addi-
tionally, there is an ellipsis (...) button that will bring up the Zone Manager if you need
to add/remove/modify the model's zones (see Zones for more information). The third
column is informational. It lists the representative element for the selected zone,
which is specified in the Pressure Zone Manager (see Using the Pressure Zone
Manager).
The special <Boundary Elements> pressure zone contains all of the boundary
elements for every pressure zone. The other pressure zones each contain all of the
elements in that pressure zone, excluding the boundary elements that seal off that
pressure zone.
If you do not assign a zone to each pressure zone in the table before clicking the OK
button, a warning will appear prompting you to do so.
The two Options radio buttons are mutually exclusive. "Overwrite Existing Zones"
specifies that all elements in the pressure zones will be assigned to the corresponding
zone chosen in the table. "Only Update Unassigned Zones" specifies that only those
elements in the pressure zone that are not currently assigned to any zone will be
assigned to the corresponding zone in the table. The exception is the <Boundary
Elements> pressure zone, which will always be exported as if the "Overwrite Existing
Zones" option is selected.
4-406 Bentley WaterCAD V8i User’s Guide
Creating Models
The "Highlight Pressure Zone In Drawing" toolbar button causes the elements of the
pressure zone in the current row of the table to be highlighted in the drawing. This
option gives allows you to see what elements are going to be affected by the export
operation.
Pressure Zone Flow Balance Tool Dialog Box
The Flow Balance Tool dialog box allows you to perform a flow balance on each pres-
sure zone.
For each Pressure Zone, it displays the Zone (if one is associated with the pressure
zone), net inflow (flow across the boundaries but not including flow originating from
tanks and reservoirs in the pressure zone), the demand in that zone, the minimum and
maximum elevations in the pressure zone, the minimum and maximum hydraulic
grade lines in the pressure zone, and the minimum and maximum pressure in the pres-
sure zone.
The Report button allows you to generate a preformatted report containg all of the
data displayed in the tabels.
The Copy buttons (above the Pressure Zones and Boundary Elements tables) will
copy the contents of the table to the clipboard in a format that is compatible with
spreadsheet programs like Excel.
Bentley WaterCAD V8i User’s Guide 4-407
Using Prototypes
The Highlight Pressure Zone In Drawing button will toggle on/off highlighting of the
the pressure zone for the currently active row in the Pressure Zone table.
Using Prototypes
Prototypes allow you to enter default values for elements in your network. These
values are used while laying out the network. Prototypes can reduce data entry
requirements dramatically if a group of network elements share common data.
For example, if a section of the network contains all 12-inch pipes, use the Prototype
manager to set the Pipe Diameter field to 12 inches. When you create a new pipe in
your model, its diameter attribute will default to 12 inches.
You can create prototypes in either of the following ways:
• From the Prototypes manager: The Prototypes manager consists of a toolbar and a
list pane, which displays all of the elements available in WaterCAD V8i.
• From the Drawing Pane: Right-click an element to use the settings and attributes
of that element as the current prototype.
Note: Changes to the prototypes are not retroactive and will not affect
any elements created prior to the change.
If a section of your system has distinctly different
characteristics than the rest of the system, adjust your
prototypes before laying out that section. This will save time
when you edit the properties later.
To open the Prototypes manager
Choose View > Prototypes
or
Press <Ctrl+6>
or
Click the Prototypes icon from the View toolbar.
4-408 Bentley WaterCAD V8i User’s Guide
Creating Models
The Prototypes manager opens.
The list of elements in the Prototypes manager list pane is expandable and collapsible,
once you’ve created additional prototypes. Click on the Plus sign to expand an
element and see its associated prototypes. Click on the Minus sign to collapse the
element.
Each element in the list pane contains a default prototype; you cannot edit this default
prototype. The default prototypes contain common values for each element type; if
you add elements to your model without creating new prototypes, the data values in
the default prototypes appear in the Property Editor for that element type.
Bentley WaterCAD V8i User’s Guide 4-409
Using Prototypes
The toolbar contains the following icons:
New Creates a new prototype of the selected
element.
Delete Deletes the prototype that is currently
selected in the list pane.
Rename Renames the prototype that is currently
selected in the list pane.
Make Current Makes the prototype that is currently
highlighted in the list pane the default for
that element type. When you make the
current prototype the default, every new
element of that type that you add to your
model in the current project will contain the
same common data as the prototype.
Report Opens a report of the data associated with
the prototype that is currently highlighted in
the list pane.
Expand All Opens all the Prototypes.
Collapse All Closes all the Prototypes.
Help Displays online help for the Prototypes
Manager.
4-410 Bentley WaterCAD V8i User’s Guide
Creating Models
To create Prototypes in the Prototypes Manager
1. Open your WaterCAD V8i project or start a new project.
2. Choose View > Prototypes or press <Ctrl+6>.
The Prototypes Manager opens.
3. Select the element type for which you want to create a prototype, then click New.
The list expands to display all the prototypes that exist for that element type.
Each element type contains a default prototype, which is not editable, and any
prototypes that you have created. The current set of default values for each
element type is identified by the Make Current icon.
4. Double-click the prototype you just created. The Property Editor for the element
type opens.
5. Edit the attribute values in the Property Editor as required.
6. To make the new prototype the default, click the Make Current button in the
Prototypes Manager.
The icon next to the prototype changes to indicate that the values in the prototype
will be applied to all new elements of that type that you add to your current
project.
7. Perform the following optional steps:
– To rename a prototype, select the prototype in the list and click the Rename
button.
Bentley WaterCAD V8i User’s Guide 4-411
Zones
– To delete a prototype, select the prototype in the list and click the Delete
button.
– To view a report of the default values in the prototype, select the prototype in
the list and click the Report button.
To create a Prototype from the Drawing View
1. Right-click the element you want to act as the current proptotype for newly
created elements of that type.
2. Select Create Prototype from the context menu.
3. Enter a name for the new prototype in the Create New Prototype dialog that
appears.
4. Click OK.
Zones
The Zones manager allows you to manipulate zones quickly and easily. Zones listed in
the Zones manager can be associated with each nodal element using the Element
Editors, Prototypes, or FlexTables. This manager includes a list of all of the available
zones and a toolbar.
To open the Zones manager
Choose Components > Zones
or
Click the Zones icon from the Components toolbar.
The Zones manager opens.
4-412 Bentley WaterCAD V8i User’s Guide
Creating Models
The toolbar contains the following icons:
New—Adds a new zone to the zone list.
Duplicate—Creates a copy of an existing zone.
Delete—Deletes an existing zone.
Rename - Renames the selected zone.
Notes - Enter information about the zone.
Bentley WaterCAD V8i User’s Guide 4-413
Engineering Libraries
Engineering Libraries
Engineering Libraries are powerful and flexible tools that you use to manage specifi-
cations of common materials, objects, or components that are shared across projects.
Some examples of objects that are specified through engineering libraries include
constituents, pipe materials, patterns, and pump definitions.
You can modify engineering libraries and the items they contain by using the Engi-
neering Libraries command in the Components menu.
You work with engineering libraries and the items they contain in the Engineering
Libraries dialog box, which contains all of the project’s engineering libraries. Indi-
vidual libraries are compilations of library entries along with their attributes.
By default, each project you create in WaterCAD V8i uses the items in the default
libraries. In special circumstances, you may wish to create custom libraries to use with
one or more projects. You can do this by copying a standard library or creating a new
library.
When you change the properties for an item in an engineering library, those changes
affect all projects that use that library item. At the time a project is loaded, all of its
engineering library items are synchronized to the current library. Items are synchro-
nized based on their label. If the label is the same, then the item’s values will be made
the same.
4-414 Bentley WaterCAD V8i User’s Guide
Creating Models
The default libraries that are installed with Bentley WaterCAD V8i are editable. In
addition, you can create a new library of any type and can then create new entries of
your own definition.
• Library types are displayed in the Engineering Library manager in an expanding/
collapsing tree view.
• Library types can contain categories and subcategories, represented as folders in
the tree view.
• Individual library entries are contained within the categories, subcategories, and
folders in the tree view.
• Libraries, categories, folders, and library entries are displayed in the tree view
with their own unique icons. You can right-click these icons to display submenus
with different commands.
Note: The data for each engineering library is stored in an XML file in
your Bentley WaterCAD V8i program directory. We strongly
recommend that you edit these files only using the built-in tools
available by selecting Tools > Engineering Libraries.
Working with Engineering Libraries
When you select a library entry in the tree view, the attributes and attribute values
associated with the entry are displayed in the editor pane on the right side of the dialog
box.
Right-clicking a Library icon in the tree view opens a shortcut menu containing the
following commands:
Create Library Creates a new engineering library of the currently
highlighted type.
Add Existing Library Adds an existing engineering library that has been
stored on your hard drive as an .xml file to the
current project.
ProjectWise Add Adds an existing engineering library that is being
Existing Library managed by ProjectWise.
Bentley WaterCAD V8i User’s Guide 4-415
Engineering Libraries
Working with Categories
Right-clicking a Category icon in the tree view opens a shortcut menu containing the
following commands:
Add Item Creates a new entry within the current library.
Add Folder Creates a new folder under the currently
highlighted library.
Save As Saves the currently highlighted category as an
.xml file that can then be used in future projects.
ProjectWise Save As Saves the currently highlighted category to
ProjectWise.
Remove Deletes the currently highlighted category from
the library.
Working with Folders
Right-clicking a Folder icon in the tree view opens a shortcut menu containing the
following commands:
Add Item Creates a new entry within the current folder.
Add Folder Creates a new folder under the currently
highlighted folder.
Rename Renames the currently highlighted folder.
Delete Deletes the currently highlighted folder and its
contents.
Working with Library Entries
Right-clicking a Library Entry icon in the tree view opens a shortcut menu containing
the following commands:
Rename Renames the currently highlighted entry.
Delete Deletes the currently highlighted entry from the
library.
4-416 Bentley WaterCAD V8i User’s Guide
Creating Models
Engineering Libraries Dialog Box
The Engineering Libraries dialog box contains an explorer tree-view pane on the left,
a library entry editor pane on the right, and the following icons above the explorer tree
view pane:
New Opens a submenu containing the following
commands:
• Create Library—Creates a new engi-
neering library.
• Add Existing Library—Adds an
existing engineering library that has
been stored on your hard drive as an
.xml file to the current project.
• ProjectWise Add Existing Library—
Adds an existing engineering library that
is being managed by ProjectWise.
Delete Removes the currently highlighted
engineering library from the current project.
Rename Renames the currently highlighted
engineering library.
Sharing Engineering Libraries On a Network
You can share engineering libraries with other WaterCAD V8i users in your organiza-
tion by storing the engineering libraries on a network drive. All users who will have
access to the shared engineering library should have read-write access to the network
folder in which the library is located.
To share an engineering library on a network, open the Engineering Libraries in
WaterCAD V8i and create a new library in a network folder to which all users have
read-write access.
Hyperlinks
The Hyperlinks feature is used to associate external files, such as pictures or movie
files, with elements. You can Add, Edit, Delete, and Launch hyperlinks from the
Hyperlinks manager.
Bentley WaterCAD V8i User’s Guide 4-417
Hyperlinks
To use hyperlinks, choose Tools > Hyperlinks. The Hyperlinks dialog box opens. The
dialog box contains a toolbar and a tabular view of all your hyperlinks.
The toolbar contains the following icons:
New Creates a new hyperlink. Opens the Add
Hyperlink dialog box.
Delete Deletes the currently selected hyperlink.
Edit Edits the currently selected hyperlink.
Opens the Edit Hyperlink dialog box.
Launch Launches the external file associated
with the currently selected hyperlink.
The table contains the following columns:
Element Type Displays the element type of the element
associated with the hyperlink.
4-418 Bentley WaterCAD V8i User’s Guide
Creating Models
Element Displays the label of the element associated with
the hyperlink.
Link Displays the complete path of the hyperlink.
Description Displays a description of the hyperlink, which you
can optionally enter when you create or edit the
hyperlink.
Once you have created Hyperlinks, you can open the Hyperlinks dialog box from
within a Property dialog box associated with that Hyperlink.
Click the ellipsis (...) in the Hyperlinks field and the Hyperlinks dialog box opens.
Add Hyperlink Dialog Box
New hyperlinks are created in this dialog box.
The Add Hyperlinks dialog box has the following controls:
Element Type Select an element type from the drop-down list.
Bentley WaterCAD V8i User’s Guide 4-419
Hyperlinks
Element Select an element from the drop-down list of
specific elements from the model. Or click the
ellipsis to select an element from the drawing.
Link Click the ellipsis (...) to browse your computer and
locate the file to be associated with the hyperlink.
You can also enter the path of the external file by
typing it in the Link field.
Description Create a description of the hyperlink.
Edit Hyperlink Dialog Box
You edit existing hyperlinks in the Edit Hyperlink dialog box.
The Edit Hyperlinks dialog box contains the following controls:
Link Defines the complete path of the external file
associated with the selected hyperlink. You can
type the path yourself or click the ellipsis (...) to
search your computer for the file.
Once you have selected the file, you can
test the hyperlink by clicking Launch
Description Accesses an existing description of the hyperlink
or type a new description.
4-420 Bentley WaterCAD V8i User’s Guide
Creating Models
To Add a Hyperlink
1. Choose Tools > Hyperlink. The Hyperlinks dialog box opens.
2. Click New to add a hyperlink. The Add Hyperlink dialog box opens.
3. Select the element type to associate an external file.
4. Click the ellipsis (...) to select the element in the drawing to associate with the
hyperlink.
5. Click the ellipsis (...) to browse to the external file you want to use, select it and
then click Open. This will add it to the Link field.
Bentley WaterCAD V8i User’s Guide 4-421
Hyperlinks
6. Add a description of your Hyperlink.
7. Click OK.
You can add more than one associated file to an element using the hyperlink
feature, but you must add the associations one at a time.
4-422 Bentley WaterCAD V8i User’s Guide
Creating Models
To Edit a Hyperlink
1. Choose Tools > Hyperlinks. The Hyperlinks dialog box opens.
2. Select the element to edit and click Edit. The Edit Hyperlink dialog box opens.
3. Click the ellipsis (...) to browse to a new file to associate with the hyperlink.
4. Add a description.
5. Click OK
Bentley WaterCAD V8i User’s Guide 4-423
Hyperlinks
To Delete a Hyperlink
1. Choose Tools > Hyperlinks. The Hyperlinks dialog box opens.
2. Select the element you want to delete.
3. Click Delete.
To Launch a Hyperlink
Hyperlinks can be launched from the Hyperlinks dialog box, the Add Hyperlink
dialog box, and from the Edit Hyperlink dialog box. Launch in order to view the
image or file associated with the element, or to run the program associated with the
element.
1. Choose Tools > Hyperlinks. The Hyperlinks dialog box opens.
2. Select the element and click on the Hyperlinks icon. The hyperlink will launch.
4-424 Bentley WaterCAD V8i User’s Guide
Creating Models
Note: Click to open the Add or Edit dialog boxes and click Launch to
open from there.
Using Queries
A query in Bentley WaterCAD V8i is a user-defined SQL expression that applies to a
single element type. You use the Query Manager to create and store queries; you use
the Query Builder dialog box to construct the actual SQL expression.
Queries can be one of the following three types:
• Project queries—Queries you define that are available only in the Bentley
WaterCAD V8i project in which you define them.
• Shared queries—Queries you define that are available in all Bentley WaterCAD
V8i projects you create. You can edit shared queries.
• Predefined queries—Factory-defined queries included with Bentley WaterCAD
V8i that are available in all projects you create. You cannot edit predefined
queries.
You can also use queries in the following ways:
• Create dynamic selection sets based on one or more queries. For more informa-
tion, see To create a Selection Set from a Query.
• Filter the data in a FlexTable using a query. For more information, see Sorting and
Filtering FlexTable Data.
• You can use predefined queries in the Network Navigator. See Using the Network
Navigator for more details.
For more information on how to construct queries, see Creating Queries.
Queries Manager
The Queries manager is a docking manager that displays all queries in the current
project, including predefined, shared, and project queries. You can create, edit, or
delete shared and project queries from within the Queries Manager, as well as use it to
select all elements in your model that are part of the selected query.
Bentley WaterCAD V8i User’s Guide 4-425
Using Queries
To open the Queries manager, click the View menu and select the Queries command,
press <Ctrl+5>, or click the Queries button on the View toolbar.
The Queries manager consists of a toolbar and a tree view, which displays all of the
queries that are associated with the current project.
4-426 Bentley WaterCAD V8i User’s Guide
Creating Models
The toolbar contains the following icons:
New Contains the following commands:
• Query—Creates a new SQL expression
as either a project or shared query,
depending on which item is highlighted
in the tree view.
• Folder—Creates a folder in the tree
view, allowing you to group queries. You
can right-click a folder and create
queries or folders in that folder.
Delete Deletes the currently-highlighted query or
folder from the tree view. When you delete a
folder, you also delete all of the queries it
contains.
Rename Renames the query or folder that is currently
highlighted in the tree view.
Edit Opens the Query Builder dialog box,
allowing you to edit the SQL expression that
makes up the currently-highlighted query.
Bentley WaterCAD V8i User’s Guide 4-427
Using Queries
Expand Opens all the Queries within all of the
All folders.
Collapse Closes all the Query folders.
All
Select in Opens a submenu containing the following
Drawing options:
• Select in Drawing—Selects the
element or elements that satisfy the
currently highlighted query.
• Add to Current Selection—Adds the
element or elements that satisfy the
currently highlighted query to the group
of elements that are currently selected
in the Drawing Pane.
• Remove from Current Selection—
Removes the element or elements that
satisfy the currently highlighted query
from the group of elements that are
currently selected in the Drawing Pane.
Help Displays online help for the Query Manager.
Query Parameters Dialog Box
Some predefined queries require that a parameter be defined. When one of these
queries is selected, the Query Parameters dialog box will open, allowing you to type
the parameter value that will be used in the query. For example, when the Pipe Split
Candidates query is used the Query Parameters dialog will open, allowing the Toler-
ance parameter to be defined.
4-428 Bentley WaterCAD V8i User’s Guide
Creating Models
Creating Queries
A query is a valid SQL expression that you construct in the Query Builder dialog box.
You create and manage queries in the Query Manager. You also use queries to filter
FlexTables and as the basis for a selection set.
To create a query from the Query manager
1. Choose View > Queries or click the Queries icon on the View toolbar, or press
<CTRL+5>.
2. Perform one of the following steps:
– To create a new project query, highlight Queries - Project in the list pane,
then click the New button and select Query.
– To create a new shared query, highlight Queries - Shared in the list pane,
then click the New button and select Query.
Note: You can also right-click an existing item or folder in the list pane
and select New > Query from the shortcut menu.
3. In the Select Element Type dialog box, select the desired element type from the
drop-down menu. The Query Builder dialog box opens.
4. All input and results fields for the selected element type appear in the Fields list
pane, available SQL operators and keywords are represented by buttons, and
available values for the selected field are listed in the Unique Values list pane.
Perform the following steps to construct your query:
a. Double-click the field you wish to include in your query. The database
column name of the selected field appears in the preview pane.
b. Click the desired operator or keyword button. The SQL operator or keyword
is added to the SQL expression in the preview pane.
c. Click the Refresh button above the Unique Values list pane to see a list of
unique values available for the selected field. Note that the Refresh button is
disabled after you use it for a particular field (because the unique values do
not change in a single query-building session).
d. Double-click the unique value you want to add to the query. The value is
added to the SQL expression in the preview pane.
Note: You can also manually edit the expression in the preview pane.
e. Click the Validate button above the preview pane to validate your SQL
expression. If the expression is valid, the word “VALIDATED” is displayed in
the lower right corner of the dialog box.
Bentley WaterCAD V8i User’s Guide 4-429
Using Queries
f. Click the Apply button above the preview pane to execute the query. If you
didn’t validate the expression, the Apply button validates it before executing
it.
g. Click OK.
5. Perform these optional steps in the Query Manager:
– To create a new folder in the tree view, highlight the existing item or folder in
which to place the new folder, then click the New button and select Folder.
You can create queries and folders within folders.
– To delete an existing query or folder, click the Delete button. When you delete
a folder, you also delete all of its contents (the queries it contains).
– To rename an existing query or folder, click the Rename button, then type a
new name.
– To edit the SQL expression in a query, select the query in the list pane, then
click the Edit button. The Query Builder dialog box opens.
– To quickly select all the elements in the drawing pane that are part of the
currently highlighted query, click the Select in Drawing button.
Example Query
To create a query that finds all pipes with a diameter greater than 8 inches and less
than or equal to 12 inches you would do the following:
1. In the Queries dialog, click the New button and select Query.
2. In the Queries - Select Element Type dialog, select Pipe and click OK.
3. In the Query Builder dialog, click the () (Parentheses) button.
4. Double-click Diameter in the Fields list.
5. Click the > (Greater Than) button.
6. Click the Refresh button above the Unique Values list. Double-click the value 8.
7. In the Preview Pane, click to the right of the closing parenthesis.
8. Click the And button.
9. Click the () (Parentheses) button.
10. Double-click Diameter in the Fields list.
11. Click the <= (Less Than or Equal To) button.
12. Double-click the value 12 in the Unique Values list.
4-430 Bentley WaterCAD V8i User’s Guide
Creating Models
The final query will look like this:
(Physical_PipeDiameter > 8) AND (Physical_PipeDiameter <= 12)
See Using the Like Operator for more examples of query usage and syntax.
Query Builder Dialog Box
You construct the SQL expression that makes up your query in the Query Builder
dialog box. The Query Builder dialog box is accessible from the Query manager and
from within a FlexTable.
The top part of the dialog box contains all the controls you need to construct your
query: a list pane displaying all available attributes for the selected element type, an
SQL control panel containing available SQL keywords and operators, and list view
that displays all the available values for the selected attribute. The bottom part of the
dialog box contains a preview pane that displays your SQL expression as you
construct it.
See Using the Like Operator for some examples of query usage and syntax.
Bentley WaterCAD V8i User’s Guide 4-431
Using Queries
All the dialog box controls are described in the following table.
Fields Lists all input and results fields applicable
to the selected element type. This list
displays the labels of the fields while the
underlying database column names of the
fields become visible in the preview pane
when you add them to the expression.
Double-click a field to add it to your SQL
expression.
SQL Controls These buttons represent all the SQL
operators and controls that you can use in
your query. They include =, >, <, _, ?, *,
<>, >=, <=, [ ], Like, And, and Or. Click
the appropriate button to add the operator
or keyword to the end of your SQL
expression, which is displayed in the
preview pane.
Unique Values When you click the Refresh button, this
list displays all the available unique
values for the selected field. Double-click
a value in the list to add it to the end of
your SQL expression, which is displayed
in the preview pane. If you select a
different field, you must click the Refresh
button again to update the list of unique
values for the selected field. When you
first open the Query Builder dialog box,
this list is empty.
Refresh Updates the list of unique values for the
selected field. This button is disabled after
you use it for a particular field.
Copy Copies the entire SQL expression
displayed in the preview pane to the
Windows clipboard.
4-432 Bentley WaterCAD V8i User’s Guide
Creating Models
Paste Pastes the contents of the Windows
clipboard into the preview pane at the
location of the text cursor. For example, if
your cursor is at the end of the SQL
expression in the preview pane and you
click the Paste button, the contents of
your clipboard will be added to the end of
the expression.
Validate on OK Turn on to validate the SQL expression in
the preview pane. If the expression is not
valid, a message appears. When you turn
on and your SQL expression passes
validation, the word “VALIDATED”
appears in the lower right corner of the
dialog box.
Apply Executes the query. The results of the
query are displayed at the bottom of the
Query Builder dialog box in the form “x
of x elements returned.”
Preview Pane Displays the SQL expression as you add
fields, operators and/or keywords, and
values to it.
Action Allows you to select the operation to be
performed on the elements returned by the
query defined in the Preview pane. The
following choices are available:
• Create New Selection—Creates a
new selection containing the elements
returned by the query.
• Add to Current Selection—Adds the
elements returned by the query to the
current selection.
• Remove from Current Selection—
Removes the elements returned by
the query from the current selection.
This control is only available when the
Query Builder is accessed from the
command Edit > Select By Attribute.
Bentley WaterCAD V8i User’s Guide 4-433
Using Queries
Note: If you receive a Query Syntax Error message notifying you that
the query has too few parameters, check the field name you
entered for typos. This message is triggered when the field name
is not recognized.
Using the Like Operator
The Like operator compares a string expression to a pattern in an SQL expression.
Syntax
expression Like “pattern”
The Like operator syntax has these parts:
Part Description
expression SQL expression used in a WHERE clause.
pattern String or character string literal against which expression is
compared.
You can use the Like operator to find values in a field that match the pattern you
specify. For pattern, you can specify the complete value (for example, Like
“Smith”), or you can use wildcard characters to find a range of values (for example,
Like “Sm*”).
In an expression, you can use the Like operator to compare a field value to a string
expression. For example, if you enter Like “C*” in an SQL query, the query returns
all field values beginning with the letter C. In a parameter query, you can prompt the
user for a pattern to search for.
The following example returns data that begins with the letter P followed by any letter
between A and F and three digits:
Like “P[A-F]###”
4-434 Bentley WaterCAD V8i User’s Guide
Creating Models
The following table shows how you can use Like to test expressions for different
patterns.
Match No match
Kind of match Pattern (returns True) (returns False)
Multiple characters a*a aa, aBa, aBBBa aBC
*ab* abc, AABB, Xab aZb, bac
Special character a[*]a a*a aaa
Multiple characters ab* abcdefg, abc cab, aab
Single character a?a aaa, a3a, aBa aBBBa
Single digit a#a a0a, a1a, a2a aaa, a10a
Range of characters [a-z] f, p, j 2, &
Outside a range [!a-z] 9, &, % b, a
Not a digit [!0-9] A, a, &, ~ 0, 1, 9
Combined a[!b-m]# An9, az0, a99 abc, aj0
Query Examples
In order to get all elements of a given type whose label starts with a given letter(s)
(e.g. J-1###), one could do a query such as:
Label LIKE 'J-1*'
In this case, the query would return elements with labels like J-1, J-100, J-101, but not
J-01, J-001.
In order to get all elements of a given type whose label ends with a given letter(s) (e.g.
###100), one could do a query such as:
Label LIKE '*100'
In this case, the query would return elements with labels like J-100, J-10100, J-
AA100, but not J-1000, J-100A.
In order to get all elements of a given type whose label contains a given letter(s) (e.g.
#-1#), one could do a query such as:
Bentley WaterCAD V8i User’s Guide 4-435
User Data Extensions
Label LIKE '*-1*'
In this case, the query would return elements with labels like J-10, J-101, Node-10A,
but not J10, J-20, J101.
In order to get all elements of a given type whose label ends with a single digit, one
could do a query such as:
Label LIKE 'J-#'
In this case, the query would return elements with labels like J-1, J-2, J-3, but not J-10,
J-A1, J1.
In order to get all elements of a given type whose label ends with a single character,
one could do a query such as:
Label LIKE 'J-1?'
In this case, the query would return elements with labels like J-1A, J-10, J-11, but not
J-1, J-1AA, J1A.
There are more complicated patterns that can be included by using the LIKE operator.
For example:
In order to get all elements of a given type whose label ends with a non-digit char-
acter, one could do a query such as:
Label LIKE 'J-*[!0-9]'
In this case, the query would return elements with labels like J-1a, J-2B, J-3E, but not
J-A0, J1A, J-10.
In order to get all elements of a given type whose label starts with a letter in a given
range (e.g. J..M) and ends with a digit, one could do a query such as:
Label LIKE '[J-M]-*#'
In this case, the query would return elements with labels like J-1, K-B2, MA-003, but
not J-0A, N-A1, M11.
User Data Extensions
User data extensions are a set of one or more attribute fields that you can define to
hold data to be stored in the model. User data extensions allow you to add your own
data fields to your project. For example, you can add a field for keeping track of the
date of installation for an element or the type of area serviced by a particular element.
4-436 Bentley WaterCAD V8i User’s Guide
Creating Models
Note: The user data does not affect the hydraulic model calculations.
However, their behavior concerning capabilities like editing,
annotating, sorting and database connections is identical to any
of the standard pre-defined attributes.
User data extensions exhibit the same characteristics as the predefined data used in
and produced by the model calculations. This means that user data extensions can be
imported or exported through database and shapefile connections, viewed and edited
in the Property Editor or in FlexTables, included in tabular reports or element detailed
reports, annotated in the drawing, color coded, and reported in the detailed element
reports.
Note: The terms “user data extension” and “field” are used
interchangeably here. In the context of the User Data Extension
feature, these terms mean the same thing.
You define user data extensions in the User Data Extensions dialog box.
To define a user data extension
1. Select Tools > User Data Extensions.
2. In the list pane on the left, select the element type for which you want to define a
new attribute field.
3. Click the New button to create a new user data extension. A user data extension
with a default name appears under the element type. You can rename the new field
if you wish.
4. In the properties pane on the right, enter the following:
– Type the name of the new field. This is the unique identifier for the field. The
name field in the Property Editor is the name of the column in the data source.
– Type the label for the new field. This is the label that will appear next to the
field for the user data extension in the Property Editor for the selected element
type. This is also the column heading if the data extension is selected to
appear in a FlexTable.
– Click the Ellipses (...) button in the Category field, then use the drop-down
menu in the Select Category dialog box to select an existing category in which
the new field will appear in the Property Editor. To create a new category,
simply type the category name in the field.
– Type a number in the Field Order Index field. This is the display order of
fields within a particular category in the Property Editor. This order also
controls the order of columns in Alternative tables. An entry of 0 means the
new field will be displayed first within the specified category.
– Type a description for the field. This description will appear at the bottom of
the Property Editor when the field is selected for an element in your model.
You can use this field as a reminder about the purpose of the field.
Bentley WaterCAD V8i User’s Guide 4-437
User Data Extensions
– Select an alternative from the drop-down menu in the Alternative field. This is
the alternative that you want to extend with the new field.
– Select a data type from the drop-down menu in the Data Type field.
- If you select Enumerated, an Ellipses (...) button appears in the Default
Value field. Enumerated user data extensions are fields that present
multiple choices.
– Enter the default value for the new field. If the data type is Enumerated, click
the Ellipses (...) button to display the Enumeration Editor dialog box, where
you define enumerated members.
5. Perform the following optional steps:
– To import an existing User Data Extension XML File, click the Import
button, then select the file you want to import. User Data Extension XML
Files contain the file name extension .xml or .udx.xml.
– To export existing user data extensions, click the Export to XML button, then
type the name of the udx.xml file. All user data extensions for all element
types defined in the current project are exported.
– To share the new field among two or more element types, select the user data
extension in the list pane, then click the Sharing button or right-click and
select Sharing. In the Shared Field Specification dialog box, select the check
box next to the element or elements that will share the user data extension.
The icon next to the user data extension changes to indicate that it is a shared
field. For more information, see Sharing User Data Extensions Among
Element Types on page 4-443.
– To delete an existing user data extension, select the user data extension you
want to delete in the list pane, then click the Delete button, or right-click and
select Delete.
– To rename the display label of an existing user data extension, select the user
data extension in the list pane, click the Rename button or right-click and
select Rename, then type the new display label.
– To expand the list of elements and view all user data extensions, click the
Expand All button.
– To collapse the list of elements so that no user data extensions are displayed,
click the Collapse All button.
6. Click OK to close the dialog box and save your user data extensions. The new
field(s) you created will appear in the Property Editor for every instance of the
specified element type in your model.
4-438 Bentley WaterCAD V8i User’s Guide
Creating Models
User Data Extensions Dialog Box
The User Data Extensions dialog box displays a summary of the user data extensions
associated with the current project. The dialog box contains a toolbar, a list pane
displaying all available WaterCAD V8i element types, and a property editor.
Bentley WaterCAD V8i User’s Guide 4-439
User Data Extensions
The toolbar contains the following controls:
Import Merges the user data extensions in a
saved User Data Extension XML file
(.udx.xml or .xml) into the current
project. Importing a User Data
Extension XML file will not remove
any of the other data extensions
defined in your project. User data
extensions that have the same name
as those already defined in your
project will not be imported.
Export to XML Saves existing user data extensions
for all element types in your model
to a User Data Extension XML file
(.udx.xml) for use in a different
project.
Add Field Creates a new user data extension
for the currently highlighted element
type.
Share Shares the current user data
extension with another element type.
When you click this button, the
Shared Field Specification dialog
box opens. For more information,
see Sharing User Data Extensions
Among Element Types on page 4-
443.
Delete Field Deletes the currently highlighted
user data extension
Rename Field Renames the display label of the
currently highlighted user data
extension.
Expand All Expands all of the branches in the
hierarchy displayed in the list pane.
Collapse All Collapses all of the branches in the
hierarchy displayed in the list pane.
4-440 Bentley WaterCAD V8i User’s Guide
Creating Models
The property editor section of the dialog contains following fields, which define your
new user data extension:
Attribute Description
General
Name The unique identifier for the field. The name field in the
Property Editor is the name of the column in the data source.
Label The label that will appear next to the field for the user data
extension in the Property Editor for the selected element type.
This is also the column heading if the data extension is
selected to appear in a FlexTable.
Category The section in the Property Editor for the selected element
type in which the new field will appear. You can create a new
category or use an existing category. For example, you can
create a new field for junctions and display it in the Physical
section of that element’s Property Editor.
Field Order The display order of fields within a particular category in the
Index Property Editor. This order also controls the order of columns
in Alternative tables. An entry of 0 means the new field will be
displayed first within the specified category.
Field The description of the field. This description will appear at the
Description bottom of the Property Editor when the field is selected for an
element in your model. You can use this field as a reminder
about the purpose of the field.
Alternative Selects an existing alternative to extend with the new field.
Referenced Displays all the element types that are using the field. For
By example, if you create a field called "Installation Date" and you
set it up to be shared, this field will show the element types that
share this field. So for example, if you set up a field to be
shared by junctions and catch basins, the Referenced By field
would show "Manhole, Catch Basin".
Bentley WaterCAD V8i User’s Guide 4-441
User Data Extensions
Attribute Description
Units
Data Type Specifies the data type for the user data extension. Click the
down arrow in the field then select one of the following data
types from the drop-down menu:
• Integer—Any positive or negative whole number.
• Real—Any fractional decimal number (for example, 3.14).
It can also be unitized with the provided options.
• Text—Any string (text) value up to 255 characters long.
• Long Text—Any string (text) up to 65,526 characters long.
• Date/Time—The current date. The current date appears
by default in the format month/day/year. Click the down
arrow to change the default date.
• Boolean—True or False.
• Enumerated—When you select this data type, an Ellipses
button appears in the Default Value field. Click the
Ellipses (...) button to display the Enumeration Editor
dialog box, where you can add enumerated members and
their associated values. For more information, see
Enumeration Editor Dialog Box on page 4-445.
Default Value The default value for the user data extension. The default
value must be consistent with the selected data type. If you
chose Enumerated as the data type, click the Ellipses (...)
button to display the Enumeration Editor.
Dimension Specifies the unit type. Click the drop-down arrow in the field to
see a list of all available dimensions. This field is available only
when you select Real as the Data Type.
Storage Unit Specifies the storage units for the field. Click the drop-down
arrow in the field to see a list of all available units; the units
listed change depending on the Dimension you select. This
field is available only when you select Real as the Data Type.
Numeric Selects a number format for the field. Click the drop-down
Formatter arrow in the field to see a list of all available number formats;
the number formats listed change depending on the Dimension
you select. For example, if you select Flow as the Dimension,
you can select Flow, Flow - Pressurized Condition, Flow
Tolerance, or Unit Load as the Numeric Formatter. This field is
available only when you select Real as the Data Type.
4-442 Bentley WaterCAD V8i User’s Guide
Creating Models
Sharing User Data Extensions Among Element Types
You can share user data extensions across multiple element types in WaterCAD V8i.
Shared user data extensions are displayed in the Property Editor for all elements types
that share that field.
The icons displayed next to the user data extensions in the User Data Extensions
dialog box change depending on the status of the field:
• Indicates a new unsaved user data extension.
• Indicates a user data extension that has been saved to the data source.
• Indicates a user data extension that is shared among multiple element
types but has not been applied to the data source.
• Indicates a user data extension that is shared among multiple element
types and that has been applied to the data source. Fields with this icon
appear in the Property Editor for any elements of the associated element types that
appear in your model.
Observe the following rules when sharing user data extensions:
• You can select any number of element types with which to share the field. The list
is limited to element types that support the Alternative defined for the Field. For
example, the Physical Alternative may only apply to five of the element types. In
this case, you will only see these five items listed in the Alternative drop-down
menu.
• You cannot use the sharing feature to move a field from one element type to
another. Validation is in place to ensure that only one item is selected and if it is
the same as the original, default selection. If it is not, a message appears telling
you that when sharing a field, you must select at least two element types, or select
the original element type.
• To unshare a field that is shared among multiple element types, right-click the user
data extension you want to keep in the list pane, then select Sharing. Clear all the
element types that you do not want to share the field and click OK. If you leave
only one element type checked in the Shared Field Specification dialog box, it
must be the original element type for which you created the user data extension.
– The fields that were located under the tank and pipe element type root nodes
will be removed completely.
– You can also unshare a field by using the Delete button or right-clicking and
selecting Delete. This will unshare and delete the field.
Bentley WaterCAD V8i User’s Guide 4-443
User Data Extensions
To share a user data extension
1. Open the User Data Extensions dialog box by selecting Tools > User Data Exten-
sions.
2. In the list pane, create a new user data extension to share or select an existing user
data extension you want to share, then click the Sharing button.
3. In the Shared Field Specification dialog box, select the check box next to each
element type that will share the user data extension.
4. Click OK.
5. The icon next to the user data extension in the list pane changes to indicate that it
is a shared field.
Shared Field Specification Dialog Box
Select element types to share a user data extension in the Shared Field Specification
dialog box. The dialog box contains a list of all possible element types with check
boxes.
Select element types to share the current user data extension by selecting the check
box next to the element type. Clear a selection if you no longer want that element type
to share the current field.
4-444 Bentley WaterCAD V8i User’s Guide
Creating Models
Enumeration Editor Dialog Box
The Enumeration Editor dialog box opens when you select Enumerated as the Data
Type for a user data extension, then click the Ellipses (...) button in the Default Value
field. Enumerated fields are fields that contain multiple selections - you define these
as members in the Enumeration Editor dialog box.
For example, suppose you want to identify pipes in a model of a new subdivision by
one of the following states: Existing, Proposed, Abandoned, Removed, and Retired.
You can define a new user data extension with the label “Pipe Status” for pipes, and
select Enumerated as the data type. Click the Ellipses (...) button in the Default Value
field in the Property Editor for the user data extension to display the Enumeration
Editor dialog box. Then enter five members with unique labels (one member for each
unique pipe status) and enumeration values in the table. After you close the User Data
Extensions dialog box, the new field and its members will be available in the Property
Editor for all pipes in your model. You will be able to select any of the statuses
defined as members in the new Pipe Status field.
You can specify an unlimited number of members for each user data extension, but
member labels and values must be unique. If they are not unique, an error message
appears when you try to close the dialog box.
The dialog box contains a table and the following controls:
• New—Adds a new row to the table. Each row in the table represents a unique
enumerated member of the current user data extension.
• Delete—Deletes the current row from the table. The enumerated member defined
in that row is deleted from the user data extension.
Bentley WaterCAD V8i User’s Guide 4-445
Customization Manager
Define enumerated members in the table, which contains the following columns:
• Enumeration Member Display Label—The label of the member. This is the
label you will see in WaterCAD V8i wherever the user data extension appears
(Property Editor, FlexTables, etc.).
• Enumeration Value—A unique integer index associated with the member label.
WaterCAD V8i uses this number when it performs operations such as queries.
User Data Extensions Import Dialog Box
The Import dialog box opens after you initiate an Import command and choose the
xml file to be imported. The Import dialog displays all of the domain elements
contained within the selected xml file. Uncheck the boxes next to a domain element to
ignore them during import.
Customization Manager
The Customization Manager allows you to create customization profiles that define
changes to the default user interface. Customization profiles allow you to turn off the
visibility of properties in the Properties Editor.
Customization Profiles can be created for a single project or shared across projects.
There are also a number of predefined profiles.
The Customization Manager consists of the following controls:
4-446 Bentley WaterCAD V8i User’s Guide
Creating Models
New This button opens a submenu containing the
following commands:
• Folder: This command creates a new
folder under the currently highlighted
node in the list pane.
• Customization: This command creates a
new customization profile under the
currently highlighted node in the list
pane.
Delete This button deletes the currently highlighted
folder or customization profile.
Rename This button allows you to rename the
currently highlighted folder or customization
profile.
Edit Opens the Customization Editor dialog
allowing you to edit the currently highlighted
customization profile.
Help Opens the online help.
Customization Editor Dialog Box
This dialog box allows you to edit the customization profiles that are created in the
Customization Manager. In the Customization editor you can turn off the visibility of
various properties in the Property Grid.
You can turn off any number of properties and/or entire categories of properties in a
single customization profile.
To remove a property from the property grid:
1. Select the element type from the pulldown menu.
2. Find the property you want to turn off by expanding the node of the category the
property is under.
3. Uncheck the box next to the property to be turned off.
4. Click OK.
Bentley WaterCAD V8i User’s Guide 4-447
Customization Manager
To turn off all of the properties under a category:
1. Select the element type from the pulldown menu.
2. Uncheck the box next to the category to be turned off.
3. Click OK.
4-448 Bentley WaterCAD V8i User’s Guide
Using ModelBuilder to
Transfer Existing Data 5
ModelBuilder lets you use your existing GIS asset to construct a new WaterCAD V8i
model or update an existing WaterCAD V8i model. ModelBuilder supports a wide
variety of data formats, from simple databases (such as Access and DBase), spread-
sheets (such as Excel or Lotus), GIS data (such as shape files), to high end data stores
(such as Oracle, and SQL Server), and more.
Using ModelBuilder, you map the tables and fields contained within your data source
to element types and attributes in your WaterCAD V8i model. The result is that a
WaterCAD V8i model is created. ModelBuilder can be used in any of the Bentley
WaterCAD V8i platforms - Stand-Alone, MicroStation mode, AutoCAD mode, or
ArcGIS mode.
Note: ModelBuilder lets you bring a wide range of data into your
model. However, some data is better suited to the use of the
more specialized WaterCAD V8i modules. For instance,
LoadBuilder offers many powerful options for incorporating
loading data into your model.
ModelBuilder is the first tool you will use when constructing a model from GIS data.
The steps that you take at the outset will impact how the rest of the process goes. Take
the time now to ensure that this process goes as smoothly and efficiently as possible:
• Preparing to Use ModelBuilder
• Reviewing Your Results
Preparing to Use ModelBuilder
• Determine the purpose of your model—Once you establish the purpose of your
model, you can start to make decisions about how detailed the model should be.
Bentley WaterCAD V8i User’s Guide 5-449
Preparing to Use ModelBuilder
• Get familiar with your data—ModelBuilder supports several data source types,
including tabular and geometric. Tabular data sources include spreadsheets, data-
bases, and other data sources without geometric information. Some supported
tabular data source types include Microsoft Excel, and Microsoft Access files.
Geometric data sources, while also internally organized by tables, include
geometric characteristics such as shape type, size, and location. Some supported
geometric data source types include the major CAD and GIS file types
If you obtained your model data from an outside source, you should take the time
to get acquainted with it in its native platform. For example, review spatial and
attribute data directly in your GIS environment. Do the nodes have coordinate
information, and do the pipes have start and stop nodes specified? If not, the best
method of specifying network connectivity must be determined.
Contact those involved in the development of the GIS to learn more about the GIS
tables and associated attributes. Find out the purpose of any fields that may be of
interest, ensure that data is of an acceptable accuracy, and determine units associ-
ated with fields containing numeric data.
Ideally, there will be one source data table for each WaterCAD V8i element type.
This isn’t always the case, and there are two other possible scenarios:
Many tables for one element type—In this case, there may be several tables in
the datasource corresponding to a single GEMS modeling element, component, or
collection. In this case each data source table must be individually mapped to the
WaterCAD V8i table type, or the tables must be combined into a single table from
within its native platform before running ModelBuilder.
One table containing many element types—In this case, there may be entries
that correspond to several WaterCAD V8i table types in one datasource table. You
should separate these into individual tables before running ModelBuilder. The one
case where a single table can work is when the features in the table are ArcGIS
subtypes. ModelBuilder handles these subtypes by treating them as separate tables
when setting up mappings. See Subtypes for more information.
Note: If you are working with an ArcGIS data source, note that
ModelBuilder can only use geodatabases, geometric networks,
and coverages in ArcGIS mode. See ESRI ArcGIS Geodatabase
Support for additional information.
• Preparing your data—When using ModelBuilder to get data from your data
source into your model, you will be associating rows in your data source to
elements in WaterCAD V8i. Your data source needs to contain a Key/Label field
that can be used to uniquely identify every element in your model. The data
source tables should have identifying column labels, or ModelBuilder will inter-
pret the first row of data in the table as the column labels. Be sure data is in a
format suited for use in ModelBuilder. Where applicable, use powerful GIS and
Database tools to perform Database Joins, Spatial Joins, and Update Joins to get
data into the appropriate table, and in the desired format.
5-450 Bentley WaterCAD V8i User’s Guide
Using ModelBuilder to Transfer Existing Data
Note: When working with ID fields, the expected model input is the
WaterCAD V8i ID. After creating these items in your WaterCAD
V8i model, you can obtain the assigned ID values directly from
your WaterCAD V8i modeling file. Before synchronizing your
model, get these WaterCAD V8i IDs into your data source table
(e.g., by performing a database join).
• Preparing your CAD Data—In previous versions of WaterCAD V8i, the Poly-
line-to-Pipe feature was used to import CAD data into a WaterCAD V8i model.
In v8, CAD data is imported using ModelBuilder. When using ModelBuilder to
import data from your CAD file into your model, you will be associating cells in
your CAD drawing with elements in WaterCAD V8i.
Different CAD cells will be recognized as different element types and presented
as tables existing in your CAD data source. It is recommended that you natively
export your AutoCAD .dwg or MicroStation .dgn files first as a .dxf file, then
select this .dxf as the data source in ModelBuilder. Your data source will most
likely not contain a Key/Label field that can be used to uniquely identify every
element in your model, so ModelBuilder will automatically generate one for you
using the default "<label>". This "<label>" field is a combination of an element's
cell type label, its shape type, and a numeric ID that represents the order in which
it was created.
• Build first, Synchronize later—ModelBuilder allows you to construct a new
model or synchronize to an existing model. This gives you the ability to develop
your model in multiple passes. On the first pass, use a simple connection to build
your model. Then, on a subsequent pass, use a connection to load additional data
into your model, such as supporting pattern or collection data.
Bentley WaterCAD V8i User’s Guide 5-451
ModelBuilder Connections Manager
Note: Upon completion of your ModelBuilder run, it is suggested you
use the Network Navigator to identify any connectivity or
topological problems in your new model. For instance, Pipe Split
Candidates can be identified and then automatically modified
with the Batch Split Pipe Tool (see Batch Pipe Split Dialog Box).
See Using the Network Navigator for more information.
• Going Beyond ModelBuilder—Keep in mind that there are additional ways to
get data into your model. ModelBuilder can import loads if you have already
assigned a load to each node. If, however, this information is not available from
the GIS data, or if your loading data is in a format unrecognized by ModelBuilder
(meter data, etc.), use LoadBuilder; this module is a specialized tool for getting
this data into your model. In addition, with its open database format, WaterCAD
V8i gives you unprecedented access to your modeling data.
One area of difficulty in building a model from external data sources is the fact
that unless the source was created solely to support modeling, it most likely
contains much more detailed information than is needed for modeling. This is
especially true with regard to the number of piping elements. It is not uncommon
for the data sources to include every service line and hydrant lateral. Such infor-
mation is not needed for most modeling applications and should be removed to
improve model run time, reduce file size, and save costs.
• Importing Collections—When you are importing a collection, values will always
override existing collection items in the model. In order to preserve existing items,
they need to be combined with the new values and import them together.
For example importing "Junction, Demand Collection", incoming demand rows
will override the existing demand collection, not append to it.
If you want to keep the existing demands, you should first export those values
(copy-paste is usually easiest) to your data source (e.g. spreadsheet, shapefile) and
make those demands part of the data you are importing. In this way ModelBuilder
will import both the original and new demands.
ModelBuilder Connections Manager
ModelBuilder can be used in any of the Bentley WaterCAD V8i platforms - Stand-
Alone, MicroStation mode, AutoCAD mode, or ArcGIS mode.
To access ModelBuilder: Click the Tools menu and select the ModelBuilder
command, or click the ModelBuilder button .
5-452 Bentley WaterCAD V8i User’s Guide
Using ModelBuilder to Transfer Existing Data
The ModelBuilder Connections manager allows you to create, edit, and manage
ModelBuilder connections to be used in the model-building/model-synchronizing
process. Each item in this manager represents a "connection" which contains the set of
directions for moving data between a source to a target. ModelBuilder connections are
not stored in a particular project, but are stored in an external xml file, with the
following path:
Windows XP: C:\Documents and Settings\<username>\Application
Data\Bentley\<productname>\<productversion>
Windows Vista: C:\Users\<username>\AppData\Roaming\Bentley\<product-
name>\<productversion>\ModelBuilder.xml.
At the center of this window is the Connections List which displays the list of
connections that you have defined.
There is a toolbar located along the top of the Connections list.
Bentley WaterCAD V8i User’s Guide 5-453
ModelBuilder Connections Manager
The set of buttons on the left of the toolbar allow you to manage your connections:
New Create a new connection using the
ModelBuilder Wizard.
Edit Edit the selected connection using the
ModelBuilder Wizard.
Rename Rename the selected connection.
Duplicate Create a copy of the selected connection.
5-454 Bentley WaterCAD V8i User’s Guide
Using ModelBuilder to Transfer Existing Data
Delete Permanently Remove the selected connection.
Build Model Starts the ModelBuilder build process using the
selected connection. This is also referred to as
"synching in" from an external data source to a
model. Excluding some spatial option overrides,
a build operation will update your model with
new elements, components, and collections that
already exist in the model. Only table types and
fields that are mapped will be updated.
Depending upon the configuration of
synchronization options in the selected
connection, if an element in your data source
does not already exist in your model, it may be
created. If the element exists, only the fields
mapped for that table type may be updated.
ModelBuilder will not override element
properties not specifically associated with the
defined field mappings. A Build Model
operation will update existing or newly created
element values for the current scenario/
alternative, or you can optionally create new
child scenario/alternatives to capture any data
difference.
Sync Out Starts the ModelBuilder synchronize process
using the selected connection. Unless
specifically overridden, a Sync Out operation
will only work for existing and new elements.
On a Sync Out every element in your target data
source that also exists in your model will be
refreshed with the current model values. If your
model contains elements that aren't contained in
your data source, those data rows can optionally
be added to your target data file. Only those
properties specified with field mappings will be
synchronized out to the data source. A Sync Out
operation will refresh element properties in the
data source with the current model values for the
current scenario/alternative.
Help Displays online help.
Bentley WaterCAD V8i User’s Guide 5-455
ModelBuilder Wizard
After initiating a Build or Sync command, ModelBuilder will perform the selected
operation. During the process, a progress-bar will be displayed indicating the step that
ModelBuilder is currently working on.
When ModelBuilder completes, you will be presented with a summary window that
outlines important information about the build process. We recommend that you save
this summary so that you can refer to it later.
Note: Because the connections are stored in a separate xml file rather
than with the project file, ModelBuilder connections are
preserved even after Bentley WaterCAD V8i is closed.
ModelBuilder Wizard
The ModelBuilder Wizard assists in the creation of ModelBuilder connections. The
Wizard will guide you through the process of selecting your data source and mapping
that data to the desired input of your model.
Tip: The ModelBuilder Wizard can be resized, making it easier to
preview tables in your data source. In addition, Step 1 and Step 3
of the wizard offer a vertical split bar, letting you adjust the size
of the list located on the left side of these pages.
There are 6 steps involved:
• Step 1—Specify Data Source
• Step 2—Specify Spatial Options
• Step 3 - Specify Element Create/Remove/Update Options
• Step 4—Additional Options
• Step 5—Specify Field mappings for each Table/Feature Class
• Step 6—Build operation Confirmation
5-456 Bentley WaterCAD V8i User’s Guide
Using ModelBuilder to Transfer Existing Data
Step 1—Specify Data Source
In this step, the data source type and location are specified. After selecting your data
source, the desired database tables can be chosen and previewed.
The following fields are available:
• Data Source type (drop-down list)—This field allows you to specify the type of
data you would like to work with.
Note: If your specific data source type is not listed in the Data Source
type field, try using the OLE DB data source type. OLE DB can be
used to access many database systems (including ORACLE, and
SQL Server, to name a few).
• Data Source (text field)—This read-only field displays the path to your data
source.
• Browse (button)—This button opens a browse dialog box that allows you to inter-
actively select your data source.
Bentley WaterCAD V8i User’s Guide 5-457
ModelBuilder Wizard
Note: Some Data Source types expect you to choose more than one
item in the Browse dialog box. For more information, see Multi-
select Data Source Types.
• Table/Feature Class (list)—This pane is located along the left side of the form
and lists the tables/feature classes that are contained within the data source. Use
the check boxes (along the left side of the list) to specify the tables you would like
to include.
Tip: The list can be resized using the split bar (located on the right
side of the list).
Right-click to Select All or Clear the current selection in the list.
ModelBuilder has built in support for ArcGIS Subtypes. For more
information, see ESRI ArcGIS Geodatabase Support.
• Duplicate Table (button) —The duplicate table button is located along the
top of the Table/Feature Class list. This button allows you to make copies of a
table, which can each be mapped to a different element type in your model. Use
this in conjunction with the WHERE clause.
• Remove Table (button) —The remove table button can be used to remove a
table from the list.
• WHERE Clause (field)—Allows you to create a SQL query to filter the tables.
When the box is checked, only tables that meet the criteria specified by the
WHERE clause will be displayed. Click the button to validate the query and
to refresh the preview table.
• Preview Pane—A tabular preview of the highlighted table is displayed in this
pane when the Show Preview check box is enabled.
5-458 Bentley WaterCAD V8i User’s Guide
Using ModelBuilder to Transfer Existing Data
Note: If both nodes and pipes are imported in the same ModelBuilder
connection, nodes will be imported first regardless of the order
they are listed here.
Step 2—Specify Spatial Options
In this step you will specify the spatial options to be used during the ModelBuilder
process. The spatial options will determine the placement and connectivity of the
model elements. The fields available in this step will vary depending on the data
source type.
• Specify the Coordinate Unit of your data source (drop-down list)—This field
allows you to specify the coordinate unit of the spatial data in your data source.
The default unit is the unit used for coordinates.
Bentley WaterCAD V8i User’s Guide 5-459
ModelBuilder Wizard
• Create nodes if none found at pipe endpoint (check box)—When this box is
checked, ModelBuilder will create a pressure junction at any pipe endpoint that:
a) doesn’t have a connected node, and b) is not within the specified tolerance of an
existing node. This field is only active when the Establish connectivity using
spatial data box is checked. (This option is not available if the connection is
bringing in only point type geometric data.)
ModelBuilder will not create pipes unless a valid start/stop node exists. Choose
this option if you know that there are nodes missing from your source data. If you
expect your data to be complete, then leave this option off and if this situation is
detected ModelBuilder will report errors for your review. For more information
see Specifying Network Connectivity in ModelBuilder.
• Establish connectivity using spatial data (check box)—When this box is
checked, ModelBuilder will connect pipes to nodes that fall within a specified
tolerance of a pipe endpoint. (This option is available if the connection is bringing
in only polyline type geometric data.) Use this option, when the data source does
not explicitly name the nodes at the end of each pipe. For more information, see
Specifying Network Connectivity in ModelBuilder.
• Tolerance (numeric field)—This field dictates how close a node must be to a pipe
endpoint in order for connectivity to be established. The Tolerance field is only
available when the Establish connectivity using spatial data box is checked. (This
option is available if the connection is bringing in only polyline type geometric
data.) Tolerances should be set as low as possible so that unintended connections
are not made. If you are not sure what tolerance to use, try doing some test runs.
Use the Network Review queries to evaluate the success of each trial import.
Note: Pipes will be connected to the closest node within the specified
tolerance.
The unit associated with the tolerance is dictated by the Specify
the Coordinate Unit of your data source field.
For more information, see Specifying Network Connectivity in
ModelBuilder.
5-460 Bentley WaterCAD V8i User’s Guide
Using ModelBuilder to Transfer Existing Data
Step 3 - Specify Element Create/Remove/Update Options
Because of the variety of different data sources and they way those sources were
created, the user has a wide variety of options to control the behavior of Model-
Builder.
How would you like to handle synchronization between source and destination?:
• Add objects to destination if present in source (check box)-When this box is
checked, ModelBuilder will automatically add new elements to the model for
"new" records in the data source when synching in (or vice-versa when synching
out).
This is checked by default since a user generally wants to add elements to the
model (especially if this is the initial run of ModelBuilder). This should be
unchecked if new elements have been added to the source file since the model was
created but the user does not want them in the model (e.g. proposed piping).
– Prompt before adding objects (check box)-When this box is checked,
ModelBuilder will pause during the synchronization process to present a
confirmation message box to the user each time an element is about to be
created in the model or data-source.
Bentley WaterCAD V8i User’s Guide 5-461
ModelBuilder Wizard
• Remove objects from destination if missing from source (check box)-When
this box is checked, ModelBuilder will delete elements from the model if they do
not exist in the data source when synching in (or vice-versa when synching out).
This option can be useful if you are importing a subset of elements.
This is used if abandoned pipes have been deleted from the source file and the
user wants them to automatically be removed from the model by ModelBuilder.
– Prompt before removing objects (check box)-When this box is checked,
ModelBuilder will pause during the synchronization process to present a
confirmation message box to the user each time an element is about to be
deleted from the model.
• Update existing objects in destination if present in source (check box) - If
checked, this option allows you to control whether or not properties and geometry
of existing model elements will be updated when synching in (or vice-versa when
synching out). Turning this option off can be useful if you want to synchronize
newly added or removed elements, while leaving existing elements untouched.
– Prompt before updating objects (check box)-When this box is checked,
ModelBuilder will pause during the synchronization process to present a
confirmation message box to the user each time an element is about to be
updated.
If an imported object refers to another object that does not yet exist in the model,
should ModelBuilder:
• Create referenced element automatically? (check box)-When this box is
checked, ModelBuilder will create any domain and/or support elements that are
referenced during the import process.
– Prompt before creating referenced elements (check box)-When this box is
checked, ModelBuilder will pause during model generation to present a
confirmation message box to the user each time a specified referenced
element could not be found, and is about to be created for the model.
"Referenced elements" refers to any support or domain element that is refer-
enced by another element. For example, Pumps can refer to Pump Definition
support-elements, Junctions can refer to Zone support-elements, and Pumps
can refer to a downstream Pipe domain-element. Node domain-elements that
get created as a result of being referenced during the ModelBuilder process
will use a default coordinate of 0, 0.
5-462 Bentley WaterCAD V8i User’s Guide
Using ModelBuilder to Transfer Existing Data
Note: These options listed above apply to domain elements (pipes and
nodes) as well as support elements (such as Zones or Controls).
Step 4—Additional Options
• How would you like to import incoming data? (drop-down list) - This refers to
the scenario (and associated alternatives) into which the data will be imported.
The user can import the data into the Current Scenario or a new child scenario. If
the latter is selected, a new child scenario (and child alternatives) will be created
for any data difference between the source and the active scenario.
Bentley WaterCAD V8i User’s Guide 5-463
ModelBuilder Wizard
Note: If there is no data change for a particular alternative, no child
alternative will be created in that case.
New scenario and alternatives will be automatically labeled
"Created by ModelBuilder" followed by the date and time when
they were created.
• Specify key field used during object mapping (drop-down list) - The key field
represents the field in the model and data source that contains the unique identifier
for associating domain elements in your model to records in your data source.
Refer to the "Key Field (Model)" topic in the next section for additional guidance
on how this setting applies to ModelBuilder. ModelBuilder provides three
choices for Key Field:
– Label - The element "Label" will be used as the key for associating model
elements with data source records. Label is a good choice if the identifier
field in your data-source is unique and represents the identifier you commonly
use to refer to the record in your GIS.
– <custom> - Any editable text field in your model can be used as the key for
associating model elements with data source records. This is a good choice if
you perhaps don't use labels on every element, or if perhaps there are dupli-
cate labels in your data source.
– GIS-ID - The element "GIS-ID" field will be used as the key for associating
model elements with data source elements. The GIS-ID field offers a number
of advanced capabilities, and is the preferred choice for models that you plan
to keep in sync with your GIS over a period of time.
Refer to the section The GIS-ID Property for more information.
The following options only apply when using the advanced GIS-ID key field option.
• If several elements share the same GIS-ID, then apply updates to all of them?
(check box) - When using the GIS-ID option, ModelBuilder allows you to main-
tain one-to-many, and many-to-one relationships between records in your GIS and
elements in your Model.
For example, you may have a single pipe in your GIS that you want to maintain as
multiple elements in your Model because you have split that pipe into two pipes
elements in the model. You may accomplish this using the native WaterCAD V8i
layout tools to split the pipe with a node; the newly created pipe segment will be
assigned the same GIS-ID as the original pipe (establishing a one-to-many rela-
tionship). By using this option, when you later synchronize from the GIS into
your model, any data changes to the single pipe record in your GIS can be
cascaded to both pipes elements in your model (e.g. so a diameter change to a
single record in the GIS would be reflected in both elements in the model).
– Prompt before cascading updates (check box) - When this box is checked,
ModelBuilder will pause during model generation to present a confirmation
message box to the user each time a cascading update is about to be applied.
5-464 Bentley WaterCAD V8i User’s Guide
Using ModelBuilder to Transfer Existing Data
• How would you like to handle add/removes of elements with GIS-ID
mappings on subsequent imports? - These options are useful for keeping your
GIS and Model synchronized, while maintaining established differences.
– Recreate elements associated with a GIS-ID that was previously deleted
from the model (check box) - By default, ModelBuilder will not recreate
elements you remove from your model that are associated with a records
(with GIS-ID mappings) that are still in your GIS. This behavior is useful
when you want to perform GIS to model synchronizations, but have elements
that exist in your GIS that you do not want in your model.
For example, after creating your model from GIS, you may find redundant
nodes when performing a Network Navigator, "Nodes in Close Proximity"
network review query. You may choose to use the "Merge Nodes in Close
Proximity" feature to make the correction in your model (deleting the redun-
dant nodes from your model). Normally, when you later synchronize from
your GIS to your model, missing elements would be recreated and your
correction would be lost. However, WaterCAD V8i now maintains the history
of elements (with GIS-ID's) that were removed from your model; this option
allows you to control whether or not those elements get recreated.
– When removing objects from destination if missing from source, only
remove objects that have a GIS-ID. (check box) - This option is useful
when you have elements that are missing from your GIS that you want to keep
in your model (or vice-versa).
For example, if you build your model from your GIS (using the GIS-ID
option, a GIS-ID will be assigned to newly created elements in your model. If
you later add elements to your model (they will not be assigned a GIS-ID); on
subsequent synchronizations, this option (if checked) will allow you to you
retain those model specific elements that do not exist in your GIS. For
example, you may have a proposed land development project in your model
that does not exist in the GIS. These elements will not have a GIS-ID because
they were not imported from the GIS. If this box is checked, the new elements
will not be removed on subsequent runs of ModelBuilder.
Bentley WaterCAD V8i User’s Guide 5-465
ModelBuilder Wizard
Note: This setting only applies if the "Remove objects from destination
if missing from source" option is checked.
When you do make connectivity changes to your model, it is
often beneficial to make those same changes to the GIS.
However, this is not always possible; and in some cases is not
desirable -- given the fact that Modeling often has highly
specialized needs that may not be met by a general purpose GIS.
Step 5—Specify Field mappings for each Table/Feature Class
In this step, data source tables are mapped to the desired modeling element types, and
data source fields are mapped to the desired model input properties. You will assign
mappings for each Table/Feature Class that appears in the list; Step 1 of the wizard can
be used to exclude tables, if you wish.
• Tables (list)-This pane, located along the left side of the dialog box, lists the data
source Tables/Feature Classes to be used in the ModelBuilder process. Select an
item in the list to specify the settings for that item.
Note: The tables list can be resized using the splitter bar.
There are two toolbar buttons located directly above Tables list (these buttons can
be a great time saver when setting up multiple mappings with similar settings).
5-466 Bentley WaterCAD V8i User’s Guide
Using ModelBuilder to Transfer Existing Data
– Copy Mappings (button)-This button copies the mappings (associated with
the currently selected table) to the clipboard.
– Paste Mappings (button)-This button applies the copied mappings to the
currently selected table.
• Settings Tab-The Settings tab allows you to specify mappings for the selected
item in the Tables list.
The top section of the Settings tab allows you to specify the common data
mappings:
– Table Type (drop-down list)-This field, which contains a list of all of the
WaterCAD V8i/Hammer element types, allows you to specify the target
modeling element type that the source table/feature class represents. For
example, a source table that contains pipe data should be associated with the
Pressure Pipe element type.
There are three categories of Table Types: Element Types, Components, and
Collections. For geometric data sources, only Element Types are available.
However with tabular data sources all table types can be used. The catego-
rized menu accessed by the [>] button assists in quicker selection of the
desired table type.
- Element Types-This category of Table Type includes geometric elements
represented in the drawing view such as pipes, junctions, tanks, etc.
- Components-This category of Table Type includes the supporting data
items in your model that are potentially shared among elements such as
patterns, pump definitions, and controls.
- Collections-This category of Table Type includes table types that are
typically lists of 2-columned data. For instance, if one table in your
connection consists of a list of (Time From Start, Multiplier) pairs, use a
Pattern collection table type selection.
– Key Fields - This pair of key fields allows you to control how records in your
data source are associated with elements in the model. The Key Fields
element mapping consists of two parts, a data-source part and a model part:
- Key Field (Data Source) (drop-down list)-Choose the field in your data
source that contains the unique identifier for each record.
Bentley WaterCAD V8i User’s Guide 5-467
ModelBuilder Wizard
Note: If you plan to maintain synchronizations between your model
and GIS, it is best to define a unique identifier in your data
source for this purpose. Using an identifier that is unique
across all tables is critical if you wish to maintain explicit pipe
start/stop connectivity identifiers in your GIS.
When working with ArcGIS data sources, OBJECTID is not a
good choice for Key field (because OBJECTID is only unique for
a particular Feature Class).
For one-time model builds -- if you do not have a field that can be
used to uniquely identify each element -- you may use the
<label> field (which is automatically generated by ModelBuilder
for this purpose).
- Key Field (Model) (drop-down-list) - This field is only enabled if you
specified <custom> in the "Specify key field to be used in object
mapping?" option in the previous step. If you specified "GIS-ID' or
"Label" the field will be disabled.
If you specified <custom>, then you will be presented with a list of the
available text fields for that element type. Choose a field that represents
the unique alphanumeric identifier for each element in your model.
Note: You can define a text User Data Extensions property for use as
your <custom> model key field.
The <custom> key field list is limited to read-write text fields.
This is because during import, the value of this field will be
assigned as new elements in your model are created. Therefore,
the models internal (read-only) element ID field cannot be used
for this purpose.
The following optional fields are available for Pipe element types:
- Start/Stop - Select the fields in a pipe table that contain the identifier of
the start and stop nodes. Specify <none> if you are using the spatial
connectivity support in ModelBuilder (or if you want to keep connectivity
unchanged on update). For more information, see Specifying Network
Connectivity in ModelBuilder.
Note: When working with an ArcGIS Geometric Network data source,
these fields will be set to <auto> (indicating that ModelBuilder
will automatically determine connectivity from the geometric
network).
These fields are available for Node element types:
- X/Y Field - These fields are used to specify the node X and Y coordinate
data. This field only applies to point table types.
5-468 Bentley WaterCAD V8i User’s Guide
Using ModelBuilder to Transfer Existing Data
Note: The Coordinate Unit setting in Step 2 of the wizard allows you to
specify the units associated with these fields.
When working with ArcGIS Geodatabase, shape file and CAD
data sources, these fields will be set to <auto> (indicating that
ModelBuilder will automatically determine node geometry from
the data source).
These optional fields are available for Pump element types:
- Suction Element (drop-down list)-For tables that define pump data,
select a pipe label or other unique identifier to set the suction element of
the Pump.
- Downstream Edge (drop-down list)-For tables that define pump or valve
data, select a pipe label or other unique identifier to set the direction of the
pump or valve.
The bottom section of the Settings tab allows you to specify additional data
mappings for each field in the source.
- Field - Field refers to a field in the selected data source. The Field list
displays the associations between fields in the database to properties in
the model.
- Property (drop-down list)-Property refers to a Bentley WaterCAD V8i
property. Use the Property drop-down list to map the highlighted field to
the desired property.
- Unit (drop-down list)-This field allows you to specify the units of the
values in the database (no conversion on your part is required). This field
only applies if the selected model property is unitized.
• Preview Tab-The Preview tab displays a tabular preview of the currently high-
lighted source data table when the Show Preview check box is checked.
To map a field in your table to a particular Bentley WaterCAD V8i property:
1. In the Field list, select the data source field you would like to define a mapping
for.
2. In the Property drop-down list, select the desired Bentley WaterCAD V8i target
model property.
3. If the property is unitized, specify the unit of this field in your data source in the
Unit drop-down list.
To remove the mapping for a particular field:
1. Select the field you would like to update.
2. In the Property drop-down list, select <none>.
Bentley WaterCAD V8i User’s Guide 5-469
ModelBuilder Wizard
Step 6—Build operation Confirmation
In this step, you are prompted to build a new model or update an existing model.
To build a new model, click the Yes radio button under Would you like to build the
model now?.
If you choose No, you will be returned to the ModelBuilder Manager dialog. The
connection you defined will appear in the list pane. To build the model from the
ModelBuilder Manager, highlight the connection and click the Build Model button.
Create Selection Set options: Often a user wants to view the elements that have been
affected by a ModelBuilder operation. To do this, ModelBuilder can create selection
sets which the user can view and use within the application.
• To create a selection set containing the elements added during the ModelBuilder,
check the box next to "Create selection set with elements added."
• To create a selection set containing the elements for which the properties or geom-
etry were modified during the ModelBuilder, check the box next to "Create selec-
tion set with elements modified."
5-470 Bentley WaterCAD V8i User’s Guide
Using ModelBuilder to Transfer Existing Data
Note: Selection sets created as a result of these options will include
the word "ModelBuilder" in their name, along with the date and
time (e.g. "Elements added via ModelBuilder - mm/dd/yyyy
hh:mm:ss am/pm")
Reviewing Your Results
At the end of the model building process, you will be presented with statistics, and a
list of any warning/error messages reported during the process. You should closely
review this information, and be sure to save this data to disk where you can refer to it
later.
Note: Refer to the section titled ModelBuilder Warnings and Error
Messages to determine the nature of any messages that were
reported.
Refer to the Using the Network Navigator and Manipulating Elements topics for
information about reviewing and correcting model connectivity issues.
Multi-select Data Source Types
When certain Data Source types are chosen in Step 1 of the ModelBuilder Wizard (see
Step 1—Specify Data Source), multiple items can be selected for inclusion in your
ModelBuilder connection.
After clicking the Browse button to interactively specify your data source, use stan-
dard Windows selection techniques to select all items you would like to include in the
connection (e.g., Ctrl+click each item you would like to include).
The following are multi-select Data Source types:
• ArcGIS Geodatabase Features
• Shape files
• DBase, HTML Export, and Paradox.
ModelBuilder Warnings and Error Messages
Errors and warnings that are encountered during the ModelBuilder process will be
reported in the ModelBuilder Summary.
For more information, see:
Bentley WaterCAD V8i User’s Guide 5-471
ModelBuilder Warnings and Error Messages
• Warnings
• Error Messages
Warnings
Warning messages include:
1. Some rows were ignored due to missing key-field values.
ModelBuilder encountered missing data (e.g., null or blank) in the specified Key/
Label field for rows in your data source table. Without a key, ModelBuilder is
unable to associate this source row with a target element, and must skip these
items. This can commonly occur when using a spreadsheet data source. To deter-
mine where and how often this error occurred, check the Statistics page for the
message <x> row(s) ignored due to missing key-field values.
2. Unable to create pipe <element>; start and/or stop node could not be found.
Pipes can only be created if its start and stop nodes can be established. If you are
using Explicit connectivity, a node element with the referenced start or stop label
could not be found. If you are using implicit connectivity, a node element could
not be located within the specified tolerance. For more information, see Speci-
fying Network Connectivity in ModelBuilder.
3. Unable to update pipe <element> topology; (start or stop) node could not be
found.
This error occurs when synchronizing an existing model, and indicates that the
pipe connectivity could not be updated. For more information, see warning
message #2 (above).
4. The downstream edge for <element> could not be found.
ModelBuilder was unable to set a Pump direction because a pipe with the refer-
enced label could not be found.
5. Directed Node <element> direction is ambiguous.
ModelBuilder was unable to set the direction of the referenced pump or valve
because direction could not be implied based on the adjacent pipes (e.g. there
should be one incoming and one outgoing pipe).
5-472 Bentley WaterCAD V8i User’s Guide
Using ModelBuilder to Transfer Existing Data
Error Messages
Note: If you encounter these errors or warnings, we recommend that
you correct the problems in your original data source and re-run
ModelBuilder (when applicable).
Error messages include:
1. Unable to assign <attribute> for element <element>.
Be sure that the data in your source table is compatible with the expected
WaterCAD V8i format. For more information, see Preparing to Use Model-
Builder.
2. Unable to create <element type> <element>.
This message indicates that an unexpected error occurred when attempting to
create a node element.
3. Unable to create pipe <element> possibly due to start or stop connectivity
constraints.
This message indicates that this pipe could not be created, because the pump or
valve already has an incoming and outgoing pipe. Adding a third pipe to a pump
or valve is not allowed.
4. Unable to update pipe <element> topology; possibly due to start element connec-
tivity constraints.
This error occurs when synchronizing. For more information, see error message
#3 (above).
5. Operation terminated by user.
You pressed the Cancel button during the ModelBuilder process.
6. Unable to create < element>; pipe start and stop must be different.
This message indicates that the start and stop specified for this pipe refer to the
same node element.
7. Unable to update <element> topology; pipe start and stop must be different.
This message indicates that the start and stop specified for this pipe refer to the
same node element.
8. Unable to update the downstream edge for <element>.
An unexpected error occurred attempting to set the downstream edge for this
pump or valve.
9. Nothing to do. Some previously referenced tables may be missing from your data
source.
Bentley WaterCAD V8i User’s Guide 5-473
ESRI ArcGIS Geodatabase Support
This data source has changed since this connection was created. Verify that tables/
feature-classes in your data source have not been renamed or deleted.
10. One or more input features fall outside of the XYDomain.
This error occurs when model elements have been imported into a new geodata-
base that has a different spatial reference from the elements being created.
Elements cannot be created in ArcMAP if they are outside the spatial bounds of
the geodatabase.
The solution is to assign the correct X/Y Domain to the new geodatabase when it
is being created:
1. In the Attach Geodatabase dialog that appears after you initialize the Create New
Project command, click the Change button.
2. In the Spatial Reference Properties dialog that appears, click the Import button.
3. Browse to the datasource you will be using in ModelBuilder and click Add.
4. Back in the Spatial Reference Properties dialog, click the x/Y Domain tab. The
settings should match those of the datasource.
5. Use ModelBuilder to create the model from the datasource.
ESRI ArcGIS Geodatabase Support
ModelBuilder was built using ArcObjects, and supports the following ESRI ArcGIS
Geodatabase functionality. See your ArcGIS documentation for more information
about ArcObjects. For more information, see:
• Geodatabase Features
• Geometric Networks
• ArcGIS Geodatabase Features versus ArcGIS Geometric Network
• Subtypes
• SDE (Spatial Database Engine)
Geodatabase Features
ModelBuilder provides direct support for working with Geodatabase features. A
feature class is much like a shapefile, but with added functionality (such as subtypes).
The geodatabase stores objects. These objects may represent nonspatial real-world
entities, such as manufacturers, or they may represent spatial objects, such as pipes in
a network. Objects in the geodatabase are stored in feature classes (spatial) and tables
(nonspatial).
5-474 Bentley WaterCAD V8i User’s Guide
Using ModelBuilder to Transfer Existing Data
The objects stored in a feature class or table can be organized into subtypes and may
have a set of validation rules associated with them. The ArcInfo™ system uses these
validation rules to help you maintain a geodatabase that contains valid objects.
Tables and feature classes store objects of the same type—that is, objects that have the
same behavior and attributes. For example, a feature class called WaterMains may
store pressurized water mains. All water mains have the same behavior and have the
attributes ReferenceID, Depth, Material, GroundSurfaceType, Size, and Pressur-
eRating.
Geometric Networks
ModelBuilder has support for Geometric Networks, and a new network element type
known as Complex Edge. When you specify a Geometric Network data source,
ModelBuilder automatically determines the feature classes that make up the network.
In addition, ModelBuilder can automatically establish model connectivity based on
information in the Geometric Network.
ArcGIS Geodatabase Features versus ArcGIS Geometric Network
Note: See your ArcGIS documentation for more information about
Geometric Networks and Complex Edges.
When working with a Geometric Network, you have two options for constructing your
model—if your model contains Complex Edges, then there is a distinct difference. A
Complex Edge can represent a single feature in the Geodatabase, but multiple
elements in the Geometric Network.
For example, when defining your Geometric Network, you can connect a lateral to a
main without splitting the main line. In this case, the main line will be represented as a
single feature in the Geodatabase but as multiple edges in the Geometric Network.
Depending on the data source type that you choose, ModelBuilder can see either
representation. If you want to include every element in your system, choose ArcGIS
Geometric Network as your data source type. If you want to leave out laterals and you
want your main lines to be represented by single pipes in the model, choose ArcGIS
Geodatabase Features as your data source type.
Bentley WaterCAD V8i User’s Guide 5-475
Specifying Network Connectivity in ModelBuilder
Subtypes
Tip: Shapefiles can be converted into Geodatabase Feature Classes
if you would like to make use of Subtypes. See your ArcGIS
documentation for more information.
If multiple types of WaterCAD V8i elements have their data stored in a single geoda-
tabase table, then each element must be a separate ArcGIS subtype. For example, in a
valve table PRVs may be subtype 1, PSVs may be subtype 2, FCVs may be subtype 3,
and so on. With subtypes, it is not necessary to follow the rule that each GIS/database
feature type must be associated with a single type of GEMS model element. Note that
the subtype field must be of the integer type (e.g., 1, 2) and not an alphanumeric field
(e.g., PRV). For more information about subtypes, see ArcGIS Help.
ModelBuilder has built in support for subtypes. After selecting your data source,
feature classes will automatically be categorized by subtype. This gives you the ability
to assign mappings at the subtype level. For example, ModelBuilder allows you to
exclude a particular subtype within a feature class, or associate each subtype with a
different element type.
SDE (Spatial Database Engine)
ModelBuilder lets you specify an SDE Geodatabase as your data source. See your
ESRI documentation for more information about SDE.
Specifying Network Connectivity in ModelBuilder
When importing spatial data (ArcGIS Geodatabases or shapefile data contain spatial
geometry data that ModelBuilder can use to establish network connectivity by
connecting pipe ends to nodes, creating nodes at pipe endpoints if none are found.),
ModelBuilder provides two ways to specify network connectivity:
• Explicit connectivity—based on pipe Start node and Stop node (see Step 3 -
Specify Element Create/Remove/Update Options).
• Implicit connectivity—based on spatial data. When using implicit connectivity,
ModelBuilder allows you to specify a Tolerance, and provides a second option
allowing you to Create nodes if none found (see Step 2—Specify Spatial
Options).
The method that you use will vary depending on the quality of your data. The possible
situations include (in order from best case to worst case):
• You have pipe start and stop information—Explicit connectivity is definitely the
preferred option.
5-476 Bentley WaterCAD V8i User’s Guide
Using ModelBuilder to Transfer Existing Data
• You have some start and stop information—Use a combination of explicit and
implicit connectivity (use the Spatial Data option, and specify pipe Start/Stop
fields). If the start or stop data is missing (blank) for a particular pipe, Model-
Builder will then attempt to use spatial data to establish connectivity.
• You do not have start and stop information—Implicit connectivity is your only
option. If your spatial data is good, then you should reduce your connectivity
Tolerance accordingly.
• You do not have start and stop information, and you do not have any node data
(e.g., you have GIS data that defines your pipes, but you do not have data for
nodes)—Use implicit connectivity and specify the Create nodes if none found
option; otherwise, the pipes cannot be created.
Note: If pipes do not have explicit Start/Stop nodes and “Establish
connectivity using spatial data” is not checked, the pipes will not
be connected to the nodes and a valid model will not be
produced.
Other considerations include what happens when the coordinates of the pipe ends do
not match up with the node coordinates. This problem can be one of a few different
varieties:
1. Both nodes and pipe ends have coordinates, and pipes have explicit Start/
Stop nodes—In this case, the node coordinates are used, and the pipe ends are
moved to connect with the nodes.
2. Nodes have coordinates but pipes do not have explicit Start/Stop nodes—The
nodes will be created, and the specified tolerance will be used to connect pipe
ends within this tolerance to the appropriate nodes. If a pipe end does not fall
within any node’s specified tolerance, a new node can be created using the Create
nodes if none found option.
3. Pipe ends have coordinates but there are no junctions—New nodes must be
created using the Create nodes if none found option. Pipe ends are then
connected using the tolerance that is specified. . Subsequent pipe ends could then
connect to any newly added nodes if they fall within the specified tolerance.
Another situation of interest occurs when two pipes cross but aren’t connected. If, at
the point where the pipes cross, there are no pipe ends or nodes within the specified
tolerance, then the pipes will not be connected in the model. If you intend for the pipes
to connect, then pipe ends or junctions must exist within the specified tolerance.
Refer to the Using the Network Navigator and Manipulating Elements topics for
information about reviewing and correcting model connectivity issues.
Bentley WaterCAD V8i User’s Guide 5-477
Specifying Network Connectivity in ModelBuilder
Sample Spreadsheet Data Source
Note: Database formats (such as MS Access) are preferable to simple
spreadsheet data sources. The sample below is intended only to
illustrate the importance of using expected data formats.
Here are two examples of possible data source tables. The first represents data that is
in the correct format for an easy transition into ModelBuilder, with no modification.
The second table will require adjustments before all of the data can be used by Model-
Builder.
Table 5-1: Correct Data Format for ModelBuilder
Label Roughness_C Diam_in Length_ft Material_ID Subtype
P-1 120 6 120 3 2
P-2 110 8 75 2 1
P-3 130 6 356 2 3
P-4 100 10 729 1 1
Table 5-2: Data Format Needs Editing for ModelBuilder
P-1 120 .5 120 PVC Phase2
P-2 110 .66 75 DuctIron Lateral
P-3 130 .5 356 PVC Phase1
P-4 100 .83 729 DuctIron Main
P-5 100 1 1029 DuctIron Main
In Data Format Needs Editing for ModelBuilder, no column labels have been speci-
fied. ModelBuilder will interpret the first row of data in the table as the column labels,
which can make the attribute mapping step of the ModelBuilder Wizard more difficult
unless you are very familiar with your data source setup.
Correct Data Format for ModelBuilder is also superior to Data Format Needs Editing
for ModelBuilder in that it clearly identifies the units that are used for unitized
attribute values, such as length and diameter. Again, unless you are very familiar with
your data source, unspecified units can lead to errors and confusion.
5-478 Bentley WaterCAD V8i User’s Guide
Using ModelBuilder to Transfer Existing Data
Finally, Data Format Needs Editing for ModelBuilder is storing the Material and
Subtype attributes as alphanumeric values, while ModelBuilder uses integer ID values
to access this input. This data is unusable by ModelBuilder in alphanumeric format,
and must be translated to an integer ID system in order to read this data.
The GIS-ID Property
All domain elements in WaterCAD V8i have an editable GIS-ID property which can
be used for maintaining associations between records in your source file and elements
in your model. These associations can be one-to-one, one-to-many, or many-to-one.
ModelBuilder can take advantage of this GIS-ID property, and has advanced logic for
keeping your model and GIS source file synchronized across the various model to GIS
associations.
The GIS-ID is a unique field in the source file which the user selects when Model-
Builder is being set up. In contrast to using Label (which is adequate if model
building is a one time operation) as the key field between the model and the source
file, a GIS-ID has some special properties which are very helpful in maintaining long
term updating of the model as the data source evolves over time.
In addition, WaterCAD V8i will intelligently maintain GIS-ID as you use the various
tools to manipulate elements (Delete, Morph, Split, Merge Nodes in Close Proximity).
• When an element with one or more GIS-IDs is deleted, ModelBuilder will not
recreate it the next time a synchronization from your GIS occurs if the "Recreate
elements associated with a GIS-ID that was previously deleted from the model"
option is left unchecked.
• When an element with one or more GIS-IDs is morphed, the new element will
preserve those GIS-IDs. The original element will be considered as "deleted with
GIS-IDs", which means that it will not be recreated by default (see above).
• When a link is split, the two links will preserve the same GIS-IDs the original pipe
had. On subsequent ModelBuilder synchronizations, any data-change occurring
for the associated record in the GIS can be cascaded into all the split link segments
(see ModelBuilder - additional options).
• When nodes in close proximity are merged, the resulting node will preserve the
GIS-IDs of all the nodes that were removed. On subsequent ModelBuilder
synchronizations into the model, if there are data-update conflicts between the
records in the GIS associated with the merged node in the model, updates from the
first GIS-ID listed for the merged node will be preserved in the model. Note that
in this case, the geometry of the merged node can't be updated in the model. For
synchronizations going from the model to the GIS, data-updates affecting
merged-nodes can be cascaded into all the associated records in the GIS (see
ModelBuilder - additional options).
Bentley WaterCAD V8i User’s Guide 5-479
The GIS-ID Property
To support these relationship (specifically one to many), GIS-ID are managed as a
collection property (capable of holding any number of GIS identifiers).
A variety of model element(s) to GIS record(s) associations can be specified:
• If the GIS-ID collection is empty, there is no association between the GIS and this
element.
• If there is a single entry, this element is associated with one record in the GIS.
• If there are multiple entries, this element is associated with multiple records in the
GIS.
• More than one element in the model can have the same GIS-ID, meaning multiple
records on the model are associated with a single record in the GIS.
Note: You can also manually edit the GIS-ID property to review or
modify the element to
GIS association(s).
GIS-ID Collection Dialog Box
This dialog box allows you to assign one or more GIS-IDs to the currently selected
element.
See The GIS-ID Property for more information on using GIS-IDs.
5-480 Bentley WaterCAD V8i User’s Guide
Using ModelBuilder to Transfer Existing Data
Specifying a SQL WHERE clause in ModelBuilder
The simplest form of a WHERE clause consists of "Column name - comparison oper-
ator - value". For example, if you want to process only pipes in your data source that
are ductile iron, you would enter something like this:
Material = 'Ductile Iron'
String values must be enclosed in single quotes.
Column names are not case sensitive. Column names that contain a space must be
enclosed in brackets:
[Pipe Material] = 'Ductile Iron'
Brackets are optional for columns names that do not contain a space.
Supported comparison operators are: <, >, <=, >=, <>, =, IN and LIKE.
Multiple logical statements can be combined by using AND, OR and NOT operators.
Parentheses can be used to group statements and enforce precedence.
The * and % wildcard can be used interchangeably in a LIKE statement. A wildcard is
allowed at the beginning and/or end of a pattern. Wildcards are not allowed in the
middle of a pattern. For example:
PipeKey LIKE 'P-1*'
is valid, while:
PipeKey LIKE 'P*1'
is not.
Modelbuilder Import Procedures
You can use ModelBuilder to import pump definitions, pump curves, and patterns.
• Importing Pump Definitions Using ModelBuilder
• Using ModelBuilder to Import Pump Curves
• Using ModelBuilder to Import Patterns
• Using ModelBuilder to Import Time Series Data
Bentley WaterCAD V8i User’s Guide 5-481
Modelbuilder Import Procedures
Importing Pump Definitions Using ModelBuilder
Pump definition information can be extracted from an external data source using
ModelBuilder.
Most of this importing is accomplished by setting up mappings under the Pump Defi-
nition Table Type. However, to import multipoint head, efficiency or speed vs. effi-
ciency curves, the tabular values must be imported under Table Types: Pump
Definition - Pump Curves, Pump Definition - Flow-Efficiency Curve, and Pump
Definition - Speed-Efficiency Curve respectively.
The list of properties that can be imported under Pump Definition is given below. The
only property in the list that is required is a Key or Label. Most of the properties are
numerical values.
• BEP Efficiency
• BEP Flow
• Define BEP Max Flow?
• Design Flow
• Design Head
• GemsID (imported)
• Is Variable Speed Drive?
• Max Extended Flow
• Max Operating Flow
• Max Operating Head
• Motor Efficiency
• Notes
• Pump Definition Type (ID)
• Pump Definition Type (Label)
• Pump Efficiency
• Pump Efficiency (ID)
• Pump Efficiency (Label)
• Pump Power
• Shutoff Head
• User Defined BEP Max Flow
5-482 Bentley WaterCAD V8i User’s Guide
Using ModelBuilder to Transfer Existing Data
Those properties that are text such as Pump Efficiency and Pump Definition Type are
alphanumeric and must be spelled correctly. For example Standard (3 Point) must be
spelled exactly as shown in the Pump Definition drop down. Properties with a ques-
tion mark above, require a TRUE or FALSE value. Those with ID next to the name
are internal IDs and are usually only useful when syncing out from a model.
To import data, create a table in a data source (e.g. spreadsheet, data base), and then
create columns/fields for each of the properties to be imported. In Excel for example,
the columns are created by entering column headings in the first row of a sheet for
each of the properties. Starting with the second row in the table, there will be one row
for each pump definition to be imported.
Once the table is created in the source file, the file must be saved before it can be
imported.
In the Specify you data source step in the wizard, the user indicates the source file
name and the sheet or table corresponding to the pump definition data. In the Specify
field mappings for each table step, the user selects Pump Definition as the table
type, indicates the name of the pump definition in the Key>Label field and then maps
each of the fields to be imported with the appropriate property in the Attribute drop
down.
When syncing out from the model to a data table, the table must contain column head-
ings for each of the properties to be exported. The names of the columns in the source
table do not need to be identical to the property names in the model.
Bentley WaterCAD V8i User’s Guide 5-483
Modelbuilder Import Procedures
Importing can best be illustrated with an example. Given the data and graphs for three
pump definitions shown in the graph below, the table below the graph shows the
format for the pump curve definition import assuming that a standard 3 point curve is
to be used for the head curve and a best efficiency curve is to be used for the efficiency
curve. All three pumps are rated at 120 ft of TDH at 200 gpm.
Table 5-3: Format of Pump Definition Import Data
Q, gpm H (red) H (green) H (blue)
0 180 200 160
200 120 120 120
400 40 0 20
BEPe 70 69 65
All three pumps have 95% motor efficiency and a BEP flow of 200.
The data source is created in an Excel spreadsheet.
5-484 Bentley WaterCAD V8i User’s Guide
Using ModelBuilder to Transfer Existing Data
Table 5-4: Excel Data Source Format
Label Type Motor Desig Desig Shutof Max Q H@ BEP BEP Eff Variab
Eff nQ nH f Head Max Q Eff Q Type le
Speed
Red Stand 95 200 120 180 400 40 70 200 Best FALS
ard (3 Efficie E
Point) ncy
Point
Green Stand 95 200 120 200 400 0 69 200 Best FALS
ard (3 Efficie E
Point) ncy
Point
Blue Stand 95 200 120 160 400 20 65 200 Best FALS
ard (3 Efficie E
Point) ncy
Point
The data source step in ModelBuilder wizard looks like this:
Bentley WaterCAD V8i User’s Guide 5-485
Modelbuilder Import Procedures
The field mappings should look like the screen below:
5-486 Bentley WaterCAD V8i User’s Guide
Using ModelBuilder to Transfer Existing Data
After the import, the three pumps are listed in the Pump Definitions. The curve for the
"Red" pump is shown below:
Using ModelBuilder to Import Pump Curves
While most pump definition information can be imported using the Pump Definition
Table Type, tabular data including
1. Multipoint pump-head curves,
2. Multipoint pump-efficiency curves and
3. Multipoint speed-efficiency curves
must be imported in their own table types.
To import these curves, first set up the pump definition type either manually in the
Pump Definition dialog or by importing the pump definition through ModelBuilder.
The Pump definition type would be Multiple Point, the efficiency type would be
Multiple Efficiency Points or the Is variable speed drive? box would be checked.
Bentley WaterCAD V8i User’s Guide 5-487
Modelbuilder Import Procedures
In the field mapping step of the ModelBuilder wizard, the user the Table Type, Pump
Definition - Pump Curve and would use the mappings shown below:
The example below shows an example of importing a Pump Head Curve. The process
and format are analogous for flow-efficiency and speed-efficiency curves.
5-488 Bentley WaterCAD V8i User’s Guide
Using ModelBuilder to Transfer Existing Data
For the pump curves shown in the figure below, the data table needed is given. Several
pump definitions can be included in the single table as long as they have different
labels.
Table 5-5: Pump Curve Import Data Format
Label Flow (gpm) Head (ft)
M5 0 350
M5 5000 348
M5 10000 344
M5 15000 323
M5 20000 288
M5 25000 250
M5 30000 200
H2 0 312
H2 2000 304
Bentley WaterCAD V8i User’s Guide 5-489
Modelbuilder Import Procedures
Table 5-5: Pump Curve Import Data Format
H2 4000 294
H2 6000 280
H2 8000 262
H2 10000 241
H2 12000 211
H2 14000 172
Small 0 293
Small 1000 291
Small 2000 288
Small 3000 276
Small 4000 259
Small 5000 235
Small 6000 206
5-490 Bentley WaterCAD V8i User’s Guide
Using ModelBuilder to Transfer Existing Data
Upon running ModelBuilder to import the table above, three pump definitions would
be created. The one called "Small" is shown below.
Using ModelBuilder to Import Patterns
Patterns can be imported into the model from external tables using ModelBuilder. This
is a two step process.
1. Description of the pattern
2. Import tabular data
In general, the steps of the import are the same as described in the ModelBuilder docu-
mentation. The only steps unique to patterns are described below. All the fields except
the Key/Label fields are optional
The source data files can be any type of tabular data including spreadsheets and data
base tables.
Alphanumeric fields such as those which describe the month or day of the week must
be spelled exactly as used in the model (e.g. January not Jan, Saturday not Sat).
The list of model attributes which can be imported are given below.
• Label
• MONTH [January, February,…]
Bentley WaterCAD V8i User’s Guide 5-491
Modelbuilder Import Procedures
• DAY [Sunday, Monday,…]
• Pattern category type (Label) [Hydraulic, Reservoir…]
• Pattern format (Label) [Stepwise , Continuous]
• Start Time
• Starting Multiplier
The month and day are the actual month or day of week, not the word "MONTH".
Labels must be spelled correctly.
To import patterns, start ModelBuilder, create a new set of instructions, pick the file
type, browse to the data file and pick the tables in that file to be imported. Checking
the Show Preview button enables you to view the data before importing.
5-492 Bentley WaterCAD V8i User’s Guide
Using ModelBuilder to Transfer Existing Data
Then proceed to the Field Mapping step of ModelBuilder to set up the mappings for
the Pattern in the Pattern Table Type. Fields refers to the name in the source table,
Attributes refers to the name in the model.
And the actual Pattern Curve in the Pattern Curve table type.
Bentley WaterCAD V8i User’s Guide 5-493
Modelbuilder Import Procedures
The tables below show the pattern definition data and the pattern curve for two step-
wise curves labeled Commercial and Residential. These data must be stored in two
different tables although they may be and ideally should be in the same file.)
Table 5-6: Pattern Definition Import Data Format
Label Category Format StartTime StartMult
Residential Hydraulic Stepwise 12:00 PM 0.7
Commercial Hydraulic Stepwise 12:00 PM 0.8
Table 5-7: Pattern Curve Import Data Format
PatternLabel TimeFromStart Multiplier
Residential 3 0.65
Residential 6 0.8
Residential 9 1.3
Residential 12 1.6
Residential 15 1.4
Residential 18 1.2
Residential 21 0.9
Residential 24 0.7
Commercial 3 0.8
Commercial 6 0.85
Commercial 9 1.4
Commercial 12 1.6
Commercial 15 1.3
Commercial 18 0.9
Commercial 21 0.8
Commercial 24 0.8
5-494 Bentley WaterCAD V8i User’s Guide
Using ModelBuilder to Transfer Existing Data
One of the resulting patterns from this import is shown below:
Using ModelBuilder to Import Time Series Data
Time Series data maps onto the following two table types in ModelBuilder: Time
Series, and Time Series Collection. The “Time Series" mapping represents entries in
the TreeView along the left of the form (including the simple "Start Date Time",
"Element", and "Notes" values shown on the right). The "Time Series Collection"
mapping represents the tabular data shown in the table at the bottom right of the form.
Export Sample Time Series Data
To automatically determine the appropriate values for handling Pipe Flow time series
data, we're going to first export a sample from WaterCAD V8i to Excel.
Bentley WaterCAD V8i User’s Guide 5-495
Modelbuilder Import Procedures
First, create a sample Pipe Flow time series in WaterCAD V8i as shown above.
Next, create a new Excel .xls file. We'll need two "sheets" to receive the data (the
default "Sheet1" and "Sheet2" will do).
Note: We recommend that you choose MSAccess over MSExcel if
possible; there is no explicit way to specify the data-type of a
column in Excel, which can result in some problems. You
mentioned Excel in your post (and I didn't encounter any data-
type problems), so I'll go with that here.
Time Series: This is the more difficult of the two Excel sheets we need to set up. To
determine the columns to define in Excel, create a temporary ModelBuilder connec-
tion and get to the "Specify Field Mappings" step (you won't be saving this connec-
tion, so to get past Step 1 of the Wizard, just pick any data source). Navigate to this
step, choose the Time Series table type, and click on the "Property" drop-down field:
5-496 Bentley WaterCAD V8i User’s Guide
Using ModelBuilder to Transfer Existing Data
Click on the Sheet1 tab in Excel to define the necessary columns for the "Time Series"
table (You don't need all of these columns for Flow Data, but go ahead and define
them all to be sure we don't miss any that are required for your use-case). It should
look something like this:
Time Series Collection
Again, get to the "Specify Field Mappings" step in ModelBuilder, choose the "Time
Series Collection" table type, and click on the "Property" drop-down field to deter-
mine the columns to define.
Click on the Sheet2 tab in Excel and define the necessary columns for the "Time
Series Collection" table. It should look something like this:
Save and close your spreadsheet.
Define the ModelBuilder Connection
Now we're ready to create the ModelBuilder connection to this spreadsheet.
Open ModelBuilder and create a new Connection.
Bentley WaterCAD V8i User’s Guide 5-497
Modelbuilder Import Procedures
In step 1 of the Wizard, choose "Excel" as the data source type, browse to the Excel
spreadsheet that you created to select it. You should see Sheet1 and Sheet2 in the list
of available tables, select those (and unselect any others that appear).
Navigate through the next few steps, just use the defaults there.
5-498 Bentley WaterCAD V8i User’s Guide
Using ModelBuilder to Transfer Existing Data
When you reach the Mapping Step, set things up for Sheet1 and Sheet2 as shown
below:
Bentley WaterCAD V8i User’s Guide 5-499
Modelbuilder Import Procedures
Navigate to the end of the Wizard.
On the last step, click "No" for the "Would you like to build a model now?" prompt
and click [Finish].
Synchronize Out from ModelBuilder
Choose the connection you just defined (be sure to close the Excel spreadsheet you
just defined), and click the Sync Out toolbar button.
The sample time series data from WaterCAD V8i will now be available in the Excel
spreadsheet you created.
5-500 Bentley WaterCAD V8i User’s Guide
Using ModelBuilder to Transfer Existing Data
Using that as a go-by, you should be able to enter the data in the appropriate format to
import in to WaterCAD V8i.
Oracle as a Data Source for ModelBuilder
WaterCAD V8i makes it possible to import data to create a model from an Oracle
database. To use this database, the user must have Oracle 11g Client software installed
on the same computer in which WaterCAD V8i is running and it must be connected t
the Oracle Server.
The user needs to understand the nature of the data stored in Oracle and the way it is
stored. For example, the user must know if the data are stored as simple tabular data or
whether the data are spatial data associated with polygons, lines, and points. The user
needs to decide which fields in the database are to be imported into WaterCAD V8i.
It is possible to connect to an Oracle database from WaterCAD V8i using any
supported CAD/GIS platform. Start ModelBuilder the same as with any other data
source (see ModelBuilder Connections Manager). However, when the user browses
for a data source some additional information is required.
When the user Browses for an Oracle datasource, ModelBuilder opens an Oracle login
form. The user can enter just a service name if they have setup an alias on their system
for the Oracle datasource. The user should contact their administrator for details on
how to setup this alias. Otherwise, the user must enter all of the connection informa-
Bentley WaterCAD V8i User’s Guide 5-501
Oracle as a Data Source for ModelBuilder
tion, which includes the computer/host that Oracle is running on, the network port
number that Oracle is using, and the raw Oracle service name. Again, the user should
contact their administrator for those details. The user must also supply a valid Oracle
username and password to log into the data source.
On the mapping form in ModelBuilder, there is a Generator (Sync out) combo-box.
The user only needs to select a sequence generator in this box if they plan to sync out
to Oracle and have ModelBuilder create new records in Oracle. The Oracle sequence
generator is an object that is created in Oracle by the administrator. It allows Oracle to
create records with unique Oracle identifiers, which is may be required when creating
new records. ModelBuilder will display the available sequence generators that are
available for use.
Oracle/ArcSDE Behavior
If creating a ModelBuilder connection to an ArcSDE data source, you can always use
the Geodatabase and/or Geometric Network connection types when running in the
ArcGIS platform. If the ArcSDE has an Oracle database as the back end data store,
and ArcSDE has been configured to use Oracle’s native geometry type (i.e.
SDO_GEOMETRY), you can also use the Oracle connection in ModelBuilder to
interact directly with the Oracle data, which has the benefit of being an option in any
platform, such as Microstation. However you should not synchronize data from the
model out to the Oracle connection if it’s the back end of an ArcSDE data source, as
that may cause problems for the ArcSDE.
5-502 Bentley WaterCAD V8i User’s Guide
Applying Elevation
Data with TRex 6
The Importance of Accurate Elevation Data
Numerical Value of Elevation
Record Types
Calibration Nodes
TRex Terrain Extractor
The Importance of Accurate Elevation Data
Obtaining node elevation data for input into a water distribution model can be an
expensive, time-consuming process. In some cases, very accurate elevation data may
be critical to the model’s utility; in other cases it can represent a significant resource
expenditure. In order to decide on the appropriate level of quality of elevation data to
be gathered, it is important to understand how a model uses this data.
Elevation data for nodes is not directly used in solving the network equations in
hydraulic models. Instead, the models solve for hydraulic grade line (HGL). Once the
HGL is calculated and the numerical solution process is essentially completed, the
elevations are then used to determine pressure using the following relationship:
p = HGL - z g
Where: p = pressure (lb./ft.2, N/m2)
Bentley WaterCAD V8i User’s Guide 6-503
Numerical Value of Elevation
HGL = hydraulic grade line (ft., m)
z = node elevation (ft., m)
= density of water (slugs/ft.3, kg/m3)
g = gravitational acceleration (ft./sec.2, m/sec.2)
If the modeler is only interested in calculating flows, velocities, and HGL values, then
elevation need not be specified. In this case, the pressures at the nodes will be
computed assuming an elevation of zero, thus resulting in pressures relative to a zero
elevation.
If the modeler specifies pump controls or pressure valve settings in pressure units,
then the model needs to compute pressures relative to the elevation of the nodes being
tested. In this case, the elevation at the control node or valve would need to be speci-
fied (or else the model will assume zero elevation). Therefore, an accurate elevation
value is required at each key node where pressure is of importance.
Numerical Value of Elevation
The correct elevation of a node is the elevation at which the modeler wants to know
the pressure. The relationship between pressure and elevation is illustrated as follows:
Notice that an HGL of 400 ft. calculated at the hydrant is independent of elevation.
However, depending on which elevation the modeler entered for that node, the pres-
sure can vary as shown. Usually modelers use ground elevation as the elevation for the
node.
6-504 Bentley WaterCAD V8i User’s Guide
Applying Elevation Data with TRex
Accuracy and Precision
How accurate must the elevation data be? The answer depends on the accuracy
desired in pressure calculations vs. the amount of labor and cost allotted for data
collection. For example, the HGL calculated by the model is significantly more
precise than any of the elevation data. Since 2.31 ft.of elevation translates into 1 psi of
pressure (for water), calculating pressure to 1 psi precision requires elevation data that
is accurate to roughly 2 ft. Elevation data that is accurate to the nearest 10 ft. will
result in pressure that is accurate to roughly 4 psi.
The lack of precision in elevation data (and pressure results) also leads to questions
regarding water distribution design. If design criteria state that pressure must exceed
20 psi and the model gives a pressure of 21 (+/- 4) psi or 19 (+/-4) psi, the engineer
relying on the model will have to decide if this design is acceptable.
Obtaining Elevation Data
In building the large models that are used today, collecting elevation data is often a
time-consuming process. A good modeler wants to devote the appropriate level of
effort to data collection that will yield the desired accuracy at a minimum cost. Some
of the data collection options are:
• USGS Topographic Maps
• Surveying from known benchmarks
• Digital Elevation Models (DEMs)
• SDTS Digital Elevation Models
• Digital Ortho-Rectified Photogrammetry
• Contour Maps (contour shapefiles)
• As-built Plans
• Global Positioning Systems (GPS).
The data type used by the Elevation Extractor is Digital Elevation Models (DEMs).
Digital Elevation Models, available from the USGS, are computer files that contain
elevation data and routines for interpolating that data to arrive at elevations at nearby
points. DEM data are recorded in a raster format, which means that they are repre-
sented by a uniform grid of cells of a specified resolution (typically 100 ft.). The accu-
racy of points interpolated from the grid depends on the distance from known
Bentley WaterCAD V8i User’s Guide 6-505
Obtaining Elevation Data
benchmarks and is highly site-specific. However, it is usually on the order of 5 to 10
ft. when the ground slopes continuously. If there are abrupt breaks in elevation corre-
sponding to road cuts, levees, and cliffs, the elevations taken from the DEMs can be
inaccurate.
DEMs are raster files containing evenly spaced elevation data referenced to a hori-
zontal coordinate system. In the United States, the most commonly used DEMs are
prepared by the U.S. Geological Survey (USGS). Horizontal position is determined
based on the Universal Transverse Mercator coordinate system referenced to the
North American Datum of 1927 (NAD 27) or 1983 (NAD 83), with distances given in
meters. In the continental U.S., elevation values are given in meters (or in some cases
feet) relative to the National Geodetic Vertical Datum (NGVD) of 1929.
DEMs are available at several scales. For water distribution, it is best to use the 30-
meter DEMs with the same spatial extents as the 7.5-minute USGS topographic map
series. These files are referred to as large-scale DEMs. The raster grids for the 7.5-
minute quads are 30 by 30 meters. There is a single elevation value for each 900
square meters. (Some maps are now available with grid spacing as small as 10 by 10
meters, and more are being developed.) Ideally, some interpolation is performed to
determine the elevation value at a given point. The DEMs produce the best accuracy
in terms of point elevations in areas that are relatively flat with smooth slopes but have
poorer accuracy in areas with large, abrupt changes in elevation, such as cliffs and
road cuts.
The Spatial Data Transfer Standard, or SDTS, is a standard for the transfer of earth-
referenced spatial data between dissimilar computer systems. The SDTS provides a
solution to the problem of spatial data transfer from the conceptual level to the details
of physical file encoding. Transfer of spatial data involves modeling spatial data
concepts, data structures, and logical and physical file structures. In order to be useful,
the data to be transferred must also be meaningful in terms of data content and data
quality. SDTS addresses all of these aspects for both vector and raster data structures.
The SDTS spatial data model can be made up of more than one spatial object (referred
to as aggregated spatial objects), which can be thought of as data layers in the Point or
Topological Vector profiles. A Raster Profile can contain multiple raster object record
numbers, which are part of the RSDF module of a Raster Profile data set. Multiple
raster object record numbers must be converted into separate grids by converting each
raster object record number one at a time into an Output grid.
LIDAR is relatively new technology which determines elevation using a light signal
from an airplane. LIDAR elevation data is collected using an aerial transmitter and
sensor and is significantly more accurate and expensive than traditional DEM data.
LIDAR data can be produced in a DEM format and is becoming more widely avail-
able.
6-506 Bentley WaterCAD V8i User’s Guide
Applying Elevation Data with TRex
Record Types
USGS DEM files are organized into these record types:
• Type A records contain information about the DEM, including name, boundaries,
and units of measure.
• Type B records contain elevation data arranged in “profiles” from south to north,
with the profiles organized from west to east.
• Type C records contain statistical information on the accuracy of the DEM.
There is one Type A and one Type C record for each DEM. There is one Type B
record for each south-north profile.
DEMs are classified by the method with which they were prepared and the corre-
sponding accuracy standard. Accuracy is measured as the root mean square error
(RMSE) of linearly interpolated elevations from the DEM compared to known eleva-
tions. The levels of accuracy, from least accurate to most accurate, are described as
follows:
• Level One DEMs are based on high altitude photography and have a vertical
RMSE of 7 meters and a maximum permitted RMSE of 15 meters.
• Level Two DEMs are based on hypsographic and hydrographic digitizing with
editing to remove identifiable errors. The maximum permitted RMSE is one-half
of the contour interval.
• Level Three DEMs are based on digital line graphs (DLG) and have a maximum
RMSE of one-third of the contour interval.
DEMs will not replace elevation data obtained from field-run surveys, high-quality
global positioning systems, or even well-calibrated altimeters. They can be used to
avoid potential for error which can be involved in manually interpolating points.
Bentley WaterCAD V8i User’s Guide 6-507
Calibration Nodes
Calibration Nodes
An elevation accuracy of 5 ft. is adequate for most nodes; therefore, a USGS topo-
graphic map is typically acceptable. However, for nodes to be used for model calibra-
tion, a higher level of accuracy is desirable. Consider a situation where both the model
and the actual system have exactly the same HGL of 800 ft. at a node (see figure
below). The elevation of the ground (and model node) is 661.2 ft. while the elevation
of the pressure gage used in calibration is 667.1 ft. The model would predict a pres-
sure of 60.1 psi while the gage would read 57.5 psi even though the model is correct.
800 ft.
HGL
667.1 ft. Field Pressure = 58 psi
661.2 ft.
Model Pressure = 60 psi
A similar error could occur in the opposite direction with an incorrect pressure
appearing accurate because an incorrect elevation is used. This is one reason why
model calibration should be done by comparing modeled and observed HGL values
and not pressures.
TRex Terrain Extractor
The TRex Terrain Extractor was designed to expedite the elevation assignment
process by automatically assigning elevations to the model features according to the
elevation data stored within Digital Elevation Models.
Digital Elevation Models were chosen because of their wide availability and since a
reasonable level of accuracy can be obtained by using this data type depending on the
accuracy of the DEM/DTM.
6-508 Bentley WaterCAD V8i User’s Guide
Applying Elevation Data with TRex
The TRex Terrain Extractor can quickly and easily assign elevations to any or all of
the nodes in the water distribution model. All that is required is a valid Digital Eleva-
tion Model. Data input for TRex consists of:
1. Specify the GIS layer that contains the DEM from which elevation data will be
extracted.
2. Specify the measurement unit associated with the DEM (feet, meters, etc.).
3. Select the model features to which elevations should be applied; all model
features or a selection set of features can be chosen.
TRex then interpolates an elevation value for each specific point occupied by a model
feature. The final step of the wizard displays a list of all of the features to which an
elevation was applied, along with the elevation values for those features. These eleva-
tion values can then be applied to a new physical properties alternative, or an existing
one. In some cases, you might have more accurate information for some nodes (e.g.,
survey elevation from a pump station). In those cases, you should create the elevation
data using DEM data and manually overwrite the more accurate data for those nodes.
The TRex Terrain Extractor simplifies the process of applying accurate elevation data
to water distribution models. As was shown previously, accurate elevation data is vital
when accurate pressure calculations and/or pressure-based controls are required for
the water distribution model in question. All elevation data for even large distribution
networks can be applied by completing a few steps.
In the US, DEM data is usually available in files corresponding to a single USGS 7.5
minute quadrangle map. If the model covers an area involving several maps, it is best
to mosaic the maps into a single map using the appropriate GIS functions as opposed
to applying TRex separately for each map.
When using TRex, it is necessary that the model and the DEM be in the same coordi-
nate system. Usually the USGS DEMs are in the UTM (Universal Transverse
Mercator) with North American Datum 1983 (NAD83) in meters, although some may
use NAD27. Models are often constructed using a state plane coordinate system in
feet. Either the model or DEM must be converted so that the two are in the same coor-
dinate system for TRex to work. Similarly, the vertical datum for USGS is based on
national Vertical Geodetic Datum of 1929. If the utility has used some other datum for
vertical control, then these differences need to be reconciled.
The TRex Terrain Extractor can read the USGS DEM raster data in SDTS format.
Raster profiles provide a flexible way to encode raster data. The SDTS standard
contains small limited subsets called profiles. In a raster transfer, there should be one
RSDF module, one LDEF module and one or more cell modules. Each record in the
RSDF module denotes one raster object. Each raster object can have multiple layers.
Each layer is encoded as one record in the LDEF module. The actual grid data is
stored in the cell module which is referenced by the layer record. A typical USGS
DEM data set contains one RSDF record, one LDEF record and one cell file.
Bentley WaterCAD V8i User’s Guide 6-509
TRex Wizard
TRex Wizard
The TRex Wizard steps you through the process of automatically assigning elevations
to specified nodes based on data from a Digital Elevation Model or a Digital Terrain
Model.
TRex can load elevation data into model point features (nodes) from a variety of file
types including both vector and raster files. To use raster files as the data source, the
ArcGIS platform must be used. With a vector data source, it is possible to use any
platform. Vector data must consist of either points with an elevation or contours with
an elevation.
It is important to understand the resolution, projection, datum, units and accuracy of
any source file that will be used to load elevation data for nodes.
In the United States, elevation data can be obtained at the USGS National Map Seam-
less Server. The vertical accuracy may only be +/- 7 to 15 m.
6-510 Bentley WaterCAD V8i User’s Guide
Applying Elevation Data with TRex
Step 1: File Selection
The elevation data source and features to which elevations will be assigned are speci-
fied in the File Selection dialog of the TRex wizard. Valid elevation data sources
include vector files such as DXF and SHP files, as well as LandXML files. DXF files
are able to contain both points and lines, therefore the user must indicate whether the
node elevations should be built based on the points in the DXF, or based on the
contour lines in the DXF.
Shapefiles are not allowed to contain mixed geometric data, so TRex can safely deter-
mine whether to build the elevation map based on either elevation point data or eleva-
tion contour lines. The Model Spot Elevation data source type uses existing spot
elevation nodes in the model, which must already have correct elevation values
assigned. Using these as the data source, TRex can determine the elevations for the
other nodes in the model.
When running under the ArcGIS platform, additional raster data sources are also
available for direct use in TRex, including TIN, Rasters(grid), USGS(DEM), and
SDTS(DDF) files.
These data sources are often created in a specific spatial reference, meaning that the
coordinates in the data source will be transformed to a real geographic location using
this spatial reference. Care must be taken when laying out the model to ensure that the
model coordinates, when transformed by the model's spatial reference (if applicable),
will overlay the elevation data source in this 'global' coordinate system. If the model
and elevation data source's data don't overlay each other, TRex will be unable to inter-
polate elevation data. GIS products such as Bentley Map and ArcGIS can be used to
transform raster source data into a spatial reference that matches that of the model.
If you are unable to run TRex under ArcGIS (i.e. you are using stand-alone or a CAD
platform), ArcGIS can generally be used to convert the raster data to a point shapefile
that approximates the raster data source. Shapefiles can be always be used in TRex,
regardless of the platform that TRex is running.
Bentley WaterCAD V8i User’s Guide 6-511
TRex Wizard
• Data Source Type—This menu allows you to choose the type of file that contains
the input data you will use.
• File—This field displays the path where the DXF, XML, or SHP file is located.
Use the browse button to find and select the desired file.
• Spatial Reference (ArcGIS Mode Only)—Click the Ellipsis (...) next to this
field to open the Spatial Reference Properties dialog box, allowing you to specify
the spatial reference being used by the elevation data file.
• Select Elevation Field—Select the elevation unit.
• X-Y Units—This menu allows the selection of the measurement unit type associ-
ated with the X and Y coordinates of the elevation data file.
• Z Units—This menu allows the selection of the measurement unit type associated
with the Z coordinates of the elevation data file.
• Clip Dataset to Model—In some cases, the data source contains elevation data
for an area that exceeds the dimensions of the area being modeled. When this box
is checked, TRex will calculate the model’s bounding box, find the larger dimen-
sion (width or height), calculate the Buffering Percentage of that dimension, and
increase both the width and height of the model bounding box by that amount.
6-512 Bentley WaterCAD V8i User’s Guide
Applying Elevation Data with TRex
Then any data point that falls outside of the new bounding box will not be used to
generate the elevation mesh. If this box isn’t checked, all the source data points
are used to generate the elevation mesh. Checking this box should result in faster
calculation speed and use less memory.
• Buffering Percentage—This field is only active when the Clip Dataset to Model
box is checked. The percentage entered here is the percentage of the larger dimen-
sion (width or height) of the model’s bounding box that will be added to both the
bounding box width and height to find the area within which the source data
points will be used to build the elevation mesh.
• Spatial Reference (ArcGIS Mode Only)—Click the Ellipsis (...) next to this
field to open the Spatial Reference Properties dialog box, allowing you to specify
the spatial reference being used by the WaterCAD V8i model file.
• Also update inactive elements—Check this box to include inactive elements in
the elevation assignment operation. When this box is unchecked, elements that are
marked Inactive will be ignored by TRex.
• All—When this button is selected, TRex will attempt to assign elevations to all
nodes within the WaterCAD V8i model.
• Selection—When this button is selected, TRex will attempt to assign elevations to
all currently highlighted nodes.
• Selection Set—When this is selected, the Selection Set menu is activated. When
the Selection Set button is selected, TRex will assign elevations to all nodes
within the selection set that is specified in this menu.
Note: If the WaterCAD V8i model (which may or may not have a spatial
reference explicitly associated with it) is in a different spatial
reference than the DEM/DTM (which does have a spatial
reference explicitly associated with it), then the features of the
model will be projected from the model’s spatial reference to the
spatial reference used by the DEM/DTM.
Bentley WaterCAD V8i User’s Guide 6-513
TRex Wizard
Step 2: Completing the TRex Wizard
The results of the elevation extraction process are displayed and the results can be
applied to a new or existing physical alternative.
• Results Preview Pane—This tabular pane displays the elevations that were
calculated by TRex. The table can be sorted by label by clicking the Label column
heading and by elevation by clicking the Elevation column heading. You can filter
the table by right-clicking a column in the table and selecting the Filter...Custom
command. You can also right-click any of the values in the elevation column to
change the display options.
• Use Existing Alternative—When this is selected, the results will be applied to
the physical alternative that is selected in the Use Existing Alternative menu. This
menu allows the selection of the physical alternative to which the results will be
applied.
• New Alternative —When this is selected, the results will be applied to a new
physical alternative. First, the currently active physical alternative will be dupli-
cated, then the results generated by TRex will be applied to the newly created
alternative. The name of this new alternative must be supplied in the New Alter-
native text field.
6-514 Bentley WaterCAD V8i User’s Guide
Applying Elevation Data with TRex
• Parent Alternative—Select an alternative to duplicate from the menu, or select
<None> to create a new Base alternative.
• Export Results—This exports the results generated by TRex to a tab or comma-
delimited text file (.TXT). These files can then be re-used by WaterCAD V8i or
imported into other programs.
• Click Finish when complete, or Cancel to close without making any changes.
Bentley WaterCAD V8i User’s Guide 6-515
TRex Wizard
6-516 Bentley WaterCAD V8i User’s Guide
Allocating Demands
using LoadBuilder 7
Using GIS for Demand Allocation
Using LoadBuilder to Assign Loading Data
Generating Thiessen Polygons
Demand Control Center
Unit Demand Control Center
Pressure Dependent Demands
Using GIS for Demand Allocation
The consumption of water is the driving force behind the hydraulic dynamics occur-
ring in water distribution systems. When simulating these dynamics in your water
distribution model, an accurate representation of system demands is as critical as
precisely modeling the physical components of the model.
To realize the full potential of the model as a master planning and decision support
tool, you must accurately allocate demands while anticipating future demands.
Collecting the necessary data and translating it to model loading data must be
performed regularly to account for changes to the network conditions. Due to the diffi-
culties involved in manually loading the model, automated techniques have been
developed to assist the modeler with this task.
Spatial allocation of demands is the most common approach to loading a water distri-
bution model. The spatial analysis capabilities of GIS make these applications a
logical tool for the automation of the demand allocation process.
LoadBuilder leverages the spatial analysis abilities of your GIS software to distribute
demands according to geocoded meter data, demand density information, and
coverage polygon intersections.
Bentley WaterCAD V8i User’s Guide 7-517
Using GIS for Demand Allocation
LoadBuilder greatly facilitates the tasks of demand allocation and projection. Every
step of the loading process is enhanced, from the initial gathering and analysis of data
from disparate sources and formats to the employment of various allocation strategies.
The following are descriptions of the types of allocation strategies that can be applied
using LoadBuilder.
Allocation
This uses the spatial analysis capabilities of GIS to assign geocoded (possessing coor-
dinate data based on physical location, such as an x-y coordinate) customer meters to
the nearest demand node or pipe. Assigning metered demands to nodes is a point-to-
point demand allocation technique, meaning that known point demands (customer
meters) are assigned to network demand points (demand nodes). Assigning metered
demands to pipes is also a point-to-point assignment technique, since demands must
still be assigned to node elements, but there is an additional step involved. When using
the Nearest Pipe meter assignment strategy, the demands at a meter are assigned to the
7-518 Bentley WaterCAD V8i User’s Guide
Allocating Demands using LoadBuilder
nearest pipe. From the pipe, the demand is then distributed to the nodes at the ends of
the pipe by utilizing a distribution strategy. Meter assignment is the simplest technique
in terms of required data, because there is no need for service polygons to be applied
(see Figure below).
Meter assignment can prove less accurate than the more complex allocation strategies
because the nearest node is determined by straight-line proximity between the demand
node and the consumption meter. Piping routes are not considered, so the nearest
demand node may not be the location from which the meter actually receives its flow.
In addition, the actual location of the service meter may not be known.
The geographic location of the meter in the GIS is not necessarily the point from
which water is taken from the system, but may be the centroid of the land parcel, the
centroid of building footprint, or a point along the frontage of the building. Ideally,
these meter points should be placed at the location of the tap, but the centroid of the
building or land parcel may be all that is known about a customer account.
Bentley WaterCAD V8i User’s Guide 7-519
Using GIS for Demand Allocation
Note: In LoadBuilder, the Nearest Node and Nearest Pipe strategies
are also in the Allocation loading method.
Billing Meter Aggregation
Billing Meter aggregation is the technique of assigning all meters within a service
polygon to a specified demand node (see Figure below). Service polygons define the
service area for each of the demand nodes.
Meter Aggregation is a polygon-to-point allocation technique, because the service
areas are contained in a GIS polygon layer, while again, the demand nodes are
contained in a point layer. The demands associated with the meters within each of the
service area polygons is assigned to the respective demand node points.
Due to the need for service polygons, the initial setup for this approach is more
involved than the meter assignment strategy, the trade-off being greater control over
the assignment of meters to demand nodes. Automated construction of the service
polygons may not produce the desired results, so it may be necessary to manually
adjust the polygon boundaries, especially at the edges of the drawing.
7-520 Bentley WaterCAD V8i User’s Guide
Allocating Demands using LoadBuilder
Note: In LoadBuilder, the Billing Meter Aggregation strategy falls into
the meter aggregation category of loading methods.
Distribution
This strategy involves distributing lump-sum area water use data among a number of
service polygons (service areas) and, by extension, their associated demand nodes.
The lump-sum area is a polygon for which the total (lump-sum) water use of all of the
service areas (and their demand nodes) within it is known (metered), but the distribu-
tion of the total water use among the individual nodes is not. The water use data for
these lump-sum areas can be based on system meter data from pump stations, treat-
ment plants or flow control valves, meter routes, pressure zones, and traffic analysis
zones (TAZ). The lump sum area for which a flow is known must be a GIS polygon.
There is one flow rate per polygon, and there can be no overlap of or open space
between the polygons.
The known flow within the lump-sum area is generally divided among the service
polygons within the area using one of two techniques: equal distribution or propor-
tional distribution:
• The equal flow distribution option simply divides the known flow evenly
between the demand nodes. The equal flow distribution strategy is illustrated in
the diagram below. The lump-sum area in this case is a polygon layer that repre-
sents meter route areas. For each of these meter route polygons, the total flow is
known. The total flow is then equally divided among the demand nodes within
each of the meter route polygons (See Figure).
• The proportional distribution option (by area or by population) divides the
lump-sum flow among the service polygons based upon one of two attributes of
the service polygons-the area or the population. The greater the percentage of the
lump-sum area or population that a service polygon contains, the greater the
percentage of total flow that will be assigned to that service polygon.
Note: In addition to the distribution options listed above, LoadBuilder
allows Nearest node and Farthest node strategies as well.
Each service polygon has an associated demand node, and the flow that is calculated
for each service polygon is assigned to this demand node. For example, if a service
polygon consists of 50 percent of the lump-sum polygon’s area, then 50 percent of the
flow associated with the lump-sum polygon will be assigned to the demand node asso-
ciated with that service polygon. This strategy requires the definition of lump-sum
area or population polygons in the GIS, service polygons in the model, and their
related demand nodes. Sometimes the flow distribution technique must be used to
Bentley WaterCAD V8i User’s Guide 7-521
Using GIS for Demand Allocation
assign unaccounted-for-water to nodes, and when any method that uses customer
metering data as opposed to system metering data is implemented. For instance, when
the flow is metered at the well, unaccounted-for-water is included; when the customer
meters are added together, unaccounted-for-water is not included.
Note: In LoadBuilder, the Equal Flow Distribution, Proportional
Distribution by Area, and Proportional Distribution by
Population strategies fall within the flow distribution category of
loading methods.
In the following figure, the total demand in meter route A may be 55 gpm (3.48 L/s)
while in meter route B the demand is 72 gpm (4.55 L/s). Since there are 11 nodes in
meter route A, if equal distribution is used, the demand at each node would be 5 gpm
(0.32 L/s), while in meter route B, with 8 nodes, the demand at each node would be 9
gpm (0.57 L/s).
Point Demand Assignment
7-522 Bentley WaterCAD V8i User’s Guide
Allocating Demands using LoadBuilder
A point demand assignment technique is used to directly assign a demand to a demand
node. This strategy is primarily a manual operation, and is used to assign large (gener-
ally industrial or commercial) water users to the demand node that serves the
consumer in question. This technique is unnecessary if all demands are accounted for
using one of the other allocation strategies.
Projection
Automated techniques have also been developed to assist in the estimation of
demands using land use and population density data. These are similar to the Flow
Distribution allocation methods except that the type of base layer that is used to inter-
sect with the service layer may contain information other than flow, such as land use
or population.
This type of demand estimation can be used in the projection of future demands; in
this case, the demand allocation relies on a polygon layer that contains data regarding
expected future conditions. A variety of data types can be used with this technique,
including future land use, projected population, or demand density (in polygon form),
with the polygons based upon traffic analysis zones, census tracts, planning districts,
or another classification. Note that these data sources can also be used to assign
current demands; the difference between the two being the data that is contained
within the source. If the data relates to projected values, it can be used for demand
projections.
Many of these data types do not include demand information, so further data conver-
sion is required to translate the information contained in the future condition polygons
into projected demand values. This entails translating the data contained within your
data source to flow, which can then be applied using LoadBuilder.
After an appropriate conversion method is in place, the service layer containing the
service areas and demand nodes is overlaid with the future condition polygon layer(s).
A projected demand for each of the service areas can then be determined and assigned
to the demand nodes associated with each service polygon. The conversion that is
required will depend on the source data that is being used. It could be a matter of
translating the data contained within the source, such as population, land area, etc. to
flow, which can then be used by LoadBuilder to assign demands.
Depending on how the layers intersect, service areas may contain multiple demand
types (land uses) that are added and applied to the demand node for that service
polygon.
Bentley WaterCAD V8i User’s Guide 7-523
Using LoadBuilder to Assign Loading Data
Using LoadBuilder to Assign Loading Data
LoadBuilder simplifies and expedites the process of assigning loading data to your
model, using a variety of source data types.
Note: The loading output data generated by LoadBuilder is a Base
Flow, i.e., a single value that remains constant over time.
After running LoadBuilder and exporting the results, you may
need to modify your data to reflect changes over time by
applying patterns to the base flow values.
LoadBuilder Manager
The LoadBuilder manager provides a central location for the creation, storage, and
management of Load Build templates.
Go to Tools > Loadbuilder or click .
7-524 Bentley WaterCAD V8i User’s Guide
Allocating Demands using LoadBuilder
The following are available from this dialog box:
New Opens the LoadBuilder Wizard.
Delete Deletes an existing LoadBuilder template.
Rename Renames an existing LoadBuilder template.
Edit Opens the LoadBuilder Wizard with the
settings associated with the currently
highlighted definition loaded.
Help Opens the context-sensitive online help.
LoadBuilder Wizard
The LoadBuilder wizard assists you in the creation of a new load build template by
stepping you through the procedure of creating a new load build template. Depending
on the load build method you choose, the specific steps presented in the wizard will
vary.
Note: The loading output data generated by LoadBuilder is a Base
Flow, i.e., a single value that remains constant over time.
After running LoadBuilder and exporting the results, you may
need to modify your data to reflect changes over time by
applying patterns to the base flow values.
Bentley WaterCAD V8i User’s Guide 7-525
Using LoadBuilder to Assign Loading Data
Step 1: Available LoadBuilder Methods
In this step, the Load Method to be used is specified. The next steps will vary
according to the load method that is chosen. The load methods are divided into three
categories; the desired category is selected by clicking the corresponding button. Then
the method is chosen from the Load Demand types pane.
The available load methods are as follows:
Allocation
• Billing Meter Aggregation—This loading method assigns all meters within a
service polygon to the specified demand node for that service polygon.
7-526 Bentley WaterCAD V8i User’s Guide
Allocating Demands using LoadBuilder
• Nearest Node—This loading method assigns customer meter demands to the
closest demand junction.
• Nearest Pipe—This loading method assigns customer meter demands to the
closest pipe, then distributes demands using user-defined criteria.
Distribution
• Equal Flow Distribution—This loading method equally divides the total flow
contained in a flow boundary polygon and assigns it to the nodes that fall within
the flow boundary polygon.
• Proportional Distribution by Area—This load method proportionally distrib-
utes a lump-sum flow among a number of demand nodes based upon the ratio of
total service area to the area of the node’s corresponding service polygon.
Bentley WaterCAD V8i User’s Guide 7-527
Using LoadBuilder to Assign Loading Data
• Proportional Distribution by Population—This load method proportionally
distributes a lump-sum demand among a number of demand nodes based upon the
ratio of total population contained within the node’s corresponding service
polygon.
• Unit Line—This load method divides the total demand in the system (or in a
section of the system) into 2 parts: known demand (metered) and unknown
demand (leakage and unmeasured user demand).
See Unit Line Method for more details.
Projection
• Projection by Land Use—This method allocates demand based upon the density
per land use type of each service polygon.
• Load Estimation by Population—This method allocates demand based upon
user-defined relationships between demand per capita and population data.
7-528 Bentley WaterCAD V8i User’s Guide
Allocating Demands using LoadBuilder
Step 2: Input Data
The available controls in this step will vary according to the load method type that was
specified as follows:
• Billing Meter Aggregation—Input Data—The following fields require data to be
specified:
– Service Area Layer—Specify the polygon feature class or shapefile that
defines the service area for each demand node.
– Node ID Field—Specify the source database field that contains identifying
label data.
Note: ElementID is the preferred Junction ID value because it is always
unique to any given element.
– Billing Meter Layer—Specify the point feature class or shapefile that
contains the geocoded billing meter data.
– Load Type Field—Specify the source database field that contains load type
data. Load Type is an optional classification that can be used to assign
composite loads to nodes, which enables different behaviors, multipliers, and
patterns to be applied in various situations. For example, possible load types
may include Residential, Commercial, Industrial, etc. To make use of the
Load Type classification, your source database must include a column that
contains this data.
– Usage Field—Specify the source database field that contains usage data. The
usage field in the source database must contain flow data. Also, use to select
the unit associated with the usage field value.
• Nearest Node—Input Data—The following fields require data to be specified:
– Node Layer—Specify the feature class or shapefile that contains the nodes
that the loads will be assigned to.
– Node ID Field—Specify the feature class database field that contains the
unique identifying label data.
Note: ElementID is the preferred node ID value because it is always
unique to any given element.
– Billing Meter Layer—Specify the feature class or shapefile that contains the
geocoded billing meter data.
Bentley WaterCAD V8i User’s Guide 7-529
Using LoadBuilder to Assign Loading Data
– Load Type Field—Specify the source database field that contains load type
data. Load Type is an optional classification that can be used to assign
composite loads to nodes, which enables different behaviors, multipliers, and
patterns to be applied in various situations. For example, possible load types
may include Residential, Commercial, Industrial, etc. To make use of the
Load Type classification, your source database must include a column that
contains this data.
– Usage Field—Specify the source database field that contains usage data. The
usage field in the source database must contain flow data. Also, use to select
the unit associated with the usage field value.
– Use Previous Run—LoadBuilder’s most time-consuming calculations when
using the Nearest Node strategy are the spatial calculations that are performed
to determine proximity between the meter elements and the node elements.
When this box is checked, the proximity calculations that were generated
from a previous run are used, thereby increasing the overall calculation
performance.
• Nearest Pipe—Input Data—The following fields require data to be specified:
– Pipe Layer—Specify the line feature class or shapefile that contains the pipes
that will be used to determine meter-to-pipe proximity. Note that the pipes in
this layer must connect to the nodes contained in the Node Layer.
– Pipe ID Field—Specify the source database field that contains the unique
identifying label data.
Note: ElementID is the preferred Pipe ID value because it is always
unique to any given element.
– Load Assignment—Specify the method that will be used to distribute the
metered loads that are assigned to the nearest pipe to the end nodes of said
pipe. Options include:
- Equal Distribution—This method assigns an equal portion of the total
load assigned to a pipe to each of the pipe’s end nodes.
- Distance Weighted—This method assigns a portion of the total load
assigned to a pipe based on the distance between the meter(s) and the
nodes at the pipe ends. The closer a meter is to the node at the end of the
pipe, the more load will be assigned to it.
- Closest Node—This method assigns the entire total load assigned to the
pipe end node that is closest to the meter.
- Farthest Node—This method assigns the entire total load assigned to the
pipe end node that is farthest from the meter.
– Node Layer—Specify the point feature class or shapefile that contains the
nodes that will be used to determine node-to-pipe proximity. Note that the
nodes in this layer must connect to the pipes contained in the Pipes Layer.
7-530 Bentley WaterCAD V8i User’s Guide
Allocating Demands using LoadBuilder
– Node ID Field—Specify the source database field that contains the unique
identifying label data.
Note: ElementID is the preferred Junction ID value because it is always
unique to any given element.
– Use Previous Run—LoadBuilder’s most time-consuming calculations when
using the Nearest Pipe strategy are the spatial calculations that are performed
to determine proximity between the meter elements, the pipe elements, and
the node elements. When this box is checked, the proximity calculations that
were calculated from a previous run are used, thereby increasing the overall
calculation performance.
– Billing Meter Layer—Specify the point or polyline feature class or shapefile
that contains the geocoded billing meter data.
– Billing Meter ID Field—Billing Meter ID is used to identify the unique
meter. When polylines are used to represent water consumption meters,
multiple polylines (multiple records) may designate one actual meter, but each
(record in the attribute Table) of the polylines contains the same consumption
data with the same billing meter ID.
– Load Type Field—This field allows you to specify the source database field
that contains load type data. Load Type is an optional classification that can
be used to assign composite loads to nodes, which enables different behaviors,
multipliers, and patterns to be applied in various situations. For example,
possible load types may include Residential, Commercial, Industrial, etc. To
make use of the Load Type classification, your source database must include a
column that contains this data.
– Polyline Distribution—When a polyline meter layer is selected, this field
will be activated. When multiple pipes are associated with (overlapped by) a
polyline meter, the option chosen in this field determines the method that will
be used to divide the polyline meter load among them. The available options
are:
- Equal Distribution—This option will distribute the load equally among
the pipes associated with (overlapping) the meter.
- Proportional Distribution—This option will divide the load proportion-
ally according to the ratio of the length of pipe that is associated with
(overlapping) the meter to the total length of the meter.
– Usage Field—Specify the source database field that contains usage data. The
usage field in the source database must contain flow data. Also, use to select
the unit associated with the usage field value.
Bentley WaterCAD V8i User’s Guide 7-531
Using LoadBuilder to Assign Loading Data
• Equal Flow Distribution—Input Data—The following fields require data to be
specified:
– Node Layer—Specify the point feature class or shapefile that contains the
nodes that the flow will be assigned to.
– Node ID Field—Specify the source database field that contains identifying
label data.
Note: ElementID is the preferred Node ID value because it is always
unique to any given element.
– Flow Boundary Layer—Specify the polygon feature class that contains the
flow monitoring meter data.
– Flow Field—Specify the source database field that contains usage data. The
usage field in the source database must contain flow data. Also, use to select
the unit associated with the usage field value.
• Proportional Distribution by Area—Input Data—The following fields require
data to be specified:
– Service Area Layer—Specify the polygon feature class or shapefile that
defines the service area for each node.
– Node ID Field—Specify the source database field that contains the unique
identifying label data.
Note: ElementID is the preferred Junction ID value because it is always
unique to any given element.
– Flow Boundary Layer—Specify the polygon feature class or shapefile that
contains the flow boundary data.
– Boundary Field—Specify the source database field that contains the
boundary label.
– Flow Field—Specify the source database field that contains usage data. The
usage field in the source database must contain flow data. Also, use to select
the unit associated with the usage field value.
• Proportional Distribution by Population—Input Data—The following fields
require data to be specified:
– Service Area Layer—Specify the polygon feature class or shapefile that
defines the service area for each node.
– Node ID Field—Specify the source database field that contains the unique
identifying label data.
7-532 Bentley WaterCAD V8i User’s Guide
Allocating Demands using LoadBuilder
Note: ElementID is the preferred Junction ID value because it is always
unique to any given element.
– Flow Boundary Layer—Specify the polygon feature class or shapefile that
contains the flow boundary data.
– Boundary Field—Specify the source database field that contains the
boundary label.
– Flow Field—Specify the source database field that contains usage data. The
usage field in the source database must contain flow data. Also, use to select
the unit associated with the usage field value.
– Population Layer—Specify the polygon feature class or shapefile that
contains population data.
– Population Count Field—Specify the source database field that contains
population data.
– Land Type Field—Specify the source database field that contains land use
type.
• Unit Line—Input Data—The following fields require data to be specified:
– Include known demands in results—When this box is checked the Demand
Alternative field is activated, allowing you to specify a demand alternative
whose demands will be included in the results.
– Demand Alternative—Select a demand alternative to use when the Include
known demands in results box is checked.
– K Factor Field—Specify the user-defined attribute field that contains K-
Factor data. You can add the user-defined field to the project by clicking the
ellipsis button and specifying a default K-Factor.
– Include—Check the box next to each element type (junctions, tanks, and
hydrants) you want included in the calculation.
– Unaccounted-for Demand by Selection Set Table—This table allows you to
assign unaccounted-for demands by selection set. Click the new button to add
a row to the table, then choose a selection set (or Entire Network to include all
applicable elements) and specify an unaccounted-for demand value. Highlight
a row and click the Delete button to remove it.
• Projection by Land Use—Input Data—The following fields require data to be
specified:
– Service Area Layer—Specify the polygon feature class or shapefile that
defines the service area for each node.
– Node ID Field—Specify the source database field that contains the unique
identifying label data.
Bentley WaterCAD V8i User’s Guide 7-533
Using LoadBuilder to Assign Loading Data
Note: ElementID is the preferred Junction ID value because it is always
unique to any given element.
– Land Use Layer—Specify the polygon feature class or shapefile that
contains the land use data.
– Land Type Field—Specify the source database field that contains land use
type.
– Load Type and Load Density—Use this table to assign load density values
to the various load types contained within your land use layer.
• Load Estimation by Population—Input Data—The following fields require data
to be specified:
– Service Area Layer—Specify the polygon feature class or shapefile that
defines the service area for each node.
– Node ID Field—Specify the source database field that contains identifying
label data.
Note: ElementID is the preferred Junction ID value because it is always
unique to any given element.
– Population Layer—Specify the polygon feature class or shapefile that
contains the population data.
– Population Density Type Field—Specify the source database field that
contains the population density type data.
– Population Density Field—Specify the source database field that contains
population density data.
– Load Type and Load Density—Use this table to assign load density values
to the various load types contained within your population density layer.
Step 3: Calculation Summary
This step displays the Results Summary pane, which displays the total load, load
multiplier, and hydraulic pattern associated with each load type in a tabular format.
The number of entries listed will depend on the load build method and data types
selected in Step 1.
Note: Different types of shapefiles may need to be created based on
the loadbuilder method selected.
The Results Summary pane contains the following columns:
• Load Type—This column contains an entry for each load type contained within
the database column specified in step one. (Examples include Residential,
Commercial, Industrial, etc.)
7-534 Bentley WaterCAD V8i User’s Guide
Allocating Demands using LoadBuilder
• Consumption—This column displays the total load associated with each load
type entry.
• Multiplier—This column displays the multiplier that is applied to each load type
entry. Multipliers can be used to account for peak loads, expected future loads, or
to reflect unaccounted-for-loads. This field can be edited.
• Pattern—This column displays the hydraulic pattern associated with each
demand type entry. A different pattern can be specified using the menu contained
within each cell of this column. New patterns cannot be created from this dialog
box; see the Pattern manager help topic for more information regarding the
creation of new patterns.
In addition to the functionality provided by the tabular summary pane, the following
controls are also available in this step:
• Global Multiplier—This field allows you to apply a multiplier to all of the
entries contained within the Results Summary Pane. Any changes are automati-
cally reflected in the Total Load text field. Multipliers can be used to account for
peak loads, expected future loads, or to reflect unaccounted-for-loads. The Global
Multiplier should be used when the conditions relating to these considerations are
identical for all usage types and elements.
• Total Load—This field displays an updated total of all of the entries contained
within the Results Summary Pane, as modified by the local and global multipliers
that are in effect.
Step 4: Results Preview
This step displays the calculated results in a tabular format. The table consists of the
following information:
• Node ID—The unique identifying label assigned to all geodatabase elements by
the GIS.
• Label—The unique identifying label assigned by Bentley WaterCAD V8i
Modeler.
• Load Type—An optional classification that can be used to assign different behav-
iors, multipliers, and patterns in various situations. For example, possible load
types may include Residential, Commercial, Industrial, etc. To make use of the
Load Type classification, your source database must include a column that
contains this data.
• Pattern—The type of pattern assigned to the node. The source database must
include a column that contains this data.
Bentley WaterCAD V8i User’s Guide 7-535
Using LoadBuilder to Assign Loading Data
Step 5: Completing the LoadBuilder Wizard
In this step, the load build template is given a label and the results are exported to an
existing or new load alternative. This step contains the following controls:
• Label—This field allows a unique label to be assigned to the load build template.
• Override an Existing Alternative—Choosing this option will cause the calcu-
lated loads to overwrite the loads contained within the existing load alternative
that is selected.
• Append to an Existing Alternative—Choosing this option will cause the calcu-
lated loads to be appended to the loads contained within the existing load alterna-
tive that is selected. Loads within the existing alternative that are assigned to a
specific node will not be overwritten by newly generated loads assigned to the
same node; the new loads will be added to them.
• New Alternative—Choosing this option will cause the calculated loads to be
applied to a new load alternative. Enter your text into this field. The Parent Alter-
native field will only be active when this option is selected.
7-536 Bentley WaterCAD V8i User’s Guide
Allocating Demands using LoadBuilder
LoadBuilder Run Summary
The LoadBuilder Run Summary dialog box details important statistics about the
results of a completed LoadBuilder run, including the number of successfully added
loads, file information, and informational and/or warning messages.
Unit Line Method
The Unit Line Flow Method divides the total demand in the system (or in a section of
the system) into 2 parts: known demand (metered) and unknown demand (leakage and
unmeasured user demand).
The following diagram shows a sample pipe. The known (metered) demands at nodes
a and b are qa and qb respectively. The unknown demand is computed by considering
if there are users on none, one, or both sides of the pipe. This is accounted for using
the coefficient, K.
Bentley WaterCAD V8i User’s Guide 7-537
Using LoadBuilder to Assign Loading Data
Where
li = length of Pipei
Ki = coefficient indicating the capability of Pipei to consume water
If there are no users on either side of the pipe (the pipe is only used to transfer water to
another part of the system), then K is 0. If there are users along only one side of the
pipe (for example, pipes along a river), K is 0.5. If both sides of the pipe supply water
to users, K is 1.
The equations below are used to determine the total demands at nodes a and b:
m
1 Q totalunknown
a 2 n
Q a = q + --- ----------------------------------- Ki li
K j l j
i=1
j = 1
m
1 Q totalunknown
b 2 n
Q b = q + --- ----------------------------------- Ki li
K j l j
i=1
j = 1
Where
Qa = the total demand at node a
Qb = the total demand at node b
qa = The known demand at node a
qb = The known demand at node b
Qtotal unknown = Total real demand minus total known demand(for the network or
selection set)
n = number of pipes in network (or selection set)
m = the number of pipes connected to node a or b
7-538 Bentley WaterCAD V8i User’s Guide
Allocating Demands using LoadBuilder
Generating Thiessen Polygons
A Thiessen polygon is a Voronoi Diagram that is also referred to as the Dirichlet
Tessellation. Given a set of points, it defines a region around each point. A Thiessen
polygon divides a plane such that each point is enclosed within a polygon and assigns
the area to a point in the point set. Any location within a particular Thiessen polygon
is nearer to that polygon’s point than to any other point. Mathematically, a Thiessen is
constructed by intersecting perpendicular bisector lines between all points.
Thiessen polygon has many applications in different location-related disciplines such
as business planning, community services, transportation and hydraulic/hydrological
modeling. For water distribution modeling, the Thiessen Polygon Creator was devel-
oped to quickly and easily define the service areas of demand nodes. Since each
customer within a Thiessen polygon for a junction is nearer to that node than any
others, it is assumed that the customers within a particular Thiessen polygon are
supplied by the same demand node.
The following diagrams illustrate how Thiessen polygons would be generated manu-
ally. The Thiessen Polygon Creator does not use this method, although the results
produced by the generator are consistent with those that would be obtained using this
method.
The first diagram shows a pipe and junction network.
Bentley WaterCAD V8i User’s Guide 7-539
Generating Thiessen Polygons
In the second diagram, the circles are drawn around each junction.
In the third diagram, bisector lines are added by drawing a line where the circles inter-
join.
7-540 Bentley WaterCAD V8i User’s Guide
Allocating Demands using LoadBuilder
In the final diagram, the network is overlaid with the polygons that are created by
connecting the bisector lines.
Bentley WaterCAD V8i User’s Guide 7-541
Generating Thiessen Polygons
Thiessen Polygon Creator Dialog Box
The Thiessen Polygon Creator allows you to quickly create polygon layers for use
with the LoadBuilder demand allocation module. This utility creates polygon layers
that can be used as service area layers for the following LoadBuilder loading strate-
gies:
• Billing Meter Aggregation
• Proportional Distribution By Area
• Proportional Distribution By Population
• Projection by Land Use
• Load Estimation by Population.
7-542 Bentley WaterCAD V8i User’s Guide
Allocating Demands using LoadBuilder
The Thiessen Polygon Creator dialog box consists of the following controls:
• Node Data Source—Select the data source to use.
– Node Layer—This lists the valid point feature classes and shapefiles that
Thiessen Polygon Creator can use.
– Current Selection—Click if the current feature data set contains a previously
created selection set.
– Include active elements only—Click to activate.
– Selection—This option allows you to create a selection on the fly for use with
the Thiessen Polygon Creator. To use this option, use the ArcMap Select
Features tool to select the point features that you want before opening the
Thiessen Polygon Creator.
• Buffering Percentage—This percentage value is used for calculating the
boundary for a collection of points. In order to make the buffer boundary big
enough to cover all the points, the boundary is enlarged based upon the value
entered in this field as it relates to the percentage of the area enclosed by drawing
a polygon that connects the outermost nodes of the model.
• Polygon Boundary Layer—Select the boundary polygon feature class or shape-
file, if one has already been created. A boundary is specified so that the outermost
polygons do not extend to infinity.
• Output File—Specify the name of the shapefile that will be created.
Bentley WaterCAD V8i User’s Guide 7-543
Generating Thiessen Polygons
Note: The Thiessen Polygon Creator is flexible enough to generate
Thiessen polygons for unusual boundary shapes, such as
borders with cutouts or holes that Thiessen polygons should not
be created inside. To accomplish this, the boundary polygon
must be created as one complex (multi-part) polygon. For more
information about creating boundary polygon feature classes,
see your ArcGIS documentation.
Creating Boundary Polygon Feature Classes
The Thiessen Polygon Creator requires a boundary to be specified around the area in
which Thiessen Polygons will be created. This is to prevent the outside edge of the
polygons along the perimeter of this area from extending to infinity. The generator can
automatically create a boundary using the Buffering Percentage value, or it can use a
previously created polygon feature class as the boundary.
A border polygon feature class can be created in ArcCatalog and edited in ArcMap.
To create a border feature class, you will need a Bentley WaterCAD V8i model that
has had at least one scenario published as an ESRI feature data set. Then, follow these
steps:
1. In the directory structure pane of ArcCatalog, right-click the Bentley WaterCAD
V8i feature data set and select New > Feature Class.
2. A dialog box will open, prompting you to name the new feature class. Enter a
name and click Next.
3. In the second step, you are prompted to select the database storage configuration.
Do so, and click Next.
4. In the third step, click the Shape cell under the Field Name column, and ensure
that the Geometry Type is Polygon. Click Finish.
5. In ArcMap, click the Add Data button and select your Bentley
WaterCAD V8i feature dataset.
6. Click the Editor button and select Start Editing. Ensure that the border
feature class is selected in the Target drop-down list.
7. Draw a polygon around the point features (generally junctions) that you wish to be
used to generate the polygons. When you are finished drawing the polygon, click
Editor...Stop Editing. Choose Yes when prompted to save your edits.
The polygon feature class you just created can now be used as the boundary during
Thiessen polygon generation. For more information about creating and editing feature
classes, see your ArcGIS documentation.
7-544 Bentley WaterCAD V8i User’s Guide
Allocating Demands using LoadBuilder
Demand Control Center
The Demand Control Center is an editor for manipulating all the demands in your
water model. Using the Demand Control Center, you can add new demands, delete
existing demands, or modify the values for existing demands using standard SQL
select and update queries.
The Demand Control Center provides demand editing capabilities which can:
• open on all demand nodes, or subset of demand nodes,
• sort and filter based on demand criteria or zone,
• add, edit, and delete individual demands,
• global edit demands,
• provides access to statistics for the demands listed in the table,
• and filter elements based on selection set, attribute, predefined query, or zone.
In order to access the Demand Control Center go to Tools > Demand Control Center
or click Demand Control. The Demand Control Center opens.
Bentley WaterCAD V8i User’s Guide 7-545
Demand Control Center
7-546 Bentley WaterCAD V8i User’s Guide
Allocating Demands using LoadBuilder
The Demand Control Center toolbar includes the following:
New Clicking this button opens a submenu
containing the following commands:
• Add Demand to Element—Adds a row
to the table, allowing you to assign a
demand and demand pattern to the
element that is currently highlighted in
the list.
• Add Demand—Opens the Domain
Element Search box, allowing you to
select elements in the drawing pane and
assign a demand and demand pattern to
them.
• Initialize Demands for All Elements—
Adds a row to the table for each element
(each junction if executed on the Junc-
tion tab, each hydrant if executed on the
Hydrant tab, etc.) in the model that does
not currently have a demand assigned to
it. The initialized rows will assign a Base
Flow of 0 and a Fixed demand pattern to
the associated elements.
Delete Deletes an existing demand.
Report Generates a demand report based on the
contents of the table.
Create or Creates a new selection set containing the
Add to a currently selected elements, adds currently
Selection selected elements to an existing selection set,
Set or removes currently selected elements from
a selection set.
Bentley WaterCAD V8i User’s Guide 7-547
Demand Control Center
Zoom Zooms to a specific element.
Find Opens the Domain Element Search editor.
Options Provides access to global sort and filter
capabilities.
Query Opens a submenu allowing you to filter the
table according to one of the following:
• Selection Set: The submenu contains a
list of previously created selection sets.
If you choose a selection set only those
elements contained in that selection set
will be displayed.
• Attribute: If this command is selected,
the Query Builder opens, allowing you to
diaply only those elements that meet the
criteria of the query you create.
• Predefined Queries: The submenu
contains a number of predefined queries
grouped categorically. For more informa-
tion about these queries, see Using the
Network Navigator.
Note: To view statistics for the demands listed in the Demand Control
Center, right-click the Demand column heading and select
Statistics from the context menu.
Apply Demand and Pattern to Selection Dialog Box
This dialog allows you to assign a demand and demand pattern to the currently
selected element or elements. The dialog appears after you have used the Add
Demands command in the Demand Control Center or the Unit Demand Control
Center and then selected one or more elements in the drawing pane. The dialog itself
will vary depending on whether it was accessed from the Demand Control Center or
the Unit Demand Control Center.
From the Demand Control Center
7-548 Bentley WaterCAD V8i User’s Guide
Allocating Demands using LoadBuilder
Enter a demand value in the Demand field, then choose a previously created pattern in
the Pattern list, create a new pattern by clicking the ellipsis button to open the Patterns
dialog, or leave the default value of Fixed if the demand does not vary over time.
Bentley WaterCAD V8i User’s Guide 7-549
Unit Demands Dialog Box
From the Unit Demand Control Center
Enter the number of individual unit demands in the Unit Demands <Count> field.
Choose a previously defined unit load from the Unit Load list, or create a new one in
the Unit Demands dialog by clicking the ellipsis button. Choose a previously created
pattern in the Pattern list, create a new pattern by clicking the ellipsis button to open
the Patterns dialog, or leave the default value of Fixed if the demand does not vary
over time.
Unit Demands Dialog Box
The Unit Demands dialog box allows you to create unit-based demands that can later
be added to model nodes.
A unit demand consists of a unit (person, area) multiplied by a unit demand (gal/
capita/day, liters/sq m/day, cfs/acre). The units are assigned to node elements (like
junctions) while the unit demands are created using the Unit Demands dialog box. If
the unit demands are not assigned to nodes but to polygons in a GIS, then it is best to
use LoadBuilder to import the loads.
7-550 Bentley WaterCAD V8i User’s Guide
Allocating Demands using LoadBuilder
There are two sections of the Unit Demands dialog box: the Unit Demands Pane on
the left and the tab section on the right. The Unit Demands Pane is used to create, edit,
and delete unit demands. This section contains the following controls:
New Creates a new unit demand. When you click the new
button, a submenu opens containing the following choices:
• Area—Creates a new Area-based unit demand.
• Count—Creates a new Count-based unit demand.
• Population—Creates a new Population-based unit
demand.
Duplicate Copies the currently selected unit demand.
Delete Deletes the currently highlighted unit demand.
Rename Renames the currently highlighted unit demand.
Report Generates a detailed report on the selected unit demand.
Synchronization Browses the Engineering Library, synchronizes to or from
Options the library, imports from the library or exports to the
library.
The tab section is used to define the settings for the unit demand that is currently high-
lighted in the unit demands list pane.
Bentley WaterCAD V8i User’s Guide 7-551
Unit Demands Dialog Box
The following controls are available:
Unit Demand Tab This tab consists of input data fields that allow you
to define the unit demand. The available controls
will vary depending on the type of unit demand
being defined.
Population Unit • Unit Demand—Lets you specify the amount
Demand of demand required per population unit.
• Population Unit—Lets you specify the base
unit used to define the population-based
demand.
Count Unit Demand • Unit Demand—Lets you specify the amount
of demand required per count unit.
• Count Unit—Lets you specify the base unit
used to define the unit-based demand.
• Report Population Equivalent—Checking
this box enables the Population Equivalent
field, letting you specify the equivalent popula-
tion count per demand unit.
• Population Equivalent—When the Report
Population Equivalent box is checked, this
field lets you specify the equivalent population
count per demand unit. For area based
demands, this is essentially a population
density, or population per unit area.
Area Unit Demand • Unit Demand—Lets you specify the amount
of demand required per area unit.
• Area Unit—Lets you specify the base unit
used to define the area-based demand.
• Report Population Equivalent—Checking
this box enables the Population Equivalent
field, letting you specify the equivalent popula-
tion count per demand unit.
• Population Equivalent—When the Report
Population Equivalent box is checked, this
field lets you specify the equivalent population
count per demand unit. For area based
demands, this is essentially a population
density, or population per unit area.
7-552 Bentley WaterCAD V8i User’s Guide
Allocating Demands using LoadBuilder
Library Tab This tab displays information about the unit
demand that is currently highlighted in the Unit
Demand list pane. If the unit demand is derived
from an engineering library, the synchronization
details can be found here. If the unit demand was
created manually for this project, the
synchronization details will display the message
Orphan (local), indicating that the unit demand
was not derived from a library entry.
Notes Tab This tab contains a text field that is used to type
descriptive notes that will be associated with the
unit demand that is currently highlighted in the
Unit Demand list pane.
Unit Demand Control Center
The Unit Demand Control Center is an editor for manipulating all the unit demands in
your water model. Using the Unit Demand Control Center, you can add new unit
demands, delete existing unit demands, or modify the values for existing unit
demands. You can also and filter elements based on demand criteria, pattern, or zone.
In order to access the Unit Demand Control Center go to Tools > Unit Demand
Control Center or click the Unit Demand Control Center icon. The Unit Demand
Control Center opens.
Bentley WaterCAD V8i User’s Guide 7-553
Unit Demand Control Center
The Unit Demand Control Center toolbar includes the following:
New Add Demands opens the Domain Element
Search dialog box, allowing you to search
for the element to include. Once you’ve
added an element, you can choose to Add
Demand to Element, and the element that is
selected is duplicated. Initialize Demands for
All Elements adds all the demand elements
to the control center.
Delete Deletes an existing unit demand.
Report Generates a unit demand report based on the
contents of the table.
Create or Creates a new selection set containing the
Add to a currently selected elements, adds currently
Selection selected elements to an existing selection set,
Set or removes currently selected elements from
a selection set.
7-554 Bentley WaterCAD V8i User’s Guide
Allocating Demands using LoadBuilder
Zoom Zooms to a specific element.
Find Opens the Domain Element Search editor.
Options Provides access to global sort and filter
capabilities.
Query Opens a submenu allowing you to filter the
elements displayed based on a number of
predefined queries. For more information
about the .available queries, see Using the
Network Navigator.
Note: To view statistics for the demands listed in the Unit Demand
Control Center, right-click the Unit Demand or Demand (Base)
column headings and select Statistics from the context menu.
Pressure Dependent Demands
Pressure Dependent Demands (PDD) allows you to perform hydraulic simulation by
treating the nodal demand as a variable of nodal pressure. Using PDD you can
perform hydraulic simulation for:
• Pressure dependent demand at a node or a set of nodes
• Combination of PDD and volume based demand
• Calculate the actual supplied demand at a PDD node and demand shortfall
• Present the calculated PDD and the associated results in a table and graph.
Bentley WaterCAD V8i User’s Guide 7-555
Pressure Dependent Demands
In order to access PDD choose Components > Pressure Dependent Demand Functions
or click Pressure Dependent Demand Functions to open the Pressure Dependent
Demand Functions dialog box.
7-556 Bentley WaterCAD V8i User’s Guide
Allocating Demands using LoadBuilder
New Creates a a new pressure dependent demand function.
Duplicate Copies the currently selected demand.
Delete Deletes an existing demand.
Rename Renames an existing pressure dependent demand function.
Report Generates a pressure dependent demand report based on the
selected demand.
Synchroniza Browses the Engineering Library, synchronizes to or from the
tion Options library, imports from the library or exports to the library.
Bentley WaterCAD V8i User’s Guide 7-557
Pressure Dependent Demands
Properties tab
Function Type - Either Power Function or Piecewise Linear. Power Function is used to
define the exponential relationship between the nodal pressure and demand. The ratio
of actual supplied demand to reference demand is defined as a power function of the
ratio of actual pressure to reference pressure.
Power Function Exponent - The coefficient that defines the power function relation-
ship between the demand ratio and pressure ratio.
Has Threshold Pressure? - Turn on to specify if a threshold pressure is to be input.
Pressure Threshold is the maximum pressure above which the demand is kept
constant.
7-558 Bentley WaterCAD V8i User’s Guide
Allocating Demands using LoadBuilder
If the function type chosen is Piecewise Linear then the following opens.
Piecewise Linear is a table of reference pressure percentage vs. reference demand
percentage. The last entry value of reference pressure is the greatest that defines the
threshold pressure. If the last pressure percentage is less than 100%, the threshold
pressure is equal to the reference pressure. If the last pressure percentage is greater
than 100%, the threshold pressure is the multiplication of the reference pressure with
the greatest pressure percentage.
Percent of Reference Pressure % - defines the percentage of a nodal pressure to refer-
ence pressure.
Percent of Reference Demand - defines the percentage of a nodal demand to reference
demand.
Bentley WaterCAD V8i User’s Guide 7-559
Pressure Dependent Demands
The Reference Pressure is the pressure at which the demands are fully met at a node.
In the graph below, the demand assigned to the node is 18 gpm and the reference pres-
sure is 40 psi. As the pressure deviates from 40 psi, the actual demand at the node
changes in response to the pressure dependent demand curve (blue line).
In some cases, there is an upper limit to the amount of water that will be used as pres-
sure increases (users will throttle back their faucets). In this case the pressure at which
demand is no longer a function of pressure is called the Pressure Threshold. In the
graph below the pressure threshold is 50 psi.
The pressure threshold must be equal to or greater than the reference pressure. A refer-
ence pressure must be specified to use pressure dependent demand. The threshold
pressure is optional. The user can optionally set the reference pressure to the threshold
pressure. These values can be set globally or the global value can be overridden on a
node by node basis.
7-560 Bentley WaterCAD V8i User’s Guide
Reducing Model
Complexity with 8
Skelebrator
Skeletonization
Skeletonization Example
Common Automated Skeletonization Techniques
Skeletonization Using Skelebrator
Using the Skelebrator Software
Backing Up Your Model
Bentley WaterCAD V8i User’s Guide 8-561
Skeletonization
Skeletonization
Skeletonization is the process of selecting only the parts of the hydraulic network that
have a significant impact on the behavior of the system for inclusion in a water distri-
bution model. For example, including each individual service connection, valve, and
every one of the numerous other elements that make up the actual network would be a
huge undertaking for larger systems. The portions of the network that are not modeled
are not ignored; rather, the effects of these elements are accounted for within the parts
of the system that are included in the model.
A fully realized water distribution model can be an enormously complex network
consisting of thousands of discrete elements, and not all of these elements are neces-
sary for every application of the model. When elements that are extraneous to the
desired purpose are present, the efficiency, usability, and focus of the model can be
substantially affected, and calculation and display refresh times can be seriously
impaired. In addition to the logistics of creating and maintaining a model that employs
little or no skeletonization, a high level of detail might be unnecessary when incorpo-
rating all of these elements in the model and has no significant effect on the accuracy
of the results that are generated.
Different levels of skeletonization are appropriate depending on the intended use of
the model. For an energy cost analysis, a higher degree of skeletonization is preferable
and for fire flow and water quality analysis, minimal skeletonization is necessary. This
means that multiple models are required for different applications. Due to this neces-
sity, various automated skeletonization techniques have been developed to assist with
the skeletonization process.
Automated Skeletonization includes:
• A generic skeletonization example.
• What automated skeletonizers generally do
• How Skelebrator approaches skeletonization
• Using the Skelebrator software.
8-562 Bentley WaterCAD V8i User’s Guide
Reducing Model Complexity with Skelebrator
Skeletonization Example
The following series of diagrams illustrate various levels of skeletonization that can
be applied. The diagram below shows a network subdivision before any skeletoniza-
tion has been performed.
There is a junction at each service tap and a pipe and node at each house for a total of
48 junctions and 47 pipes within this subdivision.
To perform a low level of skeletonization, the nodes at each house could be removed
along with the connecting pipes that tie in to the service line. The demands at each
house would be moved to the corresponding service tap. The resulting network would
now look like this:
There are now 19 junctions and 18 pipes in the subdivision. The demands that were
assigned to the junctions that were removed are moved to the nearest upstream junc-
tion. The only information that has been lost is the data at the service connections that
were removed.
A further level of skeletonization is possible if you remove the service taps and model
only the ends and intersections of the main pipes. In this case, re-allocating the
demands is a bit more complex. The most accurate approximation can be obtained by
associating the demands with the junction that is closest to the original demand junc-
tion (as determined by following the service pipe). In the following diagram, these
service areas are marked with a dotted line.
Bentley WaterCAD V8i User’s Guide 8-563
Skeletonization
To fully skeletonize this subdivision, the pipes and junctions that serve the subdivision
can be removed, and the demands can be assigned to the point where the branch
connects to the rest of the network, as shown in the following diagram:
As can be seen by this example, numerous levels of skeletonization can be applied;
determining the extent of the skeletonization depends on the purpose of the model. At
each progressive level of skeletonization, more elements are removed, thus the
amount of available information is decreased. Deciding whether this information is
necessary to the intended use of the model dictates the point at which the model is
optimally skeletonized.
8-564 Bentley WaterCAD V8i User’s Guide
Reducing Model Complexity with Skelebrator
Common Automated Skeletonization Techniques
The following are descriptions of the skeletonization techniques that have been
employed to achieve a level of automation of the skeletonization process. Generally, a
combination of these techniques proves to be more effective than any one on its own.
Generic—Data Scrubbing
Data scrubbing is usually the first step of the skeletonization process. Some automated
skeletonizers rely entirely on this reduction technique. (Data scrubbing is called Smart
Pipe Removal in Skelebrator.) Data scrubbing consists of removing all pipes that meet
user-specified criteria, such as diameter, roughness, or other attributes. Criteria combi-
nations can also be applied, for example: “Remove all 2-inch pipes that are less than
200 feet in length.”
This step of skeletonization is especially useful when the model has been created from
GIS data, since GIS maps generally contain much more information than is necessary
for the hydraulic model. Examples of elements that are commonly included in GIS
maps, but not necessarily in the distribution model, are service connections and isola-
tion valves. Removing these elements generally has a negligible impact on the accu-
racy of the model, depending on the application for which the model is being used.
The primary drawback of this type of skeletonization is that there is generally no
network awareness involved. No consideration of the hydraulic effects of a pipe’s
removal is taken into account, so there is a large potential for errors to be made by
inadvertent pipe removal or by causing network disconnections. (Bentley Systems
Skelebrator does account for hydraulic effect.)
Generic—Branch Trimming
Branch trimming, also referred to as Branch Collapsing, is the process of removing
short dead-end links and their corresponding junctions. Since pipes and junctions are
removed by this process, you specify the criteria for both types of element. An impor-
tant element of this skeletonization type is the reallocation of demands that are associ-
ated with junctions that are removed. The demand associated with a dead-end junction
is assigned to the junction at the beginning of the branch.
Branch trimming is a recursive process; as dead-end pipes and junctions are removed,
other junctions and pipes can become the new dead-ends—if they meet the trimming
criteria, these elements may also be removed. You specify whether this process
continues until all applicable branches have been trimmed or if the process should
stop after a specified number of trimming levels.
Bentley WaterCAD V8i User’s Guide 8-565
Common Automated Skeletonization Techniques
Branch trimming is an effective skeletonization technique; dead-end junctions with no
loading have no effect on the model, and dead end junctions that do have demands are
accounted for at the point through which this flow would pass anyway (without skele-
tonization), so the hydraulic behavior of the network as a whole is unaffected.
A drawback to this type of skeletonization is that information and results cannot be
obtained from non-existent elements. During water quality or fire flow analysis, infor-
mation on these trimmed elements may be desired but unavailable. Having multiple
models utilizing various levels of skeletonization is the solution to this potential issue.
Generic—Series Pipe Removal
Series pipe removal, also known as intermediate node removal or pipe merging, is the
next skeletonization technique. It works by removing nodes that have only two adja-
cent pipes and merging these pipes into a single one. As with Branch trimming, any
demands associated with the junctions being removed must be reallocated to nearby
nodes, and generally a number of strategies for this allocation can be specified.
An evenly-distributed strategy divides the demand equally between the two end nodes
of the newly merged pipe. A distance-weighted technique divides the demands
between the two end nodes based on their proximity to the node being removed. These
strategies can be somewhat limiting, and maintaining an acceptable level of network
hydraulic precision while removing nodes and merging pipes is made more difficult
with this restrictive range of choices.
Other criteria are also used to set the allowable tolerances for relative differences in
the attributes of adjacent pipes and nodes. For example, an important consideration is
the elevation difference between nodes along a pipe-merge candidate. If the junctions
mark critical elevation information, this elevation (and by extension, pressure) data
would be lost if this node attribute is not accounted for when the pipes are merged.
Another set of criteria would include pipe attributes. This information is needed to
prevent pipes that are too different (as defined by the tolerance settings) hydraulically
from being merged. It is important to compare certain pipe attributes before merging
them to ensure that the hydraulic behavior will approximate the conditions before the
merge. However, requiring that pipes have exactly matching criteria limits the number
of elements that could potentially be removed, thus reducing the level of skeletoniza-
tion that is possible.
In other words, although it is desirable for potential pipe merge candidates to have
similar hydraulic attributes, substantial skeletonization is difficult to achieve if there
are even very slight variances between the hydraulic attributes of the pipes, since an
exact match is required. This process is, however, very good at merging pipes whose
adjacent nodes have no demand and that have exactly the same attributes. Removing
these zero-demand junctions and merging the corresponding pipes has no effect on the
model’s hydraulics, except for loss of pressure information at the removed junctions.
8-566 Bentley WaterCAD V8i User’s Guide
Reducing Model Complexity with Skelebrator
Series pipe removal is called Series Pipe Merging in Skelebrator.
Skeletonization Using Skelebrator
This section discusses the advantages and approach to performing skeletonization
using Skelebrator.
Skelebrator—Smart Pipe Removal
The first step that Skelebrator performs is Smart Pipe Removal, which is an improved
version of the data scrubbing technique. The main drawback of standard data scrub-
bing procedures is that they have no awareness of the effects that removing elements
from the model will have on the calculated hydraulics. This can easily cause network
disconnections and lead to a decrease in the accuracy of the simulated network
behavior.
Skelebrator eliminates the possibility of inadvertent network disconnections caused
by the data scrubbing technique. This is accomplished by utilizing a sophisticated
network-walking algorithm. This algorithm marks pipes as safe to be removed if the
removal of the pipe so marked would not invalidate, or disconnect, the network. For a
pipe to be removed, it must:
• Meet the user-specified removal criteria
• Be marked safe for removal
• Not be marked as non-removable
• Not be connected to a non-removable junction (to prevent orphaning).
This added intelligence protects the model’s integrity by eliminating the possibility of
inadvertently introducing catastrophic errors during the model reduction process.
This innovation is not available in other automated skeletonization applications; a
likely result of performing skeletonization without this intelligent safety net is the
invalidation of the network caused by the removal of elements that are critical to the
performance and accuracy of the model. At the very least, verifying that no important
elements have been removed during this skeletonization step and re-creating any
elements that have been erroneously removed can be a lengthy and error-prone
process. These considerations are addressed automatically and transparently by the
Skelebrator’s advanced network traversal algorithm.
Bentley WaterCAD V8i User’s Guide 8-567
Skeletonization Using Skelebrator
Skelebrator—Branch Collapsing
Branch Collapsing is a fundamental skeletonization technique; the improvements over
the branch trimming that Skelebrator brings to the table are primarily a matter of flex-
ibility, efficiency, and usability. The branch trimming method utilized by other auto-
mated skeletonization applications allows a limited range of removal criteria; in some
cases, just elevation and length. Workarounds are required if another removal criteria
is desired, resulting in more steps to obtain the desired results.
Conversely, Skelebrator innately provides a wide range of removal criteria, increasing
the scope of this skeletonization step and eliminating the need for inefficient manual
workarounds.
The following diagrams illustrate the results of Branch Collapsing.
Before Branch Collapsing
After One Branch Collapsing Iteration
8-568 Bentley WaterCAD V8i User’s Guide
Reducing Model Complexity with Skelebrator
After Two Branch Collapsing Iterations (Branch is Completely Removed)
Skelebrator—Series Pipe Merging
The Skelebrator Series Pipe Merging technique overcomes the basic drawbacks to
series pipe removal that were mentioned previously in two ways:
First, the demand reallocation strategies normally available for this step are not
comprehensive enough, limiting you to choosing from an even demand distribution or
a distance-weighted one. This limitation can hinder your ability to maintain an accept-
able level of hydraulic parity.
To overcome this limitation, Skelebrator provides a greater range of demand realloca-
tion strategies, including: Equally Distributed, Proportional to Existing Load (at the
ends of the new pipe), Proportional to Dominant Criteria, and User Defined Ratio.
Evenly Distributed divides the demand equally between the two end nodes of the
newly merged pipe. The Proportional to Existing Load divides demand based on the
amount of demand already associated with the end nodes. The Proportional to Domi-
nant Criteria strategy can supply the distance-weighted option and allows other pipe
attributes to be weighting factors as well (for example, roughness or diameter). The
User-Defined Ratio option assigns the specified proportion of demand to the upstream
junction and the remainder of the demand to the downstream one. These additional
choices allow the proper simulation of a wider range of hydraulic behaviors.
Second, and more importantly, this technique is effective because it allows you to
specify tolerances that determine if the pipes to be merged are similar enough that
combining them into a single pipe will not significantly impact the hydraulic behavior
of the network. This increases the number of potential merge candidates over
requiring exact matches, thereby increasing the scope of skeletonization but affecting
hydraulics, since differences in hydraulic properties are ignored.
Bentley WaterCAD V8i User’s Guide 8-569
Skeletonization Using Skelebrator
J1 J2 J3
P1 P2
Length: 250 ft. Length: 350 ft.
Diameter: 8 in. Diameter: 8 in.
Roughness: 120 Roughness: 120
Before Series Pipe Merging (Exact Match Pipes)
J1 J3
P1
Length: 600 ft.
Diameter: 8 in.
Roughness: 120
After Series Pipe Merging (Exact Match Pipes)
To counter the hydraulic effects of merging pipes with different hydraulic attributes, a
unique hydraulic equivalency feature has been developed. This feature works by
determining the combination of pipe attributes that will most closely mimic the
hydraulic behavior of the pipes to be merged and applying these attributes to the
newly merged pipe. By generating an equivalent pipe from two non-identical pipes,
the number of possible removal candidates (and thus, the potential level of skeleton-
ization) is greatly increased.
This hydraulic equivalency feature is integral to the application of a high degree of
effective skeletonization, the goal of which is the removal of as many elements as
possible without significantly impacting the accuracy of the model. Only Skelebrator
implements this concept of hydraulic equivalency, breaking the barrier that is raised
by other skeletonizers that only allow exactly matched pipes to be merged by this
process.
8-570 Bentley WaterCAD V8i User’s Guide
Reducing Model Complexity with Skelebrator
J1 J2 J3
P1 P2
Length: 350 ft. Length: 250 ft.
Diameter: 8 in. Diameter: 6 in.
Roughness: 120 Roughness: 120
Before Series Pipe Merging (Different Diameters)
J1 J3
P1
Length: 600 ft. Length: 600 ft.
OR
Diameter: 8 in. Diameter: 6 in.
Roughness: 77 Roughness: 163
After Series Pipe Merging (Using Skelebrator’s Hydraulic Equivalency
feature)
Tip: If you want to combine only pipes with the same hydraulic
characteristics (i.e., diameter and roughness) then to a series
pipe removal operation, add a pipe tolerance of 0.0 and a
roughness tolerance of 0.0. Also make sure to deselect the Use
Equivalent Pipes option.
Skelebrator—Parallel Pipe Merging
Parallel Pipe Merging is the process of combining pipes that share the same two end
nodes into a single hydraulically equivalent pipe. This skeletonization strategy relies
on the hydraulic equivalency feature.
To merge parallel pipes, you specify which of the two pipes is the “dominant” one.
The length of the dominant pipe becomes the length of the merged pipe, as does either
the diameter or the roughness value of the dominant pipe. You specify which of the
two attributes to retain (diameter or roughness) and the program determines what the
value of the other attribute should be in order to maintain hydraulic equivalence.
Bentley WaterCAD V8i User’s Guide 8-571
Skeletonization Using Skelebrator
For example, the dominant pipe has a diameter of 10 inches and a C factor of 120; one
of these values is retained. The pipe that will be removed has a diameter of 6 inches
and a C factor of 120. If the 10-inch diameter value is retained, the program performs
hydraulic equivalence calculations to determine what the roughness of the new pipe
should be in order to account for the additional carrying capacity of the parallel pipe
that is being removed.
Because this skeletonization method removes only pipes and accounts for the effect of
the pipes that are removed, the network hydraulics remain intact while increasing the
overall potential for a higher level of skeletonization.
Before Parallel Pipe Merging
After Parallel Pipe Merging
Skelebrator—Other Skelebrator Features
Skelebrator offers numerous other features that improve the flexibility and ease-of-use
of the skeletonization process.
The Skeletonization Preview option allows you to preview the effects that a given
skeletonization step, or method, will have on the model. This important tool can assist
the modeler in finding potential problems with the reduced model before a single
element is removed from it.
8-572 Bentley WaterCAD V8i User’s Guide
Reducing Model Complexity with Skelebrator
Before skeletonization is begun or between steps, you can use Skelebrator’s protected
element feature to manually mark any junctions or pipes as non-removable. Any pipes
marked in this way will always be preserved by the Skelebrator, even if the elements
meet the removal criteria of the skeletonization process in question. This option
provides the modeler with an additional level of control as well as improving the flex-
ibility of the process.
The ability of the Skelebrator to preserve network integrity by not removing elements
that would cause the network to be invalidated is an important timesaving feature that
can prevent this common error from happening. There may be circumstances,
however, when you do not want or need this additional check, so this option can be
switched off.
For the utmost control over the skeletonization process, you can perform a manual
skeletonization. This feature allows you to step through each individual removal
candidate. The element can then be removed or marked to be excluded from the skele-
tonization. You can save this process and choices you made and reuse them in an auto-
matic skeletonization of the same model.
Skelebrator—Conclusion
With the overwhelming amount of data now available to the water distribution
modeler, some degree of skeletonization is appropriate for practically every model,
although the extent of the skeletonization varies widely depending on the intended
purpose of the model. In light of this, it has become desirable to maintain multiple
models of the same system, each for use in different types of analysis and design.
A model that has been minimally skeletonized serves as a water quality and fire flow
analysis model, while energy cost estimating is performed using a model with a higher
degree of skeletonization.
Creating a number of reduced models with varying levels of skeletonization can be a
lengthy and tedious process, which is where the automated techniques described
above demonstrate their value. To ensure that the skeletonization process produces a
reduced model with the minimum number of elements necessary for the intended
application while simultaneously maintaining an accurate simulation of network
behavior, the automated skeletonization routine must be flexible enough to accommo-
date a wide variety of conditions.
Skelebrator provides an unmatched level of flexibility, providing numerous demand
reallocation and element removal strategies. It alone, amongst automated skeleton-
izers, maximizes the potential level of skeletonization by introducing the concept of
Hydraulic Equivalence, eliminating the limitation posed by exact attribute matching
requirements. Another distinction is the advanced network walking algorithm
employed by Skelebrator, which ensures that your model remains connected and
valid, thereby greatly reducing the possibility for inadvertent element removal errors.
Bentley WaterCAD V8i User’s Guide 8-573
Using the Skelebrator Software
These features, and others such as the Skeletonization Preview and Manual Skeleton-
ization, greatly expedite and simplify the process of generating multiple, special-
purpose water distribution models, each skeletonized to the optimal level for their
intended purpose.
Using the Skelebrator Software
Skelebrator is available for use in Stand-Alone, MicroStation, and AutoCAD modes.
Skelebrator has slightly different behavior and features in some environments. This
section describes using the Skelebrator software.
When using Skelebrator, please note:
• We strongly recommended that you eliminate all scenarios other than the one to
be skeletonized from a model prior to skeletonization.
• Skelebrator reduces a WaterCAD V8i model and applies its changes to the
model’s WaterCAD V8i datastore, which is contained within an .MDB file. Skele-
brator cannot view or make changes to a standard GIS geodatabase.
• To use Skelebrator with a GIS geodatabase, you must first use ModelBuilder to
create a WaterCAD V8i datastore from the GIS data.
• To use Skelebrator with a CAD drawing, you must first perform a Polyline-to-
Pipe conversion to create a WaterCAD V8i datastore from the CAD file.
8-574 Bentley WaterCAD V8i User’s Guide
Reducing Model Complexity with Skelebrator
Skeletonizer Manager
Use Skelebrator’s skeletonization manager to define how you are going to skeletonize
your network. The basic unit in Skelebrator is an operation. An operation defines and
encapsulates the settings required to be defined in order to perform some reduction
process on your hydraulic network. Skelebrator provides these types of operations that
may be used to reduce the size of your model:
• Branch Collapsing
• Parallel Pipe Merging
• Series Pipe Merging
• Smart Pipe Removal.
Bentley WaterCAD V8i User’s Guide 8-575
Using the Skelebrator Software
New Click New to add a skeletonization operation. This adds an oper-
ation for the option that is currently selected: Smart Pipe
Removal, Branch Collapsing, Series Pipe Merging, or Parallel
Pipe Merging. Skelebrator performs a single operation at a time.
An operation consists of the strategy to use (Smart Pipe
Removal, Branch Collapsing, etc.) and the settings and condi-
tions specific to that operation.
Rename Click Rename to rename the currently selected operation.
Duplicate Click Duplicate to create a copy of the currently selected opera-
tion. You can rename and edit the copy as needed.
Delete Click Delete to remove the currently selected operations from
the list.
Automatic To run automatic skeletonization and apply your skeletonization
operations to your model. The run is executed using the selected
operations. More than one operation can be selected.
Manual Click to manually run the skeletonization operation. Manual
skeletonization allows you to conduct skeletonizations in a
concise and controlled manner while viewing the pipes that will
be removed and gives you the opportunity to protect some of
those pipes on a real-time basis.
Print Preview the results of your skeletonization.
Preview
8-576 Bentley WaterCAD V8i User’s Guide
Reducing Model Complexity with Skelebrator
To use Skeletonizer Manager
1. Click the skeletonization technique you want to use: Branch Collapsing, Parallel
Pipe Merging, Series Pipe Merging, Smart Pipe Removal.
2. Click New and select from the menu.
3. Type a new name or keep the default name.
4. Choose your Settings, Conditions, and add Notes.
5. Click on Default Skelebrator Group (the first in the list and it can be renamed).
6. Tabs for Batch Run, Protected Elements, Preview Options open:
Batch Run - Choose which of your defined skeletonization operations to run and
in what order to run them. Use Batch Run if you want to run skeletonization oper-
ations for more than one option, for example, a combination of Smart Pipe
Removal, Branch Collapsing, Series Pipe Merging, or Parallel Pipe Merging oper-
ations and where the order of applied operations is important.
Protected Elements - Saved as references to the originally skeletonized model.
Using the Skelebrator protected element settings with a different model is likely to
result in different (and unintended) elements being protected from skeletonization.
If you wish to re-run previously saved skeletonizations on the original model,
save your Skelebrator setup with the original model or in a place with a name that
shows that the export file belongs to that particular model.
Bentley WaterCAD V8i User’s Guide 8-577
Using the Skelebrator Software
Preview Options - Review the effects of a skeletonization on your model without
making any changes to or deletions from your model. Click the Ellipsis button to
select a color from the color palette.
7. Click Close to exit the window.
8-578 Bentley WaterCAD V8i User’s Guide
You might also like
- The Subtle Art of Not Giving a F*ck: A Counterintuitive Approach to Living a Good LifeFrom EverandThe Subtle Art of Not Giving a F*ck: A Counterintuitive Approach to Living a Good LifeRating: 4 out of 5 stars4/5 (5810)
- The Gifts of Imperfection: Let Go of Who You Think You're Supposed to Be and Embrace Who You AreFrom EverandThe Gifts of Imperfection: Let Go of Who You Think You're Supposed to Be and Embrace Who You AreRating: 4 out of 5 stars4/5 (1092)
- Never Split the Difference: Negotiating As If Your Life Depended On ItFrom EverandNever Split the Difference: Negotiating As If Your Life Depended On ItRating: 4.5 out of 5 stars4.5/5 (844)
- Grit: The Power of Passion and PerseveranceFrom EverandGrit: The Power of Passion and PerseveranceRating: 4 out of 5 stars4/5 (590)
- Hidden Figures: The American Dream and the Untold Story of the Black Women Mathematicians Who Helped Win the Space RaceFrom EverandHidden Figures: The American Dream and the Untold Story of the Black Women Mathematicians Who Helped Win the Space RaceRating: 4 out of 5 stars4/5 (897)
- Shoe Dog: A Memoir by the Creator of NikeFrom EverandShoe Dog: A Memoir by the Creator of NikeRating: 4.5 out of 5 stars4.5/5 (540)
- The Hard Thing About Hard Things: Building a Business When There Are No Easy AnswersFrom EverandThe Hard Thing About Hard Things: Building a Business When There Are No Easy AnswersRating: 4.5 out of 5 stars4.5/5 (348)
- Elon Musk: Tesla, SpaceX, and the Quest for a Fantastic FutureFrom EverandElon Musk: Tesla, SpaceX, and the Quest for a Fantastic FutureRating: 4.5 out of 5 stars4.5/5 (474)
- Her Body and Other Parties: StoriesFrom EverandHer Body and Other Parties: StoriesRating: 4 out of 5 stars4/5 (822)
- The Emperor of All Maladies: A Biography of CancerFrom EverandThe Emperor of All Maladies: A Biography of CancerRating: 4.5 out of 5 stars4.5/5 (271)
- The Sympathizer: A Novel (Pulitzer Prize for Fiction)From EverandThe Sympathizer: A Novel (Pulitzer Prize for Fiction)Rating: 4.5 out of 5 stars4.5/5 (122)
- The Little Book of Hygge: Danish Secrets to Happy LivingFrom EverandThe Little Book of Hygge: Danish Secrets to Happy LivingRating: 3.5 out of 5 stars3.5/5 (401)
- The World Is Flat 3.0: A Brief History of the Twenty-first CenturyFrom EverandThe World Is Flat 3.0: A Brief History of the Twenty-first CenturyRating: 3.5 out of 5 stars3.5/5 (2259)
- The Yellow House: A Memoir (2019 National Book Award Winner)From EverandThe Yellow House: A Memoir (2019 National Book Award Winner)Rating: 4 out of 5 stars4/5 (98)
- Devil in the Grove: Thurgood Marshall, the Groveland Boys, and the Dawn of a New AmericaFrom EverandDevil in the Grove: Thurgood Marshall, the Groveland Boys, and the Dawn of a New AmericaRating: 4.5 out of 5 stars4.5/5 (266)
- A Heartbreaking Work Of Staggering Genius: A Memoir Based on a True StoryFrom EverandA Heartbreaking Work Of Staggering Genius: A Memoir Based on a True StoryRating: 3.5 out of 5 stars3.5/5 (231)
- Team of Rivals: The Political Genius of Abraham LincolnFrom EverandTeam of Rivals: The Political Genius of Abraham LincolnRating: 4.5 out of 5 stars4.5/5 (234)
- On Fire: The (Burning) Case for a Green New DealFrom EverandOn Fire: The (Burning) Case for a Green New DealRating: 4 out of 5 stars4/5 (74)
- Solution Manual For Management Information Systems 3rd Edition Rainer Prince and Watson 111889538X 9781118895382Document36 pagesSolution Manual For Management Information Systems 3rd Edition Rainer Prince and Watson 111889538X 9781118895382matthewmillsxjcpmwkord100% (23)
- PSA Peugeot Citroen - Wiring DiagramsDocument16 pagesPSA Peugeot Citroen - Wiring DiagramsMattH367% (3)
- The Unwinding: An Inner History of the New AmericaFrom EverandThe Unwinding: An Inner History of the New AmericaRating: 4 out of 5 stars4/5 (45)
- MonetDB Server Reference ManualDocument309 pagesMonetDB Server Reference ManualOleksiy Kovyrin100% (2)
- The Computer For The 21st Century PDFDocument8 pagesThe Computer For The 21st Century PDFDragomir DanNo ratings yet
- Wireless Access Points (Fat AP) V200R008C10 Web-Based Configuration GuideDocument118 pagesWireless Access Points (Fat AP) V200R008C10 Web-Based Configuration GuideYonathan SerranoNo ratings yet
- WinMax Mill Getting Started v9.1 - Nov2012Document218 pagesWinMax Mill Getting Started v9.1 - Nov2012Cosmin Ionut0% (1)
- Recording Items For A Maintenance Notification: Legends To Display The Color LegendDocument1 pageRecording Items For A Maintenance Notification: Legends To Display The Color LegendVineel RajuNo ratings yet
- CD5291-Computer Aided Tools For ManufacturingDocument11 pagesCD5291-Computer Aided Tools For ManufacturingAnirudhNo ratings yet
- 3D Computer GraphicsDocument17 pages3D Computer GraphicsAmitesh SharmaNo ratings yet
- No Need To Waste Money On Buying PAA SitesDocument3 pagesNo Need To Waste Money On Buying PAA Siteskigefo9665No ratings yet
- Tecno KG6k FRP File & Da File Using SP Flash Tool - Get GSM TipsDocument6 pagesTecno KG6k FRP File & Da File Using SP Flash Tool - Get GSM TipsKurdo KurdNo ratings yet
- Appendix A: Ciw Javascript Specialist Objectives and LocationsDocument12 pagesAppendix A: Ciw Javascript Specialist Objectives and LocationsBehruz Mashrequi0% (1)
- DemoDocument21 pagesDemoJoy ValerieNo ratings yet
- Loading An Excel Spreadsheet Into An Oracle Table (Oracle Warehouse Builder (OWB) )Document13 pagesLoading An Excel Spreadsheet Into An Oracle Table (Oracle Warehouse Builder (OWB) )BhaskararaoSimmaNo ratings yet
- Close: Lascon Storage BackupsDocument4 pagesClose: Lascon Storage BackupsAtthulaiNo ratings yet
- University Management System 4Document25 pagesUniversity Management System 4panchal0362No ratings yet
- CSharp Coding Exercise For Full Stack DevsDocument2 pagesCSharp Coding Exercise For Full Stack Devsismailcetin1971No ratings yet
- Virtual Machines Provisioning and Migration ServicesDocument41 pagesVirtual Machines Provisioning and Migration ServicesShivam ChaharNo ratings yet
- (FE) Script HubDocument110 pages(FE) Script Hubcuenta lee4No ratings yet
- B37917 ToolKitDocument33 pagesB37917 ToolKitOskar SevillaNo ratings yet
- Navigating The CLI: Huawei Technologies Co., LTDDocument18 pagesNavigating The CLI: Huawei Technologies Co., LTDBedekieNo ratings yet
- Solidworks SyllabusDocument7 pagesSolidworks SyllabusSelvaNo ratings yet
- Bugreport Maltalsc QOJ30.500 16 2021 12 18 00 25 12 Dumpstate - Log 21464Document12 pagesBugreport Maltalsc QOJ30.500 16 2021 12 18 00 25 12 Dumpstate - Log 21464Oliverio Marin garciaNo ratings yet
- 40 Informatica VideosDocument3 pages40 Informatica VideosYugandar ChandragiriNo ratings yet
- Telnet 150407142432 Conversion Gate01Document29 pagesTelnet 150407142432 Conversion Gate01Shruti JainNo ratings yet
- Dokumen - Tips - Building A Flexible Ui With Oracle ApexDocument40 pagesDokumen - Tips - Building A Flexible Ui With Oracle ApexAlaa Eldeen M ANo ratings yet
- Buyer-Supplier Relationship Group 3 MicrosoftDocument9 pagesBuyer-Supplier Relationship Group 3 Microsoftarvind tipradiNo ratings yet
- Manual PALM - Mez1500Document82 pagesManual PALM - Mez1500carlos augustoNo ratings yet
- A Novel Approach For Measuring Security in Software Systems - CIAAANDocument11 pagesA Novel Approach For Measuring Security in Software Systems - CIAAANJournal of ComputingNo ratings yet
- MCQS On Real Time Systems (6 Sem, CSE) : Prepared By: Sandigdha Acharya, Asst - Prof (CSE)Document12 pagesMCQS On Real Time Systems (6 Sem, CSE) : Prepared By: Sandigdha Acharya, Asst - Prof (CSE)Rajeev BansalNo ratings yet