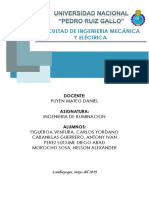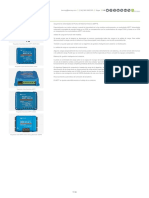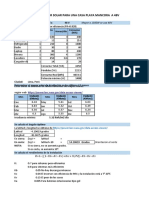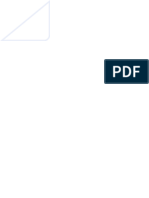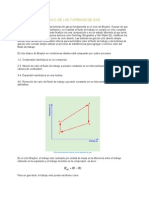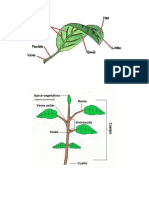Professional Documents
Culture Documents
Web 2
Web 2
Uploaded by
C.Y. F. Ventura0 ratings0% found this document useful (0 votes)
10 views23 pagesOriginal Title
WEB 2
Copyright
© © All Rights Reserved
Available Formats
PDF or read online from Scribd
Share this document
Did you find this document useful?
Is this content inappropriate?
Report this DocumentCopyright:
© All Rights Reserved
Available Formats
Download as PDF or read online from Scribd
0 ratings0% found this document useful (0 votes)
10 views23 pagesWeb 2
Web 2
Uploaded by
C.Y. F. VenturaCopyright:
© All Rights Reserved
Available Formats
Download as PDF or read online from Scribd
You are on page 1of 23
Sesién 1
fe
+ Conocer los conceptos basicos de internet y de lo que es una red
LAN y quienes lo conforman.
* Introduccién a Internet
* Concepto de una red local LAN
Sesion 1
a
eco Bl aa)
1. Descripciones Generales
Internet es un conjunto descentralizado de redes de comunicacién in-
terconectadas, que utilizan la familia de protocols TCP/IP, garantizando
que las redes fisicas heterogéneas que la componen funcionen como una
red ldgica Unica, de alcance mundial. Sus origenes se remontan a 1969,
cuando se establecié la primera conexién de computadoras, conocida
como ARPANET, entre tres universidades en California y una en Utah,
EE, UU..
Esta informacién, viene a decir de forma simplista que no es otra cosa
que un montén de ordenadores conectados entre si capaces de inter-
cambiar informacién.
Uno de los servicios que mas éxito ha tenido en Internet ha sido la World
Wide Web (WWW, 0 “la Web"), hasta tal punto que es habitual la confu-
sién entre ambos términos. La WWW es un conjunto de protocolos que
permite, de forma sencilla, la consulta remota de archivos de hipertexto.
Esta fue un desarrollo posterior (1990) y utiliza Internet como medio de
transmisién.
Existen, por tanto, muchos otros servicios y protocolos en Internet,
aparte de la Web: el envio de correo electrénico (SMTP), la transmisién
de archivos (FTP y P2P), las conversaciones en linea (IRC), la mensaje-
ria instantanea y presencia, la transmisién de contenido y comunicacién
multimedia -telefonia (VoIP), televisin (IPTV)-, los boletines electré-
nicos (NNTP), el acceso remoto a otras maquinas (SSH y Telnet) o los
juegos en linea.
lager Ta Siero
Sesién 1
CARACTERISTICAS PRINCIPALES
GLOBAL: Internet esta formada por mas de 8 millones de servidores
distribuidos en mas del 90% de los paises del mundo, estimandose en
mas de 80 millones el numero de usuarios de la Red, con una tasa de
crecimiento exponencial.
MULTIDISCIPLINARIA: Integra gente de todas las profesiones, nacio-
nalidades, creencias religiosas, culturas, edades y niveles de prepara-
cién, tales como empresas, instituciones educativas y gubernamentales,
profesionales independientes, organizaciones regionales e internaciona-
les, y gente con todo tipo de ocupaciones.
TERMINOS USADOS EN INTERNET
Comenzaremos definiendo algunos conceptos elementales:
IsP
Proveedor de Servicios Internet (ISP) es la empresa que le
brindara los servicios de acceso a Internet.
Web Page
Es un documento accesible por un navegador de Web . Como
cualquier documento puede contener texto, graficos, enlaces
a otros tipos de multimedia (peliculas, sonidos, etc).
Web Site
Es una coleccién de paginas Web.
HTML
Hypertext Markup Language - Es el lenguaje incorporado en
las paginas Web con el cual se desarrollan los documentos que
se visualizan en el navegador.
Hypertexto
Es un documento que contiene texto, imagenes, sonido, ani-
maciones, enlaces (links) a otros documentos.
Hypermedia
Documento que contiene informacion a través de la cual usted
puede navegar.
La informacion aparece en formatos de texto, gréficos, soni-
do, video, etc.
Sesion 1
flel Vera}
EB Gc
Hypermedia global
La esta red de informacién esta formada por una poderosa
base de datos, llamada WWW (World Wide Web), que enlaza
millones de computadores que comparten informacién entre
sl.
La informacién se distribuye en documentos creados en
HTML.
Plugin (enchufable)
Software que extiende la funcionalidad de un visualizador para
permitir que presente un tipo de documento adicional
Link
Un enlace es un comando incrustado en la pagina Web para
indicarle al navegador que se ubique en otra pagina. Este en-
lace puede ser a otra pagina en el conjunto de pagina que es-
tas visualizando o cualquier otra pagina en el Web incluyendo
cualquier servidor de paginas Web en el mundo. Los enlaces
son los que hace el Web (o telarafia) por eso la interconexién
hace posible navegar en Internet.
URL
Significa Uniform Resource Locator. Es la direccién o ubicacién
de una pagina Web u otro servicio de Red. El URL es el que es-
pecifica que pagina o servicio de Web se desea. Se puede in-
gresar el URL completo en la caja de direccién del Navegador
para ingresar a la pagina directamente. Por ejemplo, el URL
de IBM http://www.ibm.com Sin embargo, casi todos lo Web
Browsers son capaces de conectarse a los servicios de Inter-
net como Gopher o FTP. Ellos tienen pequefias diferencias en
el formato de la direccién, el cual indica el nombre del servi-
cio con el cual desea empezar; por ejemplo, gopher://gopher.
tc.umn.edu y ftp://mac.archive.umich.edu.
World Wide Web (WWW)
El World Wide Web es una coleccién de millones de paginas
de informacién en constante expansién, estas pagina incluyen
texto, imagenes e incluso sonido y video. Es casi como una
revista en linea (de hecho, hay algunas revista en lineaen el
Web). Como en una revista se puede cambiar entre paginas,
o saltar a la pagina que desees.
Quy
troduce Ulcers Sesién 1
fe
HTTP
Hypertext Transmission Protocol (HTTP) (Protocolo de Trans-
misién de Hipertexto)
Protocolo usado para la transferencia de documentos WWW.
Una direccién HTTP, es una direccién que me permite acceder
a una hoja de hipertexto o Hipermedia de un servidor.
FTP
File Transfer Protocol (Protocolo de Transferencia de Ficheros)
es un protocolo que permite a un usuario de un sistema ac-
ceder a, y transferir desde, otro sistema de una red. FTP es
también habitualmente el nombre del programa que el usua-
rio invoca para ejecutar el protocolo. Una direccién FTP, es la
direccién que me permite acceder al disco duro de un servidor
de Internet. Usted podra ingresar a un sitio FTP como andoni-
mo o con el nombre y clave del usuario que tenga asignado.
2. Concepto de la red local (LAN)
Una definicién mas completa y actual de Red local seria: Un sistema de
comunicaciones capaz de facilitar el intercambio de datos informaticos,
voz, facsimil, video conferencias, difusién de video, telemetria y cual-
quier otra forma de comunicacién electronica.
Existe no obstante una definicién oficial, la del Comité IEEE 802, quien
define una Red local de la siguiente manera: Una Red local es un sistema
de comunicaciones que permite que un numero de dispositivos indepen-
dientes se comuniquen entre si.
Una Red local, como su nombre indica, debe ser local en cuanto al am-
bito geogrdfico, aunque local puede significar cualquier cosa, desde una
oficina o un edificio de ocho plantas, hasta un complejo industrial con
docenas de edificios con muchos pisos,
El término de red local incluye tanto el software con el hardware necesa-
rio para la conexién, gestién y mantenimiento de los dispositivos y para
el tratamiento de la informacién.
Sesion 1
a
eco Bl aa)
Red Local (LAN)
Lnpceeora
compertide Sersidor eepttaction
Gestne de sed Tas
1. CARACTERISTICAS
Las principales caracteristicas de las LAN se podrian resumir en las si-
guientes:
. Entornos de pocos Km. (normalmente no suele superar los 3.000 me-
tros )
. Uso de un medio de comunicacién privado.
. Altas velocidades de transmit
gundo).
n (entre 1 y 5 millones de bits por se-
. La simplicidad del medio de transmisién que utiliza (cable coaxial, ca-
bles telefénicos y fibra éptica)
. La facilidad con que se pueden efectuar cambios en el hardware y el
software.
. Gran variedad y numero de dispositivos conectados.
. Posibilidad de conexién con otras redes.
. La facilidad de uso.
2. VENTAJAS DE LAS REDES LOCALES
Las razones més usuales para instalar una red de ordenadores son las
que se listan a continuacién.
. Comparticién de programas y archivos.
. Comparticién de los recursos de la red.
. Expansién de econémica de una base de PC.
. Posibilidad de utilizar software de red.
. Correo electrénico.
. Gestion centralizada.
. Seguridad.
Quy
troduce Ulcers Sesién 1
fe
. Acceso a otros sistemas operativos.
. Mejoras en la organizacién de la empresa.
3. COMPONENTES
Los elementos que configuran una red son
Servidor
Es el ordenador principal de la red que soporta el sistema gestor de la
misma, proporcionando todos los servicios a los terminales conectados
ala red.
Estaciones de trabajo
Componen los equipos terminales de la red, pudiendo ser tan sélo ter-
minales 0 bien PC's , con sus propios dispositivos fisicos.
Tarjetas de Red
Es el elemento interfaz que permite la conexién de un ordenador a la
red, constituyendo el pilar sobre el que se sostiene toda la red
El medio
Constituido por el cableado y los conectores que enlazan los componen-
tes de la red.
Dispositivos adicionales
Son todos aquellos componentes de la red que son utilizados y compar-
tidos por los usuarios de la red; son recursos tales como: impresoras,
unidades de almacenamiento, etc.
4. COBERTURA DE REDES
Antes de entrar con profundidad en el terreno de los dispositivos de
interconexién de las redes resulta imprescindible describir, aunque no
someramente, este concepto; para posteriormente poder facilmente de-
terminar el dmbito de operatividad de estos dispositivos y comprender
su funcionalidad.
Es posible establecer una clasificacién de las redes en funcién de su ta-
mafo o radio de accion, asi como dependiendo de su localizacién geo-
grafica. De este modo, podemos distinguir entre :
Redes de Area Local (LAN).
Son pequefias redes con un numero reducido de equipos (siempre in-
ferior al centenar), habitualmente localizadas en un mismo edificio 0
planta.
Redes Metropolitanas (MAN).
Una red metropolitana comprende un espacio geografico mayor, como
puede ser un campus universitario o una ciudad.
[cE
Sesion 1
a
Cre Veco ae Gard
Redes de Gran Alcance (WAN).
En este tipo de redes es habitual que su dmbito operativo supere fron-
teras internacionales, siendo las conexiones habituales las lineas tele-
fonicas de alta velocidad, satélites de comunicaciones 0 antenas de mi
croondas. Corresponden a grandes organizaciones con centros u oficinas
dispersos en varios paises.
5. MEDIO FSICO
Los medios fisicos mas utilizados en LAN son los cables par trenzado,
par de cables, coaxial y las fibras épticas (cada vez en mas uso estas
Ultimas). Todos ellos son medios confinados. Los factores que han de
considerarse a la hora de la eleccién de un cable son preferentemente:
impedancia caracteristica, frecuencia de trabajo, atenuacién maxima,
coste por metro...
Par trenzado
Esta compuesto por un par de hilos trenzados entre si.
Coaxial
Esta formado por un hilo conductor de cobre central, el cual esta rodea-
do de un material aislante. A su vez el conjunto esta cubierto de una
malla conductora de cobre.
Fibras épticas
Las sefiales luminosas se transmiten a través de un cable compuesto por
un grupo de cristales 0 de fibras plasticas.
6. CONEXION A INTERNET
En esta punto intentaremos explicar los conceptos basicos de la co-
nexién a Internet, ya que no podemos explicar todos los casos practicos,
porque depende de cada configuracién y hay cientos de casos.
También puede interesarte conocer las distintas posibilidades de co-
nexién a Internet, por linea telefénica basica, por ADSL, RDSI, cable,
teléfono mévil, etc.
Qué se necesita para conectarse a Internet?
Para conectarse a Internet se necesitan varios elementos. Hay algunos
elementos que varian segtin el tipo de conexién que elijamos y otros que
son comunes.
En general, necesitaremos un terminal, una conexién, un médem, un
proveedor de acceso a Internet y un navegador.
a. Terminal
El terminal es el elemento que sirve al usuario para recibir y enviar infor-
macién. En el caso mas comin el terminal es un ordenador personal de
Quy
[eget Noel Ul
ue Sesién 1
—
sobremesa 0 portatil, pero también puede ser una televisin con teclado
0 un teléfono mévil.
Un ordenador actual de bajo coste es suficiente para conectarse a Inter-
net ya que el factor que mas influye en la calidad del acceso a Internet
es la velocidad de la conexién, y ésta depende del tipo de conexién que
utilicemos, no del ordenador personal.
Lo que hay que tener claro es que para que Internet vaya rapido lo que
importa es tener una conexién répida, un ordenador rapido no sirve de
mucho por si solo.
mmmae,
b. Conexién
La comunicacién entre nuestro ordenador e Internet necesita transpor-
tarse a través de alglin medio fisico. La forma més basica es a través
de la linea telefénica, la mas utilizada en Espafia es el ADSL y el cable,
pero como veremos mas adelante también puede ser a través de otros
medios inalémbricos.
c. Médem
El médem es el elemento que permite establecer la conexién entre nues-
tro PC y la linea telefénica o linea de transmisién. El ordenador trabaja
con informacién digital (ceros y unos) mientras que las lineas teleféni-
cas trabajan normalmente de forma analdgica (diferentes amplitudes y
frecuencias de onda). El médem permite pasar de analogico a digital y
viceversa, de ahi su nombre, MOdulador DEModulador.
Seguin el tipo de conexién a Internet que elijamos tendremos que utilizar
un tipo de médem distinto, un médem para linea telefénica basica no
sirve para una linea ADSL.
Para conexiones por linea telefénica se puede utilizar un médem telefé-
nico externo de 56 Kbps. Aunque en este caso el médem puede ser in-
terno, si va instalado dentro del ordenador, que es la opcién mas comun.
Las conexiones de este tipo son las mas lentas, y ya practicamente no
se usan.
Sesion 1
a
Cre Veco ae Gard
Lo mas habitual es tener un médem de cable 0 ADSL. Ademas, suele
ser también router, lo que nos permite compartir la conexién con varios
equipos. Formando una red local, con acceso a internet.
También es frecuente disponer de un punto de acceso inalambrico (Wi-
Fi). Con él podemos conectar nuestros equipos sin cables, para poder
acceder a la red. Hemos de tener en cuenta, que si no establecemos
usuarios ni contrasefias para nuestra red inaldmbrica, cualquier equipo
en el radio de alcance de la sefial, se podré conectar a internet emplean-
do nuestra conexién.
En cualquier caso, ya sea integrado en el router, y mas o menos potente,
tendremos un médem que se encargara de comunicar a nuestro equipo
con el mundo.
d. Proveedor de acceso a Internet
Una vez tenemos el terminal, médem y la conexién necesitamos que al-
guien nos de acceso, esta funcién la proporciona un proveedor de acceso
a Internet (ISP).
Un ISP debera proporcionarte todos los datos necesarios para poder
crear una configuracion correcta en tu PC y asi poderte conectar a In-
ternet. Aunque, normalmente, los equipos son autoinstalables, solo es
necesario conectarlos y responder a algunas preguntas de configuracién
En otros casos los proveedores incluyen un DVD de instalacién que se
encarga de crear una configuracién valida y dejando tu equipo listo para
la conexién.
EI ISP también asigna a nuestro ordenador un numero (llamado numero
IP) que nos identifica dentro de Internet, asi cuando solicitamos infor-
macién a Internet sera nuestro ordenador quien la reciba y no otro; esta
asignacién de IP es algo transparente para el usuario y suele ser una IP
dindmica, es decir, que va cambiando en cada conexién. En resumen,
el ISP se encarga de gestionar la conexién entre nuestro ordenador e
Internet.
Quy
troduce Ulcers Sesién 1
fe
Hay sitios donde puedes comprobar a velocidad de tu conexién y ver
comparativas de las diferentes opciones: ADSzone , BandaAncha.
Algunas direcciones de ISP mas conocidas son: Movistar y Claro.
e. Un navegador
Por Ultimo necesitaremos un programa que sea capaz de leer la informa-
cin que hay en los servidores de Internet, que normalmente est escri-
ta en el lenguaje HTML, y presentarla en pantalla formateada. También
son capaces de recoger la informacién que introduce el usuario median-
te formularios y enviarla al servidor.
Estos programas reciben el nombre de navegadores (Browsers, en in-
glés) y el mas conocido es Internet Explorer de Microsoft, que viene
preinstalado en Windows lo que hace que se el mas usado, a pesar de
existir navegadores mas seguros y rapidos como Firefox, Opera, Chrome
0 Safari.
Todos son gratuitos y se pueden descargar de Internet, por lo cual es
facil.
2€ BODO
7. RED DOMESTICA
Como hemos visto, al contratar un servicio de conexién con un ISP ne-
cesitamos un médem para que haga de interprete entre la sefial que
recibimos de Internet y para que la informacién que envia nuestro orde-
nador se traduzca de igual modo para que pueda ser enviada.
En conexiones utilizando un solo equipo la distribucién es bastante sen-
cilla, el modem se conecta a la red telefénica o de cable y éste se conec-
ta directamente al ordenador.
Sesion 1
a
Cre Veco ae Gard
Pero, équé pasa cuando queremos utilizar esa misma conexién para va-
rios ordenadores simultaneamente?
En este caso deberemos instalar una red doméstica.
Actualmente en muchos hogares ya hay mas de un ordenador, y nos
gustaria que todos ellos estuviesen conectados a Internet. De ahi la
existencia de este apartado.
La conexién de multiples equipos a una misma conexién requiere de
aparatos especiales que se dedican a la distribucién de la transmisién de
los datos a distintos equipos. Estos aparatos se llaman Routers o Enru-
tadores.
De esta forma, podemos conectar un router al médem para que pueda
distribuir y gestionar la informacién que se envia a todos los equipos
conectados.
LJ
th
.
LE FI
Muchas veces, el propio médem ADSL nos permite conectar varios equi-
pos, integrando el router y el médem en un sélo aparato.
éCémo instalar un router?
Partimos del supuesto de que tenemos un médem (telefénico, ADSL o de
cable) que funciona correctamente y hay conexién a Internet al menos
en un equipo.
Quy
troduce Ulcers Sesién 1
fe
Para crear la instalacién sigue los siguientes pasos:
. Desenchufa todos los aparatos de la red eléctrica.
. Desconecta el cable que va del médem al PC.
. Utiliza ese mismo cable para conectar el médem al router. Normalmen-
te el router en su parte trasera tendra diferentes entradas para este
cable, utiliza la marcada con el numero que indique Internet, tenga un
color distinto o que se encuentre separada de las demas.
EI resto las utilizaremos para conectar los equipos al router.
. Una vez conectado el médem al router, conecta los PCs que necesites
al router con un cable del mismo tipo. Normalmente es un cable del
tipo RJ-45.
. La instalacién de aparatos esta lista. Enchufa de nuevo todos los apa-
ratos a la red eléctrica y enciende el médem, el router y un PC (es posi-
ble que el modem y el router se enciendan directamente al enchufarlos
ala red eléctrica).
. Luego dependiendo de la conexién que tengas deberds configurar el
router o no. Normalmente para las conexiones basadas en Cable no
serd necesario pues las opciones predefinidas del router te valdrén.
Lo normal es que los distintos equipos ya tengan acceso a Internet. Si
no, puedes seguir las siguientes instrucciones para configurar el acceso
a Internet de cada uno de los PCs:
Haremos el ejercicio para el PC que tenemos encendido.
1. En Windows XP haz clic en Inicio, Panel de control y selecciona la op-
cién Conexiones de Red.
2. En Windows Vista, haz clic en Inicio, Panel de control y selecciona la
opcidn Ver estado y las tareas de red, Administrar conexiones de red.
En Windows 7, haz clic en Inicio y escribe en su caja de busqueda Ver
conexiones de red. Haz clic sobre la opcién.
3, Busca el icono que se llama Conexién de area local, es el que esta
asociado a la entrada por donde hemos conectado el cable.
4. Haz clic derecho sobre él y selecciona Propiedades.
5. En la ventana que se abrir selecciona el elemento de la lista llamado
Protocolo Internet (TCP/IP).
6. Pulsa el botén Propiedades.
7. Se abrira una ventana como esta:
Cc)
Sesion 1
a
Cre Veco ae Gard
| Propiedades de Protocolo Interne! AIP’
General
Puede hacer que la configuracisn IF se asigne autométicamente si su
ted es compatible con este recurso. De lo contrario, necesita consultar
con el administrador de la red cual es la configuracin IF apropiada
Obtener una direccién IP automaticamente
@iUsarla sauiente dreccign iP:
Direccién IF
Méceata de subred
Puerta de enlace predeterminads: |
Obtener la direccisn del servidor DMS automaticamente
@® Usar las siguientes diecciones de servider DNS:
Servidar ONS preferida [
Servidor DNS ltemativa: |
Lo habitual es que esté marcada la opcién Obtener una direccién IP au-
tomaticamente. Pero si esto no funciona, vamos a configurarlo de forma
manual.
Vamos a configurar las diferentes direcciones de cada uno de los PCs
para que el router los reconozca y sea capaz de gestionar la informacion
y repartirla correctamente.
8. Marca la opcién Usar la siguiente direccién IP. La opcién Usar las si-
guientes direcciones de servidor DNS se seleccionara automaticamen-
te.
9. En el campo Direccién IP escribiremos una direccién con este formato
192.168.XXX.XXX.
Ten en cuenta que la direccién 192.168.2.1 suele ser la del router (pue-
de cambiar el 2, asi que como hemos dicho antes, consulta el manual del
Quy
troduce Ulcers Sesién 1
fe
router para conocer su direccién IP con seguridad).
Asi que deberas darle otras direcciones al resto de PCs. Las direcciones
no pueden coincidir en ningun caso, sino creariamos conflictos en la red,
y evitando la tomada por el router y la acabada en 0.
Por Ultimo decir que cada trio de numeros puede ir del 0 al 255. Es re-
comendable que para mantener organizada la red y poder recordar las
direcciones IP de cada uno de los PCs utilices numeros consecutivos.
En el resto de PCs deberds rellenar este campo con una direccién dife-
rente a la que introduzcas aqui.
10. Haz clic sobre el campo Mascara de subred y se rellenara automati-
camente con la direccién 255.255.255.0
11. En el campo Puerta de enlace predeterminada deberas introducir la
direccién IP del router.
Como ya hemos dicho en el punto anterior, es muy probable que se
trate de 192.168.2.1. Puedes comprobarlo facilmente escribiendo
http://192.168.2.1 en el navegador. Si no encuentra la pagina de confi-
guracién del router ve cambiando el penultimo grupo de valores.
12. Para terminar deberemos introducir las direcciones DNS de nuestro
Proveedor de Internet.
Para ello bastara con que les llamemos y les digamos que estamos ins-
talando un router por lo que necesitamos las DNS de nuestro proveedor.
Seguramente puedas encontrar esta informacién en la web de tu pro-
veedor.
Escribe en los campos Servidor DNS preferido y Servidor DNS alternativo
las direcciones que te proporcionen (puedes dejar en blanco la segunda
si sélo te dan una, eso dependerd del proveedor).
13. Finalmente Aceptamos todos los cuadros de didlogo y nuestra co-
nexién estard lista.
Nota: es posible que necesites reiniciar el PC y el router para que la co-
nexién funcione correctamente.
Para configurar el router sigue los siguientes pasos desde cualquier PC
que esté conectado.
1. Abre una ventana del navegador (Internet Explorer, Firefox, Ope-
ra...).
2. En la barra de direcciones escribe la direccién IP del router (probable-
mente sea 192.168.2.1 aunque en determinados modelos puede cam-
biar, consulta el manual del router para conocer su IP)
3. Apareceré la ventana de entrada a la administracién. En principio la
contrasefia de paso es algo como admin, puedes buscarla en el manual,
© en una pegatina en la parte trasera del router.
CE)
Sesion 1
a
eco Bl aa)
4, Una vez hayas entrado podras modificar cualquier aspecto relativo al
router, como liberar algun puerto para utilizarlo con programas de des-
cargas, etc.
8. REDES INALAMBRICAS.
Podemos crear una red inalémbrica en casa muy facilmente teniendo
los aparatos necesarios, entre ellos un router dotado de tecnologia WIFI
(punto de acceso) y un receptor para cada uno de los equipos que que-
ramos conectar mediante este método.
WIFI
Los portatiles o laptops actuales salen de fabrica con dispositivos recep-
tores de WIFI ya integrados, igual que muchos teléfonos méviles de ulti-
ma generacién y videoconsolas como la PSP o la Nintendo DS. En estos
casos no es necesario instalar nada en ellos.
Pero en los equipos mas antiguos o de sobremesa que no tienen insta-
lado este receptor necesitardn de una tarjeta especial que se dedica a la
recepcién y envio de sefiales WIFI al router. Esta sera la Unica forma en
la que podamos conectarnos sin cables.
Una vez tengamos los equipos con tarjetas receptoras de sefiales ina-
lambricas podremos instalar el Router-WIFI sin ningun tipo de proble-
ma.
Del mismo modo que antes veiamos que varios ordenadores pueden es-
tar conectados a la vez, en este caso ocurrird igual, e incluso podremos
conectar algtin PC mediante cable al router y todo seguir funcionando
con normalidad.
Una caracteristica de los médems WIFI es que emiten su sefial sin nin-
gun tipo de discrecién, por lo que cualquier persona que se encuentre
en el radio de alcance del aparato podra captar la sefial y conectarse a
Internet utilizando tu conexién.
Como vimos en apartados anteriores, este hecho es beneficioso en
cuanto a la posibilidad de poder conectarnos en cualquier parte si todos
llegdsemos a compartir la conexién de esta forma. Aunque si prefieres
mantener la conexién cerrada, que es aconsejable si no tienes muchas
nociones de seguridad, deberds entrar en la configuracién del router y
establecer una contrasefia para la red.
Conexién a una red inalambrica WIFI
Deberas asegurarte que el dispositivo receptor/emisor de WIFI estd ha-
bilitado y funcionando correctamente, para ello:
1. En Windows XP haz clic en Inicio, Panel de control y selecciona la op-
cién Conexiones de Red.
2. En Windows Vista, haz clic en Inicio, Panel de control y selecciona la
opcién Ver estado y las tareas de red, Administrar conexiones de red.
Qua
[eget Noel Ul
ue Sesién 1
—
En Windows 7, haz clic en Inicio y escribe en su caja de busqueda Ver
conexiones de red. Haz clic sobre la opcién.
3. Se abrird una ventana donde podras ver las conexiones de tu PC. Se-
lecciona la correspondiente a la red inalémbrica, haz clic derecho sobre
ella y selecciona Activar.
LANo Internet de alta velocidad
a
Conexién de
area local
Crear acceso directo
Cambiar nombre
Propiedades
Si la conexién ya estuviese activa apareceria la opcién Desactivar, no la
selecciones.
No podrds activarla si esta desactivada por Hardware. Normalmente los
portatiles tienen un botén para desactivar el WiFi. Asegurate de que no
esta desactivado.
3. Apareceré un nuevo icono en area de notificacién "% (junto al re-
loj
4. Haz clic derecho sobre él y selecciona la opcién Ver redes inalémbricas
disponibles. Se abrira la siguiente ventana (que variard un poco si usas
Windows Vista 0 Windows 7):
Sesion 1 colle Gea aa)
a
sor Elegir una red inalambrica
© Actuntzor ata de redes eos cen cakes deer de suet eta par conectarse ana red labia
lene! alcance ops obtener mie nformacsn.
Contre aren de ne
rede prefers:
op
& contin £8 ed rb con eid habe (A)
5. Ahora sélo tienes que seleccionar la red a la que te quieras conectar
y pulsar el botén Conectar.
En este listado aparece todas las redes que tu dispositive WIFI es capaz
de encontrar.
Observa que en la imagen la segunda red (WLAN) esta protegida, si eli-
ges conectarte a ésta deberds introducir una contrasefia en el cuadro de
didlogo que aparecerd:
Lared WLAN requiere una dave de red (Lambitn lamaca dave WEF o dave WPA), Una dave de red
‘syuda a prevenir que invusos desconocidos se conecten « esta red,
Cave de rec:
Confirmela dave dered: [ seen:
9. COMPARTIR ARCHIVOS E IMPRESORAS
Si tienes mas de un ordenador conectado a un router y éstos tienen el
mismo Grupo de trabajo, seran capaces de intercambiar archivos y com-
Qua
lars
Ey
troduce
partir informacion, asi como el uso de sus impresoras.
Como puedes ver en la imagen de la derecha, entramos en Propieda-
des del sistema haciendo clic derecho sobre Equipo (Vista 0 7) 0 MiPC
(WinXP) y seleccionando la opcién Propiedades.
‘Propiedades del sistema 2 Es
equipe:
domi
Restaurar sistema Actualizaciones automaticas Remato |
Nombre de equipo | Hardware | Opciones avanzadas
General
Descripcién del equipo:
Nombre complete de prc-bhbBdecaatie.
GRUPO_TRABAIO: © GRUPO_TRABAJO
Pata usat el Asistente pata identificacién de red pra ade
haga clic en Identiicacién de red
Pata cambiar el hombre de este equipo o unitse a un
‘windows usa la siguiente informacién para identificar su equipo
enlared
Por ejemplo: “Equipo de la sala de estar’
“Equipo de Maria!”
Cam!
haga clic en Cambvar
Luego deberemos seleccionar |a pestafia Nombre de equipo y pulsar el
botén Cambiar para darle uno nuevo.
Cr)
Sesion 1
a
eco Bl aa)
Ten en cuenta que esta operacién requerira que reinicies el equipo para
seguir trabajando normalmente.
Para ver los ordenadores conectados en una misma red deberds ir a Ini-
cio, Mis sitios de red y seleccionar, en la ventana que se abra, el enlace
a Ver equipos del grupo de trabajo del panel de la derecha.
Tareas de red &
@® Aoregar un sitio de red
Ver conexiones de red
Configurar una red doméstica 0
para oficina pequefia
Configurar una red inalambrica
domestica 0 de oficina pequefia
Ver equipos del crupo de trabaio
Mostrar iconos para es =
UPnP en la red
Be (: OO
En Windows Vista, puedes acceder seleccionando Red en el Ment de ini-
cio. En Windows 7 desde Inicio > Equipo > Red.
Obviamente sélo podremos ver de cada equipo lo que el usuario de dicho
PC haya elegido, para ello utilizarmos el comando Compartir y Seguridad
que podemos encontrar en el menti contextual de cada carpeta:
Cortar
Copiar
Crear acceso directo
Eliminar
Cambiar nombre
Propiedades
secon t
—
£Cémo compartir una impresora?
Partimos del hecho que existen mas de un PC conectado a una red do-
méstica, ya sea por router-cable o router-WIFI.
Ambos PCs deberan tener el mismo Nombre de grupo si emplean Win-
dows XP.
Ejercicio paso a paso
1, Haz clic en Inicio, Panel de control.
2. Haz doble clic sobre Impresoras y faxes.
3. En la ventana que se abrira se mostrarén todas la impresoras instala-
das en el sistema. Selecciona la que quieras compartir y haz clic derecho
sobre ella. Selecciona la opcién Compartir.
Se abrird la ventana de las Propiedades de la impresora, que como todas
variara ligeramente si nos encontramos en Windows XP, Vista 0 7.
(hay Propiedades de Impresora aulaClic - aC_01
Adrinistracion det Sequided | Corfiguecion deldepostive |
General Compartir Puartos | Opciones avanzadas _
‘Si compatte esta impresora,s6lo los usuarios de a red con un
nombre de usuario y una contraseris para este equioa puede
imerimren el, Le imoresore no eetaré disconible cusno el
equips entre en suspension. Pare cambiar esta cortiguracisn,
use Centro de redes y recursos compartidos
[Comparer imprescra
Recurso compatide: Inpresara_aC_01
Prosesartrabajos de impresin en equpos chente
Controiadores
Si comparte este inpresore con ores Usuarios que usan tres
versiones de Windows, se recomenda inetaar cortroladores
adicionales para que no tengan que buscar el cnnirolador Ge 2
impresore cuando se conecten a la impresora cunpattida
4. En la pestafia Compartir (la que ves en la imagen) deberas seleccio-
nar la opcién Compartir esta impresora y darle un Nombre para que el
resto de usuarios (desde otros ordenadores) sepa de qué impresora se
trata.
5. Puedes hacer clic en el botén Controladores adicionales para que
Cc)
Sesion 1 duccion a Internet 2
a
cuando el resto de usuarios que tengan sistemas operativos con versio-
nes diferentes al tuyo puedan utilizarla sin ningun problema.
6. Selecciona las versiones que creas necesarias.
| Controtadoresadicionales 2D
Puede instalar controladores adicionaies para que los usuarios de los
'Sguientes sistemas los puedan descargar autométicamente cuando se
conecten,
Entomo | Version Instalado
Ci Aiphs Windows NT 4.0 No
O ines Windows XP No
Intel Windows 2000 0 xP s
O inte Windows 95, 98 y Me No
O inte Windows NT 4.0.6 2000 No
O x64 Windows XP No
Acepta todos los cambios y la impresora se convertiré en un recurso
compartido en la red.
Para poder utilizar una impresora compartida que se encuentre en otro
equipo debemos seguir estos pasos:
1. Haz clic en Inicio, Mis sitios de red, 0 en Red en Windows Vista. Si
tienes Windows 7 haz clic en Inicio > Equipo > Red y pasa al punto 3.
2. En el panel de la izquierda de la ventana que se abrira selecciona la
opcién Ver equipos del grupo de trabajo.
>»
Tareas de red
(@ Agregar un sitio de red
@ Ver conexiones de red
Configurar una red doméstica 0
para oficna pequefia
23 Configurar una red inalémbrica
cdoméstica 0 de oficina pequefia
gy Ver equipos del arupo de trabajo
{ii Mostrar iconos para | =
“UPnP enla red
Cu
troduce
Ey
ue Sesién 1
—
3. En la ventana apareceran todos los PCs conectados a la red en ese
momento.
4, Haz doble clic sobre el PC en el que quieras entrar para utilizar su
impresora.
5. Las impresoras compartidas se mostraran en este listado. Haz doble
clic sobre la impresora que quieras utilizar para instalarla en tu equipo.
Una vez instalada la impresora estar lista para recibir nuestros docu-
mentos.
Para ello, cuando vayas a imprimir un documento deberds seleccionar la
impresora a la que quieres enviar la impresién desde el cuadro de di-
logo Imprimir.
You might also like
- The Subtle Art of Not Giving a F*ck: A Counterintuitive Approach to Living a Good LifeFrom EverandThe Subtle Art of Not Giving a F*ck: A Counterintuitive Approach to Living a Good LifeRating: 4 out of 5 stars4/5 (5813)
- The Gifts of Imperfection: Let Go of Who You Think You're Supposed to Be and Embrace Who You AreFrom EverandThe Gifts of Imperfection: Let Go of Who You Think You're Supposed to Be and Embrace Who You AreRating: 4 out of 5 stars4/5 (1092)
- Never Split the Difference: Negotiating As If Your Life Depended On ItFrom EverandNever Split the Difference: Negotiating As If Your Life Depended On ItRating: 4.5 out of 5 stars4.5/5 (844)
- Grit: The Power of Passion and PerseveranceFrom EverandGrit: The Power of Passion and PerseveranceRating: 4 out of 5 stars4/5 (590)
- Hidden Figures: The American Dream and the Untold Story of the Black Women Mathematicians Who Helped Win the Space RaceFrom EverandHidden Figures: The American Dream and the Untold Story of the Black Women Mathematicians Who Helped Win the Space RaceRating: 4 out of 5 stars4/5 (897)
- Shoe Dog: A Memoir by the Creator of NikeFrom EverandShoe Dog: A Memoir by the Creator of NikeRating: 4.5 out of 5 stars4.5/5 (540)
- The Hard Thing About Hard Things: Building a Business When There Are No Easy AnswersFrom EverandThe Hard Thing About Hard Things: Building a Business When There Are No Easy AnswersRating: 4.5 out of 5 stars4.5/5 (348)
- Elon Musk: Tesla, SpaceX, and the Quest for a Fantastic FutureFrom EverandElon Musk: Tesla, SpaceX, and the Quest for a Fantastic FutureRating: 4.5 out of 5 stars4.5/5 (474)
- Her Body and Other Parties: StoriesFrom EverandHer Body and Other Parties: StoriesRating: 4 out of 5 stars4/5 (822)
- The Emperor of All Maladies: A Biography of CancerFrom EverandThe Emperor of All Maladies: A Biography of CancerRating: 4.5 out of 5 stars4.5/5 (271)
- The Sympathizer: A Novel (Pulitzer Prize for Fiction)From EverandThe Sympathizer: A Novel (Pulitzer Prize for Fiction)Rating: 4.5 out of 5 stars4.5/5 (122)
- The Little Book of Hygge: Danish Secrets to Happy LivingFrom EverandThe Little Book of Hygge: Danish Secrets to Happy LivingRating: 3.5 out of 5 stars3.5/5 (401)
- The World Is Flat 3.0: A Brief History of the Twenty-first CenturyFrom EverandThe World Is Flat 3.0: A Brief History of the Twenty-first CenturyRating: 3.5 out of 5 stars3.5/5 (2259)
- The Yellow House: A Memoir (2019 National Book Award Winner)From EverandThe Yellow House: A Memoir (2019 National Book Award Winner)Rating: 4 out of 5 stars4/5 (98)
- Devil in the Grove: Thurgood Marshall, the Groveland Boys, and the Dawn of a New AmericaFrom EverandDevil in the Grove: Thurgood Marshall, the Groveland Boys, and the Dawn of a New AmericaRating: 4.5 out of 5 stars4.5/5 (266)
- A Heartbreaking Work Of Staggering Genius: A Memoir Based on a True StoryFrom EverandA Heartbreaking Work Of Staggering Genius: A Memoir Based on a True StoryRating: 3.5 out of 5 stars3.5/5 (231)
- Team of Rivals: The Political Genius of Abraham LincolnFrom EverandTeam of Rivals: The Political Genius of Abraham LincolnRating: 4.5 out of 5 stars4.5/5 (234)
- On Fire: The (Burning) Case for a Green New DealFrom EverandOn Fire: The (Burning) Case for a Green New DealRating: 4 out of 5 stars4/5 (74)
- The Unwinding: An Inner History of the New AmericaFrom EverandThe Unwinding: An Inner History of the New AmericaRating: 4 out of 5 stars4/5 (45)
- Philips Tms022 2Xtl-D36W Hfs +Gms022 R /: Hoja de Datos de LuminariasDocument4 pagesPhilips Tms022 2Xtl-D36W Hfs +Gms022 R /: Hoja de Datos de LuminariasC.Y. F. Ventura100% (1)
- Ingenieria de IluminacionDocument4 pagesIngenieria de IluminacionC.Y. F. VenturaNo ratings yet
- Manual-Control MPPT-75-10-75-15-100-15-100-20Document96 pagesManual-Control MPPT-75-10-75-15-100-15-100-20C.Y. F. VenturaNo ratings yet
- Memoria Descriptiva Especificaciones Tecnicas IIEE Centro HemodialisisDocument13 pagesMemoria Descriptiva Especificaciones Tecnicas IIEE Centro HemodialisisC.Y. F. VenturaNo ratings yet
- Solicitud de Reembolso PDFDocument3 pagesSolicitud de Reembolso PDFC.Y. F. VenturaNo ratings yet
- Bluesolar MPPTDocument4 pagesBluesolar MPPTC.Y. F. VenturaNo ratings yet
- Diseño de Casa Playa SolarDocument9 pagesDiseño de Casa Playa SolarC.Y. F. VenturaNo ratings yet
- Modelo de RequerimientoDocument1 pageModelo de RequerimientoC.Y. F. VenturaNo ratings yet
- Declaracion Jurada CitvDocument1 pageDeclaracion Jurada CitvC.Y. F. VenturaNo ratings yet
- Solicitud para Instalacion de AguaDocument1 pageSolicitud para Instalacion de AguaC.Y. F. Ventura0% (3)
- Ciclo DieselDocument9 pagesCiclo DieselC.Y. F. VenturaNo ratings yet
- Practica 2 - Proyectos de IngenieriaDocument16 pagesPractica 2 - Proyectos de IngenieriaC.Y. F. VenturaNo ratings yet
- Ciclo Termodinamico de Las Turbinas de GasDocument33 pagesCiclo Termodinamico de Las Turbinas de GasMiguel Lennon0% (1)
- Tallo y HojaDocument1 pageTallo y HojaC.Y. F. VenturaNo ratings yet
- Episodios de NCIS - Wikipedia, La Enciclopedia LibreDocument68 pagesEpisodios de NCIS - Wikipedia, La Enciclopedia LibreC.Y. F. VenturaNo ratings yet
- Maquinas Termicas IIDocument158 pagesMaquinas Termicas IIC.Y. F. Ventura100% (1)
- Laboratorio N°4Document21 pagesLaboratorio N°4C.Y. F. VenturaNo ratings yet