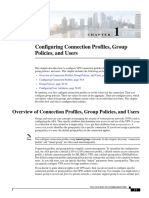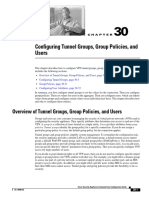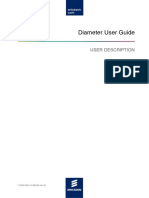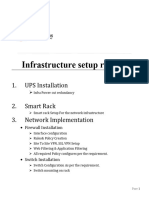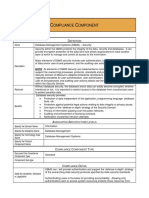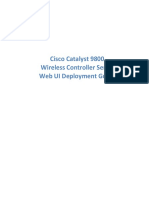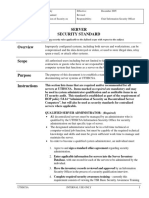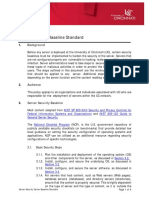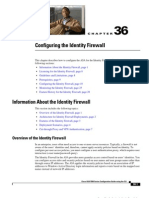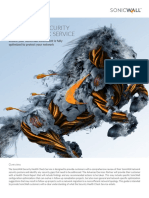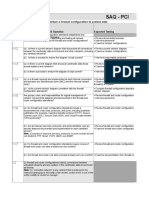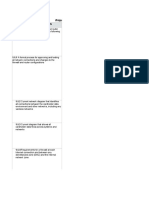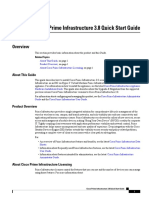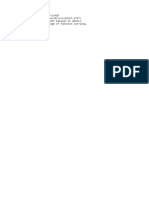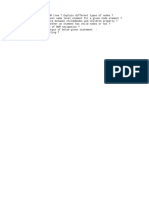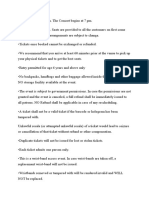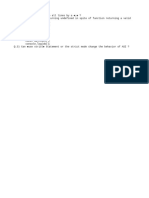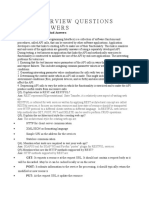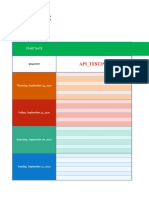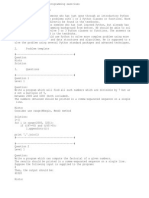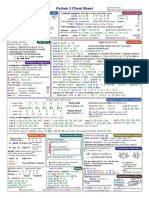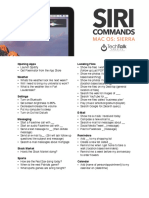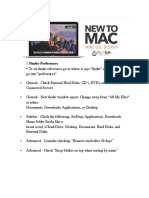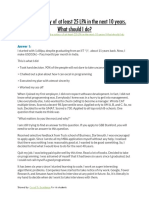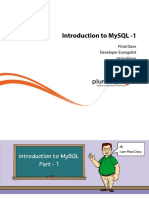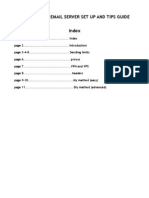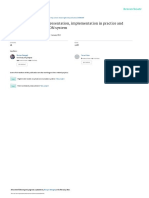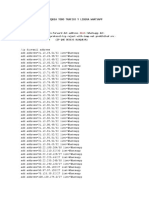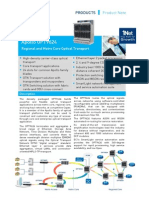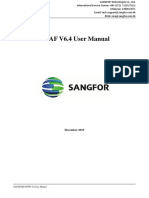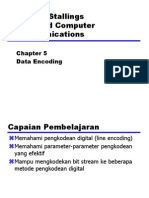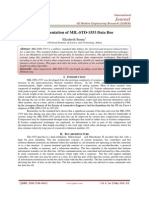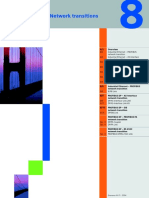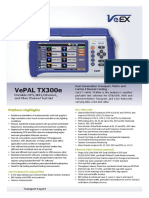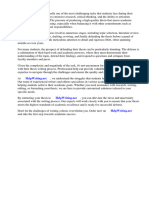Professional Documents
Culture Documents
B VNMC GUI Configuration Guide 3 0 Chapter 01011 PDF
Uploaded by
Raja O Romeyo NaveenOriginal Title
Copyright
Available Formats
Share this document
Did you find this document useful?
Is this content inappropriate?
Report this DocumentCopyright:
Available Formats
B VNMC GUI Configuration Guide 3 0 Chapter 01011 PDF
Uploaded by
Raja O Romeyo NaveenCopyright:
Available Formats
Configuring Device Policies and Profiles
This section includes the following topics:
• Device Policies and Profiles, page 1
• Device Configuration, page 2
• Device Policies, page 3
• Configuring Device Policies, page 3
• Configuring Device Profiles, page 29
• Configuring NTP, page 34
• Associating Device Policies with Profiles, page 37
Device Policies and Profiles
Prime Network Services Controller enables you to create device profiles and policies at any organizational
level.
Device Profiles
A Prime Network Services Controller device profile is a set of custom security attributes and device policies.
For Nexus 1000V VSMs, the device profile is added to the port profile. The port profile is assigned to the
Nexus 1000V VSM vNIC, making the device profile part of the virtual machine (VM). Adding a device profile
to the VM allows the addition of custom attributes to the VM. Firewall rules can be written using custom
attributes such that traffic between VMs can be allowed to pass or be dropped.
You apply device profiles to compute and edge firewalls by choosing Resource Management > Managed
Resources and then navigating to the required compute or edge firewall at the root or tenant level. The Firewall
Settings area of the firewall pane includes the Device Profile option.
Prime Network Services Controller includes a default device profile at root level. The default device profile
can be edited but cannot be deleted.
Cisco Prime Network Services Controller 3.0 User Guide
OL-28179-01 1
Configuring Device Policies and Profiles
Policies
Policies
Prime Network Services Controller supports the following objects related to policies:
• Policy set—Contains policies. After a policy set is created, it can be assigned to a profile. An existing
default policy set is automatically assigned at system boot up.
• Policy—Contains rules that can be ordered. An existing default policy is automatically assigned at system
boot up. The default policy contains a rule with an action of drop.
• Rule—Contains conditions for regulating traffic. The default policy contains a rule with an action of
drop. Conditions for a rule can be set using the network, custom, and virtual machine attributes.
• Object group—Can be created under an organization node. An object group defines a collection of
condition expressions on a system-defined or user-defined attribute. An object group can be referred to
in a policy rule condition when the member or not-member operator is selected. A rule condition that
refers to an object group resolves to true if any of the expressions in the object group are true.
• Security Profile Dictionary—Logical collection of security attributes. You define dictionary attributes
for use in a security profile. A security profile dictionary is created at the root or tenant node. You can
create only one dictionary for a tenant and one for root. The security profile dictionary allows the user
to define names of custom attributes. Custom attribute values are specified on security profile objects.
Custom attributes can be used to define policy rule conditions. Attributes configured in a root level
dictionary can be used by any tenant. You cannot create a dictionary below the tenant level.
• Zone—Set of VMs based on conditions. The zone name is used in the authoring rules.
Security policies are created and then pushed to the Cisco VSG or ASA 1000V.
Device Configuration
Prime Network Services Controller enables you to configure devices by adding policies to a device profile
and then applying that profile to a device. Device profiles contain options for the following policies and
settings:
• DNS server and domain
• NTP server
• SNMP policy
• Syslog policy
• Fault policy
• Core policy
• Log file policy
• Policy engine logging
• Authentication policy
Cisco Prime Network Services Controller 3.0 User Guide
2 OL-28179-01
Configuring Device Policies and Profiles
Device Policies
Device Policies
Prime Network Services Controller enables you to create the following policies and assign them to device
profiles for application to compute firewalls, edge firewalls, and VSGs:
• AAA policy
• Core file policy
• Fault policy
• Logging policy
• SNMP policy
• Syslog policy
Prime Network Services Controller provides default polices for fault, logging, SNMP, and syslog. The default
policies cannot be deleted but can be modified. A device profile uses name resolution to resolve policy
assignments. For details, see Name Resolution in a Multi-Tenant Environment.
Policies created under root are visible to both the Prime Network Services Controller profile and the Device
profile.
Configuring Device Policies
Prime Network Services Controller enables you to configure and manage the following types of device policies:
• AAA
• Core File
• Fault
• Log File
• SNMP
• Syslog
Configuring AAA Policies
AAA authentication policies verify users before they are allowed access to a network and network services.
By creating AAA authentication policies in Prime Network Services Controller and associating the policies
with objects through device profiles, you can ensure that only authenticated users can access the objects.
Prime Network Services Controller supports AAA authentication and authorization for edge firewalls, and
server groups using the following protocols:
• Kerberos
• Lightweight Directory Access Protocol (LDAP)
• Windows NT
Cisco Prime Network Services Controller 3.0 User Guide
OL-28179-01 3
Configuring Device Policies and Profiles
Configuring AAA Policies
• RADIUS
• RSA SecurID (SDI)
• TACACS+
Procedure
Step 1 Choose Policy Management > Device Configurations > root > Policies > AAA > Auth Policies.
Step 2 In the General tab, click Add Auth Policy.
Step 3 In the Add Auth Policy dialog box, enter the information as described in Add Auth Policy Dialog Box, on
page 4, then click OK.
Note If you add a remote server group with a new server group with a new server host, the information
that you must provide for the host depends on the protocol used. For example, the information required
for a RADIUS server host is different from the information required for an LDAP server host.
See the online help for the information required for the selected protocol.
Field Descriptions
Add Auth Policy Dialog Box
Field Description
Name Policy name.
Description Brief policy description.
Authorization Check the Enable check box to enable authorization
via server authentication.
Remote Access Methods
Add Remote Access Method Adds a remote access method to the policy.
For more information, see Remote Access Method
Dialog Box, on page 5.
Access Method One of the following access methods:
• Enable Mode
• HTTP
• Serial
• SSH
• Telnet
Cisco Prime Network Services Controller 3.0 User Guide
4 OL-28179-01
Configuring Device Policies and Profiles
Configuring AAA Policies
Field Description
Admin State Whether the administrative state of the policy is
enabled or disabled.
Remote Server Group Remote server group name.
Local Auth This column is not used.
Remote Access Method Dialog Box
Field Description
Access Method One of the following access methods:
• Enable Mode
• HTTP
• Serial
• SSH
• Telnet
Admin State Whether the administrative state of the access method
is enabled or disabled.
Server Group Indicate the server group to use:
1 In the Protocol for Creation field, choose the
required protocol.
2 In the Server Group fields, do one of the
following:
• From the drop-down list, choose an available
remote server group.
• Click Add Remote Server Group -
protocolto add a new remote server group.
Note If you add a new remote server group, the
information that you must provide for the
server group and host depends on the
protocol used. For example, the information
required for a RADIUS server group and
host is different from the information
required for an LDAP server group and host.
Cisco Prime Network Services Controller 3.0 User Guide
OL-28179-01 5
Configuring Device Policies and Profiles
Configuring Core File Policies
Configuring Core File Policies
Adding a Core File Policy for a Device
You can add a core file policy at any organizational level.
Procedure
Step 1 Choose Policy Management > Device Configurations > root > Policies > Core File.
Step 2 In the General tab, click Add Core File Policy.
Step 3 In the Add Core File Policy dialog box, add the information as described in the following table, then click
OK:
Field Description
Name Core file policy name, containing 1 to 32 characters.
You can use alphanumeric characters, hyphen (-),
underscore (_), and period (.). You cannot change the
name after the policy has been saved.
Description Brief policy description, containing 1 to 256
characters. You can use alphanumeric characters,
hyphen (-), underscore (_), and period (.).
Admin State Indicate whether the administrative state of the policy
is to be enabled or disabled.
Hostname/IP Address Hostname or IP address to use for this policy. If you
use a hostname rather than an IP address, you must
configure a DNS server in Prime Network Services
Controller.
Port Port number for sending the core dump file.
This field is read-only for InterCloud policies.
Protocol Protocol for exporting the core dump file (tftp only).
Path Path to use when storing the core dump file on a
remote system. The default path is /tftpboot; for
example, /tftpboot/test, where test is the subfolder.
Cisco Prime Network Services Controller 3.0 User Guide
6 OL-28179-01
Configuring Device Policies and Profiles
Configuring Core File Policies
Editing a Core File Policy for a Device Profile
Procedure
Step 1 Choose Policy Management > Device Configurations > root > Policies > Core File.
Step 2 In the General tab, select the core file policy you want to edit, then click Edit.
Step 3 In the Edit Core File Policy dialog box, edit the fields as required, using the information in the following table,
then click OK.
Field Description
Name Name of the core file policy (read-only).
Description Brief policy description.
Admin State Administrative status of the policy: enabled or
disabled.
Hostname Hostname or IP address.
Note If you use a hostname, you must configure
a DNS server.
Port Port number to use when exporting the core dump
file.
This field is read-only for InterCloud policies.
Protocol Protocol used to export the core dump file (tftp only).
Path Path to use when storing the core dump file on the
remote system.
The default path is /tftpboot. To specify a subfolder
under tftpboot, use the format /tftpboot/folder where
folder is the subfolder.
Deleting a Core File Policy from a Device Profile
Procedure
Step 1 Choose Policy Management > Device Configurations > root > Policies > Core File.
Step 2 In the General tab, select the core file policy you want to delete, then click Delete.
Step 3 When prompted, confirm the deletion.
Cisco Prime Network Services Controller 3.0 User Guide
OL-28179-01 7
Configuring Device Policies and Profiles
Configuring Fault Policies
Configuring Fault Policies
Adding a Fault Policy for a Device Profile
You can add a fault policy at any organizational level.
Procedure
Step 1 Choose Policy Management > Device Configurations > root > Policies > Fault.
Step 2 In the General tab, click Add Fault Policy.
Step 3 In the Add Fault Policy dialog box, enter the information as described in the following table, then click OK.
Field Description
Name Fault policy name.
This name can contain 1 to 32 identifier characters.
You can use alphanumeric characters including
hyphen, underscore, dot, and colon. You cannot
change this name after it is created.
Description Brief policy description.
Flapping Interval Length of time (in hours, minutes, and seconds) that
must elapse before the system allows a fault to change
its state.
Flapping occurs when a fault is raised and cleared
several times in rapid succession. To prevent this, the
system does not allow a fault to change its state until
this amount of time has elapsed since the last state
change.
If the condition reoccurs during the flapping interval,
the fault returns to the active state. If the condition
does not reoccur during the flapping interval, the fault
is cleared. What happens at that point depends on the
setting in the Clear Faults Retention Action field.
The default flapping interval is ten seconds.
Clear Faults Retention Action Action to be taken when faults are cleared:
• retain—Retain the cleared faults.
• delete—Delete fault messages as soon as they
are marked as cleared.
Cisco Prime Network Services Controller 3.0 User Guide
8 OL-28179-01
Configuring Device Policies and Profiles
Configuring Fault Policies
Field Description
Clear Faults Retention Interval How long the system is to retain cleared fault
messages:
• Forever—The system retains all cleared fault
messages regardless of their age.
• Other—The system retains cleared fault
message for a specified the length of time.
In the spinbox that is displayed when you select
this option, enter the length of time (in days,
hours, minutes, and seconds) that the system is
to retain cleared fault messages.
Editing a Fault Policy for a Device Profile
Note When the system boots up, a default policy already exists. You can modify the default policy, but you
cannot delete it.
Procedure
Step 1 Choose Policy Management > Device Configurations > root > Policies > Fault.
Step 2 In the General tab, select the fault policy you want to edit, then click Edit.
Step 3 In the Edit Fault Policy dialog box, modify the following fields as required, then click OK.
Field Description
Name Policy name (read-only).
Description Brief policy description.
Cisco Prime Network Services Controller 3.0 User Guide
OL-28179-01 9
Configuring Device Policies and Profiles
Configuring Fault Policies
Field Description
Flapping Interval Length of time (in hours, minutes, and seconds) that
must elapse before the system allows a fault to change
its state.
Flapping occurs when a fault is raised and cleared
several times in rapid succession. To prevent this, the
system does not allow a fault to change its state until
this amount of time has elapsed since the last state
change.
If the condition recurs during the flapping interval,
the fault returns to the active state. If the condition
does not recur during the flapping interval, the fault
is cleared. The next action depends on the setting in
the Clear Faults Retention Action field.
The default flapping interval is ten seconds.
Clear Faults Retention Action Available fault retention actions:
• retain—The system retains fault messages.
• delete—The system deletes fault messages when
they are marked as cleared.
Clear Faults Retention Interval How long the system is to retain cleared fault
messages:
• Forever—The system retains all cleared fault
messages regardless of their age.
• Other—The system retains cleared fault
message for a specified the length of time.
In the spinbox that is displayed when you select
this option, enter the length of time (in days,
hours, minutes, and seconds) that the system is
to retain cleared fault messages.
Deleting a Fault Policy for a Device Profile
Note When the system boots up, a default policy already exists. You can modify the default policy, but you
cannot delete it.
Cisco Prime Network Services Controller 3.0 User Guide
10 OL-28179-01
Configuring Device Policies and Profiles
Configuring Log File Policies
Procedure
Step 1 Choose Policy Management > Device Configurations > root > Policies > Fault.
Step 2 In the General tab, select the fault policy that you want to delete, then click Delete.
Step 3 When prompted, confirm the deletion.
Configuring Log File Policies
Adding a Logging Policy for a Device Profile
You can add a logging policy for a device at any organizational level.
Procedure
Step 1 Choose Policy Management > Device Configurations > root > Policies > Log File.
Step 2 In the General tab, click Add Logging Policy.
Step 3 In the Add Logging Policy dialog box, complete the following fields, then click OK.
Field Description
Name Logging policy name.
This name can contain 1 to 32 identifier characters.
You can use alphanumeric characters including
hyphen, underscore, dot, and colon. You cannot
change this name after it is created.
Description Brief policy description.
Cisco Prime Network Services Controller 3.0 User Guide
OL-28179-01 11
Configuring Device Policies and Profiles
Configuring Log File Policies
Field Description
Log Level One of the following logging severity levels:
• debug0
• debug1
• debug2
• debug3
• debug4
• info
• warning
• minor
• major
• critical
The default log level is info.
Backup Files Count Number of backup files that are filled before they are
overwritten.
The range is 1 to 9 files, with a default of 2 files.
File Size (bytes) Backup file size.
The range is 1 MB to 100 MB with a default of 5 MB.
Editing a Logging Policy for a Device Profile
Note When the system boots up, a default policy already exists. You can modify the default policy, but you
cannot delete it.
Procedure
Step 1 Choose Policy Management > Device Configurations > root > Policies > Log File.
Step 2 In the General tab, select the log file policy that you want to edit, then click Edit.
Step 3 In the Edit Log File Policy dialog box, edit the fields as required by using the information in the following
table, then click OK.
Cisco Prime Network Services Controller 3.0 User Guide
12 OL-28179-01
Configuring Device Policies and Profiles
Configuring Log File Policies
Field Description
Name Logging policy name (read-only).
Description Brief policy description.
Log Level One of the following logging levels:
• debug0
• debug1
• debug2
• debug3
• debug4
• info
• warning
• minor
• major
• critical
The default log level is info.
Backup Files Count Number of backup files that are filled before they are
overwritten.
The range is 1 to 9 files, with a default of 2 files.
File Size (bytes) Backup file size.
The range is 1 MB to 100 MB with a default of 5 MB.
Deleting a Logging Policy for a Device Profile
Note When the system boots up, a default policy already exists. You can modify the default policy, but you
cannot delete it.
Cisco Prime Network Services Controller 3.0 User Guide
OL-28179-01 13
Configuring Device Policies and Profiles
Configuring SNMP Policies
Procedure
Step 1 Choose Policy Management > Device Configurations > root > Policies > Log File.
Step 2 In the General tab, select the logging policy you want to delete, then click Delete.
Step 3 When prompted, confirm the deletion.
Configuring SNMP Policies
Adding an SNMP Policy
You can add an SNMP policy at any organizational level.
Procedure
Step 1 Choose Policy Management > Device Configurations > root > Policies > SNMP.
Step 2 In the General tab, click Add SNMP Policy.
Step 3 In the Add SNMP dialog box, complete the following fields as appropriate:
Table 1: General Tab
Field Description
Name SNMP policy name.
This name can contain 1 to 32 identifier characters.
You can use alphanumeric characters including
hyphen, underscore, dot, and colon. You cannot
change this name after it is created.
Description SNMP policy description.
This description can be between 1 and 256 identifier
characters. You can use alphanumeric characters
including hyphens, underscore, dot, and colon.
Admin State Indicate whether the administrative status of the
policy is enabled or disabled.
Location Physical location of the device.
Contact Contact person for the device.
SNMP Port Port that the SNMP agent listens to for requests.
You cannot edit this field.
Cisco Prime Network Services Controller 3.0 User Guide
14 OL-28179-01
Configuring Device Policies and Profiles
Configuring SNMP Policies
Step 4 Click the Communities tab, then complete the following steps:
a) Click Add SNMP Community.
b) In the Add SNMP Community dialog box, complete the following fields as appropriate, then click OK:
Name Description
Community SNMP community name.
Role Role associated with the community string.
You cannot edit this field.
Step 5 In the Add SNMP dialog box, click OK.
Editing an SNMP Policy
Note When the system boots up, a default policy already exists. You can modify the default policy, but you
cannot delete it.
Procedure
Step 1 Choose Policy Management > Device Configurations > root > Policies > SNMP.
Step 2 In the General tab, select the SNMP policy that you want to edit, then click Edit.
Step 3 In the Edit SNMP Policy dialog box, edit the information in the General tab as required, using the information
in the following table:
Field Description
Name SNMP policy name (read-only).
Description Brief policy description.
Admin State Administrative state of the policy: enabled (default)
or disabled.
Location Physical location of the device.
Contact Contact person for the device.
SNMP Port Port that the SNMP agent listens to for requests
(read-only).
Cisco Prime Network Services Controller 3.0 User Guide
OL-28179-01 15
Configuring Device Policies and Profiles
Configuring SNMP Policies
Step 4 In the Communities tab, edit the information as required:
Field Description
Add SNMP Community Click to add an SNMP community.
Community SNMP community name.
Role Role associated with the SNMP community.
Step 5 In the Traps tab, edit the information as required:
Field Description
Add SNMP Trap Click to add an SNMP trap.
Hostname/IP Address IP address of the SNMP host.
Port Port where the SNMP agents listens for requests.
Community SNMP community name.
Step 6 Click OK.
Deleting an SNMP Policy
Note When the system boots up, a default policy already exists. You can modify the default policy, but you
cannot delete it.
Procedure
Step 1 Choose Policy Management > Device Configurations > root > Policies > SNMP.
Step 2 In the General tab, select the SNMP policy that you want to delete, then click Delete.
Step 3 When prompted, confirm the deletion.
Cisco Prime Network Services Controller 3.0 User Guide
16 OL-28179-01
Configuring Device Policies and Profiles
Configuring SNMP Policies
Adding an SNMP Trap Receiver
Procedure
Step 1 Choose Policy Management > Device Configurations > root > Policies > SNMP.
Step 2 In the General tab, click Add SNMP Policy > Traps > Add SNMP Trap..
Step 3 In the Add SNMP Trap dialog box, enter the following information, then click OK:
Field Description
Hostname/ IP Address Hostname or IP address of the SNMP host.
Port Port that the SNMP agent listens to for requests.
The default port is 162.
Community SNMP community name.
Editing an SNMP Trap Receiver
Procedure
Step 1 Choose Policy Management > Device Configurations > root > Policies > SNMP.
Step 2 In the General tab, select the SNMP policy with the SNMP trap that you want to edit, then click Edit.
Step 3 In the Edit SNMP Policy dialog box, click the Traps tab.
Step 4 In the Traps tab, select the entry that you want to edit, then click Edit.
Step 5 In the Edit SNMP Trap dialog box, edit the information in the General tab as required, using the following
information:
Field Description
Hostname/IP Address Hostname or IP address of the SNMP host
(read-only).
Port Port that the SNMP agent listens to for requests.
Community SNMP community name.
Step 6 Click OK in the open dialog boxes.
Cisco Prime Network Services Controller 3.0 User Guide
OL-28179-01 17
Configuring Device Policies and Profiles
Configuring Syslog Policies
Deleting an SNMP Trap Receiver
Procedure
Step 1 Choose Policy Management > Device Configurations > root > Policies > SNMP.
Step 2 In the General tab, select the SNMP policy with the SNMP trap that you want to delete, then click Edit.
Step 3 In the Edit SNMP Policy dialog box, click the Traps tab.
Step 4 In the Traps tab, select the entry that you want to delete, then click Delete.
Step 5 When prompted, confirm the deletion.
Configuring Syslog Policies
Adding a Syslog Policy for a Device
Prime Network Services Controller enables you to configure syslog policies for syslog messages and then
attach a created syslog policy to a device profile for implementation on all devices using that profile.
You can create syslog policies for logging syslog messages to a remote syslog server or to a local buffer for
later review.
Procedure
Step 1 Choose Policy Management > Device Configurations > root > Policies > Syslog.
Step 2 In the General tab, click Add Syslog Policy.
Step 3 In the Add Syslog dialog box, provide the information as described in Add Syslog Policy Dialog Box, on
page 18, then click OK.
Field Descriptions
Add Syslog Policy Dialog Box
Field Description
General Tab
Name Policy name.
Description Brief policy description.
Cisco Prime Network Services Controller 3.0 User Guide
18 OL-28179-01
Configuring Device Policies and Profiles
Configuring Syslog Policies
Field Description
Use Emblem Format Check the check box to use the EMBLEM format for
syslog messages.
This option is supported for ASA 1000Vs. It is not
supported for VSGs or InterCloud policies.
Continue if Host is Down Check the check box to continue logging if the syslog
server is down.
This option is supported for ASA 1000Vs. It is not
supported for VSGs or InterCloud policies.
Servers Tab
Add Syslog Server Click to add a new syslog server.
Syslog Servers table List of configured syslog servers.
Local Destinations Tab
Console area
• Admin State—Administrative state of the
policy: disabled or enabled.
• Level—Message level: alert, critical, or
emergency.
If the Admin State is enabled, select the message
level that you want displayed. The system
displays that level and above on the console.
For example, if you choose critical, the system
also displays messages with the severities alert
and emergency.
Monitor area
• Admin State—Administrative state of the
policy: disabled or enabled.
• Level—Message level: emergency, alert,
critical, error, warning, notification, information,
or debugging.
If the Admin State is enabled, select the message
level that you want displayed. The system
displays that level and above on the console.
For example, if you choose critical, the system
also displays messages with the severities alert
and emergency.
Cisco Prime Network Services Controller 3.0 User Guide
OL-28179-01 19
Configuring Device Policies and Profiles
Configuring Syslog Policies
Field Description
File area
• Admin State—Administrative state of the
policy: disabled or enabled.
• Level—Message level: emergency, alert,
critical, error, warning, notification, information,
or debugging.
If the Admin State is enabled, select the message
level that you want displayed. The system
displays that level and above on the console.
For example, if you choose critical, the system
also displays messages with the severities alert
and emergency.
• File Name—Name of the file to which messages
are logged.
• Size (bytes)—Maximum size, in bytes, that the
file can reach before the system begins to
overwrite the messages.
Cisco Prime Network Services Controller 3.0 User Guide
20 OL-28179-01
Configuring Device Policies and Profiles
Configuring Syslog Policies
Field Description
Buffer area Buffer options are not available for InterCloud
policies.
• Admin State—Administrative state of the
policy: disabled or enabled.
• Level—Message level: emergency, alert,
critical, error, warning, notification, information,
or debugging.
If the Admin State is enabled, select the message
level that you want displayed. The system
displays that level and above on the console.
For example, if you choose critical, the system
also displays messages with the severities alert
and emergency.
• Buffer Size (Bytes)—In bytes, the size of the
buffer for syslog messages.
• Wrap to Flash—Indicates whether or not the
buffer contents are saved to flash memory when
the buffer wraps (becomes full). Check the
check box to save the contents to flash memory
if the buffer wraps.
• Max File Size in Flash (KB)—Maximum size,
in kilobytes, that can be used by the syslog
buffer. This option is enabled if the Wrap to
Flash option is enabled.
• Min Free Flash Size (KB)—Minimum size, in
kilobytes, that is allocated for the syslog buffer.
This option is enabled if the Wrap to Flash
option is enabled.
Editing a Syslog Policy for a Device Profile
Prime Network Services Controller enables you to edit existing syslog policies as described in this procedure.
Procedure
Step 1 Choose Policy Management > Device Configurations > root > Policies > Syslog.
Step 2 In the General tab, select the policy you want to edit, then click Edit.
Step 3 In the Edit Syslog Policy dialog box, in the General tab, edit the information as required, using the following
information:
Cisco Prime Network Services Controller 3.0 User Guide
OL-28179-01 21
Configuring Device Policies and Profiles
Configuring Syslog Policies
Field Description
Name Policy name (read-only).
Description Brief policy description.
Use Emblem Format Check the check box to use the EMBLEM format for
syslog messages.
This option is supported for ASA 1000Vs. It is not
supported for VSGs.
Continue if Host is Down Check the check box to continue logging if the syslog
server is down.
This option is supported for ASA 1000Vs. It is not
supported for VSGs.
Step 4 In the Servers tab, click Add Syslog Server to add a new syslog server, or select an existing server and click
Edit to edit it.
Step 5 In the Local Destinations tab, edit the information as required, using the following information:
Field Description
Console area
• Admin State—Administrative state of the
policy: enabled or disabled.
• Level—Message level: alerts, critical, or
emergencies.
If the Admin State is enabled, select the lowest
message level that you want displayed. The
system displays that level and above on the
console.
Monitor area
• Admin State—Administrative state of the
policy: enabled or disabled.
• Level—Message level: alert, critical,
emergency, error, warning, notification,
information, or debugging.
If the Admin State is enabled, select the lowest
message level that you want displayed. The
system displays that level and above on the
console.
Cisco Prime Network Services Controller 3.0 User Guide
22 OL-28179-01
Configuring Device Policies and Profiles
Configuring Syslog Policies
Field Description
File area
• Admin State—Administrative state of the
policy: enabled or disabled.
• Level—Message level: alert, critical,
emergency, error, warning, notification,
information, or debugging.
If the Admin State is enabled, select the lowest
message level that you want displayed. The
system displays that level and above on the
console.
• File Name—Name of the file to which messages
are logged.
• Size (bytes)—Maximum size, in bytes, that the
file can reach before the system begins to
overwrite the messages.
Buffer area
• Admin State—Administrative state of the
policy: enabled or disabled.
• Level—Message level: alert, critical,
emergency, error, warning, notification,
information, or debugging.
If the Admin State is enabled, select the lowest
message level that you want displayed. The
system displays that level and above on the
console.
• Buffer Size (Bytes)—In bytes, the size of the
buffer for syslog messages.
• Wrap to Flash—Indicates whether or not the
buffer contents are saved to flash memory with
the buffer wraps (becomes full). Check the
check box to save the contents to flash memory
if the buffer wraps.
• Max File Size in Flash (KB)—Maximum size,
in kilobytes, that can be used by the syslog
buffer. This option is enabled if the Wrap to
Flash option is enabled.
• Min Free Flash Size (KB)—Minimum size, in
kilobytes, that is allocated for the syslog buffer.
This option is enabled if the Wrap to Flash
option is enabled.
Cisco Prime Network Services Controller 3.0 User Guide
OL-28179-01 23
Configuring Device Policies and Profiles
Configuring Syslog Policies
Step 6 Click OK.
Deleting a Syslog Policy for a Device Profile
Note When the system boots up, a default policy already exists. You can modify the default policy, but you
cannot delete it.
Procedure
Step 1 Choose Policy Management > Device Configurations > root > Policies > Syslog.
Step 2 In the General tab, select the syslog policy that you want to delete, then click Delete.
Step 3 When prompted, confirm the deletion.
Adding a Syslog Server for a Device Profile
Procedure
Step 1 Choose Policy Management > Device Configurations > root > Policies > Syslog.
Step 2 In the General tab, click Add Syslog Policy.
Step 3 In the Add Syslog Policy dialog box, click the Servers tab, then click Add Syslog Server.
Step 4 In the Add Syslog Server dialog box, provide the information as described in Add Syslog Server Dialog Box,
on page 24, then click OK in the open dialog boxes.
Field Descriptions
Add Syslog Server Dialog Box
Field Description
Server Type One of the following server types:
• primary
• secondary
• tertiary
Cisco Prime Network Services Controller 3.0 User Guide
24 OL-28179-01
Configuring Device Policies and Profiles
Configuring Syslog Policies
Field Description
Hostname/IP Address Hostname or IP address where the syslog file
resides.
Note If you use a hostname, you must
configure a DNS server.
Severity One of the following severity levels:
• emergencies (0)
• alerts (1)
• critical (2)
• errors (3)
• warnings (4)
• notifications (5)
• information (6)
• debugging (7)
Cisco Prime Network Services Controller 3.0 User Guide
OL-28179-01 25
Configuring Device Policies and Profiles
Configuring Syslog Policies
Field Description
Forwarding Facility One of the following forwarding facilities:
• auth
• authpriv
• cron
• daemon
• ftp
• kernel
• local0
• local1
• local2
• local3
• local4
• local5
• local6
• local7
• lpr
• mail
• news
• syslog
• user
• uucp
Admin State Administrative state of the server: disabled or
enabled.
Port Port to use to send data to the syslog server.
The default port selection is 514 for UDP.
This option is not available for InterCloud
policies.
Protocol Protocol to use: TCP or UDP (default).
This option is not available for InterCloud
policies.
Cisco Prime Network Services Controller 3.0 User Guide
26 OL-28179-01
Configuring Device Policies and Profiles
Configuring Syslog Policies
Field Description
Use Transport Layer Security Check the check box to use Transport Layer
Security.
This option is available only for TCP.
This option is not available for InterCloud
policies.
Server Interface Interface to use to access the syslog server.
Editing a Syslog Server for a Device Profile
Procedure
Step 1 Choose Policy Management > Device Configurations > root > Policies > Syslog.
Step 2 In the General tab, select the required syslog policy, then choose Edit.
Step 3 In the Edit Syslog Policy dialog box, from the Servers tab, select the syslog server you want to edit, then
click Edit
Step 4 In the Edit Syslog Server dialog box, edit the fields as required, using the information in the following table.
Field Description
Server Type One of the following server types: primary,
secondary, or tertiary (read-only).
Hostname/IP Address Hostname or IP address where the syslog file
resides.
Severity One of the following severity levels:
• emergencies (0)
• alerts (1)
• critical (2)
• errors (3)
• warnings (4)
• notifications (5)
• information (6)
• debugging (7)
Cisco Prime Network Services Controller 3.0 User Guide
OL-28179-01 27
Configuring Device Policies and Profiles
Configuring Syslog Policies
Field Description
Forwarding Facility One of the following forwarding facilities:
• auth
• authpriv
• cron
• daemon
• ftp
• kernel
• local0
• local1
• local2
• local3
• local4
• local5
• local6
• local7
• lpr
• mail
• news
• syslog
• user
• uucp
Admin State Administrative state of the policy: enabled or
disabled.
Port Port to use to send data to the syslog server.
Valid port values are 1025 through 65535 for
both TCP and UDP. The default TCP port is
1470. The default UDP port is 514.
Protocol Protocol to use: TCP or UDP.
Use Transport Layer Security Check the check box to use Transport Layer
Security.
This option is available only for TCP.
Cisco Prime Network Services Controller 3.0 User Guide
28 OL-28179-01
Configuring Device Policies and Profiles
Configuring Device Profiles
Field Description
Server Interface Interface to use to access the syslog server.
This option applies to ASA 1000V only. Enter
the data interface name specify in the edge
firewall.
Use the device CLI to configure a route through
the management interface.
Step 5 Click OK in the open dialog boxes to save your changes.
Deleting a Syslog Server for a Device Profile
Procedure
Step 1 Choose Policy Management > Device Configurations > root > Policies > Syslog.
Step 2 In the General tab, select the syslog policy with the server you want to delete, then click Edit.
Step 3 In the Edit Syslog Policy dialog box, click the Servers tab.
Step 4 In the Servers tab, select the syslog server that you want to delete, then click Delete.
Step 5 When prompted, confirm the deletion.
Step 6 Click OK to save the policy.
Configuring Device Profiles
Adding a Firewall Device Profile
Procedure
Step 1 Choose Policy Management > Device Configurations > root > Device Profiles.
Step 2 In the General tab, click Add Device Profile.
Step 3 In the New Device Profile dialog box, enter the required information in the General and Policies tabs, then
click OK:
Cisco Prime Network Services Controller 3.0 User Guide
OL-28179-01 29
Configuring Device Policies and Profiles
Adding a Firewall Device Profile
Field Description
DNS Servers You can:
• Add a new server.
• Select an existing server and edit or delete it.
• Use the arrows to change priority.
DNS Domains You can:
• Add a new domain.
• Select an existing domain and edit or delete it.
NTP Servers You can:
• Add a new server.
• Select an existing server and edit or delete it.
• Use the arrows to change priority.
SNMP You can:
• Choose a policy from the drop-down list.
• Add a new policy.
• Click the Resolved Policy link to review or
modify the policy currently assigned.
This option is not available for InterCloud
Management device profiles.
Syslog You can:
• Choose a policy from the drop-down list.
• Add a new policy.
• Click the Resolved Policy link to review or
modify the policy currently assigned.
Fault You can:
• Choose a policy from the drop-down list.
• Add a new policy.
• Click the Resolved Policy link to review or
modify the policy currently assigned.
This option is not available for InterCloud
Management device profiles.
Cisco Prime Network Services Controller 3.0 User Guide
30 OL-28179-01
Configuring Device Policies and Profiles
Editing a Firewall Device Profile
Field Description
Core File You can:
• Choose a policy from the drop-down list.
• Add a new policy.
• Click the Resolved Policy link to review or
modify the policy currently assigned.
Policy Agent Log File You can:
• Choose a policy from the drop-down list.
• Add a new policy.
• Click the Resolved Policy link to review or
modify the policy currently assigned.
Policy Engine Logging Select the appropriate radio button to enable or disable
logging.
This option is not available for InterCloud
Management device profiles.
Auth Policy You can:
• Choose a policy from the drop-down list.
• Add a new policy.
• Click the Resolved Policy link to review or
modify the policy currently assigned.
This option is not available for InterCloud
Management device profiles.
Editing a Firewall Device Profile
After you create a firewall device profile, you can edit it as needed.
Cisco Prime Network Services Controller 3.0 User Guide
OL-28179-01 31
Configuring Device Policies and Profiles
Editing a Firewall Device Profile
Procedure
Step 1 Choose Policy Management > Device Configurations > root > Device Profiles.
Step 2 In the Device Profiles pane, select the profile you want to edit, then click Edit.
Step 3 In the Edit Firewall Device Policy dialog box, update the information in the General tab as described in the
following table:
Field Description
Name Profile name.
This name can be between 1 and 32 identifier
characters. You can use alphanumeric characters
including hyphen, underscore, dot, and colon. You
cannot change this name after it is saved.
Description Brief profile description.
The description can be between 1 and 256 identifier
characters. You can use alphanumeric characters
including hyphen, underscore, dot, and colon.
Time Zone Select the required time zone from the drop-down
list.
Step 4 In the Policies tab, update the information as described in the following table, then click OK:
Field Description
DNS Servers
Add DNS Server Adds a DNS server.
Edit Enables you to edit the selected DNS server.
Delete Deletes the selected DNS server.
Up and down arrows Change the priority of the selected DNS server.
Prime Network Services Controller uses the DNS
servers in the order in which they appear in the table.
DNS Servers Table
IP Address IP addresses for the DNS servers configured in the
system.
Server Interface Interface to use to access the DNS server.
NTP Servers
Cisco Prime Network Services Controller 3.0 User Guide
32 OL-28179-01
Configuring Device Policies and Profiles
Editing a Firewall Device Profile
Field Description
Add NTP Server Click to add an NTP server.
Edit Enables you to edit the selected NTP server.
Delete Deletes the selected NTP server.
Up and down arrows Change the priority of the selected NTP Server
hostname.
Prime Network Services Controller uses the NTP
servers in the order in which they appear in the table.
NTP Servers Table
Hostname / IP Address Hostnames or IP addresses for NTP servers
configured in the system.
Interface Name Interface to use to access the NTP server.
DNS Domains
Add Click to add a DNS domain name.
Edit Click to edit the DNS domain name selected in the
DNS Domains table.
The default DNS name cannot be edited.
Delete Click to delete the DNS domain name selected in the
DNS Domains table.
DNS Domains table Default DNS domain name and domain in the system.
Other Options
SNMP Select, add, or edit SNMP policies as needed.
Syslog Select, add, or edit syslog policies as needed.
Fault Select, add, or edit fault policies as needed.
Core File Select, add, or edit core file policies as needed.
Policy Agent Log File Select, add, or edit the policy agent log file policies
as needed.
Policy Engine Logging Select the appropriate radio button to enable or disable
logging.
Cisco Prime Network Services Controller 3.0 User Guide
OL-28179-01 33
Configuring Device Policies and Profiles
Deleting a Firewall Device Profile
Field Description
Auth Policy Select an available authentication policy, or click Add
Auth Policy to add a new authentication policy.
Deleting a Firewall Device Profile
Procedure
Step 1 Choose Policy Management > Device Configurations > root > Device Profiles.
Step 2 In the Work pane, click the device profile you want to delete.
Step 3 Click Delete.
Step 4 In the Confirm dialog box, click OK.
Configuring NTP
Network Time Protocol (NTP) is a networking protocol used to synchronize the time on a network of machines.
An NTP network usually gets its time from an authoritative time source, such as a radio clock or an atomic
clock attached to a time server.
Prime Network Services Controller enables you to configure NTP for compute firewalls, edge firewalls, and
Prime Network Services Controller itself.
Configuring NTP for a compute or edge firewall requires the following steps:
1 Configuring a device profile with NTP.
2 Applying the device profile to a compute or edge firewall
The following topics describe how to perform these steps.
For information on configuring NTP on Prime Network Services Controller, see Adding an NTP Server.
Creating a Device Profile with NTP
This procedure describes how to create a device profile with NTP that you can apply to an edge or compute
firewall.
Cisco Prime Network Services Controller 3.0 User Guide
34 OL-28179-01
Configuring Device Policies and Profiles
Creating a Device Profile with NTP
Procedure
Step 1 Choose Policy Management > Device Configurations > root > Device Profiles.
Step 2 In the General tab, click Add Device Profile.
Step 3 In the New Device Profile dialog box, provide the following information:
• Name—Profile name.
• Description—Brief profile description.
• Time Zone—From the drop-down list, choose the time zone.
Step 4 Click the Policies tab.
Step 5 In the NTP servers area, click Add NTP Server.
Step 6 In the Add NTP Server dialog box, enter the information as described in Add NTP Server Dialog Box, on
page 35, then click OK.
Step 7 Click OK.
What to Do Next
After you have configured the device profile, you can apply it to a firewall as described in the following topics:
• Applying Device Profiles to Edge Firewalls, on page 36
• Applying Device Profiles to Compute Firewalls, on page 36
Field Descriptions
Add NTP Server Dialog Box
Field Description
Hostname/IP Address NTP server name or IP address.
For Prime Network Services Controller andVSGs,
you can enter either a hostname or IP address. For
ASA 1000Vs, you must enter an IP address.
Cisco Prime Network Services Controller 3.0 User Guide
OL-28179-01 35
Configuring Device Policies and Profiles
Applying Device Profiles to Compute Firewalls
Field Description
Interface Name (Policy Management Device Profiles only) Device
interface to reach the NTP server.
The following information applies:
• OnlyASA 1000Vs support interface names:
• If you specify an interface, use the
interface name specified by the edge
firewall.
• To use the management interface, you
must configure the route by using the CLI.
• VSGs do not support interface names.
Authentication Key (Policy Management Device Profiles only)
Authentication key to access the NTP server.
The following information applies:
• Only ASA 1000Vs support authentication keys.
• VSGs do not support authentication keys.
Applying Device Profiles to Compute Firewalls
After you have created a device profile, you can apply the profile to a compute firewall.
Procedure
Step 1 Choose Resource Management > Managed Resources > root > tenant > Compute Firewalls >
compute-firewall.
Step 2 In the General tab, click Select in the Device Profile field.
Step 3 In the Select Device Profile dialog box, select the desired profile, then click OK.
Step 4 Click Save.
Applying Device Profiles to Edge Firewalls
After you have created a device profile, you can apply the profile to an edge firewall.
Cisco Prime Network Services Controller 3.0 User Guide
36 OL-28179-01
Configuring Device Policies and Profiles
Associating Device Policies with Profiles
Procedure
Step 1 Choose Resource Management > Managed Resources > root > tenant > Edge Firewalls > edge-firewall.
Step 2 In the General tab, click Select in the Device Profile field.
Step 3 In the Select Device Profile dialog box, select the desired profile, then click OK.
Step 4 Click Save.
Associating Device Policies with Profiles
After you create a device policy, you can associate it with a device profile. By doing so, you can ensure that
all devices associated with the device profile use the same policy.
Procedure
Step 1 Choose Policy Management > Device Configurations > root > Device Profiles > profile where profile is
the device profile that you want to add the device policy to.
Step 2 Click the Policies tab.
Step 3 In the Policies tab, locate the drop-down list for the type of policy you want to associate, such as Syslog or
Auth Policy.
Step 4 From the drop-down list, choose the policy to add to the profile, then click Save.
The policy is automatically applied to all devices using the selected profile.
Cisco Prime Network Services Controller 3.0 User Guide
OL-28179-01 37
Configuring Device Policies and Profiles
Associating Device Policies with Profiles
Cisco Prime Network Services Controller 3.0 User Guide
38 OL-28179-01
You might also like
- AZURE AZ 500 STUDY GUIDE-2: Microsoft Certified Associate Azure Security Engineer: Exam-AZ 500From EverandAZURE AZ 500 STUDY GUIDE-2: Microsoft Certified Associate Azure Security Engineer: Exam-AZ 500No ratings yet
- B Ise Admin Guide 23 Chapter 0100101Document66 pagesB Ise Admin Guide 23 Chapter 0100101Raja O Romeyo NaveenNo ratings yet
- Device Protection With Microsoft Endpoint Manager and Microsoft Defender For Endpoint - Module 02 - Role Based Access ControlDocument29 pagesDevice Protection With Microsoft Endpoint Manager and Microsoft Defender For Endpoint - Module 02 - Role Based Access ControlLuke WhitemanNo ratings yet
- VPN GroupsDocument102 pagesVPN GroupsIrfanNo ratings yet
- 6430A - 05 Managing SecurityDocument17 pages6430A - 05 Managing SecurityKatherine Ngai Lam WongNo ratings yet
- Overview of Tunnel Groups, Group Policies, and UsersDocument90 pagesOverview of Tunnel Groups, Group Policies, and UsersIrfanNo ratings yet
- WAZUH PCI DSS V4.0 Guide PDFDocument48 pagesWAZUH PCI DSS V4.0 Guide PDFPrince NullBiteNo ratings yet
- VPN Groups PDFDocument92 pagesVPN Groups PDFLugner SNo ratings yet
- CA Module 19Document25 pagesCA Module 19Ehab RushdyNo ratings yet
- Diameter User Guide CCNDocument22 pagesDiameter User Guide CCNLeonardo CalleNo ratings yet
- Cisco Prime 2.2 GuideDocument16 pagesCisco Prime 2.2 Guidemaverick2689No ratings yet
- Microsoft Azure Virtual Training Day Fundamentals Part 2Document79 pagesMicrosoft Azure Virtual Training Day Fundamentals Part 2Hamza babar100% (1)
- B c9800 Wireless Controller Series Web DGDocument54 pagesB c9800 Wireless Controller Series Web DGmagda.networksNo ratings yet
- Sow It InfraDocument3 pagesSow It Infradev KumarNo ratings yet
- CC-DBMS Security080305Document4 pagesCC-DBMS Security080305Mohamed Hassan Mohamed 171-15-9224No ratings yet
- c9800 Webui DGDocument79 pagesc9800 Webui DGJavierNo ratings yet
- Cisco Network Service Orchestrator: Enabled by Tail-F TechnologyDocument19 pagesCisco Network Service Orchestrator: Enabled by Tail-F TechnologyElkin Ramirez BarbosaNo ratings yet
- Ccsa R81.40Document1 pageCcsa R81.40neoaltNo ratings yet
- CA Module 19Document26 pagesCA Module 19Alonso AlonsoNo ratings yet
- San CNTRL PolDocument26 pagesSan CNTRL PolzingerrrNo ratings yet
- Server Security StandardDocument9 pagesServer Security Standarddansoemmanuel98No ratings yet
- Module 03 Review: and Development Tools. - Azure Resource Manager. - Azure Monitoring ToolsDocument21 pagesModule 03 Review: and Development Tools. - Azure Resource Manager. - Azure Monitoring Toolsamish rajNo ratings yet
- Security Logging and Monitoring Standard - tcm38-323794Document13 pagesSecurity Logging and Monitoring Standard - tcm38-323794IT SamuelNo ratings yet
- 640 07 Group PolicyDocument32 pages640 07 Group Policyxafeso9240No ratings yet
- Null 3Document24 pagesNull 3Adam AladimyNo ratings yet
- Security Overview: About The Security Configuration GuideDocument12 pagesSecurity Overview: About The Security Configuration GuidethulluriNo ratings yet
- AZ-900T00 Microsoft Azure Fundamentals-03Document51 pagesAZ-900T00 Microsoft Azure Fundamentals-03Susmita DeyNo ratings yet
- CISSP Session 02Document81 pagesCISSP Session 02wfelicescNo ratings yet
- Managing User Accounts: Setting Up User PermissionsDocument28 pagesManaging User Accounts: Setting Up User PermissionscramirezrendonNo ratings yet
- 1702 NCM DatasheetDocument4 pages1702 NCM DatasheetNugroho Setio WibowoNo ratings yet
- Cisco Live AciDocument48 pagesCisco Live AciBilel Ameur100% (1)
- Server Security Baseline Standard: 1. BackgroundDocument9 pagesServer Security Baseline Standard: 1. BackgroundNuxer WidhiNo ratings yet
- Cisco Prime Infrastructure 2.0 Quick Start GuideDocument32 pagesCisco Prime Infrastructure 2.0 Quick Start Guideoc3stm1No ratings yet
- Panorama PDFDocument5 pagesPanorama PDFdhiraj.gaur9956No ratings yet
- Skybox Firewall AssuranceDocument4 pagesSkybox Firewall Assurancesanapala84No ratings yet
- 04 Microsoftazurefundamentalssecurity 1606403886308Document23 pages04 Microsoftazurefundamentalssecurity 1606403886308cvb vbnNo ratings yet
- Cyber Essentials Requirements For IT InfrastructureDocument12 pagesCyber Essentials Requirements For IT InfrastructureSai KiranNo ratings yet
- BMC Bladelogic Network Automation: Business ChallengeDocument4 pagesBMC Bladelogic Network Automation: Business ChallengeArif MohmmadNo ratings yet
- 1605 NCM DatasheetDocument4 pages1605 NCM DatasheetEric OukoNo ratings yet
- Tru System Configuration Policy39327 TestDocument3 pagesTru System Configuration Policy39327 Testnntshali17No ratings yet
- Oracle Solaris 11 NetworkDocument322 pagesOracle Solaris 11 NetworkmasterNo ratings yet
- Cisco NAC and NAPDocument95 pagesCisco NAC and NAPPhùng Duy TùngNo ratings yet
- w14 SlaDocument32 pagesw14 SlaMin LwinNo ratings yet
- NAS User TrainingDocument203 pagesNAS User TrainingPrasadNo ratings yet
- Web Gateway 8.0.x Product GuideDocument366 pagesWeb Gateway 8.0.x Product GuideMaximiliano MontenegroNo ratings yet
- r80 10 Ccsa OverviewDocument1 pager80 10 Ccsa Overviewreggie dNo ratings yet
- Achieving Efficient and Secure Data Acquisition Suba NNNDocument27 pagesAchieving Efficient and Secure Data Acquisition Suba NNNmindworkz proNo ratings yet
- 2018 Poster SWM Software Solution ProtectionDocument1 page2018 Poster SWM Software Solution ProtectionVignesh ChalapathyNo ratings yet
- Information About The Identity FirewallDocument28 pagesInformation About The Identity FirewallGowrishankar RamasamyNo ratings yet
- Sonicwall Health Check ReportDocument6 pagesSonicwall Health Check ReportRahulNo ratings yet
- Iso27k Mapping Iso 27001 To Pci-Dss v1.2Document17 pagesIso27k Mapping Iso 27001 To Pci-Dss v1.2Ozgur ErdoganNo ratings yet
- AZ 900T00 Microsoft Azure Fundamentals 03Document67 pagesAZ 900T00 Microsoft Azure Fundamentals 03Richie PooNo ratings yet
- Microsoft Azure Administration AZ-104: Skills MeasuredDocument4 pagesMicrosoft Azure Administration AZ-104: Skills MeasuredSrikanth BandaruNo ratings yet
- F5 LTM Lab GuideDocument7 pagesF5 LTM Lab GuideAman VermaNo ratings yet
- SAQ D v3 MerchantDocument79 pagesSAQ D v3 MerchantMeraqui SingerNo ratings yet
- Task 5Document9 pagesTask 5Krista Joy PetalioNo ratings yet
- PCIDSSv3.2.1 enDocument192 pagesPCIDSSv3.2.1 entsegay.csNo ratings yet
- Cisco Prime Infrastructure 3.8 Quick Start GuideDocument25 pagesCisco Prime Infrastructure 3.8 Quick Start GuideÖner CanNo ratings yet
- Securing Windows Server 2008: Prevent Attacks from Outside and Inside Your OrganizationFrom EverandSecuring Windows Server 2008: Prevent Attacks from Outside and Inside Your OrganizationNo ratings yet
- Cloud Queue - Backup System DependenciesDocument1 pageCloud Queue - Backup System DependenciesRaja O Romeyo NaveenNo ratings yet
- Currying QuestionsDocument1 pageCurrying QuestionsRaja O Romeyo NaveenNo ratings yet
- Dom Navigation QuestionsDocument1 pageDom Navigation QuestionsRaja O Romeyo NaveenNo ratings yet
- What Is Cloud BackupDocument2 pagesWhat Is Cloud BackupRaja O Romeyo NaveenNo ratings yet
- Events - Terms & ConditionsDocument3 pagesEvents - Terms & ConditionsRaja O Romeyo NaveenNo ratings yet
- ASI QuestionsDocument1 pageASI QuestionsRaja O Romeyo NaveenNo ratings yet
- Test Case Example 01Document38 pagesTest Case Example 01Raja O Romeyo NaveenNo ratings yet
- CodesDocument2 pagesCodeshardikgoyani111100% (1)
- Api Interview Questions and AnswersDocument26 pagesApi Interview Questions and AnswersRaja O Romeyo NaveenNo ratings yet
- How Can We Pass Different Browser at Once in RobotframeworkDocument13 pagesHow Can We Pass Different Browser at Once in RobotframeworkRaja O Romeyo NaveenNo ratings yet
- How To Write Test CasesDocument36 pagesHow To Write Test CasesRaja O Romeyo NaveenNo ratings yet
- Weekly Report TemplateDocument2 pagesWeekly Report TemplateRaja O Romeyo NaveenNo ratings yet
- 100+ Python Challenging Programming ExercisesDocument43 pages100+ Python Challenging Programming ExercisesRadu PavaloiuNo ratings yet
- Mementopython3 English PDFDocument2 pagesMementopython3 English PDFPavsterSizNo ratings yet
- Siri Commands Sierra PDFDocument2 pagesSiri Commands Sierra PDFRaja O Romeyo NaveenNo ratings yet
- English Conversation PDFDocument77 pagesEnglish Conversation PDFBrian Shanny90% (10)
- New To Mac Notes 2017 PDFDocument9 pagesNew To Mac Notes 2017 PDFRaja O Romeyo NaveenNo ratings yet
- Q&A On Quora About Money, Skills, Time and GoalDocument6 pagesQ&A On Quora About Money, Skills, Time and GoalRaja O Romeyo NaveenNo ratings yet
- Python Learnbay BrochureDocument6 pagesPython Learnbay Brochuresysadmin winNo ratings yet
- Chapter Two: Games and Their Functional DynamicsDocument33 pagesChapter Two: Games and Their Functional DynamicsRaja O Romeyo NaveenNo ratings yet
- Paramapada SopanamDocument44 pagesParamapada Sopanamajiva_rtsNo ratings yet
- Habits To Make You Smarter PDFDocument1 pageHabits To Make You Smarter PDFRaja O Romeyo NaveenNo ratings yet
- Introduction Mysql Workbench: Pinal Dave @pinaldaveDocument5 pagesIntroduction Mysql Workbench: Pinal Dave @pinaldaveRaja O Romeyo NaveenNo ratings yet
- Habits To Make You Smarter PDFDocument1 pageHabits To Make You Smarter PDFRaja O Romeyo NaveenNo ratings yet
- Eliminating 2 Phrases From Your Vocabulary Can Make You More SuccessfulDocument3 pagesEliminating 2 Phrases From Your Vocabulary Can Make You More SuccessfulRaja O Romeyo NaveenNo ratings yet
- Battle of Lakshmi and SaraswatiDocument3 pagesBattle of Lakshmi and SaraswatiRaja O Romeyo NaveenNo ratings yet
- Introduction To Mysql - 1: Pinal Dave Developer Evangelist @pinaldaveDocument6 pagesIntroduction To Mysql - 1: Pinal Dave Developer Evangelist @pinaldaveRaja O Romeyo NaveenNo ratings yet
- Getting Started With Mysql and Gui Tool: Pinal Dave @pinaldaveDocument6 pagesGetting Started With Mysql and Gui Tool: Pinal Dave @pinaldaveRaja O Romeyo NaveenNo ratings yet
- Fundamentals of RDBMS and Database Designs: Pinal Dave @pinaldaveDocument18 pagesFundamentals of RDBMS and Database Designs: Pinal Dave @pinaldaveRaja O Romeyo NaveenNo ratings yet
- Pullsdk Interfaces User Guide: Support Pullsdk 2.2.0.169 and Above Version Date: Jan. 2012Document39 pagesPullsdk Interfaces User Guide: Support Pullsdk 2.2.0.169 and Above Version Date: Jan. 2012AndresNo ratings yet
- Ultimate CCNA ChallengeDocument2 pagesUltimate CCNA ChallengeLea SbaizNo ratings yet
- Implementing Modbus/TCP Avoiding Multi-Vendor Pitfalls: o o Check Off The Issues! (Here's A Sample)Document8 pagesImplementing Modbus/TCP Avoiding Multi-Vendor Pitfalls: o o Check Off The Issues! (Here's A Sample)Socaciu VioricaNo ratings yet
- Combined Solution CCN PDFDocument18 pagesCombined Solution CCN PDFJay MehtaNo ratings yet
- Installing A SMTP SystemDocument11 pagesInstalling A SMTP Systemgarymay287No ratings yet
- NG-PON1: Technology Presentation, Implementation in Practice and Coexistence With The GPON SystemDocument7 pagesNG-PON1: Technology Presentation, Implementation in Practice and Coexistence With The GPON SystemwilfriedNo ratings yet
- Secure 802.1x Wireless SolutionDocument52 pagesSecure 802.1x Wireless SolutionNik BlackNo ratings yet
- Network and TelecommunicationsDocument8 pagesNetwork and TelecommunicationsCecille GuillermoNo ratings yet
- DWR-921 C3 FW Release Note - 20200701Document6 pagesDWR-921 C3 FW Release Note - 20200701Mirek K.No ratings yet
- Sheet 8Document3 pagesSheet 8Ayman ElAshmawyNo ratings yet
- Bloquea Todo Free WhatsappDocument4 pagesBloquea Todo Free WhatsappMax Quispe Ch.No ratings yet
- Chapter 11 Intro To ControlnetDocument67 pagesChapter 11 Intro To ControlnetShahid HussainNo ratings yet
- Tutorial Fwbuilder PDFDocument26 pagesTutorial Fwbuilder PDFFrancisco Reyes F100% (1)
- Apollo Opt9624 Product NoteDocument2 pagesApollo Opt9624 Product NoteAbby De GuzmanNo ratings yet
- UMTS SignallingDocument53 pagesUMTS SignallingSimranbir Singh100% (1)
- LTE-CDMA2000 CS Service Interworking (ERAN11.1 - 01)Document106 pagesLTE-CDMA2000 CS Service Interworking (ERAN11.1 - 01)waelq2003No ratings yet
- Storage Area NetworksDocument13 pagesStorage Area Networksnalluri_08No ratings yet
- Sangfor NGAF User Manual 6.4Document524 pagesSangfor NGAF User Manual 6.4D_dit100% (1)
- William Stallings Data and Computer CommunicationsDocument39 pagesWilliam Stallings Data and Computer CommunicationsLhiLy ThiitaNo ratings yet
- Implementation of MIL-STD-1553 Data BusDocument5 pagesImplementation of MIL-STD-1553 Data BusIJMERNo ratings yet
- Network Transitions: Siemens IK PI 2004Document18 pagesNetwork Transitions: Siemens IK PI 2004chochoroyNo ratings yet
- OA Portfolio Short Version PDFDocument8 pagesOA Portfolio Short Version PDFRoy Francisco Rodríguez RamosNo ratings yet
- BGP Packet FormatDocument8 pagesBGP Packet Formatsaravanan_murugesa_1No ratings yet
- PASOLINK V4 LCT Training Manual: NEC CooperationDocument35 pagesPASOLINK V4 LCT Training Manual: NEC CooperationdachronicmasterNo ratings yet
- Vepal Tx300E: Platform HighlightsDocument29 pagesVepal Tx300E: Platform HighlightsSatya PrakashNo ratings yet
- PSI-HD Supported CAN Messages 2Document5 pagesPSI-HD Supported CAN Messages 2dragan temaNo ratings yet
- Problema PPPDocument5 pagesProblema PPPanfesome1984No ratings yet
- Short Prayer Before Thesis DefenseDocument4 pagesShort Prayer Before Thesis Defenseangelashfordmurfreesboro100% (2)
- CCIE Collaboration TroubleshotingDocument69 pagesCCIE Collaboration TroubleshotingChandan Vedavyas100% (3)
- PGM Based Profibus - UpdatedDocument58 pagesPGM Based Profibus - UpdatedpianuelsNo ratings yet