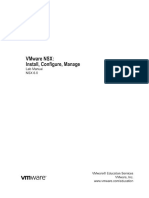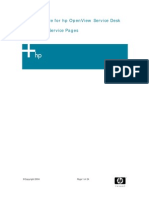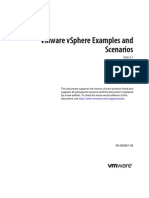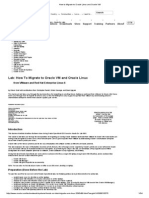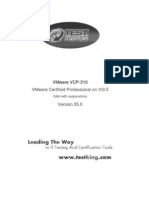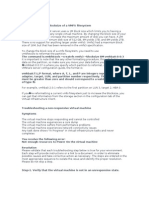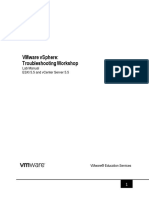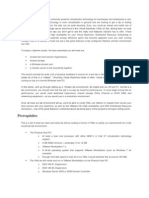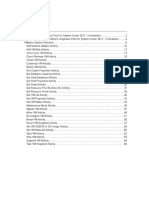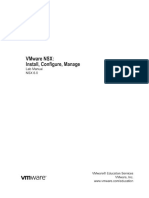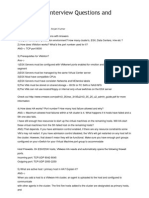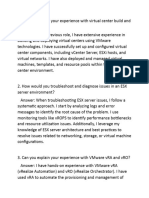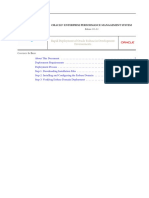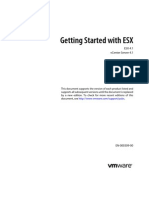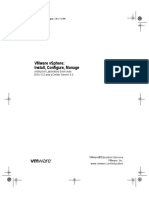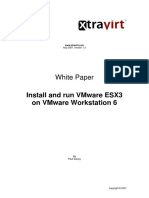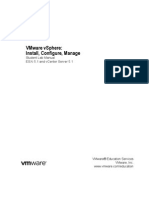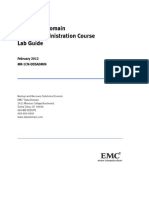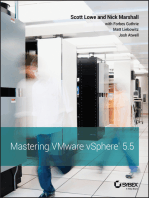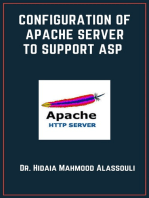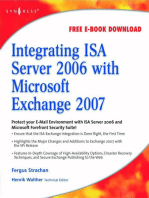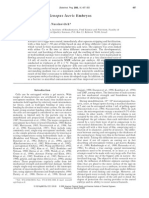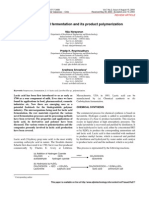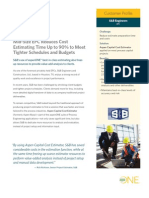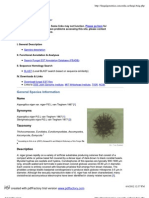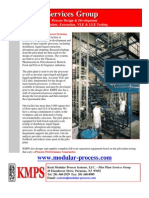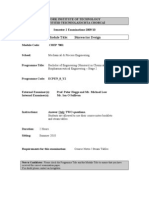Professional Documents
Culture Documents
Official Vmware VSphere 4 - Install Configure Manage Student Laboratory Exercises
Uploaded by
Naveen Kamat0 ratings0% found this document useful (0 votes)
545 views156 pagesvmware vsphere and vcenter 4.0 enjoy
Copyright
© Attribution Non-Commercial (BY-NC)
Available Formats
PDF, TXT or read online from Scribd
Share this document
Did you find this document useful?
Is this content inappropriate?
Report this Documentvmware vsphere and vcenter 4.0 enjoy
Copyright:
Attribution Non-Commercial (BY-NC)
Available Formats
Download as PDF, TXT or read online from Scribd
0 ratings0% found this document useful (0 votes)
545 views156 pagesOfficial Vmware VSphere 4 - Install Configure Manage Student Laboratory Exercises
Uploaded by
Naveen Kamatvmware vsphere and vcenter 4.0 enjoy
Copyright:
Attribution Non-Commercial (BY-NC)
Available Formats
Download as PDF, TXT or read online from Scribd
You are on page 1of 156
VMware vSphere 4:
Install, Configure, Manage
Student Laboratory Exercises VMware ESX 4.0 and vCenter 4.0
VMware* Education Services VMware. Inc. education@vmware.com
VMware vSphere 4:
Install, Configure, Manage VMware ESX 4.0 and vCenter 4.0
Part Number EDU-ENG-A-ICM4-LAS-STU Student Laboratory Exercises
Revision A
CopyrightlTrademark
Copyright © 2009 VMware, Inc. All rights reserved. This manual and its accompanying materials are protected by U.S. and international copyright and intellectual property laws. VMware products are covered by one or more patents listed at htip:llwww.vmware.com/go/ patents. VMware is a registered trademark or trademark of VMware. Inc. in the United States and/or other jurisdictions. All other marks and names mentioned herein may be trademarks of their respective companies.
The training material is provided "as is," and all express or implied oonditions. representations, and warranties, including any implied warranty of merchantability. fitness for a particular purpose or noninfringement. are disclaimed, even if VMware, Inc., has been advised of the possibility of such claims. This training material is designed to support an instructor-led training course and is intended to be used for referenoe purposes in conjunction with the instructor-led training course. The training material is not a standalone training tool. Use of the training material for self-study without class attendance is not recommended.
These materials and the computer programs to which it relates are the property of, and embody trade secrets and confidential information proprietary to, VMware, lnc., and may not be reproduced, copied, disclosed, transferred, adapted or modified without the express written approval of VMware, Inc.
education@vmware.com
TABLE OF CONTENTS
Lab J: Configuring ESX 1
Lab 2: Installing VMware vCenter Server 7
Lab 3: Using VMware vCenter Server 15
Lab 4: Standard and Distributed Switches 23
Lab 5: Designing a etwork Configuration 29
Lab 6: iSCSI Datastore 33
Lab 7: VMFS Datastores 37
Lab 8: NFS Datastore .43
Lab 9: Creating a Virtual Machine. . . . . . . . .. . 47
Lab 10. Using Templates and Clones 57
Lab 11: VMware vCenter Converter 63
Lab 12. Modifying a Virtual Machine 69
Lab 13. Managing Virtual Machines 73
Lab 14: Access Control 79
Lab 15: Monitoring Virtual Machine Performance 85
Lab 16: Using Alarms 91
Lab 17: Resource Pools 97
Lab 18: Migrating Virtual Machines 101
Lab 19: VMware Distributed Resource Scheduler Clusters 111
Lab 20: Using VMware High Availability 117
Lab 2 J: VMware Data Recovery 121
Lab 22: VMware vCenter Update Manager 127
Lab 23: Installing ESX (VDC) 133
Lab 24: Installing ESX (DVD) 143
VMware vSphere 4: Install, Configure, Manage
ii
VMware vSphere 4: Install, Configure, Manage
Lab 1 Configuring ESX
Object.ive: Configure an ESX host.
In this lab, you will perform the following tasks:
1. Log in to the ESX host using the vSphere Client.
2. View information about your host's hardware.
3. View information about your virtual machine.
4. Configure the ESX host as an NTP client.
5. Add DNS server and default gateway information to an ESX host.
6. Export the host's system logs.
Perform this lab as a VMware® ESXTM team. An ESX team consists of one or more students assigned to the same ESX host. This lab cannot be performed by individual team members.
Preparing for the lab Record the following information:
ESX host name
Sc-+,b!lo, (O,J Oz.,J,., e..1 "'{ . (t,..., V t"J V II.(? S
ESX host root password
Your preconfigured virtual machine name
Preferred DNS server
NTP server
/02. ) D
Lab 1 Configuring ESX
1
Alternate DNS server
Service console default gateway
jCfZ IVL L{ (). f
MAC address of service console network for vrnnicO 0
(filled in during Task 2) DO '.( Y : S"b ef ~ $0', c'-
Task 1: Log in to the ESX host using the vSphere Client
In this task, you log in to the ESX host using the VMware vSphere™ Client.
1. Launch the vSphere Client icon.
2. At the vSphere Client login screen:
a. Enter the host name of your ESX host (use either the short name or the FQDN), recorded in "Preparing for the lab."
b. Log in as user root.
c. Enter fOOt'S password, recorded in "Preparing for the lab." A security warning message appears.
3. Select the check box Install this certificate and do not display any security warnlngs for <host_name> to prevent this warning from being displayed in the future. Click Ignore to proceed with the connection.
2
Lab 1 Configuring ESX
YMware Evaluation Notice • ,
'1\'f~iJr evaluatron license will eJo:pii~ J~n ~Cla9s!
~
:When the evaluation license expires. E SK~t may stqp maAaging all virtual machines in i - \tentory, In ordefwmanage ~esedt machil'les ,\)OiUmust u~.\'OOr E SX Hast ficerise.
OK
4, Click OK when a VMware Evaluation Notice window appears stating when your evaluation license will expire. The vSphere Client Home page appears.
5. Click the Inventory icon. Your ESX host is displayed in the inventory (the left pane).
6. Expand your ESX host in the inventory. Verify that there is at least one virtual machine for you in the inventory. In the example below, there are two virtual machines present on the ESX host named sc-rat06. vmeduc.com: one for you and one for your partner.
Task 2: View information about your host's hardware
In this task, you view the health of the host hardware, as well as processor and memory information. You also record the MAC address of the network adapter used by the service console network. This information will be used toward the end of the course, in the ESX installation lab
1. Click the Configuration tab of your ESX host. Tbe hardware health status view is displayed.
View the status of your host's health by expanding various objects in the list.
2. In the Hardware panel, click the Processors link. View the processor model, processor speed, and other information about your ESX host's processors.
3. In the Hardware panel, click the Memory link. View the total physical memory, and the amount of memory used for system processes, virtual machines, and the service console.
4. Click the Properties link. otice that you can change tbe size of the service console memory, if necessary. Do not change it at this time. Click Cancel.
Lab 1 Configuring ESX
3
5. In the Hardware panel, click the Network Adapters link. In the Network Adapters pane, locate the MAC address associated with vrnnicO. This is the MAC address used by the service console network. Record the MAC address in the space provided in "Preparing for the lab".
Task 3: View information about your virtual machine
In this task, you view general information about the virtual machine located on your ESX host.
1. Select your preconfigured virtual machine in the inventory, whose name you recorded in "Preparing for the lab," then click the Summary tab.
2. View information about your virtual machine such as number of CPUs, amount of memory, and network it is connected to. Do not power on this virtual machine yet. You will do this in ~ later Jab.
Task 4: Configure the ESX host as an NTP client
In this task, you configure the Network Time Protocol (NTP) client on the ESX host to synchronize its time with an NTP server.
1. Select your host in the inventory, then click the Configuration tab.
2. In the Software panel, click the Time Configuration link. View the current settings, which show that the NTP client is stopped and that no NTP server is defined.
3. In the upper-right comer, click the Properties link. The Time Configuration dialog box appears.
4. Select the NTP Client Enabled check box, then click OK. In the Time Configuration pane,
verify that the NTP client is now running.
5. Click the Properties link once more.
6. In the Time Configuration dialog box, click Options.
7. In the left pane of the Options dialog box, select NTP Settings.
8. Click Add to add the NTP server whose host name you recorded in "Preparing for the lab,"
then click OK.
9. Select the Restart NTP service to apply changes check box, then click OK.
10. Click OK to exit the Time Configuration dialog box.
11. Verify that the Time Configuration pane lists the NTP server you just added.
4
Lab 1 Configuring ESX
Task 5: Add DNS server and default gateway information to an ESX host
In this task, you add at least one DNS server to your ESX host. You also define the default gateway for your ESX host.
1. In the Software panel, click the DNS and Routing link.
2. Verify that your preferred DNS server and alternate DNS server are defined.
3. If one of your DNS servers is not defined, click the Properties link. The DNS and Routing Configuration dialog box appears. Enter the preferred D S server or alternate DNS server or both that you recorded in "Preparing for the lab." Leave the rest of the fields at their defaults.
4. Click tbe Routing tab. Verify that the service console default gateway is defined. If it is not, enter the service console default gateway that you recorded in "Preparing for the lab," then click OK.
5. Verify tbat the DNS and Routing pane lists the DNS servers and the default gateway that you just added.
Task 6: Export the host's system logs
In this task, you export the ESX host's system logs using the vSphere Client.
1. In the navigation bar, click Home. In the Administration pane, click the System Logs icon.
2. Click Export System Logs.
3. In the Export System Logs dialog box, download system logs to your desktop (use the Browse button to browse to your desktop). Click OK.
4. In the Recent Tasks pane at the bottom of the vSphere Client window, monitor the progress of the task.
5. When the task is complete, view tbe Downloading System Logs Bundles pane, shown below.
Notice that the folder containing the system log bundle is located on the desktop. The file has the extension. tgz. This is a compressed archive file that contains the system logs for the ESX host and the vSpbere Client.
Lab 1 Configuring ESX
5
@Iro",nloadmg System log. Bundles ' , ,
5(-IlOO,e06. vmedlJ(.mm
VM\Y¥e v5phere (:Hont
~-goose06.vmsllPlKt·'ll!l!l9.03.m 11-42-ZI.tgz C;\DoroFrients ~nr.f~\~gI.I'M'\D"estJ:op\YMWare.yCerqr~Mro~;)t.~\tiZl
6. Exit the vSphere Client.
6
Lab 1 Configuring ESX
Lab 2
Installing VMware vCenter Server
Objective: Install vCenter Server components
In this lab, you will perform the following tasks:
1. Access your vCenter Server system.
2. Configure a SQL Server ODBC connection to a preconfigured database.
3. Install vCenter Server.
4. Install the vSphere Client.
5. Check the vCenter Server installation.
6. Install an additional vCenter Server module: vCenter Converter.
7. Install and enable a plug-in: Converter plug-in.
Preparing for the lab Record the following information:
\TMware® vCenterTM Server system name Domain of your vcAdmin account
vcAdmin user name
veAdmin password
Password for the Windows Administrator account on your vCenter Server system
Setup language
Lab 2 Installing VMware vCenter Server
7
ODBC data source name (DSN)
SQL server to connect to
Your default database
Path to the vCenter Server installation software (Case sensitive)
User name and password needed to access the vCenter Server installation software
Task 1: Access your vCenter Server system
In this task, you access your vCenter Server system and log in to it using your assigned user account.
1. Find out from your instructor if there are special instructions for accessing the console of your vCenter Server system. For example, your instructor might have you use Remote Desktop Connection to access your vCenter Server system.
2. Log in to your vCenter Server system using the vcAdmin user name, password, and domain recorded in "Preparing for the lab."
Task 2: Configure a SQl Server OOBe connection to a preconfigured database
In this task, you create an ODBC connection and connect vCenter Server to an assigned, preconfigured SQL Server 2005 database.
1. On your vCenter Server system's desktop, click the Windows Start menu. Choose Programs> Administrative Tools> Data Sources (ODBC).
2. Click the System DSN tab and then click Add.
3. Select the SQL Native Client driver (toward the end of the list), and click Finish. The Create a ew Data Source to SQL Server wizard appears.
4. When prompted by the wizard, enter the following values. Once you have finished doing this, the ODBC Microsoft SQL Server Setup dialog box appears.
8
Lab 2 Installing VMware "Center Server
Create a New Data Source to SQl Server fieldslsettings
Values
Name
Use the ODBC data source name recorded in "Preparing for the lab,"
Description
vCenter Database
Server
Use the "SQL server to connect to" information recorded in "Preparing for the lab."
If you see more than one SQL server in the list, make sure that you choose the correct SQL server name.
How should SQL Server verify authenticity of login ID?
With Integrated Windows authentication
Notice that the user account you logged in with appears in the Login ID field,
Connect to SQL Server to obtain default Leave check box selected, settings for t.he additional configuration
options
Change the default database to
Select the check box and change to your default database, which you recorded in "Preparing for the lab."
Make sure that you choose your assigned database (and not the master database, for example).
Remaining fields aad settings
Leave the defaults.
5. Click Test Data Source. If the test does not complete successfully back up through the panels of the ODBC wizard and verify the information you entered.
6. Click OK to return to the ODBC Microsoft SQL Server Setup dialog box.
7. Click OK to return to the ODBC Data Source Administrator dialog box. Verify that your new data source appears in tbe list of system DSNs.
8. Click OK to close the ODBC Data Source Administrator dialog box.
Lab 2 Installing VMware vCenter Server
9
Task 3: Install vCenter Server
In this task, you install vCenter Server.
1. Get from your instructor the procedure for accessing the vCenter Server installation software.
Depending on the lab environment, the software might be available for example on an ISO image, in a Zip file, or on a network share. Use the space provided here to note down any path names, file names, or folder names needed to access the installation media. Your instructor might also provide you with specific user name and password information to access the media.
Note that here. too: C r'\ l{:t> ~
\ L c; \ Ij<:'t ( &"S-l./
2. Launch the VM ware vCenter Installer.
Lf you ba ve an ISO image or physical CD mounted on the vCenter Server system's CD-ROM drive and autorun is enabled, the Installer main window appears automatically.
If you are using files that have been unzipped from a Zip archive or are on a network share, open the directory containing the unzipped files and double-click the au torun. exe file.
,Center Gurled Cpns;pt:ijroo YSrner9 Cleo!
vCente'r Lbliate ~ vCsnter Conymter
Choose an Item 10 Install:
3. Click the vCenter Server link.
4. Choose the setup language you recorded in "Preparing for the lab."
5. On the welcome page, click Next.
6. On the License Agreement page, agree to the license agreement.
10
Lab 2 Installing VMware vGenter Server
7. On the Customer Information page, enter the following customer information values, then click Next.
Fields
Values
User Name
Training
Organization
VMware
License key
Leave blank (you will install the license key in a later lab).
B. On the Database Options page, click Use an existing supported database, then select the ODBC Data Source arne (DSN) that you recorded in "Preparing for the lab."
9. On the second Database Options page, in the Database Username field, enter the vcAdmin user name (without the domain name) recorded in "Preparing for the lab." In the Database Password field, enter the vcAdmin password recorded in "Preparing for the lab." Click Next.
10. If a page appear warning you about reinitializing the database, click Replace my existing database with an empty one. If you are installing vCenter Server for the first time, you will 110t see this warning.
11. On the vCenter Service page, deselect the Use SYSTEM Account check box. Note that the Account name field has already been filled in for you. Click Next.
12. On the Destination Folder page, leave the default and click Next.
13. On the vCenter Linked Mode Options page, leave Create a standalone YMware vCeoter Server instance selected and click Next.
14. On the Configure Ports page, Leave the defaults and click Next.
15. On the Ready to Install the Program page, click Install. The installation will take a few minutes.
16. When the installation is complete, click Finish to exit the wizard. Leave the VMware vCenter Installer window open.
Task 4: Install the vSphere Client
In this task, you install the VMware vSphere™ Client.
1. In the VMware vCenter Installer window, click vSphere Client to launch the installation wizard.
2. Choose the setup language you recorded in "Preparing for the lab."
3. On the welcome page, click ext.
Lab 2 installing VMware vCenter Server
11
4. On the License Agreement page, accept the license agreement.
5. On the Customer Information page, enter the following customer information values, then click Next.
Fields
Values
User Name
Training
Organization
VMware
6. On the Custom Setup page, select the Install vSphere Host Update Utility 4.0 check box, then click Next.
7. On the Destination Folder page leave the default and click Next.
8. On the Ready to install the Program page, click Install. The installation does not take long to finish.
9. Click Finish when the installation is complete. Leave the VMware vCenter installer window open.
Task 5: Check the vCenter Server installation
In this task, you verify that vCenter Server and the vSphere Client are successfully installed.
1. Verify that the vSphere Client icon is on the desktop of the vCenter Server system.
2. Double-click the vSphere Client icon.
3. At the vSphere Client login screen, leave the host name as localhost, then enter the user name Administrator and the Administrator's password, which you recorded in "Preparing for the lab." Click Login.
4. When the VMware Evaluation Notice window appears warning that your evaluation license will expire within 60 days, click OK.
5. Verify that the vCenter Server main navigation screen is displayed.
6. Exit the vSphere Client by choosing File> Exit.
12
Lab 2 Installing VMware vCenter Server
Task 6: Install an additional vCenter Server module: vCenter Converter
In this task, you install the VMware vCenter Converter software on your vCenter Server system. You will use this software in a later lab.
1. Go to the VMware vCenter Installer window and click the vCenter Converter link.
2. Choose the setup language you recorded in "Preparing for the lab."
3. On the welcome page, click Next.
4. On the License Agreement page, accept the license agreement.
5. On the Destination Folder page, leave the default and click Next.
6. Leave Typical (Recommended) selected and click Next.
7. On the vCenter Server page, replace the IF address of your vCenter Server system with the fully qualified domain name of your vCenter Server system recorded in "Preparing for the lab." Leave tbe Port field at 443, and enter the Administrator's password. Click Next.
8. On the vCenter Server Port Configuration page, leave the defaults and click Next.
9. On the VMware vCenter Server page, choose your vCenter Server's host name (which is recommended) and click Next.
10. On the Ready to Install the Program page, click Install. The installation does not take long to finish. Click Finish when the installation is complete.
11. Close the VMware vCenter I nstaller window.
Task 7: Install and enable a plug-in: Converter plug-in
In this task, you install and enable the Converter plug-in in the vSpbere Client located on your vCenter Server's desktop.
1. Double-click the vSphere Client icon.
2. At the vSphere Client login window, enter your vCenter Server system name, the user name Administrator, and the Administrator's password, which you recorded in "Preparing for the lab." If you are already logged in to your Windows session as Administrator, you can select the Use Windows session credentials check box instead of typing the user name and password. Click Login.Click OK on the VMware Evaluation Notice.
3. In the menu bar, choose Plug-ins> Manage Plug-ins. The Plug-in Manager window appears.
4. On the vCenter Converter entry, click the Download and Install link.
5. Choose the setup language you recorded in "Preparing for the lab." The VMware vCenter Converter Client installer appears.
6. On the welcome page, click Next.
Lab 2 Installing VMware vCenter Server
13
7. Click the InstaU button to install the client. Click Finish wben the installation is done.
8. Verify that the vCenter Converter plug-in has a status of Enabled in the Plug-in Manager window.
9. Close the Plug-in Manager window.
10. Exit the vSphere Client.
11. Log out of your vCenter Server system.
14
Lab 2 Installing VMware vCenter server
Lab 3
Using VMware vCenter Server
Objective: Use the vCenter Server inventory, add a license key, and view system logs
In this lab, you will perform the following tasks:
1. Add container objects to the Hosts and Clusters inventory view.
2. Add your ESX host to the Hosts and Clusters inventory view and display general host information.
3. Add folder objects to the VMs and Templates inventory view.
4. Assign a normal user to be the vCenter Server ad.m.inistrator.
5. Add vCenter Server and ESX host license keys.
Preparing for the lab Record the following information:
Administrator password for your VMware® vCenter™ Server system
VMware ESXTM host name
ESX host root password
Your preconfigured virtual machine name
Domain of your vcAdmin account
vcAdmin user name
Lab 3 Using VMware vCenter Server
15
vcAdmin password
vCenter Server license key
VMware vSphere™ Enterprise license key
Task 1 : Add container objects to the Hosts and Clusters inventory view
Tn this task, you add a datacenter object to the Hosts and Clusters inventory view. You also add a folder object to the datacenter object.
1. Using the VMware vSphere Client, log in to your vCenter Server as Administrator, using the Administrator password recorded in "Preparing for the lab." In the Evaluation Notice window, click OK.
2. Verify that the Hosts and Clusters Inventory view is displayed. You should see the label Hosts and Clusters in the navigation bar.
@YC-GOOSE06 - vSphere Client
~ug-ins t:!elp
l> ~ Hosts and Clusters
._ ~
! YC -GOOSE06 VMware vCenter
3. Create a datacenter named Training:
a. Right-click your vCenter Server in the inventory, then choose New Datacenter.
b. Name your datacenter Training.
4. Create a folder named Lab Servers in your datacenter:
a. Right-click your Training datacenter, then choose New Folder.
b. Name the folder Lab Servers.
16
Lab 3 Using VMware vCenter Server
Task 2: Add your ESX host to the Hosts and Clusters inventory view and display general host information
In this task, you add your ESX host to the Lab Servers folder, located in the Training datacenter. You also view general information about your ESX host.
1. Add your ESX host to the Lab Servers folder:
a. Right-click the Lab Servers folder, then choose Add Host. The Add Host wizard appears.
b. When prompted by the wizard, enter the following values. When you reach the last page of the wizard, click Finish.
Fields/settings
Values
Host
Enter the fully qualified domain name (FQDN) of your ESX host, recorded in "Preparing for the lab."
Use the FQDN, not the short name or the IP address, to identify your ESX host. Pailure to use the FQD will cause problems in future labs.
Username
root
Password
Use your ESX host's root password, recorded in "Preparing for the lab."
When you click Next, a Security Alert appears stating that vCenter Server is unable to verify the authenticity of the specified host. Click Yes to proceed with connecting.
Host Information
View the information.
Assign License
Do not assign a license key at this time. Click Next.
Virtual Machine Location
Select your Training datacenter.
c. In the Recent Tasks pane at the bottom of the vSphere Client window, monitor the progress of the task. After the task is finished, maximize the Lab Servers folder and verify that your ESX host appears in the inventory.
2. View genera! information about your ESX host: a. Select your ESX host in the inventory.
Lab 3 UsinQ VMware vCenter Server
17
b. Click the Summary tab. View information about the ESX host, such as its datastores, networks, number of NICs and CPUs, and CPU and memory usage.
3. Click on the Hardware Status tab. View the current status of your host's hardware.
Task 3: Add folder objects to the VMs and Templates inventory view
In this task, you add three folders-LabVMs-##, ServerVMs-##, and TemporaryVMs-## -to the Training datacenter in the VMs and Templates inventory view.
1. In the navigation bar, select the blue triangle to the right of Inventory, then choose VMs and Templates. Expand the view. Create a folder named LabVMs-## in the Training datacenter:
a. Expand the inventory view and right-click the Training datacenter, then choose ew Folder.
b. arne the folder LabVMs-##, where ## is the number of your ESX host. This folder will be
referred to as "your LabVMs folder."
2. In the Training datacenter, create two more folders with the following names (these folders will be used in later labs):
ServerVMs-## TemporaryVMs-##
(## is the number of your ESX host. These folders will be referred to as "your ServerVMs folder" and "your TemporaryVMs folders.")
3. How does the list of inventory objects differ between the Hosts and Clusters view and the VMs and Templates view?
4. Select your pre configured virtual machine, recorded in "Preparing for the lab." Drag it to your TemporaryVMs folder.
Task 4: Assign a normal user to be the vCenter Server administrator
In this task, you give a user account the role of vCenter Server Admin] strator,
1. Right-click your vCenter Server system at the top of the inventory, then choose Add Permission.
2. In the Assign Permissions dialog box, click Add. TIle Select Users and Groups dialog box appears.
3. In the Domain field, select your domain, which you recorded in "Preparing for the lab."
18
Lab 3 Using VMware vGenter Server
4. In the Users and Groups pane, scroll down untilyou find your assigned vaAdmiu user name (recorded in "Preparing for the lab"). When you find your vcAdmin user name, select it, then click Add. Click OK to continue.
5. In the Assigned Role pane, select the role Administrator. This role is given all vCenter Server privileges.
6. Leave the Propagate to Child Objects check box selected, tben click OK.
7. Verify that the permission appears in the list of permissions for the vCenter Server by clicking tbe Permissions tab.
8. Verify that your vcAdmin user bas the rote Administrator defined in the selected object, the vCenter Server system.
9. If you have a lab partner, work with your lab partner and use the same steps to configure his or her assigned vcAdmin user name (recorded in "Preparing for the lab") with the vCenter Server Administrator role.
10. Log out of vCenter Server.
11. Log back in to vCenter Server using your vcAdrnin user name and password, which you recorded in "Preparing for the lab." Deselect the Use Windows session credentials check box. Click OK on the VMware Evaluation otice window.
12. View the lower-right hand corner of the vSphere Client window and verify that you are now Logged in as your vcAdmin user.
id·n,
For most of the remaining labs, you will use your vcAdmin user account, instead of the Windows Administrator account, to perform administrative tasks in vCenter Server.
Lab 3 Using VMware vCenter Server
19
Task. 5: Add vCenter Server and ESX host license keys
ESX and vCenter Server are currently running in Evaluation mode. 1.n this task, you add a license key for vCenter Server and you add an Enterprise Edition license for ESX.
1. In the navigation bar, click the blue triangle to the left of Inventory, then choose Administration> Licensing. The Licensing pane appears.
• • :2_es5ions Ctrl+ShiFt+S
L....---=---------~-l ~ ~tcensing Ctrl+Shift+l
~ System lQ!;Js ctrl+Shlfi+o
What isthe Virtual Mac It' server Sllttings Ctr!+Shift+I
This view displays all <K l_'Cent:er Servi15e Status
2. In the Product list, expand Evaluation Mode and expand (No License Key). Note that your ESX host and your vCenter Server system are inthe list.
3. Click the Manage vSpbere Licenses link in the upper-right corner, The Add License Keys page appears.
4. In the Enter new vSpbere license keys (one per line) field, enter the vCenter Server license key (recorded in "Preparing for the lab"). Include the hyphens: XXXXX-XXXXX-XXXXXX:XXX:X-XXXXX. (The dialog box forces you to enter a hyphen every five characters.)
5. In the Enter optional label for new license keys field, type VMware Training Only, then click Add License Keys.
6. In the License Key pane, verify that YOUT vCenter Server license key appears.
7. Return to the Enter new vSphere license keys (one per line) field and enter the vSphere Enterprise license key, which you recorded in "Preparing for the lab."
8. In the Enter optional label for new license keys field, 1y1JeVMware Training Only, then click Add License Keys.
9. Verify that your vSphere Enterprise license key appears in the License Key pane.
10. Click Next. The Assign Licenses page appears. In the ESX tab, your ESX host is currently an unlicensed asset in the Asset panel on the left. The Product panel on the right shows your ESX host has no license key. The vSphere Enterprise license key also appears in the list.
11. Assign the license to your host by clicking the 25-character vSphere Enterprise license key, but do not click Next yet.
20
Lab 3 Using VMware vCenter Server
12. Click the vCenter tab. Notice that your vCenter Server is also an unlicensed asset and has no license key assigned.
13. Click the vCenter Server license key, then click Next. The Remove License Keys page appears.
By default, the page does not show assigned license keys and you cannot remove license keys that are currently assigned to assets.
14. Click Next. The Confirm Changes page appears.
15. Verify that the license keys to add and the assets to update are con-eel, then click Finish.
16. In the Licensing pane, view the Product report, currently shown. Also view the License key report and the Asset report by selecting the appropriate radio button .
.. .• I\<,;g.,ed L 1:~ty. .. ~'! .
2 unlmitod
6 .c.ntor 5<>,,~" 51""",4
j S1OI·N91-1'I .... S6:JU-()9((JK .9'lE!~
a .SIIIror.1 Ern""; .. (1·6""0$ p<r CPU) El FS405-J6=oows-ml_2~' i1l «:.,,0101.""""".'010
5 """,,,es f« tr~""," U$O. only !I29/ZOO'l
5lICI'\Js
5IlCl'tls &/lIl/2OO9
5""",,,",
17. Exit the vSphere Client.
Lab 3 Uslnq VMware vCenter Server
21
22
Lab 3 Using VMware vCenter Server
Lab 4
Standard and Distributed Switches
Objective: Work with vNetwork standard and distributed switches
In this lab, you will perform the following tasks:
1. View the default vNetwork standard switch configuration.
2. Create a vNetwork distributed switch for the virtual machine network.
3. Verify that your virtual machine has proper access to the Production network.
4. Create a distributed switch for the VMotion network.
Preparing for the lab
Record the following information:
vcAdmin user name
vcAdmin password Number of uplink ports
vmnic for the Production network
Administrator password for your preconfigured virtual machine
vmnic for the VMware® VMotion™ network
lab 4 Standard and Distributed Switches
23
Task 1 = View the default vNetwork standard switch configuration
In this task, you use the VMware vSpbere™ Client to view the current network configuration.
1. sing the vSphere CLient, log in to your VMware vCenter™ Server using your vcAdmin user
name and password, which you recorded in "Preparing for the lab."
2. View the current network configuration:
a. Using the navigation bar, go to the Hosts and Clusters inventory view (Home> Inventory > Hosts and Clusters).
b. lfnecessary, maximize the inventory view and select your VMware ESXTM host, then click the Configuration tab.
c. In the Hardware section, click the Networking link. A v etwork standard switch was created for you when this host was installed, The virtual switch is named vSwitchO, and it contains the service console port and a default virtual machine port group named VM Network. You have one or more virtual machines connected to VM Network.
Task 2= Create a vNetwork distributed switch for the virtual machine network
In this task, you create a distributed switch named Production for virtual machine networking.
1. Create a distributed virtual switch named Production for use as the virtual machine network:
a. In the navigation bar, select the blue triangle to the right of Inventory, then choose Networking. The Networking inventory view is displayed.
b. If necessary, expand the inventory view, right-click the Training datacenter, then choose New vNetwork Distributed Switch. The Create vNetwork Distributed Switch wizard appears.
c. When prompted by the wizard, enter the following values. When you reach the last page of the wizard, click Finish.
Fields/settings
Values
Name
Production##, where ## corresponds to the number of your ESX host. For example, if your ESX host is goose06, then use the name Prod:uction06.
Number of Uplink Ports
Enter the number of uplink ports, recorded in "Preparing for the lab." Click Next.
24
Lab 4 Standard and Distributed Switches
Fields/settings Values
When do you want to add hosts to the Add now
new distributed virtual switch?
Host/Physical adapter
Select the check box next to your ESX host, and select the vmnic for the Production network, which you recorded in "Preparing for the lab." If necessary, click the View details link to view additional information about the vmnic,
Automatically create a default port group
Leave the check box selected.
d. Verify that the following objects appear in the inventory: the vNetwork distributed switch named Production## (where ## is the number OfYOUT ESX host), an uplink port group named Production##-DVUplinks-### (where ### is a number assigned by vCenter Server), and a port group named dvPortGroup.
11M Network El ~ ProciuctionOS
f!t ProductionOS-DIiUplink5-215 &. dvPortGroup
What is the 1\
2. Rename the port group dvPortGroup to VMPortGroup##, where ## is the number of your ESX host:
a. Right-click the port group named dvPortGroup, then choose Edit Settings.
b. In the Name field, enter VMPortGroup##, where ## is the number of your ESX host.
Leave the rest of the fields at their defaults, then click OK.
c. Verify that the port group has been renamed in the inventory.
3. Migrate the virtual machines from the VM Network port group to the Production## port group:
a. Right-click the Production## switch, then choose Migrate Virtual Machine Networking.
The Migrate Virtual Machine Networking dialog box appears.
b. Select the source network, VM etwork.
c. Select the destination network, VMPortGroup## (Production##), then click Show Virtual Machines.
Lab 4 Standard and Distributed Switches
25
d. Select all virtual machines on your ESX host connected to the Production network by clicking the check box in the header row (this check box toggles between selecting and deselecting). Click OK.
4. Monitor the task in the Recent Tasks pane.
5. When the task is complete, verify that the virtual machines have been migrated to the destination network:
a. In the inventory, select VMPortGroup##, then click the Virtual Machines tab.
b. Verify that the virtual machines are displayed.
Task 3: Verify that your virtual machine has proper access to the Production network
In this task, you display your port groups using the networking inventory view and you verify that your virtual machine can access the Web using the Production network.
1. Verify that your virtual machine can access the Web:
a. In the Virtual Machines tab of your Production## port group, right-click one of the virtual machines, then choose Power> Power 00.
b. Right-click your virtual machine again, then choose Open Console.
c. Log in to the guest operating system as Administrator, using the password recorded in
"Preparing for the lab."
d. Launch Internet Explorer and go to http.z/www.vmware.com.
e. Verity that you can access the Web site.
f. Exit Internet Explorer.
g. Close the virtual machine's console.
Task 4: Create a distributed switch for the VMotion network
In this task, you create a distributed switch for the VMware VMotion™ network. (This distributed switch will be used in a later lab.)
1. Navigate to the Networking inventory view (Home> Inventory> Networking).
2. Create a distributed virtuaJ switch named VMotion##, where ## is the number of your ESX host:
a. Right-click the Training datacenter, then choose New vNetwo .. k Distributed Switch. The Create vNetwork Distributed Switch wizard appears.
b. When prompted by the wizard, enter the following values. When you reach the last page of the wizard, click Finish.
26
Lab 4 Standard and Distributed Switches
Fields/setti ngs
Values
Name
VMotion##, where ## is the number of your ESX host.
Number of Uplink Ports
Enter the number of uplink ports, recorded in "Preparing for the lab."
When do you want to add hosts to the Add now
new distributed virtual switch?
Host/Physical adapter
Select the check box next to your ESX host, and select the vmnic for the VMotion network, which you recorded in "Preparing for the lab." If necessary, click the View details link to view additional information about the vmnic,
Automatically create a default port group
Leave check box selected.
c. Verify that the following objects appear in the inventory: the vNetwork distributed switch named VMotion## (where ## is the number of your ESX host), an uplink port group named VMotion##-DVUplinks-### (where ### is a number assigned by vCenter Server), and a port group named dvPortGroup2.
Datacenter
I±I = ProductionOS E1 = VMotionOS
~ VMotionOS-DVUplinks-219 l, dvPortGroup2
You have se .\tS11 hRt:F' .r.:lip
3. Rename the port group named dvPortGroup to VMotionPortGroup##, where ## is the number of your ESX host:
a. Right-click the port group named dvPortOroup, then choose Edit Settings.
b. In the Name field, enter VMotionPortGroup##, where ## is the number of your ESX bast. Leave the rest of the fields at their defaults then click OK.
c. Verify that the port group bas been renamed in the inventory. You will use this port group in a later lab.
4. Exit the vSpbere Client.
Lab 4 Standard and Distributed Switches
27
28
Lab 4 Standard and Distributed Switches
Lab 5
Designing a Network Configuration
Objective: Design a network configuration for an ESX host based on a set of requirements
1. Analyze the requirements.
2. Design virtual switches and physical connections.
In this lab, you will perform the following tasks:
Preparing for the lab
Based on a given scenario, you will design the network configuration for a VMware® ESXTM host, specifying the following:
• Virtual switches
• Ports and port groups
• Port group policies
• Physical connections
A network diagram and network requirements are provided. The requirements are not complete and leave a good deal of detail to the imagination. Use your assumptions to fill in those details (stating your assumptions when appropriate).
IU·"i
This lab can be performed separately by each member in the ESX team.
Lab 5 Desianino a Network Conficuration
29
Task 1: Analyze the requirements
You are the administrator in charge of configuring an ESX host in your company's production environment. Details of the networking requirements include the following.
Component
Networking requirements
Virtual machines and applications
Web-based applications implemented using three virtual machines arranged as follows:
VMl and VM2: Web servers, and NAT clients of VM3
VM3: front end for the Web servers: acts as a NAT router for the back-end virtual machines
VM4: a test box, used to test intrusion-detection systems and virus-protection software, among other applications
IP-based storage
A NAS, used to hold running virtual machines for the test virtual machines only (storage for the production virtual machines is provided by a SAN)
Physical NICs
External networks
A total offourphysicaJ network adapters: one lOOMbps and three GigE cards
There areltwo physical sWltchesJandc.:::.:::..:;._=::::::..:==.:::....:.:::a named to indicate its purpose. A~~· ~~E::=ll. configured to handle traffic for ee networ s which are implemented as VLANs. One physical switch is dedicated to the management~, which, by company policy, must be physically separate from all other networks. The management LAN is used by VMware vCenter™ Server.
30
Lab 5 Designing a Network Configuration
Task 2: Design virtual switches and physical connections
Using the information above and the space below, draw a network configuration. Be sure to show all virtual switches and their ports and port groups and to indicate the policies to be applied to each (NJC teaming, VLANs, security, traffic shaping). Also show the connections from the virtual machines to the virtual switches, as well as from the physical ICs to the physical switches.
There is no single correct answer. In fact, there are numerous reasonable alternative solutions. The point of this lab is not to come up with the "right" answer. Rather, this lab encourages a discussion of the pros and cons of different solutions.
Lab 5 Desianina a Network Confiauration
31
32
lab 5 Designing a Network Configuration
Lab 6
iSCSI Datastore
Objective: Configure access to an iSCSI datastore
In this lab, you wilJ perform the following tasks:
1. Create a VMkernel port on the standard switch, vSwitchO.
2. Configure the iSCSI software adapter.
3. View iSCSI storage information.c
Preparing for the lab Record the following information:
vcAdmin user name
vcAdmin password VMkernel port's [p address VMkernel port's subnet mask VMkemel default gateway
IF address of iSCSI target
Lab 6 iSCSI Datastore
33
Task 1: Create a VMkernel port on the standard switch, vSwitchO
In this task, you create a VMkernel port for accessing IP storage on the v etwork standard switch, vSwitchO.
1. Using the VMware® vSphere™ Client, log in to your VMware vCenter™ Server with your vcAdmin user name and password, which you recorded in "Preparing for the lab".
2. View your VMware ESXTM host's network configuration:
a. Go to the Hosts and Clusters view (in the navigation bar, click the blue triangle to the right of Inventory, then choose Hosts and Clusters).
b. Select your ESX host (expand your inventory view if necessary) and click tbe Configuration tab.
c. In the Hardware panel, click the etworking link,
3. In the Networking pane, locate the virtual switch with the service console port. Create a VMkernel port on this virtual switch:
a. Click the Properties link, located next to the virtual switch containing the service console port.
b. Click Add to add a new connection. The Add etwork wizard appears.
c. When prompted by the wizard, enter the following values. When you reach the last page of the wizard, click Finish.
Fields/setti n g5
Values
Connection TYpes
VMkernel
Network Label
IP Storage
VLAN ID (Optional)
Leave blank.
Use this port group for VMotion
Leave deselected.
Use this port group for fault tolerance logging
Leave deselected.
Use the following IP settings
Leave selected.
lP Address
Use the VMkernel port's IP address recorded in "Preparing for the lab."
34
Lab 6 iSCSI Dalastore
Fields/settings
Values
Subnet Mask
Use the VMk:emel port's subnet mask recorded in "Preparing for the lab.'
VMkernel Default Gateway
Click Edit next to this field, then enter the VMkernel default gateway recorded ill "Preparing for the lab."
4. After the VMkernel port is created, click Close to close the vSwitcb properties dialog box.
5. Verify that the VMkernel port was successfully added.
Task 2: Configure the iSCSI software adapter
In this task, you display the iSCSI software adapter properties, enable the iSCSI software initiator, and configure dynamic discovery.
1. Display the iSCSI software adapter properties:
a. In the Hardware panel, click the Storage Adapters link.
b. Select iSCSI Software Adapter in the list (you might need to scroll down to see it).
c. In the Details pane, select the Properties link. The iSCSI Initiator (iSCSI Software Adapter) Properties dialog box appears.
2. Enable the iSCSI software initiator:
a. The software initiator bas a status of disabled in the General tab, Click Configure.
b. Select the Enabled check box then click OK. Wait for the task to complete. You can monitor its completion in the Recent Tasks pane at the bottom of the vSpbere Client window.
c. After the task is finished, verify that the General tab displays the iSCSI initiator name and a status of Enabled.
d. Leave the properties dialog box open.
3. Configure dynamic discovery:
a. Click the Dynamic Discovery tab, then click Add.
b. Enter the [p address of the iSCSI target recorded in "Preparing for the lab."
c. Leave the port set to 3260. Click OK.
d. Monitor the Recent Tasks pane and wait for the Add Internet SCSI send targets task to complete.
Lab 6 iSCSI Datastore
35
e. After the task is finished, verify that the iSCSI target's IP address and port number are listed in the Dynamic Discovery pane.
f. Click Close to close the Properties dialog box. A prompt appears stating that a rescan of the host is recommended for this configuration change and asks if you want to rescan the host. CLick Yes.
g. Wait for the rescan tasks to complete. When they have completed, select the iscsr software adapter from the Storage Adapters list and view the Details pane. Verify that a LUN has been found. You will access this LUN in a later lab.
Task 3: View iSCSI storage information
in this task, you view information about your iSCSI storage.
1 . Click your ESX host's Storage Views tab ..
2. In the list of reports, choose Show all SCSI Adapters, You might have to click the Update link in the upper-right corner to generate results.
Show all SCSI Adapt.ers ...
Show all Virtual ,Machines Show all Datastores
Show all5C51 Volumes (tuNs) Show all' SCSI Paths
It I Show all SCSI Adapters
Show all SCSI Targets (Array Ports) Show all NAS Mounts
3. Verify that the iSCSI software adapter appears in the list. Take a moment to view other reports for iSCSI information, such as Show all SCSI Paths and Show all SCSI Targets (Array Ports).
4. Exit the vSphere Client.
36
lab 6 iSCSI Datastore
Lab 7
VMFS Datastores
Objective: Work with VMFS datastores
In this lab, you will perform the following tasks:
1. Display information about your shared storage,
2. View information about existing VMFS datastores.
3. Change the name of your local datastore.
4. Create a VMFS datastore,
5. Grow an existing VMFS datastore.
6. Add an extent to a VMFS datastore,
7. Remove an extent by removing the entire VMFS datastore.
8. Recreate the VMFS datastore, without the additional extent.
Preparing for the lab
1. Record the following information:
vcAdmin user name vcAdmin password
Shared storage type used in this lab environment Private LUN numbers on shared storage
Lab 7 VMFS Datastores
37
2. Learn from your instructor which LUNs on shared storage, if any, contain VMware® vStorage VMFS datastores that should not be removed or reformatted.
Write down the LUNs or VMFS datastores that should not be touched:
WiIU·U·
These LUNs are accessible by all VMware ESXTM hosts and, therefore, should not be touched unless you are instructed to do so.
Task. 1: Display information about your shared storage
In this task, you display information about the shared storage in your lab environment. The shared storage will be either Fibre Channel storage or iSCSI storage.
1.. Use the VMware vSphere™ Client to log in to yOUT VMware vCenterTM Server with your vcAdmin user name and password.
2. Select your ESX host in the inventory, then click the Storage Views tab.
3. In the view list, select Show all SCSI Adapters. Verify that a SCSI adapter exists for the shared storage type used in your lab environment (either Fibre Channel or iSCSI). You recorded the storage type in "Preparing for the lab .. "
4. In the view list, select Show all SCSI. Volumes (LUNs). This view displays all SCSI LUNs available to your host, including the private LUNs recorded in "Preparing for the lab."
Task 2:. View information about ex.isting VMFS datastores
In this task, you view information about the VMFS datastore on yOUT iSCSI storage as well as your local VMFS datastore,
1 . View information about the VMFS datastore on iSCSI storage:
The iSCST LUN has been preconfigured to contain a VMFS datastore,
8.. In the view list of the Storage Views tab, select Show all Datastores.
b. Find the iSCSI datastore named iSCSILUN and view the information, such as the datastore's capacity.
2. View information about your local datastore, Storage l:
a. In the current view, click the datastore Storagel .. This is a link that takes you to the Darastores inventory view.
b. Notice that the Show all Virtual Machines report is currently displayed. View the virtual machines that exist on the datastore.
38
lab 7 VMFS Datastores
Task 3: Change the name of your local datastore
In this task you change the name of you I local datastore from Storage l to Local##, where ## is the number of your ESX host.
1. In the Datastores inventory view, right-click your local datastore, Storage 1, then choose Rename.
2. Change the name to Local##, where ## is the number of your ESX host.
3. Verify that the new name for your local datastore appears in the inventory.
Task 4: Create a VMFS datastore
In this task, you create a VMFS data store on one of your private LUNs.
1. In the Datastores inventory view, right-click the Training datacenter, then choose Add Datastore. The Add Storage wizard appears.
2. When prompted by the wizard, enter the following values. When you reach the last page of the wizard, click Ftnish.
Fi elds/selti ngs
Values
Select the host
Expand the inventory hierarchy and select your ESX host.
Storage Type
DiskiLUN
Select DisklLUN
Select your lower-numbered, lOOS private LUN, recorded in "Preparing for the lab."
Current Disk Layout
Review the current disk layout.
Datastore Name
Private##, where ## is the number of your ESX host. For example, if the name of your ESX host is goose06, then the VMFS name is Private06.
Lab 7 VMFS Datastores
39
Fields/settings
Values
Maximum file size
256GB, Block size: 1MB
Capacity
Deselect the Maximum Capacity check box, then reduce the size by a half. For example, if the current disk size is 10GB, change the size to 5GB. (You will grow this VMFS to its maximum size in the next task.)
3. Wait for the task to complete. Monitor its completion in tbe Recent Tasks pane.
4. After the task is finished, verify that your new VMFS datastore appears in the datastore inventory. Select the datastore and verify its size.
Task 5: Grow an existing VMFS datastore
In this task, you grow your new VMFS data store to use the remaining space on the LUN.
1. In the Datastores inventory view, select your private datastore, then click the Configuration tab.
2. In the Configuration pane, your ESX host is displayed and selected.
3. In the Datastore Details pane, click the Properties link. The Properties dialog box appears.
4. Next to the Total Capacity field, click Increase. The Increase Datastore Capacity wizard appears.
5. When prompted by the wizard, enter the following values. When you reach the last page of the wizard, click Finish.
Fields/settings
Values
Extent Device
Select the LUN on which your Private## datastore is located. This device reads Yes in the Expandable column.
Current Disk Layout
Review the current disk layout. Note there is free space available on this LUN.
Capacity
Leave the Maximize capacity check box selected.
40
Lab 7 VMFS Datasiores
6. After the task is complete, verify that the size of your datastore has been increased to the maximum capacity (less space for system overhead). Leave the VMFS Properties dialog box open.
Task 6: Add an extent to a VMFS datastore
In this task, you increase the size of your VMFS datastore by adding an extent.
1. In the VMFS Properties dialog box, click Increase. The Increase Datastore Capacity wizard appears.
2. When prompted by the wizard, enter the following values. When you reach the last page of the wizard, click Finish.
Fields/setti ngs
Values
Extent Device
Select your higher-numbered private LVN, recorded in "Preparing for the lab."
Current Disk Layout
Review the current disk layout.
Capacity
Leave the Maximize capacity check box selected.
3. After the task is complete, verify that two extents are displayed in the Extent pane.
4. Click Close to close the Properties window.
5. In the Details pane, view the new value for TotaJ Formatted Capacity.
Task 7: Remove an extent by removing the entire VMFS datastore
In this task, you remove the VMFS datastore to free up the extent you just added. It is not possible to remove a particular extent from a VMFS. To remove an extent, you must remove the entire VMFS. Any data on the VMFS is lost when the VMFS is removed. A good practice is to make a backup ofyoue VMFS before removing it. Because you currently have no data on your VMFS, it is OK to remove it without backing it up.
1. 1n the Datastore inventory view, right-click your private VMFS, then choose Delete. Click Yes to confirm datastore removal.
2. Verity that the datastore has been removed from the inventory.
Lab 7 VMFS Datastores
41
Task 8: Recreate the VMFS datastore, without the additional extent
In this task, you recreate the VMFS datastore (without the additional extent) so that you can use it in future labs.
1. Right-click the Training datacenter, then choose Add Datastore. The Add Storage wizard appears.
2. When prompted by the wizard, enter the following values. When you reach the last page of the wizard, click Finish.
Fie Ids/setting s
Values
Select the host
Expand the inventory hierarchy and select your ESX host.
Storage Type
DisklLUN
Select DiskILUN
Select your lower-numbered, 10GB private LUN, recorded in "Preparing for the lab."
Current Disk Layout
Review the current disk layout.
Datastore Name
Pr iva te # II, where ## is the number of your ESX host. For example, if the name of your ESX host is goose06, then the VMFS name is Private06.
Maximum file size
256GB, Block size: 1MB
Capacity
Leave the Maximize capacity check box selected.
3. After the task is complete, verify that the private datastore appears in the datastore inventory.
4. Exit the vSpbere Client.
42
Lab 7 VMFS Datastores
Lab 8
NFS Datastore
Objective: Configure access to an NFS datastore
In this lab, you will perform the following tasks:
1. Verify that a VMkemel port exists for NFS access.
2. Create an NFS datastore and view its contents.
Preparing for the lab Record the following information:
vc Admin user name vcAdmin password NFS server host name NFS share
Task 1: Verify that a VMkernel port exists for NFS access
In this task, you verify that a VMkernel port for accessing IP storage already exists.
Lab 8 NFS Datastore
43
Although it is possible to use the same VMkemel port for accessing both iSCSI storage and NFS storage, it is a best practice to have separate networks for iSCSI storage and NFS storage and a separate VMkcmel port for each network.
1. Use the VMware® vSpbere™ Client to log in to your VMware vCenter™ Server system with your vcAdmin user name and password, which you recorded in "Preparing for the lab."
2. Go to the Hosts and Clusters view (in the navigation bar, click the blue triangle to the rigbt of
Inventory, then choose Hosts and Clusters).
3. Select your VMware ESXTM host, then click the Configuration tab.
4. Click the Networking link.
S. In the Networking pane, verify that a VM.k.emel port named IP Storage exists .. It should be located on the service console virtual switch. If for some reason this VMkemel port does not exist, create this port using the steps outlined in the iSCSI datastore lab.
gm!l~~~~' Configuration
~ Ne.tworking
'Virtual Switch: vswitchO VMkemel Port - m ~ IP Storage
vmkO: 192.168 . .210.205
Remove... Properties ... ·Physical Ad .. pters.-- --
-+:C+--III vmnicO 1000 Full ~
Sen<ice Console PQrt-- --- I
~ Service Console !.:
vswifo : 192.168.210..56
Task 2: Create an NFS datastore and view its contents
In this task, you create an NFS datastore and yon view its contents.
1. Create an NFS datastore named nfs_library:
a. In the Conftguratten tab, click the Storage link.
b. In the Datastnres pane, click the Add Storage link .. The Add Storage wizard appears.
c. When prompted by the wizard, enter tbe following values. When you reach the last page of the wizard, click Finish.
44
lab 8 NFS Oatastore
Fields/settings
Values
Storage Type
Network File System
Server (name of NFS Server)
Enter the NFS server host name recorded in "Preparing for the lab."
Folder (shared directory on NFS Server)
Enter the NFS share name recorded in "Preparing for the lab."
Mount NFS read only
Select the check box.
Datastore Dame
nts library
2. View the contents of the NFS datastore:
a. Right-click the NFS datastore and choose Browse Data.store. You should see several files and directories, including l80 images, which you will use in future labs.
b. Close the Datastore Browser window.
3. Exit the vSphere Client.
Lab 8 NFS Dataslore
45
46
Lab 8 NFS Datastore
Lab 9
Creating a Virtual Machine
Objective: Create a virtual machine using the Create Virtual Machine wizard
In this lab, you will perform the following tasks:
1. Create a virtual machine.
2. Install a guest operating system in a virtual machine.
3. Create a virtual machine on an iSCSI VMFS datastore,
4. Import a virtual machine into the inventory.
5. InstallVMware Tools into a Windows guest operating system.
6. Enable time synchronization between the virtual machine and the host
7. Copy class lab files to your virtual machine.
Preparing for the lab Record the following information:
vcAdmin user name
vcAdmin password
Repository for ISO images
Path name of the virtual appliance
47
Virtual machine Administrator password
Name of iSCSI datastore
Task 1: Create a virtual machine
In this task, you create a virtual machine in VMware® vCenter™ Server using the Create New Virtual Machine wizard.
1. Using the VMware vSphcre™ Client log in to your vCenter Server system with your vcAdmin user name and password, which you recorded in "Preparing for the lab."
2. Go to the VMs and Templates inventory view (in the navigation bar, choose Inventory> VMs and Templates).
3. Right-click your LabVMs folder in the inventory, then choose New Virtual Machine. The Create New Virtual Machine wizard appears.
4. When prompted by the wizard, enter the following values.
Fields/settings
Values
Configura tion
Custom
Name (of virtual machine)
Name the Dew virtual machine with your first name, followed by the number of your VMware ES)(TM host and a sequence number, starting with 1. For example, if your name is Greg and your ESX bost is goose06, then the virtual machine name is Greg06-1.
Inventory Location
Your LabVMs folder is selected for you.
Host/Cluster
Select your ESX host.
Datastore
Select your local datastore.
Virtual Machine Version
7
Guest Operating System
Microsoft Windows
Version
Windows Server 2003, Standard Edition (32-hit)
Number of virtual processors
48
Lab 9 Creating a Virtual Machine
F ields/setti ngs
Values
Memory
364MB
To ensure that you are configuring 364MB of memory instead of3640B, choose MB first, then enter 364.
How many NICs do you want to connect
NIC 1 Network
VMPortGroup##(Production##}, where ## is the number of your ESX host
NIC 1 Adapter
Flexible
Connect at Power On
Leave selected.
SCSI Controller
LSI Logic Parallel
Disk
Create a new virtual disk.
Disk Size
20B
Allocate and commit space on demand (Thin Provisioning)
Lea ve unselected,
Support clustering features such as Fault Tolerance
Leave unselected.
Location
Store with the virtual machine.
Virtual Device Node
SCSI (0:0)
Mode - Independent
Leave unselected.
5. On the Ready to Complete page, select the Edit the virtual machine settings before completion check box, then click Continue.
6. In the Hardware list, select New CDfDVD (adding).
7. Click Datastore ISO file.
8. Click Browse and navigate to the repository for ISO images, recorded in "Preparing for the lab."
9. Select the ISO image named win2k3srv. iso.
10. Select the Connect at power on check box.
Lab 9 Creatine a Virtual Machine
49
11. Click Finish to save the changes.
12. Verify that the new virtual machine appears in the inventory.
Task 2: Install a guest operating system in a virtual machine
In this task, you open a console to your virtual machine, then you perform an unattended installation ofa Windows guest operating system into the virtual machine. Your instructor provides you with the proper operating system installation media.
1. Open a console to your virtual machine:
a. Right-click the virtual machine you just created, then choose Power> Power On.
b. Right-click the virtual machine again, then choose Open Console.
2. Perform an unattended installation of the Windows guest operating system. After your virtual machine powers on, notice that the guest operating system installation automatically begins. Let the installation continue, which should take 10-15 minutes.
Leave the virtual machine's console open so that you can monitor it periodically.
Task 3: Create a virtual machine on an iSCSI VMFS datastore
In this task, you create a virtual machine on the VMFS datastore located on iSCSI storage.
Perform this task while waiting for the Windows guest operating system to complete.
1. In the VMs and Templates inventory view, right-click your TemporaryVMs folder then choose New Virtual Machine. The Create New Virtual Machine wizard appears.
2. When prompted by the wizard, enter the following values.
Fields/settings
Values
Configuration
Custom
Name
arne the new virtual machine, starting with iSCSIVM, followed by the number of your ESX host. For example, if your ESX host is goose06, then the virtual machine name is iSCSIVM06.
Inventory Location
Your TeruporaryVMs folder is selected for you.
Host/Cluster
Select your ESX bost.
50
Lab 9 Creating a Virtual Machine
F iel d s/settin 9S
Values
Datastore
Select the iSCSI datastore (iSCSLLUN).
Virtual Machine Version
7
Guest Operating System
Hnux
Version
Other Linux (32~bit)
Number of virtual processors
Memory
128MB
How many NICs do you want to connect
NJC 1 etwork
ProductionU, where ## is the number of your ESX host
NIC 1 Adapter
Flexible
Connect at Power On
Leave easelected.
SCSI Controller
LSI Logic Parallel
Disk
Do not create disk. This virtual machine will boot from a CD-ROM ISO image, instead.
3. On the Ready to Complete page, select the Edit tbe virtual machine settings before
completion check box, then click Continue.
4. From the Hardware list, select New CDIDVD (adding).
5. Click Datastore ISO file.
6. Click Browse and navigate to the repository for ISO images, recorded in "Preparing for the lab,"
7. Select the ISO image named dsl. iso.
8. Select the Connect at power 00 check box.
9. Click Finisb to save the changes.
10. Verify that the new virtual machine appears in your TemporaryVMs folder. Do not power on the virtual machine at this time.
Lab 9 Creatina a Virtual Machine
51
Task 4: Import a virtual machine into the inventory
In this task, you create a virtual machine by importing the VMware Data Recovery virtual appliance. You will use this appliance in .3 later Jab.
Perform this task while waiting for the Windows guest operating system to complete.
1. Go to the VMs and Templates inventory view (Home> Inventory> VMs and Templates). 2.. In the vSpherc Client menu bar, choose File> Deploy OVF Template. The Deploy OVF Template wizard appears.
3. When prompted by the wizard, enter the following values.
Fieldslsetti "gs
Values
Source
Select Deploy from file. Click Browse and navigate to tbe path name of the virtual appliance, recorded in "Preparing for the lab." Click Next and view the OVF template details.
Name (of appliance)
VMware Data Recovery II
(where ## is the number of your ESX host)
Inventory Location
Your ServerVMs folder
Host/Cluster
Expand the inventory and select your ESX host. Click Next.
If a warning message appears about the appliance's operating system.click Yes to continue.
Datastore
Select your local datastore.
Network Mapping
Select VM Network as the destination network,
4. On the Ready to Complete page, dick Finish. A pop-up window shows you the status of the deployment process. When the deployment is complete, click Close.
5. Verify that your VMware Data Recovery appliance is located in the inventory in your ServerVMs folder. Do not power on the appliance on at tills time. You will use it in a later lab.
52
Lab 9 Creating a Virtual Machine
Task 5: Install VMware Tools into a Windows guest operating system
In this task, once the Windows installation is complete, you install YMware Tools into the guest operating system.
1. Return to the console of the virtual machine where the Windows guest operating system is installing. Check to see if the installation has finished. Hnot, wait for the installation to complete before proceeding.
2. Log in to the guest operating system:
a. In the menu bar of the virtual machine console, click VM > Guest> Send Ctrf+Alt+Del.
b. In the Windows login screen, log in as user Administrator, using the virtual machine password you recorded in "Preparing for the lab."
3. Install VMware Tools into the Windows guest operating system:
a. In the menu bar of the virtual machine console choose VM > Guest> Install/Upgrade VMware Tools (press Ctrl+Alt to release the cursor from the virtual machine console.)
b. A message appears stating that VMware Tools will greatly enhance graphics and mouse performance, and it warns that you cannot install VMware Tools until the guest operating system is running. Click OK.
c. Click anywhere in the virtual machine console window to give mouse foe-us to your virtual machine.
d. The YMware Tools installation wizard starts. On the welcome page, click Next.
e. On the Setup Type page, leave Typical selected and click Next.
f. Click Install to start the installation. Because the guest operating system is Windows 2003, a pop-up window informs you that hardware acceleration is not enabled in the virtual machine and asks if you want to set it now. Click Yes.
g. Over the space of several seconds, notice that a few windows are displayed. Close the Notepad window (which displays the file HWAccel. txt). Lfnecessary, move the VMware Tools Installation wizard to the side so that you can see the Display Properties window.
h. In the Display Properties window, click the Settings tab, then click the Advanced button.
i. Click the Troublesboot tab. Drag the Hardware Acceleration bar from None to Full.
Click OK.
j. Click OK once more to exit the Display Properties window.
k. Click Finisb to exit the VMware Tools Installation wizard.
I. When prompted to restart the virtual machine, click Yes.
4. After tbe virtual machine reboots, log back in as user Administrator.
5. Verify that the movement of your mouse within the virtual machine console is smoother.
Lab 9 Creatina a Virtual Machine
53
Leave the virtual machine console open.
Task 6: Enable time synchronization between the virtual machine and the host
In this task, you use VMware Tools to synchronize the time between the virtual machine and the ESX/ESXi host.
1. In the virtual machine console of the Windows virtual machine, note down the rime, which is displayed in the system tray. 73 (..\ f' ""'l
2. In the system tray, right-click the VMware Tools icon, then choose Open VMware Tools.
3. Select the Time synchronization between the virtual machine and the ESX Server check box, then click OK.
4. Verify that the virtual machine's timezone is set to your current tirnezone.
5. Verify that the virtual machine's time is the same as the ESX service console's time:
a. To check the service console's time, go to the Hosts and Clusters inventory view.
b. Select your ESX host from the inventory, then click its Configuration tab.
c. Click the Time Configuration Link.
d. If the virtual machine's time and the ESX service console's time do not match, it might be necessary to adjust your virtual machine's time zone. You might also need to adjust the clock for daylight savings time.
Leave your virtual machine's console open.
Task 7: Copy class lab files to your virtual machine
In this task, you connect to the ClassFiles. iso image file, then copy its contents to your Windows virtual machine's desktop. This ISO image contains files needed for future labs.
1. Connect Clas sFi les . iso to your virtual machine's CD-ROM drive:
a. In the inventory view, right-click your virtual machine, then choose Edit Settings.
b. Select CDIDVD Drive 1 from the Hardware list.
c. Click Datastore ISO me, then click Browse and navigate to the repository for ISO images, recorded in "Preparing for the lab."
d. Select Classfiles. iso.
e. In the Properties dialog box, select the Connected check box.
f. Click OK.
54
Lab 9 Creatinq a Virtual Machine
2. Return to your virtual machine console window. 1f autorun does Dot open the CD, use the Windows Explorer to navigate to the CD-ROM drive (0:).
3. Copy the file cpubusy. vbs from the CD-ROM drive (0:) drive to the virtual machine's desktop. You will use this me in a later lab.
4. Extract the files from the executable extpart. exe (to be used in a later lab):
8. On the CD-ROM, double-click the file extpart. exe. The WinZip Self-Extractor dialog box appears.
b. Click Unzip. Two files are successfully unzipped to the path c: \dell \ExtPart.
c. Close the WinZip Self-Extractor dialog box.
5. Close all windows in your virtual machine, then close the virtual machine console.
6. Exit the vSphere Client.
Lab 9 Creatina a Virtual Machine
55
I
56
Lab 9 Creating a Virtual Machine
Lab 10
Using Templates and Clones
Objective: Deploy a virtual machine from a template and clone a virtual machine
In this lab you will perform the following tasks:
1. Configure guest operating system custornization on vCenter Server system.
2. Create a template.
3. Deploy a virtual machine from a template.
4. Clone a virtual machine that is powered on.
Preparing for the lab
Record the following information:
Windows Administrator password for your VMware® vCenterTM Server system
Shared datastore for virtual machines
Location of Windows sysprep file WindowsServer2003-KB892778-SP1- DeployTools-x86-ENU.cab
vcAdmin user name
vcAdmin password
Lab 10 Usina Temolates and Clones
57
Windows product ID
Virtual machine Administrator password
Task 1: Configure guest operating system customization on vCenter Server system
In this task, you configure a guest operating system customization directory on your vCenter Server system.
1. Log in to your vCenter Server system, using the steps provided by your instructor. (For example, your instructor might have you access your vCenter Server system using the Windows feature, Remote Desktop Connection.) Log in to your vCenter Server system with your vcAdmin user name and password, which you recorded in "Preparing for the lab."
2. Install the Sysprep files of your guest operating system into the appropriate vCenter Server directory:
For example, the following steps install the sysprep files for Windows 2003 (SP 1) guest operating systems:
a. Locate the Sysprep file WindowsServer2003-KB892778-SPl-DeployTools-xB 6- ENU. cab, whose location you recorded in "Preparing for the lab." Right-click the file, then choose Open.
b. Copy all files from the CAB file to the directory C: \Documents and Settings\All Users\Application Data\VMware\VMware VirtualCenter\sysprep\svr2003.
You will receive a warning for each file whose publisher could not be verified. Click Save for each file.
c. Close all Windows Explorer windows. 3. Log out of the vCenter Server system.
Task 2: Create a template
In this task, you create a template by cloning a virtual machine to a template.
1. Using the VMware vSphere™ Client, log in to your vCenter Server system with your vcAdmin user name and password, which you recorded in "Preparing for the Jab."
2. avigate to the VMs and Templates inventory view (Home> Inventory> VMs and
Templates).
3. Expand your LabVMs folder. You have one virtual machine in this folder named
<Your ame>##-l, where <Your arne> is your first name and ## is the number of your ESX host. For example, if your name is Greg and your ESX host is goose06, then your virtual machine name is Greg06-1 .
58
Lab 10 Using Templates and Clones
4. Right-click this virtual machine in the inventory, then choose Template> Clone to Template.
The Clone Virtual Machine to Template wizard appears.
5. When prompted by the wizard enter the following values. When you reach the last page of the wizard, click Finish.
F i elds/setti ngs
Value
Template Name
Name the template with your first name followed by the word "Template" (for example, GregTemplate).
Template Inventory Location
Select the Training datacenter.
Host or Cluster on which to store template
Select your VM ware ESX host.
Datastore for the template
Select your local datastore,
Disk Format
Same format as source
6. Monitor the progress of the cloning task by viewing the Recent Tasks pane at the bottom of the vSphere Client window.
7. When the clone to template is finished, view the template in the VMs and Templates inventory view. You can also view the template using the Hosts and Clusters view. To do this, switch to the Hosts and Clusters view, select your datacenter or host, then view the Virtual Machines tab.
Task 3: Deploy a virtual machine from a template
In this task, you deploy a virtual machine from your template and allow vCenter Server to customize the guest operating system.
1. Go to the VMs and Templates inventory view.
2. Right-click your template, then choose Deploy Virtual Machine from this Template. The Deploy Template wizard appears.
3. When prompted by the wizard, enter the following values.
lab 10 Usina Templates and Clones
59
Fields/setti ng s
Value
Name
Name the new virtual machine with your first name, foUowed by the number of your ESX host and a sequence number. For example, if your name is Greg, your ESX host is goose06, and this is your second virtual machine, then the virtual machine name is GTeg06~2.
Inventory Location
Select your LabVMs folder.
Host or Cluster to run this virtual machine
Select your ESX host.
Datastere for the virtual machine
Select the shared datastore for virtual machines, recorded in "Preparing for the lab."
Disk Format
Same format assource
Guest Customization Option
Select Customize using tbe Customlzatton wizard. The vSphere Client Windows Guest Custornization wizard appears.
4. When prompted by the vSphere Client Windows Guest Custornization wizard, enter the following values. When you reach the last page of the wizard, click Finish.
Fields/setti ngs
Val.ue
Name
Training
Organization
VMware
NetB[OS Name
Use the virtual machine name.
Product Key
Use the Windows product ID recorded in "Preparing for the lab."
Include Service License Information
Leave selected.
Server License Mode
Per server Maximum Connections: 5
60
Lab 10 Using Templates and Clones
Fie I dslsetti n9S
Value
AdminIstrator password
Type the virtual machine Administrator password recorded in "Preparing for the lab".
Automatically log in as the administrator
Leave unselected.
Run Once Keep the defaults.
Time Zone Choose the time zone you are currently in.
Network Typical settings
Workgroup or Domain Keep the defaults.
Generate New Security ID (S1O) Keep the default.
Save tbis customization specification for Leave selected. later use
Name (of customlzation spectfication)
<YourName>-CustomSpec (for example, B ri an-CustonrSpec)
Description
Windows Z003 Custom Spec
5. At the Ready to Complete page of the vSphere Client Windows Guest Customization wizard, review your settings, and click Finish to return to the Deploy Template wizard.
6. At the Ready to Complete New Virtual Machine page, select the Power on this virtual machine after creation check box, then click Finish to start the deployment task.
7. Monitor the progress of your clone by viewing the Recent Tasks pane at the bottom of the vSphere Client window. When the task completes, verify that the virtual machine was created properly by checking the following:
a. The virtual machine boots up completely.
b. You can open a virtual machine console to your virtual machine and log in to the guest operating system as user Administrator.
c. VMware Tools is installed with time synchronization configured.
d. The file cpubusy. vbs exists on the desktop.
8. Close the virtual machine console window.
Lab 10 Usinq Templates and Clones
61
Task 4: Clone a virtual machine that is powered on
In this task, you make a copy of an existing virtual machine while it is powered on,
1. Choose a virtual machine in your Lab VMs folder to use for this task. If the virtual machine you selected is not powered on, power it on at this time.
2. Right-click the powered-on virtual machine, then choose Clone. The Clone Virtual Machine wizard appears.
3. "When prompted by the wizard, enter the following values.
Fiel dslsettings
Value
Name
Name the new virtual machine with your first name, followed by the number of your ESX host and a sequence number, For example, if your name is Greg, your ESX host is goose06, and this is your third virtual machine, then the virtual machine name is Greg06-3.
Inventory Location
Select your Lab VMs folder.
Host or Cluster on which to run this virtual machine
Select your ESX host.
Datastore
Select your local datastore.
Disk Format
Same format as source
Guest Customization
Customize using an existing castomlzatlon specfftcatlon.
Select your custom specification file from the list.
4. At the Ready to Complete New Virtual Machine page, select the Power on this virtual machine after creation check box, then click Finish.
5. Monitor the task in the Recent Tasks pane. Allow the task to run. Do not wait for it to complete. Check the result during the next lab session,
6. Exit the vSphere Client.
62
Lab 10 Using Templates and Clones
Lab 11
VMware vCenter Converter
Objective: Use vCenter Converter to create a virtual machine from an existing system
In this lab, you will perform the following tasks:
1. Prepare a system for hot cloning.
2. Hot-clone a system.
Preparing for the lab
The goal of this lab is to perform a hot clone of a physical computer. Depending on your lab environment, you might actually hot-clone a physical system. However, in the absence of a physical Windows system, you will be asked to hot-clone a virtual machine, instead. In this case, simply imagine that the system that you are cloning is a physical machine. The procedure to hot-clone a physical machine works just as well on a virtual machine.
I~['ii'
Perform this lab as a VMware® ESXTM team.
Record the following information:
vcAdmin user name
vcAdmin password
Name of system to hot-clone (to be filled in during task 1)
Lab 11 VMware vCenter Converter
63
IF address of system to hot-clone (to be filled in during task I)
Import user name
Import password
Windows product lD Workgroup or domain name
Task 1: Prepare a system for hot cloning
Before performing the hot clone, be aware that your import might not be successful ifVMware vCenter™ Server is unable to access the system to hot clone over the network, or if the source system to hot clone is protected by a firewall.
1. Access the console of your vCenter Server system, according to the instructions provided by your instructor.
2. In a previous lab, you installed VMware vCenter Converter and the vCenter Converter plug-in on your vCenter Server system. From the desktop of the vCenter Server system, use the VMware vSphere™ Client to log in to your vCenter Server system: Enter your host name and your vcAdmin user name and password, recorded in "Preparing for the lab."
3. Go to the Virtual Machine and Templates inventory view.
4. From your LabVMs folder, choose a system to hot-clone. Record its name in the space provided in "Preparing forthe lab." The system you chose to clone should already be powered on. If it is not, power it on at this time.
S. Record the IP address of the system to clone in the space provided in "Preparing for the lab."
To determine the IP address, select the virtual machine in the vCenter Server inventory and
click the Summary tab. 11l.( hr{. bO, 10)
6. Disable the firewall on the source machine. For example, if your system to clone is a Windows 2003 system:
a. Open a console to the system to clone and log in as user Administrator.
b. From the desktop of the system to clone, choose Start> Programs> Administrative Tools> Services.
c. Find the service, Windows Firewall/Internet Connection Sharing (lCS). Stop the service by right-clicking the service name, then choosing Stop.
d. Close the Services window.
e. Close the console of the system to clone.
64
Lab 11 VMware vCenter Converter
Task 2: Hot-clone a system
Launch the Import wizard to perform the hot clone.
1. Navigate to the Hosts and Clusters inventory view.
2. Launch the Import wizard:
a. Right-click your ESX host in the inventory, then choose Import Machine. The Import wizard appears.
b. On the Source page, click Next.
c. When prompted by the wizard, enter the following values.
Fields/setti ngs
Values
Source - \Vbat do you want to import?
Pbysical computer
Physical machine - Name or IP Address
Enter the IP address of the system to hotclone, which you recorded in "Preparing for the lab."
Username
Enter the Import user name you recorded in "Preparing for the lab."
Password
Enter the Import password you recorded in "Preparing for tbe lab."
UninstaU vCenter Converter Agent
Leave AutomaticaUy uninstaU the flles when import succeeds selected, then click Yes to continue.
Source Data
Change the size of the selected volume, C: DiskO, to 4GB. To do this, click the black triangle, then choose <Type Size in GB>. Enter 4 in the blank field.
Keep the rest of the defaults.
Destination
View the displayed destination, then click Next.
Lab 11 VMware vCenter Converter
65
Fiel ds/seUi "gs
Values
Virtual Machine Name
Name the new virtual machine Hot##, where ## is the Dum ber of your ESX host. For example, if your ESX host is goose06, then the virtual machine name is Hot06 ..
Virtual Machine Inventory Location
Your TemporaryVMs folder
Datastore for the new virtual machine
Your local datastore
How many NICs do you want to have?
Network Adapter
Select NICI and select VM Network. Leave the Connect at power on check box selected.
Install VMware Tools
Select the check box.
Customize the identity of the virtual machine
Select the check box.
Remove all System Restore checkpoints (recommended)
Select the check box.
Computer Name
Type the virtual machine name (listed above).
Owner Name
Training
Organization
VMware
Select this item to generate a new security identity
Leave check box selected.
Windows Product III
Enter the Windows product ID you recorded in "Preparing for the lab."
Include Server License Information
Leave check box selected.
Server License Mode
Per server Maximum Connections: 5
Time Zone
Select the time zone you are currently in.
Network Interface Settings
Do not add anything. Click Next.
66
lab 11 VMware vCenter Converter
Fields/settings
Values
Workgroup or Domain
Enter the workgroup or domain name you recorded in "Preparing for the lab."
Schedule Task
Run this task immediately.
3. On the Ready to Complete page, select the check box Power on the new virtual machine after creation and cl ick Flnish.
4. Monitor the progress of the lmport Machine task in the Recent Tasks pane.
5. When the task completes, verify that the machine was hot-cloned properly:
a. The destination virtual machine boots up completely.
b. You can log in to the guest operating system as user Administrator.
c. VMware Tools is installed.
d. The file cpubusy. vbs exists on the desktop.
6. Close the console of the system you cloned.
7. Exit the vSphere Client.
8. Close the connection to your vCenter Server system.
Lab 11 VMware vCenter Converter
67
68
Lab 11 VMware vCenter Converter
Lab 12
Modifying a Virtual Machine
Objective: Modify a virtual machine's hardware and add a raw LUN to a virtual machine
1. Modify a virtual machine's disk, memory, and name.
2. Add a raw LUN to an existing virtual machine and verify that the guest operating system sees the new disk.
In this lab, you will perform the following tasks:
Preparing for the lab
Record the following information:
VM ware® vCenter™ Server host name
vcAdmin user name
vcAdmin password Your private LUNs
Virtual machine Administrator password
Lab 12 Modifyinq a Virtual Machine
69
Task 1: Modify a virtual machine's dis'k, memory, and name
In this task, you increase the size of a virtual machine's C: drive to 20GB. Then you configure the guest operating system to see the additional space. You also increase the size of the virtual machine's memory to 700MB and you rename the virtual machine,
1. Using the VMware vSphere™ Client log in to the vCenter Server system with your vcAdmin user name and password, recorded in "Preparing for the lab."
2. Increase the size of a virtual machine's C: drive:
a. Go to the VMs and Templates inventory view.
b. In the inventory, right-click the first virtual machine you created in your LabVMs folder (YourName##-l), then choose Edit Settings. The virtual machine properties dialog box appears.
c. In the Hardware list, select Hard Disk 1.
d. In the Provisioned Size field, change the current value to 20, then click OK. 3. Verify that the virtual disk size has been increased:
a. In the inventory, select the virtual machine you just modified and click the Storage Views tab.
b. In the View list, choose Show all Virtual Machine Files,
If no files are displayed within a few seconds, click the Update link (upper-right comer) to refresh the view,
c. Verify that the virtual disk file (the - f 1 at. vrnd k file) has a size of 20GB.
4. Use the extpart. exe program to configure the guest operating system to see the additional space in the virtual disk file:
a. Open a console to the virtual machine (right-click the virtual machine, then choose Open Console).
b. Using the Windows Explorer, navigate to the folder named c; \dell \Ext Part. Doubleclick the fileextpart. exe. The extpart. exe command window appears.
c. In the Volume to extend field, enter C:.
d. In the Size to extend the volume field, enter 18432 (to extend the volume by 18GB, or 18,432MB).
e. Verify that the C: drive has been extended by double-clicking My Computer on the virtual machine desktop.
f. Close the virtual machine's console.
5. Increase the virtual machine's memory to 700MB:
70
Lab 12 Modifying a Virtual Machine
a. Right-click the virtual machine in the inventory, then choose Power> Shut Down Guest.
Click Yes to confirm the shutdown.
b. After the virtual machine is shut down, right-click the virtual machine once more, then choose Edit Settings.
c. Increase the memory size to 700MB, then click OK.
d. Use the virtual machine's Summary tab to verify that its memory has been increased.
6. Rename the virtual machine to VUM##:
a. In the inventory, right-click the virtual maehine you just modified and choose Rename.
b. Rename the virtual machine to VUM##, where ## is the number of your VMware ESXTM host. For example, if your ESX host name is goose03, tben rename the virtual machine YUM03.
7. Drag the virtual machine into your ServerVMs folder. Do not use this virtual machine until instructed to do so.
Task 2: Add a raw LUN to an existing virtual machine and verify that the guest operating system sees the new disk
In this task, you add a raw LUN to a virtual machine that is powered on and you verify that the guest operating system is able to see the new virtual disk.
1. Add a raw LUN to the second virtual machine you created:
a. In the inventory, right-click the second virtual machine you created (YourName##-2), then choose Edit Settings. The virtual machine Properties dialog box appears.
b. Click Add. The Add Hardware wizard appears.
c. When prompted by the wizard, enter the following values. When you reach the last page of the wizard, click Finish.
Fiel ds/setti ngs
Values
Device Type
Hard Disk
Disk
Raw Device Mappings
TargetLUN
Select your higher-numbered, 10GB private LUN, recorded in "Preparing for the lab."
Datastore
Store with Virtual Machine
Lab 12 Modifvinn a Virtual Machine
71
Fields/settings
Values
Compatibility Mode
Virtual
Advanced Options
Leave the defaults.
d. A new entry for the hard disk appears in the Hardware list with the word "(adding)" next to it. Click OK to add the raw LUN.
2. Verify that the guest operating system sees the disk:
a. Open a console to the virtual machine you just modified, and log in as Windows user Administrator using the password recorded in "Preparing for the lab."
b. Choose Start> Programs> Administrative Tools> Computer Management. Click Disk Management.
c. Verify that Disk I is listed. This is the raw device mapping.
You could then use the guest operating system utilities to format the drive. For this lab, it is not necessary to do so.
d. Close the Computer Management window.
e. Close the virtual machine console.
3. Exit the vSphere Client.
72
Lab 12 Modifying a Virtual Machine
Lab 13
Managing Virtual Machines
Objective: Perform several virtual machine management tasks
In this lab, you will perform tbe following tasks:
1. Remove a virtual machine from the vCenter Server inventory.
2. Re-add the virtual machine and verify that it appears in the inventory.
3. Delete a virtual machine from disk and verify that it can no longer be accessed.
4. Take snapshots of a virtual machine.
5. Revert to a snapshot.
6. Migrate a virtual machine using Storage VMotion.
Preparing for the lab Record the following information:
veAdmin user name
vcAdmin password Datastore location ofHot## (to be filled in during task I)
Lab 13 Manaaina Virtual Machines
73
Task 1 : Remove a virtual machine from the vCenter Server inventory
In this task, you remove a virtual machine from the VMware® vCenter™ Server inventory and you verify that the virtual machine still exists on the datastore,
1. Using the VMware vSphere™ Client, log in to the vCenter Server system with your vcAdmin user name and password.
2. Determine the datastore location of the virtual machine named Hot##:
a. Go to the VTvfs and Templates inventory view.
b. In your TemporaryVMs folder, select Hot## (where ## is the number of your VMware ESXTM host), then click its Storage Views tab.
c. In the View list, choose Show all Virtual Machine Files. The virtual machine files for Hot## is displayed.
d. In the Path column, note the name of the datastore on which the files are located (the datastore name is in square brackets). Record the datastore name in the space provided in "Preparing for the lab."
3. Remove your virtual machine named Hot## from the inventory:
a. Shut down Hot## (right-click Hot##, then choose Power> Shut Down Guest).
b. Once Hot## is shut down, right-click Hot##, then choose Remove from Inventory. Click Yes to confirm the removal.
c. Verify that Hot## no [anger appears in the inventory.
4. Verify that the files for Hot## still exist in the datastore:
a. Go to the Datastores inventory view (Inventory> Datasmres).
b. Right-click the datastore on which Hot## is located (you recorded the name in "Preparing for the lab"), then choose Browse Datastore.
c. Verify that the folder containing the files for Hot## is listed in the Datastore Browser window. In the left pane, click the folder named Hot## to view the flies.
Leave the Datastore Browser window open.
74
Lab 1.3 Managing Virtual Machines
i
Task 2: Ra-add the virtual machine and verify that it appears in the inventory
In this task, you re-add the virtual machine Hot## to the vCenter Server inventory and you verify that the virtual machine has been placed back into the inventory.
1. Re-add the virtual machine Hot## back into the inventory:
a. In the Datastore Browser window, the files for Hot## appear in the right pane. Right-click Hot##'s configuration file (this file has the extension . vmx), then choose Add to Inventory. The Add to Inventory wizard appears.
b. When prompted by the wizard, enter the following values. When you reach the last page of the wizard, click Finish.
Fields/settings
Values
arne
Hot##, where ## is the number of your ESX host
Inventory Location
Select your TemporaryVMs folder.
Host/Cluster
Select your ESX host.
2. Verify that the virtual machine has been placed back into the inventory:
a. Close the Datastore Browser window.
b. Go to the VMs and Templates inventory view.
c. Verify that Hot## appears in your TemporaryVMs folder.
Task 3: Delete a virtual machine from disk and verify that it can no longer be accessed
In this task, you delete Hot## from disk, then verify that Hot## is permanently deleted from the datastore,
1. Right-click Hot##, then choose Delete from Disk. Click Yes to confirm the deletion.
2. Verify that Hot## no longer appears in the inventory. Using the Datastores inventory view, browse the datastore on which Hot## was located and verify that the virtual machine files for Hot## no longer exist. Close the datastore browser when done.
Lab 13 Manaaina Virtual Machines
75
Task 4: Take snapshots of a virtual machine
In this task, you take a snapshot of a virtual machine, you make a change to the virtual machine, and then you revert back to the first snapshot.
1.. Take a snapshot ofa virtual machine in your LabVMs folder:
a. Go to the VMs and Templates inventory view.
b. In your LabVMs folder, right-click the second virtual machine that you created (YourName##-2), then choose Snapshot> Take Snapshot. The Take Virtual Machine Snapshot dialog box appears.
c. In the Name field, type Base Image. In the Description field, type Wi th
cpubusy. vbs. Leave the check box Snapshot the virtual machine's memory selected and leave the check box Qulesce guest file system (Needs VMware Tools installed) unselected.
d. Click OK and monitor the task in tbe Recent Tasks pane.
2. After the snapshot has been taken, delete the file cpubusy. vbs from the virtual machine's desktop:
a. Open a console to the virtual machine (right-click the virtual machine, then choose Open Console).
b. Drag the file cpubusy. vbs into the Recycle Bin. To completely remove the file cpubusy. vb s, empty tile Recycle Bin (right-click the Recycle Bin icon, then choose Empty Recycle Bin),
c. Leave the virtual machine console open.
3. Take a second snapshot of the same virtual machine:
a. Right-click the virtual machine in the inventory, then choose Snapshot> Take Snapshot.
b. In the Name field, enter Snapshot 2. In the Description field, enter Wi thout cpubusy. vbs. Leave the check box Snapshot the virtual machine's memory selected and leave the check box Quiesee guest file system (Needs VMware Tools installed) unselected,
c. Click OK and monitor the task in the Recent Tasks pane ..
4. View the snapshots using Snapshot Manager:
a. Right-click the virtual machine, then choose Snapshot> Snapshot Manager,
b. Notice you have two snapshots in the snapshot hierarchy. Select each snapshot to view its name and description.
Leave the Snapshot Manager open.
76
Lab 13 Managing Virtual Machines
Task 5: Revert to a snapshot
In this task, you revert back to the virtual machine's snapshot to restore the folder and verify that the vi rtua I machine contains the file cpubu s y . vb s.
1. Revert to the first snapshot in order to restore the file cpubusy. vbs:
a. In the Snapshot Manager window, select tbe snapshot named Base Image, then click Go to.
Click Yes to confirm that you want to revert back to Base Image.
b. While the task is running, go to the virtual machine's console.
2. Verify that the virtual machine has reverted to Base Image:
a. After the task is complete, verify that the file cpubusy. vbs exists on the desktop.
b. Return to the Snapshot Manager window. Notice that the "You are here" icon is now positioned under the snapshot named Base Image.
3. Delete all of your snapshots:
a. Click Delete AU. Click Yes to confirm the deletion.
b. Verify that all snapshots have been removed from the Snapshot Manager window.
c. Click Close to close the Snapshot Manager window.
d. Close the virtual machine console.
Task 6: Migrate a virtual machine using Storage VMotion
In this task, you select a virtual machine whose files are located on your local datastore and migrate it to a different datastore with VMware Storage VMotion™.
1. Tn your Lab VMs folder, select the third virtual machine you created (YourName##-3). It should already be powered on. Ifit is not, power it on now.
2. Click its Summary tab. In the Datastore section, verify that it is located on the local datastore.
3. Right-cLick the virtual machine, then choose Migrate. The Migrate Virtual Machine wizard appears.
4. When prompted by the wizard, enter the following values. When you reach the last page of the wizard, click Finish.
Fields/settings
Values
Select Migration Type
Change datastore.
Select Datastore
Select the datastore on your private LUN.
Disk Format
Same format as source
Lab 13 Manaaina Virtual Machines
77
5. Monitor the progress of the task in the Recent Tasks pane. After the task is finished, view the ESX host's Summary tab to verify that your virtual machine is now located on the new datastore.
6. Exit the vSphere Client.
78
Lab 13 Managing Virtual Machines
Lab 14
Access Control
Objective: Create vCenter Server user permissions In this Jab, you wili perform the following tasks:
1. Create the Virtual Machine Creator role.
2. Assign the role to a user.
3. Verify that the user can create a virtual machine.
4. Restrict virtual machine creation to the local datastore only.
5. (Optional) Create a role named Template Deployer
Preparing for the lab Record the following information:
vcAdmin user name vcAdmin password
Domain for Windows student account Windows student user name Windows student password
Lab 14 Access Control
79
Task 1: Create the Virtual Machine Creator role
In this task, you create a custom role named Virtual Machine Creator. This role allows a user to create a virtual machine.
1. Using tbe VMware® vSphere™ Client, log in to the VMware vCenter™ Server with the vcAdmin user name and password you recorded in "Preparing for the lab."
2. Create a custom role named Virtual Machine Creator:
a. Using the navigation bar, go to the Roles page (Home> Administration> Roles).
b. Click Add Role. The Add ew Role dialog box appears.
c. In the Name field, enter Virtual Machine Creator.
d. In the Privileges pane, select the Create New privilege located in the Virtual machine category under the Inventory subcategory:
Virtual machine> inventory> Create New
e. As a result of choosing this privilege, additional privileges have been recommended to you.
These privileges are necessary to make the Create privilege work properly. The privileges shown are:
Datastore > Allocate space Network> Assign network
Resource> Assign virtual machine to resource pool Virtual machine> Configuration> Add new rusk
Virtual machine> Configuration> Add or remove device
f. Click Add all recommended privileges to include these privileges in the role. Notice that the recommended privileges are automatically checked in the Privileges pane.
g. Click OK to add the role.
Task 2: Assign the role to a user
In this task, you assign the VIrtual Machine Creator role to your assigned Windows student account on the vCenter Server.
1. Assign the Virtual Machine Creator role to your student user account and apply it to the Training datacenter.
a. Go to the VMs and Templates inventory view (Home> Inventory -> VMs and Templates).
b. Right-click the Training datacenter, then choose Add Permission. The Assign Permissions dialog box appears. Click Add.
c. In the Domain field, select the domain for your Windows student account, which you recorded in "Preparing for the lab."
80
lab 14 Access Control
d. In the Users and Groups panel, type your assigned Windows student user name (recorded in "Preparing for the lab") in the Search field, then click Search. Select your Windows student user name in the Users and Groups panel, then click Add. Click OK to continue.
e. In the Assigned Role panel, select the role Virtual Machine Creator.
f. Leave the Propagate to Child Objects check box selected, then click OK.
2. Verity that the permission was created successfully:
a. Select the Training datacenter and click the Permissions tab.
b. Verify that your student user account is assigned the Virtual Machine Creator role on the current object, the Training datacenter.
Task 3: Verify that the user can create a virtual machine
In this task, you verify that your student user account is able to create a virtual machine in vCenter Server.
1. Exit tbe vSphere Client.
2. Using the vSphere Client, log back in with your student user account and password, which you recorded in "Preparing for the lab."
3. Go to the VMs and Templates inventory view.
4. Create a virtual machine in your TemporaryVMs folder:
a. Right-click your TemporaryVMs folder, then choose ew Virtual Machine. The Create New Virtual Machine wizard appears.
b. When prompted by the wizard, enter the following values. When you reach the last page of the wizard, click Finish.
Fields/serti ngs
Values
Vi.rtual Machine Configuration
Typical
Name
YourName-Test, where YourName is your rust name (for example, Brian-Test)
inventory Location
Your TemporaryVMs folder is selected for you.
Host/Cluster
SeJect your ESX host.
Datastore
Select the datastore on your private LUN.
Guest Operating System
Leave the default.
Lab 14 Access Control
81
Fields/settings
Values
Version
Leave the default.
Disk Size
2GB
Remaining fields and settings
Leave the defaults.
c. Monitor the progress of the task in the Recent Tasks pane.
d. After the task is complete, verify that the virtual machine was created successfully.
5. Log out of vCenter Server.
6. Log back in to vCenter Server using your vcAdmin user account.
Task 4: Restrict virtual machine creation to the local datastore only
In this task, you restrict your student account to create virtual machines on the local datastore only.
1. Create a role named Allow Datastore Use:
a. Go to the Roles page (Home> Administration> Roles).
b. Click Add Role. The Add New Role dialog box appears.
c. In the Name field enter Allow Datastore Use.
d. In the Privileges pane, select the following privilege:
Datastore > Allocate Space
e. Click OK to add the role.
2. Modify the Virtual Machine Creator role to remove the Allocate Space privilege, located in the Datastore category:
a. In the Roles list, right-click Virtual Machine Creator, then choose Edit Role.
b. Expand the Datastore privileges, then deselect the Allocate Space check box.
c. Click OK.
3. Assign the Allow Datastore Use role to your student user account on your local datastore object:
a. Go to the Datastores inventory view (Home> Inventory> Datastores).
b. Select your local datastore in the inventory, then click the Permissions tab.
c. Right-click your student user account, then choose Properties.
82
Lab 14 Access Control
d. Select Allow Datastore Use from the List, leave the Propagate check box selected, then click OK.
A message warns you that modifying the permission for this object will create a new permission for this object, and not to change the original permission. Click OK.
4. Verify that your student user account is allowed to create a virtual machine only on the local datastore:
a. Log out of vCenter Server.
b. Log back in to vCenter Server using your student user account.
c. Go to the VMs and Templates inventory view.
d. Right-click your TemporaryVMs folder, then choose New Virtual Machine. The Create ew Virtual Machine wizard appears.
e. When prompted by the wizard, enter the following values. When you reach the last page of the wizard, click Finish.
Fields/setti ng
Values
Virtual Machine Configuration
Typical
Name
<YourName>-TestLocal, where <¥ourName> is your first name (for example, Brian- TestLocal)
Inventory Location
Your TemporaryVMs folder is selected for you.
Select the Host or Cluster
Select your ESX host,
Datastore
Select any datastore other than your local datastore. If you click Next, an error message tells you that you do not have the permissions to allocate space on that datastore,
When ready, select your local datasrore, then click Next.
Guest Operating System
Leave the default.
Version
Leave the default.
Disk Size
2GB
Remaining fields and settings
Leave the defaults.
Lab 14 Access Control
83
f. Monitor the progress of the task in the Recent Tasks pane.
g. After the task is complete, verify that the virtual machine was created successfully.
5. Exit the vSphere Client. Log back in using your vcAdmin user account. Delete from disk all the "Test" virtual machines you created in this lab.
Task 5: (Optional) Create a role named Template Oeployer
Perform this task only if time permits.
In this task, you create a role to allow a user to deploy virtual machines from a template.
1. Create a new role named Template Deployer, which will allow a user to create a virtual machine by deploying from a template only. To do this, choose the following privileges:
Datastore > Allocate Space Network> Assign Network
Resource> Assign virtual machine to resource pool VIrtual machine> Configuration> Add new disk
Virtual machine> Configuration> Add or remove device Virtual macbine > Inventory> Create from existing Virtual macbine > Provisioning> Deploy template
Assign this role to your Windows student user name and password, recorded in "Preparing for the lab." Assign the permission (user/role pairing) to the Training datacenter. Verify that this role works.
2. Exit the vSphere Client.
84
Lab 14 Aocess Control
Lab 15
Monitoring Virtual Machine Performance
Objective: See how CPU workload is reflected by system-monitoring tools
In this lab, you will perform the following tasks:
1. Monitor CPU utilizationusing vCenter Server.
2. Run a CPU-intensive application.
3. Undo changes made to your virtual machines for this lab.
Preparing for the lab Record the following information:
YMware® vCenter™ Server host name
vcAdmin user name
vcAdmin password
Task 1: Monitor CPU utilization using vCenter Server
In this task, you view the CPU performance graphs in vCenter Server.
1. Use the VMware vSphere™ Client to log in to your vCenter Server system using your vcAdmin user name and password, which you recorded in "Preparing for the lab."
2. Go to the VMs and Templates inventory view. Locate the two virtual machines that start with your first name in your LabVMs folder.
Lab 15 Monitorina Virtual Machine Performance
85
3. Display the CPU performance graph for the first virtual machine:
a. Select the first virtual machine in your LabVMs folder, then click its Performance tab. The Overview panel is displayed.
b. CLick the Advanced view. The Advanced panel is displayed and by default shows CPU usage in real rime.
c. Click the Chart Options link. The Customize Performance Chart window appears.
4. Select the following options:
a. In the Chart Options pane, select CPU > Real-time,
b. In the Objects pane to tbe right, deselect the check box for the virtual machine's display name and select the box labeled 0 (for virtual CPU 0).
c. In the Counters pane, click None to deselect all selected counters. Then click these two counters: Used and Ready.
8-~0 (PtJ -EaR.e';l~
-~ Post 0<;;;"
-.~Po"_
!--Iii§! Post Mm:h
.1l1i1I Past Year LIi13 Custom ... fii)Ctsk
(9 Memory e-rk :'13$ s,,_.,
d. Click OK when ready.
5. Click the Tear-off icon to display the CPU/Real~time graph for virtual machine I in a separate window. The Tear-off icon looks like this:
86
Lab 15 Monitoring Virtual Machine Performance
6. Display the CPU Performance graph for the second virtual machine and use the same chart options that you used with the first virtual machine.
7. Click the Tear-off icon to display the CPU/Real-time graph for virtual machine 2 in a separate window,
8. In the Performance Chart window for each virtual machine, view the current CPU ready value.
To do this, hover the cursor over the end of the line graph and use the current value in the popup window.
9. Record the current CPU ready value for each virtual machine:
Virtual machine name
l.t·swi ""04':l-
JD 4 (...
,~,.rrenl ~PU ready value
44" I'V 4
6 17.1../I,,(
2
20
Leave the performance chart windows open.
Task 2: Run a CPU-intensive application
In this task you run the cpubusy. vbs script in each virtual machine in order to generate a great deal of CPU activity.
1. Open a console to each virtual machine.
2. In each virtual machine, run the cpubusy. vbs script (located on the virtual machine's desktop) by right-clicking the script and choosing Open with Command Prompt.
This script runs continuously. Allow it to run for a minute or two to stabilize. This script repeatedly performs floating-point computations. It also displays bow long it took to perform the computation (using wall-clock time); for example:
I did three million sines in 2 seconds!
Use the number of seconds reported in the display as a performance estimate. You should find the program runs at approximately the same rate in each virtual machine.
3. To generate CPU contention, set the scheduling affinity on both virtual machines to the same processor:
Mi'·t.J~1
CPU affinity is used mainly to create CPU contention for training purposes. Using this feature in a production environment is strongly discouraged.
a. In the inventory view, right-click virtual machine #1, then choose Edit Settings.
Lab 15 Monitorina Virtual Machine Performance
87
b. In the virtual machine Properties window, click the Resources tab.
c. Click on Advanced CPU.
d. In the Scheduling Affinity pane, type 2 in the field. This means that this virtual machine will run only on processor 2.
e. Use the same steps to set the scheduling affinity for the second virtual machine. Force it use the same processor as the first virtual machine; in this case, processor 2.
4. Set the CPU shares of virtual machine l to Low, and set the CPU shares of virtual machine 2 to High:
a. Right-click virtual machine 1, then choose Edit Settings.
b. In the virtual machine Properties window, click the Resources tab. The CPU settings are currently selected.
c. In the Resource Allocation pane, set Shares to Low, then click OK.
d. Use the same steps to set the CPU shares for virtual machine 2. However, set Shares to High.
iU·"i
Virtual machine shares will be discussed in more detail in a later module.
5. Allow cpubusy. vbs to run for a minute or two.
6. Return to the Performance Chart windows. Check the CPU ready values once more for each virtual machine:
a. Place your pointer at the end of the line graph and use the current value in the pop-up window.
b. Write down the current CPU ready value for each virtual machine:
Virtual machine name
Current CPU ready value
2
L\.l 0 o
7. Is there a difference in the CPU Ready values after increasing the shares? What conclusion can you draw regarding a virtual machine's CPU ready time and its share allocation?
8. Stop cpubusy. vbs in each virtual machine by typing Ctrl+C in the cpubusy window.
88
Lab 15 Monitoring Virtual Machine Performance
Task 3: Undo changes made to your virtual machines for this lab
In this task, you undo the changes made to each virtual machine.
1. For each virtuaJ machine undo the changes you made to the CPU sbares and scheduling affinity:
a. Right-click the virtual machine in the inventory, thenchoose Edit Settings.
b. Click the Resources tab and change the number of CPU shares back to Normal.
c. Select Advanced CPU and remove the number 2 from the field in the Scheduling Affinity pane.
d. Click OK.
2. Close all Performance Chart windows.
3. Close the virtual machine consoles.
4. Exit the vSphere Client.
Lab 15 Monitorino Virtual Machine Performance
89
90
Lab 15 Monitoring Virtual Machine Performance
Lab 16
Using Alarms
Objective: Demonstrate the vCenter Server alarm feature
In this lab, you will perform the following tasks:
1 _ Create a virtual machine alarm.
2. Trigger the virtual machine alarm, then acknowledge it.
3. Disable the alarms.
Preparing for the lab
Record the following information:
VMware® vCenter™ Server host name
vcAdmin user Dame
vcAdmin password
Task 1: Create a virtual machine alarm
In this task, you create a virtual machine warm.
1. Use the VMware vSphere™ Client to log in to your vCenter Server system with your vcAdmin user name and password, which you recorded in "Preparing for the lab."
2. Navigate to the Hosts and Clusters inventory view. Select the Training datacenter in tbe inventory, then choose the Alarms tab.
3. Click the Definitions button. Notice tbat the datacenter inherited all the alarms defined at the vCenter Server level.
Lab 16 Using Alarms
91
4. Create an alarm to check a virtual machine's CPU usage:
a. Right-click anywhere to the right ofthe list of alarms, then choose New Alarm. The Alarm Settings dialog box appears.
b. In the General tab, enter the following information.
Fields/seW ngs
Values
Alarm name
\1M CPO Usage
Description
Leave blank..
Alarm Type - Monitor
Choose Virtual Machines, and select Monitor for specific conditions or state; for example, CPU usage, power state.
Enable thi.s alarm
Leave selected.
C. Click the Triggers tab, then click Add (located towards the bottom of the dialog box). d. Add the following trigger.
Trigger settings
Values
Trigger Type
VM CPU Usage (%)
Condition
Is above
Warning
25
Condition Length
for 30 sec
Alert
50
Condition Length
for 5 min
e. Leave Trigger if any of the conditions are satisfied selected.
f. Do not change anything in the Reporting tab.
g. Click the Actions tab, then dick Add.
h. Configure the following action settings.
92
Lab 1,6 USing Alarms
Action settings
Values
Action
Click the field below the Action header, then choose Suspend VM from the list
Configuration
Leave as is. (This column does not apply to this action.)
Green to Yellow
Choose Once from the list.
Yellow to Red
Change the setting from Once to blank.
Red to Yellow
Leave blank.
Yellow to Green
Leave blank.
i. Click OK.
j. Verify that your alarm appears in the list of alarms (it should appear at the end of the list.) 5. Create another alarm to check whether a virtual machine has been suspended:
a. Right-click anywhere to the right of the list of alarms, then choose New Alarm. The Alarm Settings dialog box appears.
b. In the General tab, enter the following information,
Fieldslsettings
Values
Alarm name
VM Suspended
Description
Leave blank.
Alarm Type - Monitor
Choose Virtual Machines, and select Monitor for specific events occurring on this object, for example, VM powered On.
Enable this alarm
Leave selected.
c. Click the Triggers tab, then click Add (located towards the bottom of the dialog box).
d. Add the following trigger.
Lab 16 Usinq Alarms
93
Trigger settings
Values
Event
Click the field below the Event header, then choose VM suspended from the list (located towards the end of the list).
Status
Alert
e. Under the Conditions column, click the Advanced link. The Trigger Conditions dialog box appears.
f. Click Add.
g. Click Change tag under the Argument column, then choose VM name from the list.
h. Under the Operator column, leave the value at equal to.
i. Click the area under the Value column. Enter the virtual machine name <YourName>##- 2, where <YourName> is your first name and I#f. is the number of your VMware ES)(TM host.
For example, if your first name is Mark and your ESX host is goose03, then the virtual machine name to enter is Mark03-2.
j. Click OK.
k. In the Alarm Settings. dialog box, do not change anything in either the Reporting tab or the Actions tab,
L Click OK.
m. Verify that your alarm appears in the list of alarms (it should appear at the end of the list.
Task 2: Trigger the vIrtual machine alarm, then acknowledge it
In this task, you perform an action to trigger both alarms, you view the triggered alarms, and you acknowledge them.
1. In the Alarms tab, click the Triggered Alarms button. Triggered alarms are displayed in this pane.
2. Generate CPU activity in the virtual machine named <YourName##>~2:
a. In the inventory, right-click the virtual machine named <YourNamel#f.-2>, then choose Open Console.
b. On the virtual machine's desktop, right-click cpubusy. vbs, then choose Open with Command Prompt. This starts one instance of cpubu s y . vbs. Start a second instance of c pubu s y . vb s , You can tell if the alarm has been triggered when the virtual machine is suspended.
94
lab 16 Using Alarms
IU·ii,
You might also notice that when the alarm is triggered, it briefly appears in the Triggered Alarms pane, then goes away.
3. Once the virtual machine is suspended, verify that the YM Suspended alarm is triggered. You should see an entry for this alarm in the Triggered Alarms pane.
4. Acknowledge the YM Suspended alarm:
a. ote that the Acknowledged and Acknowledged By fields are blank.
b. Right-click the VM Suspended alarm, then choose Acknowledge Alarm, Notice that the Acknowledged and Acknowledged By fields are fiJled in.
5. Reset the alarm:
a. Click the virtual machine's Alarms tab.
b. Right-click your VM CPU Usage alarm and choose Reset Alarm to Green.
c. Verify that the red alert icon is removed from the virtual machine.
6. Power on the suspended virtual machine by right-clicking the virtual machine in the inventory, then choosing Power> Power On.
7. In the virtual machine console, stop all instances of cpubusy. vbs by pressing Ctrl+C in each command window.
8. Close the virtual machine console.
Task 3: Disable the alarms
In this task, you disable the YM CPU Usage alarm and the VM Suspended alarm.
1. In the Alarms tab, click the Deflnltlons button.
2. Right-click the VM CPU Usage alarm, then choose View Settings.
3. In the General tab, deselect the Enable this alarm check box, then click OK.
4. Using the same steps, disable the VM Suspended alarm.
5. Exit the vSphere Client.
Lab 16 Usinq Alarms
95
96
Lab 16 Using Alarms
You might also like
- VMware Scenario BasedDocument18 pagesVMware Scenario BasedKaram Shaik100% (1)
- VMware Real Time ScenarioDocument51 pagesVMware Real Time ScenarioVidya BhilareNo ratings yet
- Interview Questions: Vmware L3 Administrator: December 29, 2010Document15 pagesInterview Questions: Vmware L3 Administrator: December 29, 2010dSolarianNo ratings yet
- Vmware NSX 6 Lab GuideDocument226 pagesVmware NSX 6 Lab Guideemcvilt100% (2)
- Edu en Vsos65 Lab IeDocument154 pagesEdu en Vsos65 Lab IeRaYa DiawNo ratings yet
- VMware Vsphere Troubleshooting Workshop 6.5 Lab ManualDocument64 pagesVMware Vsphere Troubleshooting Workshop 6.5 Lab ManualAman UllahNo ratings yet
- VS5OVR - Student Lab GuideDocument40 pagesVS5OVR - Student Lab GuideLê Dương Long100% (1)
- Deploy Exa VmwareDocument7 pagesDeploy Exa VmwareGame GMNo ratings yet
- SD Configuring Service PagesDocument24 pagesSD Configuring Service Pagesel_moton_fanNo ratings yet
- Instalação Netscaler Gateway em VMwareDocument5 pagesInstalação Netscaler Gateway em VMwarekadusspNo ratings yet
- VMware Vsphere Optimize and Scale v6 Lab GuideDocument150 pagesVMware Vsphere Optimize and Scale v6 Lab Guideemcvilt100% (4)
- Vmware Vsphere: Install, Configure, Manage: Lab Manual Esxi 7.X and Vcenter Server 7.XDocument155 pagesVmware Vsphere: Install, Configure, Manage: Lab Manual Esxi 7.X and Vcenter Server 7.XTrần Trọng NhânNo ratings yet
- VMWARE InterviewDocument4 pagesVMWARE InterviewBaiju ManiNo ratings yet
- Vsphere Esxi Vcenter Server 51 Examples Scenarios GuideDocument56 pagesVsphere Esxi Vcenter Server 51 Examples Scenarios Guidethiag_2004No ratings yet
- How To Migrate To Oracle Linux and Oracle VMDocument34 pagesHow To Migrate To Oracle Linux and Oracle VMrahulhclNo ratings yet
- Lab Guide Coherence WebDocument27 pagesLab Guide Coherence WebErivelto OliveiraNo ratings yet
- Vmware Certified Professional On Vi3.5Document217 pagesVmware Certified Professional On Vi3.5pks7144No ratings yet
- How To Configure OpenFiler iSCSI Storage For Use With VMware ESXDocument12 pagesHow To Configure OpenFiler iSCSI Storage For Use With VMware ESXBlas DiazNo ratings yet
- XtremIO - Host Configuration Validation Script For ESX - Dell UKDocument8 pagesXtremIO - Host Configuration Validation Script For ESX - Dell UKHooman MohagheghNo ratings yet
- Summit2001 - UM409W - XenServer Technical Deep Dive and TroubleshootingDocument94 pagesSummit2001 - UM409W - XenServer Technical Deep Dive and TroubleshootingjfgfgftNo ratings yet
- Vmware Product Line (Vcp-310)Document11 pagesVmware Product Line (Vcp-310)Gazi Maniur Rashid100% (1)
- Vmware QuestionsDocument89 pagesVmware QuestionsJagannath DevendranNo ratings yet
- In-The-Lab Full ESX:VMotion Test Lab in A BoxDocument65 pagesIn-The-Lab Full ESX:VMotion Test Lab in A BoxmnwarrenNo ratings yet
- VMware Interview Questions PDFDocument77 pagesVMware Interview Questions PDFJadda GiriNo ratings yet
- Fortisiem Esx Installation GuideDocument13 pagesFortisiem Esx Installation Guidewarmington torresNo ratings yet
- Vmware Vsphere: Troubleshooting Workshop: Lab Manual Esxi 5.5 and Vcenter Server 5.5Document161 pagesVmware Vsphere: Troubleshooting Workshop: Lab Manual Esxi 5.5 and Vcenter Server 5.5StevenNo ratings yet
- VMware Site Recovery Manager (SRM) 5.0 Step by Step Setup GuideDocument110 pagesVMware Site Recovery Manager (SRM) 5.0 Step by Step Setup Guidehj192837No ratings yet
- Prerequisites: o o o o o o o oDocument23 pagesPrerequisites: o o o o o o o oven777No ratings yet
- Filenet VersionsDocument10 pagesFilenet VersionsIbmWasuserNo ratings yet
- ISE Pre ATP Lab Guide CombinedDocument407 pagesISE Pre ATP Lab Guide CombinedMajnu SmNo ratings yet
- Orch2012 VMWare IP SP1 7 13Document71 pagesOrch2012 VMWare IP SP1 7 13ecrgvp6552No ratings yet
- Apache Lab 2Document35 pagesApache Lab 2elies_jabri7874No ratings yet
- Vmware NSX 6 Lab Guide PDFDocument226 pagesVmware NSX 6 Lab Guide PDFvinoop remoteNo ratings yet
- Enabling Remote Access (SSH) To The Esx/Esxi Host: Vmknic Adequately Substitute For ThemDocument10 pagesEnabling Remote Access (SSH) To The Esx/Esxi Host: Vmknic Adequately Substitute For ThemsrishailamNo ratings yet
- CTA Installation Celerra VNX AtmosDocument16 pagesCTA Installation Celerra VNX AtmosAndrés Pérez PérezNo ratings yet
- Some Basic Interview Questions and Answers: Date: August 10, 2014 Author: Anjani KumarDocument51 pagesSome Basic Interview Questions and Answers: Date: August 10, 2014 Author: Anjani KumarSantosh KulkarniNo ratings yet
- Vmware Profile Interview Question and Answerssonal 1Document33 pagesVmware Profile Interview Question and Answerssonal 1sonalrajput2024No ratings yet
- Rapid Deployment of Oracle Essbase in Development EnvironmentsDocument12 pagesRapid Deployment of Oracle Essbase in Development EnvironmentsPrakashNo ratings yet
- EMC ViPR SRM Virtual ApplianceDocument5 pagesEMC ViPR SRM Virtual ApplianceSirisha KhaspaNo ratings yet
- VSP 41 Esx VC Installation GuideDocument144 pagesVSP 41 Esx VC Installation GuidepapimorokaNo ratings yet
- VMware VSphere Optimize and Scale 6.5 - LabsDocument150 pagesVMware VSphere Optimize and Scale 6.5 - Labssimontanious100% (1)
- VSP 41 Esx Get StartDocument22 pagesVSP 41 Esx Get Startpradeep_nutalapatiNo ratings yet
- Vs5icm Lab Inst PRDocument132 pagesVs5icm Lab Inst PRPenny YeungNo ratings yet
- Instalar ESX 3 en Workstation 6Document26 pagesInstalar ESX 3 en Workstation 6cocibolca61No ratings yet
- VMware Vsphere 5.1 Install Configure Manage Lab ManualDocument152 pagesVMware Vsphere 5.1 Install Configure Manage Lab Manualmisresearchsky100% (3)
- Moving The Historian Runtime Database From One Machine To AnotherDocument8 pagesMoving The Historian Runtime Database From One Machine To Anotherfadili.act2iNo ratings yet
- Free Openfiler iSCSI Connection With VMware ESX ServerDocument11 pagesFree Openfiler iSCSI Connection With VMware ESX ServerrhcekingNo ratings yet
- Srmicm55 Lab PRDocument88 pagesSrmicm55 Lab PRramesh2440No ratings yet
- Kepserverex Wonderware Suitelink Di ObjectDocument12 pagesKepserverex Wonderware Suitelink Di ObjectfhahzfNo ratings yet
- DD 5.1 Admin Lab Guide v1.0Document122 pagesDD 5.1 Admin Lab Guide v1.0Nitin TandonNo ratings yet
- MICROSOFT AZURE ADMINISTRATOR EXAM PREP(AZ-104) Part-4: AZ 104 EXAM STUDY GUIDEFrom EverandMICROSOFT AZURE ADMINISTRATOR EXAM PREP(AZ-104) Part-4: AZ 104 EXAM STUDY GUIDENo ratings yet
- IBM WebSphere Application Server Interview Questions You'll Most Likely Be AskedFrom EverandIBM WebSphere Application Server Interview Questions You'll Most Likely Be AskedNo ratings yet
- Alginate Coating of Xenopus Laevis Embryos: N. Kampf, C. Zohar, and A. NussinovitchDocument9 pagesAlginate Coating of Xenopus Laevis Embryos: N. Kampf, C. Zohar, and A. NussinovitchNaveen KamatNo ratings yet
- Production of LABSADocument39 pagesProduction of LABSANaveen Kamat86% (7)
- hESC (Electronics)Document20 pageshESC (Electronics)Naveen KamatNo ratings yet
- Beverage SCADADocument16 pagesBeverage SCADANaveen KamatNo ratings yet
- Lachrom Elite: Hitachi High-Performance Liquid ChromatographDocument10 pagesLachrom Elite: Hitachi High-Performance Liquid ChromatographNaveen KamatNo ratings yet
- Cadison P&id DesignerDocument4 pagesCadison P&id DesignerNaveen KamatNo ratings yet
- Lactic Acid FermentationDocument13 pagesLactic Acid FermentationpreetibtNo ratings yet
- Air HeatersDocument34 pagesAir HeatersNaveen KamatNo ratings yet
- Lactic Acid FermentationDocument13 pagesLactic Acid FermentationpreetibtNo ratings yet
- (A) Publication in OJ (B) To Chairmen and Members (C) (X) To Chairmen (D) No DistributionDocument20 pages(A) Publication in OJ (B) To Chairmen and Members (C) (X) To Chairmen (D) No DistributionNaveen KamatNo ratings yet
- Bioconversion of Cinnamic Acid Pseudomonad: Microbial Production ofDocument5 pagesBioconversion of Cinnamic Acid Pseudomonad: Microbial Production ofNaveen KamatNo ratings yet
- Sericulture Industry in India - A ReviewDocument27 pagesSericulture Industry in India - A ReviewNaveen Kamat100% (1)
- Silk - Industry Technology Trade Project InformationDocument2 pagesSilk - Industry Technology Trade Project InformationNaveen KamatNo ratings yet
- Karnataka Global Agribusiness & Food Processing Summit'11: Sector Profile - SericultureDocument31 pagesKarnataka Global Agribusiness & Food Processing Summit'11: Sector Profile - SericultureNaveen KamatNo ratings yet
- Sericulture ReportDocument47 pagesSericulture ReportNaveen Kamat100% (1)
- Mid-Size EPC Reduces Cost Estimating Time Up To 90% To Meet Tighter Schedules and BudgetsDocument2 pagesMid-Size EPC Reduces Cost Estimating Time Up To 90% To Meet Tighter Schedules and BudgetsNaveen KamatNo ratings yet
- Faq 4 Silkworm DiseasesDocument4 pagesFaq 4 Silkworm DiseasesNaveen KamatNo ratings yet
- PDF Created With Pdffactory Trial VersionDocument14 pagesPDF Created With Pdffactory Trial VersionNaveen KamatNo ratings yet
- PDF Created With Pdffactory Trial VersionDocument2 pagesPDF Created With Pdffactory Trial VersionNaveen KamatNo ratings yet
- Biotechnology Handbook by Niir Board, IsBN - 8178330709 - NPCSDocument83 pagesBiotechnology Handbook by Niir Board, IsBN - 8178330709 - NPCSNaveen KamatNo ratings yet
- Pilot PlantDocument7 pagesPilot PlantNaveen Kamat100% (1)
- Module Title: Bioreactor Design: CHEP 7001Document3 pagesModule Title: Bioreactor Design: CHEP 7001Naveen KamatNo ratings yet