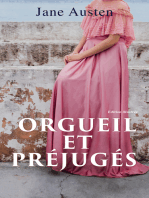Professional Documents
Culture Documents
Lập trình VBA trong EXCEL
Lập trình VBA trong EXCEL
Uploaded by
Hông Hoa0 ratings0% found this document useful (0 votes)
57 views492 pagesCopyright
© © All Rights Reserved
Available Formats
PDF or read online from Scribd
Share this document
Did you find this document useful?
Is this content inappropriate?
Report this DocumentCopyright:
© All Rights Reserved
Available Formats
Download as PDF or read online from Scribd
0 ratings0% found this document useful (0 votes)
57 views492 pagesLập trình VBA trong EXCEL
Lập trình VBA trong EXCEL
Uploaded by
Hông HoaCopyright:
© All Rights Reserved
Available Formats
Download as PDF or read online from Scribd
You are on page 1of 492
at TAS. PHAN TL HUONG
PHAN TU HUONG
Lap Trinh
(In tai ban)
NHA XUAT BAN THONG KE
HA NOI, nam 2009
LOI NOI DAU
Hién nay, phan mém Excel da tré nén thin thuge doi v6i nhiing nguoi
throng xuyén lam viée véi bang tinh va biéu dé. Kha néing tinh todn, phan
lich va xtt by dit liéu tuyét voi cia phan mém Excel co thé gitp ching ta gidi
quyét duoc nhiéu loai cong viée khae nhau. Dé c6 nhiéu sich tiéng Viét huéng
dan ste dung phan mém Excel tit co ban dén nang cao, tng dung tir nganh ky
thudi dén linh vue kinh té. Tuy nhién, phan lon sach dé chi huéng dan khai
thie cde céng cu va chite nding sén cb trong phan mém Excel
Véi doi hoi ciia cong vie ngay cdng cao thi vide str dung cong cu va chite
Excel nhié
ting duoc. May man thay, Microsoft da hé tre ngon ngit lap trinh Visual Basic
nding san co trong phan mé Khirat khé khan hodc khong thé dap
for Applications (goi tat la VBA) tich hop trong phin mém Excel (cling voi
cdc phan mém khéc trong goi Office). La ngén ngit lap winh Visual Basic (VB)
phd trién trong ting dung, VBA dé gitip phan mém Excel cé kha nding tw? bién
cao, vugt ra khoi gigi han bang tinh thong thcéng. Sue dung VBA ciing voi cdc
cel gitip ching ta c6 thé gidi quyét duoc
cong cu sén cé trong phan mém E:
nhiéu bai todn phite tap voi khé nang we dong héa cao, sin phdm c6 thé trong
duong voi cac phan mém chuyén dung. Ngon ngit VBA rat gan gi voi VB,
trong khi dé VB ld ngén ngit dugc stv dung pho bién & Viét Nam ciing nhu
toan thé gidi vi dé str dung va nguén sach v6, tai liéu phong phi. Mot sé
trudng dai hoc trén thé gibi d& dua VBA vaio gidng day chinh thitc. Con tai Viée
Nam, nhiéu ngwdi cing rat quan tam dén ngén ngit nay, dic biét la nhing
nguéi lam viéc trong linh virc dia chat, khai théc mo, xdy dung, giao théng,
thuy loi, tai chinh, ké todn, kinh té,... Hién nay, Trudng Dai hoc’ M6 Bia chat,
Tru
ing Dai hoc Giao thong van tai, Trudng Dai hoc Xay dung aa dia ngén
ngit VBA vio gidng day trong mot s6 chuyén nganh. Hon nita, khi ném duoc
VBA trong Excel, ban cé thé dé dang nam bat VBA trong AutoCad, day la mét
phan mém chuyén vé linh vic dé hoa rat ndi tiéng thong duoc str dung trong
cde ngdnh k¥ thudt. Tuy nhién, sach hudng dan ste dung VBA bang tiéng Viet
thi rat hiém hode chi duge dé cdp rét han ché trong cdc tai liéu c6 lién quan.
Vi vay, cudn sdch nay hy vong dap tmg mot phan nhu cdu cia nhiing ai quan
tam dén ngon ngit VBA noi chung va tng dung trong Excel noi riéng.
3
wa Adi, b6 sung cho phi hop
Trong lan tai ban nay, cudn sdch da duge.
ode duoc trinh bay lai cho hop ly nham giip ban
va dé hiéu hon. M6t sé doan
doc de dang tiép cdn hon voi ctra 56 lim viée ctia VBA
Toi xin cam on cdc thanh vién trong dién dan www.giaiphapexcel.com
va dac biét la Ban quan tri da gop y, cung cap nhiéu kién thie cling nhue cic
stin pham ting dung cita VBA dé cudn sdch duoc hoan thién. Téi cting xin gui
[oi cam on dén cc anh Lé Vin Duyét (Cong ty TNHH Dunlopillo - TRH6 Chi
Minh), Nguyén Duy Tudn (Truong Dai hoc Cong nghiép Ha Noi), Bao Viet
ng ty CO phan Du lich va Thong mai Vinpearl - Nha Trang),
n Xay dung Dat cing - Hai Phong)... da tan
Cuong (C
Neguyén Van Son (Cong ty Cé ph
tinh gitip dé toi hodn thanh cubn séch nay.
Tac gid
MUC LUC
Chuwong 1: GIGI THIEU VE VISUAL BASIC FOR APPLICATIONS
Chuong 2: GHI VA THUC HIEN MACRO
g chite ning Recorder Macro
2.1- Tao macro
2.2- Thue hién macro khi sir dung bang dieu khién macro
2.3- Thue hién macro khi sit dung phim tat (shortcut key)
2.4- Tam ding khi thuc hign macro
Chwong 3: CACH THUC HIEN MOT MACRO DON GIAN
3.1- Thuc hién macro tit mét ddi trong trong worksheet
3.2- Thy hién macro tir nétt [enh trong thanh céng cu
3.3- Thue hign macro ttt thanh menu
3.4- Thay ddi lya chon trong macro
Chuong 4: CUA SO VISUAL BASIC EDITOR (VBE)
4.1- Cau tric cira sé VBE
4.2- Ctra sé soan thio code (Code window)
4.3- Cita $6 Immediate
4.4- Hiéu chinh trong VBE
4.4.1- Thay di tén cita tht tue
4.4.2- Stra di ma lénh trong thit tuc
4.4.3- Tao thém Module trong cira sé VBE
4.4.4- Go bo module
Chuong 5: LAM VIEC VGI FILE EXCEL CO CHUA MACRO
5.1- Sir dung chite nang Security
5.2- Sir dung cée chuong trinh diét virus
5
Chuong 6: UU, NHUQC DIEM CUA CHUC NANG
TU GHIMACRO
6.1-Uu diém cia chite nang tu ghi macro
6.2- Nhuge diém ctia chtre nang tu ghi macro
Chwong 7: NGON NGU VISUAL BASIC FOR APPLICATIONS
7.1- Cac déi tong (Objects)
7.2- Cac phurong thtre (Methods)
7.3- Cac thudc tinh (Properties)
Chuong 8: MOT SO BOI TUONG CO BAN TRONG EXCEL
8.1- D6i tugng Application
8.1.1- Thudc tinh Calculation
8.1.2- Thudc tinh ScreenUpdating
8.1.3- Thudc tinh DisplayAlerts
8.2- Déi tuong Window
8.3- Dai trong Workbook
8.4- Déi tugng Worksheet
8.4.1- Xdc dinh cde théng tin trong Worksheet
8.4.2- Nhap dit ligu vao trong Worksheet
8.4.3- Diéu khién Worksheet
8.5- Déi tung 6 (cell) va khdi 6 (range)
8.5.1- Thuéc tinh Range
8,5.2- Thudc tinh Selection
8,5.3- Thudc tinh Cells
8.5.4- Thudc tinh Offset
8.5.5- Thudc tinh Rows va Columns
8.5.6- Cac kiéu thude tinh khac trong tham chiéu
a
8.5.7- Xac dinh théng sé ctia 6 va khdi 6 85
8.5.8- Tao ving truc tiép (khéng str dung VBA) 86
8.5.9- Tao ving bang cach str dung VBA 87
8.5.10- Lam viéc v6i nhiéu ving 87
8.5.11- Di chayén, sao chép va xoa 6 (khdi 6) 88
8.5.12- Mot sé thude tinh hifu ich ciia déi trong Range 89
8.6- Tra cru va tham khao ddi trong 93
Chwong 9: KHAL BAO VA SU DUNG BIEN TRONG VBA 96
9.1- Khai bao kiéu gia tri cho bién 97
9.2- Cac todn tr trong VBA 99
9.3- Biéu thite 101
9.4- Gan gid tri cho bién, hang va déi trong 101
9.4.1- Gan gia tri cho bién 101
9.4.2- Gan gia tri 1 hing s6 cho bién 104
9.4.3- Gan gid tri cho bién déi tung 104
9.4.4- Huéng dan truyén tham sé bang gia tri 106
9.5- Khai béo va sir dung mang (Array) 109
9.5.1- Mang cé kich thuéc cé dinh 109
9.5.2- Mang dng Wd
9.6- Sir dung Type dé khai bao bién ngudi ding 112
9.7- Xac dinh kiéu bién bang ham TypeName 14
9.8- Vong doi cia bién 117
Chuong 10: SU DUNG TRG GIUP TRONG VBA 18
10.1- Tro gitip truc tiép trong mi truong VBA 18
10.2- Str dung hép thoai tro gitp voi chu dé 119
7
Be
10.3- Str dung vi du mau ctia Excel
10.4- Str dung Internet
Chuong 11: THIET LAP MOI TRUGNG LAM ViEC
11.1- Str dung Options
11.2- Str dung VBA Project
Chuong 12: PHUONG PHAP TU XAY DUNG MACRO
12.1- Xay dung macro
12.2- Ngat dong khi ma lénh qua dai
12.3- Cac Idi xdy ra khi xay dung macro
Chuong 13: SU DUNG VA XAY DUNG HAM TRONG VBA
13.1- Str dung cac ham sn c6 trong Excel
13.1.1- Goi cdc ham trong Worksheet tir VBA
13.1.2- Chén ham s6 trong Worksheet yao 6
13.2.
Str dung cac ham trong VBA
13.2.1- Ham todn hoc
| 13.2.2- Ham xa nhan dit ligu
13.2.3- Ham chuyén ddi gitta cae kiéu dit ligu
13.2.4- Ham vé xir ly chudi
13.2.5- Ham dinh dang dit ligu
13.2.6- Ham tao sé ngdu nhién
13.2.7- Ham vé ngay gi
13.2.8- Ham vé dé hoa
13.2.9- Ham chuong trinh
13.2.10- Cac ham khac
13.3- Xay dung ham trong VBA 165
13.3.1- Phan bigt ham ty lap véi thi tac 165
13.3.2- Cach xay dung ham 165
13.3.3- M6 ta ndi dung ham 169
13.3.4- Tao va sit dung ham trong Add-Ins 170
13.3.5- Goi ham tit thi tuc 176
Chuong 14: CAU TRUC DIEU KHIEN 178
14.1- Diéu khién c6 didu kign 178
14.1.1- Diéu khién IF 178
14.1.2- Diéu khién Select Case 180
14.1,3- Diéu khién And 182
14.1.4- Diéu khién Or 182
14.1.5- Diéu khién sir dung nhiéu And va Or 183
14.2- Diéu khién vong lip 185
14.2.1- Diéu khién Do ... Loop 185
14.2.2- Diéu khién Do While ... Loop 186
14.2.3- Diéu khién Do ... Loop While 186
14.2.4- Diéu khién Do Until ... Loop: 187
14.2.5- Diéu khién Do ... Loop Until 187
14.2.6- Diéu khién For .., Next 189
14.2.7- Diéu khién For Each... Next 190
14.2.8- Lénh thoat (Exit) 190
14.2.9- Vong lap Iéng 191
14.2.10- Diéu khién With - End With 192
Chuong 15: HOP THOAI TRONG VBA
15.1- H6p thong bao Message box (Msg Box)
1.1- Céc loai théng digp trong buttons
15.1.2- Théng s6 cia nut diéu khién
15.1.3- Cac biéu tuong théng diép trong Msgbox
15.1.4- Xay dung tham sé cho MsgBox
15.2- Phuong thitc InputBox
15.3- Ham InputBox
Chuong 16: KY THUAT XU LY LOI
16.1- Cac kiéu 16i thuong gap
16.2- Léi thi hanh va cach xir ly 18i
16.2.1- Xéc dinh va lam viée voi nhiing 18i xay ra
16.2.2- Cach “bay” Idi chi tiét bing On Error
16.2.3- Goi gon xir ly Ii
16.2.4- Nhiing truéng hop nén b6 qua 16
16.2.5- Xdc dinh Idi cu thé
16.2.6- Léi do ngudi sir dung cé ¥
16.3- L6i lap trinh va ky thuat xir ly 16i
16.3.1- Cac loai 16i lap trinh
16,3.2- Xée dinh 1di va ky thuat xir ly 15%
16,3.3- Str dung cdng cy sita 16i cia VBA (VBA Debugger)
16.4- Cac phuong phap giam Idi
16.5- Nhiing théng s6 vé ma lénh 13i trong VBA
Chwong 17: LAP TRINH SU KIEN TRONG EXCEL 2003
17.1- Chi dan vé cdc thi tuc cla su kién
17.2- Lam hitu hiéu va v6 hiéu cde su kién
194
194
195
195
195
196
197
200
17.3- Trinh ty cdc su kién
17.4- Cac sy kign d6i voi Workbook
17.4.1- Su kién Activate
17.4.2- Sy kién Deactivate
17.4.3- Su kién Open
17.4.4- Su kién BeforeSave
17.4.5- Su kién BeforePrint
17.4.6- Su kién BeforeClose
17.4.7- Su kién NewSheet
17.4.8- Su kién WindowActivate
17.4.9- Su kién WindowDeactivate
17.4.10- Su kién WindowResize
17.5- Cae su kign déi voi Worksheet
17.5.1- Su kién Activate
17.5.2- Su kién Deactivate
17.5.3- Su kién SelectionChange
17.5.4- Su kién Change
17.5.5- Sw kién Calculate
17.5.6- Sur kign BeforeDoubleClick
17.5.7- Su kién BeforeRightDoubleClick
17.5.8- Sy kién FollowHyperlink
17.5.9- Su kign PivotTableUpdate
17.6- Nhitng sy kign khong lién quan véi cac déi tugng
17.6.1- Su kigén OnTime
17.6.2- Su kién Keypress (bam phim)
231
231
231
232
233
244
246
Chwong 18: NHUNG Vi DU VE LAP TRINH VBA
18.1- Vi du vé lim viée véi ving
18.1.1- Sao chép ving dic biét
18.1.2- Sao chép ving chua xac dinh
18.1.3- Di chuyén ving
18.1.4- Duyét ting 6 trong viing xac dinh
18.1.5- Thu tye dé xoa dong tréng
18.2- Thi du vé Lim viée voi workbook va worksheet
18.2.1- Tha tuc xoa sheet rong
18.2.2--Thii tuc tim sheet trong workbook
18.2.3- Di chuyén nhanh ti mét sheet nao do
18.2.4- Khoa 6 chira c6ng thite
18.3- Thay d6i cai dat trong Excel
18.3.1- Thay déi cai dat kiéu Boolean
18.3.2- Thay déi cai dt khong phai 6 kiéu Boolean
18.4- M@t so ham va thi: tuc hitu dung khac
18.4.1- Ham chuyén sé sang chit
18.4.2- Ham tach sé tir trong chudi
18.4.3- Ham vé tinh toan goc
18.4.4- Tha tuc sao chép dit ligu theo kiéu dae biét
18.4.5- Ham ndi suy tuyén tinh
18.4.6- Ham tach tén, ho va tén dém
18.4.7- Sir dung Validation dong
Chwong 19: SU DUNG VA XAY DUNG BANG DIEU KHIEN
TRONG EXCEL
19.1- Str dung bang diéu khién sn co trong Excel (Dialog Boxes)
19.1.1- Bang diéu khién File Open va File Save As
12
248
255
256
258
260
260
261
262
262
276
277
279
282
285
288
291
295
300
19.1.2- Phuong thtte GetOpenFile va GetSaveAsFilename
19.2- Xay dung UserForm trong VBE
19.2.1- Cach lam hién UserForm trong bang tinh
19.2.2- Mé6 ta cdc diéu khién trong UserForm
19,2,3- Cac céng cu tao UserForm
19.2.4- M6t s6 thude tinh ca céc didu khién
19,2.5- Str dung chudt phai tai UserForm
19.2.6- Str dung chudt phai tai cdc diéu khién
19.2.7- Cac su kién trong UserForm va diéu khién
19.2.8- Quy ude vé dat tén cho diéu khién trong UserForm
19.2.9- Vi du vé xay dung UserForm
19.3- Xay dung DialogSheet trong workbook
19.3.1- Ca
ch lim hién va déng DialogShect trong bang tinh
19.3.2. Cac diéu khién trong DialogSheet
19.3.3- Thuge tinh ctia cae diéu khién trong DialogSheet
19.3.4- Str dung ham Excel dé lién két gitta DialogSheet véi
Worksheet
dung VBA dé lién két gitta DialogSheet
v6i Worksheet
19.3.5.
19.4- Xay dung Form trong WorkSheet
Chuong 20: TAO THANH CONG CU VA THUC BON
BANG VBA
20.1- Tao thanh céng cy Toolbar
20.1.1- Tao thank céng cu (Toolbar) mdi
20.1.2- Xoa thanh céng cy
20.1.3- Str dung ac diéu khién trong CommandBar
20.1.4- Thém cdc diéu khién vo CommandBar
13,
364
365
367
377
378
382
20.1.5- Sir dung cae thugc tinh ctia diéu khién 400
20.1.6- St dung cac phurong thire 404
20.2- Tao thuc don Menu 406
20.2.1- Lap trinh voi menu 408
20.2.2- Tao thue don con (Submenu) 4tl
20.2.3- Thay di trong thc don tit 413
20.2.4- Tao Popup menu mdi cla déi tuong 6 hay khdi 6 417
Chuong 21: LAM VIEC VO1 FILE VA THU’ MUC VOI VBA 418
21.1- Tim tén cia thy muc hién tai (ham CurDir) 418
21.2- Thay doi tén ctia file hoac thu muc (ham Name) 419
21.3- Kiém tra vi tri ctia file va thu muc trong 6 dia (ham Dir) 421
21.4- Xdc dinh ngay va thoi gian sita déi file
(ham FileDateTime) 424
21.5- Xée dinh kich c@ cia file (ham FileLen) 425
21.6- XAc dinh va thiét lap thudc tinh ciia file
(ham GetAttr va SetAttr) 426
21.7- Thay ddi thiét lap thu muc va 6 dia
(Iénh ChDir va ChDrive) 427
21.8- Tao va xod thur muc (Iénh MkDir va RmDir) 428
21.9- Sao chép file (Iénh FileCopy) 429
21.10- Xod file (Iénh Kill) 431
21.11- Mt sé ham hitu ich cua file va thu muc 431
21.11.1- Ham kiém tra su ton tai cita file 432
21.11.2- Ham tach tén file tir duong din 432
21.11.3- Ham kiém tra sy t6n tai cia dudng dan 432
21.11.4- Ham kiém tra sy tn tai Tén cha mét khong 433
14,
21.11.5- Ham kiém tra sheet cé ton tai hay khéng
21.11.6- Ham kiém tra Workbook cé mé hay khong
Chuong 22: NHUNG CAU HOI HAY GAP TRONG VBA
Chuong 23: pIEU KHIEN CAC CHUGNG TRINH KHAG
BANG VBA
23.1- Khoi d6ng mt chuong trinh khdc tir Excel
23.2- Di chuyén giita cae churong trinh ting dung
23.3- Didu khién cde chuong trinh khac
23.4: Tim hiéu vé lién két (Binding)
n két mudn,
23.4.2- Lién két som
23.5- Tao cdc déi tuong Automation
23.5.1- Str dung ham CreateObject
23.5.2- Sir dung ham GetObject
23.5.3- Str dung tir khoa New
23.6- Lién két dir liu giita cae churong trinh trong Window
23.6.1- Diéu khién Word tir Excel
23.6.2- Diéu khién PowerPoint tir Excel
23.6.3- Diéu khién AutoCad tir Excel
Chwong 24: LIEN KET GIUA EXCEL VOI VISUAL BASIC 6.0
24.1- Tao du an ActiveX DLL
24.1.1- Cach tao lién két don gian ActiveX DLL mét hudng
24.1.2- CAch tao lién két hoan thign ActiveX DLL hai huéng
24.1.3- Hién thi Form cia VB 6.0 trong Excel
24.2- Diéu khién Excel tir Standard EXE ciia VB 6.0
‘Tai ligu tham khao
444
445
448
450
451
453
454
454
455
456
456
461
470
471
473
478
482
487
Chuong 1
Gid] THIEU VE VISUAL BASIC FOR APPLICATIONS
Nhw ching ta da biét, Microsoft Excel (Excel) la phan mém néi tiéng
chuyén vé bang tinh va biéu dé cla tap doan Microsoft. Phan mém Excel
duoc st dung rat rong rai va cé thé Ging dyng trong nhiéu nganh nghé. Tuy
nhién, déi vei nhiing yéu cau tinh toan, xt ly phtre tap, néu chi don thuan str
dung phép tinh trong Excel thi khéng thé giai quyét duoc triét dé, hay phai ton
nhidu cong thir xay dying hoac bat budc phai thao tac mot cach tht céng. Dé
khac phuc nhiing mat han ché do, ng6n ngir lap trinh c6 tén Visual Basic for
Applications (VBA) dug tich hop san trong phan mém Excel sé gitip ban co
thé gidi quyét triét dé van dé trén.
VBA la ng6n ngir lap trinh phat trién trong mdi trvong Office bai tap doan
Microsoft. Cac phan mém Excel, Word, Access, PowerPoint,... va cd phan mém
chuyén Iinh vue dé hoa... AutoCad (tir phién ban 2000 tré Ién) déu co thé str
dung VBA. Tw lic ban dau, ban co thé stv dung macro trong Excel 3 (ra déi
nam 1990), Excel 4 (ra doi nam 1992), Excel 5 (ra doi nam 1994). Khi do,
macro dugc viét bang ngén ngi? XLM va la mat phan trong bang tinh Excel, kha
nang Ung dung con han ché. Excel 98 (ra doi nam 1997) da danh dau sy phat
trién ctia macro bang viéc xay dung ng6n ngé lap trinh Weng dung Visual Basic
voi clra sd Microsft Visual Basic hoan toan déc lap. Excel phién ban trvoc
khéng m@ duoc phién ban nay. Cho dén nay, ngén ngir VBA da co nhirng
buéc phat trién vugt bac voi mét s6 kha nang khong thua kém nhiéu so voi
ngudi anh em Visual Basic 6.0 (VB). Mac du, b6 Office 2007 da xuat hién trén
thi trong voi giao dién va mét sé tinh nang co sy thay déi, nhung cau trac
ngon ngi cling nhu giao dién cla VBA van tuong ty nhu trong Office 2003.
Macro (con goi la tht tuc hay chuong trinh con) la mét thanh phan cla
ngén ngt? VBA, duoc tao ra dé Excel thyc hién theo yéu cau bdi cac cau
\énh cha trong no dé hoan thanh mét cong viéc nao dé. Cac cau lénh trong
macro duoc xay dung tir cac ky ty go phim dé ty déng thyc hién cac céng
viéc mang tinh lp di lap lai hoc tang téc do cho viée nhap, xtr ly sé liu.
17
“RE WoAProject (Gcokt) a
raseft Excel Obj
eadcolr— Cestanoa00 |
ie ere
0 FnBerders
= Imcyeat
rewbuffer —3c00)___¥
Hinh 1-1: Cia s6 Microsoft Visual Basic trong Excel
VBA gitip chung ta thu hin cac céng viéc trong Excel nhanh hon rat
nhiéu so véi tinh toan tha C6ng, C6 thé gidi duge nhiing bai toan phiec tap
trong nhiéu link vue. Cac céng viée trong Excel cé stv dung dén VBA thi téc
6 xt ly dik li@u va d6 chinh xdc cao, sdn pham ung dung mang tinh chuyén
nghiép. VBA cé hai tng dung chinh 1a th tuc (Sub - con goi la chuong trinh
con) va ham ty lap (Function)
La ng6n ngé lap trinh ung dung trong mdi truéng Office nén VBA tan
dung duoc phan nén la bang tinh trong Excel. Vi vay, ban khéng can phai
thiét ké hay phai giao dién tt ban dau nhu cac phan mém chuyén vd lap
trinh. Mat khac, VBA san cé & bén trong Excel nén khi ban cai dat Office trong
Window, VBA sé tu déng duoc cai kem theo. Bé la nhiing loi thé khi st dung
VBA. Ngoai nhéing uu diém thi VBA cing tan tai M6t sé nhuoc diém hu: tinh
bao mat kém, khéng bién dich thanh file chuong trinh dé hoat déng déc lap
ma phai di kém cting voi file trong Excel,... Ngoai ra, mot sé chung trinh
diét virus trong nudc khéng phan biét duoc macro voi virus nén dé bi xoa mat
macro khi quét virus.
Dé hoc duoc ngén gi lap trinh VBA, ban can ndm duge kién thtre co
ban va ndm bat duoc cac déi twong, phuong thtvc lam viéc trong Exce!
Nhiing ngudi biét lap trinh VBA trong Excel co thé phat trién theo nhiéu dinh
huéng khac nhau nhu lap trinh VB6.0, VB.NET, lp trinh &ng dung VBA trong
cac phan mém khac cilia Office va ca phan mém chuyén dé hoa AutoCad, hay
bat ctr phan mém tng dung nao cé lién quan dén Visual Basic. Cac inh vue
ky thuat, kinh té, tai chinh,... déu co thé ng dung ngén ng VBA trong
chuyén mén ctia minh.
Chuong 2
GHEVA THUC HIEN MACRO
St dung chtre nang ty ghi macro (Recorder Macro) la mét y tuéng hay
dé tung bu@c hoc ngén ngi? VBA, nhat la lic dau tim hidu va VBA V6i chtrc
nang nay, Excel sé ghi lai toan bé cdc céng viéc ban da thuc hién trén bang
tinh (bang cdc ky ty duoc go tir ban phim) mé6t cach tuan tw va khi dé, ban
co thé nam bat due qua trinh thyc hién cdng viée nho viée chay (thi hanh)
macro bdi cac cau lénh trong macro dé
_ Protection
Macro
100%
Macros... AIEEE |
a
Options...
Security...
|. Visual Basic Editor AIF LL
OF Microsoft Script Editor —Alte-Shift4F11
Hinh 2-4: Thuc hign ghi macro
Macro name:
|Macro3
Shortcut key: Store macro in:
Ctrl This Workbook
Description:
| Macro recorded 10/21/2006 by Phan Ty Huéng|
Ll
20
Trong suét thoi gian ghi, macro da dug luu lai voi tén xac dinh trong
module, module dug tao ra trong qua trinh ghi va la mét phan cla Workbook.
Macro dug ghi lai cé thé dugc Iuu trong This Workbook (Workbook hién
hanh), New Workbook (Workbook moi) hoac trong Personal Macro Workbook
(nhéng macro s@ hitu riéng). Nhéng macro dug Iu trong Personal.xls déu
ste dung direc khi ban mo Excel ra. Cac macro trong cac Workbook khac
nhau co thé stv dung bat ctv lic nao khi cdc Workbook dang mo (ké ca stv
dung chting tty Workbook khac).
Didu kién dé co thé thuc hién ghi macro:
4. Trén workbook dang duc kich hoat (Activate Workbook).
2. Trén workbook mdi
Chire nang nay chi khéng thu'c hién khi ban dteng ghi. Chive nang ty ghi
khdng cé tac dung déi voi mét sé céng viéc. Vi du: nh trong qua trinh ghi
macro, mét 6 dugc chon (select) & hién tai sé khéng duoc ghi lai cac hanh
d6ng xay ra véi né khi ban khéng thu’c hién cong viéc trong 6 dé. Ngoai ra,
Excel cling khong ghi lai céc céng viéc khi dang str dung bang diéu khién
(dialog box) cho dén khi ban bam nut OK trén bang diéu khién do. Dé hiéu rS
hon thi ban hay thuc hanh céng viéc ghi macro nhu & duoi day:
2.1- Tao macro bang chtrc nang Recorder Macro
Ban hay tién hanh tao macro dau tién bang chtrc nang ty ghi macro. NGi
dung macro nay trinh bay tén va dja chi cia ban, cach thyc hién nhu sau
1. Trong Tools/Macro, chon Record New Macro (hinh 2-1).
2. Trong Macro name: gd Address_abs dé dat ten macro dé (hinh 2-2).
Dac diém la ky ty dau tién la ctia ten macro phai la chi khong cé ddu
(co nghia khOng phai la ché tiéng Viet). Con cac ky tu khac cé thé la chit, sé
hoac ky tw gach dui (ky tu _). Cac ky ty daic biét nhu khoang tréng (Space),
@, %, §, #, &,... khong duoc chap nhan, ban cé thé ding ky tw _ dé tach tén
trong macro. Quy dinh viét tén cia macro hay ham ty lap dé cap chi tiét hon
trong muc 9.1
3. Chuyén sang Shortcut key: dé tréng (ban sé thuc hién viéc nay sau)
4. Trong Store macro in: dé mac dinh la This Workbook
5. Trong Description: ban gé néi dung sau:
Enter address starting in cell B3
6. Bam OK
7. Thanh Stop Recording sé xuat hién trong sudt qua trinh ghi macro
Ban cé thé di chuyén né dén vi tri khac (néu thay can thiét) bang cach
bam trai va gid? chudt tai thanh tiéu dé cla thanh Stop Recording
8. Trong thanh Stop Recording, nut Relative Reference mac dinh bi mo
(khéng tac dung - hinh 2-3).
9. Trong Sheet, bam vao B3 va g6 tén cia ban. O & dudi gé tén lop, tiép
theo Ia tén tréng ma ban dang hoc. Chil y la ban str dung chi khéng co
dau, vi néu cé dau thi ndi dung chi do trong macro sé khé doc.
10. Cho toan b6 cac ch dam va nghiéng.
11. Bam vao 6 B6
Nguyen Van Hung
Lop DGCT-DKT K48
Truong DH Mo Dia chat
wt yw \ sheets {shee { sheets /
Ready _ Recording
Hinh 2-3: Qua trinh ghi macro
Nhu vay, macro c6é tén Address_abs da dugc ghi lai. Nhieng 6 ma ban
da st dung trong qua trinh ghi duoc thé hién duoi dang dia chi tham chiéu
tuyét déi (tén 6 gom co hang va cot, vi du A2, CD78....). Vi vay, nhiing 6 trong
Worksheet do sé thc hién khi ban cho thc hién macro, tén ban, tén lop va
tén trudng sé dug tao ra diing vi tri trong Worksheet.
Tiép theo ban sé tao mét macro giéng nhw trén cing bang cach ghi
macro. Chi khac la Macro truéc da chon khdi 6 (hay la vung) cé dia chi tham
chiéu tuyét déi, con Macro sau sé stv dung quan hé tham chiéu 6 tong déi
(quan hé voi vi tri cla 6 duoc kich hoat ban dau).
1. Chon Sheet1
22
Bam vao 6 B11
Trong menu Tools/Macro, chon Record New Macro (hinh 2-1).
Trong Macro name: gd Address_Ref dé dat tén macro dé (hinh 2-2).
ak wn
Trong Shortcut key: Gite phim Shift va g6 chiv A, nhu vay phim tat sé
la Ctrl+Shift+A. Ban nén tranh truong hop phim tat dé chay macro
tring voi phim tat s4n cé trong Excel. Néu chang may ban tao phim
tat chay macro trung voi phim tat trong Excel thi khi bam phim tat,
macro do sé chay va phim tat sé khong c6 tac dung.
6. Trong Store macro in: dé mac dinh la This Workbook.
7. Trong Description: ban gé néi dung sau
Enter address starting in activate cell position
Bam OK
oo
Thanh Stop Recording sé xuat hién. Ban cé thé di chuyén no dén vi
tri khac néu thay can thiét.
10. Trong thanh Stop Recording, bam vao nit Relative Reference cho
sang lén (cé tac dyng nhu hinh 2-3)
Excel sé tiép tuc ghi macro voi quan hé twong adi cho dén khi nao thoat
khdi Excel hoac ban bam lai vao nut Relative Reference
11. G6 tén ban, lop, tén trvong va dia chi trong cdc 6 B11, B12, B13 va
B14. Ndi dung the hién nhu sau:
Nguyen Van Hung
Lop DCCT-DKT K48
Truong DH Mo Dia chat
xa Dong Ngac, Tu Liem, Ha Noi
12. Cho toan b6é cac ch dam
13, Bam vao 6 B15.
14. Trong Stop Recording, bam vao nut Stop Recording.
Ban cé thé ste dung ch@ cé dau tiéng Viét, tuy nhién khi sang civa sé
VBE thi chi? do sé rt khd doc.
Ghi cha: Khi st? dung quan hé tham chiéu 6 twong ddi, chon 6 géc
(ActiveCell) trudc khi chon nuit Relative Reference, cac 6 khdc quan hé tham
chiéu twong déi voi 6 géc dé. Ban c6 thé Iya chon hén hop dia chi tuyét d6i
va twong déi trong qua trinh ghi macro. Tuy nhién, ban khéng nén sty dung
phuong phap nay vi qua trinh tham chiéu sé ln xOn, kho theo dai.
23
- Dé str dung tham chiéu tuong déi trong sudt qua trinh ghi macro, nut
Relative Reference ludn sang (co tac dung).
- Dé str dung tham chiéu tuyét déi trong suét qué trinh ghi macro, nut
Relative Reference luén téi (khdng tac dung).
2.2- Thyc hién macro khi st dung bang diéu khién macro
Thuc hién mét macro la qua trinh thi hanh cac lénh chtra trong macro dé
(con goi 14 thuc thi hodc la chay macro. Ban cho thuc hién macro trén tl
Sheet2 nhu' sau:
1. Chon sang Sheet2 va bam vao 6 nao dé ngoai 6 B3.
2. Trong menu Tools/Macro, chon Macros (hinh 2-1).
3. Bam vao macro co t6n Address_abs trong danh sach macro (hinh 2-4).
Bam vao nut Run
Sau dé ban sé thay n@i dung thé hién sau khi thyc hién macro & Sheet2
giéng nhu tai Sheet1. Ban sé thay cdng viéc the hién trong macro Ia rat |
nhanh va chinh xac. Voi cac céng phwe tap va xtr ly lon hon, thoi gian
dé thi hanh mét macro cé thé vai giay tham chi lén dén hang phut.
Kim. tea
Roce!
Hinh 2-4: Thuc hién macro tif cifa sé Macro tai Sheet2
24
2.3- Thyc hién macro khi st dung phim tat (shortcut key)
Thu tuc Address_Ref c6 thé due diéu khién trong bang diéu khién
Macro (myc 2.2). Luc true phim tat da duc gan dé thuc hién céng viée dé,
hay st dung phu'ong phap thay thé nay:
1. Tai Sheet2 ban bam vao 1 6 bat ky (vi du 6 H14).
2. An phim Ctrl+Shift va A. Khi dé tén va dia chi sé xudt hién duoi 6 do.
3. Ban hay thy thyc hién lai macro dé bang phim tat tai cac vi tri khac
trong Sheet2,
2.4- Tam dirng thuc hién va thoat khoi macro
Trong qua trinh thi hanh macro, néu muén tam dirng hay huy qua trinh
thyc hién macro trvéc khi két thuc, ban 4n vao nut ESC trén ban phim. Dé
thu hién céng viéc nay thi thoi gian thurc hién macro phai dd dai. Vi du, tht
tuc Address_abs khi thi hanh thi khéng thé kip dng lai vi thoi gian dién ra rat
nhanh. Bé kip “bai”, ban bd sung thém vong lp For... Next dé kéo dai thoi
gian thyc hién (xem cach bé sung ma lénh vao trong macro trong muc 4.4).
Két qua nhu hinh 2-5 & dui day:
Range ("03") .Select
Bet iveCe 11. FormilaRic:
Range ("54") .Select
ActiveCe11. ForimulaRic
Range ("BS") Select,
Ctra sé Microsoft Visual Basic hién ra théng bao rang thi tuc dang thy
hién da bi ngat (Code excecution has been interrupted). Ban cé cac trvdng |
hop lwa chon nhw sau:
- Continue: tht tuc tiép tuc chay binh thudng
- End: thi tue ding tai day.
- Debug: g& réi trong thi tye (xem chi tiét trong Chuong 16).
Tuy trwong hop cu thé ma ban chon mét trong cac trudng hop trén.
Trong mét s6 trong hop si? dung vong lap, néu khéng can than thd tue
sé khéng bao gid két thiic. Vi du nhu thd tue dudi day:
"Thai tuc lam viéc tét
Sub Chuan ()
Dim i As Integer
en
Do
Range ("Al") .Value = i
Msgbox Range("Al") .Value
isiti
Loop Until i > 10
End Sub
‘Tht tuc trén cé st dung vong lp Do ... Loop tang dan bién i tt 1 dén 10 I
va thoat khdi vong lap do thod man diéu kién i> 10, tht tuc két thuc. Nhu vay
tht tuc lam viée tdt. Con tht tuc duéi day:
"Tha tuc nay bi 16i, khéng bao gid két thic
Sub Loi ()
Dim i As Integer
Fea
Do
Range ("Al") .Value = i
Msgbox Range ("Al") .value
Loop Until i > 10
End Sub
Tht tuc & trén do quén khai bao dong lénh i =i + 1, do dé gid tri i van
bang 1 va diéu kién i> 10 khéng bao giv dug thod man. vong lap khéng bao
gid’ két thc. Ti dé dan dén tinh trang “treo may”. Phim ESC luc do vé tac
dung, ban phai bam Ctrl+Break dé co thé thoat khai tinh trang “treo may” nh
hinh 2-5.
26
Chuong 3
CAcH THUC HIEN MOT MACRO BON Glan
Ban da biét cach thuc hién macro tly phim tat Ngoai ra, con mot
phuong thtre khac cé thé thye hign macro, ban cé thé thuc hién macro tty cac
diéu khién sau:
- B6i twong trong worksheet hoac biéu dd.
- Nut lénh (Button) trong thanh cong cu (Toolbar).
- Thanh menu ctia Excel.
3.4- Thc hién macro tir mot déi twong trong worksheet
C6 nhidu déi tuong trén worksheet cé thé diéu khién macro, vi du nhu
déi tueng dé hoa trong worksheet. Cac bu@c thye hign nh sau:
4. Chon Sheet3 hay bat cr sheet nao cén tréng.
2. Vao menu View/Toolbars chon Drawing (trir trudng hop thanh cong
cut Toolbar da co trén man hinh).
3. Chon déi tung dé hoa nh hinh Oval va vé hinh oval do:
4. Go ch vao hinh Oval dé bang cach bam phai chudt, rdi chon Add
Text tiv thye don tat (hinh 3-1).
5. Gé ndi dung Address rdi bam ra ngoai dé thoat.
_ 6. Ban 66 thé thay déi kich thu@c hinh Oval cho phd hop dé thé hién
day aii ndi dung chi & bén trong, ngoai ra con phai dam bao tinh my thuat
va tién dung khi sl dung.
7. An phai chudt vao hinh Oval d6, chon Assign Macro dé gan thu tuc cho
déi twong hinh Oval.
8. Trong bang Assign Macro, chon macro cé tén Address_Ref.
9. Bam OK.
Sau-do, ban cho thy hién chay tht macro:
4. Chon 1 6 nao do (vi dy nhu 6 J13).
2. BAm vao hinh Oval trén, macro sé thyc hién.
27
Ghi chai: Néu ban muén di chuyén & wong dé hoa (c6 gan diéu khién
macro) ra khdi ché khac trong worksheet, st dung phai chudt dé di chuyén |
(b6i vi bam trai chuét thi macro sé thy hin). Con néu ban muén thay déi
macro khac thi ban bam phai chudt trén di tvong, chon Assign Macro va
Iwa chon macro nao ban muén.
Nhiing déi tuong trong Drawing cé chira thi tuc (macro) khi di chuyén
chudt toi sé cé hinh ban tay, dé la dau higu dé phan biét voi déi twong khéng
chiva thd tye
Format AutoShape,
Hypertink,
14
| «+ \ cheeti { Sheet ) sheets / shesty / | i
Rey E ui
Hinh 3-1; Gan macro vao hinh Oval
3.2- Thue hién macro tv nut 'énh trong thanh céng cu
Ngoai cach 6 trén, ban cé thé thyc hién macro tv nut !énh (button) trong
cac thanh céng cu ty tao (Custom Toolbar). Vi dy, ban c6 thé gan viée didu
khién macro Address_abs vao nit hinh mat cudi (Smiley Face) nhu sau:
1. Di chuyén chuét dén mot diém nao do trong cae thanh Toolbar.
2. An phai chu6t, trong thye don tat chon Customize.
3. Trong bang Customize, chon tab Toolbars (hinh 3-2).
28
&
Chon nut New.
Sau do bang New Toolbar xuat hién, ban g6 tén vao (vi du Macro1) roi
OK
Trong bang Customize, chon tab Commands (hinh 3-3).
a
ND
Trong hdép Categories, chon AutoShapes.
Trong Commands, cuén xudng cho dén khi ban chon duoc hinh ung
y (hinh Smiley Face).
9. Tai hinh Smiley Face, git? trai va kéo chudt vao trong thanh céng cu
Macro1 (hinh 3-4). Ban cé thé chon thém cdc biéu tuong khdc néu
can
@
140. Bam phai chudt vao nut Smiley Face, thwc don tat sé hién ra. Ban
C6 thé stra hay xod hinh dé va thay bang cac hinh khac. Xem thém
mét sé chtrc nang ctia thuc don tat tai muc 3.3 & dui day.
11. Chon Assign Macro trong thye don tat, chon macro Address_abs va
bam OK.
12. Dong bang Customize.
Toolbars Commands Options
Toolbars:
(Formatting
| [2 30 settings
© Borders
| (chart
(Chart Menu Bar
Circular Reference
|
|
|
|
|
I
|
|
[Compare Side by Side
[ Contral Toolbox
(Diagram
1S Drawing
(Drawing Can
Exit Design
{Forms
[. Formuls Au:
Hinh 3-2: Tao thahh céng cu méi
29
eee
oes
| Qotions:
Toolbars Commands
To add a command to a toolbar: select a category and drag the
command out of this dialog box te a toolbar
Categories: Commands:
Window and Help
Dr
| Chatting
| iWeb
| Forms
Control Toolbox
| Macros
Builtsin Menus
(New Menu
ineuite Sole
Tookyars Commands Options
To add a command to a tacibar: select 8 category and drag the.
command out of this dslog box to a toolbar.
Commands:
Nea
i New
Reset Button tmage Open
Edit Button Image... 7 Close
‘Change Button Image > fi seve
Defaut Style [Save As...
‘ext Only (Alays)
Assign tecro,
Hinh 3-4: Tao cdc nit Iénh trong thanh Macro1 va gan Assign Macro
30,
Ghi cha: Thanh céng cu ty tao thudéc s& htru ctia workbook ma no duoc
tao ra. Thanh céng cy dé van ton tai trong Excel cho di ban da dong workbook
tao ra no. Khi ban bam vao nut chtra thi tuc thi workbook tao ra né sé dug
mora déng thoi thi hanh cac lénh duoc gan cho nut do.
Ban hay thir str dung nut lénh vira tao ra dé thure hién céng viéc sau:
1. Tru@c khi thu hién thd tuc, ban xoa sach ndi dung cla Sheet2.
2. Bam chuét vao nut Smiley Face trong thanh céng cu Macro1
Két qua sé thé hién trén Sheet2.
3.3- Thue hién macro tl thanh menu
Tw thanh menu ctia Excel ban co thé tao ra cac menu moi ma khi lwa
chon chung thi macro sé thuc hién. Vi du nhu tao menu mdi cé tén Macro2
nam ngay sat menu Help, menu Macro2 cé chtra menu con Work Address,
cach thc hién nhu sau
. Truéc khi thure hién, ban phai chac chan rang Workbook chtra macro
cla ban dang dug kich hoat (néu khéng ban phai mé ra).
N
Thém mét worksheet moi bang céch vao menu Insert/Worksheet (dat
la Sheet4).
w
Trong menu Tools/Customize, chon tab Commands trong bang Cus-
tomize
4. Cuén xudng déng cudi cling va chon New Menu trong Categories
(hinh 3-5).
5. Gif trai chuét 6 New Menu trong Commands va kéo vao dong menu
canh Help
6. Bam phai chudt vao New Menu trong thanh menu cua Excel, thc don
tat hién ra.
7. Thay tén mdi trong Name la &Macro2. Néu chi can menu nay (menu
me) thi bam vao Assign Macro dé chon (hinh 3-6). Néu can thém cdc
31
menu con (menu item), khéng can gan thd tuc vi menu me chi mang tinh
quan ly.
To sss a conmantoatosbr: sdb acategsry entcragthe conn
cas. is doa box co 300d
Catagories Commande:
edo andiin nal
Dene - ,
Augen
Chante
web
Forms
‘ental Tax
saces
Shei / sheet \sheers 7
Hinh 3-5:
rao New Menu trong thanh menu ctla Excel
eS
et “Window Help|
Todd cme atacbar sts scan
hee iedsog tanto seocbe \
Estexees commas |
Steen a3 an
CONG ORON =
a
i
Le
F
BES
We) WA Sent {Sheet { Sheet \Sheeta /
ay
Hinh 3-6: Tao menu Maro2 trong thanh menu cua Excel
32
i
i
Ky tw & trvoc M sé gach chan chi M trong menu Macro2 (tré thanh
Macro2), d6 chinh la phim tat dé thi hanh Macro2 (chi can bam Alt+M), Tén
menu cé thé é hién duoc tiéng Viet) va khoang tring, diéu dé khéng
6 dau (thé
cé duoc 6 tén macro hay ham tu lp.
Tiép theo ta tién hanh tao menu con trong Macro2:
evant tooo:
dsl bt st
ry and dase curd
Cotman a
Curen Menu Ren
Coster Buten
\ Steet { Stes / Steet )sheota/
han i
Hinh 3-7: Tao cdc menu con
1
- Trong Categories (trong trvéng hop bang Customize van dang mo),
chon Macros.
2. Tai Commands, chon Custom Menu Item (hinh 3-7), git trai va kéo
chuét dén phan tréng 6 dui Macro2 (ving dug khoanh mau do).
Bam phai chu6t vao Custom Menu Item trong menu me Macro2.
Tai thyc don tat, dai tén trong Name thanh &Work Address (hinh 3-8).
. Sau do vao Assign Macro dé chon macro thyrc hién.
aa eR w
Cudi cling la dong bang Customize.
33
Hinh 3-8: Di tén menu con, gan Assign Macro va menu duc tao ra.
Tung ty nhu voi nut !énh trong thanh céng cu ty tao, menu moi tao
duoc lwu gi trong Workbook do va tudn hién hiru trén ctra sé Excel, ké ca
trwong hop ban da dong Workbook do. Khi ban bam vao menu thi Workbook
chtra menu do tu déng mo ra va thyc hién lénh
Se os
| Delete
fctes iceman) oo 2 Names Bcustom tuten
Tea comand ated 9 __ Spr Biten Image
‘out of this dialog box te ateabar. “Paste Button Image
cone B nagtounn mee
te etc
© oom Suge Bacon tee | & > dh Bi
oom Defagt sho eoli pao
a2 SIetow Omer) eo ow
Woo “Teton ovens) sg go ae
| tage ard vert leoaave
(OQ ow @ Dp B
Oysa?
Hinh 3-9: Tao mdi va thay déi trong menu con
a4
reese =S2
chee
Cancel_|
Erase J
cker
Hinh 3-10: Siva chifa hinh cua menu con
Bang cach tién hanh tuong tw, ban co thé tao thém dug cac menu con
khac. Ngoai viéc gan tén (Name) va thu tuc (Assign Macro), ban con co
nhirng Iwa chon khac nhw sau:
- Reset: Tra lai cai dat géc (hinh &] cung voi tén Custom Button).
- Delete: Xoa menu con.
- Copy Button Image: Sao chép biéu tugng cia menu con.
- Paste Button Image: Dan biéu tugng cla menu con.
- Reset Button Image: Cai dat lai hin cll menu con ([Z]).
- Edit Button Image: Stva hinh ciia menu con theo y muén (hinh 3-10)
- Change Button Image: Bai hinh cla menu con (hinh 3-9)
- Default Style: Kigu mac dinh ctia menu con, gdm cé hinh va chiv.
- Text Only: Chi cd chi trong menu con (kh6ng cé hinh).
3.4- Thay ddi lwa chon trong macro
Néu ban muén thay déi cdc Iya chon chi tiét trong macro, bu dau tién
ban vao menu Tools/Macro va chon Macros (hoac phim tat AlttF8). Cura sd
Marco hién ra nhw hinh 3-114 voi danh sach toan b6 macro:
Adsrose_ abe
acto na:
siacenanieaE i
| [ioiet
State
cunt
bese:
Enter adress starting n cel
Delte |
Macosin: This Workbook
Oprions
Hinh 3-11: Ctra sé Macro va Macro Options...
Sau dé chon tén macro ma ban muén thay déi, cé mét sé Iwa chon sau:
- Options: khi ban chon Options thi ctra sé Marco Options hién ra nhu
hinh 3-11. Ban cé thé thay déi phim tat va mé ta lai cng viéc macro trong
Description
- Edit: khi chon muc nay clra sé Microsoft Visual Basic (MVB) hién ra va
tro chudt sé nhap nhay tai vi tri cla macro do. Ban co thé stra déi ndi dung
theo y muén va tat nhién phai ding néu khng thi macro sé khong chay dugc.
- Delete: xod macro nao ban muén. Trude khi xoa thi Excel sé hdi ban
c6 chac chan x6a hay khong?
- Macros in: hién danh sach cac macro tuy thudc vao cac trvdng hop
chon trong hép cuén tha xudng.
+ All Open Workbooks: toan b6 workbook dang mé
+ This Workbook: chi trong workbook hién hanh.
+ Tén tng workbook dang du’g'c mé trong Excel
Ngay phia duoi muc Macros in la Description (mau xanh) m6 ta su hoat
dng cua ttrng macro trong dong phia dudi
Chuwong 4
CUA SO VISUAL BASIC EDITOR (VBE)
Khi ban tién hanh ghi macro dau tién, Excel sé tao ra module trong workbook
do. Module duoc quan ly trong ctra sé Microsoft Visual Basic ctia Excel.
Trong module dé chtra cac ma lénh (code) dug viét bang ngén ng VBA dé
xay dng nén cac macro. Cac buréc thyc hién dé nhin thay module:
1. Tw menu Tools/Macro chon Macros.
2. Chon macro Address_abs va bam vao nut Edit.
Civa sé Visual Basic Editor hay Microsoft Visual Basic (viét tat la VBE
hay MVB) hién ra nhu hinh 4-1. Ctra sé VBE chinh la noi thyc hién cdc céng
viéc trong dw an VBA cua ban. Ban cé thé thay ré duoc ndi dung tung thd tuc
hay ham khi cuén xuéng. Hai chong trinh con ma ban viva tao bang chtrc
nang Record New Macro duge hién thi chi tiét trong cla sd VBE. Ngoai ra,
clva sd VBE con la méi truong dé ban xay dung mét chtre nang diéu khién
khac nhu:: tao bang diéu khién tuy bién (UserForm), thay déi thudc tinh ctia
cac diéu khién,
4.1- Cau tric ctra sé VBE
Ctva sé VBE [a noi quan ly, lwu tro toan bé cac thi tuc (macro) cling
nhu cac dy an xay dung trong VBA. Cau tric ctva sé VBE nhu sau:
- Dong trén cing gém co bidu tong él va tén ctra sé Visual Basic Editor,
tiép do la ten cla Workbook, cudi cing la dy 4n ban dang thu hién.
~ Dong ther hai la cac menu diéu khién chtva trong thanh menu ctia VBA.
- Dong thw ba Ia thanh céng cy tigu chuan (Standard) duoc mac dinh
xuat hién trong clva sé VBE (hinh 4-1). Ngoai ra, con mét sé thanh céng cu
khac khéng dug hién thi san nhw Debug, Edit va UserForm (hinh 4-3), Tuy
trudng hop cu thé ma ban cé thé cho hién thi va stv dung céng cu nay.
Géc phia trén bén trai la chi tiét dy an cla ban (Project Explorer). Dy an
bao gém tap hop cac déi tugng Excel Objects (gdm cac déi tvong trong
Excel nhu: Sheet, This Workbook), Forms (cha céc hép ddi thoai tuy bién
do nguOi str dung lap ra), Modules (chtra cac module con nhw Module,
Module? ...). Module la noi quan ly, lwu trir cae tht tuc (sub) va ham (function).
Méi module 6 thé chtra mét hay nhiéu Sub hoae Function.
37
Goc phia du¢i bén trai la clra sé thudc tinh (Properties window) ctia déi
tuong dang duoc chon. Gém co tén cia déi tong, phia dui la thuéc tinh cla
nd. Ddi tugng cé thé la This Workbook, cdc Sheet, UserForm hay Module,
Class Module,
[nov tits, su Rien
ik ctcimememmen
som ae]
wan ds
Soccer | mene
Gecoey | | hata ene
©) ThisWorkbook Activecell. Fs "Lop DCCT-DKT K46"
iors
Sora
rea cm
serrate
siete mi
slr
ae
Module Hoi
Apts | cinedeed
2" Stmageeyaeaamiay ei
Hinh 4-1: Cifa 6 Visual Basic Editor (VBE hay MVB)
aa an ee SSE
ai I 3
é 5 8
{oi i
Suid =
,
E £ 2
| 5 a 5 5
3 S 5 =
3 i SI
§ 3 5
é = 3
E £
g F |
8 I
Hinh 4-2: Cac nat lénh trong céng cy tiéu chuan cua cifa sé VBE
38
: Céc thanh céng cy Debug, Edit va UserForm trong VBE
Phan chiém dién tich lon nhat ctva sé MVB chinh 1a clva sé code (Code
window). D6 la noi soan thao ma lénh (code) trong macro hay xay dyng User-
Form. Tai do, néi dung tht tuc, ham sé dug hién thi trong module hoac trong
ting déi twgng trong Excel. Co thé coi module la noi quan ly, lwu trir cdc tht:
tuc (Sub) va ham (Function). Méi module cé thé chtra mét hay nhiéu thu tuc
hoac ham. Phia trén ctva sé soan code cd Hép déi tueng va Hop thd tuc, sv’
kién. Van dé nay duoc dé cap cu thé hon trong muc 4-2.
Ctra sé nam dui cling cé tén la Immediate, thong thudng khong hién thi
trén VBE. Trong cla sd VBE, ban vao chon menu View/ Immediate Window
(phim tat Ctrl+G). Ctra sé Immediate hién ra (hinh 4-7, hinh 4-8). Thong thwong,
clea sé Immediate nam phia dui man hinh va ban cé thé di chuyén, thay déi
kich thwoc theo y muén trong VBE. Van dé nay duoc dé cap 6 muc 4.3.
éu chi'st? dung thuat ngi macro déi voi cdc chvong trinh ndi
chung thi nhidu truéng hop sé khdng 6 nghia. Theo ding su lam viéc thi
macro phai la thii tuc vi chi thti tuc moi cé thé dé chay duoc (Run Macro) va
cé thé can thiép dén nhiéu déi tung, con ham ty lap (Function) thi chi lam
viée trong mt 6 chtva tén ham. Chinh vi vay, chung ta stv dung thé tuc (Sub)
va ham ty lap (hay Function) dé thay thuat ng@ macro ndi chung
4.2- Clva s6 soan thao code (Code window)
Mot thd tuc duoc bat dau voi Sub va két thc bdi End Sub. Ham tu lap
cing bat dau bang Font va két thuc boi End Function
Cac tht tuc hodc ham ty lap néu duge lap ra dé co thé ding chung trong
Excel thi ban.phai xay dung trong cac module téng quat (khéng phai trong
Class Module). Dé tao ra module téng quat, ban vao menu Insert\Module
39
trong ctra sé VBE. Module ding chung cé Hép déi tuong voi tén la General,
danh sach thi tuc trong m6éi module duoc liét ké trong Hép thu tuc, su kién
(hinh 4-1). Ngoai ra, ban cn c6 thé xay dung tht tuc cho déi tugng la
Workbook, ThisWorkbook vi nhiing su kién xay ra déi voi nd. B& biét chi tiét,
moi ban xem phan lap trinh sw kién trong Excel tai Chuong 18.
ws ThreeNunbe:
/
f Ose num Ae Tnveger, num? ko is
nun = 10: num = 20: nung = 30
Msqbox "Gis tri truny binh la" &
HyAverage (nul, numZ, nun)
MsgBox "numi= " £¢ nwt £ Che(13) ¢
"nunz= " @ num2 ¢ Chr (13) & "numd
End Sub
ton Hyaverege (num, =
punt = num + 1
MyAverage = (num1 + numz + numa) / 3
[Bini aon
end Fu
Quequan
End Type
Sub Hienthongtin()
Dim Danhsach
+ Danh sach cdc chudng trinh dugc xay dung trong ting module
40
seas
oe ineemetnesetpenta
negBox "Hello World!”
[ End Sub 1
Hinh 4-6: Thi tuc cita su kién d6i tugng Workbook mé ra (Workbook_Open)
Sau Sub hay Function la tén ctia thd tuc hay ham. Tl khod Sub, End
Sub, Function va End Function mac dinh cé mau xanh da troi (hinh 4-4). N6i
dung bén trong thu tuc hoadc ham nhu sau
Théng thudng, ngay dudi dong Sub hoac Function la dong mau xanh la
cay voi dau ngoac don (‘) 6 dau dong, do la loi cht thich (comments), Loi chu
thich khong Anh huOng dén macro va ban co thé thay déi ndi dung ctia né.
Khi ban tién hanh ghi macro, tén macro va loi mé ta ndi dung ste dung tu
dong xuat hién dudi dang cht thich Ngoai ra, ban cé thé tw bd sung chu
thich trong qua trinh xay dung macro. Khi dé, ban sé dé dang hiéu duc cac
buoc cling nhu muc dich thyc hién cla cac dong ma lénh
Tiép theo la ndi dung ma Iénh, day chinh la néi dung chinh quyét dinh sw
fam viéc ctia Sub hay Function. Ban co thé stva ddi, thém bot ndi dung ma
lénh cho phu hop.
Duong mau den lién dai cé y nghia phan chia cdc Sub (thu tuc), Function
(ham) trong Module.
Dau gach du6i (_) thinh thoang gp 6 cuéi déng ma lénh Trong trong
hop ma lénh qua dai thi ban dung (_) dé nga dong, hung duoc hiéu la ma
lénh van lién tuc. Trong muc 12-2 trinh bay chi tiét va cach ngat dong. Ngoai
ra, dau gach dui con bat gap trong cdc thd tuc sw kién (hinh 4-6).
Khi ban ghi macro phire tap hon, ban co thé gap mot sd ma lénh tw dong
xuat hién. Excel ghi lai tat ca nhing gi ban thu hién mét cach cu thé nhat,
ké ca nhiing thudc tinh dugc cai dat mac dinh trong Excel (dang st dung)
z nhung ban khéng hé can thiép t6i. Ban cé thé luge bd nhiing ma lénh tha
= do ma khéng anh hung dén két qua thu hién macro (xem tai muc 4.4.2)
Dé r6 hon ban the hién vi du sau day:
1. Tai 6 B3 ban tién hanh ghi macro, dat tén macro la Kiem \_tra.
2.66 s6 1.2 vao 6 dé rdi tién hanh dinh dang lam dam, nghiéng sé, can
s6 vao gitra 6 va chon mau dé cho sé trong 6 B3.
3. Khi céng viéc hoan thanh, ban chuyén sang 6 C3. Sau dé bam nut
dtrng ghi macro.
4i
Bay gid, ban kiém tra xem macro lam viéc nhv thé nao bang cach bam
phim Alt+F 11. Trong civa sé VBE, ban mé module co chia thd tuc vira dure
ghi va sé thay néi dung nhu sau (da Iuoc bét nhiéng ché tréng khéng can
thiét):
Sub Kiem_tra() it
‘Kiem_tra Macro 5
‘Macro recorded 12/31/2006 by PhanTuHuong
Range (“B3”) .Select
ActiveCell.FormulaR1Cl = “1.2”
Range (“B3”) .Select 3
Selection. Font.Bold = True
Selection.Font.Italic = True
With Selection
HorizontalAlignment = xlCenter
End With
Selection.Font.ColorIndex = 3 ;
Range (“C3”) .Select
End Sub
Trong tht! tuc trén, ban sé thay nhing doan mé lénh tu nhién xuat hién
(gach 6 gitra). D6 chinh la nhieng cai dat mac dinh san trong dinh dang 6 cia
Excel ma chting ta khéng hé can thiép toi.
4.3- Ca sé Immediate
Truc khi nghién ctru vé ngon ngi VBA, ban hay xay dung vén tir vung
trong VBA cho ban. Lam thé nao dé ban thyc hién cong viéc dé nhanh chong
va khong bi mét mdi? Lam thé nao dé ban hoc duoc nhitng cau lénh VBA?
Ctra sé Immediate sé gitip ban tra Idi cac cau hdi trén. Tai cla sd Immediate,
ban nhap vao cau lénh VBA don gian, sau dé bam Enter, Excel sé kiém tra
42 f
va thu hién cau lénh dé. Néu ban muén tim hiéu thém thong tin thi ban thém
dau hdi (7) & trude thay vi gd chi Print, két qua sé thé hién ngay & dong
duéi (hinh 4-8).
Voi tht tuc hoac ham, ban phai xay dyng chuoing trinh theo duing quy
dinh cla ng6én ngi VBA thi moi co hiéu luc. Qua trinh thy hién (thi hanh
macro, tinh todn ham) dién ra lién tuc va rat nhanh, ban khong thé theo déi,
kiém tra tung buéc mét cach binh thudng. Cai hay cia ctra sd Immediate la
cho phép thy hién tiyng cau lénh mot, két qua thé hién ngay trén cla sd
Excel hay cla sé Immediate.
Definition Shift+e2
Last Position Ctr+Shift+F2
num2 as Inted
20: num3 = 30
(tri trung binh la" ¢
biol, num2, num3)
t=" © num1 ¢ Chr (13)
hum2 © Chr (13) ¢ "num
=) Object Browser F2
Immediate Window Ctrl
- Locals Window
» Watch Window
Loc:
te
I
Nganh @ceT
Oo so)
P12)
wey \ Steott \ Sheet? / shect3 /
FRe n
Hinh 4-8: Ctra sé Immediate
43
Vi du tai hinh 4-8, tleng cau lénh thuc hién céng viéc nhu sau:
Worksheets ("Sheet2”) Activate | ‘Kich hoat Sheet2
Range (“A2”) .Select ‘Chon 6 A2 (b6i den)
Range (“B5”) .Value= “Nganh DCCT” ‘Thé hién “Nganh BCCT” trong 6 BS
Range (“BS”) .Font..ColorIndex = 3 ‘Gan mau dé cho chi tai 6 BS
Range (“B5”) .Font.Bold = True ‘Gan chit dam tai 6 BS
Trong qua trinh thyc hién ma gap 16i, cla s6 VBE sé théng bao ngay. Vi
du nhw hinh 4-9, bang tinh Sheet4 kh6ng tén tai trong Modau.x1s, ctva sé
VBE sé bao Idi. Hinh 4-10 thong bao khi ban chon mot sheet khéng tén tai
trong workbook.
?ActiveYorkbook .Name
Modau.x1s
?Sheets. Count
3
?Activesheet. Name
Sheet2
WorkSheets("Sheet4”). Select
Hinh 4-10: Cita sé bao 181
4.4- Hiéu chinh trong VBE
Ctra sé VBE (hinh 4-1, 4-4) co khu vuc soan thao code trong gan ging
nhu Word, ban c6 thé dé dang tao nhiéng thay ddi trong dé nhu bd sung hay
bét di ndi dung, tdi wu, rut gon ma lénh thea khéng can thiét,... Cac phim mui
tén trén ban phim duoc st dung dé di chuyén chudt lén, xudng, sang trai,
sang phai, sao chép, cat dan, tim kiém, thay thé,... giéng nhu trong Word.
Dui day la mét sé thay déi chinh cé thé thuc hién duoc:
44
4.4.1- Thay déi tén cua thi tuc
Trong trvong hop ban muén thay ddi tén ctia tht: tuc vi ly do nang cap
chuong trinh hay vi nhiing ly do khac, ban khéng thé thue hién cdng viée dé
trong Excel ma bat budc phai thy hién trong ctra sé VBA. Vi dy, ban co thé
thay ddi tén macro Address_abs thanh Dia_chi chang han, chi can-g6 ndi
dung Dia_chi thay thé Address_abs trong dong Sub Address_abs(). Dong
thoi, ban cing stra ndi dung ghi cht: phia duoi. Ban co thé kiém tra két qua
stva ddi trong hop Macros Name ctia ctra sé Macro khi bam vao phim Alt+F8
tai Excel.
Range ("B3")
ActiveCell.Fo:
aRICL = "Nguye
va
Hinh 4-11: Thay déi tén cia th tuc
4.4.2- Stra déi ma Iénh trong thd tuc
Nhu da dé cp, chtrc nang ty ghi macro sé ghi lai toan bé nhéeng cai dat
mac din trong Excel. Vi vay, mét sé ma Iénh sé khong can thiét va nén xoa
bd. Ching ta rut ngan tht tuc Kiem_tra lai bang cach xod bd nhiing ma lénh
thtva (duoc gach 6 gira), cach thc hién giong nhv o trong Word. Két qua
nhu thd tuc duoi day:
Sub Kiem_tral()
‘Kiem_tra Macro
‘Macro recorded 12/31/2006 by PhanTuluong
Range ("B3”) .Select
ActiveCell.FormulaR1Cl = “1.2”
Range ("B3”) .Select
Selection.Font.Bold = True
Selection.Font.Italic = True
With Selection
-HorizontalAlignment = x1Center
End With
Selection.Font.ColorIndex = 3
Range (“C3”) .Select
End Sub
Ban hay chay tht th tuc trén, chac chan két qua van nhu luc truéc khi
stra. Nhu vay, sau khi ghi macro ban nén loai bé nhing doan ma lénh khéng
can thiét, tranh viéc Excel thuc hién nhing cong viéc thiva va tht tuc dai
dong. Bé thurc hién dug viéc loai bé nhirng ma Iénh thiva thi ban: phai so
sanh gira cong viéc da thc hién tl’ ban phim voi ndéi dung ma cla macro ghi
lai, ti do tim ra sy khdc nhau gidra chung. Ngoai ra, ban phai co nhivng hiéu
biét nhat dinh vé VBA moi co thé chinh stra mot cach hop ly va khong sai sot.
Chting ta lai quay tro’ vé tht! tuc Address_abs duoc ghi tai muc 2.1, ndi
dung thi tuc nhw sau:
Sub Address_abs()
‘Address_abs Macro
‘Enter address starting in cell B3
Range (“B3”) .Select
ActiveCell.FormulaRiCl = “Nguyen Van Hung”
Range (“B4”) .Select
ActiveCell.FormulaRICl = “Lop DCCT-DKT K48”
Range ("B5”) .Select
ActiveCell.FormulaR1Cl1 = “Truong DH Mo Dia chat”
Range (“B3:B5”) .Select
Selection.Font.Bold = True
Selection. Font.Italic = True
Range ("B6”) . Select 5
End Sub
Ban da thay thu tuc Address_abs tdi wu chua? Cau tra loi la chua. Ban cé
thé rut ngAn thd tuc do lai ma van dam bao tht tuc hoat déng binh thuong
Ta co thé thay hai dong lénh:
Range (“B3”) .Select
ActiveCell.FormulaR1Cl = “Nguyen Van Hung”
bang médt dong nhu sau:
Range (“B3”) .FormulaRICl = “Nguyen Van Hung”
Két qua stra déi nhu sau:
Sub Address_abs()
‘Address_abs Macro
46
‘Enter address starting in cell B3
Range ("B3”) .FormulaRICl = “Nguyen Van Hung”
Range (“B4”) .FormulaRICl = “Lop DCCT-DKT K48”
Range (“B5”) .FormulaR1Cl = “Truong DH Mo Dia chat”
Range (“B3:B5”) .Font.Bold = True
she ele BS ial
Range ("B3:B5”) .Font.Italic = True
Range ("B6”) Select
End Sub
Nhu ban thay, th tuc d@ duge rut ngdn dang ké.
Bay gio chung ta bd sung thém thdng tin vé tudi, qué quan cho anh
“Nguyen Van Hung” nay vao cac 6 B6, B7 & phia duoi. Két qua thd tuc da bé
sung nhu sau
Sub Address_abs1()
\Address_abs1 Macro
‘Enter address starting in cell B3
Range ("B3") .FormulaRICl = “Nguyen Van Hung”
A ach Ct
Range (“B4”) .FormulaR1Cl = “Lop DCCT-DKT K48”
a Range (“B5”) .FormulaR1Cl = “Truong DH Mo Dia chat”
| Range (“B6”) .FormulaR1Cl = “Tuoi: 21”
4 Range (“B7”) .FormulaR1Cl = “Que quan: huyen Gia Loc -
i
Hai Duong” (cing 1 déng)
Range ("B3:B7”) .Font.Bold = True
Range ("B3:B7”) .Font.Italic = True
Range (“B8”) . Select
End Sub
é kiém tra thd tuc trén hoat dong nhu thé nao, ban di chuyén chudt vao
trong bat clr néi dung nam trong tht tuc do (tén thts tuc phai hién thi trong Hop
thu tuc, sy kién), sau dé vao menu Run va chon Run Sub/UserForm (hoac.
phim tat F5) nhu hinh 4-12.
Sau dé vao View/Excel (phim tat Alt+F 11). Luc dé, clva sd MVB van hién
hivu trong Exce!. Dé déng ctra sé VBE va tro vé Excel, trong civa sé VBE ban
vao menu File, sau do chon Close and Returh to Excel (phim tat Alt + Q).
|
47
Range ("B4") .FormuleRICi = "Lop DCCT-DET K43"
Range ("B5") .FormulaRiC1 = "Truong DH Mo Dia chat"
Range ("B65") .FormulaRici = "Tuoi: 21"
Range ("B27") .FormulaRt "Que quan: huyen Gia Loc ~ Hai Du
Range ("B3:B7") .Font Bold = True
Range ("B3:B7") -Font.Italic
Range ("B8") Sel
End
ag"
Nguyen Vane Heng |
Lop DCCPOKT Kt
Trion DH Mo Dia chat |
Tuoi: 21
Que quan: Imyen Gia Loc - Hai Luong,
Hinh 4-13: Két qua thyc hién thi: tuc Address_abs1.
4.4.3- Tao thém Module trong cia s6 VBE
Néu muén bé sung thém mt module, ban vao menu Insert va chon Mod
ule. Ngoai ra, ban co thé bd sung UserForm (bang dieu khién) hay Class
Module theo y mudn. Cach xay dyng UserForm dugc dé cp trong muc 19.2
=e yBAProject (Addre,
24 Wicrosoft Excel OF
BH) Sheet (Sheet
- seeB3") FormulaRicl = "Nguyen Van
Hinh 4-14: Thém mét module mdi
48
Se
aa
~adaeaienubieh
:
Khi bam vao menu Module, mot module réng sé duoc tao ra voi ten mac
dinh theo thir tu Modulet, Module2, Modute3,... Ban 06 thé xay dyng cac
ham va thi tuc 6 bén trong Module mét cach thoai mai
Modules Module
(Address _abs Alphabetic | Categorized |
' Excel Objects a.
BE) Sheet1
8} sh
—.___
Hinh 4-15: Module3 duc tao ra va ban thay tén bang Bosung
Dé dé quan ly, ban cd thé déi tén cla module va duoc tao bang cach
chon tén module, sau dé vao ctva sé thudc tinh Properties dé thay déi tén
thanh Bosung (trong Name). Sau do, ban co thé xy dyng cac thi tuc hay
ham trong module Bosung nay.
Ghi chu: Méi module cé thé chwva duoc nhiéu thu tuc hoac ham. Voi
nhiéng dy an lon, ban nén co phuong phap quan ly module mét cach cy thé,
ré rang. Nén phan chia ré rang nhom module chtra tht tuc, module chtra ham
va dat ten cho module do.
4.4.4- GO bo module
Khi muén g& bé mét module nao dé trong dy an VBAProject, ban chon
tén menu do (vi du nhu Bosung). Sau dé ban bam chuét phai va thyc don tat
hién ra, chon Remove Bosung... (hinh 4-16). Khi dd, clra sé MVB hién ra héi
ban cé xuat module Bosung true khi g& bé nd? Ban chon Yes dé lwu lai
truéc khi g& bd (néu chon No thi sé khdng Iuu lai). Module Bosung sé Iwu lai
voi tén *.bas. Ban co thé mé file via dug luu lai do bang VB 6.0 hoac tl
Notepad.
49
[i Sata
eal
‘yew cate
Mearogetteopgten., |
|
iS
| oe |
b Pham_eae 0,
ange ("C5") Select i ;
Jetivecel! Formlngi¢l = "Helio Se 89arg Beara bse
Range ("C5") Select i
Selection. Font Bold L. |
Selection.Font Colorindex ~ 9 cl
Slur Setection.Fone aaa
piece (ome)
fate = “arial feta the ane ved code to
tee = ery ote coeds es
Hinh 4-17: Mé module Bosung.bas tiy VB 6.0
‘Sub Phim_tal0)
Phirm_tat Macro
acio recorded 3/28/2007 by Phan Tu Huong
Keyboard Shorteut: Chis]
Range(C5"), Select
ActiveCell.FormulaR1C1 = “Hello Wort!"
Range((C5") Select
Selection. Font Bold = Tue
Selection. Font.Colortndex
Hinh 4-18: Mé module Bosung.bas tif Notepad
Chuong 5
LAM ViEC VOI FILE EXCEL CO CHUA MACRE
5.1- Sw dung chtrc nang Security
May nam gan day, do virus macro phat trién nén Microsoft da bd sung
thém ché dé an toan trong cdc &ng dung. Che nang Security diéu khién sv
lam viéc ctia macro, tlrc 1a co thé cho macro hoat déng hoac khéng hoat
dong. Voi chtre nang diéu khién d6, ban sé yén tam hon khi str dung Excel
trong céng viéc. Dudi day la cach sl dung chtrc nang Security trong Excel
1. Vao menu Tools/Macro va chon Security (hinh 5-1), ctra s6 Security
hién ra
2. Trong Security, tai tab Security Level c6 4 truéng hop chon nhu sau:
- Very High: Dat ché d6 an toan rat cao, cac macro kh6ng thé thurc hién
duge, chi triv macro ctia Office. Khi md file cé macro thi sé hign bang théng
bao nhu hinh 5-2. Ndi dung thong bao cac macro da bi v6 hiéu hoa
- High: Dat ché d6 an toan cao. Chi nhitng macro dug xac nhan mdi cd
thé thc hién, céc macro khac bi vo hiéu hda. Dé c6 macro duge xac nhan,
ban phai dang ky trong menu Tools\Option\Security\More Macro\Trusted Pub-
lisher. Khi ban m@ file cé macro thi sé théng bao cac macro da bi v6 hiéu hoa
nhw hinh 5-3
~- Medium: Dat ché d6 an toan trung binh. Khi chon tru@ng hop nay, néu
mé file c6 cha macro thi Excel sé canh bao nhw hinh 5-4. Ban cé thé Iva
chon Enable Macros dé macro hoat d6ng, hodc Disable Macros dé macro
khdng hoat déng. Trong trwong hop file cla ban khéng ste dung macro, néu
khi mo Excel canh bao nhu hinh 5-4 thi file clia ban da bi nhiém virus macro.
- Low: Khéng dat ché d6 an toan, ttrc la Excel khong canh bao bat ctr van
dé gica
Nhu vay, khi ban st dung VBA nén dat Security Level & mirc 49 Medium
hoae Low. Khi dé cdc tht tue hode ham moi hoat dong duge. Rat nhiéu
51
trwong hop macro khéng hoat dong dug khi dé ché dé Security Level &
mitre do Very High hay High ma nguoi st dung khdng r6 nguyén nhan.
‘Geutjieal!| romances
iden High. crly mazes eaated n bus
‘eran. Mother nope and reir
Obigh. Cry signed maces from tasted sources witb alonedto
ron. Unsigned macros ere autonaizay disabled
conchoose whether ornst ton pstekisiy unsafe
ted fom patertialy
virus scanning
yo ald
) Lv rot recorerended). Yeu are nat pot
Urgale maces, Use this settng only & yu
site nstalled, cr youhave checked the
you open.
2 woes.
2 ecarfew oor,
fo High and a digtally signed Trusted Certéicate is not
nge the security levelto 3 lower setting (nck reccrnmended), or
‘a certificate issued by a Certficate Authority
attached to the macros. To run the macros, cl
\ IMacros are disabled because the securty level
<2) request the macros be sioned by the author y
to disable macros, but if the
Hinh 5-4: Canh bao macro chifa trong file
Trong Excel 2007, ché d6 an toan cé khac do nhiéu thanh phan hon va
giao dién cling khac so véi Excel 2003. Dé cai ché d6 an toan, ban chon
Excel Options ti nut Office Button (nut hinh tron to phia trén, bén trai cla
civa 86 Excel 2007). Sau dé, chon menu Trust Center trong civa sé Excel Op-
tions (hinh 5-5a), tiép tuc chon muc Trust Center Settings... Tiép theo ban tuy
chon nhiing cai dat trong civa sé Trust Center (hinh 5-5 b). Ban sé thay ngoai
macro, Excel 2007 con thiét lap déi voi ActiveX, Add-ins, Message
Bar... Cai dat mac dinh trong Excel 2007 la toan b6é macro khdng hoat déng,
néu ban dinh chon muc nao thi hay bd danh dau trong hép kiém tra. Ban co
thé cai dat chi tiét tai cc muc khac.
Trusted Publishers Macro Settings
Trusted Lo
I For macros in decurnents not i
Developer Macro Settings
ore.
| Teast Centers
(b)
Hinh 5-5: Menu Trust Center va cdc menu chifa trong Trust Center
O ché dé cai dat méc dinh, khi ban md file co chiva macro, Message
Bar hién ra canh bao vé an toan. Khéc voi Excel 2003, tuy cai dai khong cho
macro hoat déng nhung Excel 2007 van cho phép hoat déng tré lai khi ban
53
0 Option trong Message Bar, sau dé chon nut Enable this content trong
civa sd Microsoft Excel Security Options (hinh 5-6). Ngoai ra, ban cé thé thay
d6i cdc mac dinh khac khi b4m vao Open the Trus Center.
Nhtrng virus dé cé kha ¢
VB . bo. cungl [Con
| Review
Home © Inter
Gioi tinh
N Nam
“3. Trén Van Binh Nam
4. Nguyén Thanh Hoa Nie
No
@ * Security Alert - Macros & Activex
Macros & Activex
Macros and one or more AcbyeX controls have been disabled. This active content might
ity hazards. Co not enable this content unless you trust
contan viruses or other secu
the source of ths fle.
Warning: It is not possibie to determine that this content came from a
trustworthy source. You should leave this content disabled unless the
content provides critical functionality and you trust its source.
More information
Fle Path: 0:\PTH\Bsigiong\WBAlVBA.bo_sungixs
© Heb protect me from unknown content (recommended)
©) Enable this content
eTrust Center
Hinh 5-7: Diéu khién dé macro hoat déng trong Iya chon Enable this content
5.2- Ste dung cdc chwong trinh diét virus
Hién nay virus macro trong Excel phan lon cé ngudn géc tr nude ngoai
g v6 hiéu chive nang canh bao trong Excel. Vi vay,
5A
vie nh&n biét file Excel co bi nhiém virus khdng thi khdng phai don gian
pau tién ban vao menu Tools/Macro va chon Macros... (hinh 2-4).
Trong ctra s6 Macros ban tim xem cé thd tue nao fa trong danh sach macro
hay khong? Néu cé thi tyc no la ma ban khéng thé stra (néit edit bi mo) hay
xoa dug (nut delete bi md) thi dé co thé [a virus. Ngoai ra, con mét so virus
gure xay dung bing Macro4 trén bang tinh cling gay nhiéu phién toai. Thong
thong Cac bang tinh chia virus d6 dé 4n va dé kidm tra, ban vao menu For-
mat/Sheet rdi chon myc Unhide. Néu thay sheet nao c6 néi dung la thi xoa
di, dong thoi ban xoa file khdi dong trong thu muc XLSTART,
Phan l6n cae chuong trinh diét virus cla nud ta hién nay khéng phan
pigt duoc virus théng thudng va macro duge xay dung trong VBA. Vi dy nhu
chuong trinh BKAV hoac D32, day la hai phan mém diét virus rat phé bién &
dung mién phi. Néu khéng
than thi cac
trong nuéc va duoc phep
chuong trinh quét virus nay sé xoa bd toan bé ma:
ro ma ban xy dung trong
VBA. Khi dé, nhing tng dung cé st dung VBA sé khong str dung duoc niva
é cdc macro duoc an toan khi str dung chwong trinh BKAV, cdc ban luu y
nhing van dé sau:
- Khi khoi dong chuong trinh quét virus BKAV, clra so BKAV hién ra
nhw hinh 5-8. Khéng duoc chon muc Xoa tat ca macro va muc Diét khong
can hdii
- Trong qua trinh quét virus, BKAV sé lam tong cac macro ctia ban lap
ra la m6t con virus nao dé (vi du nhw WX97Macro.New nhu hinh 5-9). Neu
ban chon Yes thi toan bé macro sé bi xoa. Trong trudng hop do, ban chon No.
Néu chang may bam vao Yes, ban co thé phuc hii lai cdc macro bang
chirc nang “Sao lvu truéc khi diét” 6 dudi. Tree khi virus trén file, thi
cac file nhiém virus sé duoc sao lu lai trong thu muc C:\Program
Files\Bkav2006\Backup (hodc dugng dan do ban cai Bkav) dé dé phong
trvdng hop rdi ro. Qua trinh sao luu sé khong dién ra khi dung Iuong con
tréng cia 4 clng chtra thu muc backup nay nhé hon SOMB. Sau 15 ngay, cac
file sao lu nay sé tw déng bi xoa di dé tiét kiém cho dung lwong 6 dia. Vi vay,
néu chang may cac churong trinh trong VBAProject bi xod thi ban phai phuc
héi ngay, tranh trvong hop vuot qua thoi gian Iuu gil? trong thy muc backup.
Ndi tom lai, ban khong nén
ban thuong xuyén stv dung VBA trong céng viée, ma ste dung cac chong
dung cdc chong trinh didt virus trén khi
trinh diét virus cia nuéc ngoai nhu Symantec antiVirus hay AVG Antivirus, ..
Cac chuong trinh nay cé kha nang phan biét rat tot gidva virus va macro tron¢
VBA. Néu file Excel cla ban co ca virus macro va macro trong VBA thi cac
chuong trinh cac chuong trinh quét virus trén sé quét sach virus macro do
Dv an VBA ctia ban van an toan.
Profession:
an | hate | poh [ veusLot | LiveUpdate | Bboauién | ountheu |
tren é ate chee bid le - Lis chan hie
(© Theb Becca v8USE @ Fle chuong unk FP Digtehtng ofa hi
© Chon 8a he thing F Flevinblo I Seo hnutudekli det
© Chon ida 6 ote Nop hi hadi 26a
© Chan thu mye Enalsh intetace
01995-2006 Nouyén Ta.Quing
rus
Professional
Vieuade
ohm vitae WHS7MacIO
Bon co nuén det khong ?
6
| © 9962006 noupén 16 auing GB V2 9%
Hinh 5-9: BKAV [am tung macro trong VBA Ia virus
Chuong 6
uu, WHUge oIEM CUA cHie HANe TU CHI MACRO
6.1- Wu diém cia chive nang tw ghi macro
ro ghi lai nhing gi ma VBA thuc hién la cach
thudc tinh
tre Nang nay ho
Chure nang Record M.
hoc rat hay, git cdc ban cé thé nam bat dug cac
ctia nd, nam duge trinh ty cdc bud é
tro tich ce nhieng ngudi moi bat dau tim hiéu vé VBA. Ban co thé ghi lai mot
sé cong viéc, sau dé xern lai nhiéng ma lénh dug ghi va tim hiéu chtre nang
cla ching
Ngoai ra, voi mt s6 céng viéc néu khong sw dyng chtre nang ghi macro
thi rat khé thy hién, tham chi khdng thé thue hién ndi. Vi du nhw trvdng
hop thi tuc sp xép lai danh sach theo thty ty tang hay gidm dan. Néu stv
dung chtrc nang Sort cia Excel bang VBA thi sé rat khd, vi co nhiéu thong
tin phai xt ly. Nhung voi chtre nang tu ghi, ban cd thé dé dang tao ra thi tuc
thuc hién céng viéc trén bang cach ghi lai viéc thi hanh chtre nang Sort trong
Excel. Két qua thé hién tai Hinh 6-1, Hinh 6-2 va Hinh 6-3. Ngoai ra, con
trong hop nhw xay dyng va hiéu chinh biéu dé trong Excel, ban bat budc
phai str dung chic nang ty ghi macro.
ri tinh| Tua
ascending
© Descending
a5
ascending
Ot header row
(oes) Cicwee
Hinh 6-1: St’ dung chive nang ghi macro dé sap xép lai
danh sdch trong "A18:C33"
57
7 by Phan tu
sslection.sort Keyl:=Rangs ("ALE"),
Header!="1lGuess, orde!
Orientation: =xLToprorot
Range ("19") select
End sub
Range ("A17:033° } . Select |
Hinh 6-2: Macro Sap_xep durgc ghi lai véi cdc ma lénh trong viéc sip xép
Gidi tinh
__War
Narn
Nam
[Hing Nam
Horna Nam_|
Khanh Nam
_ Nam
Ni
Narn
Nam
Nam
Hin 6-3: Két qua sap xép lai theo cat ™
-
6.2- Nhwoc diém cla chive nang ty ghi macro
Ngoai nhi¢ng wu diém nhu da dé cp trong cac muc trén, chirc nang ghi
macro cé nhiéng han ché nhat dinh. Vi du, ban sé khéng thé lay duoc ndi
dung hay xac dinh mau trong 1 6, khéng thé so sanh gia tri gira cdc 6, khong
tao dugc ham riéng, bang chwrc nang ghi macro. Nhu vay, néu ban chi su
dung churc nang tu ghi macro thi sé con nhiéu han ché. Dudi day !a danh
sach nhiing céng viée ma chive nang ghi macro khéng thé ty thyc hién dugc:
- Cac kidu vong lp (Do... Loop).
- Cac kiéu hanh d6ng theo didu kién (st dung If... Then)
58
- Khai bao kiéu gid tri cho bién
- Gan gia tri cho bién.
_ Xt ly va chuyén ddi gitva cdc kiéu dif liéu.
_ Hién cdc théng bao giao tiép voi ngudi siv dung (Pop-up Messages).
- Hién cac hép thoai diéu khién (Dialog Boxes)
- Tao jién két ty déng voi cac chyong trinh khdc trong méi trong
Windows,..
Nhu vay, bat budc ban phai bé sung ma lénh VBA vao trong macro hay
phai xay dung mét macro mang tinh déc lap dé thyrc hién nhtrng bai toan
phic tap hon. Khi dd, vige stv dung chirc nang ghi macro thuan tuy tro nén
khong hu dung niva. Tuy vay, khong co nghia la chtre nang nay da mat tac
dung ma nguge lai, no van song song hé tra tich cue cho ban trong con
avéng chinh phuc VBA day gian nan va vat va
Trong cdc chirong dui day, ban co thé kham pha dug nhiéu kién thir
vé ngén ngi lap trinh VBA Chu y hai thuat ng VBA va VB trong mot sd
trong hop duos st’ dung ding nhw nhau, vi déu cé thé déng thoi st dung
trong VBA hay VB. Ching chi khac nhau 6 mdi trvdng va d6i tong lam
viée. Nhing kién thtrc nay déu bé ich cho nhting ai dang nghién clru ve VBA
hay VB
Chuong 7
NGON NOU VISUAL BASIE FOR APPLICATIONS
7.1- Cac déi twong (Objects)
Visual Basic hay VBA la ngén ngt lap trinh hudng déi tugng
(object-oriented). Diéu dé cé nghia 1a cac thanh phan trong Excel cé thé coi
la cdc déi tuong dé ban diéu khién, can thiép t6i. Béi tong chinh la workbook,
worksheet, 6 va khdi 6 (vung) trong worksheet, biéu dd, thanh céng cu,... ma
ban sé gap trong mét sé vi du vé diéu khién trong Excel. Tat ca cac déi tueng
trong VBA dug t6 chirc theo hé théng cap bac. Vi du Excel chinh la déi
tung Application, day la déi tong lon nhat. Bdi twong Application co chia
cae déi tong khac nhu cdc workbook hoae nhiing thue don lénh. Nhieng
thay déi xay ra trong déi tong Application anh hung dén toan bé néi dung
trong tng dung. B4i tvong Workbook c6 thé chtra cac déi tuong worksheet
hoac cac biéu dé (Chartsheet).
Con lam vige déi v6i cde déi tong giéng nhau thi sao? Néu ban m&
mot workbook mdi va lam viée trén cc worksheet, ban sé khéng thay duoc
Su’ khac biét gitva cac worksheet dé. Nhém olia nhiing déi tweng giéng nhau
duge goi la tap hop (collection). Vi dy nhw tap hop worksheets bao gém toan
66 cae worksheet trong Workbook jién quan. Tuy c6 cac diéu khién giéng
nhau nhung tap hop (collection) kh
chi la don Ié nhung tap hop thuong la sé nhidu (thém dudi s 6 sau). Vi du
Workbooks, Worksheets la mdt tap hop clia cde workbook, worksheet
G7 déi tugng (object). Déi tuong co thé
Bé dé hinh dung, chung ta co thé lay mét vi du nhu: mét chiéc xe may
ctia Honda, c6 thé coi {4 mét ddi tong. Honda cé nhiéu ching loai xe may
nhu Future, Future il, Future Neo, Super Dream, Wave 100, Wave RS, Wave
a, Wave a+,... Vay, ta cd thé xem xe may cla hang Honda la mét tap hop
(collection), tap hop nay 66 cac déi tyong cling nam trong mét nhém nhw
Future (g6m Future, Future II, Future Neo), Wave (Wave 100, Wave RS,
Wave o, Wave u:+),
60
Bang 7-1: M6t sé déi tong chinh trong Excel
poi tuong-
Application | Chinh 1a ting dung Excel, ehtta toin bd cae doi wong
bén trong né
Workbook
| Worksheet
Range
1a 6 don k
Charater 1a ky ty don |
Hinh 7-1: Biéu d6 cac déi tugng trong Excel
Muén diéu khién déi tuong Range, ban phai tao tham chiéu dén no. Dé
06 tham chidu dén dugc déi tugng Range, bat dau tl vj tri dau tién cla biéu
dé va thyc hién theo cac dong phia duoi. Dau cham Ia ky ty durong dan toi
cap déi twong khdc. Voi cach dé, khi tham chiéu dén déi twong Range, ban
sé tao tham chiéu theo thir ty nhu sau:
Application.Workbook.Worksheet.Range
Théng thudng cdc déi tweng ma ban str dung dau ndm trong déi tuong
Application nén cé thé bé qua déi tung Application (vi du cau lénh & trén co
thé rut ngan thanh Workbook.Worksheet.Range)
Vi du vé cdc déi tung va tap hop nhu sau
Application. Workbooks tham chiéu dén tat cd workbook dang mé trong
Excel.
Workbooks. !tem(1) tham chiéu dén workbook dau tién va duoc goi tat la
Workbooks(1).
Workbooks("Baigiang.xIs”) sé tham chiéu dén workbook tén do.
Workbook thuong chtra cac worksheet, trong méi worksheet dé chtra
nhiéu 6 (cell). Ban cé thé tham chiéu dén 6 B3 nhu sau
Workbooks(“Baigiang.xIs”).Worksheets(“Sheet1”).Range(“B3”)
Sheets [a tap hop cac déi tugng Worksheet va Chart (biéu dd) trong
ActiveWorkbook. Sheets("Year2006") sé tham chiéu dén ddi twgng sheet co
tén la Year2006. Charts(1) sé tham chiéu dén déi tong Chart theo thir ty tab
(1 la dau tin).
Workbook dugc kich hoat thi dug goi la ActiveWorkbook (con goi la hién
hanh), worksheet nao dang duge kich hoat thi duc goi la ActiveWorksheet.
Néu co vai worksheet dang cling hién thi trén man hinh, worksheet nao dang
c6 chuét & trong no thi dugc kich hoat. Néu ctra sé. Excel cé vai workbook
dang hién thi, workbook nao dang chtva worksheet duoc kich hoat thi duoc
goi la AvtiveWorkbook. Néu ban khong mudn the hién riéng trén workbook
hay worksheet nao, VBA sé thie hién trén ActiveWorkbook hay ActiveWork-
sheet (mac dinh). Con néu the hién trén déi twgng nao dé theo y mudn, can
c6 dong dan cu thé nhu 6 trén.
Theo théng ké, Microsoft Excel c6 hon 100 ddi tugng. Bang dui day 1a
nhting déi tong co’ ban trong Microsoft Excel theo su phan cdp tir lon dén
bé. Méi d6i tng cé doi séng riéng clia nd. N6 c6 nhiing dc diém ma ta goi
fa thudc tinh (properties) va nhteng chtrc nang riéng biét ma ta goi !4 phuong
Ap riéng tai
thtrc (methods). Cac déi tung chinh trong Excel sé duoc dé
Chuong 8
7.2- Cac phwong thtrc (Methods)
Phuong thc fa mot dang chwong trinh gA
thurc hién mot hay nhiéu hanh dong. Phuong thtec khong tra vé g
ia tri nur
62
thude tinh. Ban khéng thé gan gia tri cho phuong thtrc nhung cé thé truyén
5 (tham sé). Méi diéu khién c6 nhOng phuong thc khac nhau,
nhung van cé phuong thtre rat thong dung cho hau hét cac diéu khién. Ngoai
ra, phuong thie cé nhing tham so lwa chon riéng dé chi dinh hanh dong
nh thé nao.
Cac phurong thc cé thé dug coi [a déng tl. Néu phuong thtre khéng
c6 tham sé thi cll phap nhu & dui day:
Object.Method
Cén néu phwong thirc cd cac tham s6 thi cd phap nhu sau
Object.Method (argument1, argument2,..., argumentN)
Déi tong Range cé rat nhiéu phuong thire, didi day la mét s6 phuong
thae chinh thuong str dung.
- Phwong thirc Select
Phuong thirc Select diing dé chon mét khoang nhiéu 6 (giéng nhu thuc
hién béi den trong Excel). Vi dy sau day chon ving "A1:A12" cia worksheet
dang hoat déng (active)
Range ("A1:A12") .Select
Chui y rang true khi chon mét ving thudc worksheet nao dé thi phai lam
worksheet 46 duc kich hoat trudc. Néu khéng, dong lénh trén sé chon mét
vung trong worksheet nao dé dang kich hoat ngoai y muén, hoaic cé 151 xay
ra néu VBA khéng xac dinh déi twgng chon. Vi du dé chon ving "A1:A12"
trong Sheet1 thuéc Bosung.xls, ban the hién cac dong lénh sau
Workbooks ("Bosung.xls").Activate 'Kich hoat workbook
Bosung.x1s
Sheets ("Sheet1") Activate ‘Kich hoat sheet Sheet1
Range ("Al:A12") .Select "Chon vung A1:A12
Tai dong lénh tht 2, cé thé thay phwong thc Activate bang phuong thir
Select. Phuong tht'c Select khng thie hién dugc voi déi twgng workbook.
Ngoai ra cé thé chon due nhiéu ving cling mét lic bang phuong thivc
Select. Vi dy nhw dé chon vung "C2:D5" va "G10:K20", ban str dung doan
ma sau:
Range ("C2:D5, G10:K20”) .Select
63
- Phuong thive Copy va Paste
Ban c6 thé sao chép hay dan trong VBA bang cach ding phyong thir
Copy hay Paste. Phuong thie Copy duoc ap dung cho déi tvong Range
nhung phwong thir Paste thi dung cho déi twong Worksheet. Vi du dudi
day sé sao chép ving “A1:A12" va dan tai vi tri 6 C1
Sub CopyRange ()
Range ("Al:A12”) .Select
Selection.Copy
Range (“C1”) .Select
ActiveSheet. Paste
End Sub
Vi dy trén dug ghi lai khi thao tac boi chtrc nang Recorder Macro. Ban
cé thé viét ngan lai nhu sau
Sub CopyRange ()
Range (“A1:A12”) .Copy Range (*C1”)
End Sub
Ban co thé tim hiéu sau hon vé hai phuong thire nay trong phan Help.
- Phuong thive Clear
Phuong thtrc Clear xéa toan ndi dung, dinh dang, ghi chu (comment) trong
mét ving xac dinh, tra vé mac dinh ban dau. Vi du ban muén xéa ndi dung
va dinh dang cia c6t D 6 worksheet hién hanh thi dung
Columns (“D:D”) .Clear
Ngoai ra, ban co thé Iva chon cac phuong thir chi tiét hon
- ClearContents: chi x6a noi dung ving Iya chon.
- ClearFormats: x6a dinh dang vung Iva chon.
- ClearComments: xoa ghi chu trong 6
- Phuong thtrc Delete
Phuong thirc Delete ding dé xoa toan b6 déi tong due chon. Khac
phyong thu Clear chi xoa ndi dung va dinh dang nhung van gid r
vung lwa chon, con phuong thive Delete lam bién ma
uyen
At han vung lwa chon dé
64
va Excel sé ty dong dura cdc 6 nm bén duoi khodng nay lén (hay ttr bén phai
sang bén trai) dién day vao khoang viva bi x6a
Rows ("6:6") .Delete
Khi xda mét khoang cht khdng phai la x6a han mét hang hay mat cot,
Excel can biét ban muén di chuyén cac 6 con lai vao dién day cac 6 viva bi
x6a theo hinh thire nao. Vi du sau khi xa khoang C6:C10, Excel sé di chuyén
cac 6 bén phai qua bén trai
Range ("C6:C10") Delete xlToLeft
Trong vi du trén, xIToLeft la hang sé cho phyong thire nay. Ban cé thé tim
ra cac hang sé khdc bang cach ghi lai theo tac ban thu hién. Vi du
- xIDown: Hang sé dé chuyén xudng dudi
- xlToLeft: Hang sd dé chuyén sang trai
- xIToRight: Hang sé dé chuyén sang phai.
xlUp: Hang sé dé chuyén lén trén.
Tuy nhién, c6 mét sé hang sé ma ban khéng thé str dung duoc trong
diéu kién cu thé. Nhu 6 vi dy trén, néu thay xIToLeft bang xIToRight thi khong
dwg vi khéng thé di chuyén 6 theo kiéu nay.
Con déi voi phuong thtre cé tham sé nhw GoTo thi ct phép nhw sau:
Object.GoTo (Reference, Scroll)
Phuong thtrc GoTo giup ban nhanh chéng chon cac khéi 6 (ving) trong
workbook. Tham sé Reference chi ra 6 hay khéi 6 tham chiéu dén. Néu tham
s6 Scroll dat la True thi man hinh sé due cudn (ving chon sé nam & phia
trén bén trai cla $6), con néu dat la False thi man hinh sé khéng due cudn
(ving chon sé nam 6 phia duéi bén phai cla sd). Vi dy ban st dung VBA
dé chon 6 P100 trong Sheet va cuén man hinh nhu sau:
Application.Goto
Reference
orksheets(“Sheet1”) .Range(“P100"),
Seroll:=True (cing 1 dong).
Déi twong Workbook cé phurong thtrc cé tén la Close. Ban cé thé dong cac
workbook khi str dung phtrong thie nay. Néu cé sw thay dai trong cdc work-
book dé, Excel sé hién thi thong bao vé viée cé Ivu nhiing thay déi hay
khong? Ban cé thé str dung phwong thtrc Close véi tham sé SaveChanges
43t thanh False (mac dinh la True) dé dong workbook d6 va bé qua nhting
thay déi trong n6, vi du nhu & dudi day:
65
Workbooks (“Chapter01.x1s”) .Close SaveChanges :=False
7.3- Cac thudc tinh (Properties)
Méi déi tong déu cé cac dac diém riéng va duc goi la thudc tinh (hay
dac tinh). Thuéc tinh tra vé gia tri duo’c thiét lap sn trong Excel hoac do ta
khai bao. Thong thueng thudc tinh diéu khién hinh dang va vi tri xuat hién cla
déi tong bang cach gan gid tri cho thudc tinh Vi du nh dong ché trong mot
6 c6 thé dug canh |e trai, phai, trén, du6i, t6 mau nén, dudng vién,... Dd
chinh la cdc thuéc tinh cua ddi tong Cell Déi voi déi tong Range, mat sé
thudc tinh dac trung nhu Font, Formula, Text, Value, Name, Row, Column,
ColumnWidth. Cac gia tri thuéc tinh cla déi twong c6 thé due dat theo y
mudn nhuing chi co mot gia tri riéng trong mét thoi diém. Vi du nhw workbook
dang kich hoat khong thé c6 hai tén tai mot thoi diém:
Thudc tinh cé thé dug coi nhu Ia tinh tir va duge thiét lap stv dung trong
cau Iénh nhu' sau
object.Property = Value hay Noun.Adjective = value
Vi du vé gan gia tri cho 6 dang duge kich hoat
ActiveCell.FormulaR1Cl = “Nguyen Van Hung”
Range("C3").ColumnWidth = 14 sé thiét 4p chiéu rong cla cot chia 6
C3 rong 14. Excel mac dinh chiéu rong ctia cot la 8,43 diém (point)
Phan kho nhat la tim hiéu duge su kién nam ngoai thuéc tinh cla cac
déi tong. Vi dy nhu voi déi tveng Range, ban c6 thé thay déi kiéu font cht
cila ving chon bang dat thudc tinh Font. Nhung Font cé thudc tinh Name voi
cac tén khac nhau (Time New Romand, Arial,...), thudc tinh size voi co cht
khac nhau (10, 12, 14,...) va cdc kiéu thudc tinh khac nhau (Bold, Italic, Un-
derline,...). D6 chinh Ia nhing thudc tinh cla Font. Néu Font co cac thude
tinh, Font cling dug coi [4 déi tugng
Range(*B4”).Select Chon 6 B4 dé lam viéc
Selection.Font.Name = “Times New Roman” ‘Dat Font cho 6 B4
Selection.Font.Bold = True ‘Cho chir dam
Selection.Font.Size = 10 ‘Cho cé chir 1a 10
Chiing ta sé tim hiéu chi tiét hon vé mot sé thudc tinh hiru ich cua déi
tuong Range trong muc 8.5.1 va 8.5 12.
Chuong 8
MOT SO 001 TUONG CO BAN TRONG EXCEL
Nhu Chuong 7 da dé cp, Excel chtva nhiéu adi tung 6 bén trong. Méi
déi tong C6 tén, thudc tinh va phuong thive thuc hién khac nhau. Cac déi
tugng co sy quan ly theo dang phan cp, ttc la déi tuong l6n chia cac déi
twgng bé, déi tuong bé chia cac déi tong bé hon,... Ban co thé stv dung
VBA dé truy cap dén tung déi twgng, thay ddi thudc tinh cling nhu diéu khién
chung bang phuong thc. Cac déi tugng phé bién thudng gap [a Application,
Window (Windows), Workbook (Workbooks), Worksheet (Worksheets),
Range va Cell, Day la nhGing déi tvong thuong xuyén dugc stv dung duoc
dé cp riéng & chong nay. Trong qua trinh thy hién, ban c6 thé co duoc
sy tro’ gip true tiép khi bam phim F1 tai ctva sé VBE hoac trong Microsoft
Visual Basic Help
8.1. Déi twong Application
Nhu da gidi thiéu trong Chuong 7, cac déi twong duoc té chire theo cAu
tric dc biét, duoc goi Ia déi tong va tap hop. Déi tong ion nhat chinh la
tng dung Microsoft Excel (the Excel Application), goi tat 1 Application. Déi
twgng Application la dai dién cho toan bé tng dung ctia Excel va la méi
trudng lap trinh VBA. Dé diéu khién déi twgng Application, ban cé thé thi
hanh nhiéu thao tac. Viée tac dng Ién déi tuong Application sé anh huéng
tryc tiép dén toan bd déi tung 6 bén trong
Vi du nhu, Excel cho phép luu nhiing cai dat cla man hinh bang cach
sl dung Save Workspace tir menu File. Thao tac lwu gitr ving lam viéc
(workspace) co thé thy hién dé dang voi VBA
Application.SaveWorkspace “Bai tap”
Doan ma lénh trén sé Ivu git nhieng cai dat clla man hinh trong ving
lam viéc voi tén la “Bai tap”. Sau do ban can lam viéc voi ni 9 file twong
ty thi don gidn nhat la mé file “Bai tap", Excel sé dua lén nhtng file hiéu
chinh va phuc hi ctva sé ctia ban dang lién két.
67
Bang 8-1: Xac dinh m6t sé thong sé céa ng dung (Application)
du lénh trong Immediate
?Application, Name
Application. Caption
Phan mem”
ation.Caption = "Microsoft
Application. Operatiny
2 Application Path
system
Xdc dinh tén ca tng dung dang kich hoat
ng dung Excel thanh "Phan mem"
DOi tieu dé cia
Hign ra hé diéu hanh dang sit dung
Hién ra dudng din cita Excelexe
Thoat ra khoi tmg dung (thodt khéi Excel)
Ngoai ra déi tugng Application cdn cé mét sé thudc tinh hiru ich sau:
8.1.1- Thu6c tinh Calculation
Color International
View | Caleulation
Caleuletion
Automatic
xcept tables
Cteration
Maximum iterations: {100
| Workbook options
[update remote references
(lerecision as displayed
(71904 date system
Hinh 8-1:
Emor Checking Spelling
Custom Lists
security
Transition Chart
fore save
Maximum change: 0.001
[2] save external nk values
[7] Accept ates in formulas
ita s6 Options cua Excel
Khi lam viée véi bang tinh cé nhiéu cng thive tinh toan, viéc thay ddi sé
ligu dau vao si
5 lam thoi gian tinh toan tai dang ké. B
rat ng&n thoi gian tinh
ton, ban str dung thudc tinh Calculation trong cau lénh dudi day & dau mot
tha tuc:
Application.Calculation = x1CalculationManual
Dong lénh trén c6 tac dung lam tam thoi dng tinh todn trong Excel. D&
Excel lam viéc binh thuong thi & cudi thi tuc ban dleng quén dong lénh sau:
Application.Calculation = x1CalculationAutomatic
Dong Iénh trén khéi phuc ché dé tinh toan ty dong ctia Excel khi tht tuc
da thu hién xong. Hai dong Iénh trén lam thay adi ché d6 tinh todn trong
menu Options/Calculation (hinh 8-1)
8.1.2- Thuéc tinh ScreenUpdating
Trong qua trinh tinh ton, ctva sé man hinh Excel luén duge cap nhat lai
gay hién tong kh6 chiu (nhap hay). Khi dé, ban str dung thudc tinh
ScreenUpdating vi dong Iénh & dau va 6 cuéi thi tuc
Application. ScreenUpdating=False ‘Huy cap nhat man hinh
Application.ScreenUpdating=True ‘Khéi phuc cap nhat man hinh
Cling nhu déi véi thuéc tinh Calculation, thudc tinh ScreenUpdating gitp
bang tinh cdia ban tinh toén nhanh hon.
8.1.3- ThuGc tinh DisplayAlerts
Khi lam viéc trong Excel, ban thudng bat gap nhiing thong bao ty déng
nhu “Do you want to save this file...”, “Data may exist in the sheet(s) selected
for deletion..." khi thc hién mét sé céng viéc nao dé. Diéu dé gay can tro ¢én
su hoat d6ng lién tuc cia tht tuc bang cach yéu cdu ban phai xac nhan lai
hanh dong. Thudc tinh DisplayAlerts sé gidp ban diéu khién ché ¢6 tu déng
théng bao. Ban hay sty dung hai déng lénh 6 duoi day 6 dau va cuci thu tuc:
Application.DisplayAlerts=False ‘Huy bé théng bao tu déng
cla Excel
Application.DisplayAlerts=True ‘\Khéi phuc théng bao ty
déng cia Excel
Vi du vé cach xoa Sheet3 ma khéng bi théng bao ty dong cia Excel:
Sub Xoa_Sheet ()
Application.DisplayAlerts = False
Sheets ("Sheet3”) .Delete
Application.DisplayAlerts = True
End Sub
Ngoai ra, ban con gap mét sé thudc tinh khac dugs str dung trong cac vi du
69
8.2- di tuong Window
Déi tong Window dai dién cho clra sé tng dung hién thi trén man hinh
Nhiing dac trung cia worksheet nhu thanh scroll bar, lui 6 la nhirng thuéc
tinh ctia clra sé dé. Déi tong Window la mét thanh phan trong tap hop Win-
dows. Tap hop Windows ctia déi twong Application chtra toan bé cac cla sé.
trong ng dung, nhung ngugc lai tap hep Windows ctia déi tweng Workbook
chi chtra nhtng clra sé trong workbook dug chi dinh. Window nao dang lam
viéc (chtra con chudt) thi duoc goi ActiveWindow.
Khi lam viéc voi mét sé workbook, néu ban can so sanh hoac hop nhat
di ligu hay muén nhin thay cdc workbook dang mé, ban str dung phuong
thc NewWindow, Arrange.
Bang 8-2: Xdc dinh m3t sé théng s6 cua ng dung (Window)
Au én trong Immediate Thue hién
ActiveWorkbook.NewWindow — Hien workbook duge kich hoat trong cita s6
mdi
Windows. Arrange
Windows(1).DisplayGridlines=
False
Windows(2).Activate
?ActiveWindow.Caption
2ActiveWindow. Actives|
Name
ActiveWindow.Windor
xl Normal
‘Active Window.Caption =
"Vidu"
Hien toan bo workbook dang mt
hinh
Khong cho hién luéi 6 tai cla sé thé nhat.
Kich hoat cita sé Window the hai,
Xéc dinh ten eda’ cua sé Window dang kich
hoat.
Xe dinh tén cba sheet hién hanh trong
ActiveWindow
Thay déi kich e@ ctta sé cla ActiveWindow
nhu xINormai (binh thudng), xIMaximized
(16n hét eG), xIMinimized (nhd hét ca)
Béi ten cia cita sé Window dang kich hoat
thanh "Vidu"
Truong hop lam viéc voi cac ctva $6 Window trén man hinh, ban co thé
quyét dinh cach sap xép ching. Thuéc tinh Arrange voi mdt sd tham sé sé
gitp ban thu hién céng viéc nay. Tham sé nay cho phép diéu khién kiéu vi
tri cac ctra sé trén man hinh, kiéu sép xép do duoc goi la phuong thee
ArrangeStyle. Néu ban bé qua phuong thc ArrangeStyle, céc ctra 86 duoc
sp xép kiéu lién ké (kiéu mac dinh).
70
Bang 8-3: Cac kiéu sap xép trén civa sé Window
Hang so Gia tri Mota
xlArrangeStyleTiled 1 2ée eta 86 sip xép mac dinh lién ké
xlArrangeStyleCascade 7 Cae cita s6 sip xép theo kiéu tang
xlArrangeStyleHorizontal 2 ap x€p theo hang ngang
xlArrangeStyleVertical 3 Cac cifa 86 sip xép theo hang doe
Tiled Horizontal Vertical Cascade
Hinh 8-2: Cac kiéu sip xép trén cia sé Window
Ngoai cach stv dung gia tri hang sé trén dé sap xép kidu ctva 8
thé st dung gid tri twong ung. Vi du dé sép xép cac ctva sd theo
ban viét doan ma lénh VBA sau:
Windows Arrange ArrangeStyle:=xlArrangeStyleCascade
hoae:
Windows Arrange ArrangeStyle:=7
8,3- Ddi twong Workbook
Nhu cac ban da biét, Workbook la déi tuong quan ly, luu tri cac worksheet.
Bdi twong Workbook dai dién cho workbook trong Excel la mat thanh phan
trong clla tap hop Workbooks. Tap hop Workbooks chiva toan bo cac déi
tugng Workbook hién dang duoc ma trong Excel
Lam thé nao ban diéu khién workbook? Ban khéng thé lam viéc trén
worksheet néu ban khéng biét cach mo workbook moi. Ban khong thé dong
workbook trén man hinh néu khéng biét cach thye hién. BS thc hién cac
©6ng viée trén, ban sty dung hai phuong thie cla VBA, dé 1a Add va Close
Méi cdc ban xem bang dudi day:
71
Bang 8-4: Lam viéc véi déi twong Workbook
Cau lénh trong Immediate Thue hien
Workbooks.Add Thém mot workbook méi.
2Workbooks(1).Name Xie dinh tén workbook dau tién
2Workbooks,Count Xde dinh s6 workbook dang md.
Workbooks(2).Activate Kich hoat workbook thit hai (dang md).
Workbooks("Baitap.xls").Activate _ Kich hoat Baitap.xls
ActiveWorkbook SaveAs Luu workbook dang kich hoat v6i ten 1A
Jename:="Baitapmoi.xls" “Baitapmoi.xls"
Workbooks(1).Close Dong workbook diu tign
e Workbooks, Close Déng workbook dang duye kfch hoat va
khong luu nhiing gi thay déi
Workbooks.Close Déng toan bo workbook dang mé.
8.4- Déi tueng Worksheet
Worksheet fa doi twong quan ly, luu tir cdc 6, hang, cdt va cac déituong
dd hoa nam bén trong (nhu cdc hinh duge tao ra trong Drawing hay diéu
khién nam trong Form, Control Toolbox). D4i tong Worksheet dai dién cho
worksheet va la thanh phan clia tap hop Worksheets. Tap hop Worksheets
chwa toan b6 déi tweng Worksheet trong Workbook
Nhu vay, cdc déi tung mang tinh phan cép, déi tuong nay chtva déi
kia. Vi vay, mt s6 thu6c tinh, phuong thie cla déi tuong nay cling cé thé
thyc hién duoc déi voi déi tugng kia. Sau day, chting ta tim hiéu vé cach
1 khién déi tweng Worksheet
8.4.1- XAc dinh cac théng tin trong Worksheet
Ban c6 biét bang tinh Worksheet trong Excel lon nhur thé nao khong?
Worksheet co bao nhiéu 6, cot va hang? Néu ban cé quén thi hay sty dung
thudc tinh Count. Két qua thé hién & hinh dui.
Bang 8-5: Xdc dinh cae théng tin trong Worksheet
Iénh trong Immediate Thue hién
?Cells.Count Nac dinh ton bd 6 trong mot worksheet
?Rows.Count Xae dinh so hang trong mot workshe
?Columns.Count Xae dinh $6 cot 6 wong mot worksheet
wale = 24
D2") Formulas "=Ks
Hinh 8-3: Xac dinh cc théng s6 cua Worksheet va gan gia tri vao trong Worksheet
8.4.2- Nhap di? liéu vao trong Worksheet
Nhirng dé ligu dug nhap vao worksheet 6 thé la chudi, s6 hodic cong
thie, u vao 6 hoac khdi 6, ban cé thé st dung hai thuéc tinh
cua Range. D6 chinh la thudc tinh Value va Formula.
Str dung thuée tinh Value
“= 4 * 25”
ActiveSheet .Range(“A1:C4”) .Value
Sw dung thuéc tinh Formula’
ActiveSheet .Range("A1:C4”) .Formula = “= 4 * 25”
Trong ca hai vi dy trén, cdc 6 trong vung A1:C4 déu hién 100, d6 chinh
la két qua cla céng the 4 x 25. Ban cé thé thay cong thire bang gia tri cu
thé nhu bang 8-6.
Bang 8-6: Nhap dé liéu vao trong Worksheet
Cau lenh trong Immediate Thue hién
Nhap va0 6 C2 chud
Nhap s6 24 vao 0 AL
Range("B2”).Formula= "=K5 * 4" Nhip vo 6 B2 cong thie: =K5 * 4
8.4.3- Diéu khién Worksheet
Trong qua trinh lam viéc voi cdc worksheet, ban cé thé can bé sung thém
worksheet mdi vao workbook, chon worksheet nao dé hoac mot nhom cla
worksheet, ddi ten worksheet, sao chép, di chuyén, xoa worksheet... Mot s6
phurong thtrc trong bang dudi day sé gitip ban thyc hién cdc céng viée dé.
73
Bang 8-7: Diéu khién Worksheet
Cau lénh trong Immediate
Worksheets. Add po sung them worksheet m6i
2Worksheets(1).Name Xéc dinh ten worksheet dau tien
Worksheets(3) Select Chon worksheet thi 3
Worksheets(Artay(1,3,4)) Select Chon ahom worksheet thir nhat, thit 3 va thi 4
Activate Kich hoat bang tinh c6 ten "Sheet!"
Worksheets("Sheet? Chuyén Sheet? dimg truéc Sheet!
Before:=Worksheet
Worksheets("Sheet
After:=Worksheets(1)
Mor
"Sheet!")
Move
Worksheets("Sheet2").Name= p6i ten Sheet2 thanb "BE 1"
’Worksheets.Count Xée dinh sO worksheet trong workbook.
Worksheets.Add ‘Them 1 worksheet & cudi cling ong workbook
After'=Worksheets(Worksheets.Count) ign bank
Worksheets("Sheet4"). Visible = False Lam an Sh
Worksheets(Aray('Sheet!", Lam dn Sh
"Sheet4")). Visible = False hanh
Worksheets("BT i") Delete 4 worksheet BT J trong workbook bign hanh
14 trong workbook higu hinh
1, Sheet trong workbook hign
Nhu vay, ban sé thac mac vé cach sur dung phuong thirc Select va
Activate, cd nhtng gi ging va khac nhau? Dui day la sy’ giong va khac
xnhau gidra chting
- Phuong thive Select va Activate co thé hoan déi cho nhau néu chi mot
worksheet duge chon
= Khi tin hanh nhom worksheet, phuong thirc Activate sé quyét dinh work-
sheet nao trong nhém dug kich hoat. Nhu’ ban da biet khi lam viéc trong
Excel, chi mot worksheet dure kich hoat tai mot thoi diém
Trong bang 8-7 6 trén, thudc tinh Visible co tac dung lam hy vAn worksheet
bang gia tri “True” hoac “False”, cong vi nay Ia can thiét khi ban khong
muén ai do lam thay adi néi dung cia worksheet do nh bang tra, danh muc
tigu chuan,... Tuy nhién voi cach nay, ngwoi kha van c6 thé phuc héi nhieng
worksheet bi An bang cach vao menu Format/Sheet/Unhide (hinh 8-4). Nhu
vay, lam thé nao dé an worksheet ma khong bi hién nhw tai hinh 8-4? Khi do
ban phai str dung gid tr xlVeryHidden (siéu an) thay vi False. Vi du de lam
siéu An Sheet1, ban ding cau Iénh sau
Worksheets (*Sheet1”) .visible = *lVeryHidden
8 phuc hdi nhu ban dau, khdng thé su dung phuong phap Unhide Sheet
théng thuong nhu 6 hinh 8-4 ma phai stv dung phuong phap khac nhw dong
Jénh sau
Worksheets (“Sheet1”) .Visible = True ‘Hién Sheet1
Ngoai ra, ban c6 thé go bé thudc tinh siéu 4n bang cach vao cia s6 VBE
(trong truéng hop dur 4n khéng bi bao vé), chon déi tuong Sheet bi siéu an
ya tim dén thuéc tinh Visible ctia ching. Gia tri cla thuéc tinh Visible nhu sau
(hinh 8-5)
- xlSheetVisible (hoac -1) Hign sheet duoc chon
- xISheetHidden (hodc 0) An sheet dug chon.
- xISheetVeryHidden (hoac 2) _: Siéu an sheet duoc chon
Hinh 8-4: Danh sach cac sheet bi dn trong worksheet
Properties ETc . 1
[Sheet1 worksheet
Alphabetic [categorized |
[(vame) "Sheet!
DisplayPageBreaks False
|DisplayRightToLeft False
EnabledutoFiter False
EnableCalculation True
EnableOutlining False
JEnablePivotTable False
EnableSelection _0 - xlNtoRestrictions
Name ‘Sheet!
8.1
(0 - xisheetHidden
2-xIsheetveryHidden J
Hinh 8-5: Gan gia tri xiSheetVisibie cho thude tinh Visible cla Sheet
75
8.5- Déi twong khéi 6 (range) va 6 (cell)
Dé lam viée voi déi tuong 6 hay khdi 6 trong qua trinh xt? ly hay tinh
toan, VBA. giuip ban tham chiéu dén (chon) cac khdi 6 dé nhanh chong, thuan
tién. Co nhiéu thudc tinh cé thé gitp ban thue hién cng viéc nay nhu Range,
Cells, Offset, Rows, Columns...
8.5.1- Thu6c tinh Range
Ban 6 thé stv dung VBA dé tham chiéu dén 6 hoac khdi 6 trong worksheet.
Néu muén gan di liéu vao worksheet, ban sé phai stv dung dén thudc tinh
Range. Thudc tinh Range sé tham chiéu dén 6, khdi 6 trong bang tinh. Kiéu
tham chiéu khi st dung thugc tinh Range co dang A1 (tén cot va hang). Bia
i 6 lun phai ndm trong dau ngoac kép (vi dy: “A1”). Ban co thé tham chiéu
Gén khdi 6 khi st dung dau hai cham (vi du: “C3:G8") hoac tham chiéu dén
tizng 6 riéng Ié khi ste dyng dau phay (vi du: "A3, C5")
Bang 8-8: Su dung cac thudc tinh Range
Cau lénh Thuc hién
Range("BI").Seleet Chon 6 don BI
Range("B1:B6").Seleet Chon khéi 6 tir BL dén BG
Range("B2:B7,
'4:K30").Select Chon 2 kh6i 6 B2 dén B7 va F4 dén K30
Range("C1, D2, G6").Select Chou 6 rieng 2, G6
Range("C:C") Select Chon cot
Range("7:7") Chon hang 7
Range("D:G") Select Chon cot D dén cot G
Range("2:6") Select Chon hang 2 dén hang 6
Range("2:2, 5:5, 8:8
Range("B:B, D:D, G:
Chon bing 2, bi
Chon eo B,D v3
Vi du: V6i workbook cé tén Popupmenu, trong worksheet Sheet1, ban
gan néi dung “Truong DH Mo Dia chat” vao 6 B3. Sau do, cho néi dung ch
do dam, nghiéng, mau dé va nén mau vang.
Sub Thunghiem()
Workbook (“Popupmenu.xls”). Activate
Sheets (“Sheet1”) .Range (“B3”) .Select
ActiveCell.FormulaR1Cl = “Trudng DH Mo Dia chat”
Selection.Font Bold = True
Selection.Font.Italic = True
Selection. Font.ColorIndex = 3
With Selection.Interior
ColorIndex = 6
.Pattern = xlSolid
End With
Range (“B4”) .Select
End Sub
Dé hiéu rd hon mét sé thuéc tinh da str dung trong thi tuc trén cla déi
iwong Range, ban xem muc 8.5.12
Khi dung v6i kiéu khong xac dinh, Range tra vé mét day 6 trén sheet
dang hoat déng. Dé tranh kiéu “Rau éng no cém cdm ba kia", ban hay kich
hoat mt bang tinh bang phuong phdp Activate truéc khi ding thuée tinh
Range ma khéng can chi ra gidi han cu thé. Dui day Ia cach dién vao ving
“A1:H8" cc s6 ngau nhién bang cach dat cdng thtrc cho méi 6 trong ving ma
trudc d6 Sheet! da dug kich hoat:
Worksheets (“Sheet1”) .Activate
Range ("Al:H8”) .Formula = “=Rand()”
Ban cling cé thé dat tén cho ving va chi cho VBA tham chiéu dén tén
nay. Vi dy, ban ra lénh xa ndi dung ctia mot ving c6 tén “Criteria” bang cach
Worksheets (1) .Range (“Criteria”) .ClearContents
Néu sty dung mét tham sé (argument) ma tham sé dé [a dia chi day 6,
ban phdi dinh 16 dia chi do theo kiéu A1 (ding kiéu R1C1 sé bi bao Idi)
Ngoai ra, ban cé thé thyc hién déng thoi déi voi nhiéu ving tach bidt
nhau khi st dung phwong thre Union. Vi du vé su hop nhat gitva hai khéi 6
Range ("B5:C10”) va Range2 (“F30:H32") khi st dung phuong thtrc Union,
nhéing 6 trong vung dé duge dién day boi céng thir =RAND()
Dim Rangel As Range, Range2 As Range, Vung As Range
Worksheets ("Sheet1”) .Activate
Set Rangel = Range(“B5:C10”)
Set Range2 = Range ("F30:H32”)
Set Vung = Application.Union(Rangel, Range2)
Vung. Formula = ‘=RAND()”
Ghi chu: Ban cd thé ding ng
Vi du [A1:A3].Select la cach chon khdi 6 giéng nh Range("A1:A3”)
Select
vuéng [] dé chon khdi 6 thay vi ()
77
8.5.2- ThuGéc tinh Selection
Thudc tinh nay tra vé adi twong duoc chon trong ctva sd duoc kic
hoat (active window). Déi tuong dug tra vé phu thudc vao su Iwa cho"
hién tai. Vi du nhw hién tai cac 6 dang dug chon, thudéc tinh Selection sé
tra vé déi twong Range. Thudc tinh Selection sé tra vé Nothing néu khond
co su Ilva chon.
Vi dy dui day sé xo toan b6 néi dung dang duoc béi den trong Sheett-
Worksheets (“Sheet1”) .Activate
Selection.Clear
Vi du tiép theo sé hién thi kiéu déi twong VBA dug chon.
Worksheets (“Sheet1”) .Activate
MsgBox “Kiéu déi tuong dugc chon 14” & TypeName (Selection)
Hinh 8-6: Kiéu d6i tueng Range dang duc chon.
8.5.3- Thuée tinh Cells
Thuéc tinh Cells st? dung ct) phap Cells (row, column) d
mang la 6 don, Trong dé row la chi sé hang va column la chi s6 cot ctia 6. C™
sé cét (column) cé thé la sé thw iw cét hay Ia tén cla cét. Thuéc tinh cell?
duo ting dung nhiau khi viét c&c vong fp gitra cdc 6. Ngoai ra, ban c6 th)?
stv dung thudc tinh Cells theo tt
7 6 trong bang tinh (xem th
78
Bang 8-9: St dung thuéc tinh Cells
‘Cau lenh Thue hien
Gells(5, 1) Select hoac Cells(S,“A").Select_ Chon 6 don AS
Range(Cells(6,1), Cells(10, 1) Select Chon khéio AG:A10
Cells Select hoae Cells() Se
Choa toan bd 6 wong sheet
Dé tra vé gia tr} 2000 trong 6 B3 tai Sheet2 trong workbook hién hanh,
ban sl dung cau lénh
Worksheets ("Sheet2”) .Cells (3,2) .Value = 2000
Va gan mét céng thic cho 6 A2 trong worksheet hién hanh:
ActiveSheet.Cells(2, 1).Formula = “=SUM(B1:B5)”
Cho du cé thé ding thude tinh Range(“A1") dé tra vé 6 At (khong hé sail),
nhung dling thudc tinh Cells thi tién loi hon bdi ban co thé str dung mét bién
s6 dai dién cho hang hoac cét phuc vu yéu cau lp trinh. Ban hay tham khao
vi du tao tiéu dé cOt va hang trén Sheet sau day. Luu y sau khi bang tinh 43
duge kich hoat, thudc tinh Cells c6 thé duge sir dung thoai mai ma khéng
can khai bao mét Sheet cu thé nao vi né tra vé mat 6 trén Active Sheet.
Sub SetUpTable ()
Worksheets ("Sheet1”) .Activate
For theYear = 1 To 5
Cells(1, theYear + 1).value = 1990 + theYear
Next theYear
For theQuarter = 1 To 4
Cells(theQuarter + 1, 1).Value = “Q” & theQuarter
Next theQuarter
End Sub
Khi str dung cil phap Expression.Cells (row, column), voi Expression 1a
mot biéu thirc tra vé mét déi tong Range va row, column Ia vi tri trong déi
So vOi géc trén trai ctia vung, két qua tra vé la mot bd phan ctia vung Trong
vi du dui Gay, VBA chi dén Cells(1,1) ttec la 6 C5 trén bang tinh:
Worksheets (1) .Rang.("C5:C10”) .Cells (1,1) .Formula = “=Rand()”
79
Ngoai ra, ban co thé két hop gitra Range va Cells dé tham chiéu dén mot
vung. Ban hay str dung ci phap Range (Cell 1, Cell 2), voi Cell 1 va Cell 21a
6 bat dau va 6 két thiic cia ving. Dé dat kiéu dung vién cho cac 6 trong
ving, ban dting lénh sau:
With Worksheets (1)
-Range(.Cells(1, 1), .Cells(10, 10)) .Borders .LineStyle =
xlThick (ctng 1 déng)
End With
Ban cé thé sty dung cdc kiéu duOng vién khac theo y muén nhu
xiContinuous, xlDash, xlDashDot, xlDashDotDot, x!Dot, xiDouble.
xlSlantDashDot, xiLineStyleNone.
8.5.4- Thu6c tinh Offset
Thudc tinh Offset thuong duoc ste dung dé tham chiéu dén 6 cé quan
hé voi 6 tly chon. Thudc tinh nay gitip ban linh hoat trong céng viéc, dac biét
di voi bang tinh cé nhiéu tham chiéu. Cong thre dang téng quat
Offset (no_rows down, no_cols_to_right)
no_rows_down la sé nguyén va duoc hiéu ta xuéng duoi bao nhiéu
hang. Néu 6 gia tri am thi huéng nguoc lai
no_cols_to_right la sé nguyén va duoc hiéu chuyén sang phai bao
nhiéu cot. Néu cd gia tri am thi hueng ngugc lai
Bang 8-10: Sw dung thu6c tinh Offset
au lénh ‘Thue hién
Range(“A1").Offiet(, 3),Select © D2 sé duge chon
Range("D15").Offset(-2, -1),Select O C13 sé duge chon
Chon 616
vi Acti
. sang phai 1 edt so
Vi du 1:
Nhu & hinh 8-7,
ia thiét 6 B1 1 6 hién hanh. Bay gio ban ding Offset
chir trong 6 C2 cé mau dé, C5 dam, C8 nghiéng, C9 cé ndi dung “Xi
nghiép khao sat dia ky thuat"
d
80
Sub Offset ()
Range (“B1”) .Activate Xac dinh 6 kich hoat géc
ActiveCell.offset(1, 1).Font.ColorIndex = 3
ActiveCell Offset (4, 1).Font.Bold = True
AetiveCell.offset (8, 1).Value = “Xi nghiép khao sat dia
ky thuat” (cing 1 dong)
ActiveCell.Offset(8, 1).Font.Size = 12
Range (“E9”) .Activate’ Xac dinh 6 géc khac
ActiveCell.Offset(-1, -2).Font.Italic = True
End Sub
nding
dung ha tng Ha Néi
n nghién cto dia kf thuat
p Khao sat dja chat
dng ty tw van Uidn Khai cng ngh@ v8 XO Md dia chal
dng ty TNHH Nha mirc | thanh vién Khao sat va XD
ty khai thac rd
A dia kyu
‘ang nghié)
y cd phan tr van va x!
Hinh 8-7: Sr dung Offset dé tham chiéu dén cic 6
Trong khi lam viéc voi thuéc tinh Offset, cd tic ban thay déi kich co
cia khdi 6 da chon. Gia dinh lc dau ta co khdi 6 chon la A5:A10. Lam thé nao
dé dich chuyén khdi 6 chon xuéng hai hang va sang bén phai hai cét, sau do
lam thay ddi kich c& ctia khdi 6 chon mai? Thudc tinh Offset chi c6 thé thue
hién trong phan dau ctia thao tac, phan thi hai sé phdi sr dung thuéc tinh
khac. Excel cd thude tinh dac biét tén la Resize. Ban cé thé phéi hop hai
thudc tinh Offset, Resize dé thuc hién céng vide trén.
Range ("A5:A10”) Select.
Selection. Offset (2, 2).Select
Selection.Resize(2, 4) Select
Dong thi nhat phia trén sé chon khdi 6 “A5:A10", 6 AS 1a 6 kich hoat
(active cell). Dong th 2 sé dich chuyén khdi 6 chon sang “C7:C12”. © C7 co
vi tri cach 6 A5 2 hang phia dui, 2 c6t phia bén phai. Bay gi 6 C7 da kich
hoat. Dong cudi cing Ia thay déi kich c@ cla khdi 6 chon. Thay cho khéi 6
“C7:C12", khdi 6 “C7:F8” dugc chon. Gidéng nhw thudéc tinh Offset, thuéc tinh
Resize co hai tham sé. Tham sé
cét. Nhu vay, dong tht ba & trén lam thay déi khdi 6 Ilva chon thanh 2 hang
va 4 cét. Hai dong cudi cé thé ghép thanh mét dong nhu sau:
thir nhat la s6 hang, tham sé tht hai ld sé
Selection.Offset(2, 2).Resize(2, 4) .Select
Trong vi du trén, thudc tinh Offset sé tinh toan chon khdi 6 chon méi,
thu6c tinh Resize xac dinh kich c& moi cla khdi 6 va phuong thie Select sé
chon (b6i den) khdi 6 dé.
8.5.5- Thu6ée tinh Rows va Columns
CAp thuéc tinh Rows va Columns gitip ban co thé lam viéc voi toan bd
hang hoac cot
Bang 8-11: Su dung thuéc tinh Rows va Columns
Cau lénh Thye hién
Rows(4) Select Chon hing so 4
Rows.Select Choa todn bo bing trong sheet hign hinh
Columns(4) Select Chon cot D (cot thie 4)
Columus("D") Setect Chon cot D
Columns.Select Chon todn bo cot trong sheet hign hanh
Vi du vé str dung thudc tinh Rows (tuong tu déi voi Columns):
Worksheets (“Week4”) .Rows (2) .Font.Bold = True
cho két qua [a toan bé hang 2 trong sheet Week4 cht dam cla workbook
hién hanh. Ngoai ra, ban cling co thé str dung thuéc tinh nay dé xac dinh sé
cot hay hang cia viing due chon (Selection) khi két hop voi thudc tint
Count
82
Msgbox “Vung ban chon gém” & Selection.Rows.Count & “hang.”
8.5.6- Cac kiéu thuéc tinh khdc trong tham chiéu
- Thuéc tinh Item
Truéng hop nay, méi 6 trong sheet duge coi lA mét Item (muc) va lan
lot CO gia tri 1, 2, 3, 4,.. cho dén 6 cudi cing cila sheet. O dau tién cla
nang dau tién (A1) cé Item =1, sau d6 cac cét tiép theo voi hang tuong ng
sé nhan 2, 3, 4,... Sau khi hét toan bd cét (256 cét) thi sé xudng hang tiép theo
(hang 2). © A2 cé Item = 257, cdc cét tiép theo voi hang 2 sé c6 gid tri 258,
259, 260,... Cac item duoc xac dinh tuan ty nh vay cho dén khi hét cdc 6
trong sheet. Két qua nay thuc hién trong Excel 2003, con Excel 2007 do cd
sé lvong hang, cot nhiéu hon nén két qua sé khac di, nhung nguyén tac thuc
van nhu vay.
Bang 8-12: Sir dung thuéc tinh Item
Cau Ten hue hign
Cells(1).Select hoac Cells.ltemi(1).Select Chon 6 AL
Cells(3).Select hoac Cells. Item(3) Select Chon 6 CL
Cells(256) Select hoac Cells.Jtem(256)-Select_ Chon 6 IVI
lect Chon o A2
Cells(257) Select hoae Cells. ten(257).S
Kiéu tham chiéu Item it dug stv dung vi viéc xac dinh tht ty tizng 6 kho
khan va phy thudc vao phién ban Excel. Néu sé luong cét, hang trong Sheet
thay ddi thi két qua sé khéng chinh xac.
- Thuéc tinh R1C1
Khi stv dung thuéc tinh R1C1, Excel sé tham chiéu dén 6 ma dug xac
dinh boi sé hang (Row) va cdt (Column). Vi du 6 tham chiéu R4C2 sé truy cap
dén 6 B4. Khi str dung kiau tham chiéu nay, mdi quan hé gitva cac 6 trong tinh
toan sé dugc thé hién trong céng thie.
R[mJC[n] sé tham chiéu dén (truy cap dén) 6 co m hang phia dudi van
c6t phia bén phai so véi 6 kich hoat (hién hanh). Gia tri m,n co thé la sé am,
khi do huong sé ngugc lai, 1én trén va sang bén trai.
Vi du 4: Nhap vao céng thir Sum("B2:B4”) trong 6 B5. O BS cé dia chi
hang 5 va c6t B, c6 gia tri la téng céc 6 clia 3 hang trudc dé, gdm hang thee
2 dén hang thw 4 nhung cling cdot. Tir do xay dying cac dong lénh nhw sau:
83
Range ("B5") .Select
ActiveCell.FormulaR1Cl = “=Sum(R[-3]C:R[-1]C)”
Vi dy 2: Nhap vao céng thie = D2-D4 trong 6 D5. Noi dung R1C1 trong
FormulaR1C1 co thé khdng can dung dén va néu ban muén, 2 dong trén co
thé ghép thanh 1 nhw sau:
Range (“B5”) .Formula = “=R[-3]C[2]-R[-1]c[2]”
Vi dy 3: Thay di cong thive thanh gid tri Ket qua. © G6 cé cong thirc la
=G5*G4. Vi du 6 G5 co gia tri la 2, 6 G4 co gia tri la 3, nhw vay gia tri nhan
duge cla 6 G6 Ia 6. Ta sé thay ndi dung ham thanh gia tri la 6.
Range ("G6") Select
ActiveCell.FormulaRICl = “=R[-1]C#R[-2]c”
Selection.Copy
Selection.PasteSpecial Paste:=xlvalues
Application .CutCopyMode = False
Cau lénh cudi cing la Iénh huy b6 ché do trang thai Cut/Copy (duong
gach nhap nhay bao quanh 6 da chon).
- Thu6c tinh EntireRow va EntireColumn
Excel str dung hai thugc tinh trén dé xdc dinh ca hang hay cét
Bang 8-13: Str dung thuéc tinh EntireRow va EntireColumn
Cau lénh Thue hién
ction EntireRow Se Chon toan bd hang tai vi wi khdi 6 chon
ection. EmliteColumn Select Chon toan bd cot tai vi tri Khoi 6 chon
- Nhom thuéc tinh End
Co nhitng luc ban ean phai xac dinh nhanh chong di chuyén dén 6 nm
cach xa cac 6 hién hanh trong sheet, nhu di chuyén dén 6 ctia cot dau tién,
Cot cudi cling, hang dau tién, hang cudi cung ctia 6 kich hoat. Théng thueng
trong Excel, ban thuéng phai sty dung nhém phim tat: End+Up, End+Down,
End+Left va End+Right.
84
Trong VBA, ban c6 thé sty dung nhém thugc tinh End dé di chuyén nhanh
chong dén nhéng 6 trén.
Bang 8-14: Su dung nhém thugc tinh End()
Cau Jénh Thuc hién
ActiveCell End(x!ToRight) Select Chon 6 ctia cot cudi cing so véi o hién hanh
ActiveCelLEnd(xIToLeft) Select Chon 6 cita cot du tin so voi o hién hanh.
ActiveCell.End(xtUp) Select Chon 6 cia hang dau tién so véi 6 bign band.
ActiveCell. Fnd(xtDown) Select. Chon 6 cita bang cudi cang so véi 6 hien hanh
8.5.7- Xdc dinh théng sé ctia 6 va kh6i 6
C6 nhitng luc ban can phai xdc dinh mét sé thong
clia cdc déi tuong.
Vi dy nhu can xac dinh thir ty hang, cét, sé 6, sé hang hay sé cét, dia chi...
cla khdi 6 ban chon. Trong ctra sé Immediate, khi gd ky ty ? trudc cau lénh,
khi Enter sé tra lai két qua ota cu lénh dé (in ra man hinh).
Vi dy: Ban boi den khdi 6 "B2:B9", sau d6 go doan ?Selection.Row (_1),
két qua sé hign ra o hang dui. Ban tiép tuc thuc hién déi voi cau [anh khac
(Hinh 8-8).
Bang 8-15: Xéc djnh thong sé ctia 6 va khéi 6
Cau lénh trong Immediate Thue hién
Selection. Row
6 thit ur hang dau tien ciia Khoi O chon
‘}Selection. Column 86 thif tw hang cot dau tien cia khoi o chon
?Sclection.Rows.Count Tra vé s6 hang cita Khoi chow
’Selection Colums.Count ‘Tra vé sO cOt cla Khdi O chon.
Selection. Address ‘Tra vé dia chi khdi 0 chon
?Selection Cells.Count Tra vé $6 6 trong kbOi O chon
’Range("B3").NumberFormat ‘Tra vé kiéu dinh dang so A3
?Range("B3").Formula ‘Tra vé cong thife trong 6 B3
’Range("B3"). Value ‘Tra vé gid ui hign tai 6 B3
?Range("B3") Style Tra vé kiéu Style cita 6 B3
85
?Selection.
2
Selection. Colum
2
2Selection. Rows. Count,
8
Selection.
Row
Columns. Count
15] /
i € > mi \ Sheett \Sheet2 / Sheets / Sie ae : ei]
Hinh 8-8: Cifa sé Immediate vdi vide xac dinh két qua thuéc tinh 6 (khdi 6)
8.5.8- Tao ving tric tiép (khéng sw dung VBA)
Voi mét $6 truong hop ban phan chia vung cac 6 voi tén xac dinh dé dé
truy cap va str dung. Théng thong, cac dé liéu trong mt vung (duoc tao tir
khdi 6) cling c6 nhiing dac diém chung. Vi dy nhu ving tén céng ty, vung san
pham, vung gid tri, vung tén nguoi thuc hién,... Co hai phuong phap tao
vung, dé [a tao ving tryc tiép va str dung VBA. Khi chon tén nhteng ving dé
thi Excel sé truy cap dén viing ma ban chon. Ban phai dat tén nhing ving
dé true khi viét thu tuc hay diing chinh VBA dé tao tén cia vung. Ban co thé
thu hién céng viéc véi toan vung da chon.
Dé tao vung theo y muén, dau tién ban chon nhiing 6 dé bang cach boi
den, sau do bam vao phan Name Box (phan géc trén bén trai, cing hang voi
thanh céng thre). Cach thyc hién trén la cach tat cla chtre nang dal ten cho
khdi 6 trong Excel (xem trong menu Insert/Name/Define...). Sau do, dat tén
clia vung do rdi bam Enter.
Gia thiét rang ban dat tén Congty cho khdi 6 “C2:C8” trong sheet
Danhsach ctia workbook Quanly (hinh 8-9).
Vi dy 4: Lam cdc 6 trong Congty (la khdi 6 “C2:C8") dam lén
Range (“ [Quanly.x1s]Danhsach!Congty”) .Font.Bold = 7
Vi dy 2: Néu worksheet Danhsach trong workbook Quanly dang hién
hanh, thi
Range (“Congty”) .Font.Bold = False
sé lam cé
6 trong khéi 6 “C2:C8" khong dam (chér binh thudng)
86
o
vn xay dung d
phn tr van va aay dung ha tang Ha Nei
ripghién ciru day thust
al dia chat
n trién khai cdng nghé va XO Mé dis chit
[Gang ty TAAH Wha nude 1 thanh wen kha sat va XD
dng ty Kile théc md
Hinh 8-9: Bat tén cho ving
8.5.9- Tao vung bang cach su dung VBA
Tén ving co thé duoc gan theo y muén khi str dung macro, vi du dir6i day
Workbooks ("Congty.x1s”) .Names.Add Name:
“Congty”, _
RefersTo:= “=Danhsach!D1:D10”
Range (“Congty”) .Font.Italic = True
__ Thiituc trén dat khdi 6 “D1:D10" trong sheet Danhsach o6 tén la Congty
Ket qua la chir trong khoi 6 “D1:D10" sé bi nghiéng
8.5.10- Lam viéc voi nhiéu vung
Co nhiéu truéng hop, ban phai tham chiéu dén nhiéu khdi 6 trong macro.
Ban c6 thé xoa sach ndi dung khdi 6 dé hay thay ddi dinh dang chting
Range ("A1:C3,H4:L8,P14:234") .ClearContents
86 xoa sach ni dung nhiing khéi 6 da chi dinh. Con adi voi nhing tén
viing ban dat (nhy & trén), cd thé thurc hién nhu sau:
Range (“Danhsach1, Danhsach2, Danhsach3”) .ClearContents
Ngoai ra, ban cé thé lam thay ddi dinh dang chi trong cdc ving:
Range("“Danhsachl, Danhsach2, Danhsach3”) .Select
87
With Selection. Font
.Name = ’.VnArial”
.Size = 12
-ColorIndex = xlAutomatic
End With
Ghi chu: Trong macro, cac ving c6 thé dug xac dinh, dat tén va duoc
phéi hop khi str dung phuong thtrc Union. Xem thém tai muc 8.5.1
8.5.11- Di chuyén, sao chép va xod 6 (khéi 6)
Trong qua trinh viét chwong trinh trng dung bang VBA, ban thudong
xuyén sé gap truong hop di chuyén, sao chép hay xoa 6 (khdi 6). VBA da
ihidt lap mét cach ty dong cho viéc thy hién cdng viéc kia voi phuong thir
Cut, Copy va Clear.
Bang 8-16: Sie dung nhém phuong thtrc Cut, Copy va Clear
Cau lénh trong Immediate Thuc hién
Range("AS").Cut Chuyén ton b6 6 AS sang Ad
Destination:=Range("A4")
Range("A3").Copy Sao chép ton bd 6 A3 sang khdi
Destination:==Range("D5:F5") DSS
Range("A4") Nod toan boo AF
Ghi cht rang ca hai phuwong thre Cut va Copy déu stv dung di tueng
Range voi tham sé dac biét cd tén [a Destination. Tham sé dé sé chi ra dia
chi clia 6 (hay khéi 6) ma ban muén di chuyén hodc sao chép dén. Trong vi
du cudi cung cia bang trén, phuong thtve Cut duoc stv dung khéng can tham
36 Destination sé ct bo dé liu tai 6 A4.
Phuong thivc Clear sé xoa tat cd moi tht? trong 6 (khéi 6), gdm ca dinh
dang cfing nhu ghi cht trong 6. Néu ban mudn chon diéu kién xod, ban sty
dung cdc phuong thie sau
- ClearContents: Xoa toan bé di liéu trong 6 (khéi 6).
- ClearFormats: Xoa toan b6 dinh dang, tra vé nguyén gédc ban dau.
-ClearComments: Xoa toan bd cdc loi chi dan trong 6 (khdi 6) duo chon
88
8.5.12- M6t sé thuéc tinh héu ich cia déi tvong Range
Tai sao lai lam viéc véi déi twong Range? Néu céc ban doe nhiéu sach
viét vé VBA, khong it thi nhiéu cac tae gia déu cha trong dén déi twong
Range. Ciing dé hiéu thdi, voi VBA trong Excel thi day |
tong ban phai thuong xuyén lam viéc. Néu hiéu ré déi twong nay thi ban dé
dang gidi quyét duoc nhiéu va n quan. Nhu da 6é cap qua & muc 7.1,
déi twong Range cé rat ni thudc tinh. O day chting ta lam quen mét sd
thudc tinh héru ich va hay st? dung
Chu y: Mat sé thudc tinh la read- only (chi doc), diéu nay cé snghia la ban
khong thé thay déi duge. Vi du, mai déi tuong Range c6 thuéc tinh Address
dé ban cé thé tham chiéu dén nhung kh6ng thé thay ddi dia chi. Thuéc tinh
reac-write c6 nghia la viva xac dinh dug thang tin gia tri viva co thé thay déi
gia tri ctia thudc tinh dé
- Thu6c tinh Value
Thudc tinh Value dai dién cho gia tri dug cha trong mét 6. Day la thuéc
tinh read-write. Vi dy sau thé hién gia tri chtra trong 6 A1 tai Sheet?
Msgbox Worksheets ("Sheet1”) .Range(“A1”) . Value
Ban chi c6 thé xac dinh duoc gia tri tai mét 6, do do néu viét nhu doan
ma sau sé gay ra l6i:
Msgbox Worksheets ("Sheet1”) .Range("A1:C3”) . Value
Tuy nhién, ban c6 thé gan gia tri cho nhiéu 6 cling mét Iie nhu sau:
Worksheets (“Sheet1”) .Range("A1:C3”) .Value=123
ay [a thudc tinh mac dinh ctia déi tugng Range, do dé hai dong ma
sau sé cho gia tri nhu nhau:
Worksheets ("Sheet1”) .Range (“AL”) .Value=75
Worksheets (“Sheet1”) .Range (“Al”) =75
- Thuéc tinh Text
Thue tinh Text tra vé mét chudi dai dién cho chi? duc thé hién trong
mOt6, chi y rang gia tri text nay da duo dinh dang. Day la thuéc tinh read-only.
Gid st 6 A1 chtra gid tri 12.3, nhung da duoc dinh dang dé thé hién $12.3
Vi dy sau sé thong bao gid tri $12.3 clia OA
Msgbox Worksheets ("Sheet1”) .Range (“AI”) .Text
89
Nhung dong lénh dui day chi thé hién gid tr] 12.3
Msgbox Worksheets (“Sheet1”) .Range (“Al”) .Value
~ Thuéc tinh Count
Thudc tinh nay tra va gia tri 14 sé Iuong 6 trong mét khoang (tat cd cac
6 ont khong phai chi cdc 6 r6ng). Day la thudc tinh read-only. Dong lénh dudi
day sé xac dinh sé cét ban chon:
MsgBox “Ving ban chon cé” & Selection.Columns.Count & “cét.”
+ Thuéc tinh Coiumn va Row
Thudc tinh Column tra vé gia tri dug dai dién cho cot cia mét 6. Tuong
ty thude tinh Row tra vé gia tri duoc dai dién cho hang ctia mét 6. Hai thuéc
tinh nay thudc dang read-only.
Vi du sau sé thong bao gid tri la 6:
Msgbox Sheets ("Sheeti") .Range (“F3”) .Column
Vi du sau sé théng bao gid tri la 3:
Msgbox Sheets ("Sheet1”) .Range("F3”) .Row
Chu y: Néu co nhiéu 6 trong mot khoaing thi thudc tinh Column sé tr
cia tri c6t dau tién cla khoang dé. Tuong ty’ voi thude tinh Row trong truéng
hop nay. Ban ding cé nham Jan gira thude tinh Column va Columns, hay
Row va Rows
+ Thuéc tinh Address
Thuéc tinh Address la thudc tinh dang read-only, thé hién dia chi cla 6
déi voi déi twong Range. Vi du sau day sé cho két qua la $A$1:SE$5
Msgbox Range (Cells (1,1) ,Cells(5,5)).Address
Vi du tiép theo thé hién kiéu dia chi cla mét 6 khi sty dung thém cac
tham sé, dong nhac la két qua cia kat qua hién thi kiéu dia chi:
Set mc = Worksheets ("Sheet1") .Cells(1, 1)
MsgBox mc.Address () \ Sasi
MsgBox mc.Address (RowAbsolute:=False) » SAL
MsgBox mc. Address (ReferenceStyle:=x1R1C1) * R1IC1
30.
MsgBox mc.Address (ReferenceStyle:=x1RIC1, RowAbsolute
raise, ColummAbsolute:=False, (cing 1 déng).
pelativeTo:=Worksheets (1) .Cells(3, 3)) * R[-2]C[-2]
- Thudc tinh HasFormula
Thudc tinh nay thuéc dang read-only, thuéc tinh nay tra vé gid tri True
ngu 6 duge chon chiva céng thre, nguoe lai tra vé False. Néu mét vung co
nhieu hon mot 6, thi VBA sé chi tra vé True néu tat ca cac 6 trong vung nay
agu co chtva cong thirc. Néu 6 6 trong mot vung la céng thtre va cdc 6 khac
khong phai la cng thirc, thudc tinh nay tra vé Null. Chui y khi khai bao bién
ding cho thu6c tinh nay, néu khéng sé bj Idi sai kiéu dé ligu. Tha tue duo’ day
56 xac dinh xem toan b6 cac 6 ban chon c6 phai la céng thirc khong?
Sub Congthue ()
worksheets ("Sheet1”) . Activate
set rr = Application. InputBox(prompt:="Chon ving trong
worksheet”, Type:=8)
If rr.HasFormula = True Then
MsgBox “Toan bé cac 6 dugc chon chta céng thuc.”
End If
End Sub
- Thudc tinh Font
Nhw ban da biét, thudc tinh co thé tra vé mét déi twong. Ddi tuong Font
co nhiéu thudc tinh hivu ich cho viéc dinh dang.
Vi du sau tra vé déi tong Font cla 6 A1:
Range (“Al”) .Font
Vi du sau thiét ldp thudc tinh Bold (kiéu chi in dam) ctia dai tong Font
cla ving A1: C5:
Range ("A1:C5”) .Font.Bold = True
+ Thu6c tinh Interior
Thuéc tinh nay cling twong ty’ nhu’ thudc tinh Font 6 trén, tra vé déi
tuong Interior (bén trong). Vi du sau sé thay di mau nén (background) cia
9 A1 sang mau dé (mau dé cé gia tri Colorindex = 3)
91
Range (“Al”) .Interior.ColorIndex = 3
Colorindex sé co gid tri ty 1 dén 56 tong ty voi cac mau trong bang
mau cia Excel. Dé dé nho, ban ciing cé thé diing cac gia tri hang s6 nhu
vbBlack (mau den), vbRed (mau dé), vbGreen (mau xanh [4 cay), vbYellow
(mau vang), vbBlue (mau xanh da troi), vbMagenta (mau héng), vbCyan
(mau luc lam) hay vbWhite (mau trang).
- Thuéc tinh Formula
Thudc tinh Formula dai dién cho céng thtrc trong mot 6. Day la thudc
tinh dang read-write. Vi du sau dua céng thie tinh tang vao 6 A13:
Range ("A13") .Formula= “=Sum(A1:A12)”
Chu y rang c6ng thire fa chudi ky ty va nam trong dau ngoac kép (“").
- Thuéc tinh NumberFormat
Thudc tinh NumberFormat dai dién cho dinh dang sé cua déi tuong
Range (chu y la chudi ky tw) nhu vi du sau:
Columns (“A:A") .NumberFormat="0. 00%”
Day Ia thudc tinh dang read-write.
Ngoai ra cén c6 rat nhiéu thudc tinh khac ma ban c6 thé khai thac, Bang
chtrc nang ty dong Auto List Members (chi tiét 6 muc 11.1), ban co thé tim
hiéu chi tiét nhiing thudc tinh ofing nhu Phuong thirc cia déi tyong Range.
Range ("ai").
e@ Valuez |
} eS! VerticalAliqnrment
e& Width
| eG Worksheet
l eG! WrapText
Hinh 8-10: Chic nang Auto List Members hién thi danh sach thuéc tinh,
Phuong thifc cua déi tu’gng Range
92
8.6- Tra ciru va tham khao déi twong
Dé tra clu va tham khdo déi tong, ban st? dung chive nang trinh duyét
déi tuong (Object Browser). Chtrc nang trinh duyét déi twong due str dung
dé tim hiéu cac déi tung, cac phuong thre va nhtrng thuéc tinh ctia ching
Ngoai ra, chive nang nay con quan ly cdc har
menis) duoc xay dyng trong VBA. Cach thue hién nhu sau
1. Vao clva sé Visual Basic Editor dang mo.
2. Tw menu View, ban chon Object Browser (hoac bam phim F2).
5p dank
sach dy an,
thir vign
[ Hop chusi
tim kiem |
[ere of Lo: beg Activecell
8 aasin be actveonan
(3 Addins ee
5 bos actveshest
[ES Actvebindaw
13 AllowEditRanges leS" Activewwiorkbook
J answermizard lest Addins.
© fe eopticati
Hinh 8-11; Cira s6 Object Browser
Sau dé ctva 86 hién ra nh hinh 8-11, & gitra cha danh muc cdc nhom
- lop (classes) khée nhau ctia déi tyong. Nhom (class) chinh la phan m6 ta
cac dang clia doi tweng (vi du nhw particular chart thudc vé nhom Chart).
Nhom th
dy &n (project) hay thu vién (library)
e
Bam vao hinh tam gidc di xudng bén canh va chon,
Excel (hinh 8-12). Khi do cdc nhoém thudc Excel sé xuat hién.
-
Trong ving Classes, ban cu6n xudng va chon Range.
a
. Trong Members of ‘Range’ ban bém vao ClearContents.
6. Chi dan & bén canh ClearContents ma co ky hiéu mau xanh (vi du:
is] ) cho biét déi tugng do la phuong thre (method).
fs Geaten
7. Néu muén biét thém théng tin vé ClearContents, ban bam vao nut
Help (hinh dau ? mau vang).
o
Dé xem vi du, ban bam vao Example (dau héi mau xanh, hinh 8-13).
©
Dong ctva s6 hung dan sty dung ClearContents va tiép tuc cuén dé
tim cac thanh phan khac trong Members of ‘Range’
40. Chi dan ma co biéu twong ban tay chi & bén canh (vi due! Text )
cho biét déi twong do la thudc tinh (property).
411. Bong cla sd Visual Basic Object Browser vao.
ls)
Microsoft Excel Objects
8) Sheet (Sheet 1)
‘Sheet2)
(Sheet3)
is Workbook
3 Modules
oftice
Jstdole
KS} Adjustments
KY AllowEditRange
8% Moduler 1k) AlowEditRanges
[8 Answerwizard
Ia AnsweiWizardFiles
2B Application
3} Areas
1&3 Assistant
S&B AutoCorrect
2 AutoFilter
5%} Axes
6) Axis
1:9 avieTitla.
94
jembers of '=globals>"
Abs
ActiveCell
# ActiveChart
les? Activerrinter
lest ActiveSheet |
[eS Activewindow
leSt Activeworkbook
Ic Addins
© Appactivate
les Application
S Asc
© Asco
|S Ascw
[est Assistant
ho atn
© Beep
Le Aateuiate
Hinh 8-12: Tim hiéu ddi tugng Excel trong Object Browser
= lide OE
ee Wemoers of Range’
1) sheets (sheet!) [AB Phonetic © Calculate
1B) steetz (heetz) [RY Phonetics
$B) Shect3 (sheets) [A PictureFormat Characters
Thiewerkbook ——_/&%B PheotCache 8 CheckSpelling
= By Modes 2 Pwatcaches © Clear
2 Module 184 PivotCell ClearComments
28 Modulee 2 PheotFiela
12 PivotFields |S ClearF onnats
£24 PivotF ormula { ClearNoles
2 PivolFormulas, 1 ClearOuline
24 Pivotten bs Column
12 PirotternList © ColumnDifferences
{ig ivotterns fe Columns,
2) PivotLayout fest Columntidth
Function ClearcantentsQ)
Member of Exee! fae
Gu Oi BG Ps
eres
Yr 2 ieorContents Method
ahste bande
Eco v8 KE tba}
Ergeera ce en
aod
exannd pices
Spninestt execpt | S585}
hs thf tan tha ann Crs dtaron ache
kicewsthetarntrg
‘sisatlencantana sonia
superior Rags. neipraaen a anyrea Chaves
ethenoesbee
tu tant Setatcan (Pt
Shumate BESS leon
Sccatieas) (Phd range
foasina to fe re
\Nhsing Boh ic bic rif ewe 18
We grand doye the toms tan ce AL G7 on Set tak
= eae i Peal) daietoastnnbtae
ac Akh Sra ia reef
Esereevony wera [Brod wockencete(rahset1"} Range "AL-697") chew
sacar i Pr
COREE | es Pi
1 Fret ease nas tr chat trot ve he
sat retail 38 Pree isan
hacta("onacet") -chaetacen cLearcontent
Ye Faenlva teal
© Wearmang ante:
ye athoe tung
F tovndr Goede ce
Hinh 8-14: Ctra sé Microsoft Visual Basic Help chi dan cdc d6i tugng trong Excel
95.
Chuong 9
KHAL BAO VA SU DUNG BIEN TRONG VBA
Cling nh cdc ngén ngér [ap trinh khac, ban cé thé stv dung cac bién
(variable) trong viéc tinh toan.
Theo dinh nghia, bién la mot vung C6 tén trong bd nho ding dé chtra mot
gid tri hoc mot chudi ky ty’ duge gan cho bién d6. Gia tri ctia bién co thé thay
ddi trong sudt qua trinh thy hién chong trinh.
Vi du, bién tudi la ki@u nguyén duong, bién cao_dé la sé thap phn, bién
tén_ngu6i la chudi, bién xe_dap Ia déi tong,
Méi bién ban thuOng sw kiéu gid tri nhat dinh, ta ding khdi niém bién dé
uu tr kidu gid tri do trong bé nho may tinh, mdi bién lwu tre 1 kiéu gia tri cla
chwong trinh. Mac dt VBA khéng doi hdi, nhung ta nén dinh nghia r6 rang
tung kiéu gia tri true khi truy xuat no dé ma lénh cla chuong trinh dug trong
sang, dé hiéu, dé bao tri va phat trién. Néu ban can bién cé gia tri dac trung
riéng (nhu s6 nguyén, thap phan, chudi, mang...) dé sty dung trong macro, co
thé khai bao bién dé. Nhiing bién duoc tao va cé thé [a nhieng kiéu nhu chudi
(string), s6 (number), gid tri logic (Boolean), !6i (error), c&c mang (array) hoac
déi twong (object).
Cing nhu quy dinh dat tén cla macro, quy dinh dat ten cho bién nhu
sau
- Tén bién cé thé dai dén 255 ky tw. Nén chon tén bién ng&n gon nhung
thé hién ry nghia
- Ky tu dau tién phai la mat ky tw chit, cdc ky tu tiép theo co thé la cac
ky tu chit, ky ty s6, déu gach dudi (_)
- Tén bién khéng duoe chiva cac ky ty dac biét nh cdc ky ty: 4, &,
16%, 8. #4 @hm A
= VBA khéng phan biét chir HOA hay chi? thuong trong tén bién
- Khi viét tén bién ta nén viét hoa chi? dau tién cla mét tiv co y nghia
- Khong due dting tén bién trung voi céc tt Khoa nhu Print, Sub, End
Function, With, Select, Case,....(tir khoa [a nhiing tiv ma ngén ngi VBA da
diing cho nhiing thanh phan xac dinh cia ngén ngi)
96
9.1- Khai bdo kiéu gia tri cho bién
Thong thudng ban stv dung Dim trong khai bao kiéu gia tri cho bién
cach khai bdo kiéu gid tri tong quat nhu sau
(Public, Private, Static] Dim variable_name As data_type
Co cac kiéu gid tri (data type) dug trinh bay nhu sau:
Bang 9-1: Cac kiéu gia tri data-type trong VB
Kiéu gia trj
| Boolean
Integer
tri nguyén, tir -3
Bién kiéu gid tri nguyén, ttr -2
Bign ki 6, tit -3.40282
1.401298B-45 dén 3.40282
1 86 ligu kiéu tién té, Ap dung cho Tinh vue tai chinh, ké
toan tir
_ -922337203685477.5808 dén 922337203685477.5807
Date kiéu thoi gian, tir January 1, 100 t61 December 31,9999.
Dir ligu kiéu Date phai cé dau # 6 hai déu.
Object Bién kiéu d6i tuong
String Bién kigu chu i cia chudi tt: 0 dén 65535 ky tu, gid wi chudi
duge dat trong dau “”
Variant Bién kicu moi dit ligu, thude kiéu dinh sn nbw » String,
Double, Integer... Néu ban khéng khai bao kiéu ro rang cho bien
thi duge hiéu la Variant, WBA sé chuyén d6i dit | 1 kidu
Variant thanh m6t kiéu dir liéu khae cho phit hop ong qua trinh
tinh toan
Khai bao gia tri la thi tuc tac dong dén quy trinh xr ly va khong bi thay
d6i béi thu tuc khac. Nh@ng gia tri vwgt qua gidi han quy dinh ctia kiéu gia tri
{trong bang trén) thi bi 16i Overflow (tran bd nh6). Vi du vé khai bdo bién:
Dim Tuoi As Integer ‘Tudi la sé nguyén
Dim Caodo As Single ‘Cao dé 1a sé
Dim Ten As String ‘Tén nguéi 1a chuéi
4 bién dé ton
@ khi thd: tuc cham
~ Public (toan cuc): Khai bao bién voi tr khod Public ng}
tai va hoat dong trong toan bé teng dung (toan cuc). Ké
97
dwt, nhung gia tri cla bién dé van duoc Iu lai dé goi ra trong lan sau (xem
vi du trong muc 14.1.2). Bién nay chi mat di khi thoat khdi Excel
Public Const Dungchung = “Thu nghiem chuong trinh”
- Private (cuc b6): Khai.bao bién voi tl khoa Private thi bién dé chi hoat
dng cuc bé trong module chia no.
Private Pi As Single
- Static: Khai bao bién voi tir khoa Static duge stv dung trong Function,
Property hoac Sub va dugc uu tri trong khoang dinh phan san cia bé nho.
Nhéeng bién duoc khai bao vdi tir Khoa Static tiép tuc sl dung nhtng gid tri
moi nhat voi diéu kién la tht: tuc phai dang dug chay.
Static Giatri(50) As Integer
Vi du vé thu tuc st? dung bién Static:
Sub Bien_Static()
Static Vongdem As Integer
Vongdem = Vongdem + 1
MsgBox “Véng dém hién tai 1a:” & Vongdem
End Sub
| Microsoft Excel 1) | Microsoft Excel
Vong dém hign tat By 4 Vong dém hia tal a: 2
Hinh 9-1: Két qua chay thi tuc fan dau tién va fan thir 2
Ban dau, Vongdem cé gia tri la 1, sau dé sé tang thém tleng gia tri 1 khi ban
cho chay thi tue (diéu d6 c6 nghia la gia tri cia bién duo lwu trong bd nho)
- Bién ding chun
Trong mot sé trudng hgp, cdc thi tuc trong module
hay trong ca dy an stv dung mot bién chung. Vi dy nhu tén mét chuong
trinh, tén don vi, co’ quan, tén mot bién thueng xuyén duoc st dung dé tinh
toan,... Ban khéng thé khai bao bién ding chung tai vi tri bat ky trong thi tuc
hoac ham nhu bién thdng thuong, ma phai khai bao 6 phan trén cing ctia tha
tuc hodc ham, tré cau iénh Sub (hinh 9-1). Dé bién cé thé dung chung
trong mot module thi ban khai bao nhu sau
‘Khai bao 6 phia tr€n cing cua module téng quat
Private Const TenCT = “Céng ty CP tu van va xay dung Ha NOi”
Dim Tuoi As Integer
98
‘Sau dé méi dén cac thi tyuc hodc ham
Dé bién cé thé ding chung trong dy dn (ttc la c6 thé str dung trong céc
module téng quat hay module ctia di tugng workbook, worksheet) thi ban
khai bao nhu sau:
‘Khai bao & phia trén cing ctia module téng quat
Public Const TenCT = “Céng ty CP tu van va x4y dung Ha N6i”
Public Tuoi As Integer
‘Sau do méi dén cdc thi tuc hodc ham
Ngoai ra, ban cé thé yéu cau phai khai bao toan b6 bién bang cach sty
dung Option Explicit 6 dau tién ctia module. Trong hinh 9-2, bién hang
Dungchung va Heso dug st dung trong cac thu tuc Néu c6 bién nao chua
duoc khai bao, VBA sé bao idi ngay (hinh 9-2). Option Explicit chi c6é y nghia
trén tleng module.
iouiiew
Pub
[Sub Keudul
Dim Tuoi As it
Dim Caodo As Single
Din Fen :
Compile error:
Tuo! arable not defined
i
i
} as Se eo
0155
ssqBex "Ho va ten: * & Ten & vbTab &vbTab 8
ngehing
x “He so ban dau la” & Heso, , Dungchuny
MgBiox "Cao da ho khoan la +" & C2ado &*
End, Sub,
Sub assignAray()
Dim Ara) As String
Ant) = "Thang 1
AQ) =
Aa
And)
hang 3
MsgBox A
| 3) & Arr) & voNewLine & Amr) & vBCrLF & Arr(#}, , Dungchung
| MsgBox
ban dau le" & Heso, , Dungchung
Hes:
End Sub,
Hinh 9-2: Khai bao Option Explicit va bién ding chung 6 trén cing
9.2- Cac toan tw trong VBA
Trong qua trinh lam viéc voi bién, ban can phai tinh toan va xt ly céc
gia tri cla bién. Khi dé ban can phai hiéu vé toan tl. Toan tir fa mot bd phan
99,
cia ngon.ngi lap trinh ma ban cé thé str dung dé so sanh va thay ddi gia tri
ctia cac bién. Mét bo phan chinh cia toan ti thuéng duoc st dung Ia toan
tt toan hoc. Str dung cac toan tt toan hoc Ia viéc ban biéu dién nhing
phuong trinh co’ ban. Dya vao mite dé wu tién, toan tt trong VBA co thé chia
lam 3 loai chinh: toan tir 6 hoc, toan tly so sénh va toan tl logic. Chac chan
ban da stv dung nhiéu toan tl? trong bang tinh Excel, vi vay, tdi chi gidi thiéu
so’ qua vé cac toan tt chinh trong VBA. Dui day la danh sach cdc toan ti
san co danh cho ban
Bang 9-2: Cac ton tt trong VB
Toan tir Mo ta Vidu Két qua
+ Cong them 243 5
Trirdi =8-5 3
* Nhan =4*12 48
/ Chia =9/3 3
A Mai An, 16
% Phin tram =T3% 021
0 Ngoae don, ding dé wu tign tinh truse — =6-(42) 4
Mode Lay sO durcia phép tinh chia =10 Mode 3 1
& Ket hyp hai hoac nhiéu chudi thank | ="Hoa"&" di" — Hoa da
chudi
Bing (két qua tra vé 1a True hay False)
> Lén hou
< Nhé how
>= L6n hon hoae bing
Nho bon hoae bang
<> Khac nhau =1<>9
And 1 tat hai biéu thife, td vé True néu And 4>1
diing toan bo
Or Kiém tra hai biéu thie, tri vé True neu =3>2 Or 396 True
dting mot
Not ‘Thue hién phir nhan diéu kien logic =Not(3>1)
Nor Thite hicn loai trit logic trong 2 biéu thite | =3>2 Xor 2>1
Like So sob hai chudi be" Like
Lqv So séah mite d6 urong duong giita 2 bigu =2>3.Eqvl>4 True
thie
Imp So sduh do dinh liu gitta 2 bicu thite 4 Imp 153 False
Ngoai ra, ban sé throng xuyén str dung toan tt so sanh don Ié hoac
két hop voi And, Is, Not va Or dé thu thi logic trong cac vong lap (loop) hay,
ip.. Then
| 9.3- Biéu thee
Biéu thtrc la mot day cac toan hang va toan ti? két hop voi nhau dé tinh
ton M@t cong the todn hoc nao 6, Toan hang co thé la dia chi 6 hay khéi
6, han Sdn 66, hang, bién hay la biéu thtre. Cach thé hién bidu thre trong
VBA tworng tu nhur trong Excel,
Bang 9-3: Thé hién biéu thic trong VBA
Song thtic trong VBA
C4C5/C6"
=SUM(C4:C6)* 1.5"
ng thtic toan hoe
D4=C4*C5/C6 Range("D4"), Pormut
DS=SUM(C4:C6)"1.5 Range("DS").Formula
an’ + bx $e ax extb te
! Vx 4 MR Ins ret ay’ SHCORMU Hog (a texpta)ixa6
bexze bo= x And x>=c
x2 Ohoae y $12 x>=0 Or y<=12
9.4- Gan gid tri cho bién, hang va déi twong
9.4.4- Gan gid tri cho bién
Bién dung dé chtra di liéu tam thoi trong vié
ding toan tl = dé gan gia tri vao bién va tinh toan.
Vi du dui day sé gan gid tri 3 cho bién Number va gid tri 9 cho bién
Number2, bién Mynumber la tich cia hai bién trén
tinh toan, so sdnh,... Ta
Numberl = 3
Number2 = 9
Mynumber = Number*Number2
Cac vi dy khac vé th tuc khai bao va gan gid tri cho bién.
Vi du 1: Khai bao tung kiéu gia tri cho bién va hién gid tri cla bién
Sub Kieudulieu()
Dim Ten As String ‘Khai bao tén nguéi 1a chudi
Dim Tuoi As Integer ‘Khai béo tuéi 1a sé nguyén
Dim Chieucao As Single ‘Khai b4o chiéu cao 1a sé thap pl
101
Tuoi = 22 ‘Gan ting gia tri Tuoi, Caodo, Ten
Chieucao = 1.74
Ten = “Nguyén Van Dic”
MsgBox “Ho va tén: “ & Ten & Chr(13) & “Tudi 14“ & Tuoi & _
’ tudéi” & Chr(13) & “Chiéu cao “ & Chieucao & “ (m)™
End Sub
Két qua thé hién 6 hinh duéi da
Lestat ctl
Ho va tén: Nguyén van Bite
Tudi la 22 tual
Chiu cao 1.74 (rn)
OK
Hinh 9-3:
ét qua thé hién ting kiéu dir ligu
Vi dy 2: Trong th tuc dui day, Ic ban dau bién m dugc gan la 4. Sau
qua trinh lap, bién m nhan cac gid tri 1 5, 6 va cudi cling la 7. Nhw vay, bién
m cé thé thay ddi theo y muén.
Sub VD_Do()
m=4 ‘m nhaén gia tri ban dau 1a 4
Do ‘b&t dau véng lap
m=m+1 ‘dit gia tri m tang (+ 1)
MsgBox m \Hién thong bao gia trim
Ifm > 8 Then Exit Do ‘néu m > 8 thi sé thoat khdi Do
Loop ‘Tiép tuc vong lap
End Sub
AT et ‘
Vi du 3: SW dung khai bao Static dé tu gia tri cua bi
trinh tinh toan
Sub vD_Static()
&
1 trong su
Giatri co kiéu sé nguyén
Static Giatri As Integer ‘B
g nhan Sai
On Error GoTo Sai ‘L6i gap phai thi
102
Laplai: ‘Nhdn Laplai
‘Whap gia tri mdi cho bién Giatri
Giatri = Application. InputBox("Nhap gia tri cho Gia
tri:”,, Giatri) (cing 1 déng).
Exit Sub ‘Néu gia tri dung quy dinh thi thoat
Sai:
‘Cac lénh thyc hién trong nhan Sai
MsgBox “Co 16i khi nh&p gia tri cho bién Giatri.” & vb-
NewLine & vbNewLine & “Bién Giatri hién tai 1a” & Giatri (cing
1 déng) .
Resume Laplai
End Sub
(a) (b)
tri ban dau cila bién Giatri 1a 0 va ban nhap gia tri mdi 1a 12
616i khi nhap gia tri cho bign Giatri,
Bién Giatri hién tal | 12
Htinh 9-5: Bao 161 khi ban nhap gia tri mdi cho bién khéng ding
quy dinh kém theo gia tri hign tai ca bién Giatri
Tht tuc trén hoat déng nhu sau: Ban , Khi chay tha tuc thi gia tri cla
bién Giatri mac dinh [a 0 (hinh 9-4a). Ban nhap mét gid tri mdi la 12 trong clra
sé nhap gia tri (hinh 9-4b), thi: tuc sé két thuic. Tiép tue cho chay thi tuc trén,
cira 6 nhap gid tri hién ra nh hinh 9-4b. Ban thir khai bao gia tri moi a mot
chudi nao dé, Excel sé théng bao Idi kém theo gid tri hién tai ctia bién Giatri
Diéu dé 66 nghia [a gia tri cudi cling cla bién Giatri duge Iwu lai va khong bi
thay doi néu ban thuc hién sai.
103
9.4.2- Gan gia tri la hang 36 cho bién
V6i nhting gid tri khéng thay ddi thi ban nén thiét lap la hang sé (constant)
iéu dé ngan can ching bj bién déi do nham lan. Ba gid tri khong bi thay déi
do tht tuc tac dong, ban thém ti khod Consf dng trudc bién, sau do stv
dung toan ttr = dé gan gid tri la hang s6 vao bién dé tinh toan. Vi du va viée
gn gia tri cho hang Pi
Const Pi = 3.14159
Const Ten As String = “Lé Van Ding”
Nhu khai bao 6 trén, bién Pi va Ten khéng thé thay déi. Néu ban v6 tinh
paid cé tinh thay ddi gia tri bién nang thi sé nhan dug bdo |6i nhu hinh dudi aay.
| | su vo_nienote a Sta
| Dim Marks Ae Range ;
| eaebe keene! Compile error |
Assign inent to constant not permitted
ox "Gia tri moi cua bien D la
——_
Hinh 9-6: Bao 161 Khi ban thay déi bién hing
é tao bién hang trong pham vi cia chong trinh don, ban hay khai bao
ching & phan trén, t6t nhat nam ngay dui tén cia chyong trinh. Vi du nhw:
Sub Vidu()
Const Tuoi As Integer = 25
Const Ten As String = “Lé Van Ding”
MsgBox Ten & “cé tuéi” & Tuoi
End Sub
9.4.3- Gan gid tri cho bién déi tuong
Nhéing bién thdng thuong 6 trén dug str dung dé lvu do liu. Ngoai ra,
con 66 mét loai bién dac biét duoc goi la bién ddi twong. Bién déi tung
khong luu duoc dir liéu ma chi bao cho ta biét vi tri cia dé ligu, D8 khai bao
bién déi tong, ban stv dung ti khoa As va gé chit “Object” nhu [a kiéu di
ligu. Vi dy vé viéc khai bao bién déi tong myRange
Dim myRange As Object
Ban c6 thé thay Object bang tén déi tuong da duo’
Excel. Tén mét sé bién déi twong chinh ¢
9-4 dui day:
Bang 9-4: Cac
inh nghia sn trong
‘a Excel dug trinh bay trong bang
iéu bién déi tuong chinh trong Excel
wane]
n bien di
Command Bar
dung duce
Céng viée trén chu that sy dé khi knai bao bién déi tueng Ban can
phai gan gid tri cho bién déi tong true khi st? dung trong thi tuc. Mac di
hau hét Phuong phap gan déu str dung t a gid tri.
Nhung 4éi voi bién déi twong ban khong thé nhu vay duc Khi 46 ban phai
str dung tir Khoa Set, sau dé [a toan tir = va gi
du vé khai bao bién déi twong:
Set myRange = Worksheets ("Sheeti”) .Range ("C1:C5”)
Gia tri cua bién myRange sé tham chiéu dén viing “C1:C5" trong Sheet
Néu ban bd qua tir khod Set, VBA sé bao Idi “Run-time error 91 Object variable
or With block variable not set.”
Vi dy 4: St dung bién déi twong [a khéi 6
Sub VD_BienDT()
Dim Vung As Range
Dim C As Object
Set Vung = Range ("B1:Bi¢"
D=0
For Each C In Vung
If C.Value < 40 Then
D=Ditil
End If
Next ¢
MsgBox
Set Vung = Nothing
End Sub
Trong vi du trén, bién C va Vung dug khai bao la dai tong. Bién D da
khai bao & gid tri ban dau bang 0, sau khi sty dung phuong phap dém cac 6
trong khéi 6 “B1:B10" thod man diéu kién gia tri (value) trong 6 dé nhd hon
40, bién D bi thay déi (trudng hop nay D = 10). Khi ban thy hién xong thd
tuc, nn dat lai bién déi twong 1 Nothing dé giai phong bién khéi bd nho.
Vi du 2: Bién d6i tvong Doituong hop Ié voi thudc tinh Text.
Sub BienDoifuong()
Dim Doituong As Object, Noidung As String
Set Doituong = Range("B2") 'Gan bién déi tuong 1a 6 B2
Noidung = Doituong.Text ‘Gan thudéc tinh Text cia bién
MsgBox Noidung ‘Hién gia tri thuéc tinh Text
Set Doituong = Nothing 'Xoa bo bién déi tuong
End Sub
Tai thi tuc trén, bién déi tuong Doituong dugc gan la 6 B2. Khi duo gan,
bién déi trong nay cd day du thuéc tinh, phyong thire nhu voi doi tong
Range trong Excel.
9.4.4- Hwong dan truyén tham sé bang gia tri
Trong mot sé thi tuc khi Khai bao bang Dim thong thuong, Visual Basic
co thé thay déi gia tri ctia cdc bién. Vi du
Sub Thay doi()
Dim i, Giatri As Integer
‘Luc dau thi bién Giatri 1a 20
Giatri = 20
For i = 1 To 4
Giatri = Giatri +1
Next
MsgBox “Gia tri bay gid 1a" & Giatri
‘Sau 4 lan véng lap, Giatri co gia tri mdi 1a 24
End Sub
106
Gia ti bay gid 24
Hinh 9-7: Gia tri cudi cling cua bién Giatri
é khéng lam thay déi gia tri cia bién, ban phai khai trvéc tén cua bién
d6 voi tu khod ByVal. Moi ban xem vi dy sau dé ro hon:
Sub ThreeNumbers ()
Dim numl As Integer, num2 As Integer, num3 As Integer
numl = 10: num2 = 20: num3 = 30
MsgBox “Gia tri trung binh 1a" & MyAverage(numl, num2, nun3)
MsgBox “numl=" & numl & Chr(13) & “num2=" & num2 & Chr(13) &
“num3=”" & num3 & Chr(13) (cung 1 dong)
End Sub
Function MyAverage (ByVal numl, ByVal num2, ByVal num3)
numl = numl + 1
MyAverage = (numl + num2 + num3) / 3
End Function
Thi tuc ThreeNumbers sé gan gia tri cla ba bién va sau do goi ham
MyAverage tinh toan, tra vé gid tri trung binh cla cac sé da dug luu git?
trong cdc bién do. Cac tham sé cia ham la nhéing bién num, num2 va num3,
toan bé tén tham sé déu co tr khoa ByVal dtrng truoc. Th tuc ThreeNum-
bers da truyén tham sé cho num1, num2, num3 ctia ham MyAverage. Khi
tinh gid tri trung binh, ham MyAverage da thay ddi gia tri cla bién. num Bién
num 6 gia tri bang 11 (10+4) & trong ham. Do vay, khitham tinh gia tri trung
binh cia th tuc ThreeNumbers, hop thong bao MsgBox sé hién thi két qua
20.333 va chur khéng phai la 20. Sau dd, MsgBox sé hién thi toan bd ting gid
tri dé dugc lu gilt la gid ti gde gan cho ching (10, 20 va
ti bién. Cac gi
30). Xem cdc hir
107
Hinh 9-8: Gia tri cia bién MyAverage va numi, num2, num3
» khoa ByVal trudc bién num trong khai
Viéc gi sé xay ra khi ban bo
bao ham MyAverage? Két qua tinh todn cla ham van la gia tri trén, nhung
bién num1 sé hién thi bay gio la 11. Ham MyAverage tra vé két qua
20.3333333333333 va thay d0i gia tri géc cua sé liéu wu trong bién num1.
Function MyAverage(numl, ByVal num2, ByVal num3)
numl = num + 1
MyAverage = (numl + num? + num3) / 3
End Function
Két qua ctia su thay déi
Hinh 9-9: Két qua cdc bién khi khéng khai bao ByVal tres Aum
Nhu’ vay, dé ngan can sw thay déi gid tri cung
dung tw khoa ByVal
p cho ham
trinh tinh toan, diéu dé cho thay su quan tr
bién. VBA a
Ban sé co dug két qua trén néu bé qua tir khoa ByVal dteng truéc bién
num1 trong ham MyAverage trong phan khai bdo bién. Néu muén thd tuc
ham thay dai gia tri géc, ban khong can thiét phai thém t& khod ByRef vao,
vi VBA da mac dinh truyén tham sé la ByRef.
Khi str dung tt khoa ByVal trude tén bién, VBA sé truyén tham sé bang
ee tri cho bién nay. Diéu dé co nghia la VBA sé tao ra mét ban sao cla di
gu géc. Ban sao dé sé duoc : truyén toi ham. Néu ham thay ddi gia tri cla
ban duoc truyén t6i, gia tri gdc sé khéng thay di - chi la copy sw thay di
do. Biéu do gidi thich tai sao khi ham MyAverage da thay déi gid tri cla bién
numt, nhung gid tri géc cla bién dé van nhw co.
9.5- Khai bao va stv dung mang (Array)
Mang [a kiéu dé? liéu dc bit va hay duoc teng dung trong viéc thang ké,
tinh toan,... nén duge trinh bay 6 muc riéng. Mang chtra cac bién dug sap
xép theo trinh tu quy dinh. Méi bién dug goi la phan tt cla mang. Mang cd
bién trén va bién dudi, cac phan ti trong mang 1a lién tuc. Vi du nhw danh
sach hoc sinh trong mat lop, gid tri chi tiéu don lé trong doi voi mot chi tiéu
trong mau. Cé hai loai bién mang: mang cé kich thudc cé dinh va mang dong
(khong cé dinh, c6 thé thay déi duc).
9.5.1- Mang cé kich thuée ¢6 dinh
Tht tuc Dim cé thé st dung dé khai bao trong mang co kich thuéc cé
dinh (khéng nat thiét phai dua gid tri nao vao). Vi du:
Dim Arr(4)
Dim Myfriends(1 to 30) As String
Dim Noisuy(1 to 20, 1 to 30) As Single
Mang Arr (4) tao ramang 1 chiéu cha 5 > phan tte, Voi kiéu khai bao nay
(4), phan tw dau tién (bién dudi) la Arr(0). Dé pl tt dau tién bat dau tu 1
thi ban phai khai bao Option Base 1 trén dau ctia tht tuc (Sub)
Mang Myfriends (1 to 30) tao ra mang 1 chidu chtra duoc 30 chuéi.
Mang Noisuy (1 to 20, 1 to 30) tao ra mang 2 chiéu voi kich thuée canh
20 x 30 (tuong ting 600 gia tri I sé)
Ham co tén la Array & duéi cé thé tao nén mang tir cdc bién trong nd.
Dim Array(*Michael”, “David”, “Peter”, “Jackson”)
Khi sty dung ham Array, bién mac dinh co kiéu Variant.
Bé xac dinh thong sé cla ham Array, phd bién dung 2 ham sau:
- Ham UBound: tra vé phan tlr cudi cling ota mang.
109
- Ham LBound: tra vé phan tir dau tién cla mang.
Vi dy 1: Hinh 9-10 la két qua cua tht tuc dui day:
Option Base 1
Sub assignArray ()
Dim Arr(4) As String
Arr(1) = “Thang 1”
Arr (2) = “Thang 2”
Arr(3) = “Thang 3”
Arr(4) = “Thang 4”
MsgBox Arr(1) & Chr(13) & Arr(2) & _
vbNewLine & Arr(3) & vbCrLf & Arr(4)
End Sub
Thang 1
Thang 2
Thang 3
Thang 4
Hinh 9-10: Céc phan tu trong mang
Vi dy 2: Str dung ham UBound (béi den khéi 6 A2:B8 truéc khi thc hién
thu tuc):
Sub So_O_chon()
MsgBox “Sé hang duoc chon 1a ” & UBound(Selection.Value, 1)
MsgBox “Sé c6t dugc chon 1a ” & UBound (Selection.Value, 2)
End Sub
Hinh 9-41: Ser dung hém UBound trong mang
410
Ham Msgbox sé cho hién nép thoai théng bao & hinh 9-11, cc ban sé
tam quen voi ham nay 6 muc 15.1. Ngoai ra, cdc ban cdn thay ham Chr (13),
vbNewLine, vbCrLf 06 cling tac dung ngat dong trong khi thé hien noi dung
(giéng nhu chtre nang bam phim Enter trong Word).
9.5.2- Mang d6éng
Trong qua trinh tao mang, c6 nhéing trong hop ban phai thay ddi sé
wong cdc phan tl trong mang do. Ban co thé str dung mang voi kich thu:
fon, Sau do c6 thé xoa bé dé tra ving nho cho hé thong. Khi dé ban co thé
su dung Redim dé dat lai kich thuéc cia mang
‘Trong vi du trén, s6 phan ti trong mang Arr(4) la 4 va ban co thé thay
461 thanh 6 phan tt bang cach str dung khai bao nhu sau:
Redim Arr(6)
Méi lan sty dung Redim, tat ca phan ter trong mang hién hanh bién mat.
VBA khdi tao gia tri cho chting (Empty déi voi mang Variant, 0 cho mang sé,
chudi réng cho mang chu6i, Nothing cho mang [a déi trong). Cach nay tién
{01 khi ta cho thém phan ti moi hoc muén xod bot ving nho. Trong trréng
hgp ban muén thay déi kich cé ctia mang ma khéng mudn mat dir ligu, ban
dung Redim Preserve.
Vi dy 4: Tho tuc Re_Array cho két qua tai hinh 9-12
Sub Re Array ()
ReDim Arr(4) As String
Arr(1) = “Thang 1”
Arr(2) = “Thang 2”
Arr(3) = “Thang 3”
Arr(4) = “Thang 4”
ReDim Arr(6) As String \ Cac phdn tir ci sé bi mAt di
Arr(5) = “Thang 5”
Arr(6) = “Thang 6”
MsgBox Arr (1) @ “ ~ " & Arr(2) @ -" @_
Arr(3) @“ - " § Are(4) @” ~ " & Arr(5) ©» - ” & aArr(6)
End sub
Vi du 2: Thi tuc Re_Array cho xem két qua tai hinh 9-12
Sub Re_P_Array()
ReDim Arr(4) As String
Arr(1) = “Thang 1”
111
Arr (2)
Arr (3)
Arr(4) =
ReDim Preserve Arr(6) As String
Arr (5) = “Thang 5”
Arr(6) = “Thang 6”
MsgBox Arr(1) & Chr(13) & Arr(2) & vbNewLine & Arr(3) &
vbCrLf & _ Arr(4) & Chr(13) & Arr(5) & Chr(10) &
Arr (6) (cing 1 déng) .
End Sub
c i vei nhieng dong ma lénh ngan, ban cé thé dén chting thanh
4 dong bang cach thém tly khéa “:" 6 gitra ching
Hai dong lénh du'oi day
Arr(1) = “Thang 1”
Arr (2) = “Thang 2”
co thé chuyén than
Arr(1) = “Phang 1”: Arr(2) = “Thang 2”
9.6- Sw dung Type dé khai bao bién nguoi dung
Ban co thé str dung chtre nang nay dé khai bdo bién déi tung cho riéng
minh. Vi du bién déi twong cia ban lp [a Thongtin. Trong Thongtin cé thudc
tinh Ten, Diachi, Tuoi, Quequan, Sau do, ban khai bao nhu sau (nam ngoai
thu tuc, 6 trén)
112
Type Thongtin
Ten As String
Diachi As String
Tuoi As Integer
Quequan As String
End Type
Sau dé, ban xay dung thu tuc chtva bién déi tuong, ban sé tao ra mot doi
tuong Danhsach thudc kiéu dif ligu Thongtin:
Dim Danhsach As Thongtin
TB) sheets 5,
§) Tse
8 Fams Sub Hienthongtin()
Bsr Din Denheach As Thongtin
2 ANodies | eee eraeer
eB Node aniseseseen
HB Nose uebox("Pen nguoi thu *
:Dischi = InputBox("Die chi cu
US" inputbox("Gue quan cua" 6
| one
pf | cotegonieed 4} i eS GRREREMEZI rong tin v
en eS Ten Je .tuoi & chr (10
hed aor
Next
End sub
i
= {
Hinh 9-13: Cac thude tinh ty dong xuat hign khi khai bao bién theo Type
Sub Hienthongtin()
Dim Danhsach As Thongtin
For i=1 Tol
With Danhsach
113
Ten = InputBox(“Tén ngudi thir” & i)
.Diachi = InputBox("Dia chi cia” & .Ten)
.Tuoi = InputBox(“Tuéi cua” & .Ten)
-Quequan = InputBox ("Qué quan cia” & .Ten)
MsgBox (“Théng tin vé” & .Ten & Chr(10) & Chr(9) &
“pia chi:” & .Diachi & Chr(10) & Chr(9) & “Tuéi : ” &
.Tuoi & Chr(10) & Chr(9) & “Qué quan: " & .Quequan)
End With
Next
End Sub
Thing tin vE Nou
Dia chi: x8 C3 Nhud - huy@n Ter Lim » a NO
Teel: 24
Qué quan: xd Pr Cuiéhg “Ba Vi- Ha T.
Hinh 9-14; Két qua khi thuc hién tha tuc Hienthongtin
9.7- Xac dinh kiéu bién bang ham TypeName
Trong qua trinh xay dyng chung trinh, cé Ic ban can phai xac dinh
kiéu bién ma minh chuan bi lam viéc toi. MGi kiéu bién co thudc tinh, phuong
414
thirc hoai dong khac nhau. Vi du nhu ban gan mét gia tri 4m hoac ion hon
255 cho bién kiéu Byte, hay cé gang lam tron bién kiéu String hoac lay cdn
bac hai cla bién kiéu déi tugng (Object),... Nhiing céng viéc do déu khong
thé thuc hién dugc va VBA sé bao I6i (hinh 9-15). Ngoai ra, trong khi tinh
joan, kiéu cla bién bi thay déi sang dang khac ma ban khéng lwong hét
duoc. Chinh vi vay ma ban kho tim dug 16i khi cdm thy ma lénh ctia minh
a hoan chinh
Range ("D2") .Value = B
End Sub
Runtime error ‘13
‘Type mismatch
Hinh 9-15: L8i xay ra khi ban [dy cn bac 2 cia bién déi tugng
Ban khéng phai ban khoan vi VBA da cung cap cho chung ta ham Type-
Name dé cd thé kiém tra dugc kiéu cla bién trong qua trinh x4y dung
chuong trinh. Ham nay rat hivu hiéu khi ban kiém tra kiéu bién trong sudt qua
trinh tinh toan. Cu phap cilia ham nay nhu sau
‘TypeName (varname)
& cd bién
ch tén bian
tra vé
415
Bang 9-5: Kiéu bién tra vé boi ham TypeName
Chudi tra vé Mota
Byte Gid tri kigu Byte (96 nguyén tir 0 dén 255)
Boolean Gis tri kiéu logic (True hog False)
Integer Gid tri kigu s6 nguyen dang Integer
Long Gid tri kigu s6 nguyén dang Long
Single Gia tri kigu so Single
Double Gid tri kiéu
Currency Gi tei kigu tién 18
Date Gis tri kiéu ngay
Swing, | Gid ui kiéu chudi “|
Decimal Gid tri kiéu s6 thap phan
Error Gié 113i
Empty Cho bit ring khong 06 gid tri bat din gan cho bién. Bign Empty
tuong Gng véi 0 trong ngit cinh s6, hoac chudi &
khong trong ngit cinh chudi
u dai bang
Null Di ligu khong hop Ie
Object Gid tri di wong |
Object type | Kigu d6i twang duge thé hign bdi dmg dung Automation, vi du |
nhu: Application, File, Range hoae Sheet.
Unknown Doi tugng khong xac dinh duce ten. ~ |
Nothing Bién doi trong ma da Khong con
Néu varname la mang, chudi duo tra vé [a Variant voi dau ngoac don
© dang sau - Variant(). Con déi voi mang chtva cac sé, TypeName tra
“Integer()".
Dudi day la vi du vé cach st? dung ham TypeName dé xac dinh tén bién
Trong bang tinh ban nhap cac kiéu dif ligu trong mang "A1:A6" (hinh 9-16a)
Sau dé, ban xay dung thi tuc TenBien co trinh duyét ting 6 va KA
gia tri cla 6 dé. Phuong thire Debug.Print sé in kidu gia tri cia bién trong
ctra sé Immediate.
inh kiéu:
sub TenBien(}
Dim Vung as Range
Set Vung = Range ("A1:A6")
Vung. Select
For Each cell In Selection Es
Debug. Print TypeNewe (cell, meee
Next rency
Debug. Print Typelame (Vung)
End Sub
(b) (c)
tr dung ham TypeName dé xac dinh tén bién
Ngoai ra, khi da khai bao tén bién tong tng voi kiéu gid tri nao dé thi
bién khéng co su thay ddi, trip trvég hop ban ding ham chuyén dai kiéu gia
tri nhu' trong hinh 9-17
i | Sub chuyen_bien()
i Dim Giatri As Single
Debug. Print TypeName (Giatei)
nt TypeName (CStr (Giatri) j
ih 9-17: Kiu bién Giatri bi thay déi khi sir dung ham chuyén déi CStr
9.8- Vong de
Bién trong tht: tuc c6 vong doi nhat dinh. Vong doi cla bién dugc xac
dinh bang khoang théi gian ma bién nho duoc gia tri ctia no. Bién ding
chung trong module hay trong du an dug duy tri gia tri dworc gan chiyng nao
ma dy an dé dang dugc md. Bién cuc bd duge khai bao bang lénh Dim &
trong thi tuc sé mat di cac gid tri khi thu tuc két thtic. Bién cuc bé cé vong doi
dén chivng nado ma thii tue dang dug chay va chung cé thé thay ddi gia tri
trong suét thoi gian chyong trinh chay. VBA cho phép ban c6 thé mé rong
bién cl ch thay déi kidu Khai bao. Diéu quan trong
a ban phai phan biét Guo cdc loai bién va pham vi hoat déng clia bién
sao cho ¢ op vei cong viée cla minh.
cua bién
Chueng 10
si ouwe TRY GIP TRONS VBA
Trong qua trinh viét macro, chac chan ban phai can dén tro giup. Khéng
cé sach nao cé thé viét due hét vé ngén ng VBA ndi riéng va cac ng6n ngiy
lap trinh ndi chung, vi nhdng kién thtrc trong do rat rOng In. Trong qua trinh
xay dyng macro trong cla s6 Visual Basic Editor, chac chan ban phai st
dung cac déi twong, thudc tinh, phuong thre hay ham co san trong VBA. Tat
nhién sé cd ma lénh cé thé ban chwa biét hoac da quén cach sir dung, luc
do Microsoft Visual Basic Help (ggi tat la Help) sé phat huy tac dung. Diéu co
ban nhat dé sir dung duoc Help la ban phai biét tiéng Anh dé doc va hiéu
dugc cac hung dan dé. Nhing ngui co trinh dé ve lap trinh tdt déu chu yéu
sw dung sach ting Anh va doc trong Help. Noi dung trong Help la day di
nhat dé ban tha hé tra ctru. Ndi dung trinh bay duéi day sé cho cac ban hiéu
duoc mvc dé tién dung cua Help trong VBA nh thé nao.
10.1- Tro giup true tiép trong méi trwong VBA
i Modules
VoaProject( bite 1 Aa Integer
5: Sy Mert ActiveCell.Ofrset (2, 3) Select
Bae | .
@)sreez | | .
1 Shoes | 3
| 8) thavo | Oe
Hinh 10-1: Cia sé Microsoft Visual Basic Help
418
Trong Itic'viét ma lénh, khi can tim hiéu mot ma lénh nao dé (vi dy nhu
phuong thizc Select), ban cé thé truy c&p vao Help nhu sau
- Chon myc cy thé (ban phai di chuyén chudt vao chér Select)
- Sau do bam phim F1. Khi do cira sé Microsoft Visual Basic Help hién
ranhu hinh 10-1 voi hwéng dan sir dyng phwong thre Select
10.2- Siv dung hép thoai tro gitip voi chu dé
Dé siv dung hép thoai tro’ gidp voi chi dé (topic) cu thé, ban thyc hién
cac buéc sau
Vao clva sé Vistial Basic Editor dang mo (néu chua mé thi ban vao menu
Tools/MacrosiVisual Basic Editer hode phim tat Alt + F11).
y menu Heip, ban chon Microsoft Visual Basic Help (khong chon phim
tat F1)
- Ban c6 thé thyc hién bang cach stv dung chérc nang Search hoac 6
thé chon chii dé dang can tim trong danh muc. Cach nay hé tro’ rat tich
cure khi ban tim hiéu vé van dé nao dé trong VBA
Nhu hinh 10-2 dui day, vi dy muén tim hiéu vé cach stv dung ham cla
worksheet trong VBA, ta gé ndi dung “Worksheet function in VBA” vao trong
Search. Sau khi 4n Enter hoadc bam vao mii ten xanh phia bén phai thi nhan
duoc 5 két qua cé lién quan. Luc dé,ta chi can chon cht dé nao chinh xac
nhat, ndi dung chd dé sé thé hién & hinh 10-3, 10-4
| Setection.pastespecial Past:
jectat
“2 ectwatins}
Sou, PasteSpecial |
voAProje« Paste:niValues, _ hater
= rece Operation:=ximuivipiy, | See
She SkipBlanke:=False, — @ vera ecosctt Cee! Wek
— v |? etn
Ln of Wovksboct Functens Avatable
to Yisual Ban
B Worlsheerrurcean Popaty
Friodule)tiodle = @ schsae Fut
Alphabetic |cs .
Sc Ie
edie], trong truong hop te | Woe
i che ding ky tu gach
i Function in VBA,
"You can use most Sirosoft Excel worksheet functonsin your Visual
worksheet functions you car use, see (st of et Functions “al
Wote Some worksheet functions aren't usefu! in Visua! Basic, For excarple, the Concatenate fincton isn't
needed because ia Visual Gasic you can use the & operator to ein madtple text values,
Calling 3 Worksheet Function from Visual Baste
sic, the Microsoft Excel morisheet funcbons ai avsisbie through the Worksheetfunction
‘The followng Sub procedure uses the Min werlsheet functon to detenvine the eralest wales in 9 range of
coll. First, the verisbe me 3 declured os a Range object, and then it’s set (orange ALICII on
Sheetl, Another variable, answer, is assigned the vest of sop! tion fo myR.
Finally the vila ammten i dislawed in a maccare hey
Hink 10-4: Chi d@ Vé si dung ham cia Excel trong VEA
10.3- SW dung vi du mau cla Exce!
Excel dua ra mét sé file vi dy co tén la Samples. xls, file nay dé cap dén
kha nhiéu tng dung chuyén sau cla Excel va nhding tién ich moi, Gc bis
trong linh vc VBA. Hau hét doi voi méi phién ban Excel khée nhau thi dwong
420
dan dén file nay ct
phién ban moi cti
tai wong dan sai
snhau. Tuy ahién, tr Exce! 2002 tré di, khong thay
mau nay. Trong Excel 2000, ban cé thé tim thay file nay
C:\Program Files\Microsoft Office\Off:
210\Samples.xls
Trong Sampies.xls, mai sheet hvong dan mot dang céng viéc. Ndi dung
0 lién quan dén VBA Ia Chart Labeling, Repeating Tasks, Arrays, API examples,
Events, Automation, ADO,... Cac ban cé thé kham pha dug nhiéu diéu bd
ich trong Samples.xis
10.4- Si dung Internet
Day la Wy dung tro gitip hién dai nhat trong thdi dai Internet toan
internet ta cong cu rat hiru hiéu trong viéc tim hiéu moi van dé trén the
Ban cé t ung tiéng me dé hay tiéng Anh dé tim kiém ndi dung co
lién quan trong trang web chuyén vé tim kiém nhu thém ca trang web tim
kiém Viet Nam: www.monava.vn, http://www.google.com.vn hoac
http:/www.google.com. Vi du khi ban mo trang htip://www.google.com.vn thi
ctva sé trang web hién ra nhu hinh 10-5
Favorites Tools Help
‘Page> Took
] Xem Trang O3u Ten Tim Doe
Tim kiém: @ wets © nhiing trang tar Viet Ham
Google.com. c6 sn bang ting’ English Francais
Hinh 10-5: Cifa sé http://www.goosle.com.vn
124
é tim hiéu vé thuat ngir hay ndi dung lién quan, gd ndi dung cn tim
kiém (vi du nhw “inputbox Excel”), ban c6 thé tim kiém trén toan bé trang web
hay chi & Viét Nam. Trong trong hop nay, chon "nhiing trang te Viét Nam"
va bam vao nut “Tim v6i Google”. Va chi sau khodng thd gian rt ngan, ban
da 66 théng tin vé ndi dung muén tim kiém & cac trang web & Viét Nam. Nho
cé céng cy tim kiém nay, ban mdi biét bén ngoai nguoi ta 44 nghién ctru vé
ndi dung nay nhw thé nao?
Nhing néi dung lién quan dén kién thc VBA dé ban gé vao tim kiém
nhu' “VBA, Excel, macro, free code VB”... Cé rat nhiéu trang web, dién dan
lién quan dén Excel va VBA, nguén kién thc trong do rat rong dé ching ta
hoc héi.
| Google Groups: microsoft put
| MS Excel Tat ef 2 bai
word =InputBox¢
ssswetd “tnputBiox
vung trong excel
nit fils Fxcel méiva
' inpurtBox
63 glam Kgldy) cho timer
isn eak oe
Hinh 10-6: Google tim kiém néi dung “inputbox Excel”
You might also like
- The Subtle Art of Not Giving a F*ck: A Counterintuitive Approach to Living a Good LifeFrom EverandThe Subtle Art of Not Giving a F*ck: A Counterintuitive Approach to Living a Good LifeRating: 4 out of 5 stars4/5 (5814)
- The Perfect Marriage: A Completely Gripping Psychological SuspenseFrom EverandThe Perfect Marriage: A Completely Gripping Psychological SuspenseRating: 4 out of 5 stars4/5 (1134)
- The 7 Habits of Highly Effective PeopleFrom EverandThe 7 Habits of Highly Effective PeopleRating: 4 out of 5 stars4/5 (353)
- The Subtle Art of Not Giving a F*ck: A Counterintuitive Approach to Living a Good LifeFrom EverandThe Subtle Art of Not Giving a F*ck: A Counterintuitive Approach to Living a Good LifeRating: 4.5 out of 5 stars4.5/5 (20102)
- Pride and Prejudice: Bestsellers and famous BooksFrom EverandPride and Prejudice: Bestsellers and famous BooksRating: 4.5 out of 5 stars4.5/5 (20479)
- Remarkably Bright Creatures: A NovelFrom EverandRemarkably Bright Creatures: A NovelRating: 4.5 out of 5 stars4.5/5 (5764)
- Never Split the Difference: Negotiating As If Your Life Depended On ItFrom EverandNever Split the Difference: Negotiating As If Your Life Depended On ItRating: 4.5 out of 5 stars4.5/5 (3312)
- Art of War: The Definitive Interpretation of Sun Tzu's Classic Book of StrategyFrom EverandArt of War: The Definitive Interpretation of Sun Tzu's Classic Book of StrategyRating: 4 out of 5 stars4/5 (3321)
- The 7 Habits of Highly Effective People: The Infographics EditionFrom EverandThe 7 Habits of Highly Effective People: The Infographics EditionRating: 4 out of 5 stars4/5 (2487)
- How To Win Friends And Influence PeopleFrom EverandHow To Win Friends And Influence PeopleRating: 4.5 out of 5 stars4.5/5 (6698)
- Habit 1 Be Proactive: The Habit of ChoiceFrom EverandHabit 1 Be Proactive: The Habit of ChoiceRating: 4 out of 5 stars4/5 (2559)
- American Gods: The Tenth Anniversary EditionFrom EverandAmerican Gods: The Tenth Anniversary EditionRating: 4 out of 5 stars4/5 (12956)
- Habit 6 Synergize: The Habit of Creative CooperationFrom EverandHabit 6 Synergize: The Habit of Creative CooperationRating: 4 out of 5 stars4/5 (2499)
- Habit 3 Put First Things First: The Habit of Integrity and ExecutionFrom EverandHabit 3 Put First Things First: The Habit of Integrity and ExecutionRating: 4 out of 5 stars4/5 (2507)
- Orgueil et Préjugés - Edition illustrée: Pride and PrejudiceFrom EverandOrgueil et Préjugés - Edition illustrée: Pride and PrejudiceRating: 4.5 out of 5 stars4.5/5 (20391)
- The 7 Habits of Highly Effective PeopleFrom EverandThe 7 Habits of Highly Effective PeopleRating: 4 out of 5 stars4/5 (2571)
- Wuthering Heights (Seasons Edition -- Winter)From EverandWuthering Heights (Seasons Edition -- Winter)Rating: 4 out of 5 stars4/5 (9975)





















![American Gods [TV Tie-In]: A Novel](https://imgv2-2-f.scribdassets.com/img/audiobook_square_badge/626321117/198x198/22ab6b48b6/1718315036?v=1)