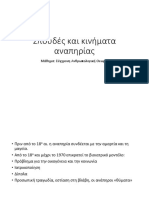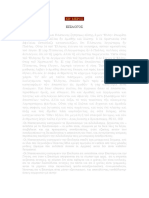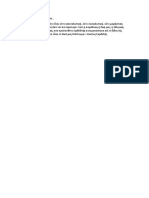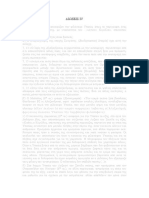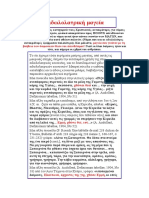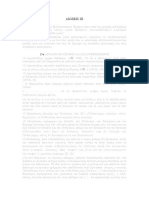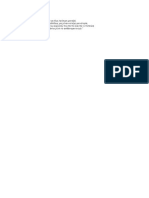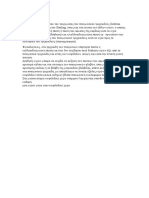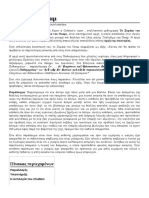Professional Documents
Culture Documents
κτυπωτές HP
Uploaded by
Eleytheriou Taxiarchis0 ratings0% found this document useful (0 votes)
6 views4 pagesCopyright
© © All Rights Reserved
Available Formats
DOCX, PDF, TXT or read online from Scribd
Share this document
Did you find this document useful?
Is this content inappropriate?
Report this DocumentCopyright:
© All Rights Reserved
Available Formats
Download as DOCX, PDF, TXT or read online from Scribd
0 ratings0% found this document useful (0 votes)
6 views4 pagesκτυπωτές HP
Uploaded by
Eleytheriou TaxiarchisCopyright:
© All Rights Reserved
Available Formats
Download as DOCX, PDF, TXT or read online from Scribd
You are on page 1of 4
κτυπωτές HP - Εργασίες εκτύπωσης που
έχουν μπλοκάρει στην ουρά εκτύπωσης
(Windows)
Αυτό το έγγραφο αφορά εκτυπωτές HP και υπολογιστές με Windows.
Ο εκτυπωτής δεν μπορεί να εκτυπώσει από έναν υπολογιστή καθώς μια
εργασία εκτύπωσης έχει μπλοκάρει στην ουρά εκτύπωσης. Αυτή η
μπλοκαρισμένη εργασία εκτύπωσης δεν μπορεί να ακυρωθεί ή να διαγραφεί
και εμποδίζει την εκτέλεση περαιτέρω εργασιών εκτύπωσης. Εάν κάνετε
κλικ στην επιλογή Ακύρωση της εργασίας στην ουρά, δεν γίνεται τίποτε.
Βήμα 1: Χρήση του HP Print and Scan Doctor
Πραγματοποιήστε λήψη και εκτελέστε το HP Print and Scan Doctor για να
διαγνώσετε και να επιλύσετε αυτόματα προβλήματα του εκτυπωτή και της
σύνδεσης.
Διαβάστε και απαντήστε στις οθόνες στο HP Print and Scan Doctor για
αυτόματη εύρεση και επιδιόρθωση τυχόν προβλημάτων του εκτυπωτή.
Αφού ολοκληρώσετε τη χρήση του HP Print and Scan Doctor, δοκιμάστε να
εκτυπώσετε. Αν η εργασία εκτύπωσης μπλοκάρει ξανά, προχωρήστε στο
επόμενο βήμα.
Βήμα 2: Διαγραφή αρχείων εργασιών και
επανεκκίνηση
Εκτελέστε επαναφορά του περιβάλλοντος εκτυπώσεών σας, διαγράψτε με
μη αυτόματο τρόπο τα αρχεία εργασιών εκτύπωσης και, στη συνέχεια,
εκτελέστε επανεκκίνηση του υπολογιστή και του εκτυπωτή.
VIDEO
Resetting the Printing System When Your Print Job is Stuck in the
Windows Print Queue
Learn how to reset the printing system when the print job does not print and
cannot be canceled or deleted from the Windows print queue.
1. Απενεργοποιήστε τον εκτυπωτή χρησιμοποιώντας το κουμπί
λειτουργίας και, στη συνέχεια, αποσυνδέστε το καλώδιο ρεύματος του
εκτυπωτή από την πρίζα.
2. Στα Windows, κάντε αναζήτηση για το στοιχείο Υπηρεσίες και
ανοίξτε το.
3. Στο παράθυρο "Υπηρεσίες", κάντε δεξί κλικ στην επιλογή Ουρά
εκτύπωσης και, στη συνέχεια, επιλέξτε Διακοπή.
4. Αφού διακοπεί η υπηρεσία, κλείστε το παράθυρο "Υπηρεσίες".
5. Στα Windows, πραγματοποιήστε αναζήτηση για το
στοιχείο C:Windows\System32\Spool\PRINTERS και ανοίξτε το.
6. Διαγράψτε όλα τα αρχεία που υπάρχουν στο φάκελο PRINTERS.
7. Εκτελέστε τερματισμό λειτουργίας του υπολογιστή σας.
8. Συνδέστε το καλώδιο τροφοδοσίας του εκτυπωτή σας σε μια πηγή
τροφοδοσίας και, στη συνέχεια, ενεργοποιήστε τον εκτυπωτή.
9. Ενεργοποιήστε τον εκτυπωτή και, στη συνέχεια, δοκιμάστε να κάνετε
εκτύπωση. Αν το πρόβλημα παραμένει, προχωρήστε στο επόμενο βήμα.
Βήμα 3: Επανεγκατάσταση του προγράμματος
οδήγησης εκτύπωσης
Αν οι εργασίες εκτύπωσης συνεχίσουν να μπλοκάρουν κατά την εκτύπωση,
εκτελέστε επανεγκατάσταση του προγράμματος οδήγησης εκτύπωσης.
1. Αν ο εκτυπωτής συνδέεται στον υπολογιστή με καλώδιο USB,
αποσυνδέστε το καλώδιο USB από τον εκτυπωτή.
2. Μεταβείτε στη διεύθυνση 123.hp.com και πληκτρολογήστε το μοντέλο
του εκτυπωτή σας. Διαβάστε και ακολουθήστε τις οθόνες για να
εγκαταστήσετε το λογισμικό του εκτυπωτή σας.
ΣΗΜΕΙΩΣΗ:
Αν χρησιμοποιείτε σύνδεση USB, συνδέστε το καλώδιο όταν σας ζητηθεί
κατά τη διάρκεια της εγκατάστασης του λογισμικού.
3. Εκτελέστε επανεκκίνηση του υπολογιστή και περιμένετε να
ξεκινήσουν τα Windows.
4. Δοκιμάστε να εκτυπώσετε. Αν το πρόβλημα παραμένει, προχωρήστε
στο επόμενο βήμα.
Βήμα 4: Αντιμετώπιση προβλημάτων σύνδεσης
εκτυπωτή
Εκτυπώστε εργασίες που παραμένουν στην ουρά όταν ο εκτυπωτής δεν
μπορεί να επικοινωνήσει με τον υπολογιστή ή τη φορητή συσκευή.
Αντιμετώπιση προβλημάτων σύνδεσης με εκτυπωτές δικτύου ή USB.
Αντιμετώπιση προβλημάτων σύνδεσης Wi-Fi εκτυπωτή
You might also like
- Spoydes Kai Kinimata Anapirias ADocument37 pagesSpoydes Kai Kinimata Anapirias AEleytheriou TaxiarchisNo ratings yet
- ΚΒDocument36 pagesΚΒEleytheriou TaxiarchisNo ratings yet
- ΤΟ ΔΙΚΟ ΜΑΣ ΠΟΛΙΤΕΥΜΑDocument1 pageΤΟ ΔΙΚΟ ΜΑΣ ΠΟΛΙΤΕΥΜΑEleytheriou TaxiarchisNo ratings yet
- ΔΙΩΞΕΙΣ IVDocument59 pagesΔΙΩΞΕΙΣ IVEleytheriou TaxiarchisNo ratings yet
- ΙΓ1Document23 pagesΙΓ1Eleytheriou TaxiarchisNo ratings yet
- Ειδωλολατρική μαγείαDocument3 pagesΕιδωλολατρική μαγείαEleytheriou TaxiarchisNo ratings yet
- ΔΙΩΞΕΙΣ IIIDocument64 pagesΔΙΩΞΕΙΣ IIIEleytheriou TaxiarchisNo ratings yet
- Είμαστε ζώα μοναχικάDocument1 pageΕίμαστε ζώα μοναχικάEleytheriou TaxiarchisNo ratings yet
- Πεφτει μια παραξενη βροχη πανω στα παραθυρα της νυχταςDocument2 pagesΠεφτει μια παραξενη βροχη πανω στα παραθυρα της νυχταςEleytheriou TaxiarchisNo ratings yet
- ΝευροθεολογίαDocument11 pagesΝευροθεολογίαEleytheriou TaxiarchisNo ratings yet
- Ἅγιος Παΐσιος - Τύψεις, ΜελαγχολίαDocument2 pagesἍγιος Παΐσιος - Τύψεις, ΜελαγχολίαEleytheriou TaxiarchisNo ratings yet
- ΝΟΜΟΣ STARLINGDocument1 pageΝΟΜΟΣ STARLINGEleytheriou TaxiarchisNo ratings yet
- Ξυράφι του ΌκαμDocument6 pagesΞυράφι του ΌκαμEleytheriou TaxiarchisNo ratings yet