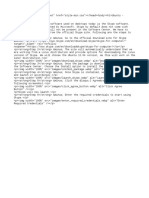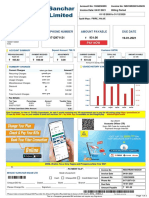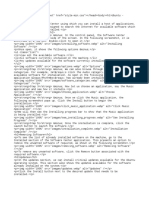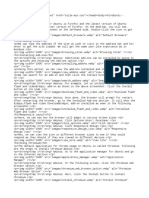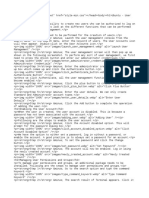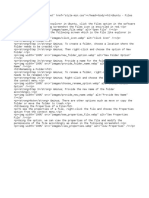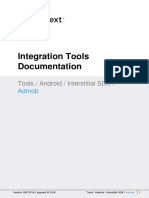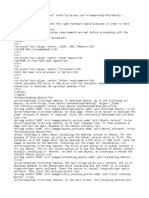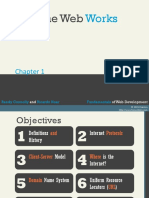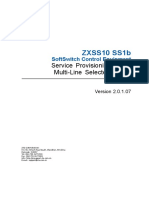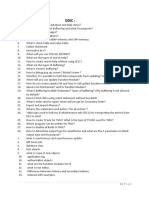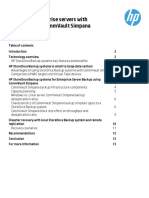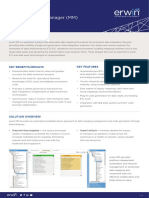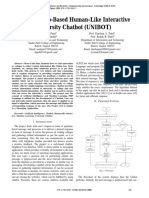Professional Documents
Culture Documents
7
Uploaded by
Siddharth JainCopyright
Available Formats
Share this document
Did you find this document useful?
Is this content inappropriate?
Report this DocumentCopyright:
Available Formats
7
Uploaded by
Siddharth JainCopyright:
Available Formats
<head><link rel="stylesheet" href="style-min.
css"></head><body><h1>Ubuntu -
Email</h1>
<p>The default email client in Ubuntu is Thunderbird. The following steps show how
to start using Thunderbird as the email client software.</p>
<p>We can quickly search for any application using the Search facility in
Ubuntu.</p>
<p><img width="100%" src="images/ubuntu_search_facility.webp" alt="Ubuntu Search
Facility" /></p>
<p><strong>Step 1</strong> − Double-click on the search facility, enter the
keyword of email and the search result of Thunderbird email will appear.</p>
<p><img width="100%" src="images/thunderbird_email.webp" alt="Thunderbird Email"
/></p>
<p><strong>Step 2</strong> − Double-click the search result to launch the
Thunderbird mail client. Once the email client is launched, there will be a request
to link an email account to the mail client.</p>
<p><img width="100%" src="images/mail_client.webp" alt="Mail Client" /></p>
<p><strong>Step 3</strong> − Click “Skip this and use my existing
email” button, so that we can use the current email credentials.</p>
<p><img width="100%" src="images/email_credentials.webp" alt="Email Credentials"
/></p>
<p><strong>Step 4</strong> − Enter the required credentials and click the
Continue button to proceed. Once configured, the email client will then provide the
common features for any email client. Now, we will be able to view the Inbox as
well as all the messages in the Inbox.</p>
<p><img width="100%" src="images/enter_credentials.webp" alt="Enter Credentials"
/></p>
<p><strong>Step 5</strong> − Click any message to get more information on the
received email as shown in the following screenshot.</p>
<p><img width="100%" src="images/click_message.webp" alt="Click Message" /></p>
<h2>Sending Email</h2>
<p><strong>Step 1</strong> − In the Menu option, click the Write option to
create a message which needs to be sent.</p>
<p><img width="100%" src="images/create_message.webp" alt="Create Message" /></p>
<p><strong>Step 2</strong> − Enter the message details. Once complete, click
the Send Button. Note, there is also an option to spell check and add
attachments.</p>
<p>The sent messages will be displayed in the Sent messages section as shown in the
following screenshot.</p>
<p><img width="100%" src="images/enter_message_details.webp" alt="Enter Message
Details" /></p>
<p>On the right-hand side of the screen, there are shortcuts available to view
mail, compose a new message, and view contacts as seen in the following
screenshot.</p>
<p><img width="100%" src="images/view_mail.webp" alt="View Mail" /></p>
You might also like
- The Subtle Art of Not Giving a F*ck: A Counterintuitive Approach to Living a Good LifeFrom EverandThe Subtle Art of Not Giving a F*ck: A Counterintuitive Approach to Living a Good LifeRating: 4 out of 5 stars4/5 (5794)
- Holiday List 2021Document1 pageHoliday List 2021Bhargav ChintalapatiNo ratings yet
- The Little Book of Hygge: Danish Secrets to Happy LivingFrom EverandThe Little Book of Hygge: Danish Secrets to Happy LivingRating: 3.5 out of 5 stars3.5/5 (400)
- 8Document1 page8Siddharth JainNo ratings yet
- Shoe Dog: A Memoir by the Creator of NikeFrom EverandShoe Dog: A Memoir by the Creator of NikeRating: 4.5 out of 5 stars4.5/5 (537)
- Holiday List 2021Document1 pageHoliday List 2021Bhargav ChintalapatiNo ratings yet
- Hidden Figures: The American Dream and the Untold Story of the Black Women Mathematicians Who Helped Win the Space RaceFrom EverandHidden Figures: The American Dream and the Untold Story of the Black Women Mathematicians Who Helped Win the Space RaceRating: 4 out of 5 stars4/5 (895)
- Telephone Number Amount Payable Due Date: Pay NowDocument3 pagesTelephone Number Amount Payable Due Date: Pay NowSiddharth JainNo ratings yet
- The Yellow House: A Memoir (2019 National Book Award Winner)From EverandThe Yellow House: A Memoir (2019 National Book Award Winner)Rating: 4 out of 5 stars4/5 (98)
- 5Document1 page5Siddharth JainNo ratings yet
- The Emperor of All Maladies: A Biography of CancerFrom EverandThe Emperor of All Maladies: A Biography of CancerRating: 4.5 out of 5 stars4.5/5 (271)
- 6Document2 pages6Siddharth JainNo ratings yet
- A Heartbreaking Work Of Staggering Genius: A Memoir Based on a True StoryFrom EverandA Heartbreaking Work Of Staggering Genius: A Memoir Based on a True StoryRating: 3.5 out of 5 stars3.5/5 (231)
- 10Document2 pages10Siddharth JainNo ratings yet
- Never Split the Difference: Negotiating As If Your Life Depended On ItFrom EverandNever Split the Difference: Negotiating As If Your Life Depended On ItRating: 4.5 out of 5 stars4.5/5 (838)
- 11Document1 page11Siddharth JainNo ratings yet
- Grit: The Power of Passion and PerseveranceFrom EverandGrit: The Power of Passion and PerseveranceRating: 4 out of 5 stars4/5 (588)
- Admob Adapter Interstitial AndroidDocument13 pagesAdmob Adapter Interstitial AndroidSiddharth JainNo ratings yet
- On Fire: The (Burning) Case for a Green New DealFrom EverandOn Fire: The (Burning) Case for a Green New DealRating: 4 out of 5 stars4/5 (74)
- 3Document3 pages3Siddharth JainNo ratings yet
- Scheme of Examination For Master of Computer APPLICATIONS (M.C.A.) W.E.F. Academic Session 2014-15Document11 pagesScheme of Examination For Master of Computer APPLICATIONS (M.C.A.) W.E.F. Academic Session 2014-15Siddharth JainNo ratings yet
- Elon Musk: Tesla, SpaceX, and the Quest for a Fantastic FutureFrom EverandElon Musk: Tesla, SpaceX, and the Quest for a Fantastic FutureRating: 4.5 out of 5 stars4.5/5 (474)
- Scheme of Examination For Master of Computer APPLICATIONS (M.C.A.) W.E.F. Academic Session 2014-15Document11 pagesScheme of Examination For Master of Computer APPLICATIONS (M.C.A.) W.E.F. Academic Session 2014-15Siddharth JainNo ratings yet
- Devil in the Grove: Thurgood Marshall, the Groveland Boys, and the Dawn of a New AmericaFrom EverandDevil in the Grove: Thurgood Marshall, the Groveland Boys, and the Dawn of a New AmericaRating: 4.5 out of 5 stars4.5/5 (266)
- SWRSC Hap491xDocument2 pagesSWRSC Hap491xEr JoNo ratings yet
- The Unwinding: An Inner History of the New AmericaFrom EverandThe Unwinding: An Inner History of the New AmericaRating: 4 out of 5 stars4/5 (45)
- Pivot Table IntroductionDocument13 pagesPivot Table Introductionapi-3823177100% (1)
- Week 1-Clients, Servers and Networks - HowtheWebWorksDocument85 pagesWeek 1-Clients, Servers and Networks - HowtheWebWorksLazarus Kadett NdivayeleNo ratings yet
- Team of Rivals: The Political Genius of Abraham LincolnFrom EverandTeam of Rivals: The Political Genius of Abraham LincolnRating: 4.5 out of 5 stars4.5/5 (234)
- ZXSS10 SS1b (V2.0.1.07) - Service Provisioning Guide Multi-Line Selected Group - ENDocument31 pagesZXSS10 SS1b (V2.0.1.07) - Service Provisioning Guide Multi-Line Selected Group - ENabera teshomeNo ratings yet
- Abap Interview QuestionsDocument15 pagesAbap Interview QuestionsKalyan KakustamNo ratings yet
- PE 612 IT Software Quality & Testing (SQT) : Faculty of Engineering, OU With Effect From The Academic Year 2018-2019Document2 pagesPE 612 IT Software Quality & Testing (SQT) : Faculty of Engineering, OU With Effect From The Academic Year 2018-2019syedazaraliNo ratings yet
- The World Is Flat 3.0: A Brief History of the Twenty-first CenturyFrom EverandThe World Is Flat 3.0: A Brief History of the Twenty-first CenturyRating: 3.5 out of 5 stars3.5/5 (2259)
- ITP4406 - Lab07 (Depoly Software by GP and GP Central Store) v5Document7 pagesITP4406 - Lab07 (Depoly Software by GP and GP Central Store) v5rickyNo ratings yet
- The Gifts of Imperfection: Let Go of Who You Think You're Supposed to Be and Embrace Who You AreFrom EverandThe Gifts of Imperfection: Let Go of Who You Think You're Supposed to Be and Embrace Who You AreRating: 4 out of 5 stars4/5 (1090)
- Protecting Enterprise Servers With StoreOnce and CommVault SimpanaDocument13 pagesProtecting Enterprise Servers With StoreOnce and CommVault SimpanaMuneeza HashmiNo ratings yet
- SadDocument52 pagesSadДмитроNo ratings yet
- The Hard Thing About Hard Things: Building a Business When There Are No Easy AnswersFrom EverandThe Hard Thing About Hard Things: Building a Business When There Are No Easy AnswersRating: 4.5 out of 5 stars4.5/5 (344)
- JSP EngineDocument2 pagesJSP EngineSuchi UshaNo ratings yet
- 09 - REPORT - Oracle PL-SQL Report Development Process DocumentDocument16 pages09 - REPORT - Oracle PL-SQL Report Development Process Documentjaish2No ratings yet
- Employee Management System: CS8582-Object Oriented Analysis and Design LabDocument19 pagesEmployee Management System: CS8582-Object Oriented Analysis and Design LabGANESHKARTHIKEYAN VNo ratings yet
- How To Remove WinLink From Your ComputerDocument5 pagesHow To Remove WinLink From Your ComputerRizalBinTjutAdekNo ratings yet
- Cypherium: A Scalable and Permissionless Smart Contract PlatformDocument19 pagesCypherium: A Scalable and Permissionless Smart Contract PlatformChakravartthi UrsNo ratings yet
- CS-6712 - Grid and Cloud Computing Lab Syllabus PDFDocument2 pagesCS-6712 - Grid and Cloud Computing Lab Syllabus PDFSangeethaNo ratings yet
- 698 - WebDocument95 pages698 - Webdiogoufrn-1No ratings yet
- The Sympathizer: A Novel (Pulitzer Prize for Fiction)From EverandThe Sympathizer: A Novel (Pulitzer Prize for Fiction)Rating: 4.5 out of 5 stars4.5/5 (121)
- Formulas VlookupDocument25 pagesFormulas VlookupJp CombisNo ratings yet
- Bmcipl: Corporate ProfileDocument17 pagesBmcipl: Corporate ProfileDaksh ConsultancyNo ratings yet
- Oracle Procure To Pay Life CycleDocument72 pagesOracle Procure To Pay Life Cycleabadrh100% (3)
- Erwin® Mapping Manager (MM) : at A GlanceDocument2 pagesErwin® Mapping Manager (MM) : at A GlanceramanadkNo ratings yet
- Cascade Presets Installation InstructionsDocument2 pagesCascade Presets Installation InstructionsLeo GalacticoNo ratings yet
- Android Seminar PresentationDocument24 pagesAndroid Seminar PresentationYedu90% (20)
- AI and Web Based Human Like Nteractive University Chatbot PDFDocument3 pagesAI and Web Based Human Like Nteractive University Chatbot PDFpratik thakareNo ratings yet
- How To Patch Adobe CC 2017 Applications On Windows: by User/apodacaacDocument10 pagesHow To Patch Adobe CC 2017 Applications On Windows: by User/apodacaacB LedardNo ratings yet
- Spring 2010 - CS604 - 1 - SolutionDocument2 pagesSpring 2010 - CS604 - 1 - SolutionPower GirlsNo ratings yet
- Levels of Testing PDFDocument3 pagesLevels of Testing PDFVineela DeekondaNo ratings yet
- Dhaka Stock ExchangeDocument39 pagesDhaka Stock ExchangeProtap Roy50% (2)
- Her Body and Other Parties: StoriesFrom EverandHer Body and Other Parties: StoriesRating: 4 out of 5 stars4/5 (821)
- Apache NifiDocument9 pagesApache NifimanideepNo ratings yet
- XYplorer 14.80Document620 pagesXYplorer 14.80alxfromplanetxNo ratings yet
- SSL Proxy 3Document35 pagesSSL Proxy 3Abirami SundaramNo ratings yet