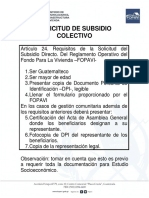Professional Documents
Culture Documents
03 Iniciacion A La Informatica El Teclado y Sus Posibilidades
03 Iniciacion A La Informatica El Teclado y Sus Posibilidades
Uploaded by
Efpem Usac0 ratings0% found this document useful (0 votes)
41 views20 pagesOriginal Title
docdownloader.com_03-iniciacion-a-la-informatica-el-teclado-y-sus-posibilidades
Copyright
© © All Rights Reserved
Available Formats
PDF or read online from Scribd
Share this document
Did you find this document useful?
Is this content inappropriate?
Report this DocumentCopyright:
© All Rights Reserved
Available Formats
Download as PDF or read online from Scribd
0 ratings0% found this document useful (0 votes)
41 views20 pages03 Iniciacion A La Informatica El Teclado y Sus Posibilidades
03 Iniciacion A La Informatica El Teclado y Sus Posibilidades
Uploaded by
Efpem UsacCopyright:
© All Rights Reserved
Available Formats
Download as PDF or read online from Scribd
You are on page 1of 20
Iniciacién a la Informatica
UNIDAD DIDACTICA 3:
El teclado y sus posibilidades
Antes de comenzar
Debes tener en cuenta que el funcionamiento basico de un teclado
es muy similar al de una maquina de escribir, sin embargo tiene
algunas caracteristicas especiales que iremos desvelando.
Lee este capitulo atentamente, no te llevaré mucho tiempo, y
seguro que podrdés descubrir alguna caracteristica que
desconocias.
S6lo pretendemos que conozcas el funcionamiento del teclado, no
que aprendas a manejar ningin programa de tratamiento de
textos, eso seria otro curso (aunque si utilizaremos una utilidad de
Windows que es el WordPad). Tampoco pretendemos que
adquieras velocidad y destreza a la hora de escribir, eso s6lo te lo
dard el tiempo o un curso intensivo de mecanografia.
Objetivos:
Conocer las diferentes partes del teclado y cémo se utilizan.
Aprender a manejar correctamente un teclado.
Conocer y saber utilizar las teclas especiales y sus funciones.
Realizar las operaciones basicas con un procesador de textos
Contenidos:
Partes del teclado.
EI bloque alfanumérico.
El bloque de edicién.
EI bloque numérico.
Los acentos.
Teclas de funcién y otras.
El Procesador de textos WordPad
Practica
Posy Pe
El teclado y sus posibilidades 47
(I trvciacién a ta trformatica
(cpu NNER ettectado y sus posibilidades 48
Iniciacién a la Informatica
1.- Partes del teclado
Recuerda que en el primer capitulo ya habiamos visto las partes de la que se
compone un teclado. Vamos a repasarlas. Fijate atentamente en tu teclado e
identifica las distintas partes que te mostramos en la siguiente figura:
Teclas de Funcién
Bloque Numérico
Bloque Alfanumérico
Bloque de Edicién
Ten en cuenta que no todos los teclados son iguales, puede haber diferencias
entre unos y otros, si bien éstas no son significativas.
Debes tener en cuenta algunas cuestiones importantes:
+ El funcionamiento de muchas de las teclas es el mismo que el que tienen
en una maquina de escribir, aunque existen diferencias que iremos
sefialando.
+ Habitualmente las teclas son repetitivas, esto quiere decir que si dejas
pulsada una tecla durante un espacio de tiempo, se estara repitiendo el
valor de la misma.
* El efecto que produce la pulsacién de una tecla depende totalmente del
programa que estemos utilizando. Es decir, una tecla puede tener distinto
valor dependiendo del programa que estés utilizando.
+ El teclado, en muchas ocasiones, es configurable por el propio programa
que lo esta utilizando. Normalmente no tendras problemas, pero si por
ejemplo estas escribiendo un texto, y la letra “A” no te funciona, puede
deberse a que el programa que estés utilizando tenga el teclado
configurado para el Inglés, y no para el Espafiol. Por lo tanto deberds
configurarlo para que pueda escribirte la letra “A”.
Vamos a estudiar ahora detenidamente cada una de las partes del teclado.
El teclado y sus posibilidades 49
2.- El bloque alfanumérico
Es el mds amplio del teclado. Dentro de él debes distinguir perfectamente dos
tipos de teclas:
+ Las que nos permiten realizar alguna funcién especial.
+ Las que se corresponden con letras, numeros y signos de puntuacién
2.1.- Teclas con funcién especial
Antes de comenzar, debes tener en cuenta dos cuestiones importantes:
+ Algunas de las teclas que vamos a estudiar no realizan ninguna funcién
por si solas, sino en combinacién con otras. Para lograr que realicen su
funcién, deberemos mantenerlas pulsadas, antes de pulsar la tecla
secundaria. Luego veremos algtin ejemplo de esto.
+ Algunas de las teclas estén repetidas para una mayor comodidad.
+ Observa que algunas de las teclas tienen hasta tres simbolos distintos que
podremos obtener dependiendo de la combinacién que utilicemos.
Tabulador: Hace saltar el cursor de una casilla a otra o un
determinado numero de espacios.
Bloqueo de maydsculas: Funciona como un interruptor que
activa y desactiva las maysculas. Al pulsarla se enciende y se
apaga una pequefia luz verde situada en la parte superior del
bloque numérico. Cuando estd activada, todo lo que
escribamos estaré en maytsculas.
Maydsculas: Se usa siempre en combinacién con otra letra.
Observa que esta repetida, una pequefia a la izquierda y otra a
la derecha un poquito mayor. Conjuntamente con una tecla del
alfabeto escribe su caracter en mayliscula.
Control o ctri.: Conjuntamente con otras teclas, produce
acciones especiales dependiendo de la aplicacién que se esté
utilizando.
Pulsarla equivale a pinchar en el botén Inicio.
Alt: La tecla alternar o Alt, conjuntamente con otras teclas,
produce acciones especiales de control.
Alt Gr: La tecla Alt Gr, escribe el cardcter inferior derecho de
las teclas que disponen de tres signos, cuando se pulsa
conjuntamente esta tecla y la del signo que deseamos escribir.
Pulsar equivale a hacer clic con el botén derecho del ratén
sobre la ventana activa.
Intro: Sirve para indicar que se ha terminado de escribir un
dato 0 un comando, para aceptar un mensaje, para obligar al
cursor a pasar a la linea siguiente en un texto,
Retroceso: borra el caracter que se encuentra a la izquierda
del cursor 0 punto de insercién.
El teclado y sus posibilidades 50
Iniciacién a la Informatica
2.2.- Teclas con funcién especial
Si observas tu teclado con detenimiento podrds observar tres tipos de teclas:
* Teclas con un solo cardcter o simbolo.
+ Teclas con dos caracteres o simbolos.
+ Tecias con tres caracteres o simbolos.
2.2.1.- Teclas con un solo cardcter o simbolo
Si la tecla “Bloqueo Mayiisculas” CD a, activaca (su led correspondiente
estar encendido), todo lo que escribas serin mayisculas. Si no esta activada,
8
escribirds en minusculas, a no ser que pulses la tecla "Mayiisculas”. 4
activada, el efecto serd que escribimos en minusculas.
Si pulsamos “Mayusculas”
estando “Bloqueo de Mayusculas”
oO
tecla sola S|
2.2.2.- Teclas con dos caracteres o simbolos
Su funcionamiento es muy sencillo, tenemos dos opciones:
+ Pulsar sdlo la tecla, con lo que escribiremos el simbolo representado en la
parte inferior.
* Pulsar “Mayusculas”
la parte superior.
y la tecla, entonces escribiremos el simbolo de
A las teclas de dos simbolos no les afecta para nada el hecho de que Blaq
Mayusculas esté activada 0 no.
Moyéscula + tecla ——>|
tecla sola. SSCS |S
El teclado y sus posibilidades = 51
Iniciacién a la Informatica
2.2.3.- Teclas con tres caracteres o simbolos
Su funcionamiento también es muy sencillo. Tendremos tres opciones:
Pulsar sélo la tecla, se escribird el simbolo representado en la parte
inferior izquierda.
Pulsar “Mayusculas” y la tecla, se escribiré ef simbolo
representado en la parte superior.
ES
Pulsar “Alt Gr” y Ia tecla, se escribird ef simbolo representado en la
parte inferior derecha.
A estas teclas tampoco les afecta el hecho de que "Bloqueo Maytisculas” esté
activado o no.
Moyiisculo + teclo_ -—
tecla séla
At Gr + tela»
3.- El bloque de edicién
Este bloque de funcién, toma especial utilidad e importancia cuando estamos
trabajando con algiin programa que nos permita escribir cualquier tipo de texto.
Por ejemplo un programa para el tratamiento de texto, un programa de correo
electrénico, etc.
Como ya hemos comentado anteriormente, el cursor nos indica en qué lugar se
afiaden los caracteres que tecleamos (o se eliminan los que borramos). Por ello,
buena parte de las teclas de este bloque sirven para cambiar la posicién del
cursor cuando estamos trabajando con texto.
El teclado y sus posibilidades 52
Teclas de cursor: Mueven el mismo una posicién en la
direccién indicada.
Inicio y Fin: Uevan el cursor directamente al principio o al final
de la linea en que se encuentre.
Inicio y Fin + Ctrl: Levan el cursor directamente al principio o
al final del texto, en la primera o en la tltima pagina.
Avance y retroceso de pagina: Lievan el cursor hacia el final
del texto 0 hacia el principio del mismo un determinado ntimero
de lineas que depende del programa concreto (el tamajio de la
pantalla, el de una pagina, ...).
Suprimir: Elimina el cardcter situado a la derecha del cursor.
Insertar: Actéa como un interruptor, de forma que cambia el
modo de trabajo de insercién a sobre escritura y viceversa.
4.- El bloque numérico
Alguna de las caracteristicas mas importantes que podemos destacer son:
* Puede estar activado o no. Observa que en su parte superior izquierda hay
una tecla "Blog Num”. Cuando la pulsas se activa y desactiva justo encima
un led verde.
+ Fijate y verds que en alguna de sus teclas, ademas de un numero tiene
asignada una funcién de edicién idéntica a la que acabamos de estudiar en
el apartado anterior.
* Si el led verde esta encendido (activado) el bloque numérico funcionaré
como numeros y funciones matematicas. Si el led esté apagado el bloque
numérico funcionaré como bloque de edicién.
El funcionamiento de sus teclas es el siguiente:
Funciona como un interruptor que activa y desactiva las cifras
de este bloque.
Realiza las mismas funciones que la tecla Intro del bloque
alfanumérico.
Al pulsarlas obtenemos el simbolo que representan, con el
mismo resultado que obtendriamos en el bloque alfanumérico
El teclado y sus posibilidades 53
Veamos un ejemplo:
con "Blag Num" encendido
“sz
— > |e! cursor va a! principio
con "Blog Num" spagods” |de Ia linea
5.- Los acentos
Para escribir letras acentuadas se debe proceder exactamente igual que en una
maquina de escribir: primero se pulsa la tecla del acento y después la de la letra.
Después de pulsar la tecla del acento no aparecerd éste en pantalla hasta que no
pulsemos la letra que deseamos acentuar.
No confundas el simbolo que aparece bajo la "2" con el acento, éste es el
apéstrofe.
Si por error, hemos escrito una letra sin su acento debemos borrarla y escribirla
correctamente; lo mismo sucederé si hemos acentuado una letra por
equivocacién. No hay posibilidad de borrar sdlo el acento, ni de acentuar una
letra después de escrita.
6.- Teclas de funcién y otras
Las teclas de funcién aparecen marcadas como Fi, F2, ... F12, En la parte
superior del teclado alfanumérico.
La misién de una tecla puede cambiar de un programa a otro; lo cual es
especialmente cierto con las teclas de funcién, ya que el efecto que producen
puede variar radicalmente de un programa a otro.
La Unica que tiene una misién mas o menos establecida es F1. En la mayoria de
los casos nos presenta informacién de ayuda sobre el programa que estemos
utilizando.
Otra tecla que merece especial atencién es 8 sirve, por ejemplo, para cerrar
un cuadro de didlogo (equivaldria a pinchar en el botén CANCELAR del cuadro de
didlogo).
El teclado y sus posibilidades 54
Iniciacién a la Informatica
7. El Procesador de texto WordPad
7.1. Trabajar con textos
Existen distintos tipos de programas pensados para trabajar con textos.
Los més sencillos son los llamados editores de texto; a esta categoria pertenece
el Bloc de notas. Estos programas permiten poco mas que escribir y borrar
caracteres.
En un nivel superior en cuanto a posibilidades estarian los procesadores de texto,
como por ejemplo WordPad.
En esta unidad usaremos WordPad para ver las operaciones basicas que se
pueden realizar con un procesador de texto.
7.2.- Deshacer
Una posibilidad muy util que aparece en la mayoria de los programas
informaticos (procesadores de textos, de dibujo, ...) es la de deshacer la ultima
operacién realizada (en algunos programas podemos deshacer varias), anulando
el efecto de la misma:
- si habiamos escrito algo, desapareceré
- si habiamos borrado algo lo recuperaremos
~ si, en general, habiamos hecho un cambio, volveremos a la situacién
anterior
La forma de llevar a cabo esta operacién es elegir “Deshacer” en el ment
Edicidn, 0 hacer clic sobre el icono de la barra de herramientas.
Eu ic
farehwa Edin ver Insertar Formato Ayuda
Osm 62 A SBP &
‘Tinee New Reman | (0) flccidertal vues P Ee
Te SO Tie Ae Te Ta TB
Algunos programas tienen la posibilidad de “Rehacer”, recuperando la operacién
borrada por este método.
El teclado y sus posibilidades = 55
Pon en marcha WordPad.
Escribe la frase: “Estamos empezando un ejercicio”.
Borra la silaba “zan” de la palabra “empezando”.
Elige Edicién - Deshacer y observa el resultado.
/Afiade al final de la frase las palabras "més bien corto”.
Elige Edicién — Deshacer y observa el resultado.
7.3.- Cambiar el tamatio, forma, estilo y color de los caracteres.
Al escribir un texto podemos utilizar caracteres de distintas formas, tamafios y
colores.
Se llaman fuentes a las distintas formas posibles de escribir los caracteres; a
continuacién se muestran algunos ejemplos de:
[Nombre de lafuente _ |MAYUSCULAS _| minusculas
Arial ABCDEFG Abcdefg
Times New Roman | ABCDEFG Abcdefg
STENCIL ABCDEFG ABCDEFG
Poster Bodoni ABCDEFG Abedefg
Stop Abcdetg Abcdefg
Creepy ABCDEFG Abedefg
En cuanto a los estilos posibles tendremos:
Estilo Caracteres _[Ejemplos
Normal ABCDEFG abodetg
Negrita mas gruesos _ | ABCDEFG abedefg
Cursiva | Inclinados ABCDEFG abodelg
Subrayado | Subrayados ABCDEFG abcdefg
Estos estilos se pueden combinar si se desean; p.e. podemos tener caracteres en
negrita que ademas estan subrayados.
El tamafio de los caracteres se mide en puntos, donde cuatro puntos equivalen
aproximadamente a un milimetro.
ades 56.
Iniciacién a la Informa’
Si, mientras estamos escribiendo un texto, decidimos que los siguientes
caracteres que vamos a escribir deben ser diferentes a los que les preceden,
utilizaremos las posibilidades que nos ofrece la barra de herramientas:
TnesNenRonan | [10] [Ocena w) w xs
Pincha aqui A cae aquipara Pincha aqui Pincha aqui
para elegit la clegir el tamaho —paraelegirel _para elegir el
fuente que de los caracteres estilo de los color de los
deseas utilizar caracteres caracteres
Los caracteres que escribamos a partir de ese punto tendran las caracteristicas
que hayamos elegido.
Cuando en un texto hemos utilizado distintos tipos de caracteres podemos
plantearnos la siguiente pregunta: si me sitdo en un punto cualquiera del texto y
comienzo a escribir éde qué tamajio, forma, ... seran los caracteres que surjan?
La forma de responder es muy sencilla: pincha en el lugar en que deseas escribir
y observa la barra de herramientas: en ella aparecen refiejadas las
caracteristicas que van a tener los caracteres (en WordPad la unica caracteristica
que no se refleja en la barra de herramientas es el color). Por ejemplo, esta
barra de herramientas nos indica que los caracteres van a tener fuente
"Verdana", tamajio 16 y van a estar en negrita y subrayados:
WVerdena | [16 y) [Decider v iwxis @
Pon en marcha WordPad y copia el texto que se indica a continuacion
respetando cursivas, ...; usa tamajio 10 para la primera linea, 12 para la
segunda, ...
Maldicién, Berto, mira lo que he cazado!
éQué es? - dijeron los otros acercandose
Que un rayo me parta silo sé! éTu, qué eres?
Bilbo Bolsén, un hobbit - dijo el pobre
Un hobbit? - dijeron los otros un poco alarmados
No lo borres y sigue leyendo el punto 7.4- Modificar... y 7.5-Cambiar.
Y continéa con el ejercicio. Al final, si quieres puedes guardarlo con el
nombre BILBO.
El teclado y sus posibilidades 57
cién a la Informat
7.4.- Modificar los caracteres de un texto ya escrito
Hemos visto en el apartado anterior cémo determinar la forma, tamafio, ... del
texto que vamos a escribir a continuacién, pero écémo cambiar estas
caracteristicas en un texto ya escrito?
EL método es muy simple: para empezar debo seleccionar el fragmento de texto
cuyas caracteristicas deseo modificar; para seleccionar un fragmento de texto
debo pinchar en el punto en que comienza y arrastrar el ratén hasta el punto en
que termina (el texto seleccionado aparecera en video inverso):
Se een ed
‘archivo ‘Eden Yor Insertar Formato Ayuda
Del SR A + BBO DB
(an 12) [oceider
A medida que se aproxima el siglo XXI, las noticias sobre la poblacién mundial
-varian. El temor que imperaba en décadas pasadas, de que la explosion
demografica Jara mantener @ su poblacién se ha
disipado.
1®)pincha en el puntoen —_2°) arrastra el ratén hasta el ~~ el fragmento
que comienza el punto en que termina el seleccionado
fragmento que deseas fragmento que deseas quedara en video
seleccionar seleccionar
Una vez seleccionado el fragmento indicaremos las caracteristicas (tamafio,
fuente, color, ...) que deseamos que tenga por el método habitual.
Si necesitamos seleccionar todo el texto podemos hacerlo rapidamente eligiendo
la opci6n SELECCIONAR TODO del menti EDICION.
Si hemos seleccionado un fragmento por error bastard con pinchar en cualquier
punto del texto para que se anule la seleccién.
(Continda con el ejercicio BILBO y:
- pon en negrita los nombres de los personajes
- haz que cada una de las lineas quede de un color y escrito con una
fuente diferente
El teclado y sus posibilidades 58
Iniciacién a la Informatica
7.5.- Cambiar la posicién de un fragmento de texto
Para cambiar la posicién que ocupa un fragmento dentro del conjunto del texto
debemos proceder de la siguiente forma:
- seleccionar el fragmento que deseamos cambiar de lugar
- colocar el cursor de ratén sobre el fragmento seleccionado, con lo que el
cursor cambiard de forma (pasaré a tener forma de flecha)
- arrastrar el cursor hasta la posicién que deseamos que ocupe ese
fragmento
Otro procedimiento es utilizar Cortar y Pegar, que aparece en la barra de
herramientas.
En eerie
fecha Edoén Yer Insertar Formato Ayuds
Os 6R& LAr &
Tings New Renan Ae Velen YuxsDiE
Tre Ae Ne ee es ye
Coftar Copiar Pégar
Haz que las dos primeras lineas del ejercicio anterior pasen a estar las
ditimas.
7.6.- Alineacién.
Las caracteristicas que hemos aprendido a definir hasta ahora (fuente, tamajio,
estilo y color) son propios de los caracteres, es decir, pueden ser distintas para
cada uno de jos caracteres del texto.
La caracteristica que vamos a estudiar en este apartado (alineacién) es propia de
cada parrafo, es decir, puede cambiar de un parrafo a otro, pero es igual para
todo un parrafo.
La alineacién nos dice cémo se van a situar las lineas del parrafo; hay tres
posibilidades: pegadas al margen izquierdo, centradas y pegadas al margen
derecho:
El teclado y sus posibilidades 59
cién a la Informat
canon (08h sia psec anne de dg ide desman eons 7
Rebtina Pen quecat postop cldctce Sage esl Lec weighed
izauierda [-——P —Satessnen mange tes 0 xian pce enema to sagen ete ote
‘sate ames puna Scape opie oneal le
a (90) aon oo
wh ae ee ee cal i
esto: [ee oe eee
ten sine spon oes a svar nino
dereoha. |—» SOS steianeita ue am cum ae evene
Existe otro tipo de alineacién que no es posible en WordPad: la justificada, en la
que el texto queda alineado con los dos margenes.
Para elegir la alineacién de un texto basta con pinchar en el botén adecuado de
la barra de herramientas (su forma lo dice todo).
Para modificar la alineacién de un parrafo bastard con situarnos en un punto
cualquiera de ese parrafo y pinchar en el botdn correspondiente al tipo de
alineacién que deseemos.
Si deseamos modificar la alineacién de varios parrafos podemos seleccionarios
con el ratén (como haciamos para seleccionar caracteres) y luego elegir la
alineacién que deseemos.
Recupera el texto EFESO que esta en el apartado Ejercicios del CD ROM
Iniciacién a la Informatica”.
Modifica el texto de forma que:
- el titulo quede centrado
- las palabras "San Juan" aparezcan siempre en negrita y color verde
- las palabras "Santa Maria” aparezcan siempre en cursiva y color
azul
- la palabra Efeso aparezca siempre en tamaho 14.
Si quieres puedes guardarlo con el nombre EFESO1.
Modifica la alineacién de todos los parrafos para comprobar el efecto;
primero ponlos todos centrados, luego todos a la derecha y por ultimo
déjalos como estaban al principio (alineados a la izquierda).
Si quieres puedes guardarlo con el nombre EFESO2.
El teclado y sus posibilidades 60
7.7-. Imprimir un texto.
Para imprimir nuestro trabajo deberemos:
- Asegurarnos de que la impresora esta “encendida” y tiene papel.
- elegir la opcién Imprimir del menu Archivo; aparecerd entonces una
ventana similar a ésta:
Anul gabe Dependiendo
aparecer el gee
nombre de
impresora
nese qua-useros
ies nos permitiré
Indicar si
queremos
Pincharemos imprimir en
en un punto u color, en B/N,
otro segin que a doble cara,
deseemos etcétera
imprimir todo
el texto, 0 el
texto que
seleccionemos Aqui indicaremos el Para que se lleve a
0 solamente numero de copias de cabo la impresién
algunas nuestro trabajo que pincharemos aqui
pdginas deseamos obtener
Una forma més rdpida de imprimir nuestro trabajo es pinchar en el botén
correspondiente de la barra de herramientas:
&
El Unico inconveniente de usar este botén es que no se nos da opcién a decir qué
deseamos imprimir y cémo queremos hacerlo, sino que se pasa directamente a
imprimir todo el texto (el numero de copias, ... serdn las que se hayan fijado
previamente).
(Manda imprimir un texto, por ejemplo EFESO.
Manda ahora imprimir dos nuevas copias de un texto (usa el recuadro N° de
copias para indicar que deseas dos).
Puede ser interesante saber cual va a ser exactamente el aspecto del texto si le
mandamos imprimir; para ello puedo utilizar la opcién Presentacién preliminar
del mend Archivo o pulsar el botén, o utilizaremos el icono con lupa:
&
El teclado y sus posibilidades 61
Aparecerd entonces una pantalla similar a ésta:
Para ver las Para indicar si quiero Para Para volver a
paginas ver las paginas de ampliar y la pantalla
anteriores 0 unaenunaodedos —reducir la normal de
siguientes en dos imagen WordPad
Para
mandar
imprimir
ya el texto
completo
Paginas
que estoy
viendo en
este
momento
Abre el fichero LA INDIA que esta en el apartado Ejercicios, en la pagina
de inicio del CD-ROM, y usa la vista preliminar para saber qué aspecto
tendria una vez impreso.
Prueba el funcionamiento de los botones Acercar y Alejar.
|Vuelve a la ventana normal de WordPad (sal de la presentacién preliminar).
Sal de WordPad.
Hemos descrito el proceso para imprimir un texto en WordPad, pero la forma de
imprimir un dibujo realizado en Paint, un mensaje de correo electrénico o una
pagina Web es basicamente la misma.
El teclado y sus posibilidades 62
8.- Practica
Para que te familiarices con el funcionamiento del teclado, lo mejor es hacer una
practica. Tal y como explicamos al principio, no se trata de que adquieras
destreza y velocidad, ni de manejar correctamente ningtin tratamiento de textos.
Solamente pretendemos que puedas poner en practica lo que hemos visto en
este capitulo.
1.- Pon en marcha el programa WordPad, para ello sigue los siguientes pasos:
* Pincha en “I -
+ Busca “Accesorios”
+ Selecciona "WordPad”
2.- Copia el siguiente texto (no te preocupes de cambiar de linea, lo hard el
programa automaticamente):
“Poseer el arte de conversar pertenece a las auténticas personas. En
ninguna actividad humana se necesita mds la prudencia, pues es la mas
comiin de la vida. Aqui se decide el ganar o perder. Si la prudencia es
necesaria para escribir una carta, que es una conversacién pensada de
antemano y por escrito, imucho mas en la conversacién ordinaria donde
uno se examina de discrecién de modo precipitado!”
3.- Utiliza los cursores para desplazarte por el texto.
4.- Comprueba el funcionamiento de las teclas “Fin” e “Inicio”. Para ello, sitia
el cursor en cualquiera de las lineas escritas y pulsa estas teclas para comprobar
el resultado.
. Observa el
5.- Sita el cursor en una palabra y pulsa varias veces la tecla Supr
Observa el resultado. Haz lo mismo con la tecla Retroceso =
resultado.
6.- Coloca el cursor en el centro de una palabra y aprieta varias veces cualquier
letra, Observa el resultado y deduce si estés en modo sobre escritura 0 en modo
insercién. Haz lo mismo después de haber pulsado la tecla “Insert” y compara el
resultado.
7.- Para finalizar, vamos a separar el texto en parrafos. Para ello sitta el cursor
al final de cada parrafo, y pulsa la tecla “Intro”, que marcara el final de un
parrafo y el comienzo de otro. El texto deberia quedarte como el siguiente:
“Poseer el arte de conversar pertenece a las auténticas personas. En
ninguna actividad humana se necesita més la prudencia, pues es la mas
comiin de la vida. Aqui se decide el ganar o perder.
Si la prudencia es necesaria para escribir una carta, que es una
conversacién pensada de antemano y por escrito, imucho mds en la
conversacién ordinaria donde uno se examina de discrecién de modo
precipitado!”
El teclado y sus posibilidades 63
Ejercicios de reca
Iniciacién a la Informatica
pitulacién
1.- Indica el nombre de cada uno de los bloques del teclado sobre el siguiente
diagrama:
BEE
CIEE EAE IE GE 1S Ie Ie
aS
Pen
(EE aL
2.- Completa el siguiente esquema en el que se intenta reflejar qué resultado se
obtiene al pulsar determi
inadas teclas.
Estado del teclado
Si tecleamos Obtenemos
Blog Mays encendido
Alt Gr
Blog Num encendido
Blog Mayis encendido
Blog Maytis encendido
z
Blog Mayus apagado
Maytisculas +
Blog Mayis encendido
El teclado y sus posibilidades
64
Iniciacién a la Informatica
3.- Suponiendo la tecla “Blog Maytis” desactivada, indica qué secuencia de
pulsaciones es necesaria para conseguir el resultado que se pide
Queremos obtener
Primero pulsamos
Después pulsamos |
A
c
E
‘m
4.- Como herramienta bdsica para escribir un texto tenemos el WordPad.
Utilizalo para escribir el siguiente texto (RECUERDA: solamente debes pulsar
Intro al final de cada parrafo):
El muchacho rubio descendié un ultimo trecho de roca y
comenzé a abrirse paso hacia la laguna. Se habia quitado el
suéter escolar y lo arrastraba en una mano.
En torno suyo, la penetrante cicatriz que mostraba la selva
estaba bafiada en vapor. Avanzaba el muchacho con dificultad
entre las trepadoras y los troncos partidos, cuando un pajaro
salté en vuelo como un relampago. La maleza al borde del
desgarrén del terreno temblé y cayeron abundantes gotas de
lluvia con un suave golpeteo.
5.- Modifica el texto del ejercicio anterior de forma que todos los puntos sean
“punto y aparte”.
6.
etc.
7.- Vuelve a dejar el texto con su aspecto original.
Puedes modificar también el tipo de letra y el tamafio, usar negrita, cursiva,
8.- Lo puedes guardar (aunque todavia no lo hemos explicado) en alguna carpeta
de tu disco duro con el nombre “Capitulo 3”.
ades «65
[I aveincion a
Informatica
\cycuyuyey NNER ettectado y sus posibilidades 66
You might also like
- Her Body and Other Parties: StoriesFrom EverandHer Body and Other Parties: StoriesRating: 4 out of 5 stars4/5 (822)
- The Sympathizer: A Novel (Pulitzer Prize for Fiction)From EverandThe Sympathizer: A Novel (Pulitzer Prize for Fiction)Rating: 4.5 out of 5 stars4.5/5 (122)
- The World Is Flat 3.0: A Brief History of the Twenty-first CenturyFrom EverandThe World Is Flat 3.0: A Brief History of the Twenty-first CenturyRating: 3.5 out of 5 stars3.5/5 (2259)
- A Heartbreaking Work Of Staggering Genius: A Memoir Based on a True StoryFrom EverandA Heartbreaking Work Of Staggering Genius: A Memoir Based on a True StoryRating: 3.5 out of 5 stars3.5/5 (231)
- Team of Rivals: The Political Genius of Abraham LincolnFrom EverandTeam of Rivals: The Political Genius of Abraham LincolnRating: 4.5 out of 5 stars4.5/5 (234)
- The Yellow House: A Memoir (2019 National Book Award Winner)From EverandThe Yellow House: A Memoir (2019 National Book Award Winner)Rating: 4 out of 5 stars4/5 (98)
- The Unwinding: An Inner History of the New AmericaFrom EverandThe Unwinding: An Inner History of the New AmericaRating: 4 out of 5 stars4/5 (45)
- On Fire: The (Burning) Case for a Green New DealFrom EverandOn Fire: The (Burning) Case for a Green New DealRating: 4 out of 5 stars4/5 (74)
- The Emperor of All Maladies: A Biography of CancerFrom EverandThe Emperor of All Maladies: A Biography of CancerRating: 4.5 out of 5 stars4.5/5 (271)
- Devil in the Grove: Thurgood Marshall, the Groveland Boys, and the Dawn of a New AmericaFrom EverandDevil in the Grove: Thurgood Marshall, the Groveland Boys, and the Dawn of a New AmericaRating: 4.5 out of 5 stars4.5/5 (266)
- Hidden Figures: The American Dream and the Untold Story of the Black Women Mathematicians Who Helped Win the Space RaceFrom EverandHidden Figures: The American Dream and the Untold Story of the Black Women Mathematicians Who Helped Win the Space RaceRating: 4 out of 5 stars4/5 (897)
- The Little Book of Hygge: Danish Secrets to Happy LivingFrom EverandThe Little Book of Hygge: Danish Secrets to Happy LivingRating: 3.5 out of 5 stars3.5/5 (401)
- Grit: The Power of Passion and PerseveranceFrom EverandGrit: The Power of Passion and PerseveranceRating: 4 out of 5 stars4/5 (590)
- The Hard Thing About Hard Things: Building a Business When There Are No Easy AnswersFrom EverandThe Hard Thing About Hard Things: Building a Business When There Are No Easy AnswersRating: 4.5 out of 5 stars4.5/5 (348)
- The Subtle Art of Not Giving a F*ck: A Counterintuitive Approach to Living a Good LifeFrom EverandThe Subtle Art of Not Giving a F*ck: A Counterintuitive Approach to Living a Good LifeRating: 4 out of 5 stars4/5 (5811)
- Elon Musk: Tesla, SpaceX, and the Quest for a Fantastic FutureFrom EverandElon Musk: Tesla, SpaceX, and the Quest for a Fantastic FutureRating: 4.5 out of 5 stars4.5/5 (474)
- Shoe Dog: A Memoir by the Creator of NikeFrom EverandShoe Dog: A Memoir by the Creator of NikeRating: 4.5 out of 5 stars4.5/5 (540)
- Never Split the Difference: Negotiating As If Your Life Depended On ItFrom EverandNever Split the Difference: Negotiating As If Your Life Depended On ItRating: 4.5 out of 5 stars4.5/5 (844)
- The Gifts of Imperfection: Let Go of Who You Think You're Supposed to Be and Embrace Who You AreFrom EverandThe Gifts of Imperfection: Let Go of Who You Think You're Supposed to Be and Embrace Who You AreRating: 4 out of 5 stars4/5 (1092)
- Requisitos para Obtener Subsidio GRUPALDocument7 pagesRequisitos para Obtener Subsidio GRUPALEfpem UsacNo ratings yet
- Guia 11 - FUNCIONES DE TEXTO Y FECHADocument2 pagesGuia 11 - FUNCIONES DE TEXTO Y FECHAEfpem UsacNo ratings yet
- Guia 13 - GRAFICOS ESTADISTICOSDocument2 pagesGuia 13 - GRAFICOS ESTADISTICOSEfpem Usac100% (1)
- Guia 15 - SUBTOTALES Y FILTROS IIDocument2 pagesGuia 15 - SUBTOTALES Y FILTROS IIEfpem UsacNo ratings yet
- Tema 01-Elementos Basicos de Access 2007Document2 pagesTema 01-Elementos Basicos de Access 2007Efpem UsacNo ratings yet