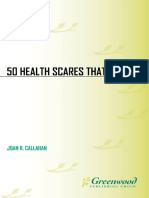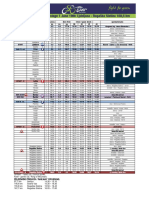Professional Documents
Culture Documents
2020-06-11 FRITZ Box For Beginners PDF
2020-06-11 FRITZ Box For Beginners PDF
Uploaded by
Anze0 ratings0% found this document useful (0 votes)
18 views56 pagesOriginal Title
2020-06-11_FRITZ_Box_For_Beginners.pdf
Copyright
© © All Rights Reserved
Available Formats
PDF or read online from Scribd
Share this document
Did you find this document useful?
Is this content inappropriate?
Report this DocumentCopyright:
© All Rights Reserved
Available Formats
Download as PDF or read online from Scribd
0 ratings0% found this document useful (0 votes)
18 views56 pages2020-06-11 FRITZ Box For Beginners PDF
2020-06-11 FRITZ Box For Beginners PDF
Uploaded by
AnzeCopyright:
© All Rights Reserved
Available Formats
Download as PDF or read online from Scribd
You are on page 1of 56
44 TAKING YOUR SKILLS FURTHER
FRITZ'Box
TRICKS AND TIPS
Discover more of
our guides...
MAC!
TRICKS AND TIPS|
FRITZ'Box
Welcome back... Having completed our exclusive For Beginners
digital guidebook, we have taught you all you need to master
De lee ® Cole Ae eel eel)
eeu Lee ia ieee
PMC Wee RC tae uee ce Ror eke eee
Breteler EUR mca elie RCTs UES e eo. tA}
SOE Ten Cea Aur ee ater tema
will be looking in greater depth at how you make the absolute
Dee RUA eu es ao eee miele od
and trends! We will guide you step-by-step through using all the
Tee Ee ac Coa alee aU SRC MICA)
fe) CUI Ee CU) hile Me cele ode ade ee Ue)
you build your understanding of technology and gain the skills to
el MRCP oe OT aCe oka
Over the page our journey continues, and we will be
PR Ap alee OR OE EL
TaN R Ree COR LA
6 FRITZ!Box Projects
Usinga FRITZIBox Wi-Fi Mesh
FRITZ Smart Home Devices,
8
16
20
22
24
o
o)
Changing Your Network's SSID
Changing Your Passwords
Setting Up Parental Controls
“a
nn
iw
Using a FRITZ!Fon Phone
Setting Up and Using a Telephone Book
‘Answer Machine, Alarm & Fax Service
Blocking Nuisance Callers
SERRE
Updating Your FRITZ!Box
Power Saving on a FRITZ!Box
Maintenance and Troubleshooting
FRITZ!Apps for Your Phone
Jargon Buster
“we show you how to
use its more advanced
features such as
networking a printer
or hard drive, and
Mesh Wi-Fi...”
SE eo econ
FRITZ!Box Projects
FRITZ!Box
Projects
It’s amazing what you can
do with your FRITZ!Box. You
can connect a hard drive, or
thumb stick, to its USB port
and use that storage over the
network. It’s a great media
server. You could also connect
a USB printer, and allow any
device connected to your
router to use it. You can even
set aside a portion of your
bandwidth for guests and
visitors to use. Here’s how to
do all this and more.
wonw.bdmpublications.com | 7
Using a FRITZ'Box
Wi-Fi Mesh
Are you having trouble with your household Wi-Fi’s reach?
Does your network struggle in rooms that are too far away from
the router? Help is at hand. With the FRITZ!Box’s Wi-Fi Mesh
feature, you can extend your Wi-Fi to anywhere in the house.
A Wi-Fi Mesh combines FRITZ! products,
‘such as your router, with accessories like a
Wi-Fi Repeater, Powerline Adapters and even a
spare FRITZ!Box router, into one big wireless
network. By placing the secondary device at the
furthest point your router’s wireless can reach,
you can extend your wireless network into places
it couldn't previously go.
> Only FRITZ! products can be used in a
FRITZ!Box mesh (other manufacturers’
peripherals can be used in the FRITZIBox
network). Your router must run FRITZIOZ 7.0 or
above. To check, open the Overview page in
the interface, and look in the top right corner. If
you need to update, do it now - see the
updating tutorial
The Mesh in Action
When you set up a mesh, your ‘main’
FRITZIBox router (we're using a 7590
model here) is known as the Mesh Master. When
you connect a repeater, powerline adapter, or
second FRITZ!Box router to the main router ina
Wi-Fi Mesh, your Mesh Master copies its settings
to the secondary device, and incorporates it into
the network as an extender.
ira dC racy
>> The information transferred from your
router, the Mesh Master (1) to a wireless
repeater (2), a powerline adapter, (3) or a
secondary router, used purely as an extender,
includes the SSID (your Wi-Fi network's name),
its passwords, quest access details, and
schedules. This way, you can enjoy your network
all over the house using a single login.
cs ‘a
hav
FRITZ!WLAN Repeater
> For this, you need a FRITZ!WLAN Repeater, such as the FRITZ!Repeater 3000 (LEFT) or the
FRITZIRepeater 1750E (RIGHT) shown here. Find a spare plug socket for it Ideally, this should be placed
somewhere that gets a strong signal from the router, but as far away from it as possible, and in the direction of
your Wi-Fi blind spots.
2) Open the FRITZIBox Interface, and in the
sidebar go to Home Network > Mesh
Plug your FRITZ! Repeater into the mains
somewhere near your router, and make
Networking. You will see your router (here a sure it's powered up. Here we're using a
FRITZIBox 7590) and all the devices connected to _-FRITZ!Repeater 3000, but this step applies
it, whether wireless or cabled. If you have DECT whichever model you're using. When the
phones connected, these are also listed. If your Connect light starts to blink, press the Connect
FRITZIBox's operating system is up to date, it button until it flashes faster.
should display the Mesh Enabled icon.
Aya
> Within two minutes, press the WPS button 9) Unplug your repeater and move it to the
‘on your FRITZ!Box. If your router has a place where you intend to locate it. If the
WPS, or Connect/WPS button, press it once. If it LED glows orange, move it closer to your router.
has a WLAN or WLAN/WPS button, press it for ‘As you can see on the FRITZ!Box interface, found
around six seconds. The WLAN LED will flash. in the sidebar at Home Network > Mesh
(Once the connection has been accepted and the Networking, the repeater is connected to your
settings transferred, the Connect and Wi-Filights network. Ifit displays the Mesh Enabled icon, it is
on your extender will be on. successfully integrated into the mesh.
§> The higher-end FRITZIWLAN Repeaters,
such as the FRITZ!Repeater 3000 shown
here, have LAN (Local Area Network) ports as
well as Wi-Fi capabilities. This means if you have
a device that can connect to the network using
an Ethernet cable, you can plug it into the
repeater for a cabled network connection.
od oe
c
a, c
—
FRITZ!Powerline Plugs
Ji A FRITZ!Powerline plug set works differently to the Wi-Fi Repeater. With powerline adapters,
such as the FRITZ! models, you connect one adapter to the router through Ethernet and plug it
into the mains, and the other you place wherever it's needed. Your household electricity cables are used
to transfer data between your adapter and your router.
Fritz:
Powsnune
Frivz: gy! ©
|--
41> Check the instructions for the powerline 13> Plug the second powerline adapter in
plugs, and find out which one is a wireless nearby, so you can move quickly from the
access point; it should havea WLAN LED on the —_—_router to the adapter plug. If your router has a
front. First, plug the other powerline plug into the WPS, or Connect/WPS button, press it once. If it
mains near your router, and then use the Ethernet has a WLAN or WLAN/WPS button, press it for
(LAN) cable to connect the router to the LAN around six seconds. Then press the Connect
port at the base of the plug. button on the powerline adapter for around one
second; the LEDs will flash
mana
tea ad
Kz
1» You can then move the WLAN powerline adapter to wherever you wish. The other adapter needs
to remain connected to the router. There's a LAN port on the base of the plugs which can be
used for cabled connections, and if you go to Home Network > Mesh Networking, you can see the
WLAN access point in the second plug has joined your Mesh.
Software for FRITZIPowerline
> IF you open your web browser and type There's also some downloadable software
http:/fritz,powerline in the address field, you can use to manage your homeplugs.
you can use a web interface for your powerline Go to enavm.de/powerline and download it. It's
network. You have to log in with your router's free, and you can get it for the Mac or Windows.
password, and there's a few language and region It’s entirely optional, but it's useful for adding
choices to make, but when you're done, you'll additional powerline adapters to the powerline
arrive at the adapter's overview page, as shown. network, giving each individual adapter a unique
name and more.
Using a Second FRITZ!Box Router
4)> |f you have a spare FRITZIBox router, maybe an out-of-date model you replaced with a new
‘one, you can set it up as a Mesh Repeater, with your main FRITZ!Box as the Mesh Master. Both
FRITZIBoxes must have FRITZIOS version 7.00 installed; see the tutorial on updating your FRITZ!Box,
if necessary.
18> In the FRITZIBox user interface for your 49)> Now get your secondary router, and plug it
main router, go to Home Network > Mesh into the mains. When its booted up, log on
Networking and click on the Mesh Settings tab at to the old router's Wi-Fi, and check the version of
the top of the screen. Make sure the top option, _FRITZIOS isat least 70; Ifit isn't (as shown here),
‘FRITZIBox as the Mesh Master’ is selected, and you can update, as outlined in our tutorial, or go to
then click on the Apply button found in the https:/ftp.avm de/fritzbox/ and download the
bottom right corner. version of FRITZIOS you need from there.
2 If you downloaded the firmware from
the AVM FTP site (see Step 19), put it on
a flash drive, then plug it into the computer
you've connected to your old FRITZIBox. On
the FRITZ!Box interface, go to System >
Update. Click on View (bottom left) to switch
to the Advanced view, then click on FRITZ!OS-
file and update as instructed.
ita ed
In the user interface for the FRITZIBox
you're going to use as the Mesh
Repeater (that is, not the one you use at the
heart of your home network), navigate to
Home Network > Mesh Networking, and click
on FRITZ!Box as a Mesh Repeater. Make sure
“This FRITZIBox is a network device’ is checked,
and also ‘via wireless LAN’.
Scroll the screen up, and enter the network
key (Wi-Fi password) for the router you
wish to mesh with, and check ‘Adopt settings
enabled’ and optionally, Using the Mesh Master's,
Telephone Book’. Click on the Apply button, and
your main router's settings are transferred to your
Mesh Repeater router.
When you see the screen telling you this is
done, you can log onto the FRITZ!Box
interface for your main router once more. Navigate
to Home Network > Mesh Networking again, and
you'll see your old FRITZ!Box has joined your Wi-Fi
Mesh as a repeater. Move it to the edge of your
main router's Wi-Fi signal and plug it in,
Home Devices
The smart home is catching on. Soon all our electronic gadgets
will be accessible from our phones and tablets; already we have
an exciting range from which to choose. Here we take a look at
some of AVM’s FRITZ! smart home devices, and what they do.
FRITZIDECT 301 Thermostat
» First, let’s look at the FRITZ!DECT 301, ‘D> Fit the FRITZIDECT 301 thermostat to a
which is currentiy only available in radiator, according to the supplied
Germany, but will be out across Europe soon. instructions. Then, in your FRITZIBox interface, go
This device fits on your radiator and lets you to Home Networking > Smart Home and click
reconfigure when your heating comes on and Register New Device. It finds your FRITZIDECT
off, helping you save eneray, as well as switch it 301, and lets you set it up to your requirements:
on and off remotely. as shown, Do so, and then click OK.
»
7 ranz: | Ooo
Preraoe o
FRITZ!DECT 200 Smart Plug
Plug the smart plug in somewhere close
to your router. Press the On/Off button to
switch it on. To register it with your FRITZ!Box,
press and hold the DECT button until it starts
flashing, then press the DECT button on your
FRITZIBox. When both light flash, you can
unplug your smart plug and take it to wherever,
you want to use it.
ira dC racy
You can now go to Home Network >
‘Smart Home on your FRITZIBox interface
and configure the plug to your own
requirements. Using the FRITZ!Fon app for
smartphones and tablets, you can change its
name, decide whether it can be switched on and
off, and more. To schedule on/off time, click the
Switch Automatically tab.
Tepony at ame Devens
The front page at Home Network > Smart Home shows the smart home devices currently connected
to your FRITZ!Box router. It's here that you can register new devices, change the order in which
they're presented and more. To ecit a device's settings, press its Pencil button. To delete it from your
FRITZIBox, press its Cross button.
Comores
Peery
aad
Sey
Tate eee
tral eC
FRITZ'Box
mai ay
With hacking so prevalent and
material unsuitable for children
on the Internet, the home
FRITZ!Box user might well
worry about security issues.
In this section, we show you
how to change your router’s
SSID for wireless connectivity,
change your router password,
and set up parental controls
to keep your children safe
online and stop them logging
on when they should be doing
their homework.
Pee eno
Changing Your
Network’s SSID
Your network’s SSID, or Service Set Identifier, is the ‘name’
of your wireless network. If you wish, you can change it to
anything you like. Here we show you how to find your SSID
in your FRITZ!Box interface, and replace the default name.
) 90% ME Sat 22 Jun 2:07 pm
ay
Tun Wi-FL oft
FRITZIBox 7590
lan Osborne's iPhone
¥ FRITZIB&0x 7590 GK
Devon Sales
House. of Felix
smithst
Viegin Mesia
yw7625092
doin Other Network
Create Network
(Open Network Preferences.
When you search for Wi-Fi networks with ‘Q»> To change your FRITZIBox’s SSID: in the
your computer, or mobile device, a list of FRITZ!Box interface, go to Wireless >
nearby networks is displayed. You must find Radio Network. As you can see, this router's
your own before you log on. By default, a current SSID is ‘FRITZ!Box 7590 GK’. To change
FRITZIBox router’s SSID (the name of its this, simply delete the current name and
wireless network) is ‘FRITZ!Box’ followed by the —_replace it with anything you like. You can use
model number of your router. up to 32 characters.
Here we've changed the wireless
network's SSID to ‘Awesome Home
Network’. If you've already connected devices to
your wireless network using the old SSID, you
need to reconnect them to the new one. Just
follow the manufacturer's instructions for getting,
the wireless device onto the network.
FRITZ!Box Securit
If you wish, you can give the 2.4 GHz
and 5 GHz channels a different SSID, so
they appear as different networks on your
Wi-Fi (but share the same password). This is
useful if you want to prioritise your faster 5
GHz channel when logging on, but modern,
equipment does this for you, so using different
names is usually unnecessary.
You can also hide the SSID, so when
anyone in the vicinity searches for
nearby networks, yours is hidden. Check the box
marked ‘Name of the wireless radio network
visible’. This is entirely optional of course and
most people don't bother to hide their SSIDs.
‘When you've changed router settings,
remember you must click the Apply
button, found in the bottom right, before you
shut down the interface. If you don't, the new
settings will not be applied to your router. OF
course, you can click on Cancel instead, to leave
them as they were.
Changing Your
Passwords
Your default router and Wi-Fi passwords are unique to
your FRITZ!Box, and are found on the base of your router.
You can, of course, change them to something more
memorable, or maybe for security purposes.
nner
crispy7120
mane |
FRITZ!Box 7590 GK
‘assem ame
0882, 0246, 9998 4574,0095
[satel ati 0.
HRESGE%s4s.00.007.906 & Sernen
[ocooseeccccoiaracs CE tn AY
Changing Your Wireless Password
The default passwords for your router are
found on a sticker located on its base. The
WLAN Network (SSID) is the name of your wireless
network. Below this is your WLAN Network Key:
‘the router's Wi-Fi password. To the right is the
FRITZIBox Password, which you use to log on to
your FRITZIBox interface.
If you want to change the password for
your wireless network, displayed here as a
row of numbers starting 0882, open the
FRITZIBox interface and go to Home Network >
Security. Here you see the number found on your
router's sticker, listed as Network Key. This is your
wireless password.
Poa enco
3»> Change the passcode to anything you like,
but make sure it’s something you can
remember, and it's not too short, or easily
guessed, IF you change your password, any
devices currently registered with your wireless
network must be re-registered with your new
password. You can switch your security off by
selecting ‘non-encrypted’ at the top of the page,
but this isn’t recommended
iA eT
fie
Changing Your Router Password
» You can also change your router's password,
that is, the password you use when you log
on to the FRITZIBox interface. To do this, first ofall
‘open the FRITZIBox interface using your current
password, found on the sticker on the bottom of
the router (crispy7120 on the sticker shown in Step
1). Click the Three-dots icon in the top right comer.
'§)> Select Change Password from the menu
that appears, and then enter your new
password. Make sure it’s memorable, and not
easily guessed; you don’t want hackers or other
miscreants messing with your router. When you're
done, click the Apply button in the bottom right,
and you're done.
Setting Up
Parental Controls
The parental controls built into your FRITZ!Box let you
control how Internet devices interact on your home network.
You can set restrictions for every network device; useful to
stop your children spending too much time online.
Setting a Child’s Profile
ist of all, go to Internet > Filters, and @ Type the profile title under Name (it can
lick on the Access Profiles at the top of be anything you like) To restrict how long
the window. We need to set up a profile for your _your children (or child) can stay online on any
Child or children. Here we'll set up a single profile given day, in Time Budget, on the right, click
called ‘Children’, but you can set up individual Restricted. You can now set how long that profile
profiles for each child if you wish. To start, click can stay online. As you can see here, we've
‘the New Access Profile button. allowed two hours on a school day, and five
hours at weekends.
Pa
@ You can also set the times at which this
profile is allowed online. At the top of the
box labelled ‘Period, choose Restricted option
and click the Internet Use Blocked button. Now
you can drag the pointer over the times you don't,
want your child or children online, Use the
Internet Use Allowed button in the same way to
allow Internet use.
FRITZ!Box Securit
“» IF you prefer, you can click the Enter
Manually button and set the time
restrictions in this way. Whichever way you do it,
devices assigned this profile will only be allowed to
‘access the Internet at times you've set as allowed.
Just the thing if you want to stop your kids going
online with their phones under the bedclothes.
If you're planning to use the FRITZ!Box’s
Guest Access feature (see tutorial on
Configure and Use Guest Access), make sure
you check the ‘Use of guest access blocked’
box, or your children could simply switch to
the guest account as soon as their allowed
time online is up.
If the Shared Budget box is checked, the
profile's time online is shared between
devices set to use that profile. For example, if you've
set up a profile called ‘David’ for your son, and you
have set his laptop, smartphone, and tablet to that
profile and he has two hours online time, this is two
hours in total, not two hours for each device.
7» To restrict the websites the set profile can
access, click the ‘Filter web sites’ box.
Filtering works in two ways; Whitelist sets a list
of sites that can be accessed; everything else is
blocked. A Blacklist works in the opposite way;
everything is accessible, unless it appears on the
blacklist. Choose which one you want to use.
a
>> To add websites to the whitelist or the
blacklist (they both work the same), go to
Internet > Filters and click on the Lists tab. From
here, if you're using the Whitelist restrictions,
click Edit on ‘Permitted web sites (whitelist’ to
add permitted websites. If you use Blacklist then
click Edit on ‘Blocked web sites (blacklist)’ and
add banned sites
{> Before you leave the page, make sure you
click the ‘OK’ button at the bottom right
of the screen. If you don't, the settings will not be
saved to the router, and will instead be lost. You
can, of course, return to the profile later and edit
your settings; go to Internet > Filters > Access
Profiles and click on the Pencil button for the
profile you want to edit.
10) Both lists work in the same way; type or
copy-and-paste the website’s URL into
the list. Again, when you're done, click the Apply
button, or your new settings will be lost. You can
buy online, or even obtain for free, lists of
websites that deserve to be blacklisted or
whitelisted, or you could just add sites as you go,
> Now it’s time to apply this profile to online
devices our children use, such as their
laptops, tablets, or smartphones. In the
FRITZIBox interface, go to Internet > Filters and
click on the Parental Controls tab. You see a list of
all devices registered with your router's network,
Allare currently on the Standard profile, with
unrestricted Internet use.
FRITZ!IBox
3» Now if your child tries to access a
website that’s not on the whitelist or is
on the blacklist (whichever is applicable), they
see this message. Likewise, they can't get onto
the Internet at all during banned times, or if
they've exceeded their allotted time online. Of
course, if you run a whitelist, they can always
ask for a site to be added.
FRITZ!Box Securit
1) Find your child's gadgets, and with the
pull-down, change 'Standard’ to ‘Children’
(or whatever you've called the child's profile).
Once again, we've set up a single child's profile
here, but you can set one for each of your children
individually if you wish. You can get to the profile's
settings with the Pencil button on its right. Click
Apply when done.
aod
FRitZ! Fon
DEA
yucanconfigue
etd
idan
pe Manner enero
FRITZ!Box Telephony
FRITZ!Box
OY
If your FRITZ!Box has telephony
features, you can configure up
to six DECT telephones to use
your router as a base station. In
other words, when your router
is connected to your telephone
landline, your DECT phones
connect to your router and
don’t need individual telephone
ports. You can also set up an
answering machine, and use
your FRITZ!Box to send and
receive faxes. Let’s take a look
at how it’s all done.
Peo enc =
Using a FRITZ!Fon
Phone
If you have a FRITZ!Box router with telephony features, you can
connect up to six DECT wireless telephones, using the router as
a base station. You can then locate your phones anywhere in the
house - they don’t need a cabled connection to your phone line.
Coed
The FRITZ!Fon Telephone in Action
1) For this guide, we're using a FRITZ!Box 7590 2)» When the phone starts up, it boots into the
and a FRITZIFon C5, but other models are New Registration screen, instructing you to
available. First of all, remove the protective film press and hold the DECT button on the router.
from across the screen, and pull the tab that Depending on your router, this button is usually
protects the battery. The phone starts automatically. called DECT or Paging. On the router we're using
here, it's called Fon/DECT, as you can see.
Aa!
@ The phone registers with your base “» If you wish, you can change the name of
station (the router), and reboots. It the phone. In DECT > Cordless
synchronises the time and date with your router, Telephones, click on the handset’s Pencil button
and displays them on the phone's start screen. _to edit its settings. If you have more than one
It's now ready to use. In your FRITZ!Box line, you can set its phone number for outgoing
interface, go to DECT > Cordless Telephones, calls, and when calls are incoming, limit the
where it will be displayed as ‘Handset 1. numbers to which it reacts.
> Here, as you can see, we've set up six FRITZIFons with our router, and given each a specific name.
These names are displayed on the phone's screen. You can make internal calls across these phones
using the phone numbers listed here, or by pressing the phone's Int button and from the menu, selecting
the phone you want.
» You can change the ringtone of your
FRITZ!Fon and, if you have more than
one, give each phone a different tone. On the
FRITZ!Box interface, go to DECT > Cordless
Phones, and click the Pencil button of the
handset you wish to change. You can then set
ringtones with the pull-down menus, and assign
different tones for: Internal, Alarm and
Important calls.
@ You can also add your own ringtone, from
your computer. On the screen you looked
at in Step 6, click the Pencil button next to the
“Own ring tone’ option, and assign it a name.
Click Choose File and navigate to the tone, which
must be in an MP3 format, and then upload it.
After which you can use the ringtone along with
the built-in tones.
Go to DECT > Cordless Phones and click the Do Not Disturb tab. You can then set up a time
when the phones will not ring for incoming calls. This setting does not apply to contacts
you've defined as ‘Important’ in the telephone book. When you've finished setting up, click the ‘OK’
button, or the settings will not be saved.
_» For even more features, go to DECT > With the screen we looked at in Step 9,
Cordless Phones, choose a phone to edit you can upload a photo or image to
(Pencil button) and click the Telephony Device display on your phone's Start screen. Upload it
Features tab. In the first section, titled ‘on your computer, then follow the instructions
‘Convenience and Device Features’, you can to show it on the FRITZIFon. You can also set up
have the phone listen in when messages are the phone's equaliser to boost or dampen bass,
recorded on the answering machine, Configure modify midrange tones or treble, and adjust the
call waiting settings and more. interference filter.
ap IF you go to DECT > Web Services you can set up all sorts of features on your phone. You can
read your emails on your handset, read RSS feeds, listen to podcasts or web radio on the
phone (you can use cabled headphones in the handset’s headphone socket if you wish) and even get
a live feed from a webcam. Follow the onscreen instructions to configure.
Setting Up and Using
a Telephone Book
You can set up phone books on your FRITZ!Box, and access
them using your FRITZ!Fon. Calling on your landline can be just
as convenient as it is on your smartphone. You can even set up
more than one telephone book to use on your router.
The FRITZ!Box Telephone Book
@® To get to the telephone book, in the @ To add an entry to your phone book, click
FRITZIBox interface, go to Telephony > the New Entry button. Add details for
Telephone Book and click on the Telephone Book your contact, including private, work, and mobile
tab. There's a default, empty book called numbers, a quick-dial number and an email
‘telephone book’. Click the Pencil icon next to its address to use email on your FRITZIFon. You can
name and change it if you wish. You can also also set the contact as important, so they can get
click the ‘New telephone book’ link and open through even when you're on Do Not Disturb.
another book, if you want more than one. Click OK when done.
3> You can add a photo for your new contact
too. In Telephony > Telephone Book, click
‘on the ‘telephone book’ tab and find the contact.
Click the pencil button, and on the next screen,
click on the Add Photo tab. Click the Add Photo
button, and follow the on-screen instructions to
add it. Then, when that person calls, his or her pic
is displayed on your FRITZIFon,
Aa!
> You can export the contents of your
FRITZ!Box telephone book. In Telephony
> Telephone Book, telephone book tab, click on
Save and your book is saved as an XML
document. To restore the saved telephone book,
click on Restore, Click Choose File and navigate
to the saved file. Click Restore Telephone Book
and it's back.
Answer Machine,
Alarm & Fax Service
When you’ve connected your phone to your router, you can use
your FRITZ!Box as a fax machine and a telephone answering
machine. It’s another great feature of which you might not be
aware. Here’s how to set up and use both services.
Answer Machine
Go to Telephony > Answering Machine and
switch it on by clicking the switch. The
answering machine now picks up the call after the
pphone has rung for 20 seconds. You can click the
‘Another answering machine’ link in the top right, if
you want to use more than one answering machine
message or functions.
Click Settings to configure it. You can
change the time before it kicks in, set it to
answer some, or all numbers, and set whether it
allows incoming callers to leave a message. You
can upload your own greeting and/or music as an
MP3 file, and also set the answering machine to
behave differently according to time.
Aa!
Alarm
> Go to Telephony > Alarm and as you can » Further down the page, you can set the
see, there are three alarm tabs at the top alarm to go off every day, or only on certain
of the screen, so you can set three alarms days, if you wish. If the alarm is a one-off, e.g. a
independently. Click the Enable Alarm box, and super-early alert for you to catch your holiday flight,
set a time for it to go off. You can set some, or all, choose ‘no repetition’ and it only goes off on the
of your phones to go off, and set text of your next day and isn't repeated, When you're done,
choice to display on the handset. click Apply to save it.
Fax Service i
Go to Telephony > Fax, and read the There are now some more complex settings
instructions on the screen before clicking you must add, which depend on the settings
‘Configure fax function’. You should then set a associated with your email address. For example,
Fax ID, and an email address to which you want Google ‘icloud SMTP server’, to get the name of the
your incoming faxes sent. If you want them saved _ server and port. After selecting the configured
too, choose whether to save them internally or telephone number (see Telephony > Telephone
on a USB storage device. Numbers) to send and receive faxes, you're done.
Blocking Nuisance
Callers
Unfortunately, some people choose to use the telephone system
to abuse or harass. If someone’s doing this to you on your phone,
you can use your FRITZ!Box to block their incoming calls. It’s
pretty straightforward to do. Here’s a guide to setting up blocks.
Putting an End to Annoying Calls
@ First ofall, o to Telephony > Call Handling. @ On the Call Blocks page, click the New
Click on the frst tab, labelled Call Blocks. Entry button, Here you can add a name
To block a number, so incoming calls from that and a number. The name is optional, but advisable
number are automatically rejected, in the section as you might want to unblock it later and a name.
labelled ‘Call blocks for incoming calls’, click the makes it easier to find. You can block as many
button marked ‘Prohibited numbers’. numbers as you like per name, and they can be
Private, Business, Mobile, or Fax numbers.
Click OK when you're done, and your
prohibited number is saved in your call
blocks lst. If you want to edit an entry, maybe to
add a new number, click on the Pencil icon. To
delete an entry, click its Cross icon. To add
another number to your block list, click the New
Entry button in the top left of the window.
Aa!
a> If you've just received a call you wish to
block in the future, an easy way of doing
this is by opening Telephone > Calls, copying
the number, going through Steps 1 and 2 and
then pasting it into the number field of the new
entry. This saves you having to write it down
and type it in.
cr nel
Fee
ios
WHAT IS
AVAXHOME?
eee
Par Teen ci
De er
Co Cea
eee a
Unlimited satisfaction one low price
Cheap constant access to piping hot media
Protect your downloadings from Big brother
Safer, than torrent-trackers
18 years of seamless operation and our users' satisfaction
PVT eT t-55
Te Tare Mea
eles
AvaxHome - Your End Place
We have everything for all of your needs. Just open https://avxlive.icu
Updating Your
FRITZ'Box Router
AVM constantly improves its products, and that definitely goes
for FRITZ!OS, the operating system that runs on your FRITZ!Box.
As it’s so regularly updated, it’s wise to make sure your own
FRITZ!Box router is kept up to date. Here’s how to do it.
Keeping FRITZ!OS Up to Date
®@ In the FRITZIBox interface, on the
Overview page (the default landing
area), look in the top right corner of the window.
If it says there's an update available, as it does
here, click that link and you're taken to System >
Update. Alternatively, just navigate there
yourself in the side bar.
@ On this screen, read all about the new
features added with the update. For more
detailed information, click on the ‘Important
information about the new features included in
the new FRITZIOS' link, which opens in another
window or tab. When you're ready, click the Start
Update button to proceed.
FRITZ!Box
» The router downloads the update from the
Internet and installs it. This process may
take a few minutes, so make sure you don't turn
it off or otherwise interrupt the installation
process. And obviously, you can’t use the Internet
while the update is in progress, so make sure
you're not doing anything important online.
Sos
fied
When the update process has been
completed, the FRITZ!Box is shut down
and rebooted automatically. After it has
restarted, you're invited to log in to the
FRITZ!Box interface again, using your router
password. On doing so, you'll be notified that
the update has completed. You're invited to
receive regular emails about the FRITZIBox
(optional), and then you're done.
URAC reece
As
enact Naira nes
Fee Eee em mes
Ce eR enn nese a
de, which is AVM's FTP site for its latest operating
Pec me Cities
Se rte sn Eg
een Ma ome eda
———
Decorate eo ecu Co
EO tM Cana Lrg eet
Ue couene ea CCC
change it to advanced. Go to System > Update and
Cree esa AC ace nee
instructions to back up your settings, then install
Teen ee
Power Saving ona
FRITZ'Box
The FRITZ!Box router is very power-efficient, but you can reduce
its power consumption still further by following a few practical
tips. Here’s a guide to saving money by saving electricity, and
also doing your bit for the planet by using power-saving modes.
Save Money and be Eco-Friendly
®@ You can see how much power your @® If no one is going to use the wireless
FRITZIBox is currently consuming by (WI-FI) network for a while, you can
going into the FRITZ!Box interface. On the switch off the wireless radio. This is achieved by
Overview page, in the top left corner, you can see _briefly pressing the router's WLAN button,
its current power consumption asa percentage. __ going to Home Network > Wireless on a
Click on this link for a breakdown of the router’s connected FRITZIFon, or in MyFRITZ!App on an
energy use, including what’s connected i0S or Android device, go to the Convenience
Features > Wireless page.
RECs
7 if your wireless network is regularly idle at By Go to Home Network > Network and click
certain times, you can schedule it to come the Network Settings tab, then scroll the
on and off according to a pre-configured window all the way up. Under LAN Settings, you
timetable. In the FRITZ!Box interface, go to can choose a faster 1 Gbit/s speed or a slower,
Wireless > Schedule, where you can establish its less power-hungry, 100 Mbit/s for each LAN port
downtime for a set period every day, or at (the cabled ports around the back of your
different times on each day of the week. router). Ifa connected device doesn't need the
extra speed, switch to the slower one.
rd ear) rans
> vou can also operate the USB ports at reduced power. Go to Home Network > USB Devices and
click the USB Settings tab. Here you can switch from the faster USB 3.0 to the slower, but
lower-powered, USB 2.0. If a connected device is USB 2.0-only, there's really no reason not to do this, as,
it can't take advantage of the higher speeds anyway.
Maintenance and
Troubleshooting
The FRITZ!Box range of routers are very reliable, but like all
technologies, they may have a problem from time to time. Here’s
a guide to what to do if things go wrong, and how to put it right.
Follow these steps and you'll be back up and running.
For If Things Go Wrong
» If your router isn’t behaving as it should,
the first thing you can do is restart it. In
the user interface, go to System > Backup and
click the Restart tab. From there, you can click
the Restart button and, naturally, restart the
router. It takes a few minutes. The Event Log is
reset, but all other settings are retained,
‘46 | vw bdmpublications.com
@ If you need to restart your router, but you
can't get into the FRITZ!Box interface,
there's another (rather obvious) way to do so.
Disconnect the router from the mains, either by
switching it off at the socket or pulling the plug
ut of the back. Wait around five seconds, then
reconnect and let it reboot.
Sos
Welcome to your FRITZIBox
> If you're having trouble getting onto the FRITZ!Box interface, there's a couple of tricks you can
try. If you're currently just typing ‘frtz.box’, try using its full address, ‘http://fritz.box’. There's also
an emergency address you can use, but only from a computer connected to the FRITZ!Box with a
cabled (LAN) connection. This is 169.254.17"
)) If you changed your wireless network
password from the number on the
bottom of the router and forgot your new one,
go to Wireless > Security and read it from the
interface. If you have forgotten your router
password, use the ‘Forgot your password’ link
on the front page of the user interface and
follow the on-screen instructions,
:> If you're unable to resolve your problems,
or you want to pass on your FRITZ!Box
to someone else, you can reset it to factory
settings and then start again. Go to System >
Backup and click the Factory Settings tab. It's
always wise to back up your settings first, in
System > Backup and then the Saves tab.
wwwebdmpublications.com| 47
FRITZ!Apps for
Your Phone
AVM has released a range of smartphone and tablet apps
for your iOS, or Android devices, which give all sorts of
extra features you can use with your FRITZ!Box. All these
apps are free, and available from their respective online
stores, so they’re definitely worth trying.
MyFRITZ!App FRITZ!App Fon
MyFRITZ!App gives you mobile access to your With FRITZ!App Fon installed on your
FRITZ!Box router. You can: access your call list smartphone, you can make landline calls from
and voice messages, control your FRITZ! smart your mobile phone or tablet. You can listen to
home devices, and use connected USB devices all__ answering machine messages through the app,
from your phone or tablet. and use the router’s telephone book too.
FRITZ!App Media
This one’s only available on Android, so if that’s.
your system, then it's great for enjoying the
media stored on your FRITZ!Box on the move. If
you store media on your router, or a connected
USB device, it’s an invaluable app.
FRITZ!App TV
If you have a FRITZ!WLAN Repeater DVB-C, you
can use FRITZ!App TV to watch unencrypted
cable channels on your phone. Options like
muting, switching channels by wiping the screen,
and zoom are available.
Sos
FRITZ!App WLAN
With the FRITZ!App WLAN installed on your iOS,
‘or Android device, you can keep an eye on your
wireless network from anywhere in the world.
You can see - and control - what's logging on,
and monitor its statistics too.
FRITZ!App Cam
FRITZ!App Cam turns your smartphone, or tablet,
into a webcam. Available for Android devices
only, you can install FRITZ!App Cam on your
mobile device and control it from your browser
‘on your desktop or notebook computer.
vwwwbdmpublications.com | 49
Jargon Buster
We’ve kept the jargon down to a minimum in this guide,
but if you come across something you don’t understand,
take a look at this jargon busting guide to technical terms.
ADSL
‘Asymmetric Digital Subscriber Line.
It’s a means of connecting to the
Internet through your telephone line.
‘Sometimes just called ‘DSL’
AVM,
The Berlin-based telecommunications
technology company that owns the
FRITZ! brands.
Broadband
Wide bandwidth data transmission,
that is, fast Internet as opposed to the
older, dial-up services.
DECT
Digital Enhanced Cordless
Telecommunications. It's a wireless
standard used mostly for cable-free
telephone systems.
DECT
Base Station: DECT phones connect
wirelessly to a DECT Base Station,
which has a cabled connection to the
household or business phone line.
Abase station can manage multiple
DECT phones.
Ethemet
The format used for local cabled
networks (LAN). Your router comes
supplied with Ethernet cables and has
ports for plugging them in.
Extender
A device that extends the range of a
wireless network by creating a second
entry point, which may, or may not,
merge with the main one,
FRITZ!
‘A series of brands owned by AVM.
These include FRITZIBox (routers),
FRITZIFon (telephones) and
FRITZIWLAN (wireless devices).
Guest Access
‘Ameans of allowing your guests and
Visitors to use your internet connection,
without giving them access to your
network or your router settings.
Hard Disk Drive
A device used to store computer data,
Portable Hard Disk Drives (HDDs) take
their power from the device they're:
connected to, but desktop HDDs need
to be plugged into the mains.
Interface
‘The means by which the user operates
a device. The FRITZ!Box interface is
accessed through a web browser.
Internet
‘Aglobal system of interconnected
computers and networks which use the
Internet Protocol Suite (TCP/IP) to link
online devices
Isp
Internet Service Provider. The company
‘who you pay to give you Internet
access at home or work.
LAN
Local Area Network. Devices that
are connected to your router using
Ethernet cables, are part of the LAN
(ee also WLAN).
UE:
Long-Term Evolution, a standard used
for wireless broadband mostly on
mobile phones. An LTE router uses the
‘same technology, and needs a SIM card
like a phone.
Media Server
‘A Mecia Server allows you to keep
‘your media such as videos, photos and
music on one device, and enjoy them
with other devices over your network.
‘Mesh.
‘A means of combining two wireless
‘access points into one, so they use the
‘same settings and appear as a single
network to devices that join it.
‘Modem
Short for modulate-demodtulate, a
adem converts data into a signal that
canbe transferred over a phone line, and
‘does so in reverse for incoming data
MyFRITZ!
[Aerie avaliable to FRITZ1B0x
‘owners. Setting up @ MyFRITZ! account
con your FRITZIBox gives access toa
range of entra features,
Network Attached Storage
‘A Network Attached Storage (NAS)
rive lets you access stored data from
any capable device connected to your
network. You can plug a storage drive
into your FRITZ!Box and network-
attach it,
CCCs
Network Printer
A printer that’s attached to the network
rather than a single computer, so you
can print from any device that's also
connected to your network.
Router
‘A device that manages and organises
your home network devices, whether
‘they connect to the router using a
cable (LAN), or wirelessly (WLAN).
‘Smartphone
‘A modern mobile phone that’s capable
cf using the internet as well as making
calls and sending/teceiving messages.
Solid State Drive
{A Solid State Drive (SSD) works in
the same way as a Hard Disk Drive,
but uses memory chips instead of
magnetic platters, making it faster.
SSID
Service Set ID. Ina nutshell this is the
‘name’ of your wireless network, and
ccan be changed using your router.
Tablet
‘A device that's similar to a Smartphone,
bbut without the telephony features
(unless it has cellular capability), and
with a bigger screen,
Thumb Drive
Also known asa flash ive, a Thum
Drive isa small device for carrying
‘around data, You can plug one into your
FRITZIBox to turn it into a network-
attached storage (NAS) drive.
UPnP
Universal Plug and Play. A protocol
used by digital media players for
enjoying video, music, and pictures
over your home network.
URL
Uniform Resource Locator. This is @
web address, used to access a web
page on the Internet, and usually starts
“www and ends in com’, or some
other top-level domain
USB
Universal Serial Bus. A standard for
connecting peripherals to computers, or
‘other devices, by means of a USB cable.
VDSL
Very High Speed Digital Subscriber
Line, It's another protocol for getting
‘on the Internet using your phone line,
and is sometimes shortened to DSL.
WAN
Wide Area Network, another means
of connecting your FRITZIBox to
the Internet using a modem, or toa
wider network.
Wi-Fi
‘A group of backwards-compatible
radio technologies used to connect
peripherals to a network wirelessly.
WLAN
Wireless Local Area Network. Your
network of wireless devices, as
‘opposed to devices connected with a
cable (see LAN).
WPS
Wi-Fi Protected Setup, an easier way
of connecting wireless devices to
yyour router.
IZ
—
FritzlBox Tricks and Tips.
2nd Edition
I5BN:978-1-912847-56-3
Published by: Papercut Limited
Digital distribution by:
Readly AB, Zinio, Magzter, Cafeyn, PacketMags
‘© 2020 Papercut Limited All rights reserved.
No par of this publication may be reproduced
in any form, stored in a retrieval system or
integratedinto any other publication, database
‘or commercial programs without the express
‘written permission of the publisher. Under
no circumstances should this publication
and its contents be resold, loaned out or
used in any form by way of trade without the
publisher's written permission, While we pride
‘ourselves on the quality ofthe information we
provide, Papercut Limited reserves the right
Not to be held responsible for any mistakes
‘6 inaccuracies found within the text of this
publication, Due to the nature of the tech
industry, the publisher cannot guarantee that
all apps and software will work on every version
‘of device. it remains the purchaser's sole
responsibilty to determine the suitability of
this book and its content for whatever purpose.
Any app images reproduced on the front and
back cover are solely for design purposes and
ate not representative of content. We advise
all potential buyers to check listing prior to
purchase for confirmation of actual content. ll
‘editorial opinion herein is that of the reviewer
as an individual - and is not representative of
the publisher or any of its afflates, Therefore
the publisher holds no responsibility regard
10 etitorial opinion and content.
This isan independent publication and as such
does not necessarily reflect the views or opinions
‘of the producers of apps or products contained
within. This publication is 100% unofficial. All
‘copytights, trademarks and egistered trademarks
for the respective companies ae acknowledged.
Relevant gjaphic imagery reproduced with
courtesy of brands and. products. Additional
images contained within this publication are
reproduced under licence from. Shutterstock
Price, interational aval, ratings, titles and
‘content are subject to change.
Al information was carrect at time of publication.
Some content may have been prevously published in
‘othervolumesorties
Papercut Limited
Registered in England & Wales No:
4308513,
Congratulations, we have reached the end of yourlatest.
tech adventure. With help from ourteam of tech experts,
you have been able to answer all your questions, grow in
confidence and ultimately master any issues you had. You
cannow proudly proclaim that you are getting the absolute
best from your latest choice from the ever changing world of
consumer technology and software,
So what's next? Do you want to start anew hobby? Are
you looking to upgrade to. a new device? Orsimply looking
to/earn anew skill? Whatever your plans we are hereto
help you. Just check our expansive range of For Beginners
guidebooks and we are positive you will find what you
are looking for. This adventure with us may have ended,
sie oer yu evlila sums VoKsa Kap ALS
hardware or software update brings its new features and.
Cel rpeihoRe Ue esl A OW AW ek ko
help. Sowe willlook forward to seeing you again soon.
Papercut
Discover more of
Colts labebaaaa
PHOTOGRAPHY cAYALINA
oa:
PHOTOSHOP
LIGHTROOM
Loe TY
"PHOTOSHOP
ELEMENTS
oy:
OUTDOOR
PHOTOGRAPHY
Black Dog Media
Master Your Tech
To continue learning more about your tech visit us at:
Osea
Mac, MacBook & Watch
Photography,
see aac
Print & digital editions
Featuring the very latest updates =
Step-by-step tutorials and guides @qy
Created by BDM experts
Check out our latest titles today!
iC The Uti
Photography
|. Masterclass
Special Deals an
Bonus Content
Sign up to our monthly newsletter
and get the latest updates, offers
and news from BDM. We are here
to help you Master Your Tech!
bdmpublications.com/ultimate-photoshop
EMA aCe eee a ReMi)
tutorial images for free!
Simply sign-up and get creative.
You might also like
- The Subtle Art of Not Giving a F*ck: A Counterintuitive Approach to Living a Good LifeFrom EverandThe Subtle Art of Not Giving a F*ck: A Counterintuitive Approach to Living a Good LifeRating: 4 out of 5 stars4/5 (5814)
- The Gifts of Imperfection: Let Go of Who You Think You're Supposed to Be and Embrace Who You AreFrom EverandThe Gifts of Imperfection: Let Go of Who You Think You're Supposed to Be and Embrace Who You AreRating: 4 out of 5 stars4/5 (1092)
- Never Split the Difference: Negotiating As If Your Life Depended On ItFrom EverandNever Split the Difference: Negotiating As If Your Life Depended On ItRating: 4.5 out of 5 stars4.5/5 (845)
- Grit: The Power of Passion and PerseveranceFrom EverandGrit: The Power of Passion and PerseveranceRating: 4 out of 5 stars4/5 (590)
- Hidden Figures: The American Dream and the Untold Story of the Black Women Mathematicians Who Helped Win the Space RaceFrom EverandHidden Figures: The American Dream and the Untold Story of the Black Women Mathematicians Who Helped Win the Space RaceRating: 4 out of 5 stars4/5 (897)
- Shoe Dog: A Memoir by the Creator of NikeFrom EverandShoe Dog: A Memoir by the Creator of NikeRating: 4.5 out of 5 stars4.5/5 (540)
- The Hard Thing About Hard Things: Building a Business When There Are No Easy AnswersFrom EverandThe Hard Thing About Hard Things: Building a Business When There Are No Easy AnswersRating: 4.5 out of 5 stars4.5/5 (348)
- Elon Musk: Tesla, SpaceX, and the Quest for a Fantastic FutureFrom EverandElon Musk: Tesla, SpaceX, and the Quest for a Fantastic FutureRating: 4.5 out of 5 stars4.5/5 (474)
- Her Body and Other Parties: StoriesFrom EverandHer Body and Other Parties: StoriesRating: 4 out of 5 stars4/5 (822)
- The Emperor of All Maladies: A Biography of CancerFrom EverandThe Emperor of All Maladies: A Biography of CancerRating: 4.5 out of 5 stars4.5/5 (271)
- The Sympathizer: A Novel (Pulitzer Prize for Fiction)From EverandThe Sympathizer: A Novel (Pulitzer Prize for Fiction)Rating: 4.5 out of 5 stars4.5/5 (122)
- The Little Book of Hygge: Danish Secrets to Happy LivingFrom EverandThe Little Book of Hygge: Danish Secrets to Happy LivingRating: 3.5 out of 5 stars3.5/5 (401)
- The World Is Flat 3.0: A Brief History of the Twenty-first CenturyFrom EverandThe World Is Flat 3.0: A Brief History of the Twenty-first CenturyRating: 3.5 out of 5 stars3.5/5 (2259)
- The Yellow House: A Memoir (2019 National Book Award Winner)From EverandThe Yellow House: A Memoir (2019 National Book Award Winner)Rating: 4 out of 5 stars4/5 (98)
- Devil in the Grove: Thurgood Marshall, the Groveland Boys, and the Dawn of a New AmericaFrom EverandDevil in the Grove: Thurgood Marshall, the Groveland Boys, and the Dawn of a New AmericaRating: 4.5 out of 5 stars4.5/5 (266)
- A Heartbreaking Work Of Staggering Genius: A Memoir Based on a True StoryFrom EverandA Heartbreaking Work Of Staggering Genius: A Memoir Based on a True StoryRating: 3.5 out of 5 stars3.5/5 (231)
- Team of Rivals: The Political Genius of Abraham LincolnFrom EverandTeam of Rivals: The Political Genius of Abraham LincolnRating: 4.5 out of 5 stars4.5/5 (234)
- On Fire: The (Burning) Case for a Green New DealFrom EverandOn Fire: The (Burning) Case for a Green New DealRating: 4 out of 5 stars4/5 (74)
- Supersize Your Strength PDFDocument84 pagesSupersize Your Strength PDFAnze100% (1)
- The Unwinding: An Inner History of the New AmericaFrom EverandThe Unwinding: An Inner History of the New AmericaRating: 4 out of 5 stars4/5 (45)
- Ankle StrengthDocument3 pagesAnkle StrengthAnze100% (1)
- s59dxx-2007.12-HAM Tecaj v6 PDFDocument234 pagess59dxx-2007.12-HAM Tecaj v6 PDFAnzeNo ratings yet
- 50 Health Scares That FizzledDocument380 pages50 Health Scares That FizzledAnze0% (1)
- Medicinal Plants Cultivation and Uses PDFDocument663 pagesMedicinal Plants Cultivation and Uses PDFAnze100% (3)
- Bulgarian Tracker Instructions PDFDocument5 pagesBulgarian Tracker Instructions PDFAnzeNo ratings yet
- Fatal Fitness - From Street To Elite Vol 1 PDFDocument48 pagesFatal Fitness - From Street To Elite Vol 1 PDFAnzeNo ratings yet
- Triphasic SpreadsheetDocument1 pageTriphasic SpreadsheetAnzeNo ratings yet