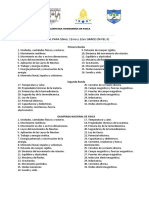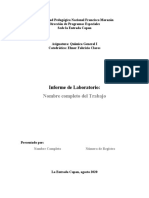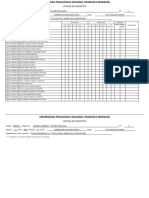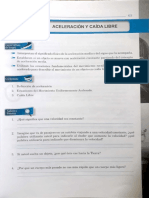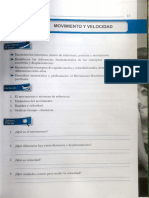Professional Documents
Culture Documents
Virtual Informatica Semana 3
Virtual Informatica Semana 3
Uploaded by
Elmer Fabricio Claros0 ratings0% found this document useful (0 votes)
149 views13 pagesmaterial didactico
Copyright
© © All Rights Reserved
Available Formats
PDF or read online from Scribd
Share this document
Did you find this document useful?
Is this content inappropriate?
Report this Documentmaterial didactico
Copyright:
© All Rights Reserved
Available Formats
Download as PDF or read online from Scribd
0 ratings0% found this document useful (0 votes)
149 views13 pagesVirtual Informatica Semana 3
Virtual Informatica Semana 3
Uploaded by
Elmer Fabricio Clarosmaterial didactico
Copyright:
© All Rights Reserved
Available Formats
Download as PDF or read online from Scribd
You are on page 1of 13
DISENADOR DE PRESENTACIONES:
POWERPOINT 2016
Crear documentacién escrita y electr6nica, integrando y combinando programas
de procesamiento de texto, cdlculos, graficas, presentaciones, navegadores de
Internet.
MANIGOLDO
= Programas de ofimatica
. Di
«Actitud positiva hacia la responsabilidad en el trabajo.
fio de presentaciones.
Cai
Previos
I. A qué programa pertenece este logo?
Il. {Qué es un disefiador de presentaciones?
Disefiador de presentaciones
Un disehador de presentaciones es un software que permite elaborar
presentaciones de diapositivas en pantalla para exponer sobre un tema @ un
publico. También se pueden crear y editar titulos, textos, gréficas, formas, tablas,
organigramas, insertar y modificar imagenes, agregar videos o sonidos y publicar
una presentacién en la web. Esta semana veremos el disefiador de presentaciones
PowerPoint 2016. Observe la imagen, existen 3 conceptos muy importantes:
EE
Eee]
ie r ifs,
= oe
= a a
Conjunto de diapositi- Es el nombre que recibe Archivo que contiene los
vas donde se desarrolla una pagina de una pre- estilo de una presenta-
un tema a través, sentacién, cién.
1.1. Cémo ingresar a PowerPoint
Para entrar a PowerPoin podemos hacerlo de tres formas:
1. Clie en botén de inicio (también puede usar el
atajo de teclas Ctrl + Esc), clic en PowerPoint.
coo
2. Clic en el icono de lupa, escribir PowerPoint y dar
enter (<—).
PowerPoint
2
Buscar en el escritorio o en Ja barra de tareas si
hay un acceso directo a PowerPoint y dar clic.
ae ;
owns adapts
transparencia : r
Fae pra note
No olvide que la barra de acceso rapido, barra de ment, barra de titulo, botones de
maximizar y minimizar, cinta de opciones, barra de desplazamiento y zoom funcionan,
en la suite ofimatica de Microsoft Word de la misma forma, pero también son,
elementos comunes en las ventanas de Windows.
I. Entre a PowerPoint con cualquiera de las opciones anteriores.
Il. Observe la parte superior de la ventana, aparece la Cinta de opciones, en ella
hay unas fichas que contienen ments. Conteste lo que a continuacién se le pide
1, «Cuantas fichas hay en la Cinta de Opciones?
2, Enumere las fichas que aparecen en la Cinta de opciones.
@ Crear una presentacién
cil re
a pe
4. Vaya a la ficha Insertar, de clic y escriba los grupos que lai
isefio, de clic y a continuacién escriba cuantos gr
5. Ubiquese en la ficha
contiene
6. {Cuéles son los grupos que tiene la ficha Transiciones?
7. Ubiquese en la ficha Animaciones, de clic y a continuacién escriba
grupos tiene
8, {Cudles son los grupos que tiene la ficha Presentacién con diapositi
9. {Cul es el nombre de las tiltimas dos fichas?
10. Cierre PowerPoint.
Las extensiones de los archivos de PowerPoint mas comunes son;
-pptx presentacién normal ae
.pptm presentacién con macros
-potm plantillas
-Ppsx presentaciones
i clic en el coma
‘Nuevo, clic en Presentacién en blanco y clic
en Crear.
Abra un nuevo documento de PowerPoint (con el método que usted pre!
que aparecerén los cuadros de texto, estos le permitiran escribir en la diapos
2.1. Disefio de la diapositiva
En la Cinta de opciones, clic en la ficha Disefio,
grupo personalizar, clic en comando tamafo
de diapositiva, escojer personalizar tamaiio de
diapositiva y aparecera un cuadro de didlogo como
el que se ve en la imagen, clic en Aceptar.
Vaya a la Cinta de opciones, clic en la ficha Inicio, grupo Diapositivas, clic en
comando Diseno y seleccione la opcién Contenido con titulo.
1. Escriba en el primer cuadro de texto con letra calibri, tamafio 32, negrita, color
azul oscuro, sombra de texto y centrado
“Poder”
(fragmento)
2, Enel segundo cuadro de texto escriba en letra arial, tamafio 14, color azul claro,
justificada a ambos lados:
He aqui uno de los origenes mas grandes de las desgracias del género humano.
No hay igualdad entre los individuos ni entre los pueblos.
Los hombres educados son duefios de los incultos, los pueblos ilustrados iluminan
a los ignorantes, Son raras entonces las virtudes, porque es dificil que las haya
en sefiores y esclavos.
El hombre que siente la superioridad de su poder se inclina a abusar de él conoce
que puede hacer todo lo que quiere, y esta triste conciencia le arrastra muchas
veces a querer aun lo que no puede.
3. Al final del segundo cuadro de texto escriba en negrita, color azul oscuro y
alineado a la derecha:
dosé Cecilio de Valle
Hondureno
4, En el tercer cuadro, de clic en Imagenes y
agregue cualquier imagen que le guste. Su
trabajo deberd quedarle como aparece en
la imagen. Guarde el archivo con su primer
nombre seguido de su primer apellido y entre
paréntesis préetica 1, pero no lo cierre porque
seguira trabajando en él.
El ejercicio anterior se
para hacerlo mas lam
pasos,
of
ve bien, pero es simple, Ahora va a probar a agregar ur
tivo. Ponga atencién pues es facil realizarlo pero son much
Vaya a la Cinta de opciones, clic en la ficha
Disefio, grupo Personalizar, luego Dar
formato del fondo. De clic en Relleno, luego
clic en Relleno con imagen o textura, entonces
ubiquese en Textura y de clic, seleccione la
textura que mas le guste. Pase al icono de imagen
(@) y después a Color de imagen (en el mismo
cuadro de didlogo en que estaba), clic en Tono de
color y escoja el tono que prefiera. Vaya al icono
de pentagono (()) a Efectos artisticos, clic en
Efectos artisticos y aplique el estilo que mas le
guste. Finalmente de clic en Aplicar a todo.
Puede seguir haciendo cambios, pero ahora se va
a enfocar en el texto. Primero seleccione el titulo,
aparecera la ficha Herramientas de dibujo
(que aparece solo cuando tiene seleccionado
texto), clic en ficha Formato de forma, clic en
grupo Estilos de WordArt aplique el que usted
prefiera. Observe cémo cambia el texto, ademas de
que se mantiene iluminado, agréguele un efecto
de texto de cada tipo: de Sombra, de Reflexion,
de Huminado, de Bisel, de Giro 3D y, por iltimo,
use Transformar el texto.
3. Pruebe a agregar una diapositiva. En la Cinta
de opciones, clic en la ficha Inicio, grupo
Diapositivas, clic en Nueva diapositiva y seleccione la opcidn Titulo y obj
Ahora tiene dos diapositivas, para moverse entre ellas solo de clic en la Ventana pi
organizar transparencias en la diapositiva que quiera utilizar.
Para ver cémo quedé su presentacién, presione F5 y cuando haya finalizado presion
tecla Esc o la barra espaciadora. Guarde los cambios y cierre el archivo.
2.2. Plantillas
PowerPoint tiene plantillas que sirven como una base para crear las presentaciones
podra ir modificando paso a paso.
1, Abra PowerPoint.
2. Vaya a la Cinta de opciones, clic en la ficha Archivo, comand
opcién Informe del estado del proyecto y de clic en Cre
Observe que tiene 10 diapositivas, pero como no las va a
borrar algunas. Vaya a la diapositiva 10, de clic derecho
Eliminar diapositiva, Repita la operacion hasta que solo queden las 2 prim¢
diapositivas, También puede seleccionar una diapositiva, presionar sin solta
tecla Shift y seleccionar las diapositivas que quiere eliminar, elie derecho d
mouse, seleccione Eliminar diapositiva y se eliminarén todas.
Clic en el primer recuadro y escriba Informe
de avance. Si usted da otro clic en el recuadro
podré moverlo, ubiquelo antes de la primera
esfera. Agréguele los efectos que usted quiera.
Seleccione el segundo recuadro, _escriba
Laboratorio de Informatica I. En el siguiente
renglén ponga 2016. Mueva el recuadro abajoy
agregue los efectos de texto que quiera. Hasta
este momento, la primera diapositiva quedaria vest emty,
como se observa en la imagen.
Clic en Ja diapositiva 2. En el primer recuadro
escriba Programas aprendidos. En el siguiente
recuadro escriba Word, luego Excel y, por
uiltimo, PowerPoint. Agregue los efectos que
prefiera > wore)
Agregue una imagen. En la Cinta de -sxcet
opciones, clic en la ficha Insertar, grupo
Imagenes, clic en comando Imagenes y
escoja una imagen que tenga relacién con él
tema.
+ powen own
Guarde el archivo con su primer nombre seguido de su primer apellido y entre
paréntesis préctica 2.
Va a agregar otros efectos. En la Cinta de opciones, clic en la ficha Disefio,
grupo Temas y seleccione el tema de su preferencia con un clic. Mueva los
recuadros que sea necesario para que el texto quede correctamente. En la ficha
Diseao, grupo Personalizar, comando Dar formato al fondo aplique un estilo
que le guste. Recuerde que como est trabajando en una plantilla las imagenes
que aparecen en la diapositiva 1 no se pueden modificar, pero puede ocultarlas
habilitando la casilla Ocultar graficos de fondo que esta en el grupo Fondo.
n. Observe que tiene movimiento
(transiciones) porque estos efectos ya estén incorporados en la plantill
adelante aprender este tema. “st
. Guarde su archivo.
Cree una presentacién que contenga dos diapositivas. Use su creatividad,
de escoger el disefio, los tipos de letra, los efectos, las imagenes y de ha
mismo o de utilizar una plantilla.
Este es el texto de su presentacién:
+ Diapositiva 1. Froylin Turcios
Paginas del ayer
+ Dispositiva 2. Pagina Blanca
(fragmento)
...El destino me deparé la mejor de las madres. No la qu
me Ilevé en su seno -noble dama muerta muy joven y de la
que apenas guardo un recuerdo indeciso-, sino la que forjé
mi estructura moral, consolé mis desolaciones y goz6 con
alegrias, impulsdndome, desde mis primeros aitos, por lo:
caminos del honor y de la gloria”.
Guarde el archivo con su primer nombre seguido de su primer apellido y en
paréntesis practica 3
5
(3) Tablas y texto en columnas
PowerPoint permite trabajar con tablas, ya sea que las inserte desde Word o Excel
que usted las cree, Ademas puede distribuir el texto en columnas.
3.1. Tablas
1. En la Cinta de opciones, ficha Inicio, grupo Diapositivas, seleccione Nueva
diapositiva, opcién Titulo y objetos. De clic en el recuadro uno y escriba com
titulo Aplicaciones mas usadas en el mundo, agréguele los efectos que prefiera.
2. Pruebe a insertar una tabla, vaya al segundo
recuadro, presione el icono [=] y aparecera un
cuadro de didlogo en el que debe insertar en
Numero de columnas 2 y en Numero de filas
5 y dar clic en Aceptar. Observe que aparece
una nueva ficha: Herramientas de tabla,
pero tiene dos pestafias una es Disefio y la otra
es Presentacion. En la ficha Diseno, grupo
Estilos de tabla seleccione el estilo de tabla
que mas le guste.
4,
Ubiquese enla primera fila de su tablay seleccionela, luego vayaa laficha Herramientas
de tabla, clic en la pestafia Presentacién, grupo Alineacién y escoja con el mouse
centrar o presione Ctrl + T. Con letra color blanco, en negrita, letra tamafio 28 escriba
en la columna 1 Posicién y en la columna 2 Nombre.
Seleccione las filasrestantesy pongalaalineacion
centrada. Bscriba en la primera columna en cada Cee
celda 1, 2, 3, 4y 5. En la segunda columna escriba
en cada celda Google Chrome, Skype, WinRAR,
Plantas versus zombies y Microsoft Office 2016.
Fijese cémo la tabla abarca todo el ancho de la
pagina. Para reducir la tabla, coléquese con el
mouse en una de las lineas, de clic y arrastre
hasta reducir el espacio. Mueva la tabla a la
izquierda para que quede un espacio en blanco
y ahi insertaré una imagen relacionada con el
texto,
Como su presentacién todavia se ve sencilla,
agregue en la ficha Disefio, grupo Personali
comando Dar formato al fondo un estilo.
Ahora insertard un pie de pagina, en este caso
la fecha y el niimero de pagina. Clic en ficha
Insertar, grupo Texto, comando Eneabez.
Pie pag. y aparecera un cuadro de didlogo en
donde debe habilitar las opciones Fecha y hora
y Numero de pagina y dar clic en Aplicar a
todo. Cambie el color a blanco, ponga negrita y
tamaiio 1
Presione la tecla F5 para observar su trabajo,
Guarde su presentacién con su primer nombre
seguido de su primer apellido y entre paréntesis
tica 3,
3.2. Texto en columnas
A veces, por razones de disefio, es necesario poner el texto en columnas pues es mas.
llamativo. En este apartado aprender a usar las columnas.
1
En el archivo de la préctica 3 agregue una diapositiva, ubiquese en la segunda
diapositiva, busque la ficha Disefio, grupo Personalizar, opcién Dar formato al
fondo, luego seleccionar Relleno degradado y escoja el que prefiera. Esta vez en
lugar de dar clic en Aplicar a todo solo cierre el cuadro de didlogo. ;Qué sucedi6? _
En el grupo Estilos de SmartArt cambie el
color del diagrama.
De clic en el primer recuadro de su diagrama
y escriba partes de un sistema operativo.
Luego va a necesitar 3 recuadros, si no los
tiene ubiquese en uno de ellos, selecciénelo, clic
derecho del mouse y escoja Agregar forma,
luego Delante. Escriba Utilerias, Shell y
Kernel. Ahora va a escribir debajo de Utilerias:
Comandos y programas asociados al sistema
operativo; debajo de Shell escriba Programa que ejecuta otros programas; y
debajo de Kernel escriba Conjunto de programas que proporciona las capacidades
de un sistema operativo. Si no tiene suficientes recuadros, seleccione uno, de clic
derecho del mouse, Agregar forma, luego Abajo. Observe la imagen, su trabajo
debe quedar similar.
De F5 para ver los avances.
Guarde el archivo.
Cree una presentacién que tenga 1 diapositiva, puede aplicar cualquier formato,
efecto e incluso plantilla que dese. Pero en ella debe tener 3 recuadros, pues
realizara varios procesos.
Guarde el archivo con su primer nombre seguido de su primer apellido y entre
paréntesis préctica 4
Copie el siguiente texto:
+ Titulo: Caricaturas famosas
+ Tabla:
Nombre Publico
Fenomenoide Tévenes
Pocoyo. Nifios
Johnny Bravo Jévenes
Barnie Nifios
Pokémon Jovenes
Dragon Ball Z Jovenes
Pantera Rosa Niftos
Batman Tovenes
+ Agregue un dibujo relacionado con el tema.
Inserte la fecha y ntimero de pagina. —
dibujos animados también pueden
ser polémicos. No sélo los dirigidos
a adultos, que aprovechan la estética
inocente de sus personajes para ser
cidos e irreverentes, sino también los
concebidos para nitios.
No todos los casos son iguales, ni mucho
menos: hay episodios racistas y sexistas,
fruto de otra época, pero también
encontramos errores de guionistas que
no supieron medir el aleance de las
situaciones que imaginaron y, a veces,
precauciones innecesarias y excesivas.
5. En otro recuadro, haga un diagrama con el texto de la tabla, pero esco}
caricaturas.
6. Guarde su presentacion.
5. Disefio de presentaciones
Los efectos de animacién sirven para enfatizar un texto e imagen, entre otros.
trabajar en el archivo de la practica 3:
1. Ubiquese en la primera diapositiva, seleccione el titulo, en la Cinta de opcione
vaya a la ficha Animaciones, seleccione el grupo Animacion avanzada, cl
Agregar animacién, scleccionar Efectos de entrada y aplicar Rebote. ¢
sucedis?
Para ver los efectos que va aplicando, presione Vista previa (que se
en la ficha Animaciones).
Presione F5, observe que en la primera diapositiva no aparece el text
que le da a la barra espaciadora o clie, esto sucede porque PowerPoint apli
defecto esta opcién. Para que aparezca automaticamente el texto, de
ntimero que esta afuera de su recuadro de texto (en este caso un 1),
habilitada la ficha Animaciones, seleccione en el grupo Interv:
Inicio y escoja Con la anterior (ahora el niimero cambiaré a 0).
adentro, {Qué sucedié?
Ahora de clic en el ntimero que esta afuera de su recua
ala opcién Con la anterior.
En la tercera diapositiva agregue la animacion Rueda y que
anterior. De F5 para ver el avance de su trabajo.
Guarde el archivo, pero no lo cierre pues seguira trabajando en él.
5.2. Efectos de tran:
Los efectos de transicién permiten aplicar efectos en el cambio de una diapo:
otra. Esos cambios pueden ser sutiles, llamativos o dindmicos:
1. En la primera diapositiva, en la Cinta de opciones, seleccione la ficha
Transiciones, grupo Transicién a esta diapositiva, seleccione el efecto
Ondulacién. Recuerde que antes aplieé el efecto Rebote, primero se ejecutara
este y luego el que acaba de agregar.
En la segunda diapositiva seleccione el recuadro del texto en dos columnas, en la.
Cinta de opciones, seleccione la ficha Transiciones, grupo Transicién a esta
diapositiva, seleccione el efecto Rueda magica. Siempre en la misma ficha,
vaya al grupo Intervalo y en duracién agregue 8 segundos.
Observe cémo en esta presentacién para pasar de una diapositiva a otra debe
dar clic con el mouse 0 mover las teclas de cursor. Si usted quiere que cada
diapositiva avance sola Vaya a la primera diapositiva, en la Cinta de opciones,
seleccione la ficha Transiciones, grupo Intervalos, elimine la marca de la
opcién Al hacer clic con el mouse. De F5 para comprobar que la presentacién.
avance sin que usted de clic.
Guarde el archivo.
Abra el archivo de la préctica 2, gudrdelo con su primer nombr
segundo apellido y entre paréntesis practica 5.
En la diapositiva 1:
+ Agregue al titulo 1 un efecto de entrada (el que prefiera).
+ Aplique al titulo 2 un efecto de entrada (diferente al anterior).
* Complemente la diapositiva con efectos en el texto (sombra,
iluminado, bisel y giro 3D), en el color y de transicién.
En la diapositiva 2: agregue efectos en el texto, color, animacién, transi
fondo.
Agregue una diapositiva que contenga lo siguiente:
+ Titulo 1. Nombre completo.
+ Subtitulo 1: Datos de su centro educativo.
+ Subtitulo 2: Seceién.
Asigne a cada uno un efecto de salida (tienen que ser diferentes).
Afiada una iiltima diapositiva que tenga un titulo que diga Gracias por st
atencién y pongale un efecto de WordArt.
Guarde su trabajo y muéstrelo a su animador para que lo evalie.
You might also like
- The Subtle Art of Not Giving a F*ck: A Counterintuitive Approach to Living a Good LifeFrom EverandThe Subtle Art of Not Giving a F*ck: A Counterintuitive Approach to Living a Good LifeRating: 4 out of 5 stars4/5 (5819)
- The Gifts of Imperfection: Let Go of Who You Think You're Supposed to Be and Embrace Who You AreFrom EverandThe Gifts of Imperfection: Let Go of Who You Think You're Supposed to Be and Embrace Who You AreRating: 4 out of 5 stars4/5 (1092)
- Never Split the Difference: Negotiating As If Your Life Depended On ItFrom EverandNever Split the Difference: Negotiating As If Your Life Depended On ItRating: 4.5 out of 5 stars4.5/5 (845)
- Grit: The Power of Passion and PerseveranceFrom EverandGrit: The Power of Passion and PerseveranceRating: 4 out of 5 stars4/5 (590)
- Hidden Figures: The American Dream and the Untold Story of the Black Women Mathematicians Who Helped Win the Space RaceFrom EverandHidden Figures: The American Dream and the Untold Story of the Black Women Mathematicians Who Helped Win the Space RaceRating: 4 out of 5 stars4/5 (897)
- Shoe Dog: A Memoir by the Creator of NikeFrom EverandShoe Dog: A Memoir by the Creator of NikeRating: 4.5 out of 5 stars4.5/5 (540)
- The Hard Thing About Hard Things: Building a Business When There Are No Easy AnswersFrom EverandThe Hard Thing About Hard Things: Building a Business When There Are No Easy AnswersRating: 4.5 out of 5 stars4.5/5 (348)
- Elon Musk: Tesla, SpaceX, and the Quest for a Fantastic FutureFrom EverandElon Musk: Tesla, SpaceX, and the Quest for a Fantastic FutureRating: 4.5 out of 5 stars4.5/5 (474)
- Her Body and Other Parties: StoriesFrom EverandHer Body and Other Parties: StoriesRating: 4 out of 5 stars4/5 (822)
- The Emperor of All Maladies: A Biography of CancerFrom EverandThe Emperor of All Maladies: A Biography of CancerRating: 4.5 out of 5 stars4.5/5 (271)
- The Sympathizer: A Novel (Pulitzer Prize for Fiction)From EverandThe Sympathizer: A Novel (Pulitzer Prize for Fiction)Rating: 4.5 out of 5 stars4.5/5 (122)
- The Little Book of Hygge: Danish Secrets to Happy LivingFrom EverandThe Little Book of Hygge: Danish Secrets to Happy LivingRating: 3.5 out of 5 stars3.5/5 (401)
- The World Is Flat 3.0: A Brief History of the Twenty-first CenturyFrom EverandThe World Is Flat 3.0: A Brief History of the Twenty-first CenturyRating: 3.5 out of 5 stars3.5/5 (2259)
- The Yellow House: A Memoir (2019 National Book Award Winner)From EverandThe Yellow House: A Memoir (2019 National Book Award Winner)Rating: 4 out of 5 stars4/5 (98)
- Devil in the Grove: Thurgood Marshall, the Groveland Boys, and the Dawn of a New AmericaFrom EverandDevil in the Grove: Thurgood Marshall, the Groveland Boys, and the Dawn of a New AmericaRating: 4.5 out of 5 stars4.5/5 (266)
- Team of Rivals: The Political Genius of Abraham LincolnFrom EverandTeam of Rivals: The Political Genius of Abraham LincolnRating: 4.5 out of 5 stars4.5/5 (234)
- A Heartbreaking Work Of Staggering Genius: A Memoir Based on a True StoryFrom EverandA Heartbreaking Work Of Staggering Genius: A Memoir Based on a True StoryRating: 3.5 out of 5 stars3.5/5 (231)
- On Fire: The (Burning) Case for a Green New DealFrom EverandOn Fire: The (Burning) Case for a Green New DealRating: 4 out of 5 stars4/5 (74)
- The Unwinding: An Inner History of the New AmericaFrom EverandThe Unwinding: An Inner History of the New AmericaRating: 4 out of 5 stars4/5 (45)
- Virtual Diseño de Proyecto Cientifico 1Document9 pagesVirtual Diseño de Proyecto Cientifico 1Elmer Fabricio ClarosNo ratings yet
- Virtual Diseño de Proyecto Cientifico 2Document16 pagesVirtual Diseño de Proyecto Cientifico 2Elmer Fabricio ClarosNo ratings yet
- Temario Oficial Nivel 10mo, 11mo y 12mo GradoDocument1 pageTemario Oficial Nivel 10mo, 11mo y 12mo GradoElmer Fabricio ClarosNo ratings yet
- Portada & Instructivo para La InvestigacionDocument3 pagesPortada & Instructivo para La InvestigacionElmer Fabricio ClarosNo ratings yet
- 1.1 - El LaboratorioDocument4 pages1.1 - El LaboratorioElmer Fabricio ClarosNo ratings yet
- Oficio Circular No. 097 Ssatp Se 2020Document2 pagesOficio Circular No. 097 Ssatp Se 2020Elmer Fabricio ClarosNo ratings yet
- Virtual Quimica I S5Document16 pagesVirtual Quimica I S5Elmer Fabricio ClarosNo ratings yet
- 0 Listado de Matricula UPNFMDocument2 pages0 Listado de Matricula UPNFMElmer Fabricio ClarosNo ratings yet
- 0 Guia Metodológica - Quimica General BasicaDocument2 pages0 Guia Metodológica - Quimica General BasicaElmer Fabricio ClarosNo ratings yet
- Virtual Fisica Parte 2Document13 pagesVirtual Fisica Parte 2Elmer Fabricio Claros100% (2)
- Virtual Física III - S5Document10 pagesVirtual Física III - S5Elmer Fabricio ClarosNo ratings yet
- Virtual Fisica Parte 1Document11 pagesVirtual Fisica Parte 1Elmer Fabricio Claros100% (1)
- Virtual Fisica III S2Document15 pagesVirtual Fisica III S2Elmer Fabricio Claros100% (1)
- Virtual BiologiaDocument2 pagesVirtual BiologiaElmer Fabricio Claros100% (1)
- Virtual Fisica I S2Document12 pagesVirtual Fisica I S2Elmer Fabricio Claros100% (1)