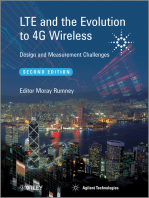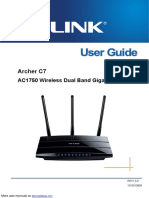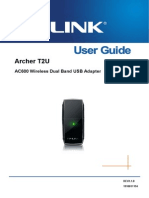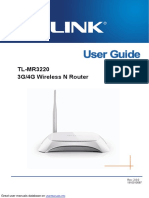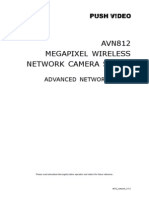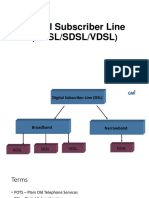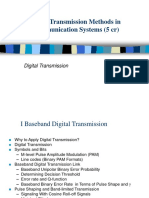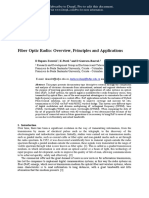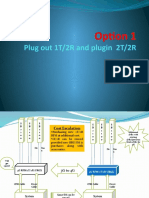Professional Documents
Culture Documents
Wireless-G USB Adapter WUSB54G Manual
Uploaded by
Adal LopezOriginal Title
Copyright
Available Formats
Share this document
Did you find this document useful?
Is this content inappropriate?
Report this DocumentCopyright:
Available Formats
Wireless-G USB Adapter WUSB54G Manual
Uploaded by
Adal LopezCopyright:
Available Formats
Wireless-G USB
Network Adapter
User Guide
Use this Guide to install: WUSB54G
More user manuals on ManualsBase.com
COPYRIGHT & TRADEMARKS
Specifications are subject to change without notice. Linksys is a registered trademark or
trademark of Cisco Systems, Inc. and/or its affiliates in the U.S. and certain other coun-
tries. Copyright © 2003 Cisco Systems, Inc. All rights reserved. Other brands and prod-
uct names are trademarks or registered trademarks of their respective holders.
LIMITED WARRANTY
Linksys guarantees that every Wireless-G USB Network Adapter will be free from physi-
cal defects in material and workmanship for three years from the date of purchase, when
used within the limits set forth in the Specifications section of this User Guide. If the prod-
uct proves defective during this warranty period, call Linksys Technical Support in order
to obtain a Return Authorization number. BE SURE TO HAVE YOUR PROOF OF PUR-
CHASE ON HAND WHEN CALLING. When returning a product, mark the Return
Authorization number clearly on the outside of the package and include a copy of your
original proof of purchase. RETURN REQUESTS CANNOT BE PROCESSED WITHOUT
PROOF OF PURCHASE. All customers located outside of the United States of America
and Canada shall be held responsible for shipping and handling charges.
IN NO EVENT SHALL LINKSYS'S LIABILITY EXCEED THE PRICE PAID FOR THE PROD-
UCT FROM DIRECT, INDIRECT, SPECIAL, INCIDENTAL, OR CONSEQUENTIAL DAM-
AGES RESULTING FROM THE USE OF THE PRODUCT, ITS ACCOMPANYING SOFT-
WARE, OR ITS DOCUMENTATION. LINKSYS OFFERS NO REFUNDS FOR ITS PROD-
UCTS. Linksys makes no warranty or representation, expressed, implied, or statutory,
with respect to its products or the contents or use of this documentation and all accom-
panying software, and specifically disclaims its quality, performance, merchantability, or
fitness for any particular purpose. Linksys reserves the right to revise or update its prod-
ucts, software, or documentation without obligation to notify any individual or entity.
Please direct all inquiries to:
Linksys P.O. Box 18558, Irvine, CA 92623.
SAFETY AND REGULATORY NOTICES
FCC STATEMENT
The Wireless-G USB Network Adapter has been tested and found to comply with the
specifications for a Class B digital device, pursuant to Part 15 of the FCC Rules.
Operation is subject to the following two conditions:
(1) This device may not cause harmful interference, and
(2) This device must accept any interference received, including interference that may
cause undesired operation.
These limits are designed to provide reasonable protection against harmful interference
in a residential installation. This equipment generates, uses, and can radiate radio fre-
quency energy and, if not installed and used according to the instructions, may cause
harmful interference to radio communications. However, there is no guarantee that inter-
ference will not occur in a particular installation. If this equipment does cause harmful
interference to radio or television reception, which is found by turning the equipment off
and on, the user is encouraged to try to correct the interference by one or more of the
following measures:sT*-0.0002 T078 Tw• s:en
followins:A aclaspoitenty wit2.42GHzne o52GHzne ingperadhg ontnace musd operaey witahsea -ay
More user manuals on ManualsBase.com
Note: Combinations of power levels and antennas resulting in a radiated power level of
above 100 mW equivalent isotropic radiated power (EIRP) are considered as not com-
pliant with the above mentioned directive and are not allowed for use within the European
Table of Contents
community and countries that have adopted the European R&TTE directive 1999/5/EC
and/or the CEPT recommendation Rec 70.03. Chapter 1: Introduction 1
For more details on legal combinations of power levels and antennas, contact Linksys The Wireless-G USB Network Adapter 1
Corporate Compliance. Features 1
• Linksys Group vakuuttaa täten että Wireless-G USB Network Adapter tyyppinen laite
Chapter 2: Planning Your Wireless Network 2
on direktiivin 1999/5/EY, direktiivin 89/336/EEC ja direktiivin 73/23/EEC oleellisten
vaatimusten ja sitä koskevien näiden direktiivien muiden ehtojen mukainen. Network Topology 2
• Linksys Group déclare que la Wireless-G USB Network Adapter est conforme aux Ad-Hoc versus Infrastructure Mode 2
conditions essentielles et aux dispositions relatives à la directive 1999/5/EC, la direc-
tive 89/336/EEC, et à la directive 73/23/EEC.
Chapter 3: Getting to Know the
• Belgique B L'utilisation en extérieur est autorisé sur le canal 11 (2462 MHz), 12 (2467
MHz), et 13 (2472 MHz). Dans le cas d'une utilisation privée, à l'extérieur d'un bâti- Wireless-G USB Network Adapter 4
ment, au-dessus d'un espace public, aucun enregistrement n'est nécessaire pour The Adapter’s Ports 4
une distance de moins de 300m. Pour une distance supérieure à 300m un enreg- The Adapter’s LEDs 4
istrement auprès de l'IBPT est requise. Pour une utilisation publique à l'extérieur de
bâtiments, une licence de l'IBPT est requise. Pour les enregistrements et licences,
veuillez contacter l'IBPT. Chapter 4: Software Installation
• France F: and Configuration for Windows 2000 5
2.4 GHz Bande : les canaux 10, 11, 12, 13 (2457, 2462, 2467, et 2472 MHz respec-
tivement) sont complétement libres d'utilisation en France (en utilisation intérieur).
Pour ce qui est des autres canaux, ils peuvent être soumis à autorisation selon le
Chapter 5: Hardware Installation 9
départment. L'utilisation en extérieur est soumis à autorisation préalable et très Connecting the Adapter 9
restreint.
Chapter 6: Driver Installation for Windows XP 11
2.4 GHz Band: only channels 10, 11, 12, 13 (2457, 2462, 2467, and 2472 MHz
respectively) may be used freely in France for indoor use. License required for out-
Windows XP Wireless Zero Configuration 12
door installations.
Chapter 7: Using the WLAN Monitor 14
• Deutschland D: Anmeldung im Outdoor-Bereich notwending, aber nicht genehmi- Overview 14
gungspflichtig. Bitte mit Händler die Vorgehensweise abstimmen.
• Germany D: License required for outdoor installations. Check with reseller for proce-
Accessing the WLAN Monitor 14
dure to follow. Link Information 15
• Italia I: E' necessaria la concessione ministeriale anche per l'uso interno. Verificare Site Survey 17
con i rivenditori la procedura da seguire. L'uso per installazione in esterni non e' per- Profiles 18
messa.
• Italy I: License required for indoor use. Use with outdoor installations not allowed.
Creating a New Profile 20
• The Netherlands NL License required for outdoor installations. Check with reseller for
procedure to follow.
• Nederlands NL Licentie verplicht voor gebruik met buitenantennes. Neem contact op
met verkoper voor juiste procedure.
WUSB54G-UG-3015A KL
More user manuals on ManualsBase.com
Chapter 1: Introduction
The Wireless-G USB Network Adapter
Connect your USB-equipped desktop or notebook computer to a wireless net-
Appendix A: Troubleshooting 26 work at incredible speeds with the Linksys Wireless-G USB Network Adapter.
Common Problems and Solutions 26 By incorporating two new, blazing fast technologies -- USB 2.0 and Wireless-
Frequently Asked Questions 27 G -- the Adapter delivers data rates up to 54Mbps (5 times as fast as 802.11b),
without the trouble of opening up the case of your desktop computer.
Appendix B: Glossary 30
To install, simply plug the Adapter into any available USB port. (It's compati-
Appendix C: Specifications 38 ble with both USB 1.1 and 2.0 ports, but 2.0 will yield the fastest speeds.) It
Environmental 39 gets its power through the USB connection, so no power cord is necessary. The
included Setup Wizard walks you through configuring the Adapter to your
Appendix D: Warranty Information 40 wireless network settings, step by step. The Wireless-G USB Network Adapter
is also compatible with the Wireless-B (802.11b) network standard, with data
Appendix E: Contact Information 41 rates up to 11Mbps. And your wireless communications can be protected by
128-bit encryption, so your data stays secure.
The Wireless-G USB Network Adapter's high-gain antenna lets you put your
computer almost anywhere in the building, without the cost and hassle of run-
ning cables. Now you don't have to drill holes in your walls and climb through
the attic or cellar to get connected to the network. Once you're connected, you
can keep in touch with your e-mail, access the Internet, use instant messaging
to chat with friends, and share files and other resources such as printers and
hard disk storage space with other computers on the network.
So don't hassle with running cables through your house -- get connected the
easy way with the Wireless-G USB Network Adapter.
Features
• Compatible with 802.11g and 802.11b (2.4GHz) Stardards
• Support USB 2.0 with up to 54Mbps, High-Speed Data Transfer Rate with
Automatic Fallback
• Plug-and-Play Operation Provides Easy Setup
• Supports up to 128-bit WEP Encryption Security
• Compatible with Microsoft Windows 2000 and XP
More user manuals on ManualsBase.com
Chapter 2: Planning Your Wireless If the wireless network is relatively small and needs to share resources only
with the other computers on the wireless network, then the ad-hoc mode can
be used. (See Figure 2-2.) Ad-hoc mode allows computers equipped with wire-
Network less transmitters and receivers to communicate directly with each other, elimi-
nating the need for an access point. The drawback of this mode is that, in Ad-
Network Topology Hoc mode, wireless-equipped computers are not able to communicate with
computers on a wired network. And, of course, communication between the
A wireless local area network (WLAN) is exactly like a regular local area net- wireless-equipped computers is limited by the distance and interference direct-
work (LAN), except that each computer in the WLAN uses a wireless device to ly between them.
connect to the network. Computers in a WLAN share the same frequency
channel and SSID, which is an identification name for wireless devices.
Ad-Hoc versus Infrastructure Mode
Unlike wired networks, wireless networks have two different modes in which
they may be set up: infrastructure and ad-hoc. An infrastructure configura-
tion is a WLAN and wired LAN communicating to each other through an
access point. An ad-hoc configuration is wireless-equipped computers com-
municating directly with each other. Choosing between these two modes
depends on whether or not the wireless network needs to share data or periph- Figure 2-2
erals with a wired network or not.
If the computers on the
wireless network need to
be accessed by a wired
network or need to share a
peripheral, such as a print-
er, with the wired network
computers, the wireless
network should be set up
in infrastructure mode.
(See Figure 2-1.) The
basis of infrastructure
mode centers around an Figure 2-1
access point, which serves
as the main point of communications in a wireless network. Access points
transmit data to PCs equipped with wireless network cards, which can roam
within a certain radial range of the access point. Multiple access points can be
arranged to work in succession to extend the roaming range, and can be set up
to communicate with your Ethernet (wired) hardware as well.
2 3
More user manuals on ManualsBase.com
Chapter 3: Getting to Know the Chapter 4: Software Installation and
Wireless-G USB Network Adapter Configuration for Windows 2000
The USB Port
The Wireless-G USB Network Adapter Setup Wizard will guide you through
The Network Adapter is connected to your PC through its USB port. All power the installation procedure. The Setup Wizard will install the WLAN Monitor
is provided through the USB connection, making a power adapter unnecessary. and driver, as well as configure the Adapter.
The Adapter’s LEDs Important: You must run the Setup Wizard to install the software
before connecting the Adapter.
The Network Adapter’s LEDs show you how the Adapter is functioning.
1. Insert the Setup Wizard CD-ROM into your CD-ROM drive. The Setup
Power Green. This LED will light up to let you know that the Adapter is Wizard should run automatically, and Figure 4-1 should appear. If it does
adequately powered over the USB connection. not, click the Start button and choose Run. In the field that appears, enter
D:\setup.exe (if “D” is the letter of your CD-ROM drive).
Link Green. The Link LED will be lit steadily when the Network
Adapter is connected to your wireless network. The LED will
blink when there is wireless network traffic.
Figure 4-1
To install the Adapter, click the Install button on the Welcome screen. Click
User Guide to view this User Guide or click Exit to exit the Setup Wizard.
4 5
More user manuals on ManualsBase.com
2. Read the License Agreement and click the Next button to continue the 4. If you chose
installation. If Infrastructure
you click the Mode, go to Step
Cancel button, 5 now. If you
you will end the chose Ad-Hoc
installation. Mode, select the
correct operating
channel for your
network from the
Channel drop-
down menu.
Then, select the
Network Mode
from the drop-
down menu. Figure 4-4
Click the Next
Figure 4-2 button, and go to Step 5. Click the Back button to change any settings.
3. The following screen, shown in Figure 4-3, will ask for some information
about your wireless network. In the SSID field, enter your network’s SSID Channel - The channel you choose should match the channel set on the
(Service Set Identifier). The SSID is your network name and must be iden- other devices in your wireless network. If you are unsure about which chan-
tical for all devices in the network. The default setting is linksys (all low- nel to use, select the default channel (Channel 6).
ercase).
Network Mode - Keep the default setting, Mixed, if you have Wireless-G
Next, choose a wireless mode. Click the Infrastructure Mode radio button and Wireless-B devices in your network. Select G-Only if you have only
if you want your wireless computers to network with computers on your Wireless-G devices in your network.
wired network using a wireless access point. Click the Ad-Hoc Mode radio
button if you 5. The Setup Wizard
want multiple will ask you to
wireless com- review your set-
puters to net- tings before it
work directly starts to copy
with each other. files. Click the
Next button to
Click the Next save these set-
button to contin- tings, or click the
ue, or click the Back button to
Back button to change any set-
return to the tings.
previous page.
Figure 4-5
Figure 4-3
6 7
More user manuals on ManualsBase.com
6. At this point, you may see a warn-
ing screen, such as that shown in Chapter 5: Hardware Installation
Figure 4-6 , asking if you’d like to Important for Windows 2000 users: You must run the Setup Wizard
cease installation. You can click to install the software before installing the hardware.
the Yes button to continue; the
Adapter will function properly. Important for Windows XP users: You must install the Adapter’s
hardware before installing the software.
Connecting the Adapter
1. The Adapter comes with the USB cable you will use to connect the Adapter
Figure 4-6 to your PC. (See Figure 5-1.)
7. After the files have been successfully copied, the screen in Figure 4-7 will
appear. Click the Exit button.
Wireless-G USB
Network Adapter
Figure 5-1
2. Connect one end of the USB cable to the USB port of the Adapter.
Figure 4-7
Proceed to “Chapter 5: Hardware Installation.”
3. Connect the other end of the USB cable to one of the USB
ports on your computer (see Figure 5-2).
Figure 5-2
8 9
More user manuals on ManualsBase.com
4. When Windows 2000 begins installing the Network Adapter’s driver file, a
screen similar to that shown in Figure 5-3 will appear, stating that a digital Chapter 6: Driver Installation for
signature was not found. This software has been tested and found to work
properly with Windows 2000. Click the Yes button to continue installation. Windows XP
After connecting the Adapter to
your PC, as shown in Chapter 5,
you’ll need to install the driver.
1. Windows XP will automati-
cally detect the Adapter.
Insert the Setup CD-ROM
into the CD-ROM drive.
Click the radio button next to
Install the software auto-
matically (Recommended) Figure 6-1
(as shown in Figure 6-1).
Then click the Next button.
2. A screen similar to that shown in
Figure 5-3 Figure 6-2 will appear, asking if
you wish to discontinue installa-
tion. This software has been test-
ed and found to work properly
with Windows XP. Click the
Continue Anyway button to
If your PC is running Windows XP, proceed to “Chapter 6: Driver continue installation.
Installation for Windows XP.”
Figure 6-2
If your PC is running Windows 2000, the installation of the Wireless-B 3. The next screen shows that the
USB Network Adapter is complete. If you want to check the link informa- Wizard is complete. Click the
tion, search for available wireless networks, or make additional configu- Finish button. The drivers are
ration changes, proceed to “Chapter 7: Using the WLAN Monitor.” now installed.
Figure 6-3
10 11
More user manuals on ManualsBase.com
Windows XP Wireless Zero Configuration 3. If WEP is enabled, the
screen in Figure 6-6 will
appear. Enter the WEP key
Note for Windows XP users: Windows XP has a built-in configura- of your wireless network in
tion tool. Use Windows XP Wireless Zero Configuration (in the sys- the Network key field, and
tem tray at the bottom of your screen) to configure the Adapter. re-enter it in the Confirm
network key field. Then click
1. After installing the Adapter, the Connect button, and go
the Windows XP Wireless to step 4.
Zero Configuration icon
will appear in your comput-
er’s system tray (see Figure
6-4). Double-click the icon.
Figure 6-4
Note: Steps 2 and 3 are the instructions and screenshots for Windows
XP with Service Pack 1 installed. Figure 6-6
If you have not installed Service Pack 1, select the network you want, Note: Windows XP Wireless Zero Configuration does not support
and click the Connect button. If the network has WEP encryption the use of a passphrase. Enter the exact WEP key used by your access
enabled, enter the WEP key in the Network key field, and then click point.
the Connect button.
4. The screen in Figure 6-7 will appear if your connection is active.
2. The screen that appears will show any available wireless network. Select
the network you want.
If this network has WEP
encryption enabled, go to
step 3.
Figure 6-7
If this network does not
have WEP encryption
enabled, then Figure 6-5 For more information about wireless networking on a Windows XP computer,
will appear. Make sure the click Start and then Help and Support. Enter the keyword wireless in the
box next to Allow me to field provided, and press the Enter key.
connect to the selected
wireless network, even
though it is not secure is
checked. Then click the Congratulations! The installation of the Wireless-G USB Network
Connect button, and go to Adapter is complete.
step 4.
Figure 6-5
12 13
More user manuals on ManualsBase.com
Chapter 7: Using the WLAN Monitor Link Information
The Link Information screen, shown again in Figure 7-3, displays the signal
Overview
strength and link quality information about the current connection and provides
Use the WLAN Monitor to check the link information, search for available a button to click for additional status information.
wireless networks, or create profiles that hold different configuration settings.
Accessing the WLAN Monitor
After installing the Adapter, the Wireless-G USB Network Adapter WLAN
Monitor icon will appear in your system tray. Double-click the icon (see Figure
7-1).
The Link Information screen will appear. (See Figure 7-2.) From
this screen, you can find out how strong the current wireless
signal is and how good the connection’s quality is. You can also
click the More Information button to view additional status
information about the current wireless connection. To search for
available wireless networks, click the Site Survey tab. To per-
Figure 7-1
form configuration changes, click the Profiles tab.
Figure 7-3
Ad-Hoc Mode or Infrastructure Mode - The screen indicates whether the
Adapter is currently working in ad-hoc or infrastructure mode.
Signal Strength - The Signal Strength bar indicates the signal strength.
Link Quality - The Link Quality bar indicates the quality of the wireless net-
work connection.
Click the More Information button to view more information about the wire-
less network connection, shown on the following page and in Figure 7-4..
Click the X (Close) button in the upper right corner to exit the WLAN Monitor.
Figure 7-2
14 15
More user manuals on ManualsBase.com
Site Survey
The Site Survey screen, shown in Figure 7-5, displays a list of infrastructure and
ad-hoc networks available for connection.
Figure 7-4
Wireless Network Status
Status - The status of the wireless network connection.
SSID - The unique name of the wireless network.
Wireless Mode - The mode of the wireless network currently in use.
Transfer Rate - The data transfer rate of the current connection. Figure 7-5
Channel - The channel to which the wireless network devices are set.
WEP - The status of the WEP encryption security feature. SSID - The SSID or unique name of the wireless network.
MAC - The MAC address of the wireless network’s access point. Signal - The percentage of signal strength, from 0 to 100%.
TCP/IP Setting Site Information
IP Address - The IP Address of the Adapter. Wireless Mode - The mode of the wireless network currently in use.
Subnet Mask - The Subnet Mask of the Adapter. Channel - The channel to which the wireless network devices are set.
Default Gateway - The Default Gateway address of the Adapter. WEP - The status of the WEP encryption security feature.
DNS - The DNS address of the Adapter. MAC - The MAC address of the wireless network’s access point.
DHCP - The status of the DHCP client. Surveyed at - The time at which the wireless network was scanned.
Signal Strength - The Signal Strength bar indicates the signal strength. Refresh - Click the Refresh button to perform a new search for wireless
devices.
Link Quality - The Link Quality bar indicates the quality of the wireless net-
work connection. Connect - To connect to one of the networks on the list, select the wireless net-
work, and click the Connect button. If the wireless network has WEP encryp-
Click the Back button to return to the initial Link Information screen. Click the tion enabled, you will see the screen shown in Figure 7-6.
X (Close) button in the upper right corner to exit the WLAN Monitor.
16 17
More user manuals on ManualsBase.com
Profiles Import - Click the
Import button to
The Profiles screen, shown in Figure 7-6, lets you save different configuration import a profile
profiles for different network setups. You can also import or export profiles. that has been saved
The default profile holds the initial configuration saved when you ran the Setup in another location.
Wizard. Select the appropri-
ate file, as shown in
Figure 7-7, and
click the Open but-
ton.
Figure 7-7
Export - To save
the profile(s) in a
different location,
click the Export
button. Direct
Windows to the
appropriate folder,
as shown in Figure
7-8, and click the
Figure 7-6 OK button.
Profile - Name of the connection profile.
SSID - The wireless network’s unique name, as set in the connection profile.
Figure 7-8
Profile Information
Note: If you have more than one profile, you must Export them in
Wireless Mode - The mode of the wireless network currently in use.
order to keep them saved.
Transfer Rate - The data transfer rate of the current connection. (In Auto
mode, the Adapter dynamically shifts to the fastest data transfer rate possible
at any given time.) Delete - Click the Delete button to delete a profile.
Channel - The channel to which the wireless network devices are set.
WEP - The status of the WEP encryption security feature. Click the X (Close) button in the upper right corner to exit the WLAN Monitor.
Connect - To connect to a wireless network using a specific profile, select the
profile, and click the Connect button.
Edit - Select a profile, and click the Edit button to change an existing profile.
New - Click the New button to create a new profile. See the next section,
“Creating a New Profile,” for detailed instructions.
18 19
More user manuals on ManualsBase.com
Creating a New Profile 3. The Network Setting screen, shown in Figure 7-11, will appear.
1. On the Profiles screen, shown again in Figure 7-9, click the New button to If your network has a DHCP server (or Router), click the radio button next
create a new profile. to Obtain an IP address automatically (DHCP) and click the Next but-
ton to continue.
If your network does not have a DHCP server (or router), click the radio
button next to Specify the IP address. Enter an IP Address, Subnet Mask,
Default Gateway, and DNS appropriate for your network. Enter each
address in this format: xxx.xxx.xxx.xxx (the x’s represent the numbers that
make up each address). You must specify the IP Address and Subnet Mask
on this screen. If you are unsure about the Default Gateway and DNS
addresses, then leave these fields alone.
Click the Next button to continue or the Cancel button to return to the pre-
vious screen.
IP Address - This IP Address must be unique to your network.
Subnet Mask - The Adapter’s Subnet Mask must be the same as your wired
network’s Subnet Mask.
Figure 7-9 Default Gateway - Enter the IP address of your network’s Gateway here.
2. When the Create connection profile screen appears, enter a name for the DNS - Enter the DNS addresses of your network here.
new profile. Click OK to save the profile name or click Cancel to return to
the previous screen.
Figure 7-10
Figure 7-11
20 21
More user manuals on ManualsBase.com
4. The Wireless Mode screen, shown in Figure 7-12, shows a choice of two 5. The Ad-Hoc Mode Settings screen, for those who chose an Ad-hoc network,
wireless modes. Click the Infrastructure Mode radio button if you want will appear. Select the correct operating channel for your network from the
your wireless computers to communicate with computers on your wired Channel drop-down menu. Then, select the Network Mode from the drop-
network via a wireless access point. Click the Ad-Hoc Mode radio button down menu. Click the Next button to continue or click the Back button to
if you want multiple wireless computers to communicate directly with each change any settings.
other. Click the Next button to continue or the Back button to return to the
previous screen. Channel - The channel you choose should match the channel set on the
other devices in your wireless network. If you are unsure about which chan-
SSID - The SSID is the unique name shared among all devices in your wire- nel to use, select the default channel (Channel 6).
less network. The SSID must be identical for all devices in the wireless net-
work. It is case-sensitive and must not exceed 32 alphanumeric characters, Network Mode - Select Mixed Mode, and both Wireless-G and Wireless-
which can be any keyboard character. B computers will be allowed on the network, but the speed will be reduced.
Select G-Only Mode for maximum speed, but no Wireless-B users will be
Infrastructure Mode - This mode allows wireless and wired networks to allowed on the network.
communicate through an access point.
Ad-Hoc Mode - This mode allows wireless-equipped computers to com-
municate directly with each other. No access point is used.
Figure 7-13
6. The Security Settings screen, shown in Figure 7-14, will appear. Enable or
disable Wired Equivalent Privacy (WEP) encryption for your wireless net-
Figure 7-12 work. If you enable WEP, enter a Passphrase or WEP key. Click the Next
button to continue or the Back button to return to the previous screen.
22 23
More user manuals on ManualsBase.com
WEP (Disabled/64-bit WEP/128-bit WEP) - If you do not want to use 7. The Confirm New Settings screen will appear (shown in Figure 7-15). To
WEP encryption, choose Disabled. To use WEP encryption (recommended save the new settings, click the Yes button. To cancel the settings and return
to increase network security), select 64-bit or 128-bit WEP from the drop- to the
down menu, and enter either a Passphrase or WEP key. Prof iles
screen, click
Passphrase - Instead of manually entering WEP keys, you can enter a the Cancel
Passphrase, so that a WEP key is automatically generated. It is case-sensi- button. To
tive and should not be longer than 16 alphanumeric characters. This edit the new
passphrase must match the passphrase of your wireless network and is com- settings,
patible with other Linksys wireless products only. (If you have any non- click the
Linksys wireless products, enter the WEP key(s) manually on those prod- Back but-
ucts.) ton.
WEP Key - This WEP key must match the WEP key of your wireless net-
work. If you are using 64-bit WEP encryption, then the key must consist of
exactly ten hexadecimal characters. If you are using 128-bit WEP encryp-
tion, then the key must consist of exactly 26 hexadecimal characters. Valid
hexadecimal characters are “0” to “9” and “A” to “F”.
Figure 7-15
TX Key - This allows you to access different WEP keys used by different 8. The Congratulations screen (Figure 7-16) will appear next. Click Activate
routers or access points in your network. Choose the TX Key used in that new settings now to implement the new settings immediately and return to
network. For instance, if the device uses TX Key 3, use TX Key 3. If you’re the Link Information screen. Click Activate new settings later to keep the
not using multiple WEP Keys, leave this set at 1. current settings active, and return to the Profiles screen so that you can edit
your profile
or create
another pro-
file.
Figure 7-16
You have successfully created a connection profile. Click the X (Close) but-
Figure 7-14 ton in the upper right corner to exit the WLAN Monitor.
24 25
More user manuals on ManualsBase.com
Appendix A: Troubleshooting Frequently Asked Questions
Common Problems and Solutions Can I run an application from a remote computer over the wireless network?
This will depend on whether or not the application is designed to be used over a
This chapter provides solutions to problems that may occur during the installa- network. Consult the application’s user guide to determine if it supports operation
tion and operation of the Wireless-G USB Network Adapter. Read the descrip- over a network.
tions below to solve your problems. If you can’t find an answer here, check the
Linksys website at www.linksys.com. Can I play computer games with other members of the wireless network?
Yes, as long as the game supports multiple players over a LAN (local area net-
1. My computer does not recognize the USB Network Adapter. work). Refer to the game’s user guide for more information.
• Make sure that the USB Network Adapter is properly inserted into the USB
port. What is the IEEE 802.11b standard?
• Also, make sure that the USB Controller is enabled in the BIOS. Check with It is one of the IEEE standards for wireless networks. The 802.11b standard allows
your motherboard User Guide for more information. wireless networking hardware from different manufacturers to communicate, pro-
vided that the hardware complies with the 802.11b standard. The 802.11b standard
2. The USB Network Adapter does not work properly. states a maximum data transfer rate of 11Mbps and an operating frequency of
• Reinsert the USB Network Adapter into the notebook or desktop’s USB port. 2.4GHz.
• Right-click on My Computer, and select Properties. Select the Adapter,
then chose the Device Manager tab, and click on the Network Adapter. You What IEEE 802.11b features are supported?
will find the USB Network Adapter if it is installed successfully. If you see The product supports the following IEEE 802.11b functions:
a yellow exclamation mark, the resources may be conflicting and you must • CSMA/CA plus Acknowledge protocol
follow the steps below: • Multi-Channel Roaming
• Uninstall the driver software from your PC. • Automatic Rate Selection
• Restart your PC and repeat the hardware and software installation as • RTS/CTS feature
specified in this User Guide. • Fragmentation
• Power Management
3. I cannot communicate with the other computers linked via Ethernet in the
Infrastructure configuration. What is ad-hoc mode?
• Make sure that the notebook or desktop is powered on. When a wireless network is set to ad-hoc mode, the wireless-equipped computers
• Make sure that your USB Network Adapter is configured on the same chan- are configured to communicate directly with each other. The ad-hoc wireless net-
nel, SSID, and WEP as the other computers in the Infrastructure configura- work will not communicate with any wired network.
tion.
What is infrastructure mode?
When a wireless network is set to infrastructure mode, the wireless network is
configured to communicate with a wired network through a wireless access point.
What is roaming?
Roaming is the ability of a portable computer user to communicate continuously
while moving freely throughout an area greater than that covered by a single
access point. Before using the roaming function, the workstation must make sure
that it is the same channel number with the access point of dedicated coverage
area.
26 27
More user manuals on ManualsBase.com
To achieve true seamless connectivity, the wireless LAN must incorporate a Direct-Sequence Spread-Spectrum (DSSS) generates a redundant bit pattern
number of different functions. Each node and access point, for example, must for each bit to be transmitted. This bit pattern is called a chip (or chipping
always acknowledge receipt of each message. Each node must maintain contact code). The longer the chip, the greater the probability that the original data can
with the wireless network even when not actually transmitting data. Achieving be recovered. Even if one or more bits in the chip are damaged during trans-
these functions simultaneously requires a dynamic RF networking technology mission, statistical techniques embedded in the radio can recover the original
that links access points and nodes. In such a system, the user’s end node under- data without the need for retransmission. To an unintended receiver, DSSS
takes a search for the best possible access to the system. First, it evaluates such appears as low power wideband noise and is rejected (ignored) by most nar-
factors as signal strength and quality, as well as the message load currently rowband receivers.
being carried by each access point and the distance of each access point to the
wired backbone. Based on that information, the node next selects the right Would the information be intercepted while transmitting on air?
access point and registers its address. Communications between end node and WLAN features two-fold protection in security. On the hardware side, as with
host computer can then be transmitted up and down the backbone. Direct Sequence Spread Spectrum technology, it has the inherent security fea-
As the user moves on, the end node’s RF transmitter regularly checks the sys- ture of scrambling. On the software side, WLAN offers the encryption function
tem to determine whether it is in touch with the original access point or whether (WEP) to enhance security and access control.
it should seek a new one. When a node no longer receives acknowledgment
from its original access point, it undertakes a new search. Upon finding a new What is WEP?
access point, it then re-registers, and the communication process continues. WEP is Wired Equivalent Privacy, a data privacy mechanism based on a 64-bit
or 128-bit shared key algorithm, as described in the IEEE 802.11 standard.
What is ISM band?
The FCC and their counterparts outside of the U.S. have set aside bandwidth
for unlicensed use in the ISM (Industrial, Scientific and Medical) band.
Spectrum in the vicinity of 2.4 GHz, in particular, is being made available
worldwide. This presents a truly revolutionary opportunity to place convenient
high-speed wireless capabilities in the hands of users around the globe.
What is Spread Spectrum?
Spread Spectrum technology is a wideband radio frequency technique devel-
oped by the military for use in reliable, secure, mission-critical communica-
tions systems. It is designed to trade off bandwidth efficiency for reliability,
integrity, and security. In other words, more bandwidth is consumed than in the
case of narrowband transmission, but the trade-off produces a signal that is, in
effect, louder and thus easier to detect, provided that the receiver knows the
parameters of the spread-spectrum signal being broadcast. If a receiver is not
tuned to the right frequency, a spread-spectrum signal looks like background
noise. There are two main alternatives, Direct Sequence Spread Spectrum
(DSSS) and Frequency Hopping Spread Spectrum (FHSS).
What is DSSS? What is FHSS? And what are their differences?
Frequency-Hopping Spread-Spectrum (FHSS) uses a narrowband carrier that
changes frequency in a pattern that is known to both transmitter and receiver.
Properly synchronized, the net effect is to maintain a single logical channel. To
an unintended receiver, FHSS appears to be short-duration impulse noise.
28 29
More user manuals on ManualsBase.com
Appendix B: Glossary Bit - A binary digit. The value - 0 or 1-used in the binary numbering system.
Also, the smallest form of data.
802.11b - One of the IEEE standards for wireless networking hardware. CSMA/CA (Carrier Sense Multiple Access/Collision Avoidance) - In local
Products that adhere to a specific IEEE standard will work with each other, area networking, this is the CSMA technique that combines slotted time-divi-
even if they are manufactured by different companies. The 802.11b standard sion multiplexing with carrier sense multiple access/collision detection
specifies a maximum data transfer rate of 11Mbps, an operating frequency of (CSMA/CD) to avoid having collisions occur a second time. This works best if
2.4GHz, and WEP encryption for security. 802.11b networks are also referred the time allocated is short compared to packet length and if the number of sit-
to as Wi-Fi networks. uations is small.
802.11g - A proposed, but as yet unratified extension of the IEEE 802.11 stan- CSMA/CD (Carrier Sense Multiple Access/Collision Detection) - The LAN
dard for wireless networking hardware. The draft 802.11g specifications used access method used in Ethernet. When a device wants to gain access to the net-
by Linksys specify a maximum data transfer rate of 54Mbps using OFDM work, it checks to see if the network is quiet (senses the carrier). If it is not, it
modulation, an operating frequency of 2.4GHz, backward compatibility with waits a random amount of time before retrying. If the network is quiet and two
IEEE 802.11b devices, and WEP encryption for security. devices access the line at exactly the same time, their signals collide. When the
collision is detected, they both back off and each wait a random amount of time
Adapter - Printed circuit board that plugs into a PC to add to capabilities or before retrying.
connectivity to a PC. In a networked environment, a network interface card is
the typical adapter that allows the PC or server to connect to the intranet and/or CTS (Clear To Send) - An RS-232 signal sent from the receiving station to the
Internet. transmitting station that indicates it is ready to accept data.
Ad-hoc Network - An ad-hoc network is a group of computers, each with a Default Gateway - The routing device used to forward all traffic that is not
wireless adapter, connected as an independent 802.11 wireless LAN. Ad-hoc addressed to a station within the local subnet.
wireless computers operate on a peer-to-peer basis, communicating directly
with each other without the use of an access point. Ad-hoc mode is also DHCP (Dynamic Host Configuration Protocol) - A protocol that lets network
referred to as an Independent Basic Service Set or as peer-to-peer mode. administrators manage centrally and automate the assignment of Internet
Protocol (IP) addresses in an organization's network. Using the Internet's set of
Automatic Fall-back - A feature provided by some wireless products to protocol (TCP/IP), each machine that can connect to the Internet needs a
increase connection reliability. Automatic fall-back enables a device to dynam- unique IP address. When an organization sets up its computer users with a con-
ically shift between various data transfer rates. It works by decreasing the data nection to the Internet, an IP address must be assigned to each machine.
transfer rate when interference increases, distance increases, and other factors Without DHCP, the IP address must be entered manually at each computer and,
undermine signal strength and quality. if computers move to another location in another part of the network, a new IP
address must be entered. DHCP lets a network administrator supervise and dis-
Backbone - The part of a network that connects most of the systems and net- tribute IP addresses from a central point and automatically sends a new IP
works together and handles the most data. address when a computer is plugged into a different place in the network.
Bandwidth - The transmission capacity of a given facility, in terms of how DHCP uses the concept of a "lease" or amount of time that a given IP address
much data the facility can transmit in a fixed amount of time; expressed in bits will be valid for a computer. The lease time can vary depending on how long a
per second (bps). user is likely to require the Internet connection at a particular location. It's espe-
cially useful in education and other environments where users change fre-
quently. Using very short leases, DHCP can dynamically reconfigure networks
in which there are more computers than there are available IP addresses.
30 31
More user manuals on ManualsBase.com
DHCP supports static addresses for computers containing Web servers that Fragmentation - Breaking a packet into smaller units when transmitting over
need a permanent IP address. a network medium that cannot support the original size of the packet.
DNS - The domain name system (DNS) is the way that Internet domain name Gateway - A device that interconnects networks with different, incompatible
are located and translated into Internet Protocol (IP) addresses. A domain name communications protocols.
is a meaningful and easy-to-remember "handle" for an Internet address.
Hardware - Hardware is the physical aspect of computers, telecommunica-
Domain - A subnetwork comprised of a group of clients and servers under the tions, and other information technology devices. The term arose as a way to dis-
control of one security database. Dividing LANs into domains improves per- tinguish the "box" and the electronic circuitry and components of a computer
formance and security. from the program you put in it to make it do things. The program came to be
known as the software.
Driver - A workstation or server software module that provides an interface
between a network interface card and the upper-layer protocol software running Hop - The link between two network nodes.
in the computer; it is designed for a specific device, and is installed during the
initial installation of a network-compatible client or server operating system. IEEE (The Institute of Electrical and Electronics Engineers) - The IEEE
describes itself as "the world's largest technical professional society, promoting
DSSS (Direct-Sequence Spread Spectrum) - DSSS generates a redundant bit the development and application of electrotechnology and allied sciences for
pattern for all data transmitted. This bit pattern is called a chip (or chipping the benefit of humanity, the advancement of the profession, and the well-being
code). Even if one or more bits in the chip are damaged during transmission, of our members."
statistical techniques embedded in the receiver can recover the original data
without the need for retransmission. To an unintended receiver, DSSS appears The IEEE fosters the development of standards that often become national and
as low power wideband noise and is rejected (ignored) by most narrowband international standards. The organization publishes a number of journals, has
receivers. However, to an intended receiver (i.e. another wireless LAN end- many local chapters, and several large societies in special areas, such as the
point), the DSSS signal is recognized as the only valid signal, and interference IEEE Computer Society.
is inherently rejected (ignored).
Infrastructure Network - An infrastructure network is a group of computers
Encryption - A security method that applies a specific algorithm to data in or other devices, each with a wireless adapter, connected as an 802.11 wireless
order to alter the data's appearance and prevent other devices from reading the LAN. In infrastructure mode, the wireless devices communicate with each
information. other and to a wired network by first going through an access point. An infra-
structure wireless network connected to a wired network is referred to as a
Ethernet - IEEE standard network protocol that specifies how data is placed Basic Service Set. A set of two or more BSS in a single network is referred to
on and retrieved from a common transmission medium. Has a transfer rate of as an Extended Service Set. Infrastructure mode is useful at a corporation
10 Mbps. Forms the underlying transport vehicle used by several upper-level scale, or when it is necessary to connect the wired and wireless networks.
protocols, including TCP/IP and XNS.
IP (Internet Protocol) - The method or protocol by which data is sent from one
FHSS (Frequency Hopping Spread Spectrum) - FHSS continuously changes computer to another on the Internet. It is a standard set of rules, procedures, or
(hops) the carrier frequency of a conventional carrier several times per second conventions relating to the format and timing of data transmission between two
according to a pseudo-random set of channels. Because a fixed frequency is not computers that they must accept and use to be able to understand each other.
used, and only the transmitter and receiver know the hop patterns, interception
of FHSS is extremely difficult. IP Address - In the most widely installed level of the Internet Protocol (IP)
today, an IP address is a 32-binary digit number that identifies each sender or
receiver of information that is sent in packet across the Internet. When you
32 33
More user manuals on ManualsBase.com
request an HTML page or send e-mail, the Internet Protocol part of TCP/IP OFDM - Developed for wireless applications, Orthogonal Frequency Division
includes your IP address in the message (actually, in each of the packets if more Multiplexing (OFDM) technology offers superior performance--increased data
than one is required) and sends it to the IP address that is obtained by looking rates and more reliable transmissions--than previous technologies, such as
up the domain name in the Uniform Resource Locator you requested or in the DSSS. OFDM is a scheme in which numerous signals of different frequencies
e-mail address you're sending a note to. At the other end, the recipient can see are combined to form a single signal for transmission on the medium.
the IP address of the Web page requestor or the e-mail sender and can respond
by sending another message using the IP address it received. OFDM works by breaking one high-speed data stream into a number of lower-
speed data streams, which are then transmitted in parallel. Each lower speed
ISM band - The FCC and their counterparts outside of the U.S. have set aside stream is used to modulate a subcarrier. Essentially, this creates a multi-carrier
bandwidth for unlicensed use in the ISM (Industrial, Scientific and Medical) transmission by dividing a wide frequency band or channel into a number of
band. Spectrum in the vicinity of 2.4 GHz, in particular, is being made avail- narrower frequency bands or sub-channels. OFDM is also used for other appli-
able worldwide. This presents a truly revolutionary opportunity to place con- cations, including powerline networking.
venient high-speed wireless capabilities in the hands of users around the globe.
Packet - A unit of data routed between an origin and a destination in a network.
LAN (Local Area Network) - A group of computers and associated devices that
share a common communications line and typically share the resources of a Packet Filtering - Discarding unwanted network traffic based on its originating
single processor or server within a small geographic area (for example, within address or range of addresses or its type (e-mail, file transfer, etc.).
an office building).
Passphrase - Used much like a password, a passphrase simplifies the WEP
MAC (Media Access Control) Address - A unique number assigned by the encryption process by automatically generating the WEP encryption keys for
manufacturer to any Ethernet networking device, such as a network adapter, Linksys products.
that allows the network to identify it at the hardware level.
Plug-and-Play - The ability of a computer system to configure expansion
Mbps (Megabits per second) - One million bits per second; unit of measure- boards and other devices automatically without requiring the user to turn off
ment for data transmission. the system during installation.
Motherboard - A motherboard is the physical arrangement in a computer that Port - A pathway into and out of the computer or a network device. For exam-
contains the computer's basic circuitry and components. ple, the serial and parallel ports on a personal computer are external sockets for
plugging in communications lines, modems and printers.
Network - A system that transmits any combination of voice, video and/or data
between users. Roaming - In an infrastructure mode wireless network, this refers to the abili-
ty to move out of one access point's range and into another and transparently
Node - A network junction or connection point, typically a computer or work reassociate and reauthenticate to the new access point. This reassociation and
station. reauthentication should occur without user intervention and ideally without
interruption to network connectivity. A typical scenario would be a location
Notebook (PC) - A notebook computer is a battery-powered personal comput- with multiple access points, where users can physically relocate from one area
er generally smaller than a briefcase that can easily be transported and conve- to another and easily maintain connectivity.
niently used in temporary spaces such as on airplanes, in libraries, temporary
offices, and at meetings. A notebook computer, sometimes called a laptop com- RTS (Request To Send) - An RS-232 signal sent from the transmitting station
puter, typically weighs less than five pounds and is three inches or less in thick- to the receiving station requesting permission to transmit.
ness.
34 35
More user manuals on ManualsBase.com
Server - Any computer whose function in a network is to provide user access of the data (routing), TCP takes care of keeping track of the individual units of
to files, printing, communications, and other services. data (called packets) that a message is divided into for efficient delivery over
the network. TCP is known as a "connection oriented" protocol due to requir-
Software - Instructions for the computer. A series of instructions that performs ing the receiver of a packet to return an acknowledgment of receipt to the
a particular task is called a "program." The two major categories of software are sender of the packet resulting in transmission control.
"system software" and "application software." System software is made up of
control programs such as the operating system and database management sys- TCP/IP (Transmission Control Protocol/Internet Protocol) - The basic com-
tem (DBMS). Application software is any program that processes data for the munication language or set of protocols for communications over a network
user. (developed specifically for the Internet). TCP/IP defines a suite or group of
protocols and not only TCP and IP.
A common misconception is that software is data. It is not. Software tells the
hardware how to process the data. Topology - A network's topology is a logical characterization of how the
devices on the network are connected and the distances between them. The
Spread Spectrum - Spread Spectrum technology is a wideband radio frequen- most common network devices include hubs, switches, routers, and gateways.
cy technique developed by the military for use in reliable, secure, mission-crit- Most large networks contain several levels of interconnection, the most impor-
ical communications systems. It is designed to trade off bandwidth efficiency tant of which include edge connections, backbone connections, and wide-area
for reliability, integrity, and security. In other words, more bandwidth is con- connections.
sumed than in the case of narrowband transmission, but the trade off produces
a signal that is, in effect, louder and thus easier to detect, provided that the USB (Universal Serial Bus) - A "plug-and-play" interface between a comput-
receiver knows the parameters of the spread-spectrum signal being broadcast. er and peripherals, such as digital cameras, scanners, game controllers, speak-
If a receiver is not tuned to the right frequency, a spread-spectrum signal looks ers, keyboards, portable data storage, or printers. With USB, you can add a new
like background noise. There are two main alternatives, Direct Sequence peripheral to your computer without having to add an adapter card or powering
Spread Spectrum (DSSS) and Frequency Hopping Spread Spectrum (FHSS). down the computer. USB also supports hot-swapping, the addition or removal
of devices while the computer is running.
SSID (Service Set IDentifier) - A unique name shared among all points in a
wireless network. The SSID must be identical for each point in the wireless net- USB 1.1-compliant devices support data rates of 1.5Mbps (low-speed) and up
work and is case-sensitive. to 12Mbps (full-speed). USB 2.0-compliant devices are backward compatible
with earlier USB devices, and they support data rates of 1.5Mbps (low-speed),
Storage - The semi-permanent or permanent holding place for digital data. 12Mbps (full-speed), and up to 480Mbps (high-speed).
Subnet Mask - The method used for splitting IP networks into a series of sub- WEP (Wired Equivalent Privacy) - A data privacy mechanism based on a 64-
groups, or subnets. The mask is a binary pattern that is matched up with the IP bit or 128-bit shared key algorithm, as described in the IEEE 802.11 standard.
address to turn part of the host ID address field into a field for subnets.
WLAN (Wireless Local Area Network) - A group of computers and associat-
Switch - 1. A data switch connects computing devices to host computers, ed devices that communicate with each other wirelessly.
allowing a large number of devices to share a limited number of ports. 2. A
device for making, breaking, or changing the connections in an electrical cir-
cuit.
TCP (Transmission Control Protocol) - A method (protocol) used along with
the IP (Internet Protocol) to send data in the form of message units (datagram)
between network devices. While IP takes care of handling the actual delivery
36 37
More user manuals on ManualsBase.com
Appendix C: Specifications Environmental
Dimensions 3.58" x 2.8" x 0.91"
Standards IEEE 802.11b, IEEE 802.11g, USB 1.1, USB 2.0 (91 mm x 71 mm x 23 mm)
Ports USB Port Unit Weight .18 lbs. (.08 kg)
Channels 802.11b/ 802.11g Certifications FCC
11 Channels (US, Canada)
13 Channels (Europe) Operating Temp. 32ºF to 104ºF (0ºC to 40ºC)
14 Channels (Japan)
Storage Temp. 0ºF to 70ºF (-40ºC to 185ºC)
LEDs Power, Link
Operating Humidity 10% to 85%, Non-Condensing
Transmitted Power 16dBm (Typical)@11M CCK,
14dBm (Typical)@54M OFDM Storage Humidity 5% to 90%, Non-Condensing
Receive Sensitivity -65dBm@54Mbps
Antenna 2dBi
Security Features WEP Encryption
WEP key bits 64, 128-bit
Warranty 3 Year
38 39
More user manuals on ManualsBase.com
Appendix D: Warranty Information Appendix E: Contact Information
For help with the installation or operation of the Wireless-G USB Network
BE SURE TO HAVE YOUR PROOF OF PURCHASE AND A BARCODE Adapter, contact Linksys Technical Support at one of the phone numbers or
FROM THE PRODUCT’S PACKAGING ON HAND WHEN CALLING. Internet addresses below.
RETURN REQUESTS CANNOT BE PROCESSED WITHOUT PROOF OF
PURCHASE. Sales Information 800-546-5797 (LINKSYS)
Technical Support 800-326-7114
IN NO EVENT SHALL LINKSYS’ LIABILITY EXCEED THE PRICE PAID RMA (Return Merchandise
FOR THE PRODUCT FROM DIRECT, INDIRECT, SPECIAL, INCIDEN- Authorization) Issues www.linksys.com (or call 949-271-5461)
TAL, OR CONSEQUENTIAL DAMAGES RESULTING FROM THE USE Fax 949-265-6655
OF THE PRODUCT, ITS ACCOMPANYING SOFTWARE, OR ITS DOCU- E-mail support@linksys.com
MENTATION. LINKSYS DOES NOT OFFER REFUNDS FOR ANY PROD- Web http://www.linksys.com
UCT. FTP Site ftp.linksys.com
LINKSYS OFFERS CROSS SHIPMENTS, A FASTER PROCESS FOR PRO-
CESSING AND RECEIVING YOUR REPLACEMENT. LINKSYS PAYS
FOR UPS GROUND ONLY. ALL CUSTOMERS LOCATED OUTSIDE OF
THE UNITED STATES OF AMERICA AND CANADA SHALL BE HELD
RESPONSIBLE FOR SHIPPING AND HANDLING CHARGES. PLEASE
CALL LINKSYS FOR MORE DETAILS.
40 41
More user manuals on ManualsBase.com
http://www.linksys.com
© Copyright 2003 Linksys, All Rights Reserved.
You might also like
- Set Up Your Own IPsec VPN, OpenVPN and WireGuard Server: Build Your Own VPNFrom EverandSet Up Your Own IPsec VPN, OpenVPN and WireGuard Server: Build Your Own VPNRating: 5 out of 5 stars5/5 (1)
- 76 5500 1 I1Document152 pages76 5500 1 I1shawn allen100% (4)
- LTE and the Evolution to 4G Wireless: Design and Measurement ChallengesFrom EverandLTE and the Evolution to 4G Wireless: Design and Measurement ChallengesMoray RumneyRating: 5 out of 5 stars5/5 (1)
- Wireless-G Broadband Router: User GuideDocument61 pagesWireless-G Broadband Router: User GuideEsteban DiezNo ratings yet
- Wireless-G PCI Adapter: User GuideDocument25 pagesWireless-G PCI Adapter: User GuideJose Mejia OriflameNo ratings yet
- User Guide PDFDocument25 pagesUser Guide PDFscorp2008No ratings yet
- Manual Linksys Wrt54g v3Document61 pagesManual Linksys Wrt54g v3Efrain AlvaradoNo ratings yet
- Wireless-G PCI Adapter: User GuideDocument25 pagesWireless-G PCI Adapter: User GuidePatricio Oscar Alejandro Cabezas AguayoNo ratings yet
- Liteshow 2 UserGuideDocument38 pagesLiteshow 2 UserGuideRis EnoNo ratings yet
- TP-Link Network Card TL-WN823NDocument42 pagesTP-Link Network Card TL-WN823Nlu chjNo ratings yet
- TL-WDN3800 V1 UgDocument29 pagesTL-WDN3800 V1 UgRoNo ratings yet
- TP-Link Network Router AC1750Document146 pagesTP-Link Network Router AC1750virjikioNo ratings yet
- Prosilica GT - QuickStart GuideDocument230 pagesProsilica GT - QuickStart Guidenijoti5317No ratings yet
- N600 Wireless Dual Band Gigabit Router TL-WDR3600Document145 pagesN600 Wireless Dual Band Gigabit Router TL-WDR3600PRODESTRONICNo ratings yet
- TP Link Archer Dual BandDocument53 pagesTP Link Archer Dual BandmohdasrimhNo ratings yet
- TL-WR340G TL-WR340GD 54Mbps Wireless Router: Downloaded From Manuals Search EngineDocument86 pagesTL-WR340G TL-WR340GD 54Mbps Wireless Router: Downloaded From Manuals Search EnginewahyuNo ratings yet
- TP-Link Network Router TL-WR940NDocument112 pagesTP-Link Network Router TL-WR940NCastor PeñaNo ratings yet
- TL-WN620G User Guide 108M Wireless USB AdapterDocument33 pagesTL-WN620G User Guide 108M Wireless USB AdapterFisgon Gonzaga PelusueltaNo ratings yet
- TL-WDR4300: N750 Wireless Dual Band Gigabit RouterDocument146 pagesTL-WDR4300: N750 Wireless Dual Band Gigabit RoutergregoiarNo ratings yet
- Tlwa5210g PDFDocument114 pagesTlwa5210g PDFstalkerNo ratings yet
- TL-WDN4800: N900 Wireless Dual Band PCI Express AdapterDocument56 pagesTL-WDN4800: N900 Wireless Dual Band PCI Express AdapterI Dewa Gede AdiwiranataNo ratings yet
- Downloaded From Manuals Search EngineDocument63 pagesDownloaded From Manuals Search EnginedanielNo ratings yet
- 300Mbps Wireless N USB ADSL2+ Modem RouterDocument117 pages300Mbps Wireless N USB ADSL2+ Modem RouterHas NohNo ratings yet
- HilookDocument96 pagesHilookWael Gab AllahNo ratings yet
- WUSB11 ManualDocument26 pagesWUSB11 Manualdanilo vieiraNo ratings yet
- Appusb300h2 Quick User GuideDocument37 pagesAppusb300h2 Quick User GuideJorge MerinoNo ratings yet
- Archer C2 V1 User Guide 1910010993Document143 pagesArcher C2 V1 User Guide 1910010993Leonel MoralesNo ratings yet
- TL-WN350G/TL-WN350GD 54M Wireless PCI AdapterDocument33 pagesTL-WN350G/TL-WN350GD 54M Wireless PCI AdapterivangalNo ratings yet
- Manuale Archer c2Document143 pagesManuale Archer c2PaoloPinardNo ratings yet
- TP-Link Network Router TL-WA701NDDocument83 pagesTP-Link Network Router TL-WA701NDMauricio ArgüellesNo ratings yet
- 150Mbs Wireless N Router TL-WR700NDocument175 pages150Mbs Wireless N Router TL-WR700NcasacuaNo ratings yet
- Manual 1.1Document77 pagesManual 1.1priorato6No ratings yet
- N600 Wireless Dual Band Gigabit ADSL2+ Modem RouterDocument119 pagesN600 Wireless Dual Band Gigabit ADSL2+ Modem RouterpeillaNo ratings yet
- Archer T2u v1 UgDocument55 pagesArcher T2u v1 Ugరామకృష్ణ పాశలNo ratings yet
- Dlink Archer - C7 - V1 - UserGuide PDFDocument146 pagesDlink Archer - C7 - V1 - UserGuide PDFinnamoratiNo ratings yet
- TP-Link Network Router TL-MR3220Document109 pagesTP-Link Network Router TL-MR3220Nileida CarrozNo ratings yet
- RW2000 MN 2-2Document239 pagesRW2000 MN 2-2Mitchell ParsonsNo ratings yet
- TL-WN951N V3 Ug PDFDocument54 pagesTL-WN951N V3 Ug PDFheitor coutinhoNo ratings yet
- Avn 812 Z AdvancedDocument36 pagesAvn 812 Z Advancednouroudine52611No ratings yet
- hfr30 hfr32 hfr300 Im N C en PDFDocument226 pageshfr30 hfr32 hfr300 Im N C en PDFlothar_marNo ratings yet
- Fibe Air 2500Document356 pagesFibe Air 2500basura2952No ratings yet
- TP-Link Network Router TL-WR1043NDDocument124 pagesTP-Link Network Router TL-WR1043NDMeKqc SanthosNo ratings yet
- FullManual Netgear wg102Document80 pagesFullManual Netgear wg102françois ServonnatNo ratings yet
- 150Mbs Wireless N Router TL-WR740NDocument114 pages150Mbs Wireless N Router TL-WR740NFrancks TormentNo ratings yet
- Wyse - Enhanced - SLE - SP2 - Admin Guide - FEB2014 PDFDocument88 pagesWyse - Enhanced - SLE - SP2 - Admin Guide - FEB2014 PDFLakshmi PriyaNo ratings yet
- TL-WA5210G User GuideDocument114 pagesTL-WA5210G User GuideOrlando MuñozNo ratings yet
- TL-WA5210G User GuideDocument114 pagesTL-WA5210G User GuidealexperezsurNo ratings yet
- LNWI Rev.3Document4 pagesLNWI Rev.3Colin 't HartNo ratings yet
- Manual TP-Link TL-MR3040Document242 pagesManual TP-Link TL-MR3040glaucioNo ratings yet
- Import Export Wizard User GuideDocument22 pagesImport Export Wizard User GuidedinhtruongxuanNo ratings yet
- WP 8800 - 1N User Guide PDFDocument39 pagesWP 8800 - 1N User Guide PDFrgarcía_144361No ratings yet
- Installation Instructions: Hotwire 6205 ADSL ModemDocument15 pagesInstallation Instructions: Hotwire 6205 ADSL Modemmuhammadarifh4486No ratings yet
- Radwin Wl1000 MN 1-8Document262 pagesRadwin Wl1000 MN 1-8Jorge TuaNo ratings yet
- 003 FamilyDocument191 pages003 FamilyAbdalhakeem Al turkyNo ratings yet
- AXIS M1145 Network Camera: User ManualDocument59 pagesAXIS M1145 Network Camera: User ManualdanielNo ratings yet
- The 5G Revolution: How the Next Generation of Wireless Will Change EverythingFrom EverandThe 5G Revolution: How the Next Generation of Wireless Will Change EverythingNo ratings yet
- Safe Use of Smart Devices in Systems Important to Safety in Nuclear Power PlantsFrom EverandSafe Use of Smart Devices in Systems Important to Safety in Nuclear Power PlantsNo ratings yet
- Enterprise Mobility 8-5 Deployment GuideDocument560 pagesEnterprise Mobility 8-5 Deployment GuideAbhay BhardwajNo ratings yet
- Wavecom AT Command Manual For GR64 & GS64 ModulesDocument504 pagesWavecom AT Command Manual For GR64 & GS64 ModulesJkp BukuljaNo ratings yet
- Honywell HC30WB2R1-HC30WB5R1-DatasheetDocument2 pagesHonywell HC30WB2R1-HC30WB5R1-DatasheetPhu Duc LeNo ratings yet
- Calculating file transfer time over a networkDocument10 pagesCalculating file transfer time over a networkKIRTI ROHIRANo ratings yet
- A Home Automation Architecture Based On LoRa TechnDocument12 pagesA Home Automation Architecture Based On LoRa TechnDannyNo ratings yet
- ACPI and PCI device status on Windows systemDocument6 pagesACPI and PCI device status on Windows systemServicios Inteligentes LtdaNo ratings yet
- 920 Imagine Router Datasheet Iss04Document2 pages920 Imagine Router Datasheet Iss04Asep Dani SuhermanNo ratings yet
- SFP - SF Passport DatasheetDocument2 pagesSFP - SF Passport Datasheetjorge fonsecaNo ratings yet
- CCNA Security v2.0 Chapter 1 Exam AnswersDocument5 pagesCCNA Security v2.0 Chapter 1 Exam AnswersRussell FernandezNo ratings yet
- ETSI TS 138 213: 5G NR Physical Layer Procedures For Control (3GPP TS 38.213 Version 16.6.0 Release 16)Document190 pagesETSI TS 138 213: 5G NR Physical Layer Procedures For Control (3GPP TS 38.213 Version 16.6.0 Release 16)vikram_908116002No ratings yet
- 320 0298E MRM API SpecificationDocument31 pages320 0298E MRM API SpecificationPhani Krishna PNo ratings yet
- BiDirectional Optical Communication With AquaOptical IIDocument6 pagesBiDirectional Optical Communication With AquaOptical IIDarso GamboaNo ratings yet
- Identifying and Resolving Network ProblemsDocument45 pagesIdentifying and Resolving Network Problemsaa wantsNo ratings yet
- Digital Subsriber Line (DSL, ADSL, SDSL, VDSL)Document27 pagesDigital Subsriber Line (DSL, ADSL, SDSL, VDSL)Aliyah AisyahNo ratings yet
- Chapter 1 Review Question and AnswersDocument20 pagesChapter 1 Review Question and Answersfikadu100% (1)
- Hikvision Camera Supraveghere Ds 2cd2012 I PDFDocument1 pageHikvision Camera Supraveghere Ds 2cd2012 I PDFmariagodeanuNo ratings yet
- NXC5500 2 PDFDocument283 pagesNXC5500 2 PDFLilik Lholak LholokNo ratings yet
- Digital CommunicationsDocument46 pagesDigital CommunicationsSharland GodinhoNo ratings yet
- Visit More Information About Exam:: JN0-348 Real Exam QuestionsDocument7 pagesVisit More Information About Exam:: JN0-348 Real Exam Questionscatalin ionNo ratings yet
- Fiber Optic Radio: Overview, Principles and Applications: Subscribe To Deepl Pro To Edit This DocumentDocument6 pagesFiber Optic Radio: Overview, Principles and Applications: Subscribe To Deepl Pro To Edit This DocumentDionel Ropero torresNo ratings yet
- Upgrading 3G to 4G using existing 1T/2R and adding new 1T/2RDocument6 pagesUpgrading 3G to 4G using existing 1T/2R and adding new 1T/2REquipment PlanningNo ratings yet
- Gigaset SE551 WLAN DSL CableDocument7 pagesGigaset SE551 WLAN DSL CableLuciano PintoNo ratings yet
- At&T Voip Nortel Cs 1000 (Release 5.00W / 5.50J) Sip Configuration Guide For Use With At&T Voevpn ServicesDocument36 pagesAt&T Voip Nortel Cs 1000 (Release 5.00W / 5.50J) Sip Configuration Guide For Use With At&T Voevpn Servicesno_thing_1320No ratings yet
- Modern residential modem VRV7006AW22 from Arcadyan providerDocument3 pagesModern residential modem VRV7006AW22 from Arcadyan providergamalielmqNo ratings yet
- TCP DumpDocument5 pagesTCP DumpJoão Paulo da SilvaNo ratings yet
- 1.OBF000010 GPON Fundamentals ISSUE1 PDFDocument29 pages1.OBF000010 GPON Fundamentals ISSUE1 PDFErnestoLopezGonzalezNo ratings yet
- LACP and DTDocument60 pagesLACP and DTWK OngNo ratings yet
- Transform The NOC Team Into Troubleshooting HeroesDocument11 pagesTransform The NOC Team Into Troubleshooting HeroesDhirendra ThapaNo ratings yet
- Detailed Lesson Plan in TLE 10 (ICT-Computer Systems Servicing) I. ObjectivesDocument4 pagesDetailed Lesson Plan in TLE 10 (ICT-Computer Systems Servicing) I. ObjectivesJayvie Galang RaquelNo ratings yet