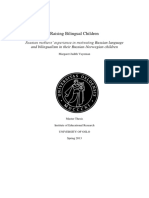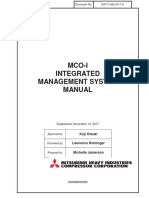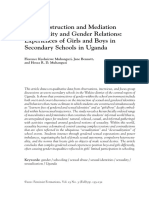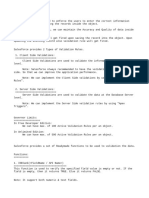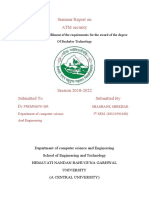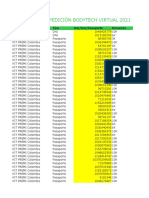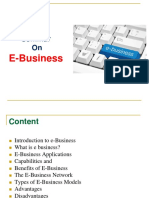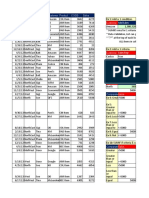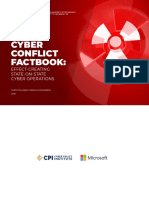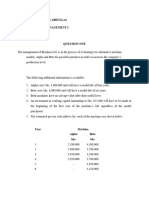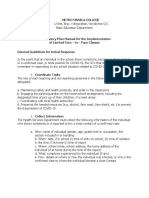Professional Documents
Culture Documents
Administration Manual: Ac500 Multionlinechange Tool
Administration Manual: Ac500 Multionlinechange Tool
Uploaded by
Iancu ConstantinOriginal Title
Copyright
Available Formats
Share this document
Did you find this document useful?
Is this content inappropriate?
Report this DocumentCopyright:
Available Formats
Administration Manual: Ac500 Multionlinechange Tool
Administration Manual: Ac500 Multionlinechange Tool
Uploaded by
Iancu ConstantinCopyright:
Available Formats
Administration manual
AC500 MultiOnlineChange Tool
Read this manual prior to performing any task!
ABB Automation Products GmbH
Eppelheimer Straße 82
69123 Heidelberg, Germany
Telephone: +49 62 21 701 1444
Fax: +49 62 21 701 1382
E-mail: plc.support@de.abb.com
Internet: www.abb.com/PLC
3ADR023074M0201, 1, en_US
© 2017
2 AC500 MultiOnlineChange Tool 25.07.2017
Table of contents
Table of contents
1 AC500 MultiOnlineChange Tool........................................................................................................... 4
1.1 Introduction..................................................................................................................................... 4
1.2 Preconditions.................................................................................................................................. 4
1.3 Usage of the MultiOnlineChange Tool............................................................................................. 4
1.3.1 Overview...................................................................................................................................... 4
1.3.2 Step-by-step Guide...................................................................................................................... 5
1.4 Performing a Multi Download.......................................................................................................... 8
1.5 Verifying the Download/Online Change Success.......................................................................... 10
1.6 Editing the Master PLC................................................................................................................. 12
1.7 Multi Online Change...................................................................................................................... 12
1.8 Online Access............................................................................................................................... 12
1.9 Limitations in V2.x......................................................................................................................... 13
1.10 Modify wait time of MultiDownload/Online Change..................................................................... 13
2 Index..................................................................................................................................................... 16
25.07.2017 AC500 MultiOnlineChange Tool 3
AC500 MultiOnlineChange Tool
Usage of the MultiOnlineChange Tool > Overview
1 AC500 MultiOnlineChange Tool
1.1 Introduction
This document describes how to use the ABB MultiOnlineChange tool/plugin for Automation Builder which
enables firmware update, download and online change of the same project to several PLCs.
Technically, the tool creates and executes a IEC 61131-3 programming V2.3 command file (*.cmd file) and
several batch files, and deletes both types after an operation is finished.
The *.cmd file selects the configured gateway, loads the *.ri file for the PLC and performs the selected task
(firmware update, online change, online access or multi download).
The batch files copy the *.ri file for each PLC to a specified directory.
1.2 Preconditions
n An Automation Builder project has been created and tested.
n A V2.3 IEC 61131-3 programming project in the master PLC has been created.
n 1 download has been issued to create all the files needed for the MultiOnlineChange tool.
The MultiOnlineChange tool may not work with the autoload option enabled in IEC 61131-3 program-
ming V2.3.
Please check your current autoload option in CODESYS V2.3 in => Project => Options => Load&Save
=> uncheck "Auto load" option.
The MultiOnlineChange tool relies on CODESYS V2.3 runtime system.
As a consequence it will not work with V3 PLCs.
1.3 Usage of the MultiOnlineChange Tool
1.3.1 Overview
General options:
n Defining of PLCs with IP address and a folder where the *.ri file shall be stored for each PLC (the PLC on
position one of the PLC tabpage list must be the master PLC – this is indicated by an orange frame). For
details see: Ä “Tabpage PLCs” on page 7
n Loading the given firmware file first to the PLC, and reboot it afterwards to start with the new firmware.
For details see: Ä “ Tabpage Settings” on page 5
n Performing “Multi Download” to download the project to all PLCs. For details see: Ä Chapter 1.4 “Per-
forming a Multi Download” on page 8
n Changing the project in the master PLC (it is recommended to use the MultiOnlineChange tool to start
IEC 61131-3 programming). For details see: Ä Chapter 1.6 “Editing the Master PLC” on page 12
n Performing “Online Change” for all PLCs. For details see: Ä Chapter 1.7 “Multi Online Change”
on page 12
n Showing the results of the download/online changes. For details see: Ä Chapter 1.5 “Verifying the Down-
load/Online Change Success” on page 10
4 AC500 MultiOnlineChange Tool 25.07.2017
AC500 MultiOnlineChange Tool
Usage of the MultiOnlineChange Tool > Step-by-step Guide
1.3.2 Step-by-step Guide
Tabpage Settings
After starting the MultiOnlineChange tool, you will see the tabpage Settings:
In the Project text box, you can enter the project, which shall be distributed to all the PLCs. This can either
be done via opening a project file from the harddisk (in MOC stand-alone tool, see figure above) or via selec-
tion of the project, if the MOC was started from within the Automation Builder.
The field Path to CODESYS shows the path, where the file CODESYS.exe is available. This path is read
from the registry. If the path cannot be retrieved from the registry, the tool will immediately exit after start-up.
The field Default Path for *.ri files is an optional field. It is recommended that you define a folder here.
For Vista/Windows 7 compatibility reasons do not change the proposed path.
If the checkbox Ignore PLC if IP address is not available is checked, then all functions will ignore any PLC,
which does not reply to a ping command (the IP state of the PLC is shown by different background colours).
In normal operation, this checkbox should be checked. Otherwise the tool will try to access the defined IP in
any case.
The checkbox Start PLC program after Multi Download defines, if the program is started on each PLC after a
multi download.
25.07.2017 AC500 MultiOnlineChange Tool 5
AC500 MultiOnlineChange Tool
Usage of the MultiOnlineChange Tool > Step-by-step Guide
Check the checkbox Create boot project, if a boot project should be created.
Change the default for the Max. timout for results.
The field Gateway Driver allows the selection of one of the following two options:
n ABB TCP/IP Level 2 AC
n TCP/IP
If the checkbox Execute commands with CODESYS GUI is checked, the CODESYS V2.3 GUI will open up
while the commands are executed. If the checkbox is unchecked, all commands will be handled in back-
ground and the user is not disturbed by any opening and closing CODESYS GUI window.
The checkbox "Execute commands with CODESYS GUI" is only visible in the Stand-Alone tool
The checkbox Update Firmware first shall be checked, if the user wants to update the PLC firmware before
sending any configuration to the PLC. The tool supports the update of up to 5 firmware files per PLC:
n The user has to enter the name of each firmware file in the text box Selected firmware file 1-5.
n The user has to select the type of any given firmware file (e.g. firmware, boot code or display) within the
related box File type.
n The timeout to download one file and to reboot the PLC after all files have been downloaded may be
extended in the box Activation delay(s).
Buttons and Status Bar
The 4 buttons at the bottom of the dialog have the following functions:
n Save: After the definition of PLCs and settings is finished, all data can be saved in an XML file.
n Load: Load a previously saved XML file.
n Online Change: Perform a plausibility check and start online change.
n Multi Download: Perform a plausibility check and start multi download.
The status bar below the buttons shows information about the status of operations.
For this tutorial, we do not start any operations at the moment. Instead, switch to the tabpage PLCs,
where we configure the PLCs we want to address.
6 AC500 MultiOnlineChange Tool 25.07.2017
AC500 MultiOnlineChange Tool
Usage of the MultiOnlineChange Tool > Step-by-step Guide
Tabpage PLCs
In the figure, there are already 2 PLCs added to the table. Each row represents 1 PLC.
The first row of the table has an orange frame: Here the master PLC must be defined. The master or refer-
ence PLC is the PLC, which will be used for changing the project and testing it later, before a download or
online change is performed to the other PLCs in the table.
In the columns of the table, the following data is entered:
n Column IP address: Enter the IP address of the PLC.
n Column Directory: Define the directory, in which the *.ri file will be stored. Each PLC must have its own
directory. If you double-click a selected cell, a browse button is shown. By clicking this button, you can
browse a directory (if you want to do this, the directory must exist already). If you type a directory which
does not exist yet, it will be created later during multi download.
If you have defined a default folder for *.ri files on the tabpage Settings, this column will be completed
automatically by entering an IP address and confirming it with Enter or Tab. In this case, the defined
folder is the default folder and a subfolder with IP of the PLC (dots in the IP address are replaced by
"-").
25.07.2017 AC500 MultiOnlineChange Tool 7
AC500 MultiOnlineChange Tool
Performing a Multi Download
For Vista/Windows 7 compatibility reasons do not change the proposed path.
n Column Comment: A comment for each PLC can be made here. This comment has no influence on the
operation of the MultiOnlineChange tool, but will be stored in the data XML file.
n Column Go online: This column contains a button for each PLC. By pressing this button you can start
IEC 61131-3 programming and log in to the PLC defined in this row.
n Column Show results will be explained in Ä Chapter 1.5 “Verifying the Download/Online Change Suc-
cess” on page 10.
Each IP address and each directory must be unique. Do not define the same IP or directory twice. If you
do so, you will get an error message when you try to perform an action.
The context menu of the table can be opened by right mouse click and contains the following functions:
n Add single PLC line: Adds 1 row to enter a new PLC.
n Delete selected PLC lines: Deleted selected rows.
n Add IP range: With this function, you can add a range of IP addresses by defining the start IP address,
the end IP address and the increment. E.g. if you select start IP 192.168.3.1 and end IP 192.168.3.10
and increment 3, the following IP addresses will be created:
– 192.168.3.1
– 192.168.3.4
– 192.168.3.7
– 192.168.3.10
n Clear Data: Delete all entries in the table.
n Check IPs: Perform a check, using the ping command to see, if the defined PLCs are available. After the
check, the IP addresses of all available PLCs are shown with green background, unavailable PLCs with
a red background. White background means state unknown.
1.4 Performing a Multi Download
After you made settings and entered PLCs you want to download the project to, you can start a multi down-
load by clicking the button Multi Download.
Important!
A multi download should be the first action you perform (after the configuration) when you start using
the MultiOnlineChange tool. The multi download builds necessary infrastructure by performing the fol-
lowing tasks:
– It creates all directories defined in the PLC table (this is the first and only time when folder are cre-
ated).
– It copies the *.ri files to the folders.
Without folder and the corresponding *.ri files in them, online access and online change are not possible. In
fact, an online change will be executed even if folders or files are not available, but any PLCs without a
defined folder or *.ri file will be skipped.
An error message will be shown if there are:
8 AC500 MultiOnlineChange Tool 25.07.2017
AC500 MultiOnlineChange Tool
Performing a Multi Download
n Rows without IP address
n Rows without a defined directory
n Duplicate IPs or directories
During the multi download, no other operation is possible and the tool can no longer be operated until the
operation is finished.
Multi download (as well as online change) might take a long time, depending on the number of PLCs.
Each PLC requires approximately 15 seconds (without firmware update), i.e. 100 PLCs would require
about half an hour. Therefore the timeout parameter in the tabpage Settings has to be adapted
according to the project dimension.
Important!
If you change the IP addresses of a PLC or the folder where the corresponding *.ri file is stored, a
multi download should be performed again to rebuild the infrastructure (folders etc.).
25.07.2017 AC500 MultiOnlineChange Tool 9
AC500 MultiOnlineChange Tool
Verifying the Download/Online Change Success
1.5 Verifying the Download/Online Change Success
The verification is done via upload of a *.log file from each PLC where all operations are logging their suc-
cess or failure. For diagnostic purposes these *.log files are not deleted afterwards. They are stored in the
installation directory of the Automation Builder.
After starting the download/online change the PLC tab is active and will indicate the success or failure of the
operation at the end by using different colored lines:
Example view after a run
n GREEN: All successfully done.
n ORANGE: The download was done, but there were diagnostic errors, e.g. configuration faults or run time
errors.
If the button “Show Results” is pressed the contents of the selected PLC log file is displayed:
10 AC500 MultiOnlineChange Tool 25.07.2017
AC500 MultiOnlineChange Tool
Verifying the Download/Online Change Success
n RED colored line: Perhaps the PLC is offline, the IP address is wrong or the project has a wrong target
(so download will be rejected immediately). In these special cases there is no detail information available
because a log file could not be uploaded.
If the button “Show Results” is pressed the following window is displayed:
25.07.2017 AC500 MultiOnlineChange Tool 11
AC500 MultiOnlineChange Tool
Online Access
n "MultiDownloadDiag.msg" is the log file for multi download operation.
n "LoadFirmwareDiag.msg" is the name of the log file of the firmware update operation.
n "OnlineChangeDiag.msg" is the name of the log for the online change operation.
1.6 Editing the Master PLC
After downloading the project to all PLCs, you can change the project. To do so, click the "Go Online" button
of the first row in the PLC table. IEC 61131-3 programming will start with the defined project and log in.
You can now log off, change the project, compile, log in, perform an online change etc. as usual. When you
have finished, close IEC 61131-3 programming.
The tool cannot be operated during master edit.
1.7 Multi Online Change
If you made no breaking changes to your project (and thus only altered the program in the master PLC with
online change "“ no clean, rebuild, etc …), you can now perform an online change on all connected PLCs.
To do so, click the button “Online Change” . During the operation, the MultiOnlineChange tool is deactivated.
1.8 Online Access
You can log in to any PLC by clicking the button “Go Online” in the table row of the PLC. You can log in in
more than 1 PLC, as long as you do not log-in to the master PLC. If you do so, the tool operation is deacti-
vated again (see Ä Chapter 1.5 “Verifying the Download/Online Change Success” on page 10). If the corre-
sponding *.ri file is not available, online access cannot be performed and an error message is shown.
Important!
Do not edit any PLC except the master PLC!
12 AC500 MultiOnlineChange Tool 25.07.2017
AC500 MultiOnlineChange Tool
Modify wait time of MultiDownload/Online Change
1.9 Limitations in V2.x
Do not use fixed IP data!
In the IP settings parameter dialog of an Ethernet Communication Module there is an option to use the
given IP data. If this option is used in the master project the MultiOnlineChange tool is not capable of
loading the project to other PLCs.
1.10 Modify wait time of MultiDownload/Online Change
Depending on the network infrastructure the MultiOnlineChange (MOC) might run into errors due to timeouts.
The user will not be informed about these timeouts directly, but each timeout might result in errors.
Examples:
“Logfile cannot be read” (red line in PLC list even though the download/change was successful).
“Online Change not possible” (PLC changes state from “run” to “stop” during Online Change, because the
wait time for loading the project was not sufficient).
25.07.2017 AC500 MultiOnlineChange Tool 13
AC500 MultiOnlineChange Tool
Modify wait time of MultiDownload/Online Change
To avoid these timeouts and the resulting errors the user can extend the wait times of the MultiOnlineChange
plug-in/tool. These times can be adapted in the template XML file “CmdTemplate.xml” by increasing the
values in the delay lines. The file has the following content:
<CmdTemplates>
...
<DownloadPLC>
device instance "MyDriver"
device parameter "Address" @@@ipAddress
device parameter "Port" @@@port
device parameter "Motorola byteorder" Yes
onerror continue
delay 1000
query off no
online login
delay 5000
online logout
waitevent ONL_LOGGEDOUT
query off no
online login
delay 3000
online filewrite @@@iniFileForLogging
waitevent ONL_FILEWRITTEN
online filewrite @@@uniqueIdent
waitevent ONL_FILEWRITTEN
online logout
waitevent ONL_LOGGEDOUT
query off ok
online login
waitevent ONL_PROGRAMLOADED
waitevent ONL_FILEWRITTEN
delay 3000
@@@bootproject online bootproject;
waitevent ONL_FILEWRITTEN
delay 10000
online logout
waitevent ONL_LOGGEDOUT
query off no
online login
delay 15000 @@@enable online run
delay 20000 online fileread @@@uploadLogFile
waitevent ONL_FILEREAD
delay 5000 online logout
file save
delay 1000
system "@@@handleRiBatch"
delay 2000
</DownloadPLC>
...
<OnlineChangePLC>
project loadcompileinfo "@@@plcDirectory\@@@projectName.ri"
device instance "MyDriver"
device parameter "Address" @@@ipAddress
device parameter "Port" @@@port
device parameter "Motorola byteorder" Yes
delay 10000 onerror continue
query off no
14 AC500 MultiOnlineChange Tool 25.07.2017
AC500 MultiOnlineChange Tool
Modify wait time of MultiDownload/Online Change
online login
delay 10000 online filewrite @@@iniFileForLogging
waitevent ONL_FILEWRITTEN
online filewrite @@@uniqueIdent
waitevent ONL_FILEWRITTEN
online logout
waitevent ONL_LOGGEDOUT
query off ok
delay 1000
online login
waitevent ONL_PROGRAMLOADED
delay 3000
@@@bootproject online bootproject
waitevent ONL_FILEWRITTEN
delay 10000
online logout
waitevent ONL_LOGGEDOUT
query off no
online login
delay 15000
online fileread @@@uploadLogFile
waitevent ONL_FILEREAD
delay 3000 online logout
file save
delay 1000
system "@@@handleRiBatch"
delay 2000
</OnlineChangePLC>
</CmdTemplates>
Each delay defines a wait time in milliseconds, which can be adapted by the user. As an example some of
the delays are emphasized above:
n The three emphasized delay times in tag <DownloadPLC> can be increased to ensure that the MOC
waits long enough for the log-file to be accessible after reboot before reading it.
n The four emphasized delay times in tag <OnlineChangePLC> can be increased to ensure that MOC
waits long enough for loading the project, logging in to PLC and reading the log-file.
25.07.2017 AC500 MultiOnlineChange Tool 15
Index
2 Index
16 AC500 MultiOnlineChange Tool 25.07.2017
You might also like
- The Subtle Art of Not Giving a F*ck: A Counterintuitive Approach to Living a Good LifeFrom EverandThe Subtle Art of Not Giving a F*ck: A Counterintuitive Approach to Living a Good LifeRating: 4 out of 5 stars4/5 (5807)
- The Gifts of Imperfection: Let Go of Who You Think You're Supposed to Be and Embrace Who You AreFrom EverandThe Gifts of Imperfection: Let Go of Who You Think You're Supposed to Be and Embrace Who You AreRating: 4 out of 5 stars4/5 (1091)
- Never Split the Difference: Negotiating As If Your Life Depended On ItFrom EverandNever Split the Difference: Negotiating As If Your Life Depended On ItRating: 4.5 out of 5 stars4.5/5 (842)
- Grit: The Power of Passion and PerseveranceFrom EverandGrit: The Power of Passion and PerseveranceRating: 4 out of 5 stars4/5 (590)
- Hidden Figures: The American Dream and the Untold Story of the Black Women Mathematicians Who Helped Win the Space RaceFrom EverandHidden Figures: The American Dream and the Untold Story of the Black Women Mathematicians Who Helped Win the Space RaceRating: 4 out of 5 stars4/5 (897)
- Shoe Dog: A Memoir by the Creator of NikeFrom EverandShoe Dog: A Memoir by the Creator of NikeRating: 4.5 out of 5 stars4.5/5 (537)
- The Hard Thing About Hard Things: Building a Business When There Are No Easy AnswersFrom EverandThe Hard Thing About Hard Things: Building a Business When There Are No Easy AnswersRating: 4.5 out of 5 stars4.5/5 (346)
- Elon Musk: Tesla, SpaceX, and the Quest for a Fantastic FutureFrom EverandElon Musk: Tesla, SpaceX, and the Quest for a Fantastic FutureRating: 4.5 out of 5 stars4.5/5 (474)
- Her Body and Other Parties: StoriesFrom EverandHer Body and Other Parties: StoriesRating: 4 out of 5 stars4/5 (821)
- The Emperor of All Maladies: A Biography of CancerFrom EverandThe Emperor of All Maladies: A Biography of CancerRating: 4.5 out of 5 stars4.5/5 (271)
- The Sympathizer: A Novel (Pulitzer Prize for Fiction)From EverandThe Sympathizer: A Novel (Pulitzer Prize for Fiction)Rating: 4.5 out of 5 stars4.5/5 (122)
- The Little Book of Hygge: Danish Secrets to Happy LivingFrom EverandThe Little Book of Hygge: Danish Secrets to Happy LivingRating: 3.5 out of 5 stars3.5/5 (401)
- The World Is Flat 3.0: A Brief History of the Twenty-first CenturyFrom EverandThe World Is Flat 3.0: A Brief History of the Twenty-first CenturyRating: 3.5 out of 5 stars3.5/5 (2259)
- The Yellow House: A Memoir (2019 National Book Award Winner)From EverandThe Yellow House: A Memoir (2019 National Book Award Winner)Rating: 4 out of 5 stars4/5 (98)
- Devil in the Grove: Thurgood Marshall, the Groveland Boys, and the Dawn of a New AmericaFrom EverandDevil in the Grove: Thurgood Marshall, the Groveland Boys, and the Dawn of a New AmericaRating: 4.5 out of 5 stars4.5/5 (266)
- A Heartbreaking Work Of Staggering Genius: A Memoir Based on a True StoryFrom EverandA Heartbreaking Work Of Staggering Genius: A Memoir Based on a True StoryRating: 3.5 out of 5 stars3.5/5 (231)
- Team of Rivals: The Political Genius of Abraham LincolnFrom EverandTeam of Rivals: The Political Genius of Abraham LincolnRating: 4.5 out of 5 stars4.5/5 (234)
- On Fire: The (Burning) Case for a Green New DealFrom EverandOn Fire: The (Burning) Case for a Green New DealRating: 4 out of 5 stars4/5 (74)
- The Unwinding: An Inner History of the New AmericaFrom EverandThe Unwinding: An Inner History of the New AmericaRating: 4 out of 5 stars4/5 (45)
- School Based Guidelines On The Search For Outstanding Teaching and Non Teaching PersonnelDocument6 pagesSchool Based Guidelines On The Search For Outstanding Teaching and Non Teaching PersonnelGina Montano100% (6)
- Master VaynmanDocument111 pagesMaster VaynmanARFA MUNAWELLANo ratings yet
- IJMH050304Document5 pagesIJMH050304Yamini PatarNo ratings yet
- MCOI - IMS - Company ManualDocument49 pagesMCOI - IMS - Company ManualSérgio CoutoNo ratings yet
- Muhanguzi Feminist Formations135 - 152Document18 pagesMuhanguzi Feminist Formations135 - 152Florence Kyoheirwe MuhanguziNo ratings yet
- Tournament Factsheet - 2021: Entry Deadline (3 Withdrawal DeadlineDocument3 pagesTournament Factsheet - 2021: Entry Deadline (3 Withdrawal DeadlineBixit NegiNo ratings yet
- $30-$40 MILLION: Case Example: Insider Threat and Non-Traditional CollectionDocument2 pages$30-$40 MILLION: Case Example: Insider Threat and Non-Traditional Collectioncristian rizetNo ratings yet
- Tafsir Ibn Kathir The Punishment For Dealing With RibaDocument7 pagesTafsir Ibn Kathir The Punishment For Dealing With Riba502amanNo ratings yet
- Sample Construction Company Inc FinanciaDocument24 pagesSample Construction Company Inc FinanciaJamilene PandanNo ratings yet
- Nike Responses Corporate Social ResponsibilityDocument4 pagesNike Responses Corporate Social ResponsibilityJacob HeNo ratings yet
- Validation RuleDocument7 pagesValidation Ruleravilla naveenNo ratings yet
- Chaucer's ImitatorsDocument11 pagesChaucer's ImitatorsSourabh AgarwalNo ratings yet
- Shashank Shekhar Seminar Report (Atm Security)Document20 pagesShashank Shekhar Seminar Report (Atm Security)ShashankShekharNo ratings yet
- Pedro G. Peralta For Petitioner. Florentino G. Libatique For Private RespondentDocument4 pagesPedro G. Peralta For Petitioner. Florentino G. Libatique For Private RespondentMay ChanNo ratings yet
- Chapter 4: Relation of Education To RedemptionDocument2 pagesChapter 4: Relation of Education To RedemptionLeny Joy DupoNo ratings yet
- Asistentes de EXPEDICION BODYTECH VIRTUAL 2021 - 2021-06-24T151514.582Document186 pagesAsistentes de EXPEDICION BODYTECH VIRTUAL 2021 - 2021-06-24T151514.582Santiago PicoNo ratings yet
- Mba e BusinessDocument18 pagesMba e Businessnavyasree003100% (2)
- Last Will and TestamentDocument9 pagesLast Will and TestamentCynthia RoystonNo ratings yet
- Inheritance EssaysDocument8 pagesInheritance EssaysJoash TumainiNo ratings yet
- 9TH BangDocument9 pages9TH BangsagarNo ratings yet
- Date Region Salesrep Customer Product Cogs Sales CustomerDocument55 pagesDate Region Salesrep Customer Product Cogs Sales CustomerNikhil GuptaNo ratings yet
- Geith Catalogue 3.0Document43 pagesGeith Catalogue 3.0Sara Sarmiento Echeverry100% (1)
- Issues VDE AR-N 4105Document1 pageIssues VDE AR-N 4105Julio OrtegaNo ratings yet
- Fact BookDocument83 pagesFact Bookamie indraNo ratings yet
- IAS 16, Property, Plant and Equipment OverviewDocument3 pagesIAS 16, Property, Plant and Equipment OverviewSpencerNo ratings yet
- Final BPD Stipulation + Judgment SignedDocument66 pagesFinal BPD Stipulation + Judgment SignedAnthony WrightNo ratings yet
- Financial Management IDocument8 pagesFinancial Management IKiki KymsNo ratings yet
- DepEd School Contingency Plan Manual For The Implementation of Limited Face To Face ClassesDocument27 pagesDepEd School Contingency Plan Manual For The Implementation of Limited Face To Face ClassesMMC BSEDNo ratings yet
- Financial Derivatives InstrumentDocument18 pagesFinancial Derivatives InstrumentAfreen Redita100% (1)
- How To Install Your E-Toll TagDocument2 pagesHow To Install Your E-Toll TagBobdNo ratings yet