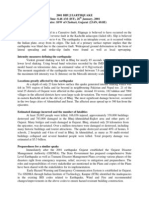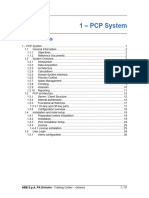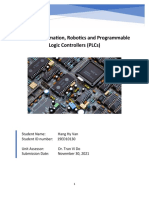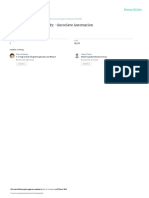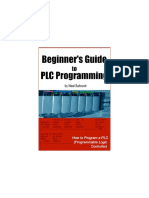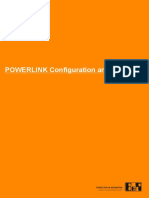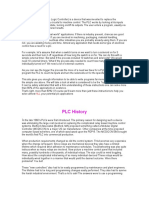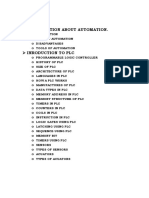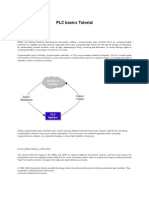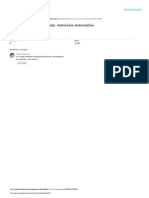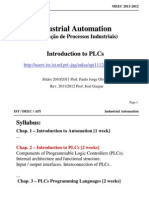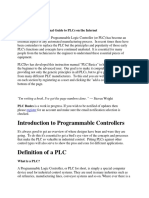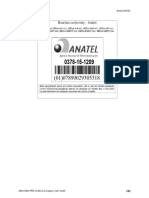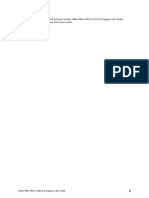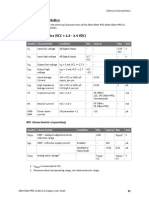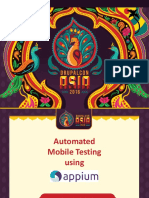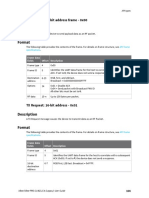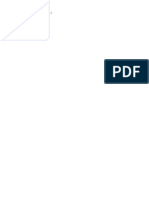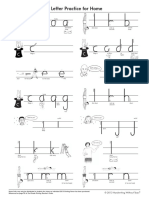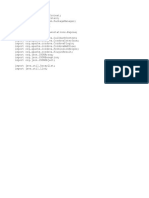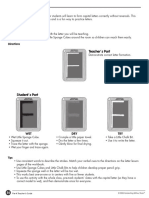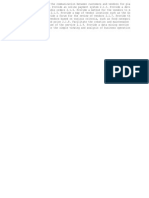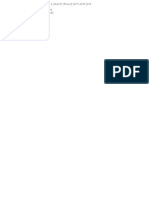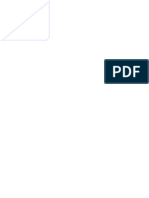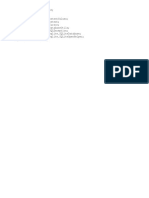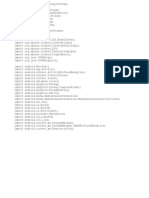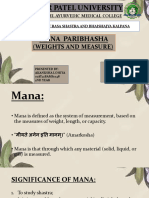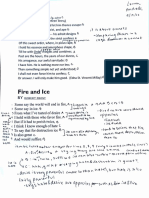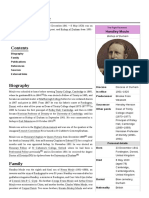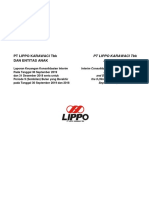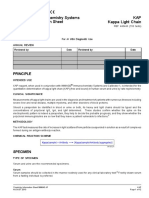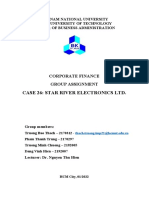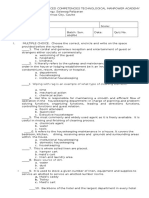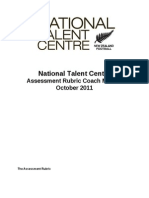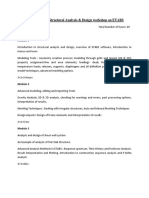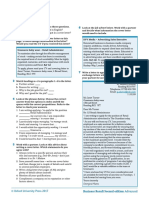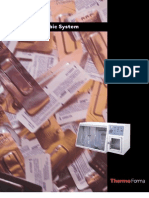Professional Documents
Culture Documents
Quick Start Openscada: Roman Savochenko Maxim Lysenko
Uploaded by
chinmayghoshOriginal Title
Copyright
Available Formats
Share this document
Did you find this document useful?
Is this content inappropriate?
Report this DocumentCopyright:
Available Formats
Quick Start Openscada: Roman Savochenko Maxim Lysenko
Uploaded by
chinmayghoshCopyright:
Available Formats
Quick start OpenSCADA
Roman Savochenko (rom_as@oscada.org)
Maxim Lysenko (mlisenko@oscada.org)
27. Nov. 2011
Content table
Quick start OpenSCADA.................................................................................................................1
Introduction..................................................................................................................................3
1. Terms, definitions and abbreviations.....................................................................................4
2. Installation and start...............................................................................................................5
2.1. Installing OpenSCADA from packages...........................................................................5
2.2. Installation from sources.................................................................................................7
3. Initial configuration and start..................................................................................................8
4. Working with Data Sources..................................................................................................12
4.1. Data inquiry of the TP device........................................................................................12
4.2. TP data processing ......................................................................................................22
4.3. Enabling the TP data archiving ....................................................................................29
5. The formation of visual presentation....................................................................................32
5.1. Adding the template page in the project and linkage of the dynamics .........................33
5.2. The creation of the new frame, the mnemonic scheme................................................38
5.3. Creation of the new complex element..........................................................................44
6. Recipes.................................................................................................................................72
6.1. Transfer of OpenSCADA configurations from one project to another ..........................72
Conclusion.................................................................................................................................74
Quick start OpenSCADA 2
Introduction
An open system OpenSCADA is extremely modular, flexible and multi-functional SCADA-system. As
a consequence of this the first contact with OpenSCADA can be quite complex because of the small
chance of matching the previous experience of the user or complete lack of it with the methods of work in
OpenSCADA. However, this is largely just a first impression, because the whole power of OpenSCADA
is in the palm of the user, because of the abundance of which the user can get confused, and he may
require considerable efforts to select the functions needed to solve his tasks.
For this reason, and to visualize the general concept of work in OpenSCADA this document is created.
The document in the concise and understandable form shows the path from start of OpenSCADA to
creation of the user interface elements on real examples. In addition, the document contains the chapter
with recipes for the configuration, implementation, and typical problems of the user.
The document does not contain the detailed description of the concept and a deep dive into the details
of OpenSCADA, and provides links to the appropriate OpenSCADA documents, containing such
information.
Document description is synchronized with the implementation of the examples on the demonstration
database (DB), AGLKS model. Consequently, the user must obtain the distribution kit of OpenSCADA
with this database for illustrative study and testing the examples.
Quick start OpenSCADA 3
1. Terms, definitions and abbreviations
The automated workplace - Usually consists of a system unit of the computer system, display, mouse,
sometimes with the keyboard, and other peripheral equipment that is used for visual representation of
technological process data and making the control actions on the TP.
Lock (term) – notional boundary of technological parameter, in the case of its getting over the preset
algorithm steps to prevent the accident are made. In some modes of TP (start) in accordance with the
regulation it may be necessary to disable the lock (unlocking).
Unlocking (term) – process of the lock disabling for the duration of the TP working in the modes for
which the regulation provides this operation. Attention, unlocking the technological parameters is strict
accountable operation and the must be made by operational staff in the proper order.
Quittance (term) – the process of confirming the fact that operational staff drew attention to the
failures of TP working. This process usually entails the adoption of measures by the operator to correct
violations and pressing the appropriate button to stop the alarm.
PLC (abbreviation) – Industrial PLC. Microprocessor-based electronic device to which via computer-
process interface (CPI) the signal of processing parameters are going. PLC acts the role of the direct data
acquisition, processing and making the control actions by means of algorithms of automatic control. In
addition the PLC provides data for the visualization of TP, and receives data of the manual intervention
from the "top level" system.
Alarm (term) – process of notifying the operational staff of the violation of process or work of the
automation equipment. Way of signaling may be of different types of impacts on human senses in order to
attract attention. Often it is involved the following types of alarms:
• Light alarm – usually is done by changing the color of the graphic object (blinking) to emerging
events and by the setting of static accidents colors (red and yellow) for acknowledged events.
• Sound – is made by an audible signal at the time of occurrence of the event. Type of alarm can
be monotonous and the synthesized voice message with information about the violation.
TP (abbreviation) - Technological process. The whole complex of technological equipment of the
production process.
CPI (abbreviation) – Computer-Process Interface. A number of devices or modules of PLC, to which
are directly connected the signals from the sensors of TP for subsequent conversion from analog to digital
form and vice versa. The transformation is carried out with aim of further processing of values of
technological parameters in the PLC.
Alarm setpoint (term) - conventional boundary of the value of technological parameter, the
overcoming of which is considered ad the emergency situation. Usually the following boundaries are
provided:
• The upper and lower emergency boundaries – boundaries of the emergency values of
technological parameter.
• The upper and lower warning boundaries – boundaries of the prevention, regulation boundaries,
of the violation of the technological parameter of the working range.
• Failure - sign of parameter getting over the hardware boundaries of technological equipment.
Usually it characterizes the sensor failure, breakage of the communication channel with the sensor
or PLC.
SCADA (abbreviation) - Supervisory Control And Data Acquisition. The software that performs
complex tasks of data acquisition of TP, their archiving and presentation, as well as the making the control
actions by the operator in manual mode.
Quick start OpenSCADA 4
2. Installation and start
The installation of distribution kit of OpenSCADA can be done in two ways. The first and the easiest
way is to get packages for your distribution of the Linux operating system. The second - to build the
OpenSCADA system from sources. In general, the installation procedure depends strongly on the used
Linux distribution and to exhaustively describe it in this guide it does not seem possible! Therefore, you
may need a deep familiarity with the mechanisms of software installation for the selected Linux
distribution in its documentation.
If user does not have deep enough knowledge and skills in the chosen distribution of Linux, it is
strongly recommended to choose the Linux distribution by the criterion of existence for it the packages of
OpenSCADA in the repositories of the distribution, which will ensure an easy and problem-free
installation!
If the user can not only install the OpenSCADA, but also the Linux distribution, for the first time he
can use the "live" distribution of Linux, with the installed and ready for work or study demonstration of
OpenSCADA. Currently are available "live" builds on the basis of distribution ALTLinux in the form of
CD and Flash-images on the page: http://oscada.org/en/download.
Attention! The dynamic model of the compressor station, 6 gas compressors, which lies at the heart of
the demonstration database requires significant computing resources, and more specifically the processor
with a frequency greater than 1 GHz. These resources are needed specifically for the dynamic model and
are not a common indicator resource intensity the program in end tasks!
2.1. Installing OpenSCADA from packages
Installing OpenSCADA from packages, in its turn, can be made by two methods. The first - the
simplest one, when packages of OpenSCADA are already present in the official or additional repositories
of the distribution of used Linux, and installation of them - the question of running the typical program of
packages' management followed by selection of the OpenSCADA packages. The second is when the
packages of OpenSCADA are got and installed manually.
At the moment the system OpenSCADA packages can be found in the repositories of such distributions
OS Linux: ALTLinux and distributions based on package base of Fedora.
To check for OpenSCADA packages presence in the repositories of the used Linux distribution, as well
as to download packages of OpenSCADA for manual installation you can download at the official
OpenSCADA site (http://oscada.org/en/download).
Description of the installation from the repository of the selected Linux distribution we'll omit and refer
the reader to the documentation of the appropriate distribution.
For the manually installation of OpenSCADA packages lets download them from the official website or
from the other source. You can download packages of two types.
The first type is represented by a set of nine packages:
• openscada - package with all files necessary to start OpenSCADA, including all modules;
• openscada-LibDB.Main - main OpenSCADA libraries for DAQ and other into SQLite DB;
• openscada-LibDB.VCA - visual components libraries into SQLite DB;
• openscada-Model.AGLKS - model "AGLKS" data bases and config (Demo: EN,RU,UK);
• openscada-Model.Boiler - model "Boiler" data bases and config (only Russian);
• openscada-docEN - documentation on the OpenSCADA system - English;
• openscada-docRU - documentation on the OpenSCADA system - Russian;
• openscada-docUK - documentation on the OpenSCADA system - Ukrainian;
• openscada-devel - development packages for the creation of the separate modules to the
OpenSCADA system.
Quick start OpenSCADA 5
The second type is represented by the set of about fifty packages with separation of OpenSCADA
modules in separate packages:
• openscada-core - contains the OpenSCADA core, basic configuration and launching(starting)
files;
• openscada-DB.* - "DB" subsystem's modules;
• openscada-DAQ.* - "Data acquisition" subsystem's modules;
• openscada-Archive.* - "Archives" subsystem's modules;
• openscada-Transport.* - "Transports" subsystem's modules;
• openscada-Protocol.* - "Transport protocols" subsystem's modules;
• openscada-UI.* - "User interfaces" subsystem's modules;
• openscada-Special.* - "Specials" subsystem's modules;
• openscada-LibDB.Main - main OpenSCADA libraries for DAQ and other into SQLite DB;
• openscada-LibDB.VCA - visual components libraries into SQLite DB;
• openscada-Model.AGLKS - model "AGLKS" data bases and config (Demo: EN,RU,UK);
• openscada-Model.Boiler - model "Boiler" data bases and config (only Russian);
• openscada-docEN - documentation on the OpenSCADA system - English;
• openscada-docRU - documentation on the OpenSCADA system - Russian;
• openscada-docUK - documentation on the OpenSCADA system - Ukrainian;
• openscada-devel - development packages for the creation of the separate modules to the
OpenSCADA system.
• openscada - virtual package containing dependencies for installing the typical configuration of
the OpenSCADA;
• openscada-plc - virtual package containing dependencies for installing the typical configuration
of the OpenSCADA as PLC;
• openscada-server - virtual package containing dependencies for installing the typical
configuration of OpenSCADA as SCADA-server;
• openscada-visStation - virtual package containing dependencies for installing the typical
configuration of OpenSCADA as visual SCADA-station.
The first type of the packages' set is provided for easy, manual installation, because it contains only
nine packages. The second type is designed to be placed in a repository of Linux distribution and for the
following installation of them using the package manager, which made auto-dependency resolution. The
second type of the packages' set allows you to install only the required components of OpenSCADA,
thereby optimizing the working environment, which is do not allowed by the packages of the first type.
If you are installing from the repository you should only select the package "openscada-
Model.AGLKS". Everything else, according to the dependencies, will be selected and installed
automatically.
Manual installation of RPM-packages of the first type can be made by the following command, after
changing the working directory to the directory with the package:
# rpm -i openscada-LibDB.Main-0.7.1-alt1.noarch.rpm openscada-LibDB.VCA-0.7.1-
alt1.noarch.rpm openscada-Model.AGLKS-0.7.1-alt1.i586.rpm openscada-0.7.1-
alt1.i586.rpm
Manual installation of DEB-packages of the first type is made by the following command, previously
having changed the working directory to the directory with the package:
# dpkg -i openscada-libdb.main-0.7.1-1_all.deb openscada-libdb.vca-0.7.1-
1_all.deb openscada-model.aglks-0.7.1-1_all.deb openscada_0.7.1-1_i386.deb
In the process of implementation it may cause bugs related to missing dependencies. The manual
installation of the packages means that you'll solve them manually, like installing packages of
OpenSCADA, or via the package manager of Linux distribution. To familiarize with the process of
installing software in RPM-package you can by the click on: http://skif.bas-
net.by/bsuir/admin/node51.html.
Quick start OpenSCADA 6
2.2. Installation from sources
If you can not get packages of OpenSCADA for the selected distribution, it remains the only ine option
of OpenSCADA building from the sources. The building process of OpenSCADA is described in details
in the guide on the following link http://wiki.oscada.org/HomePageEn/Doc/BuildFromSource. However, it
must be borne in mind that if you managed to build OpenSCADA from sources, then this document is not
for you, and you probably can easily master the basic documents of OpenSCADA
(http://wiki.oscada.org/HomePageEn/Doc/ProgrammManual).
This chapter is given here for completeness and integrity of the consideration of the question, because
the required qualification level of the user for this chapter is much higher than the level of the document at
whole!
Quick start OpenSCADA 7
3. Initial configuration and start
After proper installation of the OpenSCADA with demo database no pre-configuration is required. If
you want to perform a particular configuration, which differs from the base, then use the document of
description the OpenSCADA program on the link:
http://wiki.oscada.org/HomePageEn/Doc/ProgrammManual/part4.
Attention! The demonstration of OpenSCADA based on the demo database is not the same as that is
usually provided by the commercial software vendors to demonstrate the possibilities, but to exclude or to
complicate the normal operations by limiting the functions. Demonstration of OpenSCADA is fully-
functional system that provides examples of implementation and configuration of various components.
Based on the demo database of OpenSCADA one can easily create own projects, using the given
resources.
To execute the OpenSCADA with demo database you can from the menu of the desktop environment
in the "Graphics" section, "Model 'AGLKS' on open SCADA system" with the characteristic icon (Fig.
3.1).
Fig. 3.1. Menu item of the desktop environment to start the demonstration of OpenSCADA.
Start also can be done from the console by the command:
# openscada_demo
Quick start OpenSCADA 8
Attention! When you start OpenSCADA from the console with the command "# openscada" , is
launched without any configuration, as a result of the request user and password to login. By default, the
system provides OpenSCADA super user "root" (password "openscada") and unprivileged "user"
(password "user"), which have no relation to the users of the operating system. Starting OpenSCADA so it
makes sense only on the OS administrator ("root") or in daemon mode.
After start we'll get the window of graphical configurator of OpenSCADA system - QTCfg (Fig.3.2)
with the opened root page. Demo database specifically set up so that the first to appear when you start it
would be the configurator's window. You can then open the window for creating graphical user interfaces,
as well as run the project of user interface for execution.
Fig. 3.2. OpenSCADA configurator - QTCfg, the root page.
Configurator of OpenSCADA is the main and sufficient mean for the configuration of any component
of the system. Like many others components of OpenSCADA, configurator is implemented as a module.
Besides the configurator QTCfg there may be available other configurators that performs the same
function, but implemented on the basis of other technologies. For example, these are the Web-
configurators: WebCfg and WebCfgD.
All actions in the future, we will examine only in the configuration tool QTCfg, although all of them
can be done in other configurators.
Quick start OpenSCADA 9
The structure of the interface of the configurator's window can be considered in detail by reference
http://wiki.oscada.org/HomePageEn/Doc/QTCfg. For us it is more important now to examine all the
available interfaces of OpenSCADA, so click next to last icon in the top on the toolbar. After clicking on
this icon the window of user interface development will be opened (Fig.3.3).
Fig. 3.3. Window of the UI development.
Quick start OpenSCADA 10
Then we can start the project "AGLKS" for execution. To do this, select it in the list of projects and run
by clicking on the first left icon on the toolbar or in the the popup menu. The result will be the window of
user interface (Fig.3.4).
Fig. 3.4. Window of the user interface of the "AGLKS" project.
Building and executing of the user interfaces is implemented by the Vision module of the subsystem
"User interfaces". In addition to this module it can be accessed the other modules of visualization. For
example, OpenSCADA provides module WebVision, which allows to execute projects, previously
developed in the interface module "Vision", through the Web-based technologies and standard Web-
browser. All actions in the future we will examine only in the interface of the "Vision" module.
So we ran the demonstration of OpenSCADA and familiarized with the main set of tools. In the future
we will use them for configuration of OpenSCADA, creating the tasks of data acquisition, binding the
collected data with the purpose of their processing and making the impacts, as well as to create the user
interface of visualization of the received data and to make the control actions.
Lets close the window of the project "AGLKS" execution and the window of development of the user
interface for the preparation to the study of the following chapters.
The whole process of configuration of SCADA-system to perform the functions of the "top level" can
be divided into two stages:
• The configuration of data sources and creation the database (DB) of the parameters of these
sources.
• Formation of a visual presentation of TP data by creating the operator interface in the form of
mnemonic schemes, groups of graphs, groups of contours, documents, etc.
Quick start OpenSCADA 11
4. Working with Data Sources
The main function of any SCADA-system is to work with data sources, namely the inquiry of
programmable logic controllers (PLC) and simple modules of CPI. For more details see the document
"Data acquisition in OpenSCADA" on the following link: http://wiki.oscada.org/HomePageEn/Doc/DAQ .
Support of the one or another data source depends on the protocol or API, through which the source
provides its data, and the availability for the protocol/API the module in the subsystem "Data acquisition"
in OpenSCADA. The total list of modules of the subsystem "Data acquisition" and documentation on them
can be found here http://wiki.oscada.org/HomePageEn/Doc#h735-4 in the appropriate chapter.
Obtained from sources data subsequently are archived, processed and used for visual representation for
the operator of TP.
4.1. Data inquiry of the TP device
As an example lets examine and create the inquiry for the air cooler device. Demo database contains
the model of real-time of TP of compressor station of the six compressors. Data for two devices of air
coolers "AT101_1" and "AT101_2" of the compressor station "KM101" are available on the protocol
ModBus/TCP on port 10502.
We will create the inquiry controller on the protocol ModBUS/TCP and get these data, thereby
practically made the task of inquiry of real data, because from the external device our configuration will
be different only in address of the device and addresses of the ModBUS registers.
Quick start OpenSCADA 12
For the data acquisition through ModBUS/TCP protocol in the OpenSCADA there is "ModBUS"
module in the subsystem "Data acquisition". To add a new controller we will open the page of the modules
"ModBUS" in the configurator ("Demo Station"->"Data acquisition"->"Module"->"ModBUS") and in the
pop-up menu of the "ModBUS" item click "Add" (Fig. 4.1.1).
Fig. 4.1.1. Adding the controller in the "ModBUS" module of the subsystem "Data acquisition".
Quick start OpenSCADA 13
At the result of our actions the dialog window will appears (Fig.4.1.2) to enter the ID and name of the
new controller. IDs of any objects in OpenSCADA are limited to 20 characters and they should be entered
using English alphabet characters and numerals. In addition, it is desirable to start the ID with the letter.
This is due to the fact that the identifier can later be used in scripts. The names of objects of OpenSCADA
are limited to 50 characters and can be entered by any symbols. The names commonly used for display. If
the name field is blank, instead it the identifier will be used to display. Enter the ID "KM101" and the
name "KM 101".
Fig. 4.1.2. Dialog to specify the ID and name of the new object.
Quick start OpenSCADA 14
After confirming we have a new controller's object. Lets choose it in the configurator and get
acquainted with the settings (Fig.4.1.3).
Fig. 4.1.3. The main tab of the controller's object settings of the ModBUS module.
Settings of the controller's object, as a rule, are specific for the different types of data sources and
protocols. To familiarize in details with the settings of the controller's object of the "ModBUS" module
you can using the link http://wiki.oscada.org/HomePageEn/Doc/ModBus#h871-13. We'll examine the
general configuration of the controller's object and the key settings for the "ModBUS" module.
With the help of the page of the controller's object in the section "Status" may be primarily assessed the
current state of the controller's object and the real state of connection with the physical controller, as well
as quickly to change it. For example, field "Status" contains the code of error and the textual description of
the current state of connection with the controller, in this case the controller's object is disabled. We are
able to enable it and start by setting the flags beside the appropriate fields. Enabled controller's object
initializes the parameters objects, the running one runs the task of inquiry and provides an opportunity to
transmit data to the controller through the attributes of the parameters. The DB field indicates which
database to store in the configuration of the object. We will store the data the main database, ie leave field
the default.
Quick start OpenSCADA 15
In the "Config" section the configuration of the controller's object is directly contained:
• "ID" and "Name" are the fields, we've just entered at the object's creation. The Name can be
changed right here, but the ID can not be changed so simply. If you want to change the ID you
must Cut (Ctrl+X) and Paste (Ctrl+V) the object and enter the desired ID.
• "Description" may contain the detailed description and purpose of the controller's object. In our
case, the value of this field is not fundamental.
• "Enable" and "Run" indicated the state, in which to transfer the controller's object at start of
OpenSCADA. Lets set both fields.
• "Parameters table" - contains the name of the database's table in which to store the configuration
of parameters of the controller. Leave it default.
• "Acquisition schedule" - contains the configuration of the scheduler to run the inquiry task. To
get the description of the format of the configuration of the field you can from the tooltip. The
single number indicates the frequency of run in seconds. Let it be one second.
• "Gather task priority" - indicate the priority of the task (from -1 to 99). Priorities above zero are
meaningful only when you start OpenSCADA from the privileged user. Leave this field
unchanged.
• "ModBUS protocol" - indicates the variant of the ModBUS protocol. We are interested in the
option "TCP/IP", so leave it as is.
• "Transport address" - indicates the outgoing transport of the subsystem "Transports", which is
used to connect to the controller. In the case of "TCP/IP" option we need the transport module
"Sockets". We'll examine the creating of the outgoing transport in "Sockets" in details below.
• "Destination node" - indicates the ModBUS node. In our case, it should be "1".
• "Data fragments merge" - includes the merging not related fragments of registers in the single
block of the request, up to 100 registers, instead of generating individual requests. Allows you to
reduce the total time of the inquiry. Lets set this option.
• "Connection timeout" - indicates how long to wait for the response from the controller and after
which to report an error of connection. Zero indicates the use of time of transport. Unchanged.
• "Restore timeout" - specifies the time in seconds after which if there is no connection to retry to
reconnect.
Lets save our changes to the database by clicking the second left icon on the toolbar.
Quick start OpenSCADA 16
Now, in the same manner as the controller's object, let's create the outgoing transport in the module
"Sockets" ("Demo Station" ->"Transports"->"Sockets") through the context menu (Fig.4.1.4). And let's
call the transport as well as the controller: "KM101" and the name - "KM 101". Note that in the "Item
type" of the dialog (fig.4.1.2) you should choose the "Output transport.
Fig. 4.1.4. Adding the outgoing transport in the module "Sockets" of subsystem "Transports".
Quick start OpenSCADA 17
The configuration page of outgoing transport is shown in Fig.4.1.5. This page also contains the section
of the status and operational control. In the "Status" field the textual description of the current state of
transport is contained. We can run it for execution by checking the box in front of the appropriate field.
Running object of the transport initiates the connection to the external node. Field DB indicates the
database to store the configuration of the object. We will store it in the main database.
Fig. 4.1.5. The configuration page of the outgoing transport of the "Sockets" module of subsystem
"Transports".
In the "Config" section the configuration of the transport object is contained:
• "ID" and "Name" contain the titles, which we entered when creating the object.
• "Description" may contain the detailed description and purpose of the object.
• "Address" specifies the type, address and mode of connection with the remote station. You can
view the record format in the tooltip. Let's set this field to the value "TCP:localhost:10502".
• "To start" indicates in what state to transfer an object at start of OpenSCADA. Let's set the field.
• "Timings" indicate the duration of waiting for the response from the remote station. You can
view the record format in the tooltip. Let us leave the value unchanged.
Let's save the transport and return to the configuration field "Transport address" of the controller's
object and select the address "Sockets.KM101". Setting the controller's object is finished. The next step is
configuration and choose the data you need to query from the controller. This setting is done by creating
an object "Parameter" of the controller. The "Parameter" object allows you to describe the list of data
obtained from the comptroller and to transmit them to the environment of OpenSCADA.
To add a new object of the parameter we will open in the configurator the page of our controller's
object and on the popup menu of item "KM101" we'll click "Add". The parameter's object we'll call
"AT101_1" and the name "AT 101_1".
Quick start OpenSCADA 18
The configuration page of the obtained parameter is shown in the Fig.4.1.6. This page contains the
section of status and operational control. In the "Type" field it is contained the ID of the type of the
parameter, in this case it is only possible the "Standard" type (std). We can enable the parameter by
checking the box of the appropriate field. The enabled parameter is involved in the process of exchange
with the controller.
Fig. 4.1.6. Configuration page of the controller's parameter "ModBUS".
In the "Config" section the configuration of tge parameter's object is contained:
• "ID" and "Name" contain the titles, which we entered when creating the object.
• "Description" may contain the detailed description and purpose of the object.
• "To enable" indicates in what state to transfer an object at start of OpenSCADA. Let's set the
field.
• "Attributes list" contains the configuration of attributes of parameters in relation of them to the
registers and bits of ModBUS. You can view the record format in the tooltip. Let's set the contents
of the text field as follows:
R:100:r:Ti:T input
R:101:r:To:T output
R:102:rw:Cw:Productivity.
Quick start OpenSCADA 19
Similarly, create the second option: "AT101_2" with the name "AT 101_2". The list of attributes fro it
let's set in:
R:103:r:Ti:T input
R:104:r:To:T output
R:105:rw:Cw:Productivity.
Let's save the both objects of the parameter. Now we can enable and run our controller to initiate the
exchange. To do this, go back to the page of our controller's object and in the "Status" section let's set the
flag "Run". If we do not miss something, the exchange is successfully started and in the "Status" field we'll
get something like this, as it is shown in the Fig.4.1.7.
Fig. 4.1.7. The page of the controller's object if the exchange with the physical controller is successful.
Quick start OpenSCADA 20
In the case of a successful exchange with the physical controller, we'll obtain the described data of the
controller in the infrastructure of OpenSCADA. You can see these data on the tab "Attributes" of our
parameters AT101_1 (Fig.4.1.8) and AT101_2. Because the inquiry is regularly and at intervals of a
second, then we can observe their changes by clicking the button "Refresh current page" on the toolbar.
Fig. 4.1.8. The page of described attributes of the AT101_1 parameter.
The configuration of data acquisition is complete.
Quick start OpenSCADA 21
4.2. TP data processing
Frequently the initial data obtained from the data source are the "raw", ie unprepared or uncomfortable
for the visual presentation, so you need to perform this preparation. In our example, we received the data
that comes in the code from the scale inside the controller. Our task is to perform the calculation of real
values from the received data. Data processing in OpenSCADA can be done, either during the
visualization, and in the subsystem "Data acquisition". However, the mixing of the visualization process
and processing of initial data makes the configuration confusing and makes the obtained images of the
visualization unsuitable for reuse. For this reason, let's make the preparation of data in the subsystem
"Data acquisition".
Calculations in the subsystem "Data acquisition" are done via the module of logic level "LogicLev" and
the templates of parameters of the subsystem "Data acquisition". To familiarize with the concept of
"logical level" you can here: http://wiki.oscada.org/HomePageEn/Doc/DAQ#h942-9 .
To make calculations in the module of the logic level you must first create the template of the
parameter of subsystem "Data acquisition". To do this, let's open the page of templates' library "Main
templates" ("Demo Station"->"Data acquisition"->"Template library"->"Main templates") and through the
context menu we will create the template object "airCooler" with the name "Air cooler". The configuration
page of the resulting object is shows in the Fig.4.2.1. This page contains the "State" section and the section
of the operational control. We can make the template accessing by checking the box next to the
corresponding field. Accessing templates can be connected to the data acquisition parameters, and the
parameters will make calculations on this template. In the "Used" field the number of objects that use this
template to calculate the image of the parameter is indicated. In the "Config" section only the familiar for
us configuration fields are present.
Fig. 4.2.1. The configuration page of the template's object.
Quick start OpenSCADA 22
The basic configuration and the formation of the template of parameter f data acquisition is made in the
tab "IO" (Fig.4.2.2) of the template. The detailed description of the process of the template's formation can
be found here: http://wiki.oscada.org/HomePageEn/Doc/ProgrammManual#h932-6 .
Let's create in the template two properties fro the inputs ("TiCod", "ToCod"), two for outputs
("Ti","To") and one clear property ("Cw"). For the "TiCod", "ToCod" and "Cw" let's set the "Configure"
flag to the "Link", this will let to link to them the "raw" source. For the "Ti" and "To" let's set the
"Attribute" flag to the "Read only", and for the "Cw" - "Full access", we make it to form the three
attributes of the resulting parameter of the data acquisition: two - read only and one with the full access..
The program language let's set to "JavaLikeCalc.JavaScript", and the program:
Ti=150*TiCod/65536;
To=100*ToCod/65536;
Fig. 4.2.2. Tab "IO" tab of the configuration page of the template's object.
Let's save the resulting template and set the accessibility flag.
Now we'll create the controller's parameters' objects in the "LogicLev" module of subsystem "Data
acquisition". The controller and its parameters in the module "LogicLev" are identical to the previously
created in the module "ModBUS" and they are created on the page: "Demo station"->"Data acquisition-
>"Module"->"Logic level". The object of the controller and the parameters will be called identical to the
objects in the module "ModBUS".
Quick start OpenSCADA 23
The object of the controller of the module "LogicLev" (Fig.4.2.3) has no specific settings and the
default ones may not be touched.
Fig. 4.2.3. The main tab of the configuration of the object of controller of the LogicLev module.
Quick start OpenSCADA 24
The object of the parameter of controller of the "LogicLev" module (Fig.4.2.4) has only the one
specific setting - "Mode", where you need to set "Template" and select the address of the template, we
have just created.
Fig. 4.2.4. Configuration page of the "LogicLev" controller's parameter.
In addition to the basic configuration of the parameter it is necessary to configure the attached template
(Fig. 4.2.5). Configuration tab of the template appears in the parameter's mode "Enable". To enable the
parameter it is possible by the previously enabling the controller. The flag "Only attributes are to be
shown" allows you to set apart each link (Fig.4.2.6). Since we are made the following format of linkage in
the template "Parameter|Ti", then all three links we can set simply by typing an address to the parameter in
the "ModBus" controller. We shall specify the following addresses "ModBus.KM101.AT101_1" and
"ModBus.KM101.AT101_2" in the appropriate parameters.
It should be noted that all the input fields addresses of objects in OpenSCADA provide a mechanism to
set the address. This mechanism involves elemental choice, during which there is a movement in the
interior. For example, typing the address "ModBus.KM101.AT101_1" first we will be able to choose the
type of data source, including the "ModBus". By selecting "ModBus" in the list of available items for
selection will be added to the module controllers "ModBus", among which will be "ModBus.KM101".
Select the item "ModBus.KM101" add to the list of parameters of the controller, etc. to the final element
in accordance with the hierarchy of objects
(http://wiki.oscada.org/HomePageEn/Doc/ProgrammManual#h932-6). To be able to return to levels above
the selection list of all the elements are inserted into the higher levels of the current value of the address.
Quick start OpenSCADA 25
Fig. 4.2.5. The "Template config" tab of the "LogicLev" controller's parameter page.
Fig. 4.2.6. The "Template config" tab of the "LogicLev" controller's parameter page with the links details.
Quick start OpenSCADA 26
Let's save the created objects of the controller and parameters. After this, run the controller for
execution by setting the controller's flag "Run" in the "State". If we do not miss something, the calculation
is successfully started and in the "State" we'll get something like the one on Fig.4.2.7.
Fig. 4.2.7. The page of the controller's object if the calculation of the controller in the "LogicLev" module
is successful.
Quick start OpenSCADA 27
In case of successful processing of the template's code in the parameters we'll obtain the processed data
in the infrastructure of OpenSCADA. You can see these data on the tab "Attributes" of our parameters
AT101_1 (Fig.4.2.8) and AT101_2.
Fig. 4.2.8. The page of the attributes of the parameter AT101_1 of "LogicLev" module.
The configuration of data processing is complete.
Quick start OpenSCADA 28
4.3. Enabling the TP data archiving
Many tasks require to keep the history of parameters of the TP. To activate the archiving of the
attributes "Ti" and "To" of the AT101_1 and AT101_2 parameters in the previously created controller of
the "LogicLev" module it is enough on the "Archiving" tab of the configuration page to choose which
attributes are to be archived and by what archivers (Fig.4.3.1). We'll choose the archiving of "Ti" and "To"
attributes in the "FSArch.1s" archiver.
Fig. 4.3.1. The "Archiving" tab of the AT101_1 parameter of the "LogicLev" module.
Quick start OpenSCADA 29
As the result of this operation it will be automatically created the objects of archives for the selected
attributes. For example, the archive's object for the attribute "Ti" of the AT101_1 parameter is presented at
Fig.4.3.2.
Fig. 4.3.2. The page of the archive's object of the "Ti" attribute of the AT101_1 parameter.
Quick start OpenSCADA 30
Usually the settings of the archive do not need to be change, but if you need the special configuration, it
can be done on the aforesaid page. Often you may need to obtain the information about the archive. For
example, find the archive's size, both in time and in the bytes, as well as to look at the graph(diagram) of
the parameter (Fig.4.3.3).
Fig. 4.3.3. The "Values" tab of the page of the archive's object of the "Ti" attribute of AT101_1 parameter.
Quick start OpenSCADA 31
5. The formation of visual presentation
The formation of visual presentation may be performed at three levels of complexity and the user can
select any of them, depending on the level of his knowledge and availability of libraries with ready-made
images and templates.
The first level requires a minimum qualification of the user, but implies the presence of template
frames' libraries, which are needed to solve his task. Within the limits of the first level the user only has to
know how to connect the dynamics to the template frames' pages and how to add new pages of the
template frames.
The second level provides the additional ability to create new frames based on the finished complex
elements, simply by their placement in the frame. To achieve this qualification level users will need
libraries of complex elements needed to solve his tasks.
The third level requires that user is able to use of all the tools of the development environment of visual
interfaces of OpenSCADA, including the creation of new complex elements and developing of the new
user interfaces in the project.
All works on the visualization interface we will make in an environment of the "Vision" module of
subsystem "User interfaces". To open the "Vision" interface window you should click the second icon on
the right on the configurator toolbar. The result is the window previously shown in Fig.3.3.
Quick start OpenSCADA 32
5.1. Adding the template page in the project and linkage of the dynamics
Let's examine the first level of complexity task, when in the already designed interface it is necessary to
link the dynamics to the template page. The concept of "Page's template" means the page on the basis of
which with the help of inheritance it can be created a lot of final visualization pages with an individual list
of the dynamics. The examples of these pages are: "Graphics group", "Contours group", "Overview frames
panel" and "Result graphics". In the Fig.5.1.1 the template page "Graphics group" in the project tree
"Signal groups (template)" is presented.
Fig. 5.1.1. The template page "Graphics group".
The "Graphics group" template page provides an opportunity to link up to eight signals for
simultaneous display them on the diagram. Elements at the top will automatically hide for unspecified
links.
Quick start OpenSCADA 33
Let's create the new group of graphs "Graphics 2" in the template container "Graphics group" of the
first group of the root page of "Signal groups (template)". To do this, let's in the context menu of the
"Graphics group" item select "Add visual item" (Fig.5.1.2). To enter the ID and name of the new visual
item the dialog will appear (Fig.5.1.3). Enter the ID "2" and the name "Graphics 2".
Fig. 5.1.2. Adding the "Graphics 2" group of graphs.
Fig. 5.1.3. Input dialog of the ID and name.
Quick start OpenSCADA 34
After confirming the name input it will be created the new page. However, for its activation, we need to
enable it. You can enable this page in the dialog of the properties editing page (Fig.5.1.4). To open this
page it is possible by selecting the menu item 'Visual item properties "in the context menu of the newly
created page.
Fig. 5.1.4. Dialogue of the properties editing of the visual element.
After enabling the page you are ready to set links to the created in the previous chapter parameters of
controllers. To do this, without leaving the dialog to edit the properties of the newly created page
(Fig.5.1.4), click on the "Links" tab (Fig.5.1.5). On this tab, we can see the tree with the elements "el1" ...
"el8". Unwinding any of the elements we'll see the "Parameter" branch, in this branch we need to specify
or select the address of our attributes "Ti" and "To". Total we will fill the four elements. When filling out
the elements the part of properties must be specified as constants. For example, it is necessarily needed to
be specified:
• name - "val:AT101_1 Ti"
• ed - "val:deg.C"
• max - "val:150" (for Ti) and "val:100" (for To)
• min - "val:0"
If you foresee the existence of the attributes specified in the controller parameter's template as constant,
it will be possible to specify only parameter, and the attributes will be set automatically.
Quick start OpenSCADA 35
Fig. 5.1.5. The "Links" tab of the dialog of edit the properties of visual item.
Quick start OpenSCADA 36
Having finished the links entering, we can see the result of our efforts. To do this we'll close the editing
properties dialog and run the "Signal groups (template)" for execution, about the run button we remember
from the previous chapters. Then let's choose the graphics and switch to the second page. With error-free
configuration, we should see something similar to that shown in Fig.5.1.6.
Fig. 5.1.6. The created group of graphs with the four signals linked.
Quick start OpenSCADA 37
5.2. The creation of the new frame, the mnemonic scheme
Let's raise the bar and create the new frame, on which we'll put the basic elements of our controllers'
values displaying. Such frames are usually called the mnemonic schemes and in addition to the dynamics
displaying, and even in the first place, contain the static image of the technological process in the
mnemonic representation. We are not going to focus on the creation of statics and we'll add the dynamic
elements and link them to the parameters of our controllers. We'll put the created frame to the tree of
already known to us project.
New frames, destined later to be placed in the project, are to be created in the library of widgets. Let's
create the new library of widgets "KM101" by the selecting of the vertical tab "Widgets" and in the
context menu of the window of widgets' libraries click "New Library" (Fig.5.2.1). In the dialog of entering
the name we'll indicate the identifier "KM101" and the name "KM 101" and then confirm.
Fig. 5.2.1. Adding the new library of widgets.
Quick start OpenSCADA 38
Next we'll add the new frame "AT101" by selecting "Library: originals" -> "Elements box" in the
context menu of the created library "KM101" (Fig.5.2.2). In the dialog of entering the name we'll indicate
the identifier "AT101" and the name "AT 101" and then confirm. At the heart of any frame and the page
must be based on an element of "Elements box" ("Box"), and therefore we have chosen it.
Fig. 5.2.2. Adding the new frame.
Immediately after the creation of the new frame element it is necessary to set its basic properties,
characteristic to the mnemonic scheme frame. Properties or attributes of any visual element can be
specified in the toolbar "Attributes", having pre-selected the visual element. Let's select the created frame
"AT 101" and set the following properties:
• Geometry:width - 900;
• Geometry:height - 600;
• Background:color - "#5A5A5A";
• Border:width - 1;
• Border:color - "black".
Quick start OpenSCADA 39
The result will be an empty frame (Fig.5.2.3), ready to add items to it. To edit or view the the frame
you should in the frame's context menu select the "Visual item edit".
Fig. 5.2.3. The view of the new frame and set attributes for the mnemonic scheme.
Quick start OpenSCADA 40
Now let's add on frame the elements for the value of the analog parameters displaying for our four
signals. To place an element for displaying an analog signal to the mnemonic scheme it is necessary to
select our mnemonic scheme, and then in the window's menu to select the "Widget" -> "Library: Main&"
-> "Analog show" after which the cursor with an image of this element will appear, which should be
moving to the desired location on the mnemonic scheme and then the left mouse button should be pressed.
At the time of adding the dialog asking the name of the new element will appear. We'll add this way the
four elements which we'll call: "A1_Ti", "A1_To", "A2_Ti" and "A2_To". The added elements can be
subsequently positioned as needed by simply selecting and dragging them by the mouse. After such
manipulations, we should get the mnemonic scheme with the view, similar to Fig.5.2.4.
Fig. 5.2.4. The view of the new frame and set attributes for the mnemonic scheme.
This procedure of the creating the mnemonic scheme we'll consider to be finished. Save the new library
of widgets "KM101" and proceed to the stage of the placing our mnemonic scheme in the project's tree of
"Signal groups (template)".
Let's put our mnemonic scheme to the branch of the "Signal groups (template"->"Root page (SO)"-
>"Group 1"->"Mnemos" by selecting in the context menu for the "Mnemos" item the item "Library:
KM101"->"AT 101". The identifier for the new mnemonic scheme let's set to "2" and the name field let's
leave blank. Immediately after adding it is necessary to set the basic property of the mnemonic scheme
"Page:group" to the value "so".
Next you need to make an already familiar to us the operation from the previous chapter, namely the
setting of links to the created in the previous chapter the parameters of controllers. To do this let's open the
dialogue of the properties editing of the mnemonic scheme on the "Links" tab (Fig.5.2.5). On this tab,
we'll see the tree with the elements of "A1_Ti", "A1_To", "A2_Ti" and "A2_To". Unwinding any of the
Quick start OpenSCADA 41
elements, we'll see the "Parameter" branch, in this branch we are to specify or select the address of our
attributes "Ti" and "To", respectively. When filling out the elements the part of the properties must be
specified as constants. For example, necessarily must be specified:
• pName - "val:AT101_1 Ti"
Fig. 5.2.5. The "Links" tab of dialog of editing the properties of the mnemonic scheme.
Quick start OpenSCADA 42
Now we can save our mnemonic scheme and verify what we have. To do this, we'll close the properties
dialog and run the "Signal groups (template)" for execution. Then switch to the second mnemonic scheme
by the paging buttons. With error-free configuration, we should see something similar to that shown in
Fig.5.2.6.
Fig. 5.2.6. The created mnemonic scheme with four linked signals.
Quick start OpenSCADA 43
5.3. Creation of the new complex element
Let's proceed to the objectives of the third level of complexity, namely the creation of an complex
element. Creating of the new complex element, which includes a combination of basic primitives, can be
made in several stages. As an example, let's examine the task, consisting of two stages:
• Creation the widget "Air cooler" on the basis of the primitive "Elementary figures".
• Creation the final grouped widget "Cooler" based on the primitive "Elements box".
5.3.1. Creation the widget "Air cooler" on the basis of the primitive "Elementary figures".
The widget will be created in our previously made library "KM101". To do this we'll make right mouse
button click on this library and select the item "Library: originals"->"Elementary figures", as it is shown in
Figure 5.3.1.1. For a new element let's write the "air_cooler" identifier and the name "Air cooler".
Fig. 5.3.1.1. Adding the widget based on the primitive "Elementary figures" to the "KM101" library.
Quick start OpenSCADA 44
After confirmation, we will have a new widget's object with the name "Air cooler". Select it in the
widget library "KM101" and open for editing via the context menu of the new element. Let us now set in
the "Attributes" tab in the "Geometry" section width and height of the widget to the 200 pixels (Fig.
5.3.1.2).
Fig. 5.3.1.2. Specifying the geometric sizes of the widget.
Now let's draw the visual presentation of the widget. This procedure can be done in two ways described
below:
• To draw the desired image by the mouse, using the "Line", "Arc", "Bezier curve" and "Fill."
The corresponding panel ("Elementary figure tools") appears after entering the edit mode
(drawing). To enter this mode it is possible as shown it is shown in Fig. 5.3.1.3, or by double
clicking the left mouse button on the body of the widget.
• Manually fill in the "Elements' list", by entering the list of required elements and coordinates of
points.
More information about the editor you can get here:
http://wiki.oscada.org/HomePageEn/Doc/Vision/ElFigure
Quick start OpenSCADA 45
Fig. 5.3.1.3. Entrance to the mode of drawing the widget, based on the primitive "Elementary figures."
In our example, we'll use the second method. To do this in the "Elements' list" of the attributes
inspector let's enter the list below and press "Ctrl" + "Enter".
line:(20|80):(100|20)
line:(100|20):(180|80)
line:(180|80):(100|140)
line:(100|140):(20|80)
line:(100|20):(100|140)
line:(20|80):(180|80)
line:(50|165):(100|140)
line:(100|140):(150|165)
line:(150|165):(50|165)
fill:(20|80):(100|20):(180|80):(100|140)
fill:(50|165):(100|140):(150|165)
All the points in our case are specified in the static form, since it is not provided the dynamics and
change of coordinates in the mode of execution, and all the other parameters are left by default.
Quick start OpenSCADA 46
As a consequence, our widget will take the form shown in Fig. 5.3.1.4.
Fig. 5.3.1.4. The image corresponding to the "Elements' list" of the widget.
Quick start OpenSCADA 47
Now let's change the fill color (black, if you do not specify any other (default)) in the tab "Attributes"
in the "Fill" section to "lightgrey" (Figure 5.3.1.5). Color can be set as with # ColorKeywords color names
and in the format #RRGGBB (#RRGGBB-AAA).
Fig. 5.3.1.5. Change the color of the fill.
Quick start OpenSCADA 48
Let's create an icon for our widget, which will be visible in the widgets' tree of the library "KM101"
(Figure 5.3.1.6).
Fig. 5.3.1.6. Creating an icon for the widget.
The process of creating the first widget is completed. We'll now turn to the stage of layout and the
creation of the resulting widget.
Quick start OpenSCADA 49
5.3.2. Creation the final complex widget "Cooler" on the basis of the primitive "Elements box"
The resulting widget we'll create in the "KM 101" library. To do this we must click the right mouse
button on the library and select the primitive "Elements box", as it is shown in Figure 5.3.2.1. For a new
element let's specify the identifier "elCooler" and the name of "Cooler".
Fig. 5.3.2.1. Adding the widget based on the primitive "Elements box" to the "KM 101" library.
After confirmation, we'll have the new widget object with the name "Cooler". Select it in the widget
library "KM 101" and open for editing. Let us now set the width and height of the widget in the 250 and
200 pixels respectively in the "Attributes" tab in the "Geometry" section.
Quick start OpenSCADA 50
Let's take the previously created element "Air cooler"(air_cooler) and drag him (clicking on it by the
left mouse button and moving the cursor of the mouse to the body of the widget, then let the button) to the
newly created widget (see Figure 5.3.2.2).
Fig. 5.3.2.2. Drag and Drop of the widget "air_cooler" to the widget-container "elCooler".
Quick start OpenSCADA 51
The dialogue window will appear to enter the ID and name of the new widget. ID and the name can be
set arbitrarily. We will input the "air_cooler" ID and the name we'll leave blank (it will be inherited from
parent - the element "air_cooler"). Thus, the newly-created widget inside the container "elCooler" inherits
the element - "Air cooler" ("air_cooler"). After confirming the entry of ID and name the widget "Air
cooler" ("air_cooler") will be added to our widget container "elCooler" (Figure 5.3.2.3)
Fig. 5.3.2.3. Adding the inherited widget "air_cooler".
Let's set on the attributes panel of the widget in the "Geometry" section the coordinates "x" and the "y"
of upper left corner of the widget to 25 pixels and 0 respectively.
Next, unwind the library "Mnemo elements", find there the "Cooler" element (cooler2) and drag it to
the widget-container. This element will dynamically display the productivity of the air cooler. As the
result it will appear the dialog window for entering the ID and name of the new widget. Enter the ID
"cooler2" and the name again let's leave blank. Thus, the newly-created widget inside the container
"elCooler" will inherit the element of the library "Mnemo elements" - "Cooler" ("cooler2"). After
confirming the entry of the ID and name the widget "Cooler" ("cooler2") will be added to our widget-
container "elCooler". If necessary, raise the widget "cooler2" over the widget "air_cooler" within the
widget-container "elCooler" from the toolbar below. Let's specify in the "Attributes" tab in the
"Geometry" section the coordinates "x" and "y" of the upper left corner of the widget "Cooler" to the 75
and 30 pixels respectively. Change in the inherited widget "Cooler" alpha channel (transparency) of the fill
Quick start OpenSCADA 52
color. To do this in the "Attributes" tab in the fields "Color1" and "Color2" we'll change the colors by the
adding "-200" to them, where the 200 - the value of transparency ("0" - fully transparent, while "255" - the
fully opaque), as it is shown in Fig. 5.3.2.4.
Fig. 5.3.2.4. Change the fill colors transparency in the inherited widget "cooler2".
Quick start OpenSCADA 53
Now let's add to the widget-container "elCooler" two text fields based on the primitive "Text", in order
to display the input and output temperatures of the flow. To do this in the library "KM 101" we'll select the
widget "Cooler" and then click on the visual items toolbar on the icon of the primitive "Text", as it is
shown in Figure 5.3.2.5.
Fig. 5.3.2.5. Adding the new element to the container, based on the primitive "Text."
Quick start OpenSCADA 54
The dialog of the ID and name of the newly created element entering will appear. Enter the ID "Ti" for
the first text field, and the name field we'll leave blank. Let's define the geometric sizes and the
coordinates of the upper-left corner of the widget, as it is shown in Fig. 5.3.2.6
Fig. 5.3.2.6. Specifying the geometry of the widget "Ti".
Quick start OpenSCADA 55
Let's change the size of the font for this element and make it bold (Fig. 5.3.2.7). Note that the modified
field in the inherited widgets are highlighted in blue for easy tracking of changes and their subsequent
"cleaning" (rollback) with right mouse button click on the changed attribute.
Fig. 5.3.2.7. Changing the font size for the widget "Ti".
Quick start OpenSCADA 56
Now we'll change the field "Text" of the "Ti" widget, indicating the presence of the argument "%1" in
it, in which it will be subsequently transferred the real value of the input temperature (Fig. 5.3.2.8).
Fig. 5.3.2.8. Changing the field "Text" and an indication of the argument's presence in it for the widget
"Ti".
Quick start OpenSCADA 57
Next in the list of attributes of the "Ti" widget in the section "Number of arguments" let's enter "1" and
configure the argument (Figure 5.3.2.9). The number "300.25" is entered only the with the purpose of
clarity, in the execution mode it will be changed by the real value of the input temperature.
Fig. 5.3.2.9. The configuration of the argument for the "Ti" widget.
Quick start OpenSCADA 58
Now we'll copy the "Ti" widget in order to create an equivalent widget "To" (output temperature), as it
is shown in Figure 5.3.2.10.
Fig. 5.3.2.10. Copying of the "Ti" widget.
Quick start OpenSCADA 59
Let's paste the widget in the widget-container "Cooler" in the library "KM 101" (Fig. 5.3.2.11). In the
dialog of the ID and the name entering for the newly created widget in the field "ID" we'll write "To", and
the name field we'll leave blank.
Fig. 5.3.2.11. Paste the copied widget to the widget-container "Cooler" of the library "KM 101".
Quick start OpenSCADA 60
Let's change the geometry of the "To" widget, as it is shown in Fig. 5.3.2.12.
Fig. 5.3.2.12. Changing the geometry of the "To" widget.
Quick start OpenSCADA 61
Now let's add the widget based on the primitive "Form's elements", which will be used as the
ComboBox to select the productivity values of the cooler. The identifier will be "cw", and the "Name"
field we'll leave blank. (Figure 5.3.2.13)
Fig. 5.3.2.13. Adding the widget based on the primitive "Form's elements".
Quick start OpenSCADA 62
Let's set the parameters of the "Geometry" section of the "Attributes" tab for the newly added widget:
coordinates "x", "y" of the upper left corner, width and height of 60, 158, 60 and 40, respectively. Let's
change the "Elemetnt type" to the Combo Box, as it is shown in Fig. 5.3.2.14
Fig. 5.3.2.14. Change the "Geometry" and "Element type" for the newly created widget.
Quick start OpenSCADA 63
Let's fill the fields: "Value", "Items" and "Font", as it is shown in Fig. 5.3.2.15. In addition, it is
important to raise the combobox above all elements and make it active. To activate the combo box widget,
you need to set the appropriate property for it.
Fig. 5.3.2.15. Filling the parameters of the "cw" ComboBox.
Quick start OpenSCADA 64
To display the cooler productivity dimensions we'll add the widget on the basis of the "Text" primitive.
Let's make the same procedure as for the "Ti" widget. The identifier of the newly created widget will be
"dimension", the geometry: coordinates of the upper-left corner "x", "y" will be set to the 125 and 168,
respectively, while width and height - at 60 and 20, respectively. Let's change the font size to "14 bold",
and in the field "Text" let's type "rpm", that will be our dimension (Fig. 5.3.2.16).
Fig. 5.3.2.16. Adding the "dimension" widget, based on the primitive "Text" and changing of its settings.
Quick start OpenSCADA 65
To add the processing logics for the widget "Cooler" (elCooler) we'll open the dialog of the properties
editing of the visual element and select the "Process" tab. On this tab we can see the tree of widget's
attributes and the field for the program code for the attributes' processing. To solve our task, we must add
three attributes: Ti, To, Cw (Fig. 5.3.2.17). To add an attribute you should unwind the root element ".",
select any element inside the root one and click "Add attribute" button below.
Fig. 5.3.2.17. Adding the three attributes for the element "elCooler" of the library "KM 101".
Quick start OpenSCADA 66
Further we'll enable the processing of "value" attribute of combo box "cw", as it is shown in Fig.
5.3.2.18. Similarly, enable the processing of the "arg0val" attribute for Ti and To, as well as the "speed"
attribute of the "cooler2" element.
Fig. 5.3.2.18. The enabling of the processing of the "value" attribute of the combo box "cw".
At the end let's set the user programming language for the program to the "JavaLikeCalc.JavaScript"
and write the program to process this widget:
Ti_arg0val = Ti;
To_arg0val = To;
ev_wrk=ev_rez="";
off=0;
while(true)
{
ev_wrk=Special.FLibSYS.strParse(event,0,"\n",off);
if( ev_wrk == "" ) break;
if( ev_wrk == "ws_CombChange:/cw" ) Cw = cw_value;
else ev_rez += ev_wrk+"\n";
}
cw_value = Cw;
cooler2_speed = Cw/5;
Attention! Place or edit the widget program does not close its compilation, and therefore no error
messages in the program if they have a place to be. This is due to the fact that the immediate execution of
the program and, hence, its compilation is carried out in the surroundings and the moment of launch to
project execution visualization. In this case any errors during compilation are displayed in a message
OpenSCADA, widgets with errors and not executed. View to messages archive OpenSCADA you can in
the main tab of the subsystem "Archives" or in a terminal run OpenSCADA, if the launch was from the
terminal or emulator.
Quick start OpenSCADA 67
The resulting view of the Process tab of the "elCooler" widget of the "KM 101" library will have the
form shown in Fig. 5.3.2.19.
Fig. 5.3.2.19. The resulting view of the Process tab of the "elCooler" widget of the "KM 101" library.
Let's close the dialogue of the properties of visual element editing, create an icon on the basis of our
element, close the inner editing window and save it all.
The development of the complex element is finished.
Quick start OpenSCADA 68
5.3.3. Adding the complex element to the mnemonic scheme
To test the operability and evaluate the results of our efforts let's add the created widget to the
mnemonic scheme, developed in chapter 5.2. We'll repeat this operation for two coolers "AT101_1" and
"AT101_2".
To do this we'll open the frame of mnemonic scheme "AT 101" for editing. Then grab by the "mouse"
our complex element and drag to mnemonic scheme, where we drop it in the desired position. In the
dialog we'll enter the identifiers "AT101_1" and "AT101_2" respectively. The field "Name" is blank.
Added element we'll place the way we desire. After such manipulations, we should get the mnemonic
scheme with the view, similar to Fig.5.3.3.1.
Fig. 5.3.3.1. The view of the mnemonic scheme with complex elements.
Quick start OpenSCADA 69
Let's save the new mnemonic scheme and close its window. Then move on to the project and open this
mnemonic scheme in the project's tree "Signal groups (template)"->"Root page (SO)"->"Group 1"-
>"Mnemos"->"AT 101". As you can see, our new elements are appeared here automatically. And we only
need to connect the links to the new elements. To do this we'll open the dialog of editing the properties of
the mnemonic scheme on the "Links" tab (Fig.5.3.3.2). On this tab, we can see the tree with the elements
of "AT101_1" and "AT101_2". Unwinding any of the elements, we'll see the "Parameter" branch just with
the "Ti", "To" and "Cw" attributes, thus we can simply specify the address of the parameter
"prm:/LogicLev/KM101/AT101_1" in the "Parameter" field and attributes will be placed automatically.
Fig. 5.3.3.2. The "Links" tab of the dialog of editing the properties of the mnemonic scheme.
Quick start OpenSCADA 70
Let's save our mnemonic scheme and verify what we have. To do this, close the dialog of the properties
and run the "Signal groups (template)" for execution. Then switch to the second mnemonic scheme with
the help of paging buttons. With error-free configuration, we should see something similar to that shown
in Fig.5.3.3.3.
Fig. 5.3.3.3. The resulting mnemonic scheme.
On this mnemonic scheme through our complex elements we can not only observe but also to control
the productivity of coolers, simply by changing the value in the combo box. Changing the productivity, we
can see the changes in temperature. History of changes we can see on the created in the chapter 5.1 the
group of graphs.
Quick start OpenSCADA 71
6. Recipes
This section is intended to provide the descriptions of recipes for solving the common problems and
tasks of the user. Recipes to be placed in this section may be offered by the users.
6.1. Transfer of OpenSCADA configurations from one project to another
It is often needed to transfer configuration from one OpenSCADA project to another. And, more often
it is necessary to make a partial transfer, for example, the transfer of certain developments that could be
useful in the new project.
Generally, it should be noted that any developments with the slightest hint, and the prospect of re-use
should be standardized and maintained in the separate, own libraries and databases. It is not recommended
to change the default configurations and elements of the standard libraries, and save your own, new
libraries and elements in the databases of standard libraries. This will subsequently allow you to painlessly
update the standard libraries, and to simply use the developments of your previous projects.
Easy transfer of the DB with libraries and configuration
If you took into account the above recommendations and all of your uniform developments are
contained in the separate database, then the entire transfer process will be to copy the database and connect
it to a new project.
The procedure of DB copying is different for different types of databases and you should read about it
in the DB documentation. In the OpenSCADA distros it is commonly used the SQLite database, as
separate files *.db. Сopying of the SQLite database, respectively, is the simple copying of the the required
database file from the database directory of the old project to the database directory of the new one.
Connection is made by creating a new database object in the module of the required DB type of the
database subsystem and its subsequent configuration (in details). After the creation, configuration, and the
enabling of database you can immediately download the configuration from it by clicking the "Load
system from this DB" on the form of the database object.
Separation of the desired configuration
If the desired configuration is contained in a common database or in the database of standard libraries,
you need to move it to the separate database. You can move the configuration either to a separate database
with your libraries or to the export database. Export database, unlike a library one, only serves to transfer
the configuration and will subsequently be deleted. In any case, you must create a new database for the
desired database type, like the connection procedure above. To transfer you should use a database type
that you plan to use in the new project. Usually, it is better to use the SQLite database type for the transfer,
because of the simple copying procedure for it. However, if you use a network database, the procedure
may change to the simple connection of the library or export database to a new project.
Next, you must separate the configuration in unifying or export libraries, if it can not be directly stored
in a database. For example, certain templates of parameters or parameters of the data acquisition
controllers, visual elements of the widgets libraries etc. You can separate by creating a library of export or
by the unification of the element, such as a library of templates, or the controller of the data acquisition
parameters, library of widgets etc. For the newly created library as the database should be specified the
previously created unifying or export database. Further you should copy the necessary elements from the
original library to unifying/export via a standard copy function. After copying the unifying/export library
must be saved.
If it is necessary to transfer the configuration element with a separate DB property or the entire libraries
the operation of creating an intermediate library and the further copying can be omitted. It is enough in the
DB field to specify the previously created a unifying or export database and save the element.
Further actions, namely the simple transfer of the database, are implemented in accordance with the
Quick start OpenSCADA 72
previous section.
When you transfer the configuration by exporting it is necessary to implement the reverse process of
copying from the export libraries to the local libraries of a new project and deleting of the export database.
Low-level copy of the DB contents
To transfer you can make selectively copying of the database tables with the configuration by selecting
the tables' objects in the database object, the copy command, the selecting of the object of a new database
and insert command (in details). However, it is necessary to know the structure of the database, about
which you can read by this link.
Quick start OpenSCADA 73
Conclusion
This document describes in detail the basic process of creating the user interface elements, with
preparation and configuration of the data source. In general, you can quickly get an idea of the work with
the OpenSCADA system, and purposefully look for solutions of associated problems.
Quick start OpenSCADA 74
You might also like
- Beginner's Guide To PLC Programming (Neal Babcock) 2008Document77 pagesBeginner's Guide To PLC Programming (Neal Babcock) 2008winkyaw333No ratings yet
- Designing SCADA Application Software: A Practical ApproachFrom EverandDesigning SCADA Application Software: A Practical ApproachNo ratings yet
- PLC & SCADA Training ReportDocument44 pagesPLC & SCADA Training Reportneeraj meena100% (2)
- Manual Laboratorio LaunchpadDocument54 pagesManual Laboratorio LaunchpadAnthony ACNo ratings yet
- PLC Programming Using RSLogix 500Document60 pagesPLC Programming Using RSLogix 500BodongKorenganNo ratings yet
- Dynamic Bearing Capacity of Shallow FoundationDocument31 pagesDynamic Bearing Capacity of Shallow FoundationLingeswarran NumbikannuNo ratings yet
- 2001 Bhuj EarthquakeDocument2 pages2001 Bhuj EarthquakeBhushanRajNo ratings yet
- PLC Teaching ModuleDocument47 pagesPLC Teaching ModuleMark Tristan VallesterosNo ratings yet
- 01 PCP SystemDocument37 pages01 PCP SystemRobertNo ratings yet
- Librervac: Free Firmware For Robotic Vacuum CleanersDocument54 pagesLibrervac: Free Firmware For Robotic Vacuum CleanersAndrew FreemanNo ratings yet
- 5 Ingredients That Make Scada Operation Delicious: Scada, Rtus, PLCS, ServersDocument18 pages5 Ingredients That Make Scada Operation Delicious: Scada, Rtus, PLCS, ServersAkram AshmawyNo ratings yet
- Hang Hy Van 19ed10130 Arplc AsmDocument113 pagesHang Hy Van 19ed10130 Arplc Asmvan hangNo ratings yet
- MSD - Ha - Case StudyDocument8 pagesMSD - Ha - Case StudyNIRAJ BHOINo ratings yet
- 05-Introduction To PLCDocument63 pages05-Introduction To PLCMohamed Gawad ARayaNo ratings yet
- Knowing The Basics of PlcsDocument9 pagesKnowing The Basics of PlcsМилорад ПрњићNo ratings yet
- Hang Hy Van 19ed10130 Arplc AsmDocument111 pagesHang Hy Van 19ed10130 Arplc Asmvan hangNo ratings yet
- Report PLCDocument9 pagesReport PLCCESAR URIEL LOPEZ MORANo ratings yet
- ECSE-4760 Real-Time Applications in Control & Communications Introductory Lab ExperimentDocument20 pagesECSE-4760 Real-Time Applications in Control & Communications Introductory Lab ExperimentcorazonpuroNo ratings yet
- Beginners Guide To PLC ProgrammingDocument80 pagesBeginners Guide To PLC ProgrammingWilliam BuchananNo ratings yet
- What Is A PLCDocument55 pagesWhat Is A PLCHugo GandaraNo ratings yet
- Data Acquisition in MATLABDocument27 pagesData Acquisition in MATLABkulitz4057No ratings yet
- CISA - Special TopicsDocument18 pagesCISA - Special TopicszamanbdNo ratings yet
- Programmable Logic Controllers (PLC) : (Reading For "Elements of Industrial Automation" at ELDE)Document0 pagesProgrammable Logic Controllers (PLC) : (Reading For "Elements of Industrial Automation" at ELDE)rajserajNo ratings yet
- Rajasthan Technical University: Bachelor of TechnologyDocument40 pagesRajasthan Technical University: Bachelor of TechnologyJaishree VyasNo ratings yet
- Thanking organizations and individuals for support during trainingDocument37 pagesThanking organizations and individuals for support during trainingAarif HussainNo ratings yet
- TM950TRE.40-ENG - POWERLINK Configuration and Diagnostics - V4000 PDFDocument80 pagesTM950TRE.40-ENG - POWERLINK Configuration and Diagnostics - V4000 PDFСергей ШилинNo ratings yet
- A PLC-BasicDocument56 pagesA PLC-BasicMarc RodaviaNo ratings yet
- Beginners Guide To PLC Programming How To Program A PLCDocument19 pagesBeginners Guide To PLC Programming How To Program A PLCAnonymous 0tqzNTWyyNo ratings yet
- Training Report: Bachelor of TechnologyDocument46 pagesTraining Report: Bachelor of TechnologyHelloprojectNo ratings yet
- Outcome 2 (Programming) PDFDocument19 pagesOutcome 2 (Programming) PDFDon de la CruzNo ratings yet
- Introduction to Automation and PLC ProgrammingDocument37 pagesIntroduction to Automation and PLC ProgrammingHappy ShubhamNo ratings yet
- PLCDocument13 pagesPLCChalez ZengeretsiNo ratings yet
- PLC & SCADA Training Report from Sofcon India Pvt LtdDocument40 pagesPLC & SCADA Training Report from Sofcon India Pvt Ltdawesome zindgiNo ratings yet
- PLC Basics Tutorial: What Is A PLC?Document6 pagesPLC Basics Tutorial: What Is A PLC?nov17muraliNo ratings yet
- Automation Summer Training ReportDocument45 pagesAutomation Summer Training ReportLaxman GautamNo ratings yet
- Course Specification: Se425 Distributed Control SystemDocument10 pagesCourse Specification: Se425 Distributed Control SystemAmmar AlkindyNo ratings yet
- Programmable Logic Controller Thesis PDFDocument6 pagesProgrammable Logic Controller Thesis PDFBestEssayHelpIndianapolis100% (4)
- Case Study Autoclave AutomationDocument8 pagesCase Study Autoclave AutomationÖZER YILDIRIMNo ratings yet
- Seminar Ski Rad LOGO! 1.1Document49 pagesSeminar Ski Rad LOGO! 1.1bozzecNo ratings yet
- History of PLCDocument18 pagesHistory of PLCAlex100% (1)
- An Introduction To SCADA For Electrical EngineersDocument168 pagesAn Introduction To SCADA For Electrical Engineersmita100% (2)
- What Is A Programmable Controller?Document11 pagesWhat Is A Programmable Controller?Ernesto LeonNo ratings yet
- Opc and Real-Time Systems in LabviewDocument81 pagesOpc and Real-Time Systems in Labviewprivado3434No ratings yet
- Industrial Automation Guide: Relays, PLCs, and SCADADocument6 pagesIndustrial Automation Guide: Relays, PLCs, and SCADARavi Kant GuptaNo ratings yet
- The Flancter DoulosDocument2 pagesThe Flancter DoulosMiguel BrunoNo ratings yet
- PLC History: What Is A PLC?Document53 pagesPLC History: What Is A PLC?Lin ChongNo ratings yet
- Api I C2Document31 pagesApi I C2mihai37No ratings yet
- Industrial Drives & Automation Using PLCDocument6 pagesIndustrial Drives & Automation Using PLCGeetha VaishanaviNo ratings yet
- Beginner's Guide To PLC Programming: How To Program A PLC (Programmable Logic Controller)Document40 pagesBeginner's Guide To PLC Programming: How To Program A PLC (Programmable Logic Controller)Trung Nguyen ThanhNo ratings yet
- RTA-TRACE Getting Started GuideDocument27 pagesRTA-TRACE Getting Started GuideRafael StriederNo ratings yet
- PLC Training Ladder, RS232Document64 pagesPLC Training Ladder, RS232Mahesh GonuguntlaNo ratings yet
- Tutorial On PLCDocument33 pagesTutorial On PLCmanojnancyNo ratings yet
- SCADA - Wikipedia, The Free EncyclopediaDocument9 pagesSCADA - Wikipedia, The Free EncyclopediaDayanand Gowda KrNo ratings yet
- PLC BasicsDocument53 pagesPLC Basicsssservice centreNo ratings yet
- Cau 2Document7 pagesCau 2Herbert Avila FabianNo ratings yet
- Practical Security Analysis of OpenflowDocument27 pagesPractical Security Analysis of OpenflowphilipisaiaNo ratings yet
- Data Acquisition in LabVIEW With USB NI USB-6009Document44 pagesData Acquisition in LabVIEW With USB NI USB-6009gmdroNo ratings yet
- PLC Programming Using RSLogix 500 & Industrial Applications: Learn ladder logic step by step with real-world applicationsFrom EverandPLC Programming Using RSLogix 500 & Industrial Applications: Learn ladder logic step by step with real-world applicationsRating: 5 out of 5 stars5/5 (1)
- PLC Programming & Implementation: An Introduction to PLC Programming Methods and ApplicationsFrom EverandPLC Programming & Implementation: An Introduction to PLC Programming Methods and ApplicationsNo ratings yet
- Debugging Systems-on-Chip: Communication-centric and Abstraction-based TechniquesFrom EverandDebugging Systems-on-Chip: Communication-centric and Abstraction-based TechniquesNo ratings yet
- XBee technical specs and performance specificationsDocument1 pageXBee technical specs and performance specificationschinmayghoshNo ratings yet
- 23 - P - Xbee 90000982 PDFDocument1 page23 - P - Xbee 90000982 PDFchinmayghoshNo ratings yet
- 2 - P - Xbee 90000982Document1 page2 - P - Xbee 90000982chinmayghoshNo ratings yet
- 121 - P - Xbee 90000982Document1 page121 - P - Xbee 90000982chinmayghoshNo ratings yet
- Include The Document Title and Part Number (Xbee/Xbee-Pro S1 802.15.4 (Legacy) User Guide, 90000982 X) in The Subject Line of Your EmailDocument1 pageInclude The Document Title and Part Number (Xbee/Xbee-Pro S1 802.15.4 (Legacy) User Guide, 90000982 X) in The Subject Line of Your EmailchinmayghoshNo ratings yet
- Electrical Characteristics: DC Characteristics (VCC 2.8 - 3.4 VDC)Document1 pageElectrical Characteristics: DC Characteristics (VCC 2.8 - 3.4 VDC)chinmayghoshNo ratings yet
- Automated Mobile Testing using AppiumDocument34 pagesAutomated Mobile Testing using AppiumchinmayghoshNo ratings yet
- Description: TX Request: 64-Bit Address Frame - 0x00Document1 pageDescription: TX Request: 64-Bit Address Frame - 0x00chinmayghoshNo ratings yet
- XBee technical specs and performance specificationsDocument1 pageXBee technical specs and performance specificationschinmayghoshNo ratings yet
- HWT Number Formation ChartDocument1 pageHWT Number Formation Chartapi-327051322No ratings yet
- Arduino Mega 2560 Datasheet OverviewDocument7 pagesArduino Mega 2560 Datasheet OverviewchinmayghoshNo ratings yet
- API operation typesDocument1 pageAPI operation typeschinmayghoshNo ratings yet
- SWQDocument1 pageSWQchinmayghoshNo ratings yet
- K - CA - Capital Formation Chart PDFDocument1 pageK - CA - Capital Formation Chart PDFchinmayghoshNo ratings yet
- HWT Number Formation ChartDocument1 pageHWT Number Formation Chartapi-327051322No ratings yet
- HWT Number Formation ChartDocument1 pageHWT Number Formation Chartapi-327051322No ratings yet
- 2nd - HL - Fine Motor and Letter Practice For Home PDFDocument2 pages2nd - HL - Fine Motor and Letter Practice For Home PDFMegan KennedyNo ratings yet
- Test 57Document1 pageTest 57chinmayghoshNo ratings yet
- Invitation For Expression of Interest For Scanning/Digitization of Records of Maulana Abul Kalam Azad University of Technology, West BengalDocument4 pagesInvitation For Expression of Interest For Scanning/Digitization of Records of Maulana Abul Kalam Azad University of Technology, West BengalchinmayghoshNo ratings yet
- A Personalized Guide To Installing Cassandra On My Local ComputerDocument3 pagesA Personalized Guide To Installing Cassandra On My Local ComputerchinmayghoshNo ratings yet
- Wet-Dry-Try: Slate ChalkboardDocument2 pagesWet-Dry-Try: Slate ChalkboardchinmayghoshNo ratings yet
- EssayDocument1 pageEssaychinmayghoshNo ratings yet
- SanDocument1 pageSanchinmayghoshNo ratings yet
- AabbDocument1 pageAabbchinmayghoshNo ratings yet
- AdapterDocument1 pageAdapterchinmayghoshNo ratings yet
- Test 56Document1 pageTest 56chinmayghoshNo ratings yet
- ABC Tamil PDFDocument60 pagesABC Tamil PDFAravind Surya100% (1)
- Another EssayDocument1 pageAnother EssaychinmayghoshNo ratings yet
- Mana Paribhsha RSBKDocument31 pagesMana Paribhsha RSBKlohiyakankshaNo ratings yet
- CancioneroDocument7 pagesCancioneroJocelyn Almaguer LariosNo ratings yet
- Fire and Ice by Robert FrostDocument2 pagesFire and Ice by Robert Frostapi-561976496No ratings yet
- Does Dataset Complexity Matters For Model Explainers?: 1 Jos e Ribeiro 2 Ra Issa Silva 3 Lucas CardosoDocument9 pagesDoes Dataset Complexity Matters For Model Explainers?: 1 Jos e Ribeiro 2 Ra Issa Silva 3 Lucas CardosoJoão PauloNo ratings yet
- Ginger by NcipmDocument53 pagesGinger by NcipmAbhishekNo ratings yet
- Case Study of Haleeb FoodDocument18 pagesCase Study of Haleeb Foodjazi_4u86% (22)
- Sta. Cruz South Central ES Project Proposal: Name of OfficeDocument2 pagesSta. Cruz South Central ES Project Proposal: Name of OfficeLea Joy Mendiguarin-Dela Cruz100% (2)
- Handley MouleDocument4 pagesHandley MouleAnonymous vcdqCTtS9No ratings yet
- Lippo Karawaci Review 30 September 2019 FINAL PDFDocument149 pagesLippo Karawaci Review 30 September 2019 FINAL PDFAndy AghastaNo ratings yet
- Solar Bloc DatasheetDocument2 pagesSolar Bloc DatasheetandresNo ratings yet
- Input Interfaces - Locate LPN LockDocument22 pagesInput Interfaces - Locate LPN LockSatyanarayana NekkantiNo ratings yet
- Getting Started With PhotoshopDocument15 pagesGetting Started With PhotoshopJEANIFER BUGARINNo ratings yet
- Principle Principle PrincipleDocument12 pagesPrinciple Principle PrincipleDarshana JuvekarNo ratings yet
- Case 26 Star River Electronics - Group Thạch Trung Chương HiểnDocument12 pagesCase 26 Star River Electronics - Group Thạch Trung Chương HiểnTrương ThạchNo ratings yet
- Periodic Table: Oakland Schools Chemistry Resource UnitDocument42 pagesPeriodic Table: Oakland Schools Chemistry Resource UnitAnum TauqirNo ratings yet
- Actma Batch 14 Quiz..Document3 pagesActma Batch 14 Quiz..Mark Tozuka100% (1)
- Assessment Rubric Coach Manual Oct 11 - FinalDocument9 pagesAssessment Rubric Coach Manual Oct 11 - Finalapi-246218373No ratings yet
- Final Class 8 Science 20230828084415550Document5 pagesFinal Class 8 Science 20230828084415550aryantomar5112No ratings yet
- Gpfs Overview v33Document54 pagesGpfs Overview v33Farha AzadNo ratings yet
- Defying Danger RPGDocument9 pagesDefying Danger RPGmondytriggers2944No ratings yet
- Tracing Chronic Fatigue Syndrome Tsfunction Is Key To ME - CFS - B Day PDFDocument91 pagesTracing Chronic Fatigue Syndrome Tsfunction Is Key To ME - CFS - B Day PDFsanthigiNo ratings yet
- Syllabus For ETABSDocument2 pagesSyllabus For ETABSSandgrouse RajNo ratings yet
- CCPDocument2 pagesCCPsanojmk2004No ratings yet
- Piping Colour Code Is 2379Document3 pagesPiping Colour Code Is 2379Yashpal Singh Ghaman100% (2)
- Company Profile ASIA ONE - 2022Document15 pagesCompany Profile ASIA ONE - 2022Nur SiswantoNo ratings yet
- Business Result 2e Writing Advanced 1 SBDocument1 pageBusiness Result 2e Writing Advanced 1 SBPressCall Academy100% (1)
- 1025 (1029) Anaerobic ChamberDocument8 pages1025 (1029) Anaerobic ChamberSoma GhoshNo ratings yet
- Data CollectionDocument4 pagesData CollectionjochukoNo ratings yet