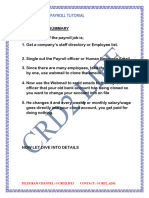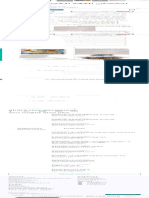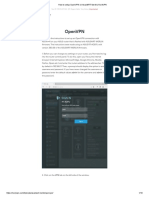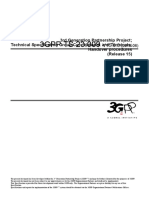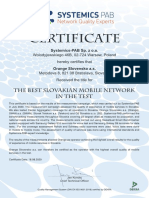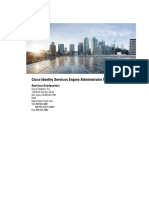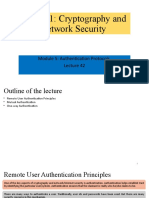Professional Documents
Culture Documents
LAN-520 LAN Port 1.0 Basic LAN Device Setup: Installation Guide
Uploaded by
Guillermo Guerra IbarraOriginal Title
Copyright
Available Formats
Share this document
Did you find this document useful?
Is this content inappropriate?
Report this DocumentCopyright:
Available Formats
LAN-520 LAN Port 1.0 Basic LAN Device Setup: Installation Guide
Uploaded by
Guillermo Guerra IbarraCopyright:
Available Formats
LAN-520 LAN Port
Installation Guide
1.0 Basic LAN Device Setup
The following are basic setup instructions for the LAN-520 device server. This is to serve as an installation and wiring
guide and some settings may not apply to every application.
NOTE: To set up the LAN-520, you MUST have technical knowledge of general networking in a PC environment.
Please have the Network Administrator on site to resolve any special networking issues that might occur during device
programming. Network topologies and strategies will vary.
2.0 Before Starting
A Static IP address is required in order to communicate with the Doors program. An IP address, the subnet address, and
gateway address are also needed.
NOTE: The unit’s MAC address may also be required and should be noted. The MAC address will be something similar to
this: (00-20-4a-86-4d-9b).
3.0 Installing the LAN-520 to a PXL-500
1. Power down the PXL-500 master controller.
2. On the master PXL-500 controller, remove jumpers from JP6 and JP7.
3. Insert the LAN-520 into TB13 on the PXL-500.
NOTE: Mounting screws are supplied to secure the LAN-520 to the PXL. The PXL will have to be removed from its
enclosure to do this.
4. Connect the RJ-45 port on the LAN-520 to the network.
5. Power up the PXL-500 (if this is a new PXL panel, a ram reset is required).
NOTE: LED’s on the LAN-520 should light up as follows during a new boot up: The two LEDs, (red and green) furthest
from the RJ45 connector will begin to blink, alternating from red to green for several seconds. This indicates that the new
LAN-520 is seeking an address either from a DHCP server, or it will assign itself an auto IP in the range of
169.254.XX.XX with a netmask of 255.255.0.0 The auto-IP address will be randomly selected within the LAN-520 if
DHCP is not used on the network.
Figure 1: Installing the LAN-520
Page 1 of 6 P/N: 01504-001 Rev. A
LAN-520 LAN Port
Installation Guide
4.0 Setting a Static IP Address
There are several methods that may be used in order to configure the LAN-520. The IP address, subnet mask, and gateway
IP to be assigned will be needed for the following sections. The gateway address is not needed if the PC running Doors is
on the same subnet.
4.1 Setting a Static IP Address Using Telnet (Preferred Method)
Setting up the LAN-520 via a command prompt in Windows is an easy process without the need of installing any extra
software. To use this method the person configuring the LAN-520 must have administrative rights in order to run the
required commands.
NOTE: This method may also be used to recover a LAN-520 that has been previously programmed but has an IP address
that is now unknown.
Two basic commands are used in this method, ARP, & Telnet. Information to be typed is in bold.
1. Open a command prompt
- Click on the Windows Start and select “Run.”
- The Run window will appear. In the Open field, type “cmd” and click on the OK button.
- This will open up a Command Prompt (DOS) window.
2. At the prompt, type the following to make a Telnet connection to the LAN-5201:
NOTE: Address Resolution Protocol (ARP) is the standard method for finding a host's hardware address when only its
network layer address is known. For more info on the usage of arp type ARP/? at the command prompt and press ENTER.
arp -s <LAN-520 IP address> <LAN-520 MAC address> <Enter>
Example: C:\>arp -s 174.120.9.115 00-20-4A-24-89-67
arp –a <enter>
telnet <LAN-520 IP address> 1 <Enter>
Example: C:\>telnet 174.120.9.115 1 <Enter>
NOTE: A Telnet “Connection Failed” screen appears. This is normal.
telnet <LAN-520 IP address> 9999 <Enter><Enter>
The Enter button must be pressed twice within 5 seconds.
Example: C:\>telnet 192.168.100.250 9999 <Enter><Enter>
NOTE: The ARP command does not report when this command is completed successfully. However, if it has been
done incorrectly, an error will occur. To verify the contents of the ARP table type arp -a and press ENTER. The MAC
address should be paired with the IP address to be assigned.
1. The information to be typed is typical, but as applications may vary, so may the procedure.
Page 2 of 6 P/N: 01504-001 Rev. A
LAN-520 LAN Port
Installation Guide
The following menu should appear:
Change Setup:
0 Server
1 Channel 1
2 Channel 2
5 Expert
6 Security
7 Defaults
8 Exit without save
9 Save and exit Your choice?
Select option #7:
7 Defaults <enter> This will set communications settings to the default.
NOTE: This will not reset the IP and subnet setting in the unit.
0 Server <enter>
IP Address: Enter the IP address in segments then press enter.
This will replace the numbers in parenthesis
Example: 192.168.100.103 would be entered as:
192<enter>168<enter>100<enter>103<enter>
Set Gateway: Gateway will only be needed if you intend to communicate with another subnet.
Enter “Y” then enter address if needed as done with IP ADDRESS in the prior step, otherwise type “N” and
proceed to next step
NetMask: Number of Bits for Host Part: This number is a calculation of the subnet mask
Most common are: 255.255.255.0 = 8 & 255.255.0.0 = 16
NOTE: The last page will describe how to calculate the number of bits
9 Save and exit <enter>
4.2 Setting a Static IP Address Using the Lantronix® Device Installer
If the network has a DHCP server running, the IP address will be automatically assigned during the LAN-520 boot up
only if the device is plugged in to the live network at the time. If this is the case, the Device Installer software is used to
identify the assigned IP address. The Lantronix Device Installer is located on the Doors install CD.
NOTE: Net Framework 1.1 is required for the Device Installer to be installed. If it is not found on the PC during the
installation of the Device Installer, a prompt will appear to install .Net Framework. Microsoft .net framework 1.1
(Dotnetfx)), is located in the same folder as the Device Installer on the Doors install CD.
1. Install the Device Installer.
- Click on the setup.exe found in [CDROM Drive]:\Lantronix Device Installer.
- Follow the instructions given throughout the installation.
Page 3 of 6 P/N: 01504-001 Rev. A
LAN-520 LAN Port
Installation Guide
2. Identify the LAN-520 address using the Device Installer.
a. Open the Lantronix Device Installer (default location: Windows Start > Program Files > Keri Systems >
DeviceInstaller > deviceinstaller).
b. The Device Installer will automatically search to locate the MAC address and IP address of any LAN-520
connected to the local LAN automatically.
c. Keep in mind that although the Device Installer is capable of finding these devices on a local LAN even if they
are on different subnets, routers and firewalls can keep the Device Installer from finding the LAN device.
d. After the device is found, use the Device Installer to assign an IP address to the LAN-520 by clicking on the
device in the right hand window, then click the “Assign IP” button and follow directions given. You’ll need an IP
address, subnet mask and gateway (If needed) before hand.
NOTE: Even if the IP address assigned by DHCP is the desired address, it is still dynamic and can change. The Device
Installer will still need to be used to set the address, even if it is the same one, in order to make that address static. If the
address remains dynamic and later changes, Doors will no longer be able to connect to the LAN-520.
4.3 Verify Communication By Performing a Telnet Session to Port 10001
This will test the port used by Doors to communicate to the LAN device outside of any software other than the Windows
environment.
The telnet command is preferred over the ping command in testing communications because the telnet command will give
a specific response from the device whereas the Ping command, though it will give a reply from the IP address, the
response is not specific to the device (i.e. if there is a duplicate address on the net the Ping may still get a reply).
1. In the command prompt window type in, telnet xxx.xxx.xxx.xxx 10001.
- If successful, a blank screen and a blinking cursor will appear. The link LED on the LAN-520 will blink on and off
indicating that port 10001 is open.
- If telnet is unable to connect, then review the settings. If the settings are correct then contact a network
administrator to verify the needed ports are available. Some operating systems and hardware, such as routers and
firewalls are set to block ports. Ensure these firewalls have ports 10001, 10021, and 9999, open for communication
with the Doors software.
- Close the session.
NOTE: If you are able to telnet into port 9999 in the command prompt but not to 10001, it is very likely that the ports
required by Doors are blocked and will require that a Network Administrator address the issue so a successful telnet
session to port 10001 may take place.
Page 4 of 6 P/N: 01504-001 Rev. A
LAN-520 LAN Port
Installation Guide
4.4 Calculating Netmask: Number of Bits For Host Part
During the configuration of the LAN-520's TCP/IP address it will be necessary to add the subnet mask in number of host
bits. The following is one way of calculating the host bits in a subnet.
A Decimal to Binary conversion of 255 will be all 1’s (11111111) and a 0 will equal 8 0’s (00000000).
If there are two 0’s in the subnet (255.255.0.0) there will be 16 0’s thus the host part will be 16.
1. To calculate a subnet like 255.255.255.248, open the Windows Calculator.
2. Click on View > Scientific.
3. Dec (Decimal) will already be selected.
4. Type in the last segment (248).
Figure 2: Windows Calculator - Decimal
5. Select Bin (Binary) and the binary conversion will take place.
6. The 0’s will represent the number of available bits. This number will be the Number of Bits for Host Part
(248 =11111000 = 3). Number of Bits for Host Part is 3.
Figure 3: Windows Calculator - Binary
Page 5 of 6 P/N: 01504-001 Rev. A
LAN-520 LAN Port
Installation Guide
5.0 Contact Keri Systems
Keri USA Keri UK, Ireland, Europe
2305 Bering Drive Unit 17
San Jose, CA 95131 Park Farm Industrial Estate
Ermine Street
Buntingford
Herts SG9 9AZ UK
Telephone: (800) 260-5265 Telephone: + 44 (0) 870 444 7234
(408) 435-8400
Fax: (408) 435-7163 Fax:+ 44 (0) 1763 274 106
Web: www.kerisys.com Web:www.kerisystems.co.uk
E-mail: sales@kerisys.com E-mail:sales@kerisystems.co.uk
techsupport@kerisys.com tech-support@kerisystems.co.uk
End of document.
Page 6 of 6 P/N: 01504-001 Rev. A
You might also like
- The Sympathizer: A Novel (Pulitzer Prize for Fiction)From EverandThe Sympathizer: A Novel (Pulitzer Prize for Fiction)Rating: 4.5 out of 5 stars4.5/5 (122)
- A Heartbreaking Work Of Staggering Genius: A Memoir Based on a True StoryFrom EverandA Heartbreaking Work Of Staggering Genius: A Memoir Based on a True StoryRating: 3.5 out of 5 stars3.5/5 (231)
- Grit: The Power of Passion and PerseveranceFrom EverandGrit: The Power of Passion and PerseveranceRating: 4 out of 5 stars4/5 (589)
- The Little Book of Hygge: Danish Secrets to Happy LivingFrom EverandThe Little Book of Hygge: Danish Secrets to Happy LivingRating: 3.5 out of 5 stars3.5/5 (401)
- Shoe Dog: A Memoir by the Creator of NikeFrom EverandShoe Dog: A Memoir by the Creator of NikeRating: 4.5 out of 5 stars4.5/5 (537)
- Never Split the Difference: Negotiating As If Your Life Depended On ItFrom EverandNever Split the Difference: Negotiating As If Your Life Depended On ItRating: 4.5 out of 5 stars4.5/5 (842)
- Hidden Figures: The American Dream and the Untold Story of the Black Women Mathematicians Who Helped Win the Space RaceFrom EverandHidden Figures: The American Dream and the Untold Story of the Black Women Mathematicians Who Helped Win the Space RaceRating: 4 out of 5 stars4/5 (897)
- The Subtle Art of Not Giving a F*ck: A Counterintuitive Approach to Living a Good LifeFrom EverandThe Subtle Art of Not Giving a F*ck: A Counterintuitive Approach to Living a Good LifeRating: 4 out of 5 stars4/5 (5806)
- The Hard Thing About Hard Things: Building a Business When There Are No Easy AnswersFrom EverandThe Hard Thing About Hard Things: Building a Business When There Are No Easy AnswersRating: 4.5 out of 5 stars4.5/5 (345)
- Devil in the Grove: Thurgood Marshall, the Groveland Boys, and the Dawn of a New AmericaFrom EverandDevil in the Grove: Thurgood Marshall, the Groveland Boys, and the Dawn of a New AmericaRating: 4.5 out of 5 stars4.5/5 (266)
- The Emperor of All Maladies: A Biography of CancerFrom EverandThe Emperor of All Maladies: A Biography of CancerRating: 4.5 out of 5 stars4.5/5 (271)
- Team of Rivals: The Political Genius of Abraham LincolnFrom EverandTeam of Rivals: The Political Genius of Abraham LincolnRating: 4.5 out of 5 stars4.5/5 (234)
- The World Is Flat 3.0: A Brief History of the Twenty-first CenturyFrom EverandThe World Is Flat 3.0: A Brief History of the Twenty-first CenturyRating: 3.5 out of 5 stars3.5/5 (2259)
- Her Body and Other Parties: StoriesFrom EverandHer Body and Other Parties: StoriesRating: 4 out of 5 stars4/5 (821)
- The Gifts of Imperfection: Let Go of Who You Think You're Supposed to Be and Embrace Who You AreFrom EverandThe Gifts of Imperfection: Let Go of Who You Think You're Supposed to Be and Embrace Who You AreRating: 4 out of 5 stars4/5 (1091)
- Elon Musk: Tesla, SpaceX, and the Quest for a Fantastic FutureFrom EverandElon Musk: Tesla, SpaceX, and the Quest for a Fantastic FutureRating: 4.5 out of 5 stars4.5/5 (474)
- On Fire: The (Burning) Case for a Green New DealFrom EverandOn Fire: The (Burning) Case for a Green New DealRating: 4 out of 5 stars4/5 (74)
- The Yellow House: A Memoir (2019 National Book Award Winner)From EverandThe Yellow House: A Memoir (2019 National Book Award Winner)Rating: 4 out of 5 stars4/5 (98)
- The Unwinding: An Inner History of the New AmericaFrom EverandThe Unwinding: An Inner History of the New AmericaRating: 4 out of 5 stars4/5 (45)
- Payroll Tutorial 2Document20 pagesPayroll Tutorial 2ryanrburton09No ratings yet
- FortiMail Student Guide-Online PDFDocument472 pagesFortiMail Student Guide-Online PDFfregolikventinNo ratings yet
- Home Lab With Pfsense & VMware Workstation - OutsideSysDocument13 pagesHome Lab With Pfsense & VMware Workstation - OutsideSysnoahkrpgNo ratings yet
- LTE Site Solutions OverviewDocument94 pagesLTE Site Solutions OverviewArghyaPodderNo ratings yet
- RRC Connection: Radio BearerDocument12 pagesRRC Connection: Radio BearerGEORGE MYLONASNo ratings yet
- امتحان اللغة العبرية للصف الرابع1 PDFDocument1 pageامتحان اللغة العبرية للصف الرابع1 PDFrasham7mdNo ratings yet
- 15.2 MPLS TE Path CalculationDocument45 pages15.2 MPLS TE Path CalculationCông ĐườngNo ratings yet
- CN TCP Ip PDFDocument20 pagesCN TCP Ip PDFTinto RajNo ratings yet
- IPsec VPN Is Up But Network Is Not ReachableDocument2 pagesIPsec VPN Is Up But Network Is Not ReachableAyan NasNo ratings yet
- How To Setup OpenVPN On AsusWRT Merlin - NordVPNDocument10 pagesHow To Setup OpenVPN On AsusWRT Merlin - NordVPNPatNo ratings yet
- Business OnlineDocument5 pagesBusiness OnlineSaciidNo ratings yet
- Aggregate Etherchannel Quality of Service PDFDocument12 pagesAggregate Etherchannel Quality of Service PDFmichaelsilvaNo ratings yet
- Turritopsis Dohrnii Teo en Ming Blog Book 13 Dec 2020Document1,630 pagesTurritopsis Dohrnii Teo en Ming Blog Book 13 Dec 2020Turritopsis Dohrnii Teo En MingNo ratings yet
- 3GPP TS 23.009Document300 pages3GPP TS 23.009bhushan7408No ratings yet
- Cloudguard Network Security Solution OverviewDocument5 pagesCloudguard Network Security Solution Overviewaloksingh1980No ratings yet
- Facebook Vs MyspaceDocument13 pagesFacebook Vs MyspaceKiran P. Sankhi100% (1)
- New York University Computer Science Department Courant Institute of Mathematical SciencesDocument11 pagesNew York University Computer Science Department Courant Institute of Mathematical SciencesNusrat UllahNo ratings yet
- RedesDocument17 pagesRedescyber arrowNo ratings yet
- Network Traffic Analysis IoT Device IdentificationDocument11 pagesNetwork Traffic Analysis IoT Device IdentificationTammy BsbNo ratings yet
- Https - Testbook - Com Bank Clerk Tests 575fb95a995a2d1fd9a21f8a# LT Solutions PDFDocument2 pagesHttps - Testbook - Com Bank Clerk Tests 575fb95a995a2d1fd9a21f8a# LT Solutions PDFdfdfdfdfdfdNo ratings yet
- LuhluhDocument106 pagesLuhluhLawrence Stephen Troy FangoniloNo ratings yet
- Brksec 3020Document102 pagesBrksec 3020Azad AliNo ratings yet
- Prices For Trueconf Server & Trueconf Enterprise SoftwareDocument1 pagePrices For Trueconf Server & Trueconf Enterprise SoftwaremikeNo ratings yet
- What Can We Do With 5G NR Spectrum Sharing That Isn't Possible Today?Document33 pagesWhat Can We Do With 5G NR Spectrum Sharing That Isn't Possible Today?triple_patteNo ratings yet
- Test Sietí Na Slovensku V Roku 2020Document7 pagesTest Sietí Na Slovensku V Roku 2020ZiveskNo ratings yet
- Decentralized Internet: AbstractDocument14 pagesDecentralized Internet: Abstractkrish yadavNo ratings yet
- Cisco ISE Admin 3 0Document1,254 pagesCisco ISE Admin 3 0Vipula ParekhNo ratings yet
- Canvas Role PermissionsDocument1 pageCanvas Role PermissionsJohnNo ratings yet
- ECS401: Cryptography and Network Security: Module 5: Authentication ProtocolsDocument15 pagesECS401: Cryptography and Network Security: Module 5: Authentication ProtocolsShabnam SmileNo ratings yet
- Dalal Street Investment Journal 03 Dec 2023Document68 pagesDalal Street Investment Journal 03 Dec 2023yoyo661999kumarNo ratings yet