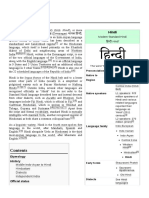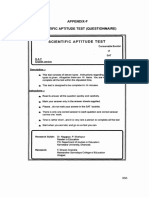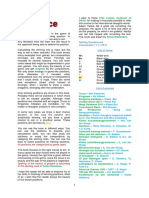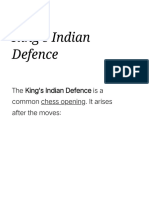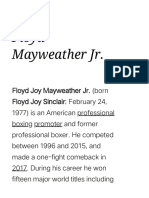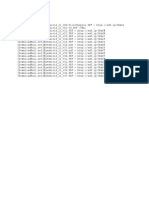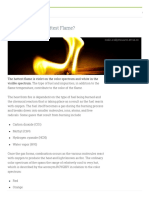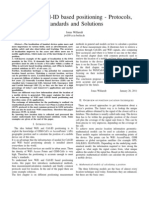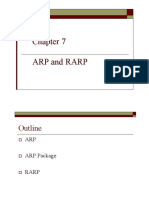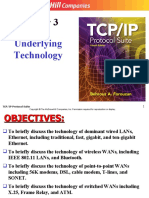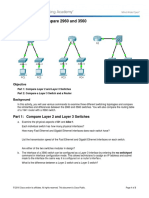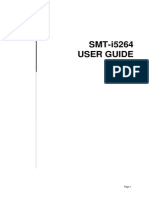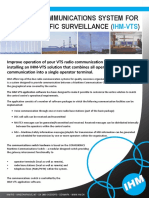Professional Documents
Culture Documents
General Troubleshooting For Routers
General Troubleshooting For Routers
Uploaded by
ferdinando16Original Title
Copyright
Available Formats
Share this document
Did you find this document useful?
Is this content inappropriate?
Report this DocumentCopyright:
Available Formats
General Troubleshooting For Routers
General Troubleshooting For Routers
Uploaded by
ferdinando16Copyright:
Available Formats
General Troubleshooting for Routers:
Before starting:
How many lights are working in front of the router?
What is the Symbol of working LEDs?
What is the color of the working LEDs?
Unable to Access Router GUI:
1. Ask Cx if he/she can hardwired a computer directly to the router (must be LAN port or yellow Port).
2. Ask Cx if he can detect the Wi-Fi – Also check if the Wi-Fi LED is working, if not press the Wi-Fi on/off button to turn on if the
router has it. Verify if the Wi-Fi password is correct. Check for error message as Cx connects to the Wi-Fi.
3. Ask Cx if he can go to router.asus.com or 192.168.1.1.
4. Ask Cx to hardwired a computer to the modem (if MAC system, ask if he can wirelessly connect into other internet source) so he
can download the device discovery.
5. If all of the process still fails to access the router, escalate to L2.
Can access the Router GUI but Cx is unable to sign-in to the Router sign-in page:
1. Ask Cx to check first if he can access the router GUI using the methods for Unable to Access Router GUI.
2. Ask Cx to use admin/admin, admin/asus1234 or admin/[Wi-Fi password]. Also ask if Cx already configured the router before.
3. Ask Cx to do a factory reset the router then assist Cx in configuring the router Settings. Test connection.
4. If settings won’t save, the router goes into a GUI loop or test connection fails, Need to escalate to L2
Slow Internet/Dropping of connection/No wireless detection for wireless/wired network:
1. Ask Cx to connect the computer hardwired to the modem then test connection. If slow connection, contact the ISP
2. Ask Cx to connect to the router GUI using the method Unable to Access Router GUI.
3. Ask Cx if the firmware of the router has been updated. Need to recheck update. Ask Cx the firmware version before or after the
firmware update.
4. Ask Cx the following depending on the router condition: (Test connection after)
4.1. For wireless network: change the control channel and if possible, the wireless mode of the router for 2.4GHz and/or 5GHz
4.2. For wired network: configure the LAN settings Jumbo frame into Enable.
5. If everything fails, escalate the case to TSD with the feedback form process from the router GUI. If no feature on the router,
manual send the feedback form on his email.
PCE and USB Wireless Adapters are having Slow Internet/Dropping of connection/No wireless detection for wireless connection:
1. Ask Cx to install, reinstall or update drivers. Accept the system restart when the driver ask for the restart.
2. Follow the instructions given for Slow Internet/Dropping of connection/No wireless detection for wireless/wired network.
3. If everything else failed. Escalate to L2.
No internet connection passing through the router:
1. Ask Cx if the modem has router capabilities. If it is, ask if the router is already on bridge mode. If not yet on bridge mode,
contact ISP.
2. Ask Cx to connect a computer hardwired to the modem (if it does not have router capability) directly then test connection. If no
internet connection, contact ISP.
3. If there is an internet connection from the modem:
3.1. If WAN LED is color blue: Do sequential power cycle on both the modem and the router.
3.2. If WAN LED is color blue: Click on the MAC clone to generate MAC address then apply settings. Do a sequential power cycle
after.
3.3. IF WAN LED is color red: Go to the DHCP Query Frequency and choose on Normal Mode. Test Connection.
3.4. If everything else fails, Escalate to L2
You might also like
- The Subtle Art of Not Giving a F*ck: A Counterintuitive Approach to Living a Good LifeFrom EverandThe Subtle Art of Not Giving a F*ck: A Counterintuitive Approach to Living a Good LifeRating: 4 out of 5 stars4/5 (5810)
- The Gifts of Imperfection: Let Go of Who You Think You're Supposed to Be and Embrace Who You AreFrom EverandThe Gifts of Imperfection: Let Go of Who You Think You're Supposed to Be and Embrace Who You AreRating: 4 out of 5 stars4/5 (1092)
- Never Split the Difference: Negotiating As If Your Life Depended On ItFrom EverandNever Split the Difference: Negotiating As If Your Life Depended On ItRating: 4.5 out of 5 stars4.5/5 (844)
- Grit: The Power of Passion and PerseveranceFrom EverandGrit: The Power of Passion and PerseveranceRating: 4 out of 5 stars4/5 (590)
- Hidden Figures: The American Dream and the Untold Story of the Black Women Mathematicians Who Helped Win the Space RaceFrom EverandHidden Figures: The American Dream and the Untold Story of the Black Women Mathematicians Who Helped Win the Space RaceRating: 4 out of 5 stars4/5 (897)
- Shoe Dog: A Memoir by the Creator of NikeFrom EverandShoe Dog: A Memoir by the Creator of NikeRating: 4.5 out of 5 stars4.5/5 (540)
- The Hard Thing About Hard Things: Building a Business When There Are No Easy AnswersFrom EverandThe Hard Thing About Hard Things: Building a Business When There Are No Easy AnswersRating: 4.5 out of 5 stars4.5/5 (348)
- Elon Musk: Tesla, SpaceX, and the Quest for a Fantastic FutureFrom EverandElon Musk: Tesla, SpaceX, and the Quest for a Fantastic FutureRating: 4.5 out of 5 stars4.5/5 (474)
- Her Body and Other Parties: StoriesFrom EverandHer Body and Other Parties: StoriesRating: 4 out of 5 stars4/5 (822)
- The Emperor of All Maladies: A Biography of CancerFrom EverandThe Emperor of All Maladies: A Biography of CancerRating: 4.5 out of 5 stars4.5/5 (271)
- The Sympathizer: A Novel (Pulitzer Prize for Fiction)From EverandThe Sympathizer: A Novel (Pulitzer Prize for Fiction)Rating: 4.5 out of 5 stars4.5/5 (122)
- The Little Book of Hygge: Danish Secrets to Happy LivingFrom EverandThe Little Book of Hygge: Danish Secrets to Happy LivingRating: 3.5 out of 5 stars3.5/5 (401)
- The World Is Flat 3.0: A Brief History of the Twenty-first CenturyFrom EverandThe World Is Flat 3.0: A Brief History of the Twenty-first CenturyRating: 3.5 out of 5 stars3.5/5 (2259)
- The Yellow House: A Memoir (2019 National Book Award Winner)From EverandThe Yellow House: A Memoir (2019 National Book Award Winner)Rating: 4 out of 5 stars4/5 (98)
- Devil in the Grove: Thurgood Marshall, the Groveland Boys, and the Dawn of a New AmericaFrom EverandDevil in the Grove: Thurgood Marshall, the Groveland Boys, and the Dawn of a New AmericaRating: 4.5 out of 5 stars4.5/5 (266)
- A Heartbreaking Work Of Staggering Genius: A Memoir Based on a True StoryFrom EverandA Heartbreaking Work Of Staggering Genius: A Memoir Based on a True StoryRating: 3.5 out of 5 stars3.5/5 (231)
- Team of Rivals: The Political Genius of Abraham LincolnFrom EverandTeam of Rivals: The Political Genius of Abraham LincolnRating: 4.5 out of 5 stars4.5/5 (234)
- On Fire: The (Burning) Case for a Green New DealFrom EverandOn Fire: The (Burning) Case for a Green New DealRating: 4 out of 5 stars4/5 (74)
- The Unwinding: An Inner History of the New AmericaFrom EverandThe Unwinding: An Inner History of the New AmericaRating: 4 out of 5 stars4/5 (45)
- 3 Wan Load Balancing Script MikrotikDocument1 page3 Wan Load Balancing Script MikrotikEusevjo80% (5)
- Confusing WordsDocument10 pagesConfusing Wordsferdinando16No ratings yet
- Yaw YanDocument3 pagesYaw Yanferdinando16No ratings yet
- Sambo (Martial Art)Document16 pagesSambo (Martial Art)ferdinando16No ratings yet
- Japanese pronunciation: (2) ひら が な (3) カタ カ ナ: Etymology Terms Hiragana and katakanaDocument7 pagesJapanese pronunciation: (2) ひら が な (3) カタ カ ナ: Etymology Terms Hiragana and katakanaferdinando16No ratings yet
- Cyrillic Script: - Ik) Is ADocument11 pagesCyrillic Script: - Ik) Is Aferdinando16No ratings yet
- Nimzowitsch Defence - WikipediaDocument14 pagesNimzowitsch Defence - Wikipediaferdinando16No ratings yet
- Word MeaningsDocument52 pagesWord Meaningsferdinando16No ratings yet
- Hindi (DevanagariDocument18 pagesHindi (Devanagariferdinando16No ratings yet
- Appendix-F Scientific Aptitude Test (Questionnaire)Document20 pagesAppendix-F Scientific Aptitude Test (Questionnaire)ferdinando16No ratings yet
- International DraughtsDocument5 pagesInternational Draughtsferdinando16100% (1)
- Tjalling Goedemoed Leeuwarden 11-11-2015 List of Terms: All Positions Are Categorized by Game TypesDocument16 pagesTjalling Goedemoed Leeuwarden 11-11-2015 List of Terms: All Positions Are Categorized by Game Typesferdinando16No ratings yet
- Queen's Indian Defense - WikipediaDocument23 pagesQueen's Indian Defense - Wikipediaferdinando16No ratings yet
- King's Indian Defence - WikipediaDocument51 pagesKing's Indian Defence - Wikipediaferdinando16No ratings yet
- Terence Crawford - WikipediaDocument131 pagesTerence Crawford - Wikipediaferdinando16No ratings yet
- Floyd Mayweather Jr.Document323 pagesFloyd Mayweather Jr.ferdinando16No ratings yet
- Eyeshield 21 EpisidesDocument1 pageEyeshield 21 Episidesferdinando16No ratings yet
- What Color Is The Hottest Flame?: Home ScienceDocument3 pagesWhat Color Is The Hottest Flame?: Home Scienceferdinando16No ratings yet
- BSNL PRBTDocument17 pagesBSNL PRBTMithil AgrawalNo ratings yet
- Wireless Communications in The 21st CenturyDocument13 pagesWireless Communications in The 21st CenturycastrojpNo ratings yet
- Wifi Cellid Positioning WillaredtDocument10 pagesWifi Cellid Positioning WillaredtYoucef BenyoucefNo ratings yet
- Data Com HW6 MaykieDocument2 pagesData Com HW6 MaykieMaykie W.A.100% (2)
- 5 - Isho - Ran4Document83 pages5 - Isho - Ran4Charlie CharlsNo ratings yet
- Chapter 7Document64 pagesChapter 7DildddrrrNo ratings yet
- Signal TransmissionDocument25 pagesSignal TransmissionKumbati SupertiksNo ratings yet
- 3G Traffic - Voice: Objective PerformanceDocument25 pages3G Traffic - Voice: Objective Performanceangga measNo ratings yet
- Alp Hi On Press Release 112607Document2 pagesAlp Hi On Press Release 112607Anadi GuptaNo ratings yet
- 8 - Underlying TechnologiesDocument48 pages8 - Underlying TechnologiesDjangoNo ratings yet
- JDSU Smarclass PDFDocument4 pagesJDSU Smarclass PDFdmneylonNo ratings yet
- 1.2.1.7 Packet Tracer - Compare 2960 and 3560 SwitchesDocument3 pages1.2.1.7 Packet Tracer - Compare 2960 and 3560 SwitchesAnonymous GHHtATVNo ratings yet
- EE4-65 Wireless Communications: DR Bruno ClerckxDocument2 pagesEE4-65 Wireless Communications: DR Bruno ClerckxRavikumaar RayalaNo ratings yet
- Jaringan Komputer Dan Komunikasi Data Semester Gasal 2014-2015Document68 pagesJaringan Komputer Dan Komunikasi Data Semester Gasal 2014-2015siadinkNo ratings yet
- SMT I5264 User GuideDocument17 pagesSMT I5264 User Guidemiguel062555GNo ratings yet
- Learning Activity Sheets (LAS) (For TLE/TVL CSS NCII)Document6 pagesLearning Activity Sheets (LAS) (For TLE/TVL CSS NCII)Jåy-ž ShìzhènNo ratings yet
- Juniper - SRX4600 Services Gateways FirewallDocument6 pagesJuniper - SRX4600 Services Gateways FirewallBullzeye StrategyNo ratings yet
- Anritsu - Understanding LTE-Advanced - Carrier AggregationDocument72 pagesAnritsu - Understanding LTE-Advanced - Carrier AggregationZeljko Vrankovic100% (2)
- Ccie Written Study Guide - All in One CCIE Routing and SwitchingDocument40 pagesCcie Written Study Guide - All in One CCIE Routing and Switchingcciein8weeks100% (1)
- BRKDCN 2249Document127 pagesBRKDCN 2249Chafik KaNo ratings yet
- User Manual: Ac750 Wifi RouterDocument138 pagesUser Manual: Ac750 Wifi RouterKevin KimNo ratings yet
- Modbus PLC Communications BasicDocument2 pagesModbus PLC Communications BasicShola DaleyNo ratings yet
- TL SG116 (Un) - 1.0 TL SG108 (Un) - 4.0 TL SG105 (Un) - 4.0 TL SG105S (Un) - 1.1 TL SG108S (Un) - 1.1 - IgDocument2 pagesTL SG116 (Un) - 1.0 TL SG108 (Un) - 4.0 TL SG105 (Un) - 4.0 TL SG105S (Un) - 1.1 TL SG108S (Un) - 1.1 - Igbill080808No ratings yet
- Brochure TR 7750.PDF - JotronDocument4 pagesBrochure TR 7750.PDF - JotronMinh HuỳnhNo ratings yet
- QoS Technologies and ApprochesDocument61 pagesQoS Technologies and Approchesalexdse12No ratings yet
- BSNL InternshipDocument33 pagesBSNL InternshipMuraliKrishnaNo ratings yet
- FInal LabDocument41 pagesFInal LabKp KayumNo ratings yet
- Ocb 283Document27 pagesOcb 283Roni SharmaNo ratings yet
- Ihm VTS A4Document4 pagesIhm VTS A4Hichem CasbahNo ratings yet