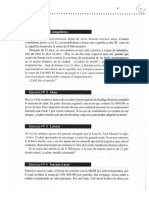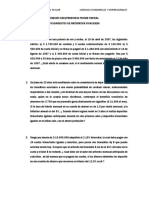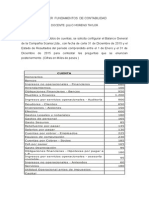Professional Documents
Culture Documents
Excel 2010 Aprenda y Domine PDF
Uploaded by
baggo810 ratings0% found this document useful (0 votes)
4 views194 pagesOriginal Title
Excel 2010 Aprenda y domine.pdf
Copyright
© © All Rights Reserved
Available Formats
PDF or read online from Scribd
Share this document
Did you find this document useful?
Is this content inappropriate?
Report this DocumentCopyright:
© All Rights Reserved
Available Formats
Download as PDF or read online from Scribd
0 ratings0% found this document useful (0 votes)
4 views194 pagesExcel 2010 Aprenda y Domine PDF
Uploaded by
baggo81Copyright:
© All Rights Reserved
Available Formats
Download as PDF or read online from Scribd
You are on page 1of 194
You might also like
- Taller - Fundamentos de Matematica Financiera 2Document3 pagesTaller - Fundamentos de Matematica Financiera 2Julio MorenoNo ratings yet
- Direccion FinancieraDocument96 pagesDireccion FinancieraJulio MorenoNo ratings yet
- Ejercicio Evaluacion de ProyectosDocument1 pageEjercicio Evaluacion de ProyectosJulio MorenoNo ratings yet
- Las Finanzas Operativas-Julio Moreno TaylorDocument46 pagesLas Finanzas Operativas-Julio Moreno TaylorJulio MorenoNo ratings yet
- Ejercicios AmortizacionDocument4 pagesEjercicios AmortizacionPaola OlarteNo ratings yet
- Parcial Recuperatorio 1 Fundamentos MatfinanDocument2 pagesParcial Recuperatorio 1 Fundamentos MatfinanJulio MorenoNo ratings yet
- Introduccion A La Programacion Lineal - Julio Moreno TaylorDocument13 pagesIntroduccion A La Programacion Lineal - Julio Moreno TaylorJulio MorenoNo ratings yet
- Examen 1 Segundo Parcial Finanzas 2 PDFDocument2 pagesExamen 1 Segundo Parcial Finanzas 2 PDFJulio MorenoNo ratings yet
- Examen 1 Segundo Parcial Finanzas 2Document2 pagesExamen 1 Segundo Parcial Finanzas 2Julio MorenoNo ratings yet
- Taller Fundamentos de Contabilidad Financiera PDFDocument6 pagesTaller Fundamentos de Contabilidad Financiera PDFJulio MorenoNo ratings yet
- Test de Nivelacion Diagnostico FinancieroDocument6 pagesTest de Nivelacion Diagnostico FinancieroJulio MorenoNo ratings yet
- Talleres Estrategia FinancieraDocument22 pagesTalleres Estrategia FinancieraJulio MorenoNo ratings yet
- Afe3 Finanzas Pyme Tp3Document3 pagesAfe3 Finanzas Pyme Tp3Julio MorenoNo ratings yet
- Curso Básico de ContabilidadDocument41 pagesCurso Básico de ContabilidadBrenda Huamán CruzNo ratings yet
- Taller Fundamentos de Contabilidad FinancieraDocument6 pagesTaller Fundamentos de Contabilidad FinancieraJulio MorenoNo ratings yet
- Hidden Figures: The American Dream and the Untold Story of the Black Women Mathematicians Who Helped Win the Space RaceFrom EverandHidden Figures: The American Dream and the Untold Story of the Black Women Mathematicians Who Helped Win the Space RaceRating: 4 out of 5 stars4/5 (895)
- The Subtle Art of Not Giving a F*ck: A Counterintuitive Approach to Living a Good LifeFrom EverandThe Subtle Art of Not Giving a F*ck: A Counterintuitive Approach to Living a Good LifeRating: 4 out of 5 stars4/5 (5794)
- Shoe Dog: A Memoir by the Creator of NikeFrom EverandShoe Dog: A Memoir by the Creator of NikeRating: 4.5 out of 5 stars4.5/5 (537)
- Grit: The Power of Passion and PerseveranceFrom EverandGrit: The Power of Passion and PerseveranceRating: 4 out of 5 stars4/5 (588)
- The Yellow House: A Memoir (2019 National Book Award Winner)From EverandThe Yellow House: A Memoir (2019 National Book Award Winner)Rating: 4 out of 5 stars4/5 (98)
- The Little Book of Hygge: Danish Secrets to Happy LivingFrom EverandThe Little Book of Hygge: Danish Secrets to Happy LivingRating: 3.5 out of 5 stars3.5/5 (400)
- Never Split the Difference: Negotiating As If Your Life Depended On ItFrom EverandNever Split the Difference: Negotiating As If Your Life Depended On ItRating: 4.5 out of 5 stars4.5/5 (838)
- Elon Musk: Tesla, SpaceX, and the Quest for a Fantastic FutureFrom EverandElon Musk: Tesla, SpaceX, and the Quest for a Fantastic FutureRating: 4.5 out of 5 stars4.5/5 (474)
- A Heartbreaking Work Of Staggering Genius: A Memoir Based on a True StoryFrom EverandA Heartbreaking Work Of Staggering Genius: A Memoir Based on a True StoryRating: 3.5 out of 5 stars3.5/5 (231)
- The Emperor of All Maladies: A Biography of CancerFrom EverandThe Emperor of All Maladies: A Biography of CancerRating: 4.5 out of 5 stars4.5/5 (271)
- Devil in the Grove: Thurgood Marshall, the Groveland Boys, and the Dawn of a New AmericaFrom EverandDevil in the Grove: Thurgood Marshall, the Groveland Boys, and the Dawn of a New AmericaRating: 4.5 out of 5 stars4.5/5 (266)
- The Hard Thing About Hard Things: Building a Business When There Are No Easy AnswersFrom EverandThe Hard Thing About Hard Things: Building a Business When There Are No Easy AnswersRating: 4.5 out of 5 stars4.5/5 (345)
- On Fire: The (Burning) Case for a Green New DealFrom EverandOn Fire: The (Burning) Case for a Green New DealRating: 4 out of 5 stars4/5 (74)
- The World Is Flat 3.0: A Brief History of the Twenty-first CenturyFrom EverandThe World Is Flat 3.0: A Brief History of the Twenty-first CenturyRating: 3.5 out of 5 stars3.5/5 (2259)
- Team of Rivals: The Political Genius of Abraham LincolnFrom EverandTeam of Rivals: The Political Genius of Abraham LincolnRating: 4.5 out of 5 stars4.5/5 (234)
- The Unwinding: An Inner History of the New AmericaFrom EverandThe Unwinding: An Inner History of the New AmericaRating: 4 out of 5 stars4/5 (45)
- The Gifts of Imperfection: Let Go of Who You Think You're Supposed to Be and Embrace Who You AreFrom EverandThe Gifts of Imperfection: Let Go of Who You Think You're Supposed to Be and Embrace Who You AreRating: 4 out of 5 stars4/5 (1090)
- The Sympathizer: A Novel (Pulitzer Prize for Fiction)From EverandThe Sympathizer: A Novel (Pulitzer Prize for Fiction)Rating: 4.5 out of 5 stars4.5/5 (121)
- Her Body and Other Parties: StoriesFrom EverandHer Body and Other Parties: StoriesRating: 4 out of 5 stars4/5 (821)