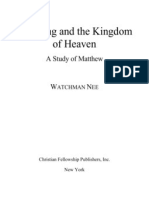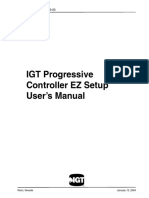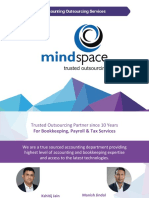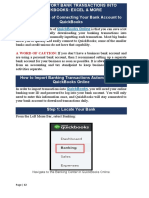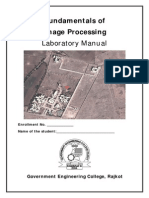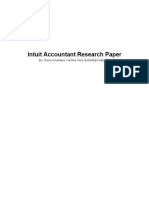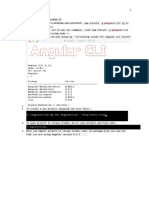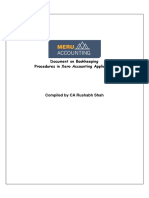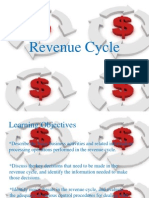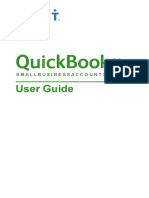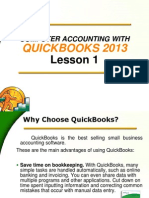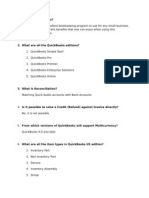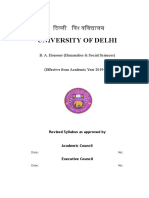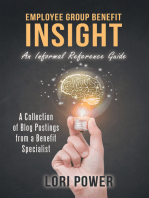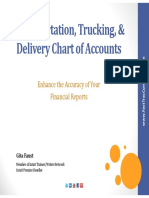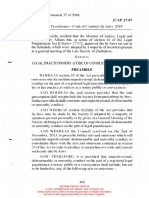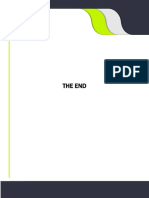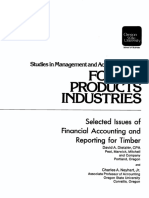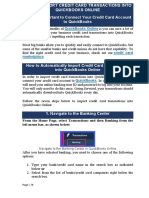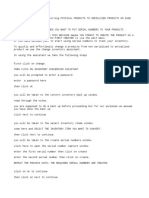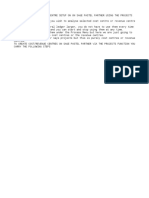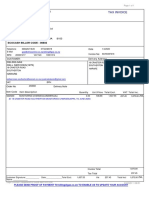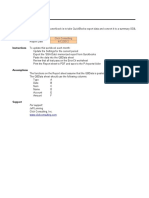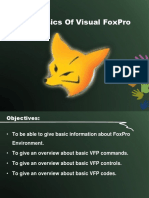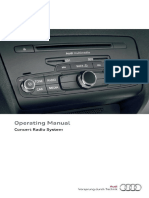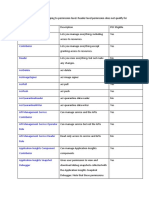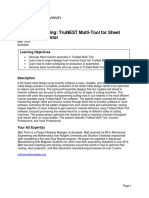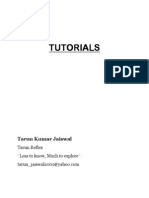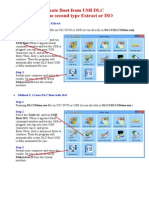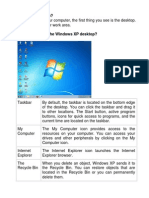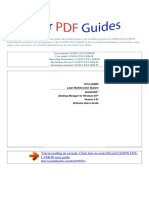Professional Documents
Culture Documents
QuickBooks Month End Close Checklist
Uploaded by
Nyasha Makore0 ratings0% found this document useful (0 votes)
257 views2 pages1) The document provides a 7 step QuickBooks month end close checklist to help users efficiently complete the important bookkeeping process of closing out each month.
2) The checklist includes steps like printing and archiving monthly reports, performing the close, backing up company data files, and setting up automated backups.
3) Skipping the monthly close is not recommended as it is essential for maintaining accurate financial records, but if organized the process can be completed quickly depending on company size and computer speed.
Original Description:
2
Original Title
QUICKBOOKS MONTH END CLOSE CHECKLIST
Copyright
© © All Rights Reserved
Available Formats
PDF, TXT or read online from Scribd
Share this document
Did you find this document useful?
Is this content inappropriate?
Report this Document1) The document provides a 7 step QuickBooks month end close checklist to help users efficiently complete the important bookkeeping process of closing out each month.
2) The checklist includes steps like printing and archiving monthly reports, performing the close, backing up company data files, and setting up automated backups.
3) Skipping the monthly close is not recommended as it is essential for maintaining accurate financial records, but if organized the process can be completed quickly depending on company size and computer speed.
Copyright:
© All Rights Reserved
Available Formats
Download as PDF, TXT or read online from Scribd
0 ratings0% found this document useful (0 votes)
257 views2 pagesQuickBooks Month End Close Checklist
Uploaded by
Nyasha Makore1) The document provides a 7 step QuickBooks month end close checklist to help users efficiently complete the important bookkeeping process of closing out each month.
2) The checklist includes steps like printing and archiving monthly reports, performing the close, backing up company data files, and setting up automated backups.
3) Skipping the monthly close is not recommended as it is essential for maintaining accurate financial records, but if organized the process can be completed quickly depending on company size and computer speed.
Copyright:
© All Rights Reserved
Available Formats
Download as PDF, TXT or read online from Scribd
You are on page 1of 2
QUICKBOOKS MONTH END CLOSE CHECKLIST
QuickBooks Month End Close Checklist – By identifying and organizing tasks repeatedly used
each month you will quickly complete your month end close. This is an important part of the
bookkeeping process.
QUICKBOOKS MONTH END CLOSE CHECKLIST
Do you have a QuickBooks Month End close Checklist? Below are 7 important steps to get you
started. All QuickBooks Software transactions are date sensitive and users with appropriate
security rights can enter transactions dated in a prior, current or future period. A month end close
in QuickBooks includes recording transactions, review, reconciliation and printing of monthly
reports. Some users set up reminders regarding month end tasks to be completed.
These are the basic steps outlining tasks to be completed to close your month end in
QuickBooks. It is a good idea to develop your own month end checklist so you and other staff
members have a guideline specific to your business. This list should detail the process for each
step.
REVIEW FOR ADDITIONAL STEPS YOU MAY NEED TO INCLUDE:
An important topic is to always have a backups of your QuickBooks software installation.
Typically, this involves a complete or full backup of your server performed periodically.
TO START THE QUICKBOOKS MONTH END CLOSE CHECKLIST
STEP 1. REPORTS PRINTED AND ARCHIVE MONTHLY.
Below are some reports that should be produced, printed to a PDF repository and reviewed to
make sure all the subsidiary report totals agree with the balances found in the balance sheet
statement accounts. Make sure any reports with sensitive data are placed in a highly secure
location and don’t forget to add additional reports that are beneficial to your company.
ALWAYS INCLUDE THE FINANCIAL STATEMENTS:
Trial balance
Balance Sheet
Income statement
PRINT ALL THE OTHER SUBSIDIARY REPORTS:
Print all other reports that are relevant to your company.
.
STEP 2. WHAT STEPS DO I NEED TO DO TO PERFORM THE
CLOSE?
Steps for a QuickBooks Month end close
If you provide financial reports to an external Accountant or CPA at the end of each month to use
as the basis of your tax return request a list of adjustments they have made before filing the
company tax returns. These changes should be recorded as journal entries into your QuickBooks
accounting software so your QuickBooks financial balances agree to the balances submitted on
your tax returns. You are ready to move forward and update the closing date for QuickBooks
reflecting the last period reconciled.
1. Launch QuickBooks.
2. Click “Edit” in the main menu bar and then click “Preferences” in the pull-down menu to
open the Preferences window.
3. Select “Accounting” from the list on the left.
4. click on the Edit icon.
5. Check the box labeled Close the books.
6. Enter a closing date. Transactions dated on or before the closing date cannot be
changed without warning.
7. Decide what you want users to see if they try to save a transaction that is dated prior to
the closing date:
Allow changes after viewing a warning will make a warning message appear.
Allow changes after viewing a warning and entering a password will require a user
to have appropriate security rights and this a password to save a transaction dated prior
to the closing date. In the fields below define the password that will be used.
8. Click Save,then Done.
STEP 3. HOW DO I BACKUP MY QUICKBOOKS COMPANY DATA
FILES?
Put your company in single user mode then select file then choose Backup company. From this
menu select create local backup.
Now that you are on the create company backup window make sure the local backup is selected
and using options you can choose the secure location where you want to back up your
QuickBooks company data file placed. It is also recommended you add the date, time and name
of your company data files to the name of the backup file that will be generated. In addition, you
can set the number of backups to be maintained in this folder and how frequently you wish to
have backups made.
HOW TO SET UP AUTOMATED BACKUPS
From the File menu, choose Back Up.
Click the Schedule Backup
Click the New Button.
Make appropriate selections in the Schedule Backup
Click OK to save the new schedule.
QuickBooks Month End Frequently Asked Questions
IT IS NOT FUN TO CLOSE THE MONTHLY BOOKS IN
QUICKBOOKS CAN’T I JUST SKIP THIS STEP?
Remember that while the close process can seem routine, it’s essential to the business.
HOW LONG DOES THE QUICKBOOKS MONTH END
CLOSE NORMALLY TAKE?
Some of the considerations are how large your company data files are, how fast your computer is
and if you manage your time efficiently and are well organized month end close for QuickBooks
Software may go very quickly.
You might also like
- The King and The Kingdom of HeavenDocument404 pagesThe King and The Kingdom of HeavenAdílio NascimentoNo ratings yet
- IGT Progressive Controller EZ Setup User's ManualDocument92 pagesIGT Progressive Controller EZ Setup User's ManualHector VillarrealNo ratings yet
- QuickBooks Intro Course GlossaryDocument9 pagesQuickBooks Intro Course GlossaryGaylin Read100% (1)
- Financial Close and Reporting ProcessesDocument21 pagesFinancial Close and Reporting Processesdavid leiNo ratings yet
- QuickBooks Online Training by Ananda AndrewDocument45 pagesQuickBooks Online Training by Ananda AndrewMoshiar RahmanNo ratings yet
- Accounts Outsourcing, Outsourced Accounting and Bookkeeping ServicesDocument16 pagesAccounts Outsourcing, Outsourced Accounting and Bookkeeping ServicespoortiNo ratings yet
- Quizlet FinalDocument34 pagesQuizlet FinalAshive MohunNo ratings yet
- Accounting Financial: General LedgerDocument8 pagesAccounting Financial: General LedgerSumeet KaurNo ratings yet
- 03-Accounts Payable PDFDocument106 pages03-Accounts Payable PDFParman Manullang ManullangNo ratings yet
- Quickbooks PresentationDocument12 pagesQuickbooks PresentationDavid AyomidotunNo ratings yet
- Accounts BasicsDocument144 pagesAccounts Basicsjdon100% (1)
- Civil 3d For SurveyDocument22 pagesCivil 3d For SurveyMuhammed Irshad MaNo ratings yet
- Maserati ACG Waves PluginDocument17 pagesMaserati ACG Waves PluginDavid Velasco PérezNo ratings yet
- Using Revenue ManagementDocument148 pagesUsing Revenue Managementpammi veeranji ReddyNo ratings yet
- Lesson Plan 7th Grade ScienceDocument5 pagesLesson Plan 7th Grade Scienceapi-519065425No ratings yet
- How To Import Bank TransactionsDocument17 pagesHow To Import Bank TransactionsNyasha MakoreNo ratings yet
- Introduction To QuickBooks For FarmersDocument93 pagesIntroduction To QuickBooks For Farmerspetitmar1No ratings yet
- Fundamentals of Image Processing Lab Manual 2014 PDFDocument68 pagesFundamentals of Image Processing Lab Manual 2014 PDFRetheesh Raj67% (3)
- IntuitDocument20 pagesIntuitapi-297500602No ratings yet
- Angular Cli and Angular CrudDocument367 pagesAngular Cli and Angular Crudaanjali005No ratings yet
- Accounting StructuresDocument14 pagesAccounting StructuresElvis PeñaNo ratings yet
- QuickBooks Online Student Guide SetupDocument22 pagesQuickBooks Online Student Guide SetupSeverus HadesNo ratings yet
- DBA SIA Module BookletDocument12 pagesDBA SIA Module Booklethassan_401651634No ratings yet
- Accounting - Basic Accounting: General LedgerDocument10 pagesAccounting - Basic Accounting: General LedgerEstelarisNo ratings yet
- Outsource Bookkeeping Services Provider, Bookkeeping Services in India - Meru AccountingDocument30 pagesOutsource Bookkeeping Services Provider, Bookkeeping Services in India - Meru AccountingRushabh ShahNo ratings yet
- Illinois 15-Hour Applied Real Estate Principles Course: An Interactive Practicum for BrokersFrom EverandIllinois 15-Hour Applied Real Estate Principles Course: An Interactive Practicum for BrokersNo ratings yet
- Assessment 1 - Written Questions: Task 1Document16 pagesAssessment 1 - Written Questions: Task 1Oyunsuvd AmgalanNo ratings yet
- Revenue Cycle ActivitiesDocument15 pagesRevenue Cycle ActivitiesKevin Lloyd GallardoNo ratings yet
- Month End Close ProcessesDocument5 pagesMonth End Close ProcessesakvishwaNo ratings yet
- User Guide: SmallbusinessaccountingDocument22 pagesUser Guide: SmallbusinessaccountingAPRIL LYN VILLETA100% (1)
- QuickBooks Online Setup GuideDocument327 pagesQuickBooks Online Setup Guiderbreddy74No ratings yet
- Topic 1: Complete Initial Setup TasksDocument5 pagesTopic 1: Complete Initial Setup TasksRobelyn LacorteNo ratings yet
- The Financial Accounting Cycle PDFDocument219 pagesThe Financial Accounting Cycle PDFQuadjo Opoku Sarkodie100% (1)
- QuickBooks SyllabusDocument10 pagesQuickBooks SyllabusNot Going to Argue Jesus is KingNo ratings yet
- Creating Financial Management Dashboards in Oracle BI Enterprise EditionDocument64 pagesCreating Financial Management Dashboards in Oracle BI Enterprise EditionPriyanka GargNo ratings yet
- Quickbooks AssignmentDocument2 pagesQuickbooks Assignmentzee abadilla67% (3)
- Accounting Services Business Plan for Addis Ababa FirmDocument18 pagesAccounting Services Business Plan for Addis Ababa Firmbasleel eyobNo ratings yet
- Payroll Brochure For Prospective ClientsDocument2 pagesPayroll Brochure For Prospective Clientsanon-414607100% (3)
- International Certification at G-TECDocument94 pagesInternational Certification at G-TECadilaNo ratings yet
- Management Accounting: S.K. Gupta Guest LecturerDocument37 pagesManagement Accounting: S.K. Gupta Guest LecturersantNo ratings yet
- User Manual - Import Payroll DataDocument8 pagesUser Manual - Import Payroll Dataharry.anjh3613No ratings yet
- TR - Food and Beverage Services NC IIDocument78 pagesTR - Food and Beverage Services NC IIClarisaJoy Sy100% (2)
- Petrel Manual for FDP Field DevelopmentDocument28 pagesPetrel Manual for FDP Field DevelopmentMohamed Alaa80% (5)
- A. QB Lesson 1 (All About QB)Document27 pagesA. QB Lesson 1 (All About QB)Shena Mari Trixia Gepana100% (1)
- FY20 QBO Client Course 4 ReportingDocument52 pagesFY20 QBO Client Course 4 ReportingWinnieNo ratings yet
- Exam Preparation QuickbooksDocument29 pagesExam Preparation QuickbooksSyed ShafanNo ratings yet
- 63ea52fcc0dcd Quickbooks Online Exams AnsDocument149 pages63ea52fcc0dcd Quickbooks Online Exams AnsCarlo CariasoNo ratings yet
- Chart of Accounts: BackgroundDocument10 pagesChart of Accounts: Backgroundjohn irsyamNo ratings yet
- Quick Books Questions & AnswersDocument3 pagesQuick Books Questions & Answersmohan_bioinfoNo ratings yet
- Glossary QuickBooks Online Essential TrainingDocument1 pageGlossary QuickBooks Online Essential TraininggeetaNo ratings yet
- TallyDocument107 pagesTallyCool RajniNo ratings yet
- Framework of Accounting2Document103 pagesFramework of Accounting2Harold B. Lacaba100% (1)
- QuickBooks User Guide - Point of SaleDocument314 pagesQuickBooks User Guide - Point of SaleMykel VelasquezNo ratings yet
- Implementing a Portfolio Accounting System LessonsDocument10 pagesImplementing a Portfolio Accounting System LessonsmwithukiaNo ratings yet
- Accounting Software: NAME:-Sahil Somnath Madhavi Registration No: - Wro0700467Document16 pagesAccounting Software: NAME:-Sahil Somnath Madhavi Registration No: - Wro0700467sahil madhaviNo ratings yet
- Quick BooksDocument6 pagesQuick BooksENIDNo ratings yet
- Quickbooks Beginning Balance InstructionsDocument12 pagesQuickbooks Beginning Balance InstructionsFretz100% (1)
- CBA - Fundamentals of Accounting - UpdatedDocument4 pagesCBA - Fundamentals of Accounting - UpdatedVher DucayNo ratings yet
- Du Ba 2019Document81 pagesDu Ba 2019singhavi_1994100% (1)
- Asia Metroolitan University Taman Kemachaya, Batu 9, 43200 CHERAS SelangorDocument7 pagesAsia Metroolitan University Taman Kemachaya, Batu 9, 43200 CHERAS SelangorMehedi TanvirNo ratings yet
- BA Assignment Consolidated2.Xlsx 1Document27 pagesBA Assignment Consolidated2.Xlsx 1Amisha GargNo ratings yet
- 42 Accounts Payable Interview QuestionsDocument11 pages42 Accounts Payable Interview QuestionsBandita RoutNo ratings yet
- COMPUTERIZED ACCOUNTING SYSTEM A Computerized Accounting System Saves ADocument6 pagesCOMPUTERIZED ACCOUNTING SYSTEM A Computerized Accounting System Saves Amaxribeiro@yahoo.comNo ratings yet
- Creating a Real Estate Website with Joomla! 3 and Intellectual Property: Open Source Real Estate Websites Made EasyFrom EverandCreating a Real Estate Website with Joomla! 3 and Intellectual Property: Open Source Real Estate Websites Made EasyRating: 5 out of 5 stars5/5 (1)
- PB Pricelist 23rd March 2020 FactoryDocument1 pagePB Pricelist 23rd March 2020 FactoryNyasha MakoreNo ratings yet
- Executive Certificate in Payroll Admin Course OutlineDocument3 pagesExecutive Certificate in Payroll Admin Course OutlineNyasha MakoreNo ratings yet
- ChartDocument16 pagesChartSaira Ali100% (1)
- Four Planes of The Spiritual Life: Page 1/4Document4 pagesFour Planes of The Spiritual Life: Page 1/4Eugene YeboahNo ratings yet
- 8811 Chartof Accounts 6 TheditionelectronicversionDocument127 pages8811 Chartof Accounts 6 TheditionelectronicversionNyasha MakoreNo ratings yet
- Legal Practitioners (Code of Conduct) by Laws, 2018Document12 pagesLegal Practitioners (Code of Conduct) by Laws, 2018Nyasha MakoreNo ratings yet
- How To Enroll For A CourseDocument3 pagesHow To Enroll For A CourseNyasha MakoreNo ratings yet
- The EndDocument1 pageThe EndNyasha MakoreNo ratings yet
- Part 1Document1 pagePart 1Nyasha MakoreNo ratings yet
- Sample Estimate Created in Quickbooks Online: Page - 145Document8 pagesSample Estimate Created in Quickbooks Online: Page - 145Nyasha MakoreNo ratings yet
- Studies in Management 8Document12 pagesStudies in Management 8Nyasha MakoreNo ratings yet
- Tabernacle Prayer by Pastor Cho1 PDFDocument10 pagesTabernacle Prayer by Pastor Cho1 PDFRui CostaNo ratings yet
- Default TitleDocument2 pagesDefault TitleNyasha MakoreNo ratings yet
- How To Import Credit Card TransactionsDocument12 pagesHow To Import Credit Card TransactionsNyasha MakoreNo ratings yet
- Welcome To Lesson On Processing A Bank TransferDocument1 pageWelcome To Lesson On Processing A Bank TransferNyasha MakoreNo ratings yet
- Convert Physical Products To Serialized ProductsDocument2 pagesConvert Physical Products To Serialized ProductsNyasha MakoreNo ratings yet
- Cost Centre and Revenue Centre Setup On On SageDocument1 pageCost Centre and Revenue Centre Setup On On SageNyasha MakoreNo ratings yet
- Ayanda Bhebhe CertificateDocument1 pageAyanda Bhebhe CertificateNyasha MakoreNo ratings yet
- Welcome To Lesson On Processing Customer Transactions On Sage Pastel PartnerDocument4 pagesWelcome To Lesson On Processing Customer Transactions On Sage Pastel PartnerNyasha MakoreNo ratings yet
- Alligator Clip Install Sidewall Solar Port Install: Alligator Clips SAE Portable LeadDocument2 pagesAlligator Clip Install Sidewall Solar Port Install: Alligator Clips SAE Portable LeadNyasha MakoreNo ratings yet
- Guard Alert (PVT) LTD T/a: Payment DetailsDocument1 pageGuard Alert (PVT) LTD T/a: Payment DetailsNyasha MakoreNo ratings yet
- Table Exercises for Sample DataDocument14 pagesTable Exercises for Sample DataNyasha MakoreNo ratings yet
- Worksheet OrganizationDocument21 pagesWorksheet OrganizationNyasha MakoreNo ratings yet
- SG&A Report SummaryDocument5 pagesSG&A Report SummaryNyasha MakoreNo ratings yet
- Learn Sage Pastel Cashbook ProcessingDocument3 pagesLearn Sage Pastel Cashbook ProcessingNyasha MakoreNo ratings yet
- Subtotal FunctionDocument4 pagesSubtotal FunctionNyasha MakoreNo ratings yet
- Subtotal FunctionDocument4 pagesSubtotal FunctionNyasha MakoreNo ratings yet
- EmmcflashDocument32 pagesEmmcflashDelwar HossainNo ratings yet
- Empower SR5 Release NotesDocument80 pagesEmpower SR5 Release NotesSibiNo ratings yet
- Basics of Visual FoxPro ProgrammingDocument51 pagesBasics of Visual FoxPro ProgrammingRadovan JaicNo ratings yet
- Operating Manual: Concert Radio SystemDocument48 pagesOperating Manual: Concert Radio SystemgeluNo ratings yet
- Partner Admin Link role mapping to permission level. Reader level permission does not qualify for earned creditDocument12 pagesPartner Admin Link role mapping to permission level. Reader level permission does not qualify for earned creditdedNo ratings yet
- TruNEST Multi-Tool For SheetDocument19 pagesTruNEST Multi-Tool For SheetDragan MiladinovicNo ratings yet
- Using QmakeDocument96 pagesUsing Qmakeauddrey100% (1)
- Spoon Studio User GuideDocument111 pagesSpoon Studio User Guidetatanelu0% (1)
- Windows XP - Tips & TricksDocument0 pagesWindows XP - Tips & TricksfunnyrokstarNo ratings yet
- Create Boot From USB DLC With The Second Type Extract or ISODocument9 pagesCreate Boot From USB DLC With The Second Type Extract or ISOdragonw0% (1)
- DBTRAIT32 4.9 Manual ADocument121 pagesDBTRAIT32 4.9 Manual ALuis Esteban Gómez CadavidNo ratings yet
- Basic Computer Literacy FinalDocument206 pagesBasic Computer Literacy Finalmjae18No ratings yet
- Digitized Recording in Sustaining School Permanent Records in Catblaogan II Central Elementary SchoolDocument10 pagesDigitized Recording in Sustaining School Permanent Records in Catblaogan II Central Elementary SchoolNininmamai RecibidoNo ratings yet
- En GDP 7.6.6 GISDeployment InstallingandUninstallingDocument17 pagesEn GDP 7.6.6 GISDeployment InstallingandUninstallingDirga DanielNo ratings yet
- E WalletDocument54 pagesE WalletPrateek DalakotiNo ratings yet
- WinXPOW 3.05Document174 pagesWinXPOW 3.05Fernanda Arancibia Poblete100% (1)
- Testing OpencartDocument243 pagesTesting OpencartDivya ShettyNo ratings yet
- Avh-X8550bt Operating Manual Eng-Esp-PorDocument7 pagesAvh-X8550bt Operating Manual Eng-Esp-PorRannie IsonNo ratings yet
- user-manual-CANON-CFX-L3500 IF-EDocument17 pagesuser-manual-CANON-CFX-L3500 IF-EJoy Howden-EllisNo ratings yet
- OrgPlus 7 ProfessionalDocument2 pagesOrgPlus 7 Professionalmuad9999100% (2)
- Winmod Report 06.29 Engineering Assistance enDocument2 pagesWinmod Report 06.29 Engineering Assistance enstooPidPeepoNo ratings yet
- Bindertek Catalog PDFDocument36 pagesBindertek Catalog PDFebesamNo ratings yet
- Simulacion Paralela Ansys MPIDocument9 pagesSimulacion Paralela Ansys MPIOscar Choque JaqquehuaNo ratings yet