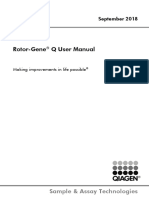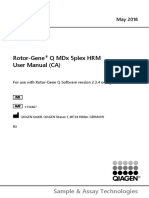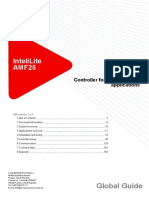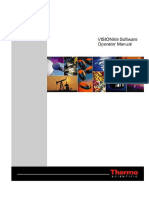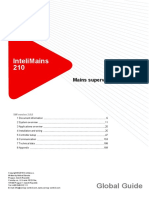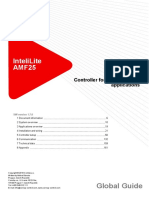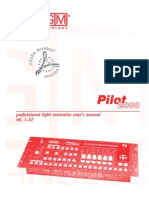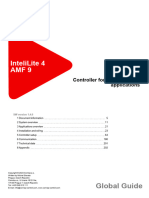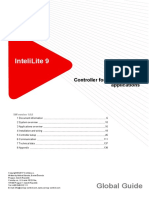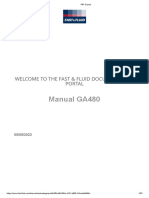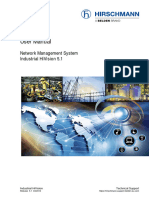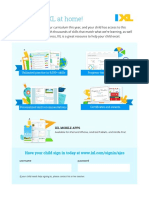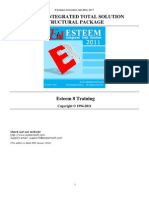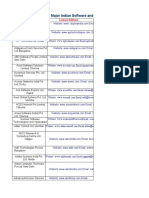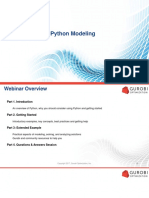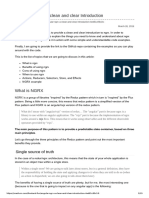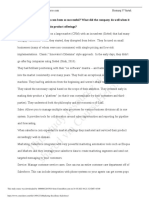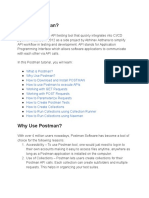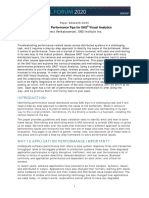Professional Documents
Culture Documents
QIAgility User Manual EN
Uploaded by
DanielOriginal Title
Copyright
Available Formats
Share this document
Did you find this document useful?
Is this content inappropriate?
Report this DocumentCopyright:
Available Formats
QIAgility User Manual EN
Uploaded by
DanielCopyright:
Available Formats
June 2013
QIAgility® User Manual
Sample & Assay Technologies
Trademarks
QIAGEN®, QIAgility®, QIAxcel®, Rotor-Gene® (QIAGEN Group); DECON-QUAT® (Veltek Associates Inc.); Gigasept®, Mikrozid®, Lysetol® (Schülke &
Mayr GmbH); Microcide SQ™ (Global Biotechnologies, Inc.); Excel®, Microsoft®, Windows® (Microsoft Corporation). Registered names, trademarks,
etc. used in this document, even when not specifically marked as such, are not to be considered unprotected by law.
© 2009-2013 QIAGEN, all rights reserved.
Contents
Contents
1 Safety Information 1-1
1.1 Proper Use 1-1
1.2 Electrical safety 1-3
1.3 Biological safety 1-4
1.3.1 Samples 1-4
1.4 Chemicals 1-5
1.4.1 Toxic fumes 1-5
1.5 Waste disposal 1-5
1.6 Mechanical Hazards 1-6
1.7 Maintenance safety 1-7
1.8 Symbols on the QIAgility 1-8
2 Introduction 2-1
2.1 About this user manual 2-1
2.2 General information 2-2
2.2.1 Technical assistance 2-2
2.2.2 Policy statement 2-3
2.2.3 Version management 2-3
2.3 Intended use of the QIAgility 2-3
2.3.1 Requirements for QIAgility users 2-4
3 General Description 3-1
3.1 QIAgility principle 3-1
3.2 The QIAgility 3-2
3.2.1 Instrument lid 3-3
3.2.2 Feet 3-3
3.2.3 Tip ejector 3-4
3.2.4 HEPA filter 3-4
3.2.5 UV lamp 3-5
3.2.6 Pipetting head and robotic arm 3-6
QIAgility User Manual 06/2013 Contents-1
Contents
3.2.7 Worktable 3-6
3.2.8 Tip disposal box 3-6
3.2.9 Accessory panel 3-7
3.2.10 Internal features of the QIAgility 3-8
3.3 Liquid-level tracking 3-13
3.4 Computer 3-14
4 Installation Procedures 4-1
4.1 Instrument delivery and installation 4-1
4.2 Requirements 4-1
4.3 AC power connection 4-2
4.4 Unpacking the QIAgility 4-3
4.5 Installing the QIAgility 4-4
4.5.1 UV lamp 4-6
4.5.2 HEPA filter system 4-6
4.5.3 Instrument calibration 4-6
4.5.4 Computer setup and installation of software 4-7
4.6 Software installation 4-7
4.6.1 Uninstalling QIAgility software 4-14
4.7 Folders 4-14
4.7.1 “QProtocols” folder 4-16
4.7.2 Connecting the computer to the QIAgility 4-17
4.7.3 COM port configuration 4-17
4.7.4 Installation of AC power cord 4-18
4.8 Hardware Wizard 4-18
4.9 Setting up the QIAgility 4-20
5 QIAgility Software 5-1
5.1 Starting the software 5-1
5.2 Virtual Mode 5-2
5.3 Main software window 5-3
5.3.1 Menu bar 5-3
Contents-2 QIAgility User Manual 06/2013
Contents
5.3.2 Toolbar 5-13
5.3.3 Mode indicator 5-15
5.3.4 Software workspace 5-16
5.4 User management 5-20
5.4.1 User identification 5-20
5.4.2 User classes 5-21
5.4.3 Enabling access control 5-23
5.4.4 Managing user groups 5-23
5.4.5 Change current user 5-25
5.4.6 Revert to first user 5-26
5.5 Manage calibration data 5-26
5.5.1 Save calibrations on setup disk 5-26
5.5.2 Load calibrations from setup disk 5-27
5.5.3 Delete multiple calibrations 5-28
5.6 Configure run settings 5-29
5.6.1 Configure tip air intake 5-30
5.6.2 Configure pipet speed 5-30
5.6.3 Set master mix extra volume 5-32
5.6.4 Set standard extra volume 5-33
5.6.5 Set concentration unit 5-33
5.6.6 Allow use of multiple reagent volumes 5-34
5.6.7 Set default file location 5-35
5.6.8 Configure system color 5-35
5.6.9 Adjust liquid level-tracking options 5-38
5.6.10 Set liquid-level tracking error level 5-39
5.6.11 Set tip usage options 5-41
5.6.12 Configure multi-eject options 5-43
5.7 Define worktable setup 5-44
5.7.1 Plate operations 5-44
5.7.2 Setting tip availability 5-52
5.8 Managing samples 5-53
5.8.1 Managing sample banks 5-53
5.9 View and edit information using the right-hand pane 5-58
QIAgility User Manual 06/2013 Contents-3
Contents
5.9.1 Tip 5-58
5.9.2 Standards 5-59
5.9.3 Reagents 5-64
5.9.4 Master Mix 5-66
5.9.5 Samples 5-76
5.9.6 Reactions 5-80
5.9.7 Importing and exporting reaction and sample data 5-111
5.9.8 Progress report 5-126
5.10 Programming run files 5-126
5.10.1 PCR Setup Wizard 5-126
5.10.2 Optimisation Wizard 5-135
5.10.3 Using “Empty Project” 5-141
5.10.4 Example reactions 5-142
5.10.5 Checking the reaction setup 5-145
5.10.6 Required volumes for reaction setup 5-145
5.11 Selecting the COM port 5-145
5.12 Service register 5-146
6 Operating Procedures 6-1
6.1 Starting the software 6-1
6.2 Using the UV lamp 6-3
6.3 Operating the HEPA filter 6-5
6.4 Executing a run 6-5
6.4.1 Q Protocols 6-5
6.4.2 Selecting a saved run file 6-8
6.4.3 Creating a new run file 6-9
6.4.4 Preparing the worktable 6-10
6.4.5 Starting a run 6-11
6.5 Pause/cancel a run 6-12
6.6 Exception handling 6-13
6.7 Reports/log files 6-14
6.7.1 Pre-run report 6-14
Contents-4 QIAgility User Manual 06/2013
Contents
6.7.2 Post-run report 6-16
6.7.3 Log files and support packages 6-17
6.8 Importing and exporting reaction/sample data 6-20
6.9 Shutting down the software and the instrument 6-20
7 Instrument Setup and Calibration 7-1
7.1.1 Setup tip ejector 7-1
7.1.2 Calibrate plate positions 7-4
7.1.3 Calibrate plate heights 7-7
7.1.4 Optimal height calibration 7-11
7.1.5 Calibrate tip offsets 7-11
7.1.6 Calibrate volumes 7-14
8 Maintenance Procedures 8-1
8.1 Regular maintenance 8-2
8.1.1 Cleaning the QIAgility 8-2
8.2 Periodic maintenance 8-3
8.2.1 Annual maintenance of the QIAgility pipettor 8-3
8.2.2 Decontaminating the QIAgility 8-3
8.2.3 Removing and replacing the tip ejector 8-4
8.2.4 Replacing the HEPA filter 8-5
9 Troubleshooting 9-1
9.1 System setup 9-1
9.2 Operation 9-2
9.3 Warnings and errors 9-6
9.3.1 Warning and error messages 9-6
9.3.2 Instrument error codes 9-8
9.4 Self diagnostic tools 9-10
9.4.1 Mechanical tests 9-12
9.4.2 Electrical tests 9-12
10 Glossary 10-1
QIAgility User Manual 06/2013 Contents-5
Contents
Appendix A A-1
Technical data A-1
Environmental conditions A-1
Waste Electrical and Electronic Equipment (WEEE) A-3
FCC declaration A-4
Declaration of conformity A-5
Appendix B B-1
Liability clause B-1
Appendix C C-1
Safety Information (French, FR) C-1
1 Consignes de sécurité C-1
1.1 Utilisation appropriée C-2
1.2 Sécurité électrique C-4
1.3 Sécurité biologique C-5
1.3.1 Échantillons C-5
1.4 Produits chimiques C-7
1.4.1 Vapeurs toxiques C-7
1.5 Traitement des déchets C-7
1.6 Dangers mécaniques C-8
1.7 Sécurité relative à la maintenance C-9
1.8 Symboles sur le QIAgility C-10
Appendix D D-1
Safety Information (German, DE) D-1
1 Sicherheitshinweise D-1
1.1 Sachgemäße Handhabung D-2
1.2 Elektrische Sicherheit D-3
Contents-6 QIAgility User Manual 06/2013
Contents
1.3 Biologische Sicherheit D-5
1.3.1 Proben D-5
1.4 Chemikalien D-7
1.4.1 Giftige Dämpfe D-7
1.5 Abfallentsorgung D-7
1.6 Gefahren durch mechanische Teile D-8
1.7 Sicherheitshinweise – Wartungsarbeiten D-9
1.8 Symbole auf dem QIAgility D-11
Appendix E E-1
ABI 7000/7500 SDS master mix naming conventions E-1
Appendix F F-1
Advanced Settings F-1
Appendix G G-1
Description of the Generic XML Format G-1
Appendix H H-1
Packing the QIAgility H-1
Appendix I I-1
Copyright Information I-1
Index Index-1
QIAgility User Manual 06/2013 Contents-7
Contents
This page intentionally left blank
Contents-8 QIAgility User Manual 06/2013
Safety Information
1 Safety Information
Before using the QIAgility, it is essential that you read this
user manual carefully and pay particular attention to the
safety information. The instructions and safety information in
the user manual must be followed to ensure safe operation
of the instrument and to maintain the instrument in a safe
condition.
Note: Translations of the Safety Information in French and
German are available in Appendix C and Appendix D.
The following types of safety information appear throughout
this manual.
WARNING The term WARNING is used to inform you about situations
that could result in personal injury to you or other
persons.
Details about these circumstances are given in a box like
this one.
CAUTION The term CAUTION is used to inform you about situations
that could result in damage to the instrument or other
equipment.
Details about these circumstances are given in a box like
this one.
The advice given in this manual is intended to supplement,
not supersede, the normal safety requirements prevailing in
the user’s country.
1.1 Proper Use
WARNING/ Risk of personal injury and material damage [W1]
CAUTION Improper use of the QIAgility may cause personal injuries
or damage to the instrument.
The QIAgility must only be operated by qualified personnel
who have been appropriately trained.
Servicing of the QIAgility must only be performed by
QIAGEN Field Service Specialists.
QIAgility User Manual 06/2013 1-1
Safety Information
WARNING/ Risk of overheating [W2]
CAUTION To ensure proper ventilation, maintain a minimum
clearance of 10 cm at the sides and rear of the QIAgility.
Slits and openings that ensure the ventilation of the
QIAgility must not be covered.
WARNING/ Risk of personal injury and material damage [W3]
CAUTION The QIAgility is too heavy to be lifted by one person. To
avoid personal injury or damage to the instrument, do not
lift the instrument alone.
WARNING/ Risk of personal injury and material damage [W4]
CAUTION Do not attempt to move the QIAgility during operation.
WARNING/ Explosive atmosphere [W5]
CAUTION The QIAgility is not designed for use in an explosive
atmosphere.
WARNING/ Risk of explosion [W6]
CAUTION The QIAgility is intended for use with reagents and
substances supplied with QIAGEN kits. Use of other
reagents and substances may lead to fire or explosion.
CAUTION Damage to the instrument [C1]
Direct sunlight may bleach parts of the instrument and
cause damage to plastic parts.
The QIAgility must be located out of direct sunlight.
CAUTION Damage to the instrument [C2]
Avoid spilling water or chemicals onto the QIAgility.
Damage caused by water or chemical spillage will void
your warranty.
1-2 QIAgility User Manual 06/2013
Safety Information
WARNING Risk of personal injury [W7]
The robotic arm moves during position calibration while
the instrument lid is raised. Never click any buttons while
parts of your body are within the instrument workspace.
In case of emergency, switch off the QIAgility at the power
switch at the rear of the instrument and unplug the power
cord from the power outlet.
1.2 Electrical safety
Disconnect the line power cord from the power outlet before
servicing.
WARNING Electrical hazard [W8]
Any interruption of the protective conductor (earth/ground
lead) inside or outside the instrument or disconnection of
the protective conductor terminal is likely to make the
instrument dangerous.
Intentional interruption is prohibited.
Lethal voltages inside the instrument
When the instrument is connected to line power, terminals
may be live, and opening covers or removing parts is likely
to expose live parts.
WARNING UV irradiation hazard [W9]
An electronic interlock ensures that the instrument lid must
be closed for operation of the UV lamp. Under no
circumstances should this interlock be disabled.
To ensure satisfactory and safe operation of the QIAgility:
Connect the line power cord to a line power outlet that
has a protective conductor (earth/ground).
Do not adjust or replace internal parts of the instrument.
Do not operate the instrument with any covers or parts
removed.
If liquid has spilled inside the instrument, switch off the
instrument, disconnect it from the power outlet, and
contact QIAGEN Technical Services.
QIAgility User Manual 06/2013 1-3
Safety Information
If the instrument becomes electrically unsafe, prevent other
personnel from operating it, and contact QIAGEN Technical
Services. The instrument may be electrically unsafe when:
The line power cord appears to be damaged.
It has been stored for a prolonged period of time in
conditions which are outside of the “Storage Conditions”,
outlined in Appendix A.
It has been subjected to severe transport stresses.
1.3 Biological safety
Specimens and reagents containing materials from humans
should be treated as potentially infectious. Use safe
laboratory procedures as outlined in publications such as
Biosafety in Microbiological and Biomedical Laboratories,
HHS (www.cdc.gov/od/ohs/biosfty/biosfty.htm).
1.3.1 Samples
Samples may contain infectious agents. You should be aware
of the health hazard presented by such agents, and should
use, store, and dispose of such samples according to the
required safety regulations.
WARNING Samples containing infectious agents [W10]
Some chemicals used with this instrument may contain
infectious agents. Handle such samples with the greatest of
care and in accordance with the required safety
regulations. Always wear safety glasses, 2 pairs of gloves,
and a lab coat.
The responsible body (e.g., laboratory manager) must take
the necessary precautions to ensure that the surrounding
workplace is safe and that the instrument operators are not
exposed to hazardous levels of infectious agents as defined
in the applicable Safety Data Sheets (SDSs) or OSHA,*
ACGIH,† or COSHH‡ documents.
Venting for fumes and disposal of wastes must be in
accordance with all national, state, and local health and
safety regulations and laws.
*OSHA, †ACGIH, ‡COSHH: See next page.
1-4 QIAgility User Manual 06/2013
Safety Information
1.4 Chemicals
WARNING Hazardous chemicals [W11]
Some chemicals used with this instrument may be
hazardous or may become hazardous after completion of
the protocol run.
Always wear safety glasses, gloves, and a lab coat.
The responsible body (e.g., laboratory manager) must take
the necessary precautions to ensure that the surrounding
workplace is safe and that the instrument operators are not
exposed to hazardous levels of toxic substances (chemical
or biological) as defined in the applicable Safety Data
Sheets (SDSs) or OSHA,* ACGIH,† or COSHH‡ documents.
Venting for fumes and disposal of wastes must be in
accordance with all national, state, and local health and
safety regulations and laws.
* OSHA: Occupational Safety and Health Administration (United States of America).
†
ACGIH: American Conference of Government Industrial Hygienists (United States of America).
‡
COSHH: Control of Substances Hazardous to Health (United Kingdom).
1.4.1 Toxic fumes
If working with volatile solvents or toxic substances, you must
provide an efficient laboratory ventilation system to remove
vapors that may be produced.
1.5 Waste disposal
Used plasticware and containers may contain certain
hazardous chemicals, or contagious/biohazardous materials.
Such wastes must be collected and disposed of properly
according to local safety regulations.
For information on use and disposal of the tip disposal box,
please see Section 3.2.8.
For information about how to dispose of the QIAgility at the
end of its economic life, see Appendix A.
QIAgility User Manual 06/2013 1-5
Safety Information
1.6 Mechanical Hazards
WARNING Moving parts [W12]
Avoid contact with moving parts during operation of the
QIAgility. Under no circumstances should you place your
hands under the pipetting arm when it is lowering. Do not
attempt to move any plates or tubes whilst the instrument is
operating.
CAUTION Damage to the instrument [C3]
Do not apply any manual force to the Y-arm (i.e. the
pipetting head).
We strongly recommend restarting the system if the Y-arm
was accidentally manually moved.
To ensure satisfactory and safe operation of the QIAgility:
Only use recommended tips and tip racks.
Keep the instrument lid closed whenever possible.
Do not disable the lid interlock.
When calibrating plates with the lid open, always stand
clear of the instrument when making adjustments.
The lid interlock is disabled during calibration mode.
Therefore, do not click with the mouse or press any of
the keys on the keyboard when looking closely at plate
calibrations. Wait until the robotic arm has completed its
movements before moving any plates or tubes.
Do not place any items on the robotic arm.
Click on the icon, located on the software toolbar, to
pause the instrument before removing plates or tubes
from the worktable. Wait until the robotic arm has
completed the current movement. This may take up to 10
seconds.
1-6 QIAgility User Manual 06/2013
Safety Information
1.7 Maintenance safety
Perform the maintenance as described in Section 8. QIAGEN
charges for repairs that are required due to incorrect
maintenance.
WARNING/ Risk of personal injury and material damage [W13]
CAUTION Only perform maintenance that is specifically described in
this user manual.
WARNING/ Risk of electric shock [W14]
CAUTION Do not open any panels on the QIAgility.
Risk of personal injury and material damage
Only perform maintenance that is specifically described in
this user manual.
CAUTION Damage to the instrument [C4]
Do not use solvents, or reagents containing acids, alkalis,
or abrasives to clean the QIAgility.
CAUTION Damage to the QIAgility lid [C5]
Do not use alcohol, solvents, reagents containing acids,
alkalis, or abrasives to clean the instrument lid. Alcohol will
damage the lid. To clean the lid, use distilled water only.
CAUTION Damage to the QIAgility side panels [C6]
Never clean the instrument side panels with alcohol or
alcohol-based solutions.
QIAgility User Manual 06/2013 1-7
Safety Information
1.8 Symbols on the QIAgility
Symbol Location Description
On the back Warning symbol
of the
instrument
Near the tip Biohazard symbol
ejector outlet,
and on the
front edge of
the worktable
On the front Squeezing symbol
edge of the
worktable
Type plate on CE mark for European
the back of the Conformity
instrument
Type plate on CSA listing mark for Canada
the back of the and the USA
instrument
Type plate on Legal manufacturer
the back of the
instrument
Type plate on Waste Electrical and
the back of the Electronic Equipment (WEEE)
instrument
Type plate on FCC mark of the United
the back of the States Federal
instrument Communications
Commission
Type plate on C-Tick mark for Australia
the back of the (supplier identification
instrument N17965)
1-8 QIAgility User Manual 06/2013
Safety Information
Symbol Location Description
Type plate on RoHS mark for China (the
the back of the restriction of the use of
instrument certain hazardous substances
in electrical and electronic
equipment).
Back of the Consult instructions for use
instrument
QIAgility User Manual 06/2013 1-9
Safety Information
This page intentionally left blank
1-10 QIAgility User Manual 06/2013
Introduction
2 Introduction
Thank you for choosing the QIAgility. We are confident it will
become an integral part of your laboratory.
Before using the QIAgility, it is essential that you read this
user manual carefully and pay particular attention to the
safety information. The instructions and safety information in
the user manual must be followed to ensure safe operation
of the instrument and to maintain the instrument in a safe
condition.
2.1 About this user manual
This user manual provides information about the QIAgility in
the following sections:
1. Safety Information
2. Introduction
3. General Description
4. Installation Procedures
5. QIAgility Software
6. Operating Procedures
7. Instrument Setup and Calibration
8. Preventive Maintenance
9. Troubleshooting
10. Glossary
Appendices and Index
The appendices include the following:
Technical data
Warranty terms
Waste Electrical and Electronic Equipment
Declaration of conformity
French (FR) translation of Safety Information
German (DE) translation of Safety Information
ABI 7000/7500 SDS Master Mix naming convention
Advanced settings
Description of Generic XML Format
Packing of the QIAgility
QIAgility User Manual 06/2013 2-1
Introduction
Terms used in this manual
The following terms for controlling the mouse are used in this
manual.
Left-click Click with the left mouse button.
Right-click Click with the right mouse button.
Double-click Click twice with the left mouse button.
Select In the toolbar, select the “xxx” submenu
“XXX/xxx” from the “XXX” menu. Examples are
“File/Exit” and “Options/New”.
2.2 General information
2.2.1 Technical assistance
At QIAGEN we pride ourselves on the quality and availability
of our technical support. Our Technical Services Departments
are staffed by experienced scientists with extensive practical
and theoretical expertise in sample and assay technologies
and the use of QIAGEN products. If you have any questions
or experience any difficulties regarding the QIAgility or
QIAGEN products in general, do not hesitate to contact us.
QIAGEN customers are a major source of information
regarding advanced or specialized uses of our products. This
information is helpful to other scientists as well as to the
researchers at QIAGEN. We therefore encourage you to
contact us if you have any suggestions about product
performance or new applications and techniques.
For technical assistance and more information, please see
our Technical Support Center at
www.qiagen.com/goto/TechSupportCenter or call one of the
QIAGEN Technical Service Departments or local distributors
(see back cover or visit www.qiagen.com).
2-2 QIAgility User Manual 06/2013
Introduction
2.2.2 Policy statement
It is the policy of QIAGEN to improve products as new
techniques and components become available. QIAGEN
reserves the right to change specifications at any time.
In an effort to produce useful and appropriate
documentation, we appreciate your comments on this user
manual. Please contact QIAGEN Technical Services.
2.2.3 Version management
This document is the QIAgility User Manual, version 4.0.
2.3 Intended use of the QIAgility
The QIAgility is designed to perform automated PCR setup
and liquid handling actions in molecular biology
applications.
If used in combination with QIAGEN kits indicated for use
with the QIAgility, the instrument is intended for the
applications described in the respective QIAGEN kit
handbooks.
If the QIAgility is used with other than QIAGEN kits, it is the
user’s responsibility to validate the performance of the
product combination for any particular application.
The QIAgility is intended for use by professional users trained
in molecular biological techniques and the operation of the
QIAgility.
QIAgility User Manual 06/2013 2-3
Introduction
2.3.1 Requirements for QIAgility users
This table covers the general level of competence and
training necessary for transportation, installation, use,
maintenance, and servicing of the QIAgility.
Task Personnel Training and experience
Delivery No special requirements No special requirements
Installation Laboratory technicians Appropriately trained and
or equivalent experienced personnel
familiar with use of
computers and automation in
general
Routine use Laboratory technicians Appropriately trained and
(running or equivalent experienced personnel
methods) familiar with use of
computers and automation in
general
Servicing and QIAGEN Field Service Regularly trained, certified,
annual Specialists only and authorized by QIAGEN
preventive
maintenance
2-4 QIAgility User Manual 06/2013
General Description
3 General Description
The QIAgility System performs fully automated PCR setup.
The QIAgility System comprises the QIAgility, a computer,
and QIAgility Software. These components have been
optimized to work together across a wide variety of
applications and provide unmatched accuracy, precision,
and speed for PCR setup. There are 2 possible configurations
— with HEPA filter/UV lamp, and without HEPA filter/UV
lamp.
3.1 QIAgility principle
The QIAgility uses a single-channel pipet to automate PCR
setup — up to 96 PCR reactions can be set up in
approximately 30 minutes. Level sensing, facilitated by
conductive tips, enables high-precision pipetting.
1. The QIAgility worktable is set up with a Master Mix
Block, a Reagent Block, tips and plates/tubes. The
instrument is then calibrated.
Note: Tubes are placed into plates and are therefore
treated as plates in the software.
2. Run files are created and modified using the easy-to-use
QIAgility software. The user can download Q Protocols
from www.qiagen/goto/QIAgility and modify them
according to their needs. Wizards are also available to
guide the user step by step through developing new run
files.
3. The progress of a run can be followed in real-time. The
software highlights the position of the pipetting head on
the screen as it moves.
4. The QIAgility supports virtually all plate formats,
including Rotor-Discs for the Rotor-Gene® Q, therefore
PCR reactions can be analyzed immediately using any
PCR cycler.
QIAgility User Manual 06/2013 3-1
General Description
3.2 The QIAgility
6
7 8
3
9
1
Lid 6
Pipetting head
(Robotic arm)
2 Feet Tip Rack Holder
7
and tips
3 Tip ejector 8
Tip Rack Holder
and tips
4 HEPA filter 9 Master Mix Block
and Reagent Block
5
UV lamp
3-2 QIAgility User Manual 06/2013
General Description
3.2.1 Instrument lid
CAUTION Damage to the QIAgility lid [C5]
Do not use alcohol, solvents, reagents containing acids,
alkalis, or abrasives to clean the instrument lid. For more
information, see Section 8.1.1.
The lid of the instrument provides both an isolated enclosure
for performing purification and a safety mechanism.
The instrument lid incorporates a magnetic sensor to
determine whether the lid is closed or not. Under no
circumstances should this sensor be bypassed.
The instrument lid must be closed for the software and
hardware to initialize upon start-up and for a run to proceed.
Opening the instrument lid while the robotic arm is performing
a run will cause the robotic arm to pause.
Extreme care should always be taken when opening the
instrument lid during a run as the pause in robotic operation
may take several seconds to be completed.
The instrument lid may remain open when calibrating the
position and height of plates. Do not interfere with robotic
arm movement during these calibrations and keep all body
parts out of reach of the robotic arm while it is moving.
Important: Care should be taken when opening the lid
during a run because it takes up to 10 seconds for the
instrument to complete the current movement and for the
pause to take effect. Under no circumstances should this
sensor be bypassed.
3.2.2 Feet
The feet of the instrument have a non-slip silicone base to
ensure that the QIAgility remains securely positioned on a
laboratory bench. Do not attempt to slide the instrument on a
bench. Always lift the instrument to avoid damage to the
silicone base of the feet.
QIAgility User Manual 06/2013 3-3
General Description
3.2.3 Tip ejector
Tip ejector.
Tips used on the worktable are discarded through the tip
ejector. Located at the left hand side of the QIAgility, the tip
ejector is held in place by a locating block, allowing easy
placement and removal for cleaning.
Note: Details on removing and replacing the tip ejector are
described in Section 8.2.2.
3.2.4 HEPA filter
The HEPA filter system provides positive clean air pressure on
the worktable beneath the hood. The HEPA filter system
consists of two HEPA filter cartridges.
3-4 QIAgility User Manual 06/2013
General Description
HEPA filter.
3.2.5 UV lamp
A UV lamp in the instrument lid provides efficient worktable
decontamination and helps to prevent cross-contamination.
Note: Before using the UV lamp the tip ejector must be
placed into the instrument.
To operate the UV lamp:
1. Make sure that the UV lamp bulb is connected to the UV
plug.
2. Make sure that the QIAgility instrument lid is securely
closed.
For increased safety, an electronic interlock ensures that the
UV lamp operates only when the instrument lid is closed.
Under no circumstances should the interlock be disabled.
During UV irradiation, the robotic arm moves between 2
locations at 5 second intervals. All items must be removed
from the instrument to ensure the worktable is fully exposed.
The UV lamp does not irradiate certain areas, including the
pipetting head, due to construction constraints.
The UV lamp is enabled and time of exposure is set within
the QIAgility Software. For more details, see Section 6.2.
QIAgility User Manual 06/2013 3-5
General Description
3.2.6 Pipetting head and robotic arm
Liquid-handling tasks are performed by the pipetting head,
which provides a motor-driven, backlash-compensated
pipetting mechanism. Tips attach to the pipettor barrel of the
pipetting head.
The robotic arm controls the movement of the pipetting head
in the X-, Y-, and Z-directions.
The Y-axis arm of the robotic arm provides support for the
pipetting head. Under no circumstances should the user
apply any force to the Y-arm. This may misalign the arm and
cause pipetting errors.
Note: To prevent accidental damage, the wooden Y-arm
support should always be fixed or locked before the QIAgility
is moved.
3.2.7 Worktable
The worktable is the instrument surface upon which items,
such as plates, reagents, and tips are placed.
Worktable layout is specified for a protocol with a run file
and is represented in the QIAgility Software as the
workspace. For more details, see Section 5.3.4.
3.2.8 Tip disposal box
Discarded tips are collected in a tip disposal box, located at
the side of the QIAgility.
The tip disposal box is held in place by the tip disposal box
holder, which is placed under the feet on the left side of the
instrument.
The tip disposal box has a capacity of approximately 350
tips.
3-6 QIAgility User Manual 06/2013
General Description
Use of the tip disposal box is optional. Alternative boxes can
be used at the user's discretion and may better suit the
individual situation. For example, positioning the instrument
close to the left edge of a laboratory bench or table allows
tips to be ejected from the instrument directly into a
biohazard waste bin or bag.
3.2.9 Accessory panel
3 2 1 4 7 8
5 6
QIAgility accessory panel.
1
Accessory 1 5 USB socket
2 Accessory 2 6 Accessory power outlet
3 Accessory 3 7 Main power input socket
4 Serial RS-232 socket 8 Power switch
QIAgility User Manual 06/2013 3-7
General Description
3.2.10 Internal features of the QIAgility
1 4
12
10
7
8
3
11
2 5
1
6
10
8
9
1 X-axis 7 Worktable
2
Y-axis 8 Master Mix Block
3
Z-axis 9
Reagent Block
4 Pipetting head cover 10 Tip Rack Holders and tips
5 Pipetting head 11 Y-arm
6 Pipetting hub 12 Tip ejector
3-8 QIAgility User Manual 06/2013
General Description
X-axis
The X-axis directs the left/right movement of the pipetting
head.
Y-axis
The Y-axis directs the forwards/backwards movement of the
pipetting head.
Z-axis
The Z-axis directs the upwards/downwards movement of the
pipetting head.
Tip ejector
The tip ejector facilitates tip removal from the pipetting head.
Pipetting head cover and pipetting head
The pipetting head is located under the protective pipetting
head cover. The pipetting head consists of a motor driven
backlash-compensated pipetting mechanism. This
mechanism is similar to most hand pipets.
Y-arm
The Y-arm supports the pipetting head. Under no
circumstances should the user apply force to the Y-arm. This
may misalign the Y-arm and cause pipetting errors.
Worktable
The worktable has 6 SBS positions (127.76 mm x 85.48 mm)
in which Tip Rack Holders and plates are located. In
addition, the worktable supports the Master Mix Block and
Reagent Block. The silver paint is epoxy paint which is hard
wearing and UV resistant.
QIAgility User Manual 06/2013 3-9
General Description
Master Mix Block
The master mix block is intended to hold diluent and master
mix on the worktable. The QIAgility is supplied with 2 Master
Mix Blocks which can hold:
5 x 5 ml free-standing tubes
1 x 5 ml free-standing tubes, and 4 x 1.5 ml tapered
tubes
Reagent Block
The Reagent Block is intended to hold reagents and
standards on the worktable. The Reagent Block can hold 8 x
1.5 ml tapered tubes, 8 x 2 ml free-standing tubes, and 16 x
200 µl PCR tubes.
3-10 QIAgility User Manual 06/2013
General Description
Adapters
The QIAgility is supplied with 3 SBS adapters:
2 x Adapter, 96 x 0.2 ml PCR Tubes
1 x Adapter, Flip-Cap 32 x 1.5 ml Tapered Base
The 96-well adapters are intended to hold strip tubes and
unskirted and half-skirted PCR plates.
The 32-well adapter enables caps to be locked in position,
preventing interference with the pipet tip. A tube lifter plate
can be placed underneath the block, enabling easy removal
of the tubes.
QIAgility User Manual 06/2013 3-11
General Description
Sample tubes
A range of tube types can be used with the QIAgility. The
following sample tubes are supplied with the instrument:
5 ml free-standing tubes
200 µl PCR tubes
Note: Supplied sample tubes are not guaranteed to be
sterile.
Free-standing tubes (5 ml) are typically used to hold diluent
and large volumes of master mix. These tubes are normally
supported in the Master Mix Block.
PCR tubes (200 µl) are typically used to hold samples and
reactions, and are normally supported by the 96-well
adapters.
Important: Tubes supplied by different manufacturers may
have slightly different dimensions, despite a similar
appearance. Such differences can significantly affect the
calibration settings, in particular the plate height calibration.
We recommend that once a particular tube type is chosen,
the user always purchases that consumable from the same
manufacturer to avoid frequent recalibration.
Conductive Filtered Tips and Tip Rack Holders
Tip Rack Holders can hold 200 µl or 50 µl Conductive
Filtered Tips on the worktable. Supplied tips are carbon
impregnated. See Section 6.4.4 for details about how to
insert tips into a Tip Rack Holder.
3-12 QIAgility User Manual 06/2013
General Description
3.3 Liquid-level tracking
The QIAgility can track the liquid level using 1 of 2 methods:
liquid-level sensing or liquid-level estimate.
Liquid-level sensing
For maximum accuracy and precision, the QIAgility is
equipped with a liquid-level sensor. This feature enables the
instrument to automatically detect when the pipet tip makes
contact with the liquid as the tip descends. When aspirating,
the tip is placed below the liquid surface, at the minimum
insertion depth required to collect the aspirate volume. When
dispensing, the tip is placed at the liquid surface and
retracted as liquid is ejected. This minimizes contact between
the tip and the liquid, reducing liquid carry-over.
The liquid-level sensor relies on conductive tips to detect the
change in capacitance when the tip contacts the liquid inside
a tube — the smaller the volume of liquid inside the tube, the
lower the change in capacitance. For correct functioning of
the liquid-level sensor, it is essential that the plates that are
physically located on the instrument worktable are correctly
assigned in the software. See Section 5.7 for details about
how to do this.
If a liquid is nonconductive (e.g., pure water, oil), the level
sensor will not detect any change in capacitance.
Note: Addition of low concentrations of conductive
substances (e.g., salts) to nonconductive liquids may enable
liquid-level sensing to be used.
Note: To pipet from wells that contain less liquid than the
level sensor limit, it is necessary to switch the level sensor off,
or reset the error detection levels. It may also be necessary to
manually calibrate the plate height closer to the base of the
tube. Alternatively, the liquid-level estimate mode can be
used.
Liquid-level estimate
This feature enables the instrument to estimate the liquid level,
using information from the run configuration. The software
QIAgility User Manual 06/2013 3-13
General Description
tracks the movement of liquid between wells and estimates the
liquid level during all liquid transfers. This information is used
to determine the optimal tip placement. Levels of accuracy
and precision comparable to those obtained with liquid-level
sensing are obtained. The pipet tip moves to a calculated
position so that, after aspiration, the pipet tip remains below
the liquid level.
3.4 Computer
The QIAgility is operated via a computer.
A laptop with the correct specification for operation of the
QIAgility and QIAgility Software is supplied as part of the
QIAgility System. However, if a different computer is used to
operate the QIAgility or to run the QIAgility Software, then
the following desktop or laptop hosting systems are
recommended.
Desktop computer:
Windows® 7 Professional (32 bit) or Windows XP
Professional SP3
Microsoft® Internet Explorer (version 8 or higher)
At least 2.5 GHz CPU
At least 2 GB RAM
RS-232 serial port or USB 2.0 port
DVD/CD-ROM
80 GB free hard drive capacity
At least 1024 x 768 screen resolution
Laptop computer:
Windows 7 Professional (32 bit) or Windows XP
Professional SP3
Microsoft Internet Explorer (version 8 or higher)
At least 2.5 GHz CPU
At least 2 GB RAM
RS-232 serial port, or USB 2.0 port, or PCMCIA slot
DVD/CD-ROM
80 GB free hard drive capacity
At least 1024 x 768 screen resolution
3-14 QIAgility User Manual 06/2013
General Description
The computer connects to the QIAgility by one of the
following interfacing options:
RS-232 (computer) — RS-232 (QIAgility) (Recommended)
USB (computer) — USB (QIAgility)
USB (computer) — converter — RS-232 (QIAgility)
PCMCIA (computer) — converter — RS-232 (QIAgility)
Note: The laptop that is supplied with the QIAgility supports
RS-232 and USB connections. We recommend that the
QIAgility be connected to the laptop via the RS-232 serial
port.
Note: The software is tested by QIAGEN using the original
image supplied with your laptop without connecting the
laptop to the internet. Updates on your operating system
might lead to unexpected behavior of the QIAgility software.
QIAgility User Manual 06/2013 3-15
General Description
This page intentionally left blank
3-16 QIAgility User Manual 06/2013
Installation Procedures
4 Installation Procedures
This section provides instructions on unpacking and installing
the QIAgility.
Note: For your own safety and to prevent damage to the
instrument, observe the safety instructions.
4.1 Instrument delivery and installation
The following items are delivered:
QIAgility instrument
Laptop
QIAgility Software and User Manual on CD
Accessories
Note: We recommend checking the packing list before
installation.
4.2 Requirements
Site
Choose the position for the QIAgility carefully. A change in
position necessitates a recalibration. Place the QIAgility in its
final position.
The requirements for the QIAgility location and position are
given below:
The QIAgility must be located out of direct sunlight, away
from heat sources, and away from sources of vibration
and electrical interference. Refer to Appendix A for the
operating conditions (temperature and humidity).
The site of installation should be free of excessive drafts,
excessive moisture, excessive dust, and should not be
subject to large temperature fluctuations.
Use a level workbench that is dry, clean, vibration-proof,
and large enough to accommodate the QIAgility,
computer, and tip disposal box. Refer to Appendix A for
the weight and dimensions of the QIAgility.
QIAgility User Manual 06/2013 4-1
Installation Procedures
The QIAgility must be placed within approximately 1.5 m
of a properly grounded (earthed) AC power outlet. The
power line to the instrument should be voltage regulated
and surge protected.
Ensure that the switch at the rear of the instrument is
easily reached.
Ensure that the instrument lid can fully open upwards
without obstruction.
The QIAgility must not be installed near generators of
static electricity (e.g., ionizers, large-screen televisions).
The QIAgility should be installed in a laboratory
environment that is free of excessive airborne dust.
Note: We recommend that the QIAgility does not share a
wall socket with other laboratory equipment, and that the
QIAgility is plugged directly into its own wall socket.
Important: The wall socket should be easily accessible.
WARNING/ Risk of overheating [W2]
CAUTIUON To ensure proper ventilation, maintain a minimum
clearance of 10 cm at the sides and rear of the QIAgility.
Slits and openings that ensure the ventilation of the
QIAgility must not be covered.
CAUTION Damage to the instrument [C1]
Direct sunlight may bleach parts of the instrument and
cause damage to plastic parts.
The QIAgility must be located out of direct sunlight.
Laptop
For operation of the QIAgility, the supplied laptop must be
connected and placed near to the instrument.
4.3 AC power connection
Power requirements
The QIAgility operates at:
100–240 V, 250 VA, 50–60 Hz, 5 A fuse
4-2 QIAgility User Manual 06/2013
Installation Procedures
Make sure the voltage rating of the QIAgility and laptop are
compatible with the AC voltage available at the installation
site. Main supply voltage fluctuations must not exceed 10% of
nominal supply voltages.
Grounding requirements
To protect operating personnel, and for correct functioning
of the liquid-level sensor, QIAGEN recommends that the
QIAgility is correctly grounded (earthed). The instrument is
equipped with a 3-conductor AC power cord that, when
connected to an appropriate AC power outlet, grounds
(earths) the instrument. To preserve this protection feature,
do not operate the instrument from an AC power outlet that
has no ground (earth) connection.
4.4 Unpacking the QIAgility
Before unpacking the QIAgility, move the package to the site
of installation and check that the arrows on the package
point upwards. In addition, check whether the package is
damaged. In case of damage, contact the transporter of the
package.
See the underside of the lid of the box for a guide to
removing the QIAgility from the box.
When lifting up the QIAgility, slide your fingers under both
sides of the instrument and keep your back straight.
WARNING/ Risk of personal injury and material damage [W3]
CAUTION The QIAgility is too heavy to be lifted by one person. To
avoid personal injury or damage to the instrument, do not
lift the instrument alone.
After unpacking the QIAgility, check that the following
documents are supplied:
Packing list
QIAgility Software CD
Factory volume calibration report
QIAgility User Manual 06/2013 4-3
Installation Procedures
Read the packing list to check that you have received all
items. If anything is missing, contact QIAGEN Technical
Services.
Check that the QIAgility is not damaged and that there are
no loose parts. If anything is damaged, contact QIAGEN
Technical Services. Make sure that the QIAgility has
equilibrated to ambient temperature before operating it.
Retain the packaging in case you need to transport or ship
the QIAgility in the future. Instructions for packing the
QIAgility are outlined in Appendix H. Using the original
package minimizes damage during transportation of the
QIAgility.
Carefully place the QIAgility onto the workbench where it will
be used. For site requirements please refer to Section 4.2.
4.5 Installing the QIAgility
Releasing the transport locks
Note: The procedure for removing the transport locks is also
written on the transport locks on the instrument.
1. Unscrew the two screws (1 and 2) and remove the
horizontal bar.
4-4 QIAgility User Manual 06/2013
Installation Procedures
2. Move the pipetting head to the right and remove the
transport lock from the worktable.
3. Unscrew the Z-axis locking screw. When this screw is
removed, the pipetting head will drop.
QIAgility User Manual 06/2013 4-5
Installation Procedures
4. Store the transport lock and the Z-axis screw with the
rest of the packaging.
4.5.1 UV lamp
The UV plug is integrated within the lid. To connect the UV
lamp proceed as follows:
1. Open the lid.
2. Connect the delivered UV lamp bulb into the UV plug.
Note: Hold the UV lamp bulb at both ends when fixing into
the UV plug. Always wear safety gloves.
WARNING UV irradiation hazard [W9]
An electronic interlock ensures that the instrument lid must
be closed for operation of the UV lamp. Under no
circumstances should this interlock be disabled.
4.5.2 HEPA filter system
The HEPA filter system is installed and connected before
shipping.
Note: Instructions for exchanging the HEPA filter system are
given in Section 8.2.3.
4.5.3 Instrument calibration
Before the instrument is used, some calibrations are
required: position and height calibrations, tip offset
4-6 QIAgility User Manual 06/2013
Installation Procedures
calibration, and volume calibration. Please refer to Sections
7.1.2 to 7.1.6 for detailed descriptions.
4.5.4 Computer setup and installation of software
For computer system requirements, please see Section 3.4.
1. Set up the computer as described in the computer
installation instructions provided with the computer.
2. Before installing the QIAgility Software, shut down all
other software and make sure that the instrument is not
connected to the computer.
3. Install the QIAgility Software. See Section 4.6 for detailed
information about how to install the software.
Note: Some virus protection software is known to
interfere with QIAgility Software and will cause the
software to run very slowly.
4.6 Software installation
Install the QIAgility Software as follows:
1. Insert the QIAgility Software CD into the CD-ROM of the
computer.
2. The installer splash screen will be displayed after a few
seconds. If the splash screen is not automatically
displayed, click on “Start Menu”, select “Run” and then
enter “CD/DVD-ROM drive”:\setup.exe (e.g.,
d:\setup.exe).
3. Select “Install Operating Software” on the splash screen.
This will initiate the installation process.
4. If you are using Windows 7, the user account control
(UAC) will appear.
QIAgility User Manual 06/2013 4-7
Installation Procedures
5. Click “Yes” to continue.
6. The “QIAgility Setup Wizard” will appear. This wizard will
guide you through the installation. Instructions are
displayed on each screen of the wizard.
Note: We recommend using the default settings for all
screens.
7. Click on the “Next” button to continue with the
installation process. The “License Agreement” screen will
appear.
8. Accept the terms of agreement and click the “Next”
button to continue.
4-8 QIAgility User Manual 06/2013
Installation Procedures
9. To install the software under the default path, click the
“Next” button. To install the software under a different
directory, browse for the directory and then click on the
“Next” button.
Note: If a previous software version is already installed,
the “Select Destination Location” screen will not appear.
The following message box will appear instead.
10. To uninstall a previous software version, click on the
“Yes” button. The calibration settings and run files will be
retained. To maintain the previous version of the
software, click on the “No” button and browse for a
different installation directory. Click on the “Next” button
to continue.
QIAgility User Manual 06/2013 4-9
Installation Procedures
11. Use the drop-down menu to select your region. Click on
the “Next” button to continue.
12. Select the additional tasks and then click on the “Next”
button. Select “Create a desktop icon” to create a
desktop icon to easily launch the software. Select “Create
a Quick Launch” icon to generate a quick launch icon.
4-10 QIAgility User Manual 06/2013
Installation Procedures
13. Review the displayed details. Click on the “Install” button.
14. The QIAgility Software will now be installed onto your
computer. This could take a few minutes.
15. If you are using Windows XP, the following message will
appear.
QIAgility User Manual 06/2013 4-11
Installation Procedures
For correct installation of USB drivers, click on the
“Continue Anyway” button.
16. If you are using Windows 7, the following message will
appear.
For correct installation of USB drivers, click on the
“Continue Anyway” button.
4-12 QIAgility User Manual 06/2013
Installation Procedures
17. Review the displayed information, and then click on the
“Next” button to continue with the software installation.
18. To directly launch the QIAgility Software, select “Launch
QIAgility” and then click on the “Finish” button. If you do
not want to launch the QIAgility software immediately,
click on the “Finish” button to complete the installation
process.
QIAgility User Manual 06/2013 4-13
Installation Procedures
4.6.1 Uninstalling QIAgility software
Two methods can be used to uninstall the software. The
recommended method is to uninstall the software via the
“Settings” menu.
To uninstall the software via the “Settings” menu:
1. Select “Start/Settings/Control Panel”. The “Control
Panel” window will open.
2. Double-click on the “Add or Remove Programs” icon.
3. Select “QIAgility” from the list of installed programs and
then click on the “Remove” button.
To uninstall the software via the “Programs” menu:
1. Select “Start/Programs/QIAgility/Uninstall”.
2. Click on the “Yes” button to continue.
Note: When the software is uninstalled, calibration
settings, run settings and run files will not be deleted.
4.7 Folders
When the software is installed, a number of folders and
subfolders are created.
4-14 QIAgility User Manual 06/2013
Installation Procedures
Data Run files are saved in this folder.
Data — Logs Log files are saved in this subfolder.
Data — Pre-run and post-run reports are saved in
Reports this subfolder.
Data — Diagnostic support packages are saved in
SupportPack- this folder.
ages
Help Contains a PDF of the QIAgility User
Manual, version 3.0.
HTML Contains a HTML version of the release
notes.
Integration Contains XSL transformation files for
custom export
QProtocols Q Protocols are stored in this folder; see
Sections 4.7.1 and 6.4.1 for more details
about this folder.
QIAgility User Manual 06/2013 4-15
Installation Procedures
In addition, these folders are important for operating the
instrument:
AccDefs
Libs
Patches
PlateDefs
PlateImg
PresetMasterMix
Security
Settings
SocketDefs
TableDefs
TubeDefs
Note: Do not attempt to modify or delete these folders.
4.7.1 “QProtocols” folder
Storing Q Protocols in this folder enables access to the
“Protocols” tab in the splash screen that opens when the
software starts, and also after clicking on the icon.
Note: If no Q Protocols are present in the “QProtocols”
folder, the “Protocols” tab will not be available. If a specific
Q Protocol is not saved in the “QProtocols” folder, it will not
be listed when the “Protocols” tab is selected.
4-16 QIAgility User Manual 06/2013
Installation Procedures
4.7.2 Connecting the computer to the QIAgility
Note: Before connecting the QIAgility to the computer for the
first time, ensure that the QIAgility Software has been
installed (see Section 4.5.4).
The QIAgility has two interface options for connection to the
computer — RS-232 and USB. The laptop which is supplied
with the QIAgility should be installed via the RS-232
interface. If a different computer is used, either the RS-232 or
the USB interface can be used, depending on the
configuration of the computer, but the RS-232 is
recommended.
Note: Connect the computer to the QIAgility either via the
USB or via the RS-232 interface. Do not make both
connections at the same time.
To connect via the RS-232 interface:
Connect the 9 pin serial cable between the RS-232 port
on the instrument and the RS-232 port on computer.
To connect via the USB interface:
Connect the USB cable between the USB port on the
instrument and the USB port on the computer.
4.7.3 COM port configuration
The COM port used to connect the computer to the QIAgility
must be correctly configured in the software to enable the
software to communicate with the QIAgility instrument. By
default, the software is configured to use COM1, and this
corresponds to the first RS-232 port on the system. To use a
computer with the USB interface, the COM port must be
reconfigured to COM4.
To do this:
1. Start the software in “Virtual Mode”, as described in
Section 5.1.
2. Change the COM port to COM4, as described in
Section 5.11.
3. Shut down the software, as described in Section 6.9.
QIAgility User Manual 06/2013 4-17
Installation Procedures
Note: This COM port number might change depending on
the use of other virtual COM ports on your computer.
QIAgility software will mark the correct virtual COM port
number with an asterisk (*). You can check the COM port
number in the hardware manager of your computer.
4.7.4 Installation of AC power cord
Important: The QIAgility Software must be installed on the
computer before the QIAgility is switched on (see Section
4.5.4).
Connect the QIAgility to the power outlet as follows:
1. Ensure that the power switch of the QIAgility is set to the
off position.
2. Check that the voltage rating on the label at the back of
the QIAgility matches the voltage available at the
installation site.
3. Plug the power cord into the main power input socket.
4. Plug the power cord into a grounded power outlet.
Important: The wall socket should be easily accessible.
5. If the QIAgility Software has been installed on the
computer, you can switch the instrument.
4.8 Hardware Wizard
4-18 QIAgility User Manual 06/2013
Installation Procedures
1. Select ”No, not this time”, and then click on the “Next”
button.
2. We recommend that you select “Install the software
automatically”.
3. Click on the “Next” button to continue.
4. Click on the “Continue Anyway” button.
QIAgility User Manual 06/2013 4-19
Installation Procedures
5. Click on the “Finish” button.
The QIAgility Software and instrument have now been
successfully installed.
4.9 Setting up the QIAgility
Note: If the “Hardware Wizard” appears when the computer
is switched on, see Section 4.8 for more details.
1. Ensure that the instrument lid is closed.
2. Set the power switch of the QIAgility to the on position
and switch the computer on. The pipetting head should
move upwards. If this does not happen, please consult
the Troubleshooting section of this user manual.
3. Double-click on the icon on the desktop. This launches
the QIAgility Software. Alternatively, select
“Start/Programs/QIAgility/QIAgility”.
Note: If the instrument is not switched on, the software
will be operated in “Virtual Mode”. For more
information, see Section 5.2.
4. The following welcome screen will appear. Select the
“New” tab.
4-20 QIAgility User Manual 06/2013
Installation Procedures
5. Select “Empty Project (last used layout)” or “Empty Project
(default layout)” and then click the “Open” button.
Alternatively, double-click “Empty Project (last used
layout)” or “Empty Project (default layout)”.
6. The following message appears.
7. Click on the “OK” button to proceed to tip ejector
calibration. See Section 7.1.1 for more details about how
to do this.
Note: Tip ejector calibration must be performed before
any other calibrations.
8. Perform the remaining calibrations in the order listed in
Sections 7.1.2 to 7.1.6.
QIAgility User Manual 06/2013 4-21
Installation Procedures
This page intentionally left blank
4-22 QIAgility User Manual 06/2013
QIAgility Software
5 QIAgility Software
The easy-to-use QIAgility Software has been specially
developed for use with the QIAgility instrument. The software
simulates the instrument worktable and enables the user to
follow the progress of a run in real time, by highlighting the
position of the pipetting head on the worktable. The software
can also be run in “Virtual Mode”, which enables run files to
be simulated before use in “Normal Mode”. This allows fast,
step-by-step setup of new run files, which can be tailored to
the needs of the user.
The QIAgility Software is supplied without protocols.
Q Protocols can be downloaded from
www.qiagen.com/goto/QIAgility. Select the “Resources” tab
and look under the “Protocol Files” header. For convenience,
the software automatically calculates the required volume of
each of the starting liquids (e.g., master mix and samples). In
addition, the software generates pre-run and post-run
reports.
5.1 Starting the software
Note: Before starting the QIAgility Software, ensure that the
instrument lid is closed and that the instrument is switched
on.
1. Double-click on the icon on the desktop, or select
“Start/Programs/QIAgility/QIAgility”. If the instrument is
switched on, and is connected to the computer, the
software will proceed automatically to “Normal Mode”
operation. If the instrument is not connected to the
computer, or if the instrument is switched off, the
software will operate in “Virtual Mode”.
QIAgility User Manual 06/2013 5-1
QIAgility Software
2. To force “Virtual Mode” operation, click on the “Force
Virtual Mode” button. See Section 5.2 for more detailed
information about “Virtual Mode” operation.
5.2 Virtual Mode
“Virtual Mode” enables run files to be developed and
simulated, without actually performing the pipetting
operations on the instrument. This is particularly useful for
checking new run files. In “Virtual Mode” all software
functions are enabled. Run files which are developed in
“Virtual Mode” can be saved and then run in “Normal
Mode”.
Note: Any modifications made to calibrations in “Virtual
Mode” will not affect calibrations on the actual instrument.
When the instrument is running in “Virtual Mode”, the
following message will be displayed at the top of the main
software window, indicating that the software is running in
“Virtual Mode”.
5-2 QIAgility User Manual 06/2013
QIAgility Software
5.3 Main software window
The main software window provides an interface for the
creation of run files. The main features are as follows:
Menu bar
Toolbar
Mode indicator
Software workspace
3
1
2
1 Menu bar 3 Mode indicator
2 Toolbar 4 Software workspace
5.3.1 Menu bar
The menu bar contains 5 menus – “File”, “Control”,
“Wizards”, “Options”, and “Help”. All software functions can
be controlled from these menus. This section outlines the
options that are available from these menus.
In addition, when the right-hand pane is open, the following
icon is available from the menu bar. See Section 5.3.4 for
QIAgility User Manual 06/2013 5-3
QIAgility Software
more details about the options that are available from this
icon.
Right-hand pane icon
“File” menu
The “File” menu provides access to file related functions.
New Opens a splash screen, which displays
options to create a new run file, open a
recently used run file, or to open a Q
Protocol.
Open Enables an existing run file to be opened.
Select the run file and then click on the
“Open” button. This file can be used as it
is, or modified to create a new run file.
Save As Saves the run file under the current file
name, or under a new file name selected
by the user. Any previous version will be
replaced. All parameters except tip
availability are saved.
5-4 QIAgility User Manual 06/2013
QIAgility Software
Lab notebook Allows the user to enter and save
comments for a run file in plain text. Any
comments will be displayed in a message
box when the run file is opened and will be
shown in the pre-run and post-run report.
Protocol Opens a description of the Q Protocol
description template which is currently loaded. This
option is only available when a Q Protocol
or User-Developed Protocol is loaded.
Unlock Unlocks the protocol which is currently
protocol loaded. This option is only available when
a Q Protocol or User-Developed Protocol is
loaded.
1–8 Lists the 8 run files which have been used
most recently. Left-click to select and open
one of these run files.
Exit Closes the QIAgility Software.
“Control” menu
The “Control” menu provides options to send the instrument
to its home position, start a run, or pause/cancel a run.
Send robot Initiates the instrument homing routine
home including tip ejection. After this routine the
Y-arm will return to its resting position.
Start Select this option to start a run. See
Section 6.4.5 for more details about
starting a run.
QIAgility User Manual 06/2013 5-5
QIAgility Software
Pause/Cancel Pauses the instrument during a run. A
dialog box will appear. Click on the
“Continue” button to continue the run, or
click on the “Cancel Run” button to cancel
the run. See Section 6.5 for more details.
“Wizards” menu
The “Wizards” menu provides access to the “PCR setup
wizard” and “Optimisation wizard”. It also enables the user
to import sample names, export reaction data, or generate
pre-run reports.
PCR setup Launches the “PCR Setup Wizard”. This
wizard wizard can be used to create new run
files. See Section 5.10.1 for further
details.
Optimisation Launches the “Optimisation Wizard”. This
wizard wizard enables specialized PCR functions
to be set up. For example this wizard can
be used for optimization of a PCR run
(e.g., primer concentration). See
Section 5.10.2 for further details.
Import well Opens the “Import Well Data” dialog box,
data which enables sample and reaction data
to be imported from a file to a selected
sample or reaction plate. See
Section 5.9.7 for further details.
5-6 QIAgility User Manual 06/2013
QIAgility Software
Export reaction Opens the “Export reaction Info” dialog
data box, which enables information about the
contents of reaction wells from a selected
reaction plate to be exported to another
file. See Section 5.9.7 for further details.
Generate Opens a window which contains the pre-
report run report for the loaded run file. See
Section 6.7.1 for further details.
“Options” menu
The “Options” menu includes options to manage user
groups, manage calibration settings, and to configure
pipetting and plate options.
User Provides options to create user groups, and
management to enforce access restrictions on certain
user groups. See Section 5.4 for further
details.
User Enables or disables access control. If
management — access control is enabled, a tick is
Enable Access displayed. Access control can only be
Control enabled by an “Administrator”. See
Section 5.4.3 for further details.
User Enables creation of user groups. See
management — Section 5.4.4 for further details.
Users & Groups
QIAgility User Manual 06/2013 5-7
QIAgility Software
User Enables the current user to be temporarily
management — changed. A dialog box will appear, which
change current enables an administrator to temporarily
user log-in. See Section 5.4.5 for further details.
Calibration Enables the transfer of calibrations and
management other software settings from one computer
to another. This is useful when the
instrument is connected to a new computer.
See Section 5.5.
Calibration Enables calibration settings to be saved
management — using a range of storage devices (e.g., USB
Save stick). See Section 5.5.1.
calibrations on
setup disk
Calibration Enables calibration settings to be loaded
management — from a setup disk onto a computer. See
Load Section 5.5.2.
calibrations
from setup disk
Calibration Enables deletion of multiple calibration
management — settings. See Section 5.5.3.
Delete multiple
calibrations
Robot setup Provides options to calibrate the
instrument. These settings are maintained
locally and are not associated with run
files.
Robot setup — Defines the Z-axis location (i.e., height) of
Calibrate plate the inside base of the tube or wells of a
heights plate. See Section 7.1.3.
Robot setup — Calibrates the volume that is pipetted.
Calibrate Ensures that the correct volume is
volumes accurately and precisely pipetted. See
Section 7.1.6.
5-8 QIAgility User Manual 06/2013
QIAgility Software
Robot setup — Enables calibration of the position of each
Calibrate plate plate. Ensures that the pipetting head moves
positions to the correct location for every well on a
plate. See Section 7.1.2.
Robot setup — Enables calibration of length variation
Calibrate tip between different tip types. This calibration
offsets is optional. See Section 7.1.4.
Robot setup — Calibrates the pipetting head to the tip
Setup tip ejector ejector. Enables correct tip ejection and
ensures that the vacuum hub is not
damaged. See Section 7.1.1.
Robot setup — Enables selection of the COM port which is
Select COM port used for communication with the QIAgility.
See Section 5.11.
Robot setup — In “Virtual Mode”, this option enables or
Enable UV light disables a “virtual” UV lamp. When
enabled, a tick will appear, and the UV
lamp bulb icon will be activated in the
toolbar.
In “Normal Mode” this option is disabled.
If a UV lamp is physically detected by the
instrument hardware, this option will be
ticked and the UV lamp bulb icon in the
toolbar will be activated. If no UV lamp is
detected, this option will not be ticked, and
the UV lamp bulb icon in the toolbar will
be inactive. See Section 6.2.
Robot setup — Opens the “Service Register” dialog box.
Service register This outlines the instrument service history.
The service history is updated by QIAGEN
Technical Services. See Section 5.12.
QIAgility User Manual 06/2013 5-9
QIAgility Software
Run settings Enables a number of run settings, including
pipetting options (e.g., pipetting speed, tip
reuse), extra volumes and level sensor
settings to be adjusted. These settings are
stored with the run file and allow the
application to be reproduced on another
instrument. See Section 5.6.
Run settings — Enables the volume of air that the pipetting
Configure tip air head takes up before aspirating liquid to
intake be configured. The air is blown out upon
ejection, ensuring that all liquid is ejected.
See Section 5.6.1.
Run settings — Enables adjustment of the pipetting speed
Configure (i.e., the aspirate/eject speed). See
pipette speed Section 5.6.2.
Run settings — Enables the method of tracking liquid level
Use liquid level to be selected. There are 3 options — “Do
when pipetting? not use”, “Detect liquid level using sensor”,
and “Use Liquid Level estimate”. See
Section 5.6.9.
Run settings — Enables the software error level to be
Ignore errors selected. There are 3 options — “Interrupt
during run? run on all errors”, “Interrupt run on serious
errors”, and “Ignore all errors”. See
Section 5.6.10.
Run settings — Enables the additional volume of master
Set master mix mix to be defined. See Section 5.6.3.
extra volume
Run settings — Enables the additional volume of standard
Set standard to be defined. See Section 5.6.4.
extra volume
Run settings — Enables configuration of tip usage. See
Set tip usage Section 5.6.11.
options
5-10 QIAgility User Manual 06/2013
QIAgility Software
Run settings – Opens the “Set concentration unit” dialog,
Set where a (physical) unit for concentrations to
concentration be displayed can be selected.
unit
Run settings - Enables or disables the usage of different
Allow use of reagent volumes per reaction. A tick will
multiple reagent appear when the option is enabled. See
volumes Sections 5.6.6 and 5.9.6
Run settings — Enables the user to change the default file
Set default file location for all saved files. See
location Section 5.6.5.
Run settings — Saves current software run settings as the
Save current new default settings. This does not include
settings as calibration settings.
default
Run settings — Resets software settings to the factory
reset settings to defaults. Click on the “Yes” button to
factory default continue.
Run settings — Provides options to change the default
System color colors which are used for all liquid groups
configuration on the software worktable. See
Section 5.6.8.
Run settings — Enables or disables the shutdown beep. A
shutdown beep? tick will appear when the shutdown beep is
enabled.
Run settings — Allows or inhibits operation of the
Allow separately configured Windows
screensaver? screensaver. A tick indicates that the
screensaver is not inhibited.
Run settings — Enables or disables automatic generation
Generate file of unique file names for reaction exports.
names for Unique file names are based on the run file
reaction export name, time, and date. A tick will appear
when this function is enabled.
QIAgility User Manual 06/2013 5-11
QIAgility Software
Advanced Provides additional options for use in
settings specialist applications. Only change these
settings under direct instructions from
QIAGEN. See Appendix F for more
detailed information about these settings.
Change plate Launches the “Plate Configuration” dialog
type box, which enables the user to change the
plate type in a selected position on the
software worktable. See Section 5.7.1.
Change Launches the “Select Accessory” window,
accessory which enables the user to add or remove
an accessory from a selected position on
the software worktable. See Section 5.7.1.
Change plate Enables selection of plate function. A tick
function will appear next to the plate function that
has been selected. See Section 5.7.1.
“Help” menu
Contents Opens a PDF file of the QIAgility User
Manual.
Save support Creates a zipped support package. Select a
package file location and then click on the “OK”
button. This package contains information
about run settings, calibration data and log
information. See Section 6.7.3.
5-12 QIAgility User Manual 06/2013
QIAgility Software
Choose support Enables the user to view recent support
package packages. Support packages can be sorted
based on name of run file, time of
completion and type of error which occurred
during the run. See Section 6.7.3.
Self-diagnostic See Section 9.4 for more details.
tools
Enable serial This option should only be enabled under
communications specific instruction from QIAGEN.
logging
View axis usage Allows the user to browse the number of
counters movements each axis has performed since
the last instrument service.
Explore save Launches a file Explorer window with the
directory default file directory where run files are
saved.
Display log file Displays the log file. This file contains
information about the run setup and all
commands sent to the instrument from the
computer. The log file is updated as new
runs are carried out, with the oldest data
being deleted. See Section 6.7.3.
About QIAgility Displays information about the QIAgility,
including the version number, serial number
and firmware number. QIAGEN contact
details, which may be required to place
orders or to request technical support, are
also displayed.
5.3.2 Toolbar
This section outlines functions that are available from the
toolbar menu.
QIAgility User Manual 06/2013 5-13
QIAgility Software
Opens the start-up splash screen, which
displays options to create a new run file,
to open a recently used run file, or to
open a Q Protocol.
Enables an existing run file to be opened.
Select the run file and then click on the
“Open” button. This file can be used as it
is, or modified to create a new run file.
See Section 6.4.2.
Saves the run file under the current file
name, or under a new file name selected
by the user. Any previous version will be
replaced. All parameters except tip
availability are saved.
Select this option to start a run. See
Section 6.4.5.
Pauses the instrument during a run. A
dialog box will appear. Click on the
“Continue Run” button to continue the run,
or click on the “Cancel Run” button to
cancel the run. See Section 6.5.
Initiates the instrument homing routine.
After this routine the instrument arm will
return to its resting position.
Allows the user to enter and save
comments for a run file in plain text. Any
comments will be displayed in a message
box when the run file is opened. This icon
is not enabled when a Q Protocol is
loaded.
Generates a pre-run report to assist with
workspace setup for the current run.
Opens a PDF file of the QIAgility User
Manual.
5-14 QIAgility User Manual 06/2013
QIAgility Software
Enable the user to highlight the source and
destination wells on the software
worktable.
Opens the “UV Lamp Control” dialog box.
If a UV lamp is not installed and enabled
in the software, this icon is shown in gray.
See Section 6.2.
Switches the HEPA filter on and off. The fan
color alternates between green (on) and
red (off). If a HEPA filter is not installed, this
icon will be shown in gray. See Section 6.3.
Indicates a problem with the run. Errors
must be resolved and acknowledged
before the run can continue.
Opens the “Service Register”. See
Section 5.12 for more details.
Unlocks a protocol.
Opens a protocol description for a Q
Protocol.
Indicates that the run file which is currently
open is a locked Q Protocol.
Indicates that the run file which is currently
open is a locked User-Developed Protocol.
5.3.3 Mode indicator
When the software is operating in “Virtual Mode”, the
following indicator is displayed.
QIAgility User Manual 06/2013 5-15
QIAgility Software
When the software is operating in “Normal Mode”, the
following indicator is displayed.
5.3.4 Software workspace
The software workspace supports the following features:
Worktable
Status bar
Software version
Instrument
Liquid-level sensing option
Tip reuse option
User logged-in (Windows)
Plate buttons
Right-hand pane
Software worktable
The software worktable visually simulates the instrument
worktable. The 6 SBS positions for plates are labeled A1, A2,
B1, B2, C1, and C2. Positions for the Master Mix Block and
Reagent Block are labeled M1 and R1.
Status bar
The status bar displays the current status of the instrument
during a run.
Software version
This bar displays the current software version.
5-16 QIAgility User Manual 06/2013
QIAgility Software
Instrument
This bar indicates whether the instrument is operating in
“Virtual Mode” or “Normal Mode”.
QIAgility Indicates that the instrument is operating in
(simulated) “Virtual Mode”.
QIAgility Indicates that the instrument is operating in
“Normal Mode”.
Liquid-level tracking option
This bar indicates whether the liquid-level sensor is enabled.
Double-click on this bar to change between “Tip sensor”,
“Estimate”, and “Not Used”.
Tip sensor Indicates that liquid-level sensing is
enabled.
Estimate Indicates that the liquid-level estimate
function is enabled.
Not Used Indicates that both liquid-level sensing and
liquid-level estimate functions are disabled.
Tip reuse option
This bar indicates the tip reuse mode. Double-click on the bar
to open the “Tip Usage” dialog box. See Section 5.6.11 for
more details about setting tip usage options.
QIAgility User Manual 06/2013 5-17
QIAgility Software
User logged-in
This bar displays the user that is currently logged-in to the
software.
Plate buttons
Plate buttons are located in the top right corner of the
schematic plates on the main software window. They provide
information about the plates and appear when the cursor is
moved over a plate.
The warning button is an exception, it will appear if the plate
has not been position or height calibrated, and will remain
visible until all of the calibrations for that plate have been
completed.
Prompts the user to proceed to plate
calibration. Opens the “Set Alignment”
Warning
dialog box if plate position calibration has
not been completed, and opens the
“Configure Plate Heights” dialog box if
plate height calibration has not been
completed.
Enlarges the view of the plate. Click again
to return to the normal view.
Zoom
Displays details about the current plate.
Click on the ”OK” button to return to the
Info
main software window.
Toggles between an image of the current
plate and the plate schematic.
Toggle
5-18 QIAgility User Manual 06/2013
QIAgility Software
Right-hand pane
The right-hand pane refers to the area at the right side of the
software workspace. It provides access to options which
relate to different plate functions (i.e., tip, reaction, master
mix, reagent, and sample). There is no right-hand pane for
diluents, because the diluent does not have a definable
function. In addition, when a run is in progress, a progress
report is displayed in the right-hand pane.
The icon is available at the top left of the right-hand pane
when “Minimize” or “Restore” has been selected from the
same icon in the menu bar. Left-click on the icon to
access the following options.
Restore Reduces the size of the right-hand pane.
Move Enables the right-hand pane to be moved.
Size Click on the right-hand pane and then
drag to increase or decrease the size of
the right-hand pane in a vertical or
horizontal direction.
Minimize Minimizes the right-hand pane.
Maximize Maximizes the right-hand pane.
Close Closes the right-hand pane.
Next No function.
Tip
Please refer to Section 5.9.1 for detailed information about
the “Tip” right-hand pane.
Standard
Please refer to Section 5.9.2 for detailed information about
the “Standard” right-hand pane.
QIAgility User Manual 06/2013 5-19
QIAgility Software
Reagent
Please refer to Section 5.9.3 for detailed information about
the “Reagent” right-hand pane.
Master mix
Please refer to Section 5.9.4 for detailed information about
the “Mix” right-hand pane.
Sample
Please refer to Section 5.9.5 for detailed information about
the “Sample” right-hand pane.
Reactions
Please refer to Section 5.9.6 for detailed information about
the “Reaction” right-hand pane.
Progress report
Please refer to Section 5.9.8 for more detailed information
about the “Progress report” right-hand pane.
5.4 User management
User management allows the definition of different access
rights to various data and functions within the QIAgility
Software.
User management functions are accessed from the menu bar
(“Options/User management”).
5.4.1 User identification
Unlike software that requires separate login authentication,
the QIAgility Software user is defined as the current Windows
user logged on the laptop on which the software is installed.
5-20 QIAgility User Manual 06/2013
QIAgility Software
The user identification function is always active and the user’s
identification is reported in all pre and post run reports as
well as diagnostic logs produced by the software during
normal operation.
Note that access privileges are included only to support a
particular use policy for the software and are not intended to
prevent accidental or intentional circumvention of the policy
or misuse of the software.
All users are able to edit and save modified run files
(Section 5.10, page 5-126). If the run file is not saved with a
new name, the previous run file data will be lost. If required,
standard Windows file system write-protection mechanisms
may be used to protect run-file data.
5.4.2 User classes
The QIAgility Software supports the following user groups:
QIAgility Operator
QIAgility Designer
QIAgility Manager
Windows Administrator
We will refer to Operator, Designer, Manager and
Administrator.
Operator
An “Operator” user can navigate and view table layouts, run
settings and reaction list data with “view/read only” access.
Operators have “edit” access to perform the following:
Update “lab notebook” text information for a run file
Set tip availability
Assign identifiers and bar codes to plates, identifiers to
wells, and bar codes to samples or reaction wells for a
protocol run
Modify the set of wells associated with sample banks
used in the protocol run
An Operator cannot modify reaction properties.
QIAgility User Manual 06/2013 5-21
QIAgility Software
Designer
A “Designer” user has all access rights as an Operator and,
in addition, has “read/write” access to all functions of the
software including the ability to:
Design table layouts
Calibrate the instrument
Define run settings
Setup the reaction list
Import and export data
Designers are expected to define template run files
(Section 6.4.3, page 6-9) and specify calibration data
(Section 5.5, page 5-26, and Section 7) to be used by
Operators.
Manager
A “Manager” has all the access rights of a Designer. In
addition, Managers can:
Enable and disable the access control function in the
software (“Enable User Access” option, see Section 5.4.3,
page 5-23)
Update group membership for each of the QIAgility
groups (if the Manager is also an Administrator)
Administrator
An “Administrator“ has all the access rights of a Manager.
An Administrator user is a member of the standard local
Windows administrator group and has full administrative
access on the computer. This is necessary to update the
QIAgility group membership.
A Manager enables the user access control.
A Manager/Administrator assigns users to groups (see the
following sections).
When the software is restarted, only Administrators and users
assigned to the “Manager”, “Designer”, and “Operator”
groups can operate the software. Users not assigned to a
5-22 QIAgility User Manual 06/2013
QIAgility Software
user group are denied access when they attempt to start the
QIAgility Software
When user access control is disabled, all users are given
“Manager” access.
Upgrading the software does not affect user access control.
5.4.3 Enabling access control
Upon installation, the QIAgility Software user access control
features are disabled and all users have “Manager” access.
(See the previous section for user group descriptions.)
A Manager enables the user access control with
“Options/User management/Enable access control”.
You can toggle between enabled and disabled states. A tick
appears next to “Enable access control” when this option is
enabled.
If the access control is enabled it is directly active. Be careful
to enable the access control only if you are a Manager.
5.4.4 Managing user groups
If your computer belongs to a domain, the user groups have
to be created and used in the domain. If you are working
with a stand-alone computer, the user groups are created
and used locally. In both cases, local Administrators have full
access to the software.
If you are a Manager, you can use the management
functions on the menu bar “Options/User
Management/Users & Groups” to change the groups
membership. You must be an Administrator to save your
changes.
To set the groups membership of users on the laptop
computer:
1. Open the “Options” menu, and select “User
management/Users & Groups”.
2. The “Users & Groups” window appears.
3. Select the user from the “Users” panel.
QIAgility User Manual 06/2013 5-23
QIAgility Software
4. Select the group to which the selected user should be
assigned (i.e., “Administrators”, “QIAgility Manager”,
“QIAgility Designer”, or “QIAgility Operator”) in the
“Windows Groups” panel.
5. Click the button to move the selected group into the
“Guest’s Groups:” panel.
5-24 QIAgility User Manual 06/2013
QIAgility Software
6. To assign the user to more than one group, repeat
steps 4 and 5.
7. Click “Save” to save your changes. To do this you must
be an Administrator. If you are not an Administrator, a
pop-up of the operating system will appear to ask for
elevation.
5.4.5 Change current user
To change users, the current user must shut down the
software and log out of Windows. The new user must
subsequently log in to Windows and restart the software.
Alternatively, select “Options/User Management/Change
Current User”. The “Change User” window appears. The
new user must enter his username and password, and click
“OK” to log on.
QIAgility User Manual 06/2013 5-25
QIAgility Software
If the login was successful the new rights will take effect
immediately.
5.4.6 Revert to first user
If you want to revert to the user who started the software,
select “Options/User Management/Revert to First User”.
5.5 Manage calibration data
The “Calibration Management” menu provides options to
transfer calibration settings and other software settings from
one computer to another, using a ‘Setup Disk’. This is useful
when the instrument is connected to a new computer. The
‘Setup Disk’ can be any storage device (e.g., USB stick).
Note: It is not necessary to use a ‘Setup Disk’ when the
software is updated to a new version. Calibration settings will
be retained.
Warning: A ‘Setup Disk’ that is created for one instrument
should never be used with another instrument, as this may
result in damage to the instrument.
5.5.1 Save calibrations on setup disk
To create a ‘Setup Disk’:
1. Select “Options/Calibration Management/Save
calibrations on setup disk”.
5-26 QIAgility User Manual 06/2013
QIAgility Software
2. The “Calibration Settings” dialog box will appear. Ensure
that the displayed serial number matches the serial
number of the instrument that is connected. Click on the
“Save” button to continue.
3. A default filename and location will be supplied. If
desired, these can be changed.
4. Click on the “Save” button. The current calibration
settings are now saved on the ‘Setup Disk’ and can be
transferred to another computer.
5.5.2 Load calibrations from setup disk
To transfer calibration settings from a ‘Setup Disk’ to a
different computer:
1. Select “Options/Calibration management/Load
calibrations from setup disk”.
QIAgility User Manual 06/2013 5-27
QIAgility Software
2. Select the file that contains the saved calibration settings.
Click on the “Open” button.
3. If the instrument has existing calibration settings, the
following dialog box will appear.
4. Click on the “Yes” button to overwrite the existing
calibration settings.
5.5.3 Delete multiple calibrations
To delete existing calibration settings:
1. Select “Options/Calibration management/Delete
multiple calibrations”.
2. The “Delete Multiple Calibrations” dialog box will
appear.
5-28 QIAgility User Manual 06/2013
QIAgility Software
3. Select the calibration settings to be deleted.
4. Click on the “Delete” button. The selected calibrations
will now be deleted.
5.6 Configure run settings
The “Run settings” menu provides options to configure a
range of pipetting functions. The default run settings are the
recommended settings. However, in some circumstances it is
useful to adjust the run settings.
The default run settings are as follows:
Level Sensor On
Error Mode Interrupt run on all errors
Pipetting speeds 150 µl/second for all liquid groups,
except 70 µl/second for viscous
reagents
Standard extra 50 µl
volume
Master mix extra 30 µl minimum extra volume, plus 1
volume µl extra volume per reaction
Air volumes 7 µl
Tip re-use Use each tip for one operation only
QIAgility User Manual 06/2013 5-29
QIAgility Software
5.6.1 Configure tip air intake
To configure the tip air intake:
1. Select “Options/Run Settings/Configure tip air intake”.
2. The “Air” dialog box will appear.
3. Enter the air volume in the boxes next to “Samples”,
“Reagents”, “Standards”, “Diluent and master mix” and
“Intermediate reactions”. Alternatively, to return to the
default air volume settings, click on the “Restore
Defaults” button.
Note: Larger air volumes may be beneficial when
pipetting viscous liquids. Smaller air volumes may be
beneficial when pipetting smaller volumes, or when
dispensing into small tubes.
4. Click on the “OK” button to return to the main software
window.
5.6.2 Configure pipet speed
To configure the pipetting speeds:
1. Select “Options/Run settings/Configure pipette speed”.
2. The “Configure Pipetting Options” dialog box will open.
5-30 QIAgility User Manual 06/2013
QIAgility Software
3. Left-click on the sliders and drag to adjust the pipetting
speed for a given liquid group. Adjust the mixing speed
in the same way.
Note: When pipetting a viscous liquid it is recommended
to select a slower pipetting speed than the default value.
Sample speed Defines the aspirate/eject speed when
pipetting samples.
Reagent speed Defines the aspirate/eject speed when
(normal) pipetting normal reagents.
Reagent speed Defines the aspirate/eject speed when
(viscous) pipetting reagents which have been
defined as viscous.
Standards speed Defines the aspirate/eject speed when
pipetting standards.
Diluent and master Defines the aspirate/eject speed when
mix speed pipetting diluent and master mix.
Intermediate Defines the aspirate/eject speed when
reaction speed pipetting to and from reaction wells.
Mixing speed Defines the speed of all mixing
operations.
4. Click on the “OK” button to return to the main software
window.
QIAgility User Manual 06/2013 5-31
QIAgility Software
5.6.3 Set master mix extra volume
Extra master mix is required to account for evaporation and
pipet loss during reaction setup. The master mix extra
volume is defined by a minimum volume, plus an additional
volume per reaction. The total volume is calculated by the
software and rounded up to the next whole reaction.
Adjusting the minimum extra volume and per-reaction
volume from their default settings can be useful when
preparing master mix for manual PCR setup, or when
preparing master mix for PCR setup at a later time.
To change the master mix extra volume settings:
1. Select “Options/Run Settings/Set master mix extra
volume”.
2. The “Master Mix Extra Volume” dialog box will appear.
Minimum extra Defines the additional volume of
volume required master mix which is prepared.
Per-reaction Defines the additional volume of
volume master mix which is added for each
reaction.
3. Adjust the minimum extra volume and per-reaction
volume.
4. Click on the “OK” button to return to the main software
window.
5-32 QIAgility User Manual 06/2013
QIAgility Software
5.6.4 Set standard extra volume
When preparing standard dilutions, extra volume is required
to account for evaporation and pipet loss. Changing the
standard extra volume from the default setting can be useful
when preparing standard dilutions for manual PCR setup or
for PCR setup at a later time.
To change the standard extra volume:
1. Select “Set standard extra volume” from “Options/Run
settings”.
2. The “Standards Extra Volume” dialog box will open.
3. Enter a new extra volume.
Minimum extra Defines the additional volume which
volume required is prepared for each concentration of
the standard dilution.
4. Click on the “OK” button to return to the main software
window.
5.6.5 Set concentration unit
A concentration unit can be assigned to make concentration
values in the run more meaningful when presented in forms
and in reports. The assigned unit does not change the way in
which concentrations are handled or constructed.
QIAgility User Manual 06/2013 5-33
QIAgility Software
The available concentration units are:
Default (none) — no concentration unit
Copies/µl (copies per microliter)
Copies/ml (copies per milliliter)
% (percentage)
IU/µl (international unit/microliter)
IU/µl (international unit/milliliter)
ng/µl (nanogram/microliter)
µg/µl (microgram/microliter)
mg/ml (milligram/milliliter)
pg/ml (picogram/microliter)
$/µl (dollars/microliter)
Custom (user-defined)
5.6.6 Allow use of multiple reagent volumes
When activated a tick is visible.
If activated, the user sees the advanced reagents table in the
reaction configuration form. This allows the user to configure
the volume of a reagent for each reaction separately (instead
of using the default volumes).
If deactivated, the user sees the simple reagents table in the
reaction configuration form.
If multiple volumes for at least one reagent are used, and the
user tries to deactivate the option, a message box appears:
5-34 QIAgility User Manual 06/2013
QIAgility Software
Click “Yes” to reset all used volumes of all used reagents in
the current protocol to the reagent’s default.
Click “No” to keep the option activated. No volumes will be
changed.
5.6.7 Set default file location
The default file location for all saved files is C:\Program
Files\QIAgility\Data. Run files are stored in this directory.
This directory contains three subdirectories — “Logs”,
“Reports” and “SupportPackages”. See Section 4.7 for more
details about these subfolders.
To create a new default file location:
1. Select “Options/Run settings/Set default file location”.
2. Browse for a new folder location.
3. Click on the “OK” button to continue. The subdirectories
will automatically be generated in the new file location.
5.6.8 Configure system color
To configure the system colors:
1. Select “System color configuration” from “Options/Run
settings”.
2. The “System Color Configuration” dialog box will open.
There are 3 tabs – “Sample Colors”, “Liquid Colors”,
and “Selection Colors”.
QIAgility User Manual 06/2013 5-35
QIAgility Software
Sample Colors Enables configuration of sample colors.
Liquid Colors Enables configuration of liquid/reagent
colors.
Selection Enables configuration of colors that
Colors represent a liquid function and that
represent members of a sample bank. In
addition, colors used for selection and
highlight indications can be configured.
Sample Colors
5-36 QIAgility User Manual 06/2013
QIAgility Software
Liquid Colors
Selection Colors
Enables selection of a color.
Adds selected color.
QIAgility User Manual 06/2013 5-37
QIAgility Software
Deletes selected colors.
Resets all sample colors. Click on the “Yes”
button to continue.
Refreshes the colors displayed on the
software worktable according to the
current settings.
Opens color theme.
Saves color theme.
Closes and applies updated colors.
5.6.9 Adjust liquid level-tracking options
To adjust liquid level-tracking options:
1. Select “Options/Run settings/Use liquid level when
pipetting?”.
2. Select 1 of the 3 options — “Do not use liquid level”,
“Detect liquid level using sensor”, or “Use liquid level
estimate”. The “Use liquid level estimate” function is
intended for use when the level sensing function cannot
be used (i.e., if the liquid is covered with foil, or if the
liquid is non-conductive).
Detect liquid Instructs the instrument to use the liquid-
level using level sensor to track the liquid level. See
sensor Section 3.3.
5-38 QIAgility User Manual 06/2013
QIAgility Software
Use liquid level Instructs the instrument to use liquid-level
estimate estimate to track the liquid level. See
Section 3.3.
Do not use The instrument performs pipetting
liquid level operations at the height calibration position
for the plate/tube.
Note: These options are disabled if a Q Protocol is
loaded and locked.
Warning: “Do not use liquid level” is not recommended
for general use because liquid is more likely to be
retained on the tip exterior. Pipetting accuracy and
precision may therefore be compromised when using this
option. This option is intended for use only in exceptional
circumstances.
Note: For correct function of the liquid-level sensor, it is
essential that the plates that are physically located on the
instrument worktable are correctly assigned in the
software.
Note: The “Use liquid level estimate” function relies on
the assumption that source wells are initially supplied
with the volume of liquid that has been calculated by the
software. Overfilling the source wells can cause excess
liquid to be retained on the tip exterior. Underfilling the
source wells causes insufficient volumes to be aspirated
and then pipetted.
3. A tick will appear next to the option that has been
selected.
Note: The global liquid level tracking options defined here
can be overwritten locally per plate segment. (See also “Set
liquid level mode for segment” in Section 5.7.1.)
5.6.10 Set liquid-level tracking error level
If a tube contains insufficient liquid to complete a reaction
setup, an error message will appear. User intervention will
be required to continue with the run.
QIAgility User Manual 06/2013 5-39
QIAgility Software
However, if sample availability is limited, it may be desirable
for a tube to contain less liquid than the detection limit. If the
default setting is enabled (i.e., “Do not ignore errors”), an
error message will appear every time an aliquot is taken
from the tube. To avoid the need for user intervention every
time an aliquot is taken, a different error level can be
selected.
To set the liquid-level tracking error level:
1. Select “Options/Run Settings/Ignore errors during run?”.
2. Select 1 of the 3 options — “Interrupt run on all errors”,
“Interrupt run on serious error”, or “Ignore all errors”.
Interrupt run This is the default error level. All liquid-
on all errors level tracking errors are reported during a
run and user intervention is required every
time an error occurs.
Interrupt run User intervention will be required for
on serious system errors, but not for errors caused by
error insufficient liquid.
Ignore all All level sensing errors will be ignored.
errors
Note: These options are disabled if a Q Protocol is
loaded and locked.
3. A tick will appear next to the option that has been
selected.
Note: All errors are reported in the post-run report,
regardless of which liquid-level tracking error is selected.
This cannot be disabled.
5-40 QIAgility User Manual 06/2013
QIAgility Software
5.6.11 Set tip usage options
Tip reuse can provide a significant reduction in the number
of tips which are used during a run.
To configure tip usage:
1. Select “Options/Run Settings/Set tip usage options”.
2. The “Tip Usage” dialog box will appear.
Use each tip for One tip will be used for each aspirate/eject
one operation cycle. This option gives the highest
only accuracy and precision, but requires a
large number of tips. Run duration will be
increased.
Re-use tips Tips will be reused where possible. More
where possible than one aspirate/eject cycle will be
performed using the same tip. Run duration
will be decreased, but accuracy and
precision will be compromised.
Maximum Defines the maximum number of times tips
number of times are reused. This option is only available
to re-use tips when tip reuse has been selected.
QIAgility User Manual 06/2013 5-41
QIAgility Software
Allow multiple Select to allow multiple liquid ejections from
ejections from a a single aspirate.
single liquid pick
up?
Allow multi- Allows multi-ejection into wells which
dispensing to already contain liquid. This is only allowed
non-empty wells where cross-contamination would not occur.
by tips
contaminated
with existing
target well
contents (without
contaminating
source wells)?
Multi-Eject Opens the “MULTI-EJECT options for
Settings Application Settings” dialog box, which
enables multi-eject options to be configured.
Note: These options are disabled if a Q Protocol is
loaded and locked.
3. Select “Use each tip for one operation only”, or select
“Re-use tips where possible” from the drop-down menu.
4. If tip reuse has been selected, define the “Maximum
times to re-use tips”.
Note: Tip reuse lowers accuracy and precision due to
retention of liquid on the tip interior and exterior. It is
therefore recommended that a tip is reused a maximum
of 8 times.
5. If desired, select the multi-ejections and multi-dispensing
options. If “Allow multi-ejections from a single liquid
pickup?” is selected, the “Multi-Eject Settings” button
becomes an option. Click on this button to configure
multi-eject options. See Section 5.6.12 for more details.
6. Click on the “OK” button to return to the main software
window.
5-42 QIAgility User Manual 06/2013
QIAgility Software
5.6.12 Configure multi-eject options
1. Select “Options/Run Settings/Set tip usage options”.
2. The “Tip Usage” dialog box will appear. See
Section 5.6.11 for more details about configuring tip
usage options.
3. Select “Re-use tips where possible”, or “Use each tip for
one operation only”, and then click on the “Multi-Eject
Settings” button.
4. The “MULTI-EJECT” dialog box will open.
Use air on Select to blow out air on the final ejection.
multi-eject This limits accumulation of liquid on the tip
interior. This is a default setting when tip
reuse is selected, but is an optional setting
when single tip usage has been selected.
Apply Default Select to apply default initial ejection
Initial Ejection volumes (i.e., 1 µl for 50 µl tips, and 4 µl
Volumes for 200 µl tips).
Specify Initial Select to specify initial ejection volumes.
Ejection The initial ejection volume is the volume
Volume that is aspirated and ejected into the
source well before ejecting into target wells
starts.
QIAgility User Manual 06/2013 5-43
QIAgility Software
Additional Use this option to specify the extra volume
Extra Volume to aspirate.
5. If tip reuse is disabled (i.e., each tip will be used only
once), deselect “Use air on multi-eject”.
6. Select either “Apply Default Initial Ejection Volumes”, or
select “Specify Initial Ejection Volume”. If “Specify Initial
Ejection Volume” is selected, define the initial ejection
volume.
7. Define the “Additional Extra Volume”.
Note: Setting this value to zero may reduce precision. It
is recommended to set this volume to half the volume of
the aliquot.
5.7 Define worktable setup
5.7.1 Plate operations
The plate operations menu provides options to change plate
type, change plate function, manage tip availability, and
manage sample banks.
(no options When the selected plate or segment has
available) “Tip”, “Reaction”, “Mix”, or “Sample”
function, further options will be available in
this panel. See Sections 5.7.2, 5.8.1, and
5.9.4 for further details about these
options.
5-44 QIAgility User Manual 06/2013
QIAgility Software
Set liquid level Enables the method of tracking liquid level
mode for to be selected for a specific plate/segment.
segment All other plates/segments, unless otherwise
defined using this function, will use the
method that is defined in the “Options”
menu. See Section 5.6.9 for details about
how to configure the liquid-level tracking
options from the “Options” menu.
Toggle Image Click to toggle between an image and a
schematic of the current plate type. This
option has the same function as the
“Switch” plate button.
Toggle Zoom Click to toggle between an enlarged view
and a normal view of the current plate
type. This option has the same function as
the “Zoom” plate button.
Delete Deletes all calibration settings associated
Calibration with the plate.
data
Change plate Opens the “Plate configuration” dialog
type box, which enables the plate type and the
tubes associated with a plate to be
changed. See “Changing the plate type” in
this section.
Change Opens the “Select Accessory” dialog box,
accessory which enables addition or removal of a
special accessory from the worktable. See
“Adding/removing an accessory” in this
section.
Change plate Enables the plate function to be changed.
function A tick will appear next to the plate function
that has been selected. See “Changing the
plate function” in this section.
QIAgility User Manual 06/2013 5-45
QIAgility Software
“Plate configuration” dialog box
Select Plate Type Enables the plate type to be selected from
the drop-down menu (e.g., Rotor-Gene,
Standard 96 Well). Plates which match the
selection will be listed in the “Plate” panel.
Plate Lists plates that match the plate type
selection in the “Select Plate Type” drop-
down menu. Select a plate from this list to
view an image of the plate, a plate
schematic and “Selected Plate Information”.
Pipette Order Enables the pipet order to be selected from
a drop-down menu. Available options vary
depending on the selected plate type.
5-46 QIAgility User Manual 06/2013
QIAgility Software
Segmentation Enables the number of segments on the
plate to be selected from a drop-down
menu. Available options vary depending on
the plate type.
The segmentation groupings are displayed
in the plate well layout diagram according
to the selection made.
Labeling and This determines the sequence in which
Well Display wells are displayed in the sample data grid
Order (i.e., “Label Sequence” or “Pipetting
Sequence”). Each plate type has a specific
‘pipetting’ order and specific ‘label’ order.
Where these are different (e.g., vertical
pipetting order and horizontal label order),
the sequence in which wells are listed in the
grid changes according to the well display
order selection. This function is useful, for
example, when it is convenient to dispense
liquids by column (vertical pipetting order),
but to export the data by row (horizontal
label order).
Filter to: Enables the list of plates in the “Plate” panel
to be filtered. Select “QIAGEN”, “Other”,
“Tips”, “Favorites”, and/or “Calibrated”. If
“QIAGEN” is selected, only QIAGEN plate
types will be displayed in the “Plate” list.
Add Favorite Adds a selected plate type to a list of
favorite plate types.
Remove Favorite Removes a selected plate type from a list of
favorite plate types.
More Info Opens the “Plate Information” dialog box,
which displays more information about a
selected plate type.
QIAgility User Manual 06/2013 5-47
QIAgility Software
Changing the plate type
Before starting a run the correct plate type must be selected
in the software. The physical plate type in use at a given
location on the worktable must match the plate type selected
for this location in the software. This ensures that the
software uses the correct calibration settings for that plate.
To change the plate type in the software, proceed as follows:
1. Position the cursor above the plate that is to be changed.
Right-click on the mouse. The plate operations menu will
appear.
2. Select “Change plate type” from the plate operations
menu.
3. The “Plate Configuration” dialog box will appear.
4. Select a plate type from the “Select Plate Type” drop-
down menu. The “Plate” list will be automatically
updated.
5. Select a plate from the “Plate” list.
Note: If you cannot find a plate type that matches, or is
very similar to the plate that you are using, please
contact QIAGEN Technical Services.
6. Click on the “OK” button to continue.
Changing the plate function
Before starting a run the correct plate function must be
selected for each plate on the worktable. Some plates (e.g.,
Reagent Blocks) have more than 1 segment. Different plate
functions can be selected for different segments of the same
plate. There are 7 plate functions — “Sample”, “Reagent”,
“Mix”, “Reaction”, “Standard”, “Diluent”, and “Tip”.
Sample A sample is always added to a reaction
last. Samples must be assigned to a
sample bank before they can be used in a
reaction setup.
5-48 QIAgility User Manual 06/2013
QIAgility Software
Reagent A reagent can be combined with other
reagents to make a master mix, or added
individually to a reaction. Reagents are
always dispensed to reaction wells before
samples.
Mix A master mix is a pooled group of
reagents that can be added to a reaction
plate. Master mix is always added to a
reaction first because it normally
constitutes the largest volume of the
reaction.
Reaction A reaction is the destination for the
samples, master mixes, and reagents.
Reactions can be assigned to a sample
bank — this enables a reaction to be a
component of a different reaction. A
reaction that is a component of another
reaction is called an ‘Intermediate’
reaction.
Standard A standard is a dilution series with known
concentrations. Standards are treated like
samples.
Diluent Diluent is used to dilute the master mix,
dilute samples, and create standard
dilution series. It is assumed to be PCR-
grade water. A diluent can only be
assigned to a single well segment. Only 1
diluent tube can be assigned in a run file.
Tip The plate contains a Tip Rack Holder and
tips. Tips must be set to available or
unavailable.
To change the plate function:
1. Right-click on the plate, or the segment of a plate, that is
to be changed. The plate operations menu will appear.
QIAgility User Manual 06/2013 5-49
QIAgility Software
2. Select “Change plate function”. The available plate
functions will appear as a submenu.
3. Select a plate function. A tick will appear next to the
function that has been selected.
Note: If the selected plate type is a Tip Rack Holder, the
only available function for the plate will be “Tip”.
Adding/removing an accessory
If required, an accessory (e.g., cooling block) can be added
under a plate.
Note: Use of an accessory affects the plate height. Plate
height calibration must therefore be performed with the plate
and accessory together.
To add or remove an accessory:
1. Right-click on the plate where the accessory is to be
added/removed. The plate operations menu will appear.
2. Select “Change accessory”. The “Select Accessory”
dialog box will appear.
3. Select the required accessory from the drop-down menu.
An image of the accessory will appear. Alternatively, to
remove an accessory, select “No accessory” from the
drop-down menu.
4. Click on the “OK” button to return to the main software
window. A plate which is associated with an accessory
5-50 QIAgility User Manual 06/2013
QIAgility Software
will now have a colored background in the main
software window.
Set liquid level mode for segment
1. Right-click on a plate or segment with “Sample” or
“Reaction” function.
2. Select “Set liquid level mode for segment”. A submenu
will appear.
Do not use The instrument performs pipetting
liquid level operations at the height calibration position
for the plate/segment.
Detect liquid The instrument performs pipetting
level using operations for the plate/segment using the
sensor liquid-level sensor. See Section 3.3.
Use liquid level The instrument performs pipetting
estimate operations for the plate/segment using the
liquid-level estimate function. See
Section 3.3.
Use default The instrument performs pipetting
liquid level operations for the plate/segment using the
mode (Tip method that has been defined in the
Sensor) “Options” menu. See Section 5.6.9 for more
details about how to configure liquid-level
tracking options from the “Options” menu.
3. Select 1 of the 4 options for detecting the liquid level
from the submenu. A tick will appear next to the method
which has been selected.
Note: All other plates/segments, unless otherwise
defined using this function, will use the method that is
defined in the “Options” menu. See Section 5.6.9 for
more details about how to configure liquid-level tracking
options from the “Options” menu.
QIAgility User Manual 06/2013 5-51
QIAgility Software
5.7.2 Setting tip availability
Tip availability must be set for every plate which has “Tip”
function. This enables the software to determine exactly
where tips are available on the instrument worktable. If this
information is incorrect, the run will not proceed correctly
because the instrument may attempt to pick up a tip from a
location where no tip is available.
To change tip availability:
1. Left-click on a plate that has “Tip” function to select all
the tips within that plate. Alternatively, to select a group
of tips, left-click on the plate and then drag. Selected tips
will be highlighted red.
Note: To select individual tips, left-click on an individual
tip and proceed as for a group, or use the tip availability
short cut.
Tip availability Hold down “Alt” and left-click on individual
short cut tips to switch the tip between available and
unavailable.
2. Right-click on the plate. Tip availability options will
appear in the upper panel of the plate operations menu.
Set selected tips Sets a group of tips to “Available” or
to “Available”/- “Unavailable”. Before using this option,
“Unavailable” tips must be selected.
5-52 QIAgility User Manual 06/2013
QIAgility Software
Set all tips on Sets all of the tips to “Available” or
current plates to “Unavailable”.
“Available”/-
“Unavailable”
Set all tips on all Sets all tips to “Available” or “Unavailable”.
plates to
“Available”/-
“Unavailable”
3. Select one of the options to make the selected tips
“Available” or “Unavailable”. “Available” 200 µl tips are
shown in dark red on the software worktable,
“Available” 50 µl tips are shown in dark blue, and
“Unavailable” tips are shown in white.
4. Only 1 group of tips can be selected at a time. To make
more than one group of tips “Available” or
“Unavailable”, repeat steps 1–3 for each group of tips.
5.8 Managing samples
5.8.1 Managing sample banks
A sample bank is a collection of wells on a given plate or
plate segment that is grouped and treated as a single unit for
liquid handling operations.
Individual “Sample” wells must be assigned to a sample
bank before they are available for use in a reaction setup.
“Reaction” wells can also be assigned to a sample bank —
this enables a reaction to be used as a component of a
second reaction.
Sample banks are managed using the “Update Sample
Bank” dialog box. The “Update Sample Bank” dialog box
can be accessed from the plate operations menu, or from the
“Sample” right-hand pane. See Section 5.9.5 for more
detailed information about managing sample banks using
the “Sample” right-hand pane.
QIAgility User Manual 06/2013 5-53
QIAgility Software
Right-click on a “Sample” or “Reaction” plate to view sample
bank options in the upper panel of the plate operations
menu. Select any of these options, apart from “Toggle
sample bank list” and “Set preload volume”, to directly
display the “Update Sample Bank” dialog box.
Add selected Opens the “Update Sample Bank” dialog
wells to sample box and enables selected wells to be added
bank to a new or existing sample bank.
Add first ‘n’ Opens the “Update Sample Bank” dialog
wells on plate to box and enables consecutive wells on a
sample bank plate to be added to a new or existing
sample bank.
Add all wells on Opens the “Update Sample Bank” dialog
plate to sample box and enables all wells of the selected
bank plate segment to be added to a new or
existing sample bank.
Add list of wells Opens the “Update Sample Bank” dialog
on plate to box and enables a list of wells to be defined
sample bank and added to a new or existing sample
bank.
Remove selected Opens the “Update Sample Bank” dialog
wells from box and enables selected wells to be
sample bank removed from an existing sample bank.
5-54 QIAgility User Manual 06/2013
QIAgility Software
Toggle sample Opens the “Sample Banks” panel of the
bank list “Sample” right-hand pane. This option is
only available when a “Reaction” plate is
selected. See Section 5.9.5 for more
information on managing sample banks
using the “Sample Banks” panel.
Set preload Enables the user to enter the volume of
volume liquids which have been preloaded into
reaction tubes. This option is only available
when a “Reaction” plate is selected. Click on
the “OK” button to continue.
“Update Sample Bank” dialog box
New Bank Select to create a new sample bank. Insert a
sample bank name. Sample bank names
must be unique within the run.
Existing Bank Select to modify an existing sample bank.
Current sample banks that are defined for
the selected plate/segment are listed.
QIAgility User Manual 06/2013 5-55
QIAgility Software
Banks defined Lists all sample banks that are defined in the
elsewhere run file.
Select all Selects all of the wells within the plate.
Clear all Deselects all of the wells within the plate.
Range of wells Select to define a consecutive range of wells.
Specify the “First well” and then specify the
“Number of wells”.
List of wells Lists the range of wells (e.g., A1–B1) that is
selected. This list is automatically updated
when the well selection is changed. In
addition, a list can be directly entered into
this field to select wells. A list can consist of
more than one description (e.g., A1–B2,
C2–C6).
Bank wells Click to view the existing wells in the sample
bank. Wells are highlighted red.
Specify Select to define a concentration range for
concentration the filter. Specify the “Min Concentration”,
range “Max Concentration”, and whether to use
selected wells “INSIDE” or “OUTSIDE” the
defined concentration range.
Apply filter to Adds or removes samples from a sample
selected wells bank, based on a defined concentration
range. The filter is immediately applied to
the current selection.
Add Selection Adds selected wells to the sample bank. The
and Close “Update Sample Bank” dialog box will then
be closed.
Delete Selection Deletes selected wells from the sample
and Close bank. The “Update Sample Bank” dialog
box will then be closed.
5-56 QIAgility User Manual 06/2013
QIAgility Software
Cancel Closes the “Update Sample Bank” dialog
box.
More Opens the “Sample selection” and “Filter
selection” panels, in addition to the “Sample
Bank Name” panel.
Less Closes the “Sample selection” and “Filter
selection” panels.
Create a new sample bank
1. To select all of the wells within a plate, left-click on a
plate with “Sample” or “Reaction” function. To select a
group of wells within a plate, left-click on the plate and
then drag. Selected positions will be highlighted red.
2. Right-click on the plate to view the plate operations
menu. Select “Add selected wells to sample bank”. The
“Update Sample Bank” dialog box will open.
3. Select “New Bank” and enter a name for the new
sample bank.
4. If desired, left-click and drag on the plate schematic in
the lower portion of the dialog box to modify the original
well selection. Alternatively, options in the “Sample
Selection” panel and “Filter Selection” panel can be used
to select wells.
5. Click on the “Add Selection and Close” button. The
selected wells will now appear in color on the software
worktable.
6. To add another group of wells to this sample bank,
proceed as for “Modifying an existing sample bank”.
Modifying an existing sample bank
1. To select all of the wells within a plate, left-click on a
plate with “Sample” or “Reaction” function. To select a
group of wells within a plate, left-click on the plate and
then drag. Selected positions will be highlighted red.
QIAgility User Manual 06/2013 5-57
QIAgility Software
2. Right-click on the plate to view the plate operations
menu. Select “Remove selected wells from sample
bank”. The “Update Sample Bank” dialog box will open.
3. Select “Existing Bank” and then select a sample bank
from the list.
4. If desired, left-click and drag on the plate schematic in
the lower portion of the dialog box to modify the original
well selection. Alternatively, options in the “Sample
Selection” panel and “Filter Selection” panel can be used
to select wells.
5. To add selected wells to the existing sample bank, click
on the “Add Selection and Close” button. To remove
selected wells from the existing sample bank, click on the
“Delete Selection and Close” button.
5.9 View and edit information using the
right-hand pane
Before setting up a reaction list, all plate functions must be
configured. This can be done using the right-hand pane. The
right-hand pane refers to the area on the right-hand side of
the software workspace. Left-click on a plate in the main
software window to view information relating to plate
function in the right-hand pane.
A plate, segment, or well can have 1 of 7 functions — “Tip”,
“Standard”, “Reagent”, “Mix”, “Sample”, “Reaction”, or
“Diluent”. All functions, except “Diluent”, have an associated
right-hand pane. See Sections 5.9.1 to 5.9.6 for more
detailed information about these right-hand panes.
When a run is in progress, a progress report is displayed in
the right-hand pane. See Section 5.9.8.
5.9.1 Tip
Tip availability is updated in real time while the software is
operating, and is recorded when software is shut down. Tip
availability should therefore be correct when the software is
restarted. However, correct tip availability should always be
checked before starting a run.
5-58 QIAgility User Manual 06/2013
QIAgility Software
Two tip types can be used with the QIAgility — 50 µl and
200 µl. In the software worktable, 50 µl tips are colored
blue, and 200 µl tips are colored red.
To view information about current tip availability, tip
requirements, tip location and tip type, left-click on a plate
with “Tip” function in the software worktable. The “Tip” right-
hand pane will appear.
“Tip” right-hand pane
5.9.2 Standards
Standard dilutions can be prepared using the QIAgility, or a
premade dilution series can be used. The default location for
standards is at the left of the Reagent Block. There may be
more than one location for a standard dilution series, each
of these locations operates independently of other dilution
series.
Standard dilutions are set up using the “Standard” right-
hand pane. To view the “Standard” right-hand pane, left-
click on any plate or well with “Standard” function.
QIAgility User Manual 06/2013 5-59
QIAgility Software
“Standard” right-hand pane
Use standard? Select to use a standard. This makes other
options in the “Standard” right-hand pane
available.
Use pre-mixed Select if using a premade standard dilution
standard series. The “Set Custom Conc.” button will
series? become available.
Standard name Displays the default name of the standard
dilution series. If desired, click in the box
and enter a different name.
No. of dilution Defines the number of dilution
concentrations concentrations.
Concentrations Defines the concentration of the first
of first standard.
standard
Enable mixing Enables mixing during dilution.
during dilution
5-60 QIAgility User Manual 06/2013
QIAgility Software
No. of times to Defines the number of times to mix diluent
mix diluent and and standard.
standard
Change tips Instructs the instrument to change tips after
after each each dilution.
dilution?
Minimum Sets the minimum volume of standards to
volume to create if the standards are not used in any
prepare (if reactions. This allows the user to create
unused) one set of standards that can be used for
multiple subsequent runs. The minimum
volume will be the volume entered, plus
the volume that is defined in the
“Standard extra volume” field in the “Run
settings” menu. This value is ignored
when the standard is used in at least one
reaction configured in the run.
Set Custom Opens the “Custom Concentration” dialog
Conc. box, which enables the concentration of
dilutions to be defined. Click on a cell in
the table to directly enter a concentration.
Alternatively, click on the “Restore
Defaults” button to return to the default
concentration values. Click on the “OK”
button to continue.
Using a premade standard dilution series
1. Left-click on a plate or well with “Standard” function. The
“Standard” right-hand pane will appear.
2. Select “Use standard?” and “Use pre-mixed standard
series?”.
3. If desired, click in the “Standard name” field and enter a
different name for the premade standard dilution series.
4. Enter the number of dilution concentrations. The
“Standard Data” table will automatically be updated with
default dilution ratios and concentrations.
QIAgility User Manual 06/2013 5-61
QIAgility Software
5. Enter the concentration of the first standard. Press
“Enter” to update the “Standard Data” table.
6. Individually click on cells in the “Standard Data” table in
the “Concentration” column to enter the concentrations
of the premade standard dilution series.
7. After entering each concentration, click on the “OK” tab
to automatically update the dilution ratios.
Concentrations can also be entered using the “Custom
Concentration” dialog box, see below.
Note: Concentration values are assumed to be entered
in a single unit common to all values in the run. The unit
itself can be defined as needed for the application. See
section 5.6.5.
Entering concentrations using the “Custom
Concentration” dialog box
1. Click on the “Set Custom Conc.” button in the
“Standard” right-hand pane. The “Custom
Concentration” dialog box will appear.
2. Individually click on cells in the table in the
“Concentration” column and enter the concentrations of
the premade standard dilution series.
3. After entering each concentration, click on the “OK” tab
to update the table. If desired, click on the “Restore
Defaults” button to return to the original default
concentrations.
4. Click on the “OK” button.
5-62 QIAgility User Manual 06/2013
QIAgility Software
Preparing a standard dilution series using the
QIAgility
Note: This function is only available if a diluent well is
placed on the worktable.
1. Left-click on a plate or well with “Standard” function in
the main software window. The “Standard” right-hand
pane will appear.
2. Select “Use standard?”. If desired, click in the “Standard
name” field and enter a different name for the standard
dilution.
3. Enter the desired number of dilution concentrations. The
“Standard Data” table will automatically be updated with
default dilution ratios and concentrations.
4. Enter the concentration of the first standard. Press
“Enter” to update the “Standard Data” table.
5. If a dilution series with varying ratios is required, the
dilution ratios can be modified. To do this, click on a cell
in the “Standard Data” table and enter a different
dilution ratio. Click on the “OK” tab to automatically
update the concentration. The diluent volume, sample
volume and total volume columns are automatically
updated when the standard is used in a reaction.
6. Select “Enable mixing during dilution?” and enter a
value for the “No. of times to mix diluent and standard”.
It is recommended that a minimum of 5 mixes is
entered.
7. Standards are typically prepared using the same tip. If
desired, each dilution can be prepared using a new tip.
To select this option, select “Change tips after each
dilution?”.
8. Specify the “Minimum volume to prepare if unused”.
Alternatively, the dilution series can be set up from a list of
concentrations. To do this:
1. Select “Use standard?” and “Use pre-mixed standard
series?”.
QIAgility User Manual 06/2013 5-63
QIAgility Software
2. Enter the list of concentrations, either using the “Custom
Concentration” dialog box, or by entering the values
directly into the “Standard Data” list.
3. Dilution ratios will be automatically calculated.
4. Deselect “Use pre-mixed standard series?”.
See Section 5.6.4 for more details about setting the
standards extra volume.
5.9.3 Reagents
The default location for reagents is on the right side of the
Reagent Block. Some plates have several segments and
therefore have more than one option for the location of
reagents.
Reagents can be added directly into reaction tubes, or can be
used to make up a master mix, which can then be added to
reaction tubes. To improve precision and accuracy, it is
recommended that reagents are added to a master mix,
rather than pipetted individually. When the per-reaction
volume of reagent is <1 µl (i.e., outside the QIAgility
pipetting range), the reagent must be added to a master mix.
Reagents are set up using the “Reagent” right-hand pane. To
view the “Reagent” right-hand pane, left-click on any plate or
well that has “Reagent” function.
“Reagent” right-hand pane
5-64 QIAgility User Manual 06/2013
QIAgility Software
Use reagents? Select to use reagents. Other options in the
“Reagent” right-hand pane will become
available.
Clear Names Removes all reagent names from the
“Reagent Configuration” table.
Set All Volumes Click to enter a new default volume for all
reagents. Click on the “OK” button to
continue.
Name Defines the name of the reagent. Names
of reagents must be unique within the run.
Def. Vol. Defines the volume of reagent to be
added directly to the final reaction. If the
reagent is used in a master mix, this per-
reaction volume can be changed in the
master mix component selection.
Viscous? Enables a reagent to be defined as viscous.
If a reagent is defined as viscous, a lower
pipetting speed will be used.
QIAgility User Manual 06/2013 5-65
QIAgility Software
Mix count Defines the number of times the reagent
will be mixed at the start of the run. This
ensures that reagents are homogeneous.
Setting up reagents
1. Left-click on a plate or well with “Reagent” function in
the main software window. The “Reagent” right-hand
pane will appear.
2. Select “Use Reagents?”. A default reagent setup will
appear in the “Reagent Configuration” table
3. Enter information into the “Name”, “Def. Vol.”,
“Viscous?” and “Mix Count” columns. To do this, left-
click on the individual cells and enter the new
information. For the “Viscous?” column, check the box to
toggle between “Yes” and “No”. Then click on the “OK”
tab to update the table.
Note: If the default volume for a reagent is 0 µl, the
reagent can still be used in the master mix component
selection, but it will not be shown in the reaction
configuration.
4. When a reagent name is entered, the associated well will
appear orange on the plate on the software worktable. If
the reagent name remains blank, the associated well will
appear gray, and it will not be possible to use this
reagent in a master mix or reaction. If a reagent is used
in a master mix or reaction, it becomes more strongly
colored.
5.9.4 Master Mix
Master mixes can be prepared using the QIAgility, or a
premade master mix can be used. Master mixes can be
added to reaction wells. By default, master mix is pipetted
into a reaction well first, because it normally constitutes the
greatest volume of the reaction.
To prepare a master mix using the QIAgility, individual
reagents and their volume per reaction must be defined. The
order in which the reagents are added to the master mix can
5-66 QIAgility User Manual 06/2013
QIAgility Software
also be defined. The software calculates the volume of
reagent and diluent required to make the correct volume of
master mix.
If premade master mix is used, the user only needs to define
the volume of master mix per reaction.
Note: Preset master mixes can only be loaded if they consist
of maximal 16 ingredients.
Note: Commercially available master mixes are not
premade master mixes because they require addition of
primers. A commercial master mix, and the individual
primers, must be defined as reagents in the software and
then combined into a master mix by the QIAgility.
By default, master mixes are located on the Master Mix
Block, but they can also be located on other plates. Master
mixes are set up using the “Mix” right-hand pane. To view
the “Mix” right-hand pane, left-click on any well with “Mix”
function.
“Mix” right-hand pane
QIAgility User Manual 06/2013 5-67
QIAgility Software
Use Master Select to set up a master mix. Options in
Mix? the “Machine-mixed Master Mix” panel will
be enabled.
Use pre-mixed Select to use a premade master mix.
Master Mix? Options in the “Pre-mixed Master Mix”
panel will be enabled.
Master mix Defines the master mix name.
name
Volume per Defines the volume of master mix per
sample reaction.
No. of times to Defines the number of times to mix before
mix before dispensing to each affected reaction plate
dispensing: segment.
Total reactions Sets the minimum volume of master mix
to prepare (if to create if the master mix is not used in
unused) any reactions in the run. This allows the
user to create a master mix without
assigning it to reactions. It can be used as
a premade master mix for multiple
subsequent runs. Defines the volume in
terms of the total number of reactions. This
value is ignored when the mix is used in at
least one reaction configured in the run.
Extra (if Indicates that when master mix is made
unused)? without aliquoting to reactions, the total
volume should include the additional
amount which is defined in the
determined “Master mix extra volume”
option in the “Run settings” menu. This
setting is ignored when the mix is used in
at least one reaction configured in the
run.
5-68 QIAgility User Manual 06/2013
QIAgility Software
Wait for Select to wait for confirmation after adding
confirmation the final component of the master mix.
after adding
final
ingredient?
Wait for Select to wait for confirmation after
confirmation performing the final mix.
after
performing
final mix?
No. of times to Defines the number of times that the
mix each master mix will be mixed after addition of
reagent each reagent. Mixing maximizes recovery
of reagent from the tip interior and
equalizes the concentration of liquid
remaining on the tip interior with the
liquid in the mixture.
No. of times to Defines the number of times to mix after
mix at end addition of the last reagent.
Configure Mix Opens the “Master Mix Component
Selection” dialog box, which enables the
master mix to be configured.
Adjust Insertion Opens the “Master Mix Reagent Insertion
Order Order” dialog box, which enables the
order in which reagents and diluent are
added to the master mix to be adjusted.
Load Enables a user to select a saved master mix
setup. Select the correct file and then click
on the “Open” button to continue.
Save Select to save the master mix setup. Enter a
file name and a location, then click on the
“Save” button. This option is useful when
the master mix is used regularly, but the
sample and reaction configuration
changes.
QIAgility User Manual 06/2013 5-69
QIAgility Software
“Master Mix Component Selection” dialog box
Make mix up to Defines the volume that the mix will be
this volume made up to.
Default sample Defines the default sample volume for this
volume for this mix.
mix
How much Defines the volume of reagent that will be
reagent to manually inserted into each reaction.
manually insert
per reaction?
Default Defines the default reaction volume.
reaction
volume
Pause robot to Instructs the instrument to pause after the
manually load final component of the master mix has
reagents after been added. This allows the user time to
final ingredient manually add more reagents to the master
added mix.
5-70 QIAgility User Manual 06/2013
QIAgility Software
Additional Defines whether additional reagents are
ingredients are added to the master mix before starting the
preloaded run file.
before the run
Use all Selects all of the reagents for use in the
master mix. All cells in the “Use?” column
will be populated with “Yes”.
Use None Deselects all of the reagents for use in the
master mix. All cells in the “Use?” column
will be populated with “No”.
Plate Defines the plate type that the reagent is
located in.
Tube Defines the tube type that the reagent is
located in.
Location Defines the location of the reagent on the
plate.
Name Defines the name of the reagent.
Use? Defines whether the reagent will be used in
the master mix.
Vol. per Defines the volume of reagent that will be
Reaction used in each reaction.
Preparing a master mix for reaction setup
1. Left-click on the well in the Master Mix Block that will
contain the master mix. The “Mix” right-hand pane will
appear.
2. Select “Use Master Mix?”. Enter a name for the master
mix in the “Master Mix name” field.
3. Define the “No. of times to mix each reagent”, and the
“No. of times to mix at end”.
4. If desired, select “Wait for confirmation after adding final
ingredient?” and “Wait for confirmation after performing
final mix?”. These options are useful if extra reagents
QIAgility User Manual 06/2013 5-71
QIAgility Software
need to be manually added to the master mix, or if the
master mix needs to be vortexed.
5. Click on the “Configure Mix” button. The “Master Mix
Component Selection” window will appear.
6. Enter the master mix volume per reaction.
7. Enter the default sample volume. The total reaction
volume will then be calculated and displayed. The total
reaction volume cannot be edited.
8. Reagents are listed in the “Component volumes” panel.
To add reagents, left-click in a cell in the “Use?” column,
then check the box to select “Yes”, and then click on the
“OK” tab. Alternatively, click on the “Use all” or “Use
none” buttons to select all of the reagents or to deselect
all of the reagents.
9. The default volumes in the “Vol. per Reaction” column
are the volumes that have been defined in the “Reagent”
right-hand pane. To change these volumes, left-click on
the corresponding cell in the “Vol. per Reaction” and
enter a new volume. Click on the “OK” tab. The diluent
volume is automatically adjusted to make up the
difference between the combined reagent volume and
the volume of master mix per reaction.
Note: Diluent will always be added, unless the reagent
volumes add up to the desired master mix volume.
10. Click on the “OK” button to continue. Added reagents
will be listed in the “Machine-mixed Master Mix” panel,
in the order in which they will be added to the master
mix.
11. Click on the “Close” button. The corresponding well in
the Master Mix Block will now be colored yellow.
12. To prepare another master mix, left-click on a different
well in the Master Mix Block and repeat the above
procedure.
Changing the reagent insertion order
Diluent is usually the component with the largest volume and
is therefore, by default, added to the master mix first.
However, the insertion order can be adjusted.
5-72 QIAgility User Manual 06/2013
QIAgility Software
Note: It is recommended that any reagents that contain
detergent are added last. This limits the risk of froth forming
on the surface of the master mix.
To change the reagent insertion order:
1. Click on the “Adjust Insertion Order” button in the “Mix”
right-hand pane.
2. The “Master Mix Reagent Insertion Order” dialog box
will appear.
Dn Moves the selected reagent down the list.
Up Moves the selected reagent up the list.
Close Closes the “Master Mix Reagent Insertion
Order” dialog box.
3. Left-click on a reagent in the list. Use the “Dn” and “Up”
buttons to adjust the order of the reagents.
4. Click on the “Close” button.
Preparing master mix without reaction setup
Master mixes can be prepared without being assigned to a
reaction. To do this:
1. Set up a master mix, as described in the “Preparing a
master mix for reaction setup” section.
QIAgility User Manual 06/2013 5-73
QIAgility Software
2. Define the total number of reactions to prepare, using
the “Total reactions to prepare (if unused)” option.
3. If extra volume is required, select “Extra (if unused)?”.
Setting up a premade master mix
1. Left-click on a well in the Master Mix Block. The “Mix”
right-hand pane will appear.
2. Select “Use Master Mix?”, and then select “Use pre-
mixed Master Mix?”.
3. Enter a name for the master mix in the “Master Mix
name” field.
4. Enter the “Volume per sample” and the “Number of
times to mix before use”. The corresponding well in the
Master Mix Block will now be colored green.
Loading a saved master mix setup
1. Click on the “Load” button in the “Machine-mixed
Master Mix” panel.
2. Select a file and then click on the “Open” button.
3. The “Reagent Selector” window will appear. The
reagents are listed in the “Reagents” panel in white
boxes.
5-74 QIAgility User Manual 06/2013
QIAgility Software
4. To assign a reagent to a location, left-click on a reagent
and drag it to the desired well on a reagent plate. Do
this for all the reagents. The process of assigning
reagents to locations can be intermitted and continued
later. If the reagent locations do not matter, click and
drag the “Auto” white box to the desired reagent
segment. Reagents will automatically be assigned to a
location. Selected wells will be highlighted red.
Note: Some reagent locations may already be in use by
previously defined reagents. If the name of the reagent
used in the saved master mix setup is identical to
reagents already set up, these will automatically be
allocated to those positions.
5. To reset the location of any reagent, double-click on a
reagent in the list, then left-click and drag again.
Alternatively, click on the “Reset All” button to clear all
reagent locations, other than those that were defined
upon entering the screen.
6. Click the “OK” button to continue.
Copying a master mix
When a master mix has been setup using the right-hand
pane, the master mix can be copied to a different well which
also has “Mix” function.
To copy a master mix:
1. Right-click on a well which contains a master mix.
QIAgility User Manual 06/2013 5-75
QIAgility Software
2. The plate operations menu will appear.
3. Select “Copy mix setup”. The “Copy Mix Setup” dialog
box will open.
4. The “Into” field lists wells which have “Mix” function”.
Select the well into which the master mix will be copied.
5. Click on the “OK” button. The master mix will now be
copied into the selected well.
5.9.5 Samples
To be used in reactions, samples must be organized into
groups called “Sample Banks”. Each sample can be
assigned a name, an ID (e.g., a barcode) and a starting
concentration. This information can be imported from an
external file (e.g., an Excel® spreadsheet).
Samples in the same “Sample Bank” are treated identically
during a reaction. A sample may be present in more than
one sample bank. Sample banks can be continuous groups
of wells, or a combination of individual wells, but they cannot
span multiple plates or plate segments.
See Section 5.9.7 for more detailed information about
importing and exporting data into the “Sample” right-hand
pane.
5-76 QIAgility User Manual 06/2013
QIAgility Software
Diluent can be used as a sample for nontemplate controls.
Standards are treated in the same way as samples.
Sample banks can be modified or created using the
“Sample” right-hand pane. To view the “Sample” right-hand
pane, left-click on a “Sample” well.
“Sample” right-hand pane
Delete Bank Deletes the selected sample bank. Deleting
a sample bank will not affect sample
names, sample IDs, or concentrations.
Rename Bank Opens a dialog box in which the sample
bank name can be changed. Click on the
“OK” button to continue.
New Bank Displays the “Update Sample Bank” dialog
box, which enables a new sample bank to
be created. See Section 5.8.1.
Edit Bank Displays the “Update Sample Bank” dialog
box, which enables an existing sample
bank to be modified. See Section 5.8.1.
QIAgility User Manual 06/2013 5-77
QIAgility Software
Plate ID Enables a plate ID to be entered. This can
be entered manually or using a bar code
reader.
Opens the “Barcode Entry” dialog box,
which enables interactive input of sample
ID bar codes.
Import Opens the “Import Well Data” dialog box,
which enables sample data to be imported
from a file.
Export Opens the “Export Samples” dialog box,
which enables sample data to be exported
to another file.
Clear Deletes any user-assigned sample names,
sample IDs and concentration values.
Sample IDs are reset to ‘blank’, and
concentrations are reset to “0”.
<select sample A sample bank can be selected from the
bank> drop-down menu.
Well Display This determines the sequence in which
Order wells are displayed in the sample data
grid (i.e. “Label Sequence” or “Pipetting
Sequence”). Each plate type has a specific
‘pipetting’ order and specific ‘label’ order.
Where these are different (e.g. vertical
pipetting order and horizontal label
order), the sequence in which wells are
listed in the grid changes according to the
well display order selection. This function
is useful, for example, when it is
convenient to dispense liquids by column
(vertical pipette order), but to export the
data by row (horizontal label order).
Copy all Select to copy the “Sample Data” list. The
data can be pasted into an Excel file.
5-78 QIAgility User Manual 06/2013
QIAgility Software
Paste to current Pastes a list of “Yes”/”No” values from a
cell spreadsheet into the “Sample Data”
column.
Row height Enables row height to be adjusted. A
submenu will appear. Select “Grow” to
increase the row height, or select “Shrink”
to decrease the row height.
Export Select to export the “Sample Data” list to
another file. A submenu will appear. Select
either “Export to CSV” or “Export to Excel”.
Managing sample banks via the “Sample Banks”
panel
The “Sample Banks” panel, located at the top of the
“Sample” right-hand pane, displays a list of current “Sample
Banks”.
Click on the “New Bank”, or “Edit Bank” buttons to open the
“Update Sample Bank” dialog box. Sample banks can be
managed via this dialog box. See Section 5.8.1 for more
detailed information about how to do this. Alternatively,
double-click on a sample bank to view the “Update Sample
Bank” dialog box.
Left-click on a sample bank to view the associated sample list
in the “Sample Data” panel.
Modifying sample banks via the “Sample Data”
panel
1. Select the sample bank to be edited from the “<select
sample bank>” drop-down menu in the “Sample Data”
panel.
2. An additional column will appear in the sample list.
3. To add or remove a sample from a sample bank, left-
click on a cell within this column. A checkbox will appear
in the cell.
QIAgility User Manual 06/2013 5-79
QIAgility Software
4. To add a sample to the sample bank list, check the box
to change the contents of the cell to “Yes”. To remove a
sample from the sample bank list, check the box to
change the contents of the cell to “No”.
Note: Samples that are assigned to the selected sample
bank are highlighted white, and samples that are not
assigned to the selected sample bank are displayed in
gray.
Alternatively, it is possible to copy and paste a column of
”Yes”/”No” values from a spreadsheet. Right-click in the cell
of the desired starting row, then select “Paste to current cell”.
Samples are given default sample names, based on their
position in the sample plate. To change the sample name, to
input a sample ID, or to input a starting concentration, left-
click on a cell in the “Sample Name”, “Sample ID”, or
“Conc.” column. Directly enter the desired information.
5.9.6 Reactions
Pipetting operations in a given run are defined by a
“Reaction List”. Reaction lists can be created and modified
using the “Reaction” right-hand pane.
To view the “Reaction” right-hand pane, left-click on a
reaction plate. The buttons located below the “Reaction List”
can be used to configure the list. The “Reaction Data” panel
lists the wells and contents of the selected reaction plate. It
also enables reaction data to be imported from a
spreadsheet and exported to another file.
See Section 5.9.7 for more detailed information about
importing and exporting information into the “Reaction”
right-hand pane.
5-80 QIAgility User Manual 06/2013
QIAgility Software
“Reaction” right-hand pane
Add Opens the “Reaction Configuration”
dialog box. Enables setup of a new PCR
reaction.
Edit Opens the “Reaction Configuration”
dialog box. Enables a reaction to be
edited. Alternatively, double-click on a
reaction to open the “Reaction
Configuration” dialog box.
Copy Copies selected reaction. Left-click on a
reaction in the “Reaction List” and then
click on the “Copy” button. If there is
more than one reaction in the list, a
submenu will appear. Select “Copy in-
place?”, “Copy to end of list?” or
“Cancel”.
QIAgility User Manual 06/2013 5-81
QIAgility Software
Delete Deletes selected reactions. To delete more
than one reaction, hold down the “Shift”
or “Ctrl” key, left-click on reactions in the
“Reaction List” to select them, and then
click on the “Delete” button.
Retarget Enables a reaction to be retargeted to a
different reaction plate. Left-click on the
new reaction plate to select it, then left-
click on a reaction in the “Reaction List”,
and then click on the “Retarget” button. A
message box will appear, click on the
“Yes” button to continue.
? Displays a summary of the selected
reaction.
Up/Dn Modifies the reaction order. Left-click on
the reaction to be changed in the
“Reaction List”. Hold down the “Shift” key
to select multiple reactions. Click on the
“Up” or “Down” buttons to move the
selected reaction(s) up or down in the
“Reaction List”.
Special Enables a “Special” reaction to be set up
and added to the “Reaction List”.
Select All Selects all of the reactions in the “Reaction
List”.
Highlights master mixes and reagents,
which are involved in a selected reaction,
in green. Click on the icon again to
remove the highlights.
Highlights diluent, standards and sample
banks, which are involved in a selected
reaction, in orange. Click on the icon
again to remove the highlights.
5-82 QIAgility User Manual 06/2013
QIAgility Software
Highlights destination reaction wells,
which are involved in a selected reaction,
in blue. Click on the icon again to remove
the highlights.
Plate ID Enables a plate ID to be entered. This can
be entered manually or using a bar code
reader.
Enables interactive input of reaction ID bar
codes. Click to open the “Barcode Entry”
dialog box.
Import Enables reaction data to be imported.
Click to open the “Import Well Data”
dialog box.
Export Enables reaction data to be exported. Click
to open the “Export Reaction Info” dialog
box.
Clear Clears any user-assigned reaction IDs and
concentration values.
Well Display This determines the sequence in which
Order wells are displayed in the sample data
grid (i.e., “Label Sequence” or “Pipetting
Sequence”). Each plate type has a specific
‘pipetting’ order and specific ‘label’ order.
Where these are different (e.g., vertical
pipetting order and horizontal label
order), the sequence in which wells are
listed in the grid changes according to the
well display order selection. This function
is useful, for example, when it is
convenient to dispense liquids by column
(vertical pipetting order), but to export the
data by row (horizontal label order).
Copy all Select to copy the “Reaction Data” list. The
data can be pasted into an Excel file.
QIAgility User Manual 06/2013 5-83
QIAgility Software
Paste to current Pastes data from the system clipboard
cell (e.g., a list of “Yes”/”No” values from a
spreadsheet) into the “Reaction Data”
column.
Row height Select to adjust row height. A submenu will
appear. Select “Grow” to increase the row
height, and select “Shrink” to decrease the
row height.
Export Select to export the “Reaction Data” list. A
submenu will appear. Select either “Export
to CSV” or “Export to Excel.
Assign ID’s Enables groups of reactions to be assigned
the same value in the “ID” column. Left-
click and drag to select a group of cells.
Right-click on the selection and select
“Assign ID’s”.
Set Enables groups of reactions to be assigned
Concentrations the same value in the “Conc” column. Left-
click and drag to select a group of cells.
Right-click on the selection and select “Set
Concentrations”.
Well
The “Well” column indicates the label of the reaction well, as
determined by the plate type.
Final Contents
The “Final Contents” column describes the final composition
of the liquid in the well, as determined by a complete
simulation of the run.
Note: When pipetting operations add liquids to a well and
later remove them, the final well contents may be empty. This
is different to the data presented when hovering the cursor
over a reaction well on the software worktable. In this case,
only liquids added to the well are shown.
5-84 QIAgility User Manual 06/2013
QIAgility Software
ID
The “ID” column shows a combination of identifiers
associated with each reaction well. This includes a “Reaction
ID” which can be assigned as a fixed attribute of the well. It
also includes a list of the IDs of samples present in the well
on completion of the run, as determined by simulation of the
pipetting operations. The “label” ID and “contents” IDs are
combined together as a ‘Full ID’ using a ‘|’ character as
separator, with the user-assigned “label” ID listed first.
Concentration
The “Concentration” column displays a concentration value
associated with a reaction well. When a reaction contains just
one sample (or standard) and the starting concentration of
that sample has been defined, the final concentration of that
sample in the reaction well is displayed. When a reaction
contains more than one sample, no final concentration value
can be calculated, so no value is displayed. If desired, the
user can assign a concentration value to the reaction well.
User-assigned concentrations are shown in blue. This is
useful for dilution of samples, or stock wells, which are
supplied initially in reaction plates. If a user-assigned
concentration is entered for a well which also has a valid
calculated concentration, the user-assigned value is shown in
red, to indicate that it is overriding the software-calculated
value.
Note: Concentration values are assumed to be entered in a
single unit common to all values in the run. The unit itself can
be defined as needed for the application (see Section 5.6.5).
Creating sample banks from target wells
Selecting a liquid handling operation in the “Reaction List”
region of the right hand pane highlights the destination wells
associated with the operation when the blue button below the
list is activated. Where the selected liquid handling operation
supports the action, the highlighted wells can be directly
entered into a sample bank as follows. Right-click the liquid
handling operation to show the “Create Sample Bank from
QIAgility User Manual 06/2013 5-85
QIAgility Software
Target wells” menu item. Select this item to present the
“Update Sample Bank” form. Now enter a bank name as
described in Section 5.8.1 and save the updated sample
bank.
This function increases convenience when making a series of
liquid handling operations in which the source wells for a
given operation correspond to the target wells constructed by
a predecessor operation.
“Reaction Configuration” dialog box
To open the “Reaction Configuration” dialog box, click on
the “Add” button from the “Reaction” right-hand pane.
When the option “Allow multiple reagent volumes” is
activated in the “Run Settings” menu (see section 5.6.6) the
“Reaction Configuration” dialog box is displayed with the
advanced reagents view:
5-86 QIAgility User Manual 06/2013
QIAgility Software
Samples Allows selection of a sample bank from
the drop-down menu.
Pre-mix before Select to premix samples, and then define
taking sample? the number of mixes. This function
instructs the instrument to mix each
sample of the sample bank as it is
aspirated for transfer to the reaction well.
Mixes and Defines the master mixes that will be
reagents in mix added to the reaction. All wells that have
wells “Mix” function, and that have been
assigned a per-reaction volume, will be
listed. Selected master mixes will be
added to the reaction.
Unmixed Defines the unmixed reagents that will be
reagents added to the reaction. All named reagents
(Simple which have been assigned a per-reaction
reagents view) volume will be listed. The default volume
of selected reagents will be added to the
reaction.
QIAgility User Manual 06/2013 5-87
QIAgility Software
Reagents Shows a table of all available reagents on
(Advanced the worktable. By entering a volume in the
reagents View) column “Volume to use” the given volume
of the selected reagent is added to the
reaction.
Target reaction Click on the button to open the
plate “Plate/well Selector” screen. This screen
allows the user to select the target
reaction plate and well.
Sample volume Defines the volume of sample to be
added to the reactions. When “Use
normalization?” is selected, this option
defines the target volume for normalized
samples in the reactions. An initial value is
automatically set when the operation
includes a master mix configured with
default sample volume. A sample volume
of zero is permitted.
Total volume Defines the per-reaction total volume. The
“Total volume” is automatically
calculated, based on the sample, reagent,
and master mix volumes.
Replicates Defines the number of replicates to be
performed for each sample bank.
Number of Defines the total number of wells. This
wells number is automatically calculated, based
on the number of samples in the sample
bank and the number of replicates.
Alternate When constructing reactions, this option
sample wells instructs the instrument to alternate
with diluent? sample wells with diluent. When selected,
the operation prepares successive
reactions using a sample from the bank,
then diluent, then the next sample from
the bank, and so on.
5-88 QIAgility User Manual 06/2013
QIAgility Software
Preserve source This function is visible only when enabled
well indices? in the “Advanced Settings” menu in the
“Options” menu. When selected, the
reaction constructed for each sample is
placed into the same relative location
from the start of the reaction plate as the
sample from the start of the sample plate,
determined according to pipetting order.
Mix on Instructs the instrument to perform a mix
ejection? cycle upon ejecting the sample and
defines the number of mix cycles to
perform. Mixing is only performed when
the final reaction component is added,
and only when there is more than 1
component in the reaction.
Use Instructs the instrument to normalize
normalization? sample concentrations.
Auto Adjust Instructs the instrument to round up
small Volumes sample volumes that are less than the
minimum volume that can be pipetted
(i.e., 1 µl), to the minimum volume (i.e.,
1 µl). Where the operation would require
less than the pipettable volume of diluent,
no diluent is transferred, only sample is
moved. In all such cases, the final volume
is preserved, but the desired final
concentration is not achieved.
Normalize to Defines the concentration to which
conc. samples will be normalized. This excludes
the contribution that other reagents and
master mix make to the reaction.
Setting up a reaction list
Note: If the total number of reactions configured on one
plate exceeds the number of reaction wells a warning will
QIAgility User Manual 06/2013 5-89
QIAgility Software
appear. This warning must be resolved before the run can be
started.
1. Left-click on a plate with “Reaction” function.
2. The “Reaction” right-hand pane will appear.
3. Click on the “Add” button.
4. Select a sample bank from the drop-down menu in the
“Samples” panel.
Note: Only one sample bank can be selected per
reaction.
5. If desired, select “Pre-mix before taking sample?” and
enter the number of times to mix.
6. Select the components of the reaction. Available master
mixes are listed in the “Mixes and reagents in mix wells”
panel, and available unmixed reagents are listed in the
“Unmixed reagents” panel. Left-click in the boxes next to
the required components to select them. A tick will
appear next to the components which have been
selected.
7. Click on the button to select the target reaction plate.
The “Plate/well Selector” window, which displays a
schematic of the worktable setup, will appear.
8. Left-click on a reaction plate to select it. The “Reaction
Configuration” dialog box will reappear.
5-90 QIAgility User Manual 06/2013
QIAgility Software
Note: If there is only one “Reaction” plate, this plate will
be selected by default. To return to the “Reaction
Configuration” dialog box, left-click on the selected
plate.
9. Define the options in the “Volume”, “Target wells”, “Mix
Settings”, and “Normalize samples?” panels as required.
10. Click on the “OK” button to return to the main software
window.
Note: See Section 5.10.5 for details about how to check
the reaction setup.
Using “Special” options in the reaction setup
A number of “Special” options are available from the
“Reaction” right-hand pane. To view these options, left-click
on the “Special” button.
Note: It is recommended that reactions that include
“Special” options are simulated in “Virtual Mode” before
starting an actual run.
Many of the “Special” operations allow the user to select the
starting well. In these cases, there is a risk of mixing samples.
A warning will be displayed at the start of the run if sample
will be added to a well that already contains another sample.
Add pause (30 Adds a 30 second pause to the reaction
sec.) list.
Add pause Adds a pause of defined length to the
(arbitrary) reaction list.
QIAgility User Manual 06/2013 5-91
QIAgility Software
Add ‘reset eject Configures the instrument to start pipetting
position’ into a reaction plate from its first well,
typically well A1. This can be useful for
pooling sample banks. There is no
contamination of source sample banks.
Add ‘pause Pauses the instrument for an unlimited
until period of time. A dialog box will appear. If
confirmation’ desired, enter a message that will appear
on the screen when the instrument pauses.
Then click on “OK” to add the command
to the reaction list.
When the instrument pauses, user
intervention is required to continue the
reaction setup. Click on the “OK” button to
continue.
Add fan on Turns the HEPA filter on.
Add fan off Turns the HEPA filter off.
Add sample Opens the “Sample Bank Pooling” dialog
bank pooling box, which enables sample banks to be
step pooled. The user can control tip usage
during the pipetting operation.
Add sample Opens the “Bank Duplication” dialog box,
bank which enables copying of sample banks.
duplication The user can control tip usage.
step
Add sample Opens the “Sample Dilution” dialog box,
dilution step which enables a sample bank to be
diluted by addition of varying quantities of
diluent and sample.
Add serial Enables the user to perform a serial
dilution step dilution. The user can select which dilutions
to add to reactions.
5-92 QIAgility User Manual 06/2013
QIAgility Software
Add sample Enables the user to prepare a stock plate
bank of normalized samples and a working
normalization plate using a minimal number of tips. If a
minimal number of tips is used, the
sample plate will be contaminated with
diluent.
Add remove Enables a reaction plate to be specified as
waste (pool a waste receptacle. All samples in a
bank sample bank can be moved to a single
members) well.
Adding a pause into the reaction list
It can be useful to introduce a pause into the reaction list if
an incubation time is required between pipetting operations.
Note: Pauses are processed during sample processing only
after master mix and reagents have been aliquoted to
reactions.
To introduce a 30 second pause:
1. Left-click on a “Reaction” plate.
2. The “Reaction” right-hand pane will appear.
3. Click on the “Special” button.
4. Select “Add pause (30 sec.)”.
5. The reaction list will be updated.
To introduce a pause of defined length:
1. Left-click on a “Reaction” plate.
2. The “Reaction” right-hand pane will appear.
3. Click on the “Special” button.
4. Select “Add pause (arbitrary)”.
5. The “Configure Pause” dialog box will appear.
QIAgility User Manual 06/2013 5-93
QIAgility Software
6. Adjust the pause time using the arrows (h:min:s).
Note: The “Pause time” can be between 1 s and 96 h.
7. Click on the “OK” button. The reaction list will be
updated.
To introduce a pause during which a message is displayed
that waits for user confirmation:
1. Left-click on a “Reaction” plate.
2. The “Reaction” right-hand pane will appear.
3. Click on the “Special” button.
4. Select “Add ‘pause until confirmation’”.
5. The “Configure Pause” dialog box will appear.
6. Enter the text to be confirmed by the user.
7. Click on the “OK” button. The reaction list will be
updated.
Resetting the ejection position
To reset the ejection position, proceed as follows:
1. Left-click on a “Reaction” plate.
2. The “Reaction” right-hand pane will appear.
3. Click on the “Special” button.
4. Select “Add ‘reset ejection position’”
5. The pipetting head will move to the first position of the
current plate segment when performing this step.
5-94 QIAgility User Manual 06/2013
QIAgility Software
Add sample bank pooling step
This function combines different sample banks, pooling them
into reactions. This can generate significant tip savings, but
may result in contamination of sample banks, depending on
the tip usage configured for the operation.
Just 96 tips can be used to pool 3 x 96-well sample plates,
each defined as separate sample banks. In comparison, 288
tips would be used for the same operation when using “Add
‘reset eject position’”.
When using the “Add sample bank pooling step” option with
the default tip usage setting, the instrument picks up a tip,
takes an aliquot from the first plate, takes an aliquot from
the second plate, and then takes an aliquot from the third
plate. The three samples are then pipetted into the reaction
plate. The second and third sample plates are therefore
contaminated. In contrast, there is no sample plate
contamination when using “Add ‘reset eject position’”.
To set up sample bank pooling using the “Add sample bank
pooling step” option:
1. Left-click on a “Reaction” plate.
2. The “Reaction” right-hand pane will appear.
3. Click on the “Special” button.
4. Select “Add sample bank pooling step”.
5. The “Sample Pooling” dialog box will open.
QIAgility User Manual 06/2013 5-95
QIAgility Software
Multi-pickup Instructs the instrument to use a single tip
to multi-aspirate and to eject all pooling
liquids. This allows a total volume up to the
volume of the largest tip size on the
worktable to be pooled. Sample
contamination may occur.
Re-use tips Instructs the instrument to use a single tip
to aspirate and eject each pooling liquid
separately. This allows pooling of
component volumes, each up to the largest
tip size on the worktable. Sample
contamination may occur.
Use new tips Instructs the instrument to use a new tip for
each pooled liquid per sample in the
sample bank. This option avoids
contamination of sample wells, but tip
consumption is higher than with other
options.
5-96 QIAgility User Manual 06/2013
QIAgility Software
Premix count Defines the number of mixes to be
performed when aspirating samples to be
pooled. This option is only available when
individual samples are moved separately.
Opens the “Plate/well Selector” screen,
which enables the target reaction plate to
be selected.
First well Defines the first well of the reaction plate
into which the sample bank will be pooled.
Replicates Defines the number of replicates.
Sample bank Defines a component sample bank to be
added to the target reaction wells in a
pooling step.
Volume Defines the volume of each sample in the
sample bank to be added during a
pooling step.
Add Adds the defined pooling step to the
“Samples” list.
Remove Removes the defined pooling step from the
“Samples” list.
Samples Defines the list of pooling steps.
Mix count Defines the number of mix operations to
be performed when the final component is
added to each pooled reaction.
Mix volume Specifies the volume to be aspirated and
ejected during the final mixing, when the
mix count is greater than 0. A value of 0
indicates that the software should choose
an appropriate, recommended value.
6. Select “Tip Ejection Mode” — “Multi-pickup”, “Re-use
tips”, or “Use new tips”.
QIAgility User Manual 06/2013 5-97
QIAgility Software
7. If “Re-use tips” or “Use new tips” were selected, define
the “Premix” count.
8. Click on the button to select the target reaction plate.
The “Plate/well Selector” window will appear.
9. Left-click on a reaction plate to select it. The “Sample
Pooling” dialog box will reappear.
Note: If there is only one “Reaction” plate, this plate will
be selected by default. Left-click on the selected plate to
return to the “Sample Pooling” dialog box.
10. Define the “First well” and the number of “Replicates”.
11. Select a sample bank to be pooled from the “Sample
bank” drop-down menu.
12. Define the “Volume” to be added and then click on the
“Add” button.
13. When “Multi-pickup” is selected, it is recommended to
select “Air gap” from the drop-down menu in the
“Samples” panel.
14. Define the “Volume” to be added and then click on the
“Add” button.
15. Repeat steps 11–14 for the remaining sample banks that
will be pooled.
16. Define the “Mix count:” and the “Mix volume:”
17. Click on the “OK” button to return to the main software
window. The “Reaction List” will be updated with the
sample bank pooling step.
Add sample bank duplication step
If a sample bank of 8 samples was copied 5 times using
standard reaction steps, 40 tips would be required. When the
“Add sample bank duplication step” option is used, only 8
tips are required for this operation.
To copy a sample bank:
1. Left-click on a “Reaction” plate.
2. The “Reaction” right-hand pane will appear.
3. Click on the “Special” button.
4. Select “Add sample bank duplication step”.
5-98 QIAgility User Manual 06/2013
QIAgility Software
5. The “Bank Duplication” dialog box will appear.
Multi-eject Instructs the instrument to use a single tip
per sample to aspirate the total volume
and to multi-eject all duplications.
Multi-Eject Opens the “MULTI-EJECT” dialog box,
Settings which enables configuration of multi-eject
options. See Section 5.6.12 for more
details about how to configure these
options.
Re-use tips Instructs the instrument to use a single tip
per sample to aspirate and eject each
duplication volume separately.
Use new tips Instructs the instrument to use a new tip for
each sample and each duplication volume.
Sample bank Defines the sample bank to be copied.
QIAgility User Manual 06/2013 5-99
QIAgility Software
Opens the “Plate/well Selector” screen,
which enables the target reaction plate to
be selected.
First well Defines the first well of the reaction plate
into which the sample bank will be copied.
Volume Defines the volume of the sample bank
that will be taken.
Add Adds the duplication step to the “Reaction
plates” list.
Remove Removes a duplication step from the
“Reaction plates” list.
Reaction plates Lists the duplication steps.
Total volume Defines the total volume, which includes an
extra volume if “Multi-eject” was selected.
The extra volume is dependent on the
settings.
6. Select the “Tip Ejection Mode” — “Multi-pickup”, “Re-use
tips”, or “Use new tips”.
7. If “Multi-eject” was selected, the “Multi-Eject Settings”
option will be available. See Section 5.6.12 for more
details about how to configure multi-eject options.
8. Select the sample bank to be copied from the drop-down
menu.
9. Click on the button to select the target reaction plate.
The “Plate/well Selector” window will appear.
10. Left-click on a reaction plate to select it. The “Bank
Duplication” dialog box will reappear.
Note: If there is only one “Reaction” plate, this plate will
be selected by default. Left-click on the selected plate to
return to the “Bank Duplication” dialog box.
11. Define the “First well” and the “Volume”.
12. Click on the “Add” button to configure the first sample
bank copy.
5-100 QIAgility User Manual 06/2013
QIAgility Software
13. If required, repeat steps 9–12 to configure more copies.
The software will automatically calculate the “Total
Volume”.
Note: To remove a copy, left-click on a copy in the
“Reaction plates” list, and then click on the “Remove”
button.
14. Click on the “OK” button to return to the main software
window. The “Reaction List” will be updated with the
sample bank duplication step.
Add sample dilution step
This function performs dilutions of a bank of samples with a
diluent reagent. Each dilution in the series is specified by a
pair of volumes that describe the amount of sample and
amount of diluent to be combined in the reaction. By default,
dilutions of the sample are performed with a single tip, to
transfer the sample to target reactions. A different tip is used
for transferring the diluent to target reactions, thereby
minimizing tip usage.
1. Left-click on a “Reaction” plate.
2. The “Reaction” right-hand pane will appear.
3. Click on the “Special” button.
4. Select “Add sample dilution step”.
5. The “Sample Dilution” dialog box will appear.
QIAgility User Manual 06/2013 5-101
QIAgility Software
Multi-eject Instructs the instrument to use 1 tip to
aspirate the total volume of sample and to
use a different tip to aspirate the total
volume of diluent. The instrument will then
multi-eject to the target wells to construct
all dilutions.
Diluent Multi- Opens the “MULTI-EJECT” dialog box,
eject Settings which enables configuration of diluent
multi-eject options. See Section 5.6.12 for
more details about how to configure multi-
eject settings.
Sample Multi- Opens the “MULTI-EJECT” dialog box,
eject Settings which enables configuration of sample
multi-eject options. See Section 5.6.12 for
more details about how to configure multi-
eject options.
Re-use tips Instructs the instrument to reuse a single tip
for all dilutions per sample.
5-102 QIAgility User Manual 06/2013
QIAgility Software
Use new tips Instructs the instrument to use a new tip for
each dilution.
Enable mixing Enables mixing during dilution.
during
dilution?
No. times to Defines the number of times to mix.
mix
Diluent Defines the diluent to be used for dilution.
Sample bank Defines the sample bank to be used in the
dilution.
Opens the “Plate/well Selector” screen,
which enables the target reaction plate to
be selected.
First well Defines the first well of the reaction plate
into which the dilution will be targeted.
Sample volume Defines the volume of the sample bank
that will be used in a dilution.
Diluent volume Defines the volume of diluent that will be
used in a dilution.
Add Adds the dilution step to the “Dilutions” list.
Remove Removes a dilution step from the “Reaction
plates” list.
6. Select the “Tip Ejection Mode” — “Multi-pickup”, “Re-use
tips”, or “Use new tips”.
Note: If “Multi-eject” was selected, the “Diluent Multi-
eject Settings” and “Sample Multi-eject Settings” options
will be available. These options can be used to configure
the multi-eject options of the sample and diluent. See
Section 5.6.12 for more details about how to configure
multi-eject options.
7. Select the diluent and the sample bank that will be used
in the dilution from the drop-down menus.
QIAgility User Manual 06/2013 5-103
QIAgility Software
8. Click on the button to select the target reaction plate.
The “Plate/well Selector” window will appear.
9. Left-click on a reaction plate to select it. The “Sample
Dilution” dialog box will reappear.
Note: If there is only one “Reaction” plate, this plate will
be selected by default. Left-click on the selected plate to
return to the “Sample Dilution” dialog box.
10. Define the “First well”.
11. Define the “Sample volume” and the “Diluent volume”,
and then click on the “Add” button.
12. If required, repeat steps 8–12 to configure more
dilutions.
Note: To remove a copy, left-click on a copy in the
“Reaction plates” list, and then click on the “Remove”
button.
13. Click on the “OK” button to return to the main software
window. The “Reaction List” will be updated with the
sample dilution step.
Add serial dilution step
1. Create a sample bank that contains 1 well. See
Section 5.8.1 for details about how to do this.
2. Left-click on a “Reaction” plate.
3. The “Reaction” right-hand pane will appear.
4. Click on the “Special” button.
5. Select “Add serial dilution step”.
6. The “Serial Dilution” dialog box will appear.
5-104 QIAgility User Manual 06/2013
QIAgility Software
Diluent Defines the diluent to be used in the serial
dilution. This sample bank must contain
only one sample.
Sample bank Defines the sample bank to be used in the
serial dilution
Opens the “Plate/well Selector” screen,
which enables the target reaction plate to
be selected.
First well Defines the first well of the reaction plate
into which the serial dilution will be
targeted.
Min. volume Defines the minimum total volume for each
dilution in the series.
Enable mixing Instructs the instrument to mix during
during dilution.
dilution?
QIAgility User Manual 06/2013 5-105
QIAgility Software
Change tips Instructs the instrument to change tips after
after each each dilution. When selected, a new tip is
dilution? used for aliquoting each diluent volume
and each dilution sample. When not
selected, a single tip is used to aliquot
diluent, and a new tip is used to aliquot
the dilution samples.
No. of times to Defines the number of times to mix.
mix
Ratio Defines the sample:diluent ratio for a given
dilution.
Add Adds a given dilution to the “Dilutions” list.
Remove Removes a selected dilution from the
“Dilutions” list.
7. Select the diluent and the sample bank to be used in the
serial dilution from the drop-down menus.
8. Click on the button to select the target reaction plate.
The “Plate/well Selector” window will appear.
9. Left-click on a reaction plate to select it. The “Serial
Dilution” dialog box will re-appear.
Note: If there is only one “Reaction” plate, this plate will
be selected by default. To return to the “Serial Dilution”
dialog box, left-click on the selected plate.
10. Define the options as required in the “Special settings for
Dilutions” panel.
11. Define a series of dilution ratios. To do this, enter a ratio
and then click on the “Add” button. Repeat this for every
dilution ratio of the series.
Note: To remove a dilution, left-click on a copy in the
“Dilutions” list, and then click on the “Remove” button.
12. Click on the “OK” button to return to the main software
window. The dilutions will be added to the “Reaction
List”.
5-106 QIAgility User Manual 06/2013
QIAgility Software
Add sample bank normalization
This function equalizes the concentrations of the wells of a
sample bank by dilution with a specified diluent. The
normalized samples are prepared in separate reaction wells.
1. Left-click on a “Reaction” plate.
2. The “Reaction” right-hand pane will appear.
3. Click on the “Special” button.
4. Select “Add sample bank normalization”.
5. The “Sample Normalization” dialog box will appear.
Diluent Defines the diluent to be used for the
sample normalization.
Sample bank Defines the sample bank to be used for the
sample normalization.
QIAgility User Manual 06/2013 5-107
QIAgility Software
Opens the “Plate/well Selector” screen,
which enables the target reaction plate and
the secondary target reaction plate to be
selected.
First well Defines the first well of the reaction plate
into which the sample normalization will be
targeted.
Final volume Defines the final volume.
Desired Defines the concentration to normalize to.
concentration
Mix count Defines the number of times to mix.
Use secondary Instructs the software to prepare a copy of
target? the normalized samples in a second
target plate.
First well Defines the first well of the secondary
target plate, into which the first normalized
sample will be pipetted.
Secondary Specifies the volume of normalized
volume samples to be prepared in the secondary
target plate.
Allow Specifies that the tip used to pipet diluent
contamination will also be used to pipet source sample.
The tip will collect diluent, then sample,
and will then eject the liquid into the
target well.
5-108 QIAgility User Manual 06/2013
QIAgility Software
Auto adjust Instructs the instrument to round up
small volumes sample volumes that are less than the
to enable robot minimum volume that can be pipetted
to move liquid (i.e. 1 µl), to the minimum volume (i.e.
1 µl). In cases where the operation
requires less than the pipettable volume of
diluent, no diluent is transferred, only
sample is moved. In all such cases, the
final volume is preserved, but the desired
final concentration is not achieved.
6. Select the diluent and the sample bank which will be
used for the sample normalization from the drop-down
menus.
7. Click on the button to select the target reaction plate.
The “Plate/well Selector” window will appear.
8. Left-click on a reaction plate to select it. The “Sample
Normalization” dialog box will reappear.
Note: If there is only one “Reaction” plate, this plate will
be selected by default. To return to the “Sample
Normalization” dialog box, left-click on the selected
plate.
9. Define the “First well”.
10. Define the “Final volume”, the “Desired Concentration”,
and the “Mix count”.
11. Define the remaining options in the “Sample
Normalization” dialog box as required.
12. Click on the “OK” button to return to the main software
workspace. The sample normalization will be added to
the “Reaction List”.
Add remove waste (pool bank members…)
This function enables liquids from multiple sources to be
moved into a waste well (i.e., enabling pooling).
1. Left-click on a “Reaction” plate.
2. The “Reaction” right-hand pane will appear.
3. Click on the “Special” button.
QIAgility User Manual 06/2013 5-109
QIAgility Software
4. Select “Add remove waste (pool bank members…)”.
5. The “Remove Waste” dialog box will open.
Sample volume Defines the sample volume to be moved
to waste.
Opens the “Plate/well Selector” screen,
which enables selection of the target
reaction plate.
Vessel Defines the vessel in the selected reaction
plate to which waste will be moved.
Use a new tip Instructs the instrument to use a new tip to
for each move each sample.
sample
Re-use tips Instructs the instrument to reuse tips when
moving samples to the waste well.
5-110 QIAgility User Manual 06/2013
QIAgility Software
Mix count Defines the number of times to mix the
pooled liquids after the final member of
the sample bank is added to the waste
well/tub.
6. Select a sample bank to be moved to waste from the
drop-down menu.
7. Click on the button to select the target reaction plate.
The “Plate/well Selector” window will appear.
8. Left-click on a reaction plate to select it. The “Remove
Waste” dialog box will reappear.
Note: If there is only one “Reaction” plate, this plate will
be selected by default. To return to the “Remove Waste”
dialog box, left-click on the selected plate.
9. Define the “well/tub”.
10. Select “Use a new tip for each sample”, or “Re-use tips”.
11. Click on the “OK” button to return to the main software
window. The remove waste command will be added to
the “Reaction List”.
Note: With this function, more than one sample will be
added to one well. Therefore, a warning is displayed at the
start of the run.
5.9.7 Importing and exporting reaction and sample
data
Import IDs using a bar code reader
Bar code sample IDs can be imported using bar code
readers that can connect to a computer via a USB or
keyboard wedge. A keyboard wedge is an input device that
is inserted between the keyboard plug and the computer
keyboard socket. For the best results, the bar code reader
system should be able to simulate user tabs or carriage
returns appended to the bar code. These simulated tabs or
carriage returns automatically move the data input point
(cursor) on the data table to the next input cell each time a
bar code is read.
QIAgility User Manual 06/2013 5-111
QIAgility Software
1. Left-click on a “Sample” or “Reaction” plate to view the
“Sample” or “Reaction” right-hand pane.
2. Click on the icon. The “Barcode Entry” dialog box
will open.
3. Scan the sample or reaction IDs. IDs will automatically
be added to the “Barcode Entry” table.
4. To add samples or reactions directly to a sample bank,
select “Add to sample bank, named” in the “Sample
Bank Name” panel.
5. Select either “New Bank” or “Existing Bank”. If “New
Bank” is selected, enter a sample bank name. If “Existing
Bank is selected”, left-click on a sample bank to select it.
6. Click on the “OK” button to return to the main software
window.
Importing sample and reaction data from a file
All sample and reaction data can be imported and exported
from a variety of spreadsheets and text-based files. To import
data from Excel files, save the spreadsheet as a CSV
(Comma Delimited) file type.
1. Left-click on a “Sample” or “Reaction” plate to view the
right-hand pane.
2. Click on the “Import” button. The “Import Well Data”
dialog box will appear.
5-112 QIAgility User Manual 06/2013
QIAgility Software
3. Click on the button. Select the file type to import (i.e.,
*.csv, *.txt, or *.*), select the file, and then click on the
“Open” button.
4. Select the “Column Separator”. “Comma” is the default
when selecting a CSV File. Other separators (e.g., tab)
can be used. If needed, the ASCII code for any character
can be specified, making the import function universal.
Tab The ‘Tab’ character will be used as a
separator.
Comma The ‘Comma’ character will be used as a
separator.
ASCII Char The specified ASCII value (e.g., 9 (Tab),
44 (Comma), 32 (Space), 58 (Colon)) will
be used as a column separator.
QIAgility User Manual 06/2013 5-113
QIAgility Software
5. Some text-based spreadsheets contain strings of $, “, or
# symbols. If these are not required as part of the
sample names, select “Remove from fields, separate
with”. Enter the symbol to be removed. Multiple
character sequences can be removed by separating
them with “;”.
6. In the “Import Options” panel, select the starting import
row and well in the “Start importing FROM row” and
“Start importing TO well” fields.
Start importing Defines the first row in the file from which
FROM row the data will be imported.
Start importing Defines the first well in the “Sample” or
TO well “Reaction” plate to which the data will be
imported.
7. Select the remaining options in the “Import Options”
panel as desired, and select the column from which this
information will be imported.
Note: The software will automatically limit the number of
rows imported to prevent overrunning the end of the
import file and to prevent exceeding the available wells
on the plate.
Limit sample Defines the maximum number of rows of
count to data that can be imported from the file.
Sample name Instructs the software to import the sample
from column name from a specific column in the file.
Load ID from Instructs the software to import an ID from
column a specific column in the file.
Load Conc. Instructs the software to import a
from column concentration value from a specific
column in the file.
8. The “Sample Bank Options” panel of the form describes
how data is to be imported to one or more sample
banks in the run. To activate these options, select “Add
5-114 QIAgility User Manual 06/2013
QIAgility Software
filtered rows to sample bank(s)”. Only one option may
be activated at a time. The options are:
New Bank Defines the name of a new sample bank.
During the import, the new sample bank
is created and the wells to which data are
imported are used to populate the new
sample bank.
Existing Bank Presents a drop-down list of existing
sample banks already configured in the
target plate or segment of the run.
During the import, the wells to which data
are imported are added to the selected
sample bank. Existing members of the
sample bank prior to the import are
retained unchanged.
Bank specified Defines a column that indicates for each
in column row the name of a sample bank
containing the well. At most one sample
name per well (row) is permitted (and a
blank name indicates the well is not a
member of any bank).
During the import, the software ensures
that for the data set imported each
sample bank name in the column is
created or updated to include the
corresponding member well.
QIAgility User Manual 06/2013 5-115
QIAgility Software
Banks named Defines a list of column indices where
from each referenced column represents the
membership name and contents of a sample bank. For
columns each such column, the name of the
sample bank is in the first (header) row of
the file and any non-blank value in
subsequent rows of the column represents
membership of the well in the sample
bank.
During the import, the software ensures
that for each column in the list the
corresponding sample bank is created or
updated to include the member wells of
that column in the data set imported.
See Sections 5.8.1 and 5.9.5 for more information about
how to manage sample banks.
9. The “Row Filter” function allows the user to filter the
imported data, limiting the selection of rows prior to
import. During import, only filtered rows presented in the
“Import Preview” pane are included in the imported data
set. Two filters may be used. When used together, only
rows matching both filtering criteria are included in the
selected data set.
The first filter is based on a concentration range. If
desired, select the “Specify concentration range [Min,
Max]” function and then define the options as required.
Filtering is based on the concentration values present in
the column selected in the “Load Conc. from column”
configuration option. When active, the “Import Preview”
pane shows only those rows where the concentration
filter criteria are met.
Min Defines the minimum concentration of the
Concentration concentration range.
Max Defines the maximum concentration of the
Concentration concentration rage.
5-116 QIAgility User Manual 06/2013
QIAgility Software
Use selected Instructs the software to select rows where
wells INSIDE the concentration value is within the
range defined concentration range.
Use selected Instructs the software to select rows where
wells OUTSIDE the concentration value is outside the
range defined concentration range.
The second filter is based on membership in at least one
sample bank selected from the file. This function,
“Members of selected bank columns only”, is available
when “Bank from column” or “Banks named from
membership columns” is selected. When the filter is
activated, the “Import Preview” pane shows only rows
with a non-blank value in the selected “Bank from
column” or with a non-blank value in any one of the
columns listed at “Banks named from membership
columns”.
10. The “Import Preview” panel displays the samples to be
imported. Click the “Import” button to import the data.
The imported data will be displayed in the right-hand
pane.
Note: No data is imported from a row in which all fields
are empty.
Note: Existing data will be overwritten by any imported
data that is located in the same well.
Note: Multiple sample banks simultaneously imported
using the “Banks named from membership columns”
function. Alternate strategies allow multiple sample
banks to be successively populated from the same
import file. For example this can be done using the
“Bank from column” function, where several columns,
one per sample bank, are present in the file and each
row includes the bank name in the corresponding
column to indicate its membership in that bank. Set the
“Bank from column” and activate the “Members of
selected bank columns only” filter. Click on the “Import”
button. Repeat for each sample bank column in the file.
It can also be done using the concentration filter
function. Arrange the import file so that it has a column
QIAgility User Manual 06/2013 5-117
QIAgility Software
representing each sample bank. Populate the rows in
each column with a concentration value (e.g., 0) to
indicate membership of that sample in that bank. Set the
“Row Filter” to include rows with concentrations in the
range (0, 0). Set the “Load Conc. from column” and
choose the sample bank name as a “New Bank” or
“Existing Bank”. Click on the “Import” button. Repeat for
each sample bank column in the file.
Exporting sample and reaction data
Sample and reaction data, which is listed in the “Sample”
and “Reaction” right-hand pane, can be exported in a
number of formats. This can be used to transfer data to the
Rotor-Gene Q, or other data storage systems (e.g., LIMS
environments).
To export sample or reaction data:
1. Left-click on a “Sample” or “Reaction” plate to view the
right-hand pane.
2. Click on the “Export” button. The “Export Samples” or
“Export Reaction Info” dialog box will appear.
3. Select an “Export Mode” from the drop-down menu.
5-118 QIAgility User Manual 06/2013
QIAgility Software
CSV File (Excel A *.csv text file with comma separators
compatible) between columns. The data is fixed and
contains the number, location, sample
name, reagent name, sample type,
concentration, and target volume.
Rotorgene v4.4 A *.sam sample file which is compatible
with the Rotor-Gene 2000/3000 software
version 4.6–5.x. The data is fixed and
contains location, sample name, and
sample type.
Rotorgene v4.6 A *.smp sample file which is compatible
or later with the Rotor-Gene Q software version
4.6 or later. The data contains the sample
concentration and a user selectable
sample identifier which can be either
sample name or sample ID.
Custom, A *.csv text file with comma separators
comma between columns. The data can be user-
separated defined.
Custom, tab A *.txt file with tab separation between
separated columns. The data can be user-defined.
Export directly Creates an .xls spreadsheet file and if
into Excel 97 or Excel is installed on the computer,
later automatically launches Excel with the
imported data. The data can be user-
defined.
Tube Map CSV A *.csv file with format fixed as “well-
file location, plate identifier, sample
identifier” (using the substitution pattern
%2%0%P%0%I, as described in “Data
fields” in this section). This describes the
mapping of a tube/well location (plate
and well label) to its contents (sample
identification).
QIAgility User Manual 06/2013 5-119
QIAgility Software
Rotor-Gene Q A *.smp sample file which is compatible
v1.x, 6000 v1.x with the Rotor-Gene Q, Rotor-Gene 6000,
& 3000 v6.x and late revisions of the Rotor-Gene 3000
software. The data for each reaction
contains a user selectable sample
identifier and a user selectable
concentration. Data can be grouped into
“pages” according to the master mix
and/or reaction identification. See
Appendix E.
ABI 7000/ A ‘Setup Table Format’ file which can be
7500 SDS used with the ABI 7000/7500 SDS
absolute software v1.2.3 for absolute
quantification quantification. Master mixes must be
named in the QIAgility software according
to special
conventions which allow the identification
of Detector, Reporter, Quencher entities
required by the ABI SDS software. See
Appendix E.
ABI 7000/ A ‘Setup Table Format’ file which can be
7500 SDS used with the ABI 7000/7500 SDS
allelic software v1.2.3 for allelic discrimination.
discrimination Master mixes must be named in the
QIAgility software according to special
conventions which allow the identification
of Marker entities required by the ABI SDS
software. See Appendix E.
QIAxcel BioCal A *.csv ‘Sample Info Text’ file which can
3.2 (8x12 well be imported into the QIAxcel® software.
grid) The data is organized in a 8 x 12 grid that
contains a user-selectable identifier for
each well of the 96-well plate.
QIAxcel A *.xml file which can be imported to the
ScreenGel QIAxcel ScreenGel software. This format
(XML) requires a 96 well plate.
5-120 QIAgility User Manual 06/2013
QIAgility Software
Generic XML A *.xml file following the schema defined
in
…\Integration\xsd\GenericXMLFormat.xsd
It is also possible to select a XSL
transformation file that will transform the
generic XML format into another format
that is required for your lab system. See
Appendix G.
4. Choose an output format. The output formats available
depend on the “Export Mode” that was selected.
Sample Label Determines how the sample is to be
named when the data is imported into the
Rotor-Gene software.
Concentration Determines the concentration value to be
Option associated with the reaction for import
into the Rotor-Gene software.
Page Option Determines how the reaction data is to be
grouped for analysis purposes after
import into the Rotor-Gene software.
Empty Label Determines how unpopulated reaction
wells are named during export to the
QIAxcel Sample Import Text file format.
“Sample Label”
Full ID Comprises the identifier of the reaction
well (Reaction ID) and all identifiers of
contained samples (Sample ID).
Sample ID A list of sample identifiers present in the
reaction well.
Reaction ID The user-assigned label associated with
the reaction well.
Sample Name A list of sample names present in the
reaction well.
QIAgility User Manual 06/2013 5-121
QIAgility Software
“Concentration Option”
Sample/Source Uses the initial concentration value. This is
associated with the source sample or
standard well.
Final Reaction Uses the final concentration value of the
sample or standard after dilution with
other ingredients. This is associated with
the reaction well.
“Page Option”
Master Mix Reactions are segregated according to the
master mix present in the well, with one
page created for (and named after) each
master mix.
Reaction ID Reactions are segregated according to the
reaction ID (user-assigned label)
associated with the well, with 1 page
created for (and named after) each
reaction ID.
Both Reactions are segregated according to the
combination of master mix and reaction
ID, with 1 page created for (and named
after) each unique grouping of master mix
name and reaction ID.
None All reactions are placed into a single page
called ‘Page 1’.
“Empty Label”
None No identification is used (blank).
Label The well label is used as the identifier.
Label Number The index of the well in the pipetting
sequence is used as the identifier.
5-122 QIAgility User Manual 06/2013
QIAgility Software
Well Number The index of the well in the (horizontal)
sequenced grid export is used as the
identifier.
“Export range”
Selected Plate All reactions on the selected reaction plate
will be exported, even if the plate has
more than one segment.
Selected Only the reactions in the selected segment
Segment of the reaction plate will be exported.
“Well numbers” (This option is only available if “Export
Range” is set to “Selected Segment”.)
Relative to The well numbers start with 1 at the
Segment beginning of the selected segment and
proceed in the selected display order
(label or pipet) within the segment.
Relative to The well numbering starts at the
Plate beginning of the plate and proceeds in
the selected display order (label or pipet)
over the whole plate.
5. Click on the “Export” button.
6. Enter a file name and select the location to which the
data will be exported.
7. Click on the “Save” button to continue.
Data fields
Data fields, which are available for export, and their export
string designators, are as follows.
Substitution
symbol Sample export Reaction export
%0 Separator (comma, Separator (comma,
tab) tab)
QIAgility User Manual 06/2013 5-123
QIAgility Software
%1 Well number in Destination well
selected display number in selected
order (label or display order (label
pipetting sequence, or pipetting
e.g., 10) sequence, e.g., 10)
%2 Well location Destination well
(address label, location (address
e.g., G3) label, e.g., G3)
%3 Sample type (none, Sample type (none,
unknown, unknown,
standard) standard)
%4 Concentration (if Source
known) concentration (if
known)
%5 Sample name Final contents,
including full
names and
volumes
%7 Target volume
Substitution
symbol Sample export Reaction export
%8 Name (sample),
including volume
%9 Name (reagents),
including volume
%A Final contents
including full
names, excluding
volumes
%S Name (sample),
excluding volume
%R Name (reagents),
excluding volume
%V Sample volume
%F Final concentration
5-124 QIAgility User Manual 06/2013
QIAgility Software
(if known)
%P Plate ID Destination plate
ID
%p Source plate ID
%I Sample ID Total ID, including
tube/reaction ID
and constituent IDs
of contained
samples
%C Constituent IDs of
contained samples
%T Tube/reaction ID
%W Source well
location (address
label, e.g., B4)
%B Sample type (ABI)
Possible values:
“UNKWN”, “NTC”,
“Standard”
In the export modes where the data can be freely defined,
the user must specify the data content by writing an export
string. During export these designators are substituted with
actual corresponding data. For example, to generate a *.csv
file from a sample plate which contains the sample number,
the sample location and the sample ID, a valid format string
would be:
%1 %0 %2 %0 %I
The %0 between the individual data fields indicates that a
separator is to be inserted. A separator will result in a
comma in the case of a *.csv file. In an Excel spreadsheet, a
column break would be inserted.
QIAgility User Manual 06/2013 5-125
QIAgility Software
5.9.8 Progress report
When a run is in progress, the status of the run is
summarized in the right-hand pane.
5.10 Programming run files
5.10.1 PCR Setup Wizard
The “PCR Setup Wizard” enables typical PCR reactions, with
samples, standards, and master mixes, to be set up. The
wizard allows the user to set up reagents, and then use these
to prepare master mixes. The wizard can also be used to set
up master mixes without setting up reactions.
This section outlines the “PCR Setup Wizard” screens that will
guide the user through the setup. Instructions are displayed
on each screen.
5-126 QIAgility User Manual 06/2013
QIAgility Software
Note: Depending on the type of run being set up, only some
of the screens will be used.
To set up a PCR reaction, using the “PCR Setup Wizard”:
1. Select “Wizard/PCR Setup Wizard”, or select “PCR Setup
Wizard” from the splash screen that appears when the
software is started.
2. The “QIAgility Setup Wizard” will appear.
3. Select the desired options and then click on the “Next”
button.
QIAgility User Manual 06/2013 5-127
QIAgility Software
Set Plate Opens the “Plate Configuration” dialog
box, which provides options to change the
plate type. See Section 5.7.1 for more
details about how to change the plate type
using the “Plate Configuration” dialog box.
Set Function Opens a submenu which provides options
to change the plate function. See
Section 5.7.1 for more details about the
available plate functions.
4. Left-click on a plate to select it. Click on the “Set Plate”
button.
5. The “Plate Configuration” dialog box will open. Change
the plate type as outlined in Section 5.7.1.
6. Repeat steps 4–5 for all plates on the worktable.
7. Left-click on a plate to select it. Click on the “Set
Function” button. A submenu will appear. To update the
plate function, select “Sample”, “Reaction”, “Reagent”,
Standard”, or “Mix”.
8. Repeat step 7 for all plates on the worktable.
9. Click on the “Next” button to continue.
5-128 QIAgility User Manual 06/2013
QIAgility Software
10. Left-click on a plate which has “Reagent” function. The
following dialog box will appear.
Clear all Clears all information in the “Reagent”
column and updates all cells in the
“Viscous?” column to “No”.
11. To change the reagent name, left-click on a cell in the
“Reagent” column, and then enter a new name. To
change a reagent from viscous to non-viscous, left-click
on a cell in the “Viscous?” column, check the box, and
then click on the “OK” tab. Repeat this procedure to
change a reagent from non-viscous to viscous.
QIAgility User Manual 06/2013 5-129
QIAgility Software
12. Click on the “OK” button to continue.
Repeat this step until all reagent segments you want to use
are defined.
13. Click “Next” to continue.
14. Left-click on a well in the Master Mix Block to select the
location of the master mix. The “Master Mix Component
Selection” dialog box will appear.
5-130 QIAgility User Manual 06/2013
QIAgility Software
15. Configure the components of the master mix, as outlined
in Section 5.9.4.
16. Click on the “OK” button to continue.
17. The “Standards Editor” screen will appear. (Steps 17 to
21 will only appear if you selected “I want to use
standards in this run” on the first page of the wizard.)
QIAgility User Manual 06/2013 5-131
QIAgility Software
Edit Opens the “Edit Standard” dialog box,
which enables a standard to be
configured.
Load Enables a predefined standard dilution
series configuration to be loaded from a
file.
Save Enables the current standard dilution
series configuration to be saved in a file.
Show Illustrates the location of the standard
dilution series on the worktable.
18. Select a standard from the list. The following dialog box
will appear.
Number of Defines the total number of wells in the
dilution dilution series, including the initial
concentrations undiluted (stock) well of the standard.
Concentration Defines the concentration of the starting
of undiluted undiluted (stock) well of the standard
standard dilution series.
Dilution ratio Defines the dilution ratio for successive
wells in the standard dilution series.
Concentrations of successive wells in the
series are determined by multiplying the
concentration of the preceding well in the
series by the dilution ratio.
19. Define the “Number of dilution concentrations”, the
“Concentration of undiluted standard”, and the “Dilution
ratio”.
5-132 QIAgility User Manual 06/2013
QIAgility Software
20. Click on the “OK” button to continue.
21. Repeat steps 18–20 for any remaining standards.
22. Click on the “Next” button to continue.
23. The “Sample Editor” screen will appear.
Delete Bank Deletes selected sample bank.
Rename Bank Opens a dialog box from where the
sample bank name can be changed. Click
on the “OK” button to continue.
New Bank Displays the “Update Sample Bank” dialog
box, which enables a new sample bank to
be created. See Section 5.8.1.
Edit Bank Displays the “Update Sample Bank” dialog
box, which enables an existing sample
bank to be modified. See Section 5.8.1.
24. Existing sample banks will be listed on the left side of the
dialog box. Use the buttons beneath the list to manage
the sample bank list. Alternatively, left-click on a plate
with “Sample” or “Reaction” function. The “Update
QIAgility User Manual 06/2013 5-133
QIAgility Software
Sample Bank” dialog box will appear. Create sample
banks as outlined in Section 5.8.1.
25. Click on the “Next” button to continue.
26. The “Reaction Editor” screen will appear.
Master mix Defines the master mix that will be used in
a reaction.
Standards/- Defines the standard or sample that will be
samples used in a reaction.
iteration(s) Defines the number of reaction replicates
that will be performed.
Target plate Defines the target plate that the reaction
will be pipetted into.
Opens the “Plate/well Selector” screen,
which enables selection of the target
reaction plate.
Add Adds a reaction to the “Reactions” list.
5-134 QIAgility User Manual 06/2013
QIAgility Software
Copy Enables a selected reaction to be copied
within the “Reactions” list. Options to
“Copy in-place?”, “Copy to end of list?”,
or “Cancel” will appear.
Delete Deletes a selected reaction in the
“Reactions” list.
Up Moves a selected reaction in the
“Reactions” list 1 position up the list.
Dn Moves a selected reaction in the
“Reactions” list 1 position down the list.
27. Select a master mix from the drop-down menu.
28. Select a standard or sample from the second drop-down
menu and define the number of replicates in the field
below.
29. Click on the button to define the “Target plate”.
30. Click on the “Add” button. The reaction will now be
added to the “Reactions” list.
31. Repeat steps 26–29 for all required reactions.
32. Click on the “Next” button.
33. The following message will appear.
34. Click on the “OK” button to return to the main software
window.
5.10.2 Optimisation Wizard
The “Optimisation Wizard” enables matrix combinations of
reactions, based on different concentrations of reagents, to
be set up.
For example, to optimize a probe and primer (forward and
reverse combined), a reaction could be set up with 3
QIAgility User Manual 06/2013 5-135
QIAgility Software
different concentrations of the probe and with 3 different
concentrations of primer (i.e., a total of 9 reactions). Several
optimizations are possible using the “Optimisation Wizard”.
Note: The user must provide all required concentrations of
all the variables that are to be optimized.
This section outlines the “Optimisation Wizard” screens that
will guide the user through the setup. Instructions are
displayed on each screen.
Note: The “Optimisation Wizard” only provides steps to set
up an optimized matrix, it does not provide steps for
preparation of a master mix.
To set up a PCR reaction using the “Optimisation Wizard”:
1. Select “Wizard/Optimisation Wizard”, or select
“Optimisation Wizard” from the splash screen that
appears when the software is started.
2. The “Optimisation Wizard” will appear.
3. Select option “1”, “2”, or “3”. These options define the
number of variables to be optimized.
4. Click on the “Next” button to continue.
5-136 QIAgility User Manual 06/2013
QIAgility Software
Reagent name Defines the name of the reagent.
How much of Defines the volume of reagent to be used
this reagent in the reaction.
would you like
to use in the
final reaction?
How many Defines the number of different
different concentrations of reagent to be optimized.
concentrations
would you like
to use?
Set Locations Opens the “Reagent selector” window,
which enables selection of the location of
reagents on the software worktable.
5. Define the reagent name.
6. Define the volume of reagent to use in the final reaction.
7. Define the number of different concentrations to use. The
number of rows in the “Reagents” table will be adjusted
accordingly.
QIAgility User Manual 06/2013 5-137
QIAgility Software
8. Enter the concentrations directly into the “Reagents”
table.
9. Click on the “Next” button.
10. The “Reagent selector” window will open. The reagents
are listed in the “Reagents” panel in white boxes.
11. Each reagent must be assigned a location, otherwise the
reagent import will be canceled. To do this, left-click on
a reagent and drag it to the desired well on a reagent
plate. Do this for all the reagents. If the reagent locations
do not matter, click and drag the “Auto” white box to the
desired reagent segment. Reagents will automatically be
assigned to a location. Selected wells will be highlighted
red.
Note: Some reagent locations may already be in use by
previously defined reagents. If the name of the reagent
used in the saved master mix setup is identical to
reagents already set up, these will automatically be
allocated to those positions.
12. To reset the location of any reagent, double-click on a
reagent in the list, then left-click and drag again.
Alternatively, click on the “Reset All” button to clear all
reagent locations, other than those that were defined
upon entering the screen.
5-138 QIAgility User Manual 06/2013
QIAgility Software
13. Click on the “Next” button.
14. If only one reagent will be optimized (i.e., if option “1”
was selected in step 3), proceed to step 15. If more than
one reagent will be optimized (i.e., option “2” or “3”
was selected in step 3), repeat steps 7–13, and then
proceed to step 15.
15. The “Optimisation Wizard — Replicates” dialog box will
appear.
How many Defines the number of replicates for each
replicates reaction.
would you like
to produce?
Master mix Defines the master mix to be used.
Create Opens the “Plate/well Selector” window,
Premixed MM which enables a premixed master mix to
be set up.
Target plate Defines the target plate that the reactions
will be pipetted into.
QIAgility User Manual 06/2013 5-139
QIAgility Software
Opens the “Plate/well Selector” screen,
which enables selection of the target
reaction plate.
Clear existing When selected, the wizard deletes all
reactions? existing reactions in the run before
generating the optimization reactions.
When this option is not selected, the wizard
appends the optimization reactions to the
existing reaction list.
16. Define the number of replicates for each reaction.
17. Define the master mix to be used in the reaction.
18. Click on the “Create Premixed MM” button. The
“Plate/well Selector” window will appear.
19. Left-click on a well in the Master Mix Block to select the
location of the master mix.
20. The following message box will appear.
21. Enter the volume of master mix to be used per reaction.
5-140 QIAgility User Manual 06/2013
QIAgility Software
22. Click on the “OK” button.
23. Click on the “OK” button to return to the main software
window.
5.10.3 Using “Empty Project”
1. Select the icon from the toolbar. The following splash
screen will appear. This splash screen will also appear
when starting the software, and can also be accessed by
selecting “File/New”.
2. Select either “Empty Project (last used layout)” to use the
layout from the most recent run, or “Empty Project
(default layout)” to use a conventional layout as
presented immediately after initial installation. Then click
on the “Open” button.
3. Select the correct plate type in the software for each
position on the worktable. The plate types selected in the
software must match the actual worktable setup. See
QIAgility User Manual 06/2013 5-141
QIAgility Software
Section 5.7.1 for details about how to change plate
types.
4. Select the correct plate function for each plate on the
worktable (i.e. “Diluent”, “Reaction”, “Reagent”,
“Standard”, “Mix” or “Tip”). See Section 5.7.1 for details
of how to change plate function.
Note: Ensure that only plates that have been position
and height calibrated are used.
5. Set the tip availability for every plate that has “Tip”
function. See Section 5.7.2 for details about setting tip
availability.
6. Configure the samples, diluent, standards, reagents and
master mix. See Section 5.9.
7. Set up the reaction list. See Section 5.9.6 for details
about how to do this. In addition, see Section 5.10.4 for
examples of how to set up typical reactions.
8. To save the run file, select “File/Save As”. Enter a name
for the run file and select a location in which to save it.
9. Click on the “Save” button.
5.10.4 Example reactions
This section outlines the protocols for setting up a number of
typical reactions.
Open the “Reaction” right-hand pane, as outlined in
Section 5.9.6, and then use one of the following example
reactions:
Master mix with no sample
Master mix with sample bank
Sample bank with no master mix
Sample bank with reagents not used in master mix
Sample bank with master mix and reagents not used in a
master mix
No template control with master mix
Alternate samples or standards with no template control
Empty wells
5-142 QIAgility User Manual 06/2013
QIAgility Software
Master mix with no sample
1. Select “No samples (empty wells)” from the “Samples”
panel.
2. Select the master mix.
3. Enter the number of replicates in the “Target wells”
panel. The number of replicates will equal the number of
wells in the reaction plate.
4. Click on the “OK” button.
Master mix with standard
1. Select the dilution series from the “Samples” panel.
2. Select the master mix.
3. Enter the number of replicates in the “Target wells”
panel.
4. Click on the “OK” button.
Master mix with sample bank
1. Select the sample bank from the “Samples” panel.
2. Select the master mix.
3. Enter the number of replicates in the “Target wells”
panel.
4. Click on the “OK” button.
Sample bank with no master mix
1. Select the sample bank from the “Samples” panel.
2. Set the sample volume in the “Volume” panel.
3. Enter the number of replicates in the “Target wells”
panel.
4. Click on the “OK” button.
Sample bank with reagents not used in master mix
1. Select the sample bank from the “Samples” panel.
2. Select the reagents from the “Unmixed reagents” panel.
QIAgility User Manual 06/2013 5-143
QIAgility Software
3. Enter the number of replicates in the “Target wells”
panel.
4. Click on the “OK” button.
Sample bank with master mix and reagents not used
in a master mix
1. Select the sample bank from the “Samples” panel.
2. Select the master mix.
3. Select the reagents from the “Unmixed reagents” panel.
4. Enter the number of replicates in the “Target wells
panel”.
5. Click on the “OK” button.
No template control with master mix
1. Select “Diluent” from the “Samples” panel.
2. Select the master mix.
3. Enter the number of replicates in the “Target wells
panel”.
4. Click on the “OK” button.
Alternate samples or standards with no template
control
1. Select the sample bank from the “Samples” panel.
2. Select the master mix.
3. Check the “Alternate sample wells with diluent?” box.
4. Click on the “OK” button.
Empty wells
1. Select “No samples (empty wells)” from the “Samples”
panel.
2. Enter the number of empty wells in the “Target wells
panel”.
3. Click on the “OK” button.
5-144 QIAgility User Manual 06/2013
QIAgility Software
5.10.5 Checking the reaction setup
A reaction setup can be checked in 2 ways:
1. Run a simulation of the reaction setup in “Virtual Mode”.
See Sections 5.1 and 5.2 for more information about
“Virtual Mode” operation.
2. Place the cursor over a source well to check the
destination well(s) of the source well. The destination
wells will be highlighted. For instance, if the cursor is
placed over a master mix well, the wells on the reaction
plate that will contain that master mix are highlighted.
5.10.6 Required volumes for reaction setup
The software automatically calculates the volume of
standard, diluent, reagents, and master mix required for a
reaction setup. To view the volume of liquid required,
generate the pre-run report. This report will list the required
volumes. See Section 6.7.1 for more information about the
pre-run report.
Alternatively, position the cursor above a source well (i.e.,
diluent, reagent, master mix, or standard). A hover box will
appear that reports the volume required. This volume
includes an extra volume, to account for the dead volume,
that is dependent on the tube type.
5.11 Selecting the COM port
1. Select “Options/Robot Setup/Select COM port”.
2. The “Configure Serial Interface” dialog box will open.
QIAgility User Manual 06/2013 5-145
QIAgility Software
3. Select the desired COM port from the drop-down menu
and then click on the “OK” button.
Note: The software lists only eligible COM ports and
marks the mostly likely port on which the instrument can
be found with an asterisk (*). For correct communication
of the laptop (supplied with the QIAgility) with the
instrument:
Select COM1 if you are using RS-232 (recommended)
Select COM4 if you are using USB
4. The following message will appear.
5. Click on the “Yes” button to shut down the software.
6. Restart the software.
5.12 Service register
The service register describes the current status of
maintenance alert notification records that are associated
with the instrument. The software maintains a schedule of
required service activities in the service register.
Maintenance activities that are scheduled for future dates are
displayed as green records. When a scheduled maintenance
activity is due, the record is displayed in red, and a service
alert notification is generated.
If the system has any unacknowledged service alert
notifications, the icon in the toolbar is marked with a red
exclamation mark.
Service alert notifications can be acknowledged by an
operator, using the “Service Register” dialog box.
To view the “Service Register” dialog box:
1. Select “Options/Robot Setup/Service register”.
2. The “Service Register” dialog box will appear.
5-146 QIAgility User Manual 06/2013
QIAgility Software
3. The component that requires a service most urgently will
be preselected (i.e. “Pipettor” or “Hepa Filter”).
Components that are colored red are due for a service,
and components that are colored green are due for a
service at a future date.
Component Defines the selected component to be
serviced — “Pipettor” or “Hepa Filter”.
Due Date Defines the date that a service is required.
Acknowledg- Displays the current date and time.
ment Date
Acknowledged Displays the current user name.
by
Comment Allows the user to enter and save
comments with the acknowledgment of a
service.
Acknowledge Confirms that the selected service has been
Service completed.
Exit Closes the “Service Register” dialog box.
QIAgility User Manual 06/2013 5-147
QIAgility Software
To acknowledge a service:
1. Select the component that has been serviced.
2. Enter your user name in the “Acknowledged By” field.
3. If desired, enter further details about the service in the
“Comment” field.
4. Click on the “Acknowledge Service” button.
5. A message will appear which summarizes the service
acknowledgment.
6. Click on the “Save” button to save the service
acknowledgment.
7. The service that has been acknowledged will now be
colored black in the “Service Register” dialog box. In
addition, the component will be colored in green, as a
reminder of a future service.
Note: Once a service has been acknowledged and
saved, it cannot be edited.
Note: A component can be serviced at any time — it
does not need to be colored red in the “Service Register”
dialog box for a service to be performed.
Note: After acknowledgment of a pipettor service, volume
calibration must be done before the start of the first run. An
error is shown at the start of a run if no volume calibration
has been done.
5-148 QIAgility User Manual 06/2013
QIAgility Software
QIAgility User Manual 06/2013 5-149
QIAgility Software
This page intentionally left blank
5-150 QIAgility User Manual 06/2013
Operating Procedures
6 Operating Procedures
This section describes how to operate the QIAgility.
Before proceeding, we recommend that you familiarize
yourself with the features of the QIAgility by referring to
Sections 3.2 and 3.2.10.
The QIAgility lid must remain closed during operation of the
instrument. Only open the lid when the instrument is not
operating or when instructed to do so by the software.
Note: Opening the lid during operation of the QIAgility will
cause the system to pause. The instrument will complete the
current movement, which may take up to 10 seconds.
WARNING/ Risk of personal injury and material damage [W4]
CAUTION Do not attempt to move the QIAgility during operation.
WARNING Moving parts [W12]
To avoid contact with moving parts during operation of the
QIAgility, the instrument must be operated with the lid
closed.
If the in-built lid sensor is not functioning correctly, contact
QIAGEN Technical Services.
6.1 Starting the software
Note: Before starting the software, ensure that the instrument
lid is closed and that the QIAgility is switched on.
1. Double-click on the “QIAgility” icon on the desktop.
2. If the instrument is connected to the computer, the
software will proceed automatically to “Normal Mode”
operation. If the instrument is not connected to the
QIAgility User Manual 06/2013 6-1
Operating Procedures
computer, or if the instrument is switched off, the
software will run in “Virtual Mode”. See Section 5.2 for
more details about “Virtual Mode” operation.
3. The welcome dialog will open.
6-2 QIAgility User Manual 06/2013
Operating Procedures
To create a new run file, select “Empty project (last used
layout)”, “Empty project (default layout)”, “PCR Setup
Wizard” or “Optimisation Wizard”, and then click on the
“Open” button to continue. See Sections 5.10.1, 5.10.2, and
5.10.3 for more details about these options.
To use a saved run file, or to modify a saved run file, click on
the “Recent” tab. A list of saved run files will be displayed.
Left-click on a run file to select it, and then click on the
“Open” button.
To use a Q Protocol, click on the “Protocols” tab. A list of Q
Protocols will be displayed, left-click on a run file to select it,
and then click on the “Open” button. Alternatively, double-
click on the run file to open it directly.
4. The main software window will open. See Section 5.3 for
a description of the features of the main software
window.
6.2 Using the UV lamp
Warning: An electronic interlock ensures that the instrument
lid is closed during UV lamp operation. Under no
circumstances should this interlock be disabled.
Before operating the UV lamp, remove all worktable
accessories. This ensures that the worktable has maximum
exposure.
To operate the UV lamp:
1. Remove all plates and accessories from the worktable.
Note: The tip ejector must be present.
2. Close the instrument lid.
3. Click on the icon on the toolbar.
4. The “UV Lamp Control” dialog box will appear.
QIAgility User Manual 06/2013 6-3
Operating Procedures
Lid status Indicates whether the instrument lid is
“Closed or not installed” or “Open”.
Lamp status Indicates whether the lamp is “Inactive
(OFF)” or “Active (ON)”
Activate lamp Enables the user to set UV lamp exposure
for times of between 1 second and 30
minutes, using the arrows.
Start Initiates UV lamp operation.
Close software Shuts down the QIAgility Software when UV
when UV lamp operation is complete.
finishes?
Enable Lamp Switches the UV lamp on.
Disable Lamp Switches the UV lamp off.
Close Closes the “UV Lamp Control” dialog box.
5. The UV lamp can be enabled using timed control or
manual control. Under manual control the instrument
arm does not move and shadowing will result. Under
timed control, the instrument arm moves between 2
locations in 5 s intervals.
6-4 QIAgility User Manual 06/2013
Operating Procedures
6. If using timed control, define the exposure time and click
on the “Start” button. If using manual control, click on
the “Enable Lamp” button.
7. A message box will appear. Read it carefully.
8. Click on the “Yes” button to start operation of the UV
lamp.
Note: To switch the UV lamp off, click on the “Stop”
button.
6.3 Operating the HEPA filter
When the HEPA filter is switched off, the HEPA filter icon in
the toolbar appears red.
To operate the HEPA filter:
1. Click on the icon in the toolbar.
2. The HEPA filter will switch on and the HEPA filter icon in
the toolbar will appear green.
3. To switch the HEPA filter off, click on the icon in the
toolbar.
6.4 Executing a run
6.4.1 Q Protocols
Q Protocols are run files which have been developed to
directly facilitate specific PCR applications. Q Protocols are
installed within the “QProtocols” subfolder. To access this
folder, select “Installation directory of QIAgility
Software\QIAgility\QProtocols” (e.g., C:\“Program
Files\QIAgility\QProtocols).
Q Protocols are locked. Edit access is only permitted to
update the lab notebook, set tip availability, modify sample
banks and assign plate IDs/barcodes and well IDs/barcodes
to sample/reaction wells defined in the run.
A loaded Q Protocol cannot be saved as a Q Protocol. It can
be saved as a locked “User-Developed Protocol” or an
unlocked normal run file. If further adjustments are required,
QIAgility User Manual 06/2013 6-5
Operating Procedures
the Q Protocol must be unlocked and saved as a normal run
file.
If the user attempts to overwrite an existing Q Protocol, the
following message will appear.
Using a Q Protocol
1. Start the QIAgility software, as outlined in Section 5.1.
Note: If the QIAgility software is already operating, press
the icon in the toolbar.
2. The following screen will appear.
3. The welcome dialog will open.
6-6 QIAgility User Manual 06/2013
Operating Procedures
4. Select the “Protocols” tab. All Q Protocols that are saved
in the appropriate folder (i.e., “QProtocols”) will be
displayed.
5. Select the desired Q Protocol.
6. Click on the “Open” button.
7. A description of the Q Protocol will appear.
QIAgility User Manual 06/2013 6-7
Operating Procedures
8. Review the description and then click on the “Close”
button.
9. If necessary, modify the Q Protocol according to your
needs. The user can adjust the lab notebook, set tip
availability (see Section 5.7.2), modify sample banks
(see Section 5.8.1), assign plate IDs/barcodes (see
Sections 5.9.5, 5.9.6, and 5.9.7) and assign well
IDs/barcodes to sample/reaction wells (see
Sections 5.9.5, 5.9.6, and 5.9.7).
6.4.2 Selecting a saved run file
To open a saved run file:
1. Select “File/Open”, or click on the icon.
2. Select a file and then click on the “Open” button.
To open a recently used run file using the toolbar:
1. Click on the icon on the toolbar.
6-8 QIAgility User Manual 06/2013
Operating Procedures
2. Select the “Recent” tab.
3. Select a run file from the list and then click on the
“Open” button.
To open a recently used file from the “File” menu:
1. Select “File” from the menu bar. Recently used run files
are listed in the “File” menu.
2. Select one of these files.
6.4.3 Creating a new run file
There are 2 wizards, “PCR Setup Wizard” and “Optimisation
Wizard”, which can be used to create a new run file.
Alternatively, a new file can be created by selecting “Empty
Project (last used layout)” or “Empty Project (default layout)”
when the software is started.
QIAgility User Manual 06/2013 6-9
Operating Procedures
Note: Once a run file has been created, it can be checked
using “Virtual Mode” operation. See Section 5.1 and 5.2 for
more details about “Virtual Mode” operation.
See Sections 5.10.1, 5.10.2, and 5.10.3 for information
about how to create a new run file, either using a wizard, or
using the “Empty Project” (last used layout)” or “Empty
Project (default layout)” function.
6.4.4 Preparing the worktable
After loading the desired run file, the worktable must be
prepared. The pre-run report provides details about the
location and amount/volume of consumables and liquids
that are required on the worktable for completion of the
loaded run file. To view the pre-run report, select
“Wizards/Generate report”. See Section 6.7.1 for more
details about the pre-run report.
Note: Before preparing the worktable, ensure that the tip
disposal box has sufficient space to accommodate additional
used tips that will be produced from the run.
1. Prepare the reagents and samples.
2. Open the instrument lid.
3. If tips are available on the worktable, check whether
these are the correct tip types and whether sufficient tips
are available. If not, add more tips to the worktable and
make these available in the software. See Section 5.7.2
for more details about how to do this. The following
picture outlines how to insert tips into Tip Rack Holders.
4. Place the correct plates on the worktable.
6-10 QIAgility User Manual 06/2013
Operating Procedures
5. Load the correct plate height and plate position
calibrations for each plate and Tip Rack Holder. See
Sections 5.5.2, 7.1.2, and 7.1.3 for more details about
how to do this.
6. Place the correct tubes in each plate on the worktable.
7. Add the correct volumes of reagent, diluent, standard,
samples, and, if used, premixed master mix into the
correct tubes on the worktable.
Note: To view the required volume of liquid, place the
cursor over the source well. A hover box will appear
which displays the required volume of liquid that the
software has calculated. This volume includes the extra
volume which allows for liquid recovery limitations and
losses due to evaporation and tip contact during
pipetting. Alternatively, view the pre-run report.
8. Close the instrument lid.
6.4.5 Starting a run
1. Click on the icon on the toolbar, or select
“Control/Start”.
2. The “Save as” dialog box will appear. To save the run
file, enter a name for the run file and click on the “Save”
button. If the run file has already been saved, click on the
“Cancel” button to continue.
3. The pre-run “Checklist” dialog box will appear.
QIAgility User Manual 06/2013 6-11
Operating Procedures
4. If the run has been set up correctly, the checklist will not
list any warnings or errors other than those listed above.
If errors are listed, user intervention is required before
the run can be started. Select the boxes next to the
warnings to continue.
5. Click on the “Pre-Run Report” button to view the pre-run
report. Check the worktable setup.
6. Click on the “OK” button to start the run.
7. The location of the pipetting head will be highlighted on
the software worktable in real time, and a summary of
the progress of the run will be displayed in the right-
hand pane. See Section 5.3.4.
6.5 Pause/cancel a run
A run can be paused and canceled at any time.
Pauses will be logged in the post-run report. If the run is
canceled, the instrument will discard the tip and return to its
resting position.
To pause a run:
1. Click on the icon in the toolbar, or select
“Pause/Cancel” from the “File” menu.
6-12 QIAgility User Manual 06/2013
Operating Procedures
2. The instrument will complete the current operation and
will then pause. The following dialog box will appear.
3. Click on the “Continue Run” button to continue the run,
or click on the “Cancel Run” button to cancel the run.
4. The instrument lid must be closed to cancel the run.
Note: A run will also be paused when the instrument lid
is opened.
Note: The instrument does not stop immediately when
the lid is opened. Therefore, wait until the Y-arm has
stopped moving and the warning screen is displayed
before continuing.
Note: A canceled run cannot be restarted from the point
at which it was canceled.
6.6 Exception handling
If an exception (i.e., an error or warning) occurs during a
run, an alarm will sound for 60 seconds, and then at 30
second intervals. A dialog box which contains information
about the error will appear. This box has 4 buttons —
“Cancel run”, “Retry operation”, “Ignore error”, and “Skip
step”. See Section 9.3 for more information about specific
warnings and errors.
Cancel run Click this button to cancel the run.
Retry operation The instrument will discard the current tip.
The Y-arm will move to its resting
position. This provides access to the
worktable, allowing the error to be
resolved. Click on the “OK” button to
continue with the run.
QIAgility User Manual 06/2013 6-13
Operating Procedures
Ignore error The instrument will continue with the run
as normal.
Skip step The instrument will skip the step and
continue with the run.
Exhausting tip supply during a run
If the tip supply is exhausted during a run, the instrument will
pause to allow the user to replenish the tips. The “Replace
Tips” dialog box will appear.
To replace the tips:
1. Add the correct tips to one of the available tip locations
on the worktable.
2. Select the “Tip” plate where the tips have been replaced
by checking the box next to the correct plate.
3. Click on the “OK” button to continue the run.
Note: If the “Cancel” button is selected, the run will be
canceled.
6.7 Reports/log files
6.7.1 Pre-run report
The pre-run report is automatically generated before starting
a run file. It contains the following information:
Run file
Software version
Instrument details
6-14 QIAgility User Manual 06/2013
Operating Procedures
Run time (estimate)
Protocol information
In addition, the pre-run report also contains detailed
information about “Assay Setup”, “Robot table setup”,
“Reaction steps/Task list”, and “Program Settings”.
The following options are available from the toolbar at the
top of the pre-run report.
Prints the pre-run report.
Saves the pre-run report. Assign a file
name, select a location, and then click on
the “Save” button.
Opens a new e-mail message, which
enables the pre-run report to be e-mailed.
Saves the pre-run report as a Word
document. Assign a file name, select a
location, and then click on the “Save”
button.
Closes the pre-run report.
Generating the pre-run report
To generate a pre-run report:
1. Open the run file for which the pre-run report will be
generated.
2. If necessary, adjust the run file according to your needs.
3. Select “Wizards/Generate report”. The pre-run report
will be displayed.
Alternatively, the pre-run report can be generated when
starting a run. To do this:
1. Select the icon from the toolbar.
2. The “Save file” dialog box will open.
QIAgility User Manual 06/2013 6-15
Operating Procedures
3. Select a location in which to save the run file, and then
click on the “Save” button. Alternatively, if no changes
have been made, click on the “Cancel” button.
4. The pre-run “Checklist” dialog box will appear.
5. Click on the “Pre-Run Report” button. The pre-run report
will be displayed.
6.7.2 Post-run report
Upon completion of a run, a “Post-run” report will appear.
This report contains the same information as the “Pre-run
report”, but also contains the following information:
Duration:
Date
Start time
Completion time
Run duration
Exceptions:
Date and time of exception
Instrument activity at time of exception
Details of the exception
User response
Note: Any exceptions are highlighted in the post-run
report.
6-16 QIAgility User Manual 06/2013
Operating Procedures
Reaction plate details
Well number
Well location
Programmed final well contents
Actual final well contents
Volume pipetted (total to well)
Final concentration
Maximum working volume achieved
Status (“OK” or “Error”)
Options to “Print”, “Save”, “E-mail” or “Export” the report
into a Word document are available via the toolbar at the
top of the “Post-run Report”.
The “Post-run report” is automatically saved in a subdirectory
called “Reports” in the current run file save directory. The
default directory is C:\Program Files\QIAgility\Data.
6.7.3 Log files and support packages
Log files
A new log file is generated when the software starts, when a
run starts, or when a log file reaches 16 MB in size. The 8
most recent logs are stored.
Log files are saved under “selected installation
directory”/Data/Logs (e.g., C:\Program
Files\QIAgility\Data\Logs).
To view a log file:
1. Select “Help/Display log file” or press F11.
2. The log file will be displayed.
3. Items listed in red indicate an error. Items listed in green
indicate the start/shutdown of the software and the
start/end of a log file.
QIAgility User Manual 06/2013 6-17
Operating Procedures
Support packages
On completion of a run, a support package (zip file) is
constructed and saved. This support package contains the
log file for the run. The system saves the 50 most recent
support packages.
Note: On completion of each run, the software
automatically saves a support package. However, for
problems that occur outside the context of a run it is
important to manually create the support package
immediately after a suspected error has occurred. Support
packages are important when reporting a problem to
QIAGEN Technical Services.
To create a support package:
1. Select “Help/Save support package”.
2. The “Browse for Folder” dialog box will open.
3. Select a location in which to save the support package.
4. Click on the “OK” button.
To select the correct support package:
1. Select “Help/Choose support package”.
2. The “Support Package Chooser” dialog box will appear.
6-18 QIAgility User Manual 06/2013
Operating Procedures
Choose by Sorts listed support packages by date.
Date
Choose by Sorts listed support packages by exception.
Exception
All Exceptions Displays all support packages which
contain an exception.
User paused Displays all support packages in which the
job user paused the run file.
User canceled Displays all support packages in which the
job user canceled the run file.
3. The support packages can be sorted by selecting
“Choose by Date” and “Choose by Exception” tab. In
addition, support packages can be viewed based on the
type of exception. To do this, select “All Exceptions”,
“User paused job”, or “User canceled job” from the
drop-down menu.
QIAgility User Manual 06/2013 6-19
Operating Procedures
6.8 Importing and exporting reaction/sample
data
Sample and reaction data can be imported and exported.
See Section 5.9.7. Extraction data from earlier purifications
can be imported and used as sample data. In addition, data
can be exported for use in downstream applications, for
example with the Rotor-Gene Q.
6.9 Shutting down the software and the
instrument
1. Click in the top right corner of the screen, or select
“File/Exit”, to shut down the software.
2. If a run is still active, the software will display a warning
message.
3. Select “Return to Run” if you want to cancel the shutdown
process and finish the run.
4. Select “Shutdown” if you really want to stop the run
immediately and proceed with the shutdown process.
5. If the current run file has already been saved, proceed to
Step 8. If the current run file has not been saved, the
following message will appear.
6. Select the “Yes” or “No” button.
7. If “Yes” is selected, the “Save File” dialog box will
appear. Select a file location and then click on the
“Save” button.
6-20 QIAgility User Manual 06/2013
Operating Procedures
8. If the current run file has already been saved, the
following message will appear.
9. Click on the “Yes” button.
10. The following dialog box will appear.
11. Select “Move to Safety Position (recommended)”, or
“Stop Immediately”. See below for details about these
options. If “Stop Immediately” was selected, proceed to
step 11.
12. The software will now shut down. If “Move to Safety
Position (recommended)” was selected, the robot will
discard the tip, and the pipetting head will now move to
a safe location. The following message will appear.
13. Click on the “OK” button.
14. Set the power switch of the QIAgility to the off position.
Moving to a safety position
This is the recommended method of shutting down the
instrument. The instrument will discard the tip, complete its
homing routine, and then the pipetting head will be lowered
to a known safe location. The user is prompted when it is
safe to switch the instrument off. All the instrument axes are
disengaged and can be moved freely. As the instrument is
QIAgility User Manual 06/2013 6-21
Operating Procedures
switched off a small click is heard as the pipetting head
drops 1–2 mm further.
Shutting down immediately
This is a faster way of shutting down. The instrument axes
remain engaged and the pipetting head remains in an
upward position. If the head holds a tip it will not be
discarded. As the instrument is switched off, the pipetting
head will drop approximately 70 mm. This will not damage
the instrument but may result in a pipet tip being picked up.
6-22 QIAgility User Manual 06/2013
Instrument Setup and Calibration
7 Instrument Setup and Calibration
Before starting any runs, the QIAgility must be calibrated.
This section outlines the calibrations that must be performed.
If the QIAgility is moved, we recommend recalibrating the
plate positions. Unless the pipetting mechanism has been
serviced, or pipetted volumes are found to be inaccurate,
there is no need to recalibrate the volume.
Note: If pipetted volumes are found to be inaccurate, please
contact QIAGEN Technical Services.
7.1.1 Setup tip ejector
Before starting, ensure that the worktable is clear, except for
the tip ejector.
Procedure
1. Select “Options/Robot setup/Set up tip ejector”.
Alternatively, if tip ejector calibration is being performed
for the first time, click on the “OK” button in the
following dialog box.
2. Review the following message.
3. Click on the “Yes” button to continue with tip ejector
calibration.
4. The “Tip Ejector Calibration” dialog box will appear.
QIAgility User Manual 06/2013 7-1
Instrument Setup and Calibration
5. Click on the “Locate Ejector” button.
6. Open the instrument lid and ensure that the worktable
has been cleared.
7. Click on the “Yes” button. The automated calibration
procedure will start.
8. Once the X- and Y-axis positions have been located, the
following message will appear.
9. Check the pipetting hub position. If it is located correctly,
click on the “Yes” button to continue. The Z-axis position
will now be located. The “Tip Ejector Calibration” dialog
box will reappear. Proceed to step 14.
7-2 QIAgility User Manual 06/2013
Instrument Setup and Calibration
10. If the pipetting hub is not correctly located, click on the
“No” button. The following dialog box will appear.
11. Manually adjust the X- and Y-axis positions, using the
arrows, and then click on the “Locate Z Axis” button.
12. The following message box will appear.
13. Click on the “Yes” button. The instrument will now locate
the Z-axis position.
14. Click on the “Test” button, the following message box
will appear.
QIAgility User Manual 06/2013 7-3
Instrument Setup and Calibration
15. Click on the “OK” button.
16. Place a tip onto the pipetting head, and then click on the
“OK” button to continue.
17. The instrument will now locate the tip ejector and will
eject the tip.
18. Click on the “Finished” button.
19. The following message box will appear.
20. Click on the “OK” button to save the tip ejector
calibration.
7.1.2 Calibrate plate positions
Before using a plate on the worktable, a position calibration
must be performed. Plate position calibrations can be saved
and reused.
Important: Tip Rack Holder calibrations must be performed
before any other plate type can be calibrated.
Caution: The Y-arm will move during position calibration
when the lid is raised. Do not click on any software buttons
while parts of your body are within the instrument worktable.
Before starting the procedure:
Open the instrument lid.
Place plates to be calibrated onto the worktable.
7-4 QIAgility User Manual 06/2013
Instrument Setup and Calibration
Ensure that 200 µl tips are available in at least one Tip
Rack Holder.
1. Select “Options/Robot Setup/Calibrate plate positions”.
2. The “Set Alignment” dialog box will appear.
Plate Selection Lists the plates that are located on the
instrument worktable.
X-position Indicates the position of the pipetting head
on the X-axis. During calibration, the
objective is to set this to match the center
position of the calibration well.
Y-position Indicates the position of the pipetting head
on the Y-axis. During calibration, the
objective is to set this to match the center
position of the calibration well.
Save Saves the current X- and Y-positions as the
calibration location for the plate.
Revert to saved Restores the X- and Y-positions from the
most recently saved values.
Raise tip Raises the tip.
Lower tip Lowers the tip.
Home Z Axis Raises the pipetting head to the top
(home) position.
QIAgility User Manual 06/2013 7-5
Instrument Setup and Calibration
Check Pos. Moves the pipetting head to the defined X-
and Y-position to enable the user to
visually inspect whether this corresponds to
the center of the calibration well.
Get New Tip Collects a new (200 µl) tip.
Eject Tip Discards the tip that is currently on the
pipetting head.
3. Select a plate from the “Plate Selection” list.
Note: Tip Rack Holders are listed as 96-well plates.
4. A schematic diagram of the selected plate is displayed
on the right. Position calibration is performed using a
‘calibration well’. This well is highlighted red.
5. Use the “Lower Tip” and “Raise Tip” buttons in the “Tip
Control” panel to move the pipetting head so that it is
just above the plate surface. Ensure that the tip is not in
contact with the plate.
Note: If there is no tip attached, the pipetting head can
only move to a limited Z-height (680). To obtain lower Z-
height positions the instrument must pick up a tip. To do
this, click on the “Get New Tip” button.
6. Adjust the “X-position” and “Y-position” in the “Plate
Origin” panel so that the pipetting head is directly above
the center of the calibration well. View the pipetting head
from the front and from the side to ensure correct
alignment.
7. Click on the “Save” button. The current position is now
saved as the calibrated value. If desired, click on the
“Check Pos” button to confirm that the correct position
has been saved.
8. To perform position calibrations on other plates, repeat
steps 3–7.
9. When position calibrations are complete, click on the
“Close” button.
7-6 QIAgility User Manual 06/2013
Instrument Setup and Calibration
7.1.3 Calibrate plate heights
Plate height calibration should be performed after plate
position calibration. It can be performed automatically or
manually.
Automatic plate height calibration
Before starting the procedure:
Ensure that 50 µl tips are available, that the Tip Rack
Holder is calibrated, and that the correct tips are set as
available.
Ensure that empty tubes are placed in the first 4 wells of
each plate.
1. Select “Options/Robot Setup/Calibrate plate height”.
2. The “Configure Plate Heights” dialog box will appear.
Plates to Lists the plates that are currently located on
Calibrate the worktable.
Select All Selects all of the plates in the “Plates to
Calibrate” list.
Clear All Deselects all of the plates in the “Plates to
Calibrate” list.
QIAgility User Manual 06/2013 7-7
Instrument Setup and Calibration
Require Instructs the software to present a message
confirmation to the user after automatic plate height
from user? calibration is performed. This enables the
user to confirm the value to be recorded as
the auto-detected height.
Take average Defines the number of wells from which to
of how many take an average.
wells?
Autodetect Initiates the automatic plate height
(checked items) calibration operation. Automatic plate
height calibration is performed only for the
selected plates.
Cancel Cancels the current calibration activity.
Manual Setup Initiates the manual plate height
(highlighted calibration operation. Manual plate height
items) calibration is performed only for the
selected plate.
3. Check the boxes next to the plates to be calibrated in the
“Plates to Calibrate” list. Alternatively, click on the “Select
All” button to select all of the plates.
Note: Plates which have multiple segments (e.g.,
Reagent Blocks) are listed more than once, but with
different tube types.
4. Define the number of wells from which to take an
average. It is recommended that 4 wells are used to
calculate the average.
5. Click on the “Autodetect (checked items)” button to
initiate calibration.
6. Review the message and click on the “Yes” button to
continue.
7-8 QIAgility User Manual 06/2013
Instrument Setup and Calibration
7. Click on the “OK” button to continue.
8. If “Require confirmation from user?” was selected, the
following message will appear.
9. Click on the “Yes” button to accept the calibration, if the
averages for a plate are within 10 units of each other. If
the averages are not within 10 units of each other, click
on the “No” button to reject the current calibration and
then repeat steps 5–8.
Note: Before repeating the calibration, ensure that all
tubes are sitting correctly and that the tips are not bent.
Note: If there is significant variation across the 4
samples, the following message box will appear. Click
on the “OK” or the “Cancel” button.
10. If more than one plate was selected in the “Plates to
Calibrate” list, the instrument will calibrate each plate in
turn. Repeat steps 6–9 for each plate.
11. When all calibrations are complete, click on the “Close”
button.
Manual plate height calibration
1. Complete steps 1–4 of “Automatic plate height
calibration”.
2. Click on the “Manual Setup (highlighted item)” button.
3. A dialog box will appear, click on the “Yes” button to
continue.
QIAgility User Manual 06/2013 7-9
Instrument Setup and Calibration
4. If the plate had a previous calibration, a dialog box will
appear, asking whether to reset the Z-axis height. Click
on the “Yes” button to reset the height, or click on the
“No” button to retain the current setting. The “Adjust
Height” dialog box will appear.
Caution: If the current setting is retained and the plate
position is too high, the tip may jam into the plate and
bend the tip.
Raise tip to “0” Lifts the pipetting head to the current “0”
position.
Lower tip to Places the pipetting head at the height that
current setpoint corresponds to the displayed “Level at
bottom of well”.
Home Z-axis Lifts the pipetting head to the top (home)
position and resets the “0” position.
Level at bottom Indicates the proposed manual plate
of well height calibration value — a Z distance
measured from the “0” or home position.
The goal of manual plate height
calibration is to set this so that the tip is just
above the base of the tube/well.
5. Adjust the height of the tip in the “Adjust Height” panel.
7-10 QIAgility User Manual 06/2013
Instrument Setup and Calibration
6. Use the up/down arrow buttons in the manual height
calibration window to raise and lower the pipetting
head.
7. To adjust the height correctly, the distance between the
tip and the tube base must be adjusted as described
above. In most cases it is not possible to see the distance
between the tip and the base, the distance must be ‘felt’
by manually lifting the tube from its support plate.
8. If the tip makes forceful contact with the base of the
tube/well, the “Level at bottom of well” does not reflect
the true distance of the base of the tip from the home
position. Use the “Home Z-axis” button to reset the “0”
position and repeat steps 5–7, starting with a lower
“Level at bottom of well” value to avoid driving the tip
forcefully into the base of the well.
9. Click on the “OK” button when the correct height
calibration has been set.
10. Click on the “Cancel” button when all calibrations are
complete.
7.1.4 Optimal height calibration
For optimal height calibration, please refer to “Optimal plate
height calibration” in Appendix F.
7.1.5 Calibrate tip offsets
It is recommended that this calibration is performed upon
initial installation and when the user starts a new lot number
of tips.
The collar size of 50 µl and 200 µl tips should be equal, but
small variations sometimes exist.
QIAgility User Manual 06/2013 7-11
Instrument Setup and Calibration
The tip offset calibration enables the software to
automatically determine the correct height calibration for the
200 µl tips, based on the height calibration that was
performed with 50 µl tips.
Before starting the procedure:
Ensure that a plate with “Reaction” or “Mix” function,
with well sizes large enough to accommodate 50 µl and
200 µl tips, is available — this plate must be position
and height calibrated.
Place a tube in the first well of the reaction plate.
Ensure that 50 µl and 200 µl tips are available, that Tip
Rack Holders are calibrated and that correct tips are set
as available.
1. Select “Options/Robot setup/Calibrate tip offsets”.
2. The “Configure tip offsets” dialog box will appear.
7-12 QIAgility User Manual 06/2013
Instrument Setup and Calibration
Plate function Defines the function of the plate in which
tip offset calibration will be performed.
Opens the “Plate/well Selector” screen,
which enables selection of the location of
the plate in which tip offset calibration will
be performed.
Select tip types Lists the tip types to be calibrated — 200 µl
to profile conductive tips are selected by default.
Test how many Defines the number of replicates that will
tips per tip-type be performed for the calibration of the
selected tip type.
Start Starts the tip offset calibration.
Cancel Cancels the current tip offset calibration.
Reset All Resets the tip offset calibration settings to
the factory default values.
QIAgility User Manual 06/2013 7-13
Instrument Setup and Calibration
3. Select the correct plate function, from the drop-down
menu, of the plate in which tip offset calibration will be
performed.
4. Click on the button. The “Plate/well Selector” screen
will open. Left-click on a plate to select the location of
the plate in which tip offset calibration will be performed.
5. Ensure that the correct tip type is selected in the “Select
tip types to profile” panel.
6. Define the number of tips to be used to calculate the
average offset.
7. Click on the “Start” button to start tip offset calibration.
7.1.6 Calibrate volumes
There is a direct relationship between the rotation of the
motor shaft and the vertical movement of the pipet piston.
Volume calibration defines the number of units that the P-
axis motor must move to accurately deliver a given volume of
liquid.
Volume calibration is performed using the “Volume
Calibration Wizard”. During installation of the QIAgility, the
user should perform “Option 1” from the “Volume
Calibration Wizard”.
Note: Volume calibration must be done before the start of
the first run on a newly-installed QIAgility. An error is shown
at the start of the run if no volume calibration has been
done.
7-14 QIAgility User Manual 06/2013
Instrument Setup and Calibration
Opening the “Volume Calibration Wizard”
1. Open an “Empty Project (last used layout)” or “Empty
Project (default layout)”, as outlined in steps 1–2 of
Section 5.10.3.
2. Select “Options/Robot Setup/Calibrate Volumes”.
3. The “Volume Calibration Wizard” dialog box will
appear. Options 1–3 will be displayed.
4. See the following sections for detailed information about
Options 1–3.
QIAgility User Manual 06/2013 7-15
Instrument Setup and Calibration
Option 1
Use Option 1 to manually adjust the P-axis unit value for
specific volumes. This method is used to enter the values
supplied on the factory volume calibration report. Increasing
the P-axis value increases the volume aspirated or dispensed.
Conversely, decreasing the P-axis value decreases the
volume aspirated or dispensed.
1. Select “Option 1” from the “Volume Calibration Wizard”
dialog box.
2. The “Volume Calibration Wizard — Manual Calibration”
dialog box will appear.
3. Click in the appropriate cell in the “Value (P axis units)”
column to manually change the P-axis units.
4. Click on the “Next” button.
5. Click on the “Yes” button to continue.
7-16 QIAgility User Manual 06/2013
Instrument Setup and Calibration
6. Click on the “OK” button.
7. The “Volume Calibration Wizard — History of
Calibration Data” dialog box will appear.
Generate Opens a report which summarizes the
Report displayed calibration settings.
Use displayed Updates the default volume calibration
settings as new with the displayed calibration settings.
calibration
8. “Current Settings” are displayed by default. Saved
calibration settings (up to 9) can be accessed via the
drop-down menu. Select one of these calibrations to
display the associated calibration data in the table.
9. To update the default volume calibration with the
displayed calibration settings, click on the “Use displayed
settings as new calibration” button.
QIAgility User Manual 06/2013 7-17
Instrument Setup and Calibration
10. If desired, click on the “Generate Report” button to open
a window that displays the current calibration settings in
a table format.
11. Click on the “Close” button to return to the “Volume
Calibration Wizard — History of Calibration Data”
dialog box.
12. Click on the “Finish” button to return to the main
software window.
Option 2
Use Option 2 to view current calibration settings and to
replace the current default calibration settings with previously
saved calibration settings.
1. Select “Option 2” from the “Volume Calibration” dialog
box.
2. The “Volume Calibration Wizard — History of
Calibration Data” dialog box will open.
3. Proceed as for steps 8–12 of “Option 1”.
7-18 QIAgility User Manual 06/2013
Instrument Setup and Calibration
Option 3
Use Option 3 to reset the volume calibration to the factory
default calibration settings. Current calibrations are
automatically saved in the volume calibration history.
1. Select Option 3 from the “Volume Calibration” dialog
box.
2. The following message will appear.
3. Click on the “Yes” button.
4. Click on the “Cancel” button in the “Volume Calibration”
dialog box. The volume calibrations will now be updated
with the factory default calibration settings.
QIAgility User Manual 06/2013 7-19
Instrument Setup and Calibration
This page intentionally left blank
7-20 QIAgility User Manual 06/2013
Maintenance Procedures
8 Maintenance Procedures
The following maintenance procedures must be carried out
to ensure reliable operation of the QIAgility:
Cleaning the QIAgility
Minor corrective maintenance
Following these procedures ensures that the QIAgility is free
of dust and liquid spills.
Important: Switch the instrument off and disconnect the line
power cord from the power outlet before servicing.
WARNING/ Risk of electric shock [W14]
CAUTION Do not open any panels on the QIAgility.
Risk of personal injury and material damage
Only perform maintenance that is specifically described in
this user manual.
Servicing
The QIAgility is supplied with a warranty that lasts for 1 year,
beginning on the date of shipment. The warranty includes all
repairs due to mechanical breakdown. Application
development, software upgrades, accessories, and
disposable items are not included in the warranty.
QIAGEN offers comprehensive Service Support Agreements,
including Warranty Extensions, Full Cover Support
Agreements, and instrument/application training, including
on-site installation. Service Support Agreements maximize
productivity and ensure high performance from your
instrument. In addition, service histories are fully documented
and all parts are certified and guaranteed.
Contact your local QIAGEN Field Service Specialist or your
local distributor for more information about flexible Service
Support Agreements from QIAGEN.
QIAgility User Manual 06/2013 8-1
Maintenance Procedures
8.1 Regular maintenance
8.1.1 Cleaning the QIAgility
CAUTION Damage to the instrument [C4]
Do not use solvents, or reagents containing acids, alkalis,
or abrasives to clean the QIAgility.
WARNING Risk of electric shock [W14]
Do not open any panels on the QIAgility.
Risk of personal injury and material damage
Only perform maintenance that is specifically described in
this user manual.
CAUTION Damage to the QIAgility lid [C5]
Do not use alcohol, solvents, reagents containing acids,
alkalis, or abrasives to clean the instrument lid. Alcohol will
damage the lid. To clean the lid, use distilled water only.
CAUTION Damage to the QIAgility side panels [C6]
Never clean the instrument side panels with alcohol or
alcohol-based solutions.
Important: We recommend wiping the QIAgility with a
damp cloth only.
The following cleaning agents have been tested successfully:
Mikrozid® Liquid, Mikrozid Wipes (Schülke & Mayr GmBH);
DECON-QUAT® 100 (Veltek Associates, Inc.) (identical to
Microcide SQ™; Global Biotechnologies, Inc.)
Important: The worktable inside the instrument should be
cleaned using a moist, soft cloth.
The following cleaning agents have been tested successfully:
Lysetol® AF, Gigasept® AF (Schülke & Mayr GmBH);
DECON-QUAT 100 (Veltek Associates, Inc.) (identical to
Microcide SQ; Global Biotechnologies, Inc.).
8-2 QIAgility User Manual 06/2013
Maintenance Procedures
Note: Do not wipe the rails. These rails support the pipetting
head and allow it to slide backwards and forwards easily.
Wiping the rails will remove the grease and make them more
susceptible to rust.
8.2 Periodic maintenance
8.2.1 Annual maintenance of the QIAgility pipettor
We recommend servicing of the pipettor once a year, or after
300,000 P-axis movements, whichever comes soonest. As
P-axis movements and the date of pipettor installation are
tracked by the software, this recommendation is also
displayed by the service register (see Section 5.12).
8.2.2 Decontaminating the QIAgility
To remove DNA/RNA from the worktable and to eliminate
cross-contamination, the QIAgility must be routinely
decontaminated. Proceed as follows:
1. Remove all loading blocks and the tip ejector from the
worktable. Wash these in detergent and rinse with clean
water.
2. Soak these components in ANIGENE (formerly TriGene,
Medichem International; for more information, see
www.medi-mark.co.uk), or one of the tested cleaning
agents listed in Section 8.1.1 above, for 15–30 min.
3. Thoroughly rinse the components in nucleic acid-free
water.
4. Briefly rinse with absolute ethanol and dry with a soft
paper towel.
5. Moisten the instrument worktable with ANIGENE, or one
of the tested worktable cleaning agents listed above, and
allow to stand for 15–30 min. Wipe dry with clean paper
towels.
6. Moisten the worktable with nucleic acid-free water and
wipe dry with clean paper towels. Repeat this 3 times.
QIAgility User Manual 06/2013 8-3
Maintenance Procedures
7. Moisten the worktable with ANIGENE, or one of the
tested worktable cleaning agents listed above, and allow
to air dry.
8. Return all components to the worktable and close the
hood.
9. If fitted, switch on the optional UV lamp for 15 min.
8.2.3 Removing and replacing the tip ejector
Removing the tip ejector
1. Open the lid.
2. Grasp the chain connected to the tip ejector.
3. Using the chain, pull out the sliding security bolt.
4. Remove the tip ejector.
Replacing the tip ejector
1. Open the lid.
8-4 QIAgility User Manual 06/2013
Maintenance Procedures
2. Replace the tip ejector.
3. Press the sliding security bolt into the side slot opening.
8.2.4 Replacing the HEPA filter
1. Lift the HEPA filter lid section.
2. Remove the lid.
3. Unscrew the 4 thumb screws.
4. Remove the “H” Frame.
5. Remove the HEPA filters.
6. Replace the HEPA filters and reassemble.
QIAgility User Manual 06/2013 8-5
Maintenance Procedures
This page intentionally left blank
8-6 QIAgility User Manual 06/2013
Troubleshooting
9 Troubleshooting
9.1 System setup
Comments and suggestions
Instrument does not turn on
a) Power cord not Check the power connection.
connected
b) Fuse blown Replace the fuse.
Computer software cannot communicate with system
a) USB or RS-232 Check the connection of the USB or RS-232
cable not connected cable. See Section 4.5.
between the
computer and the
instrument
b) Incorrect COM port Check the COM port setting. If the instrument is
settings connected to the incorrect COM port the
software will start in “Virtual Mode”. See
Sections 4.5 and 5.11.
QIAgility Software does not launch
a) QIAgility Software Install the QIAgility Software. See Section 4.6
not installed
b) Old version of The QIAgility Software operates with Windows XP
Microsoft Windows Professional or Windows 7. See Section 3.4.
QIAgility User Manual 06/2013 9-1
Troubleshooting
9.2 Operation
Comments and suggestions
Running out of master mix
a) Master mix remains Ensure that the height calibration of the master
in the tube after mix tube is set correctly. Use manual height
completion of the calibration to get a setting closer to the tube
run, but insufficient base without touching.
volume of master
mix was delivered to
the last reactions
aliquoted
b) Correct initial The pipettor may be aspirating larger volumes
volume was than expected. Ensure that the volume
supplied or made calibration data are correct and have been
but all master mix is configured properly.
consumed before all
Tip reuse causes greater liquid losses on the
reactions are made
insides of tips due to capillary and surface
tension effects. Disable tip reuse.
Master mix may be viscous and build up on the
outside of tips, causing larger losses. Increase
the master mix extra volume configuration. See
Section 5.6.3.
c) Source reagent Ensure that the height calibration of all reagent
remains in the tube wells used for construction of the master mix is
after completion of set correctly. Use manual height calibration to
the run, but the get a setting closer to the tube base without
master mix has run touching.
out before all
reactions aliquoted
Uneven levels in reaction tubes
a) Air bubbles trapped The liquid-level sensor functions equally well on
in sample tubes or air bubbles or the liquid surface. Centrifuge the
master mix tubes sample plate to remove air bubbles.
9-2 QIAgility User Manual 06/2013
Troubleshooting
Comments and suggestions
b) Air bubbles appear Air volumes for dispense are too high. Reduce
in reaction tubes tip air intake volumes.
c) Liquid droplets The tip is colliding with the base of the tube
appear on reaction causing liquid ejected under pressure to spray
tubes above the when the tip is retracted. Height calibration
liquid surface needs to be raised to prevent tip contact with the
tube base during dispense.
d) None of the above Pipettor is operating erratically and may be
clogged. Organize a service for the pipettor.
Software locks or crashes
Screen savers and Disable screen savers and power save modes on
power save modes the computer.
not disabled on the
computer
Z-axis not rising after power has been switched on
a) Power cords not Ensure that all power cords are securely plugged
securely plugged in in, then try switching the instrument on again.
b) An internal fault on Contact QIAGEN Technical Services.
the instrument has
occurred
Replicates do not provide high reproducibility
a) Incorrect volumes Insert the correct volumes for each reagent.
entered for each
reagent
b) Master mix Increase the number of mixes or use the “Wait
insufficiently mixed for confirmation after creating mix” option and
manually mix the master mix.
c) Less than 5 µl DNA It is recommended to use at least 5 µl DNA
template used in template is used in reactions.
reactions
QIAgility User Manual 06/2013 9-3
Troubleshooting
Comments and suggestions
d) Air bubbles trapped Centrifuge the sample plate to remove air
in sample tubes bubbles.
Software is very slow
a) Virus scanners Disable virus scanners on the computer.
running on the
computer
b) Long reaction list A long reaction list will cause the software to
significantly slow down.
Instrument pipets in mid-air or pipets no liquid
Level sensor Static electricity on the plasticware may be
malfunction interfering with operation of the liquid-level
sensor. Generate a support package and contact
QIAGEN Technical Services.
Liquid in source well, but received “Insufficient Liquid” error
message
a) Incorrect tip The instrument may have been configured to
configuration pick up tips that were not present in the Tip Rack
Holder. Ensure that tip configuration is correct.
b) Incorrect plate If the plate height calibration is too high, the tip
height calibration cannot reach low enough into the tube to
aspirate all the fluid. Ensure that plate height
calibration is correct.
c) Physical plate does Software uses models of tubes and wells to
not match model translate the detected liquid surface height into a
selected in software volume. When the wells or tubes are physically
different than the model chosen, the volume
calculated may be much lower than the actual
volume present, causing aspiration steps to fail.
Ensure the plate chosen in the software matches
the physical plate. Consider disabling the
“Detect insufficient volume on aspirate”
advanced setting (see Appendix F).
9-4 QIAgility User Manual 06/2013
Troubleshooting
Comments and suggestions
Error messages recorded in post-run report, but the run was
completed
a) Volumes of reagents If liquid was not detected, an error is recorded in
or samples below the post-run report.
the minimum
Add an extra 20 µl volume as required.
volume which is
Alternatively, dilute samples and reagents and
required for liquid-
pipet larger volumes rather than pipetting small
level sensing
volumes of concentrated solutions.
function.
A non-readable error message is received when the software is
started
Correct plate Uninstall and then reinstall the software. See
definitions not Section 4.6.
installed
Software does not start and the “A required library file is not
correctly installed or registered” error message is displayed
Present version of Reinstall the most recent version of the QIAgility
the software software.
conflicts with an
older version of the
software
Software running incorrectly with a “Software error: canceling” error
message
Communications Ensure that no other devices (e.g., modems) are
channel to the attempting to use the same serial port as the
instrument being instrument.
interrupted
Alternatively, configure the instrument to use to a
different serial port.
QIAgility User Manual 06/2013 9-5
Troubleshooting
9.3 Warnings and errors
9.3.1 Warning and error messages
Warnings and errors are indicated by the symbol in the
toolbar. In addition, warning (blue) or error (red) messages
are listed in the pre-start checklist.
Click on the icon to view a message describing the error
or warning.
The run can commence with active warning messages, but
this may lead to erroneous results.
Note: Warnings and errors are logged in the post-run report
and in any support packages.
Warnings
Not enough There is an insufficient supply of 50 µl tips.
small tips
Not enough There is an insufficient supply of 200 µl
large tips tips.
Well too full Too much liquid will be ejected into a well.
Well too small A well cannot contain sufficient liquid to
supply the run.
9-6 QIAgility User Manual 06/2013
Troubleshooting
Eject volume too A volume of less than 5 µl is programmed
low to be ejected into a dry well.
Will contaminate The run contains reaction elements that will
contaminate sample wells.
Volume too The run requires a volume of less than1 µl
small to be pipetted.
Multi eject The run is set up with multi-eject
functionality which can lead to reduced
precision.
Master mix extra The master mix extra volume is set to
volume too prepare a total extra volume that is lower
small than the extra volume recommended to
avoid shortages.
Standards An instrument-prepared standard well has
volume too high a volume that is too large for a 200 µl tip
to mix effectively.
Speed not set A speed parameter has not been set.
Default settings will be used.
Air intake limits The maximum volume that can be pipetted
is limited by the amount of preaspirated
air.
More than one Two or more different samples are added
sample added to a single reaction well.
Errors
Not enough There are not enough output wells in the
output wells reaction plate.
Too many The number of programmed standards
standards exceeds the maximum number of
standards. The software can
accommodate a maximum of 16 dilution
series.
QIAgility User Manual 06/2013 9-7
Troubleshooting
Invalid sample Sample banks are incorrectly configured.
config
Operation A reaction in the “Reaction List” cannot be
impossible performed.
Dilution out of The sample and target concentration are
range set to values that are not achievable.
Bad plate A plate configuration is not usable.
config
Reagent name Problems with reagent naming in the
“Optimisation Wizard” have occurred.
Non-unique tip The correct tips for the required volume
type for volume are not available.
Volume Volume calibration must be done before a
calibration run can be started in these situations:
must be done New installation of instrument
before run After pipettor service
9.3.2 Instrument error codes
All instrument errors are associated with an error number. All
error numbers start with 40000. If an instrument error
occurs, immediately save a support package and contact
QIAGEN Technical Services. See Section 6.7.3 for details
about how to save a support package.
Instrument error codes
1 FIFO over run error
2 Bad checksum error
3 Bad axis number used when an axis
number is not supported by command.
4 Instrument is sent an unknown command.
9-8 QIAgility User Manual 06/2013
Troubleshooting
5 Vacuum sensor cannot sense vacuum.
6 An axis is not enabled.
7 Tip sensor did not detect liquid.
8 Tip sensor could not be reset.
9 Home switch could not be found within
limit.
10 82C55 I/O pins are unstable.
11 An error has occurred in SPI coms.
18 Error reading accessory EEPROM.
129 An invalid axis was specified.
130 The instrument did not respond with the
first reply.
131 The instrument did not respond with a
second reply.
132 The COM port has problems.
133 The micro firmware is mismatched.
134 An invalid COM port was chosen.
135 An attempt was made to move an axis
beyond its limit.
136 Too many replies were specified in send
Packet.
137 An incorrect checksum was encountered in
a received packet.
138 The first reply was corrupt.
139 The second reply was corrupt.
140 The local receive FIFO overflowed.
QIAgility User Manual 06/2013 9-9
Troubleshooting
141 An incorrect number of replies was
received.
142 A specified packet ID could not be found in
collection.
143 A specified accessory port number does
not exist.
144 A specified accessory port is unoccupied.
145 An unknown accessory was detected.
146 A bad temperature reading was taken.
147 A bad packet length was received.
148 More data was received while processing.
9.4 Self diagnostic tools
These tests are designed to collect information to help with
troubleshooting.
Note: These tests should only be performed by experienced
users.
Warning: Before conducting self diagnostic tests, remove all
plates, loading blocks and the tip ejector from the worktable.
Failure to do this may result in permanent damage to the
pipetting head.
1. Select “Help/Self diagnostic tools”.
2. The “Robot Self Diagnostic Tools” dialog box will
appear.
9-10 QIAgility User Manual 06/2013
Troubleshooting
Check Home- See Section 9.4.1 for more details.
Opto
Alignment
Check for Loss See Section 9.4.1 for more details.
of Steps
Cycle Pipettor See Section 9.4.1 for more details.
Head
Check See Section 9.4.2 for more details.
Commun-
ications
Liquid Sensor See Section 9.4.2 for more details.
Test
Close Closes the dialog box.
Go Home Homes all axes and resets the positional
reference for the instrument for subsequent
movements including tip ejection.
Clear Clears the content of the messages text
Messages box.
QIAgility User Manual 06/2013 9-11
Troubleshooting
9.4.1 Mechanical tests
Check Home-Opto Alignment
This test ensures that the optical homes in X-, Y- and possibly
Z-axes in QIAgility instruments are 3, 4, and 5 steps away
from their L297 software home, respectively.
Check for loss of steps
This test establishes whether the instrument has reliable
movement. The default iteration setting of 5 will take
approximately 20–25 minutes to complete. Reported loss of
steps on the P-axis can be ignored. Reported loss of steps on
the Z-axis of +/– 8 steps is acceptable. If there are errors on
the X- or Y-axis, save a support package and contact
QIAGEN Technical Services. See Section 6.7.3 for details
about how to save a support package.
Cycle Pipettor Head
After calibration, or if the instrument has been unused for a
long period of time, it is recommended to cycle the pipetting
head. This helps to distribute the grease evenly. An iteration
of 400 is recommended.
9.4.2 Electrical tests
Check Communications
USB or RS-232 cables bridge communication between the
computer and the main controller of the instrument. SPI
bridges communication between the main controller and
slave controllers (i.e., accessories and axes controllers).
This test checks the integrity of both types of communications
links in the system, exercising the channel to 4 internal axes
and any accessories (if connected).
During this test, a SPIERROR(#11) error message is
generated if the SPI link is unstable, or a
BADRXCHKSUM(#137) error message appears if there is an
unstable computer to instrument link. If no error message
9-12 QIAgility User Manual 06/2013
Troubleshooting
appears during the test, there is no problem with the
communications links.
Liquid Sensor Test
This test checks that the liquid sensor circuitry is functioning
correctly, so that it only triggers when the conductive tip
touches the liquid.
QIAgility User Manual 06/2013 9-13
Troubleshooting
This page intentionally left blank
9-14 QIAgility User Manual 06/2013
Glossary
10 Glossary
Term Description
Diluent Diluent is used to dilute the master mix, dilute samples,
and create standard dilution series. It is assumed to be
PCR-grade water. A diluent can only be assigned to a
single well segment. Only 1 diluent tube can be assigned
in a run file.
Lid The instrument lid isolates the worktable, maintaining
sample integrity, and acting as a safety mechanism.
Master mix A master mix is a pooled group of reagents that can be
added to a reaction plate. Master mix is always added to a
reaction first because it normally constitutes the largest
volume of the reaction.
Master Mix The Master Mix Block is intended to hold diluent and
Block master mix on the instrument worktable.
Menu bar The menu bar contains 5 menus — “File”, “Control”,
“Wizards”, “Options”, and “Help”. All software functions
can be controlled from these menus.
Mode Indicates whether the instrument is operating in “Normal
indicator Mode” or “Virtual Mode”.
Normal mode For “Normal Mode” operation the instrument must be
switched on and connected to the computer. In “Normal
Mode” operation, run files can be executed.
Power switch A button located at the back of the QIAgility. It allows the
user to switch the QIAgility on and off.
Q Protocol Q Protocols are run files which have been developed by
QIAGEN to directly facilitate specific PCR applications. Q
Protocols are installed in the “QProtocols” subfolder
QIAgility User Manual 06/2013 10-1
Glossary
Term Description
Reaction A reaction is the destination for the samples, master mixes,
and reagents. Reactions can be assigned to a sample
bank — this enables a reaction to be a component of a
different reaction. A reaction that is a component of
another reaction is an ‘Intermediate’ reaction.
Reagent A reagent can be combined with other reagents to make a
master mix, or added individually to a reaction. Reagents
are always dispensed to reaction wells before samples.
Reagent Block The Reagent Block is intended to hold reagents and
standards on the instrument worktable.
Right-hand The right-hand pane refers to the area at the right side of
pane the software workspace. It provides access to options
which relate to different plate functions. When a run is in
progress, a progress report is displayed in the right-hand
pane.
Run file A run file defines the reaction setup.
Tip Defines the function of a plate as a Tip Rack Holder. Tips
in the Tip Rack Holder must be set to available or
unavailable.
Tip ejector Used tips are ejected through the tip ejector into a tip
disposal box at the side of the instrument.
Tip Rack A Tip Rack Holder supports tips on the instrument
Holder worktable.
Tip disposal The tip disposal box collects used tips at the side of the
box instrument.
Toolbar The toolbar consists of a series of icons, from which a
range of software functions can be accessed.
Sample A sample is always added to a reaction last. Samples must
be assigned to a sample bank before they can be used in
a reaction setup.
10-2 QIAgility User Manual 06/2013
Glossary
Term Description
Software The software worktable visually simulates the instrument
worktable worktable. The 6 plate positions are labeled A1, A2, B1,
B2, C1, and C2. Positions for the Master Mix Block and
Reagent Block are labeled M1 and R1. When a run is in
progress, the location of the pipetting head is highlighted
on the software worktable.
Standard A standard is a dilution series with known concentrations.
Standards are treated like samples.
Virtual Mode “Virtual Mode” enables run files to be developed and
simulated, without actually performing the pipetting
operations on the instrument. This is particularly useful for
checking new run files. In “Virtual Mode” all software
functions are enabled.
Worktable The instrument worktable supports tips racks, plates/tubes,
the Master Mix Block, and the Reagent Block.
QIAgility User Manual 06/2013 10-3
Glossary
This page intentionally left blank
10-4 QIAgility User Manual 06/2013
Appendix A
Appendix A
Technical data
QIAGEN reserves the right to change specifications at any time.
Environmental conditions
Operating conditions
Power 100–240 V AC, 50–60 Hz, 250 VA
Mains supply voltage fluctuations are not to exceed
+/– 10% of the nominal supply voltages.
Fuse F5A 250 V fuse
Overvoltage II
category
Air temperature 15–30ºC (59–86ºF)
Relative humidity 40–70%
Altitude Up to 2000 m (6500 ft.)
Place of For indoor use only
operation
Pollution degree 2
Environmental 3K2 (IEC 60721-3-3)
class
3M2 (IEC 60721-3-3)
Transportation conditions
Air temperature –25ºC to 60ºC (–13ºF to 140ºF) in manufacturer’s
package
Relative humidity Max. 75% (noncondensing)
QIAgility User Manual 06/2013 A-1
Appendix A
Storage conditions
Air temperature 15ºC to 30ºC (59ºF to 86ºF) in manufacturer’s package
Relative humidity Max. 75% (noncondensing)
Mechanical data and hardware features
Dimensions Width: 54 cm (21.3 in.)
Depth: 63 cm (24.8 in.) without cables
72 cm (28.3 in.) with cables
Height: 45 cm (17.7 in.) lid closed
86 cm (33.9 in) lid open
Mass 41 kg (90.2 lb.) standard configuration
Capacity Up to 96 samples per run
Software QIAgility Software is supplied with the QIAgility System.
Default protocols are available for use with the QIAgility
Software and can be downloaded from
www.qiagen.com/goto/QIAgility.
A-2 QIAgility User Manual 06/2013
Appendix A
Waste Electrical and Electronic Equipment
(WEEE)
This section provides information about disposal of waste
electrical and electronic equipment by users.
The crossed-out wheeled bin symbol (see below) indicates
that this product must not be disposed of with other waste; it
must be taken to an approved treatment facility or to a
designated collection point for recycling, according to local
laws and regulations.
In the European Union, the European Directive 2002/96/EC
on WEEE requires proper disposal of electrical and electronic
equipment when it reaches its end of life.
The separate collection and recycling of waste electronic
equipment at the time of disposal helps to conserve natural
resources and ensures that the product is recycled in a
manner that protects human health and the environment.
Recycling can be provided by QIAGEN upon request at
additional cost. In the European Union, in accordance with
the specific WEEE recycling requirements, and where a
replacement product is being supplied by QIAGEN, free
recycling of its WEEE-marked electronic equipment is
provided
To recycle electronic equipment, contact your local QIAGEN
sales office for the required return form. Once the form is
submitted, you will be contacted by QIAGEN either to
request follow-up information for scheduling collection of the
electronic waste or to provide you with an individual quote.
QIAgility User Manual 06/2013 A-3
Appendix A
FCC declaration
The ’’United States Federal Communications Commission’’
(USFCC) (in 47 CRF 15. 105) declared that the users of this
product must be informed of the following facts and
circumstances.
‘’This device complies with part 15 of the FCC:
Operation is subject to the following two conditions: (1) This
device may not cause harmful interference, and (2) this
device must accept any interference received, including
interference that may cause undesired operation.’’
“This Class A digital apparatus complies with Canadian
ICES-0003.’’
The following statement applies to the products covered in
this manual, unless otherwise specified herein. The statement
for other products will appear in the accompanying
documentation.
NOTE: This equipment has been tested and found to comply
with the limits for a Class A digital device, pursuant to part
15 of the FCC Rules. These limits are designed to provide
reasonable protection against harmful interference when the
equipment is operated in a commercial environment. This
equipment generates, uses, and can radiate radio frequency
energy and, if not installed and used in accordance with the
instruction manual, may cause harmful interference to radio
communications. Operation of this equipment in a
residential area is likely to cause harmful interference in
which case the user will be required to correct the
interference at his own expense.
QIAGEN GmbH Germany is not responsible for any radio
television interference caused by unauthorized modifications
of this equipment or the substitution or attachment of
connection cables and equipment other than those specified
by QIAGEN GmbH, Germany. The correction of interference
caused by such unauthorized modification, substitution or
attachment will be the responsibility of the user.
A-4 QIAgility User Manual 06/2013
Appendix A
Declaration of conformity
Name and address of the company
QIAGEN GmbH
QIAGEN Strasse 1
40724 Hilden
Germany
We herewith declare under our sole responsibility that the
product
QIAgility
meets all applicable requirements of the following European
Directives
Low Voltage Directive (LVD) 2006/95/EC
Electromagnetic Compatibility 2004/108/EC
Directive (EMC)
and the relevant harmonised standards
IEC 61010-1 (Ed.2.0)
IEC 61010-2-081 (Ed.1.0)
IEC 61326-1
IEC 61000-6-2
Hombrechtikon, February 8, 2011
Pit Muggli
Senior Director, Quality & Compliance
QIAgility User Manual 06/2013 A-5
Appendix A
This page intentionally left blank
A-6 QIAgility User Manual 06/2013
Appendix B
Appendix B
Liability clause
QIAGEN shall be released from all obligations under its
warranty in the event repairs or modifications are made by
persons other than its own personnel, except in cases where
the Company has given its written consent to perform such
repairs or modifications.
All materials replaced under this warranty will be warranted
only for the duration of the original warranty period, and in
no case beyond the original expiration date of original
warranty unless authorized in writing by an officer of the
Company. Read-out devices, interfacing devices and
associated software will be warranted only for the period
offered by the original manufacturer of these products.
Representations and warranties made by any person,
including representatives of QIAGEN, which are inconsistent
or in conflict with the conditions in this warranty shall not be
binding upon the Company unless produced in writing and
approved by an officer of QIAGEN.
QIAgility User Manual 06/2013 B-1
Appendix B
This page intentionally left blank
B-2 QIAgility User Manual 06/2013
Appendix C
Appendix C
Safety Information (French, FR)
1 Consignes de sécurité
Avant d’utiliser le QIAgility, il est impératif de lire
attentivement ce manuel et de porter une attention
particulière aux consignes de sécurité. Afin de garantir un
fonctionnement de l’appareil en toute sécurité et de
maintenir l’appareil en bon état de marche, il est impératif
de suivre les instructions et consignes de sécurité fournies
dans le présent manuel d’utilisation.
Les types d’informations de sécurité suivants sont fournis tout
au long du manuel.
AVERTISSEMENT Le terme AVERTISSEMENT signale des situations
risquant d’entraîner des accidents corporels dont
l’utilisateur, ou d’autres personnes, pourraient être
victime.
Les détails concernant ces circonstances sont donnés
dans un encadré identique à celui-ci.
ATTENTION Le terme ATTENTION signale des situations risquant
d’entraîner des détériorations de l’appareil ou de
tout autre matériel.
Les détails concernant ces circonstances sont donnés
dans un encadré identique à celui-ci.
Les conseils donnés dans ce manuel ont pour but de venir
compléter les exigences de sécurité habituelles en vigueur
dans le pays de l’utilisateur, et non de s’y substituer.
QIAgility User Manual 06/2013 C-1
Appendix C
1.1 Utilisation appropriée
AVERTISSEMENT/ Risque d’accident corporel et de détérioration
ATTENTION du matériel [W1]
L’utilisation inappropriée du QIAgility peut entraîner
des accidents corporels ou une détérioration de
l’appareil.
L’utilisation du QIAgility est exclusivement réservée
au personnel qualifié ayant été convenablement
formé.
La maintenance du QIAgility doit uniquement être
effectuée par des spécialistes du Service Après-Vente
QIAGEN.
AVERTISSEMENT/ Risque de surchauffe [W2]
ATTENTION Afin de garantir une bonne ventilation, laisser un
dégagement d’au moins 10 cm sur les côtés et à
l’arrière du QIAgility. Les fentes et les ouvertures qui
assurent la ventilation de l’appareil ne doivent pas
être obstruées.
AVERTISSEMENT/ Risque d’accident corporel et de détérioration
ATTENTION du matériel [W3]
Le QIAgility est trop lourd pour être soulevé par une
seule personne. Afin d’éviter tout accident corporel
et toute détérioration du matériel, ne pas soulever
l’appareil seul.
AVERTISSEMENT/ Risque d’accident corporel et de détérioration
ATTENTION du matériel [W4]
Ne pas essayer de déplacer le QIAgility pendant
qu’il est en marche.
C-2 QIAgility User Manual 06/2013
Appendix C
AVERTISSEMENT Atmosphère explosive [W5]
/ATTENTION Le QIAgility n’est pas conçu pour être utilisé dans
une atmosphère explosive.
AVERTISSEMENT Risque d’explosion [W6]
/ATTENTION Le QIAgility a été conçu pour l’utilisation des réactifs
et substances fournis par les kits QIAGEN.
L’utilisation de réactifs et de substances autres que
celles indiquées peut entrainer un risque d’incendie
ou d’explosion.
ATTENTION Détérioration de l’appareil [C1]
La lumière directe du soleil peut décolorer les pièces
de l’appareil et abîmer les éléments en plastique.
Tenir le QIAgility à l’abri de la lumière directe du
soleil.
ATTENTION Détérioration de l’appareil [C2]
Éviter de renverser de l’eau ou des produits
chimiques sur le QIAgility. La détérioration de
l’appareil dû au déversement de liquides annule la
garantie.
AVERTISSEMENT Risque d’accident corporel [W7]
Pendant les étapes de calibration des positions, le
bras robotisé se déplace alors que le capot de
l’appareil est relevé. Ne jamais actionner ou cliquer
sur aucunes touches tant que des parties du corps se
trouvent dans l’enceinte de l’appareil.
En cas d’urgence, éteindre le QIAgility à l’aide de
l’interrupteur d’alimentation situé à l’arrière de l’appareil et
débrancher le cordon d’alimentation de la prise de courant.
QIAgility User Manual 06/2013 C-3
Appendix C
1.2 Sécurité électrique
Avant l’entretien, débrancher le cordon d’alimentation de la
prise de courant.
AVERTISSEMENT Danger électrique [W8]
Toute interruption du conducteur de protection
(conducteur de terre/de masse) à l’intérieur ou à
l’extérieur de l’appareil ou toute déconnexion de la
borne du conducteur de protection est susceptible de
rendre l’appareil dangereux.
Toute interruption intentionnelle est interdite.
Tensions mortelles à l’intérieur de l’appareil.
Lorsque l’appareil est relié à l’alimentation, les
bornes peuvent être sous tension et l’ouverture de
capots de l’appareil ou le retrait de pièces risque
d’exposer des éléments sous tension.
AVERTISSEMENT Danger d’irradiation UV [W9]
Un dispositif électronique de verrouillage empêche
la lampe UV de fonctionner tant que le capot de
l’appareil est ouvert. Ce dispositif ne doit en aucun
cas être désactivé.
Afin que le QIAgility fonctionne de manière satisfaisante et
en toute sécurité, suivre les conseils suivants :
Le cordon d’alimentation de l’appareil doit être branché
sur une prise d’alimentation munie d’un conducteur de
protection (terre/masse).
Ne pas régler ni remplacer les pièces internes à
l’instrument.
Ne pas faire fonctionner l’appareil si des capots ou des
pièces ont été retirés.
En cas de déversement de liquides à l’intérieur de
l’appareil, débrancher celui-ci de la prise d’alimentation
et contacter les Services techniques de QIAGEN.
Si l’appareil présente un danger électrique, empêcher le
reste du personnel de s’en servir et contacter les Services
C-4 QIAgility User Manual 06/2013
Appendix C
Techniques de QIAGEN. L’appareil peut présenter un
danger électrique dans les cas suivants :
Le cordon d’alimentation présente des signes de
détérioration.
L’appareil a été stocké pendant une longue période
dans des conditions non conformes à celles
énoncées dans l’Annexe A.
L’appareil a subi des chocs sévères durant le
transport.
1.3 Sécurité biologique
Les spécimens et les réactifs contenant des matières
provenant d’êtres humains doivent être considérés comme
potentiellement infectieux. Utilisez des procédures de
laboratoire sûres comme décrit dans des publications telles
que Biosafety in Microbiological and Biomedical
Laboratories, HHS (www.cdc.gov/biosafety/publications).
1.3.1 Échantillons
Les échantillons peuvent contenir des agents infectieux. Vous
devez connaître le risque que de tels agents représentent
pour la santé et devez utiliser, stocker et éliminer ces
échantillons conformément aux règles de sécurité
nécessaires.
QIAgility User Manual 06/2013 C-5
Appendix C
AVERTISSEMENT Échantillons contenant des agents infectieux[W10]
Certains échantillons utilisés avec cet appareil
peuvent contenir des agents infectieux. Manipulez ces
échantillons avec la plus grande précaution et
conformément aux règles de sécurité nécessaires.
Portez toujours des lunettes de protection, deux paires
de gants et une blouse de laboratoire.
La personne responsable (par exemple, le directeur
du laboratoire) doit prendre les précautions
nécessaires afin de garantir que l’environnement de
travail est sûr, que les opérateurs de l’appareil sont
convenablement formés et ne sont pas exposés à des
niveaux dangereux d’agents infectieux comme cela
est défini dans les fiches techniques santé-sécurité
(SDS) ou dans les documents de l’OSHA*, de
l’ACGIH † ou du COSHH‡ applicables.
L’évacuation des vapeurs et la mise au rebut des
déchets doivent s’effectuer conformément à toutes les
réglementations et lois nationales, régionales et
locales relatives à la santé et à la sécurité.
* OSHA : Occupational Safety and Health Administration (États-Unis d’Amérique) (Administration
pour la santé et la sécurité du travail).
†
ACGIH : American Conference of Government Industrial Hygienists (États-Unis d’Amérique)
(Conférence américaine des hygiénistes industriels gouvernementaux).
‡
COSHH : Control of Substances Hazardous to Health (Royaume-Uni) (Contrôle des substances
dangereuses pour la santé).
C-6 QIAgility User Manual 06/2013
Appendix C
1.4 Produits chimiques
AVERTISSEMENT Produits chimiques dangereux [W11]
Certains produits chimiques utilisés avec cet appareil
peuvent être dangereux ou le devenir après
l’exécution du cycle du protocole.
Toujours porter des lunettes de protection, des gants
et une blouse de laboratoire.
La personne responsable (par exemple, le directeur
du laboratoire) doit prendre les précautions
nécessaires afin de garantir que le lieu de travail
environnant est sûr et que les opérateurs de l’appareil
ne sont pas exposés à des niveaux dangereux de
substances (chimiques ou biologiques) toxiques
comme cela est défini dans les fiches de données de
sécurité (FDS) ou dans les documents de l’OSHA *, de
l’ACGIH † ou du COSHH ‡ applicables.
L’évacuation des vapeurs et la mise au rebut des
déchets doivent s’effectuer conformément à toutes les
réglementations et lois nationales, régionales et
locales relatives à la santé et à la sécurité.
* OSHA : Occupational Safety and Health Administration (États-Unis d’Amérique) (Administration
pour la santé et la sécurité du travail).
†
ACGIH : American Conference of Government Industrial Hygienists (États-Unis d’Amérique)
(Conférence américaine des hygiénistes industriels gouvernementaux).
‡
COSHH : Control of Substances Hazardous to Health (Royaume-Uni) (Contrôle des substances
dangereuses pour la santé).
1.4.1 Vapeurs toxiques
Si vous travaillez avec des solvants volatils ou des substances
toxiques, vous devez disposer d’un système de ventilation de
laboratoire efficace afin d’évacuer les vapeurs qui peuvent
être générées.
1.5 Traitement des déchets
Le matériel en plastique usagé peut contenir des produits
chimiques dangereux. Ces déchets doivent être
convenablement collectés et mis au rebut conformément aux
réglementations de sécurité locales.
QIAgility User Manual 06/2013 C-7
Appendix C
Pour plus d’informations sur la mise au rebut du QIAgility,
voir l’Annexe A.
1.6 Dangers mécaniques
AVERTISSEMENT Pièces mobiles [W12]
Éviter le contact avec les pièces en mouvement
lorsque le QIAgility est en marche. Ne jamais placer
les mains sous le bras robotisé lorsque celui-ci
s’abaisse. Ne pas tenter de déplacer des plaques ou
des tubes lorsque le bras robotisé est en marche.
ATTENTION Détérioration de l’appareil [C3]
N’appliquer aucune force manuelle sur le bras Y
(c’est-à-dire la tête de pipetage).
En cas de déplacement manuel accidentel du bras Y,
il est fortement recommandé de redémarrer le
système.
Afin que le QIAgility fonctionne de manière satisfaisante et
en toute sécurité, suivre les conseils suivants :
Utiliser uniquement les tips et les supports de tips
recommandés.
Dans la mesure du possible, maintenir le capot de
l’appareil fermé.
Ne pas désactiver le dispositif de verrouillage du capot.
Lors de la calibration des plaques capot ouvertes,
toujours se tenir à l’écart de l’appareil au moment des
réglages. Le dispositif de verrouillage est désactivé en
mode de calibration. Par conséquent, ne pas cliquer
avec la souris ni appuyer sur une des touches du clavier
lors de l’observation de l’inspection visuelle de la
calibration des plaques. Attendre l’arrêt complet du bras
robotisé pour déplacer une plaque ou un tube.
Ne rien poser sur le bras robotisé.
Avant de retirer des plaques ou des tubes de la table de
travail, sélectionner « Pause » dans la barre d’outils du
logiciel QIAgility pour mettre l’appareil en mode de
C-8 QIAgility User Manual 06/2013
Appendix C
pause. Attendre l’arrêt complet du bras robotisé. Cela
peut prendre jusqu’à 10 s.
1.7 Sécurité relative à la maintenance
Procéder à la maintenance comme décrit à la Section 8.
QIAGEN facture les réparations rendues nécessaires suite à
une maintenance inappropriée.
AVERTISSEMENT/ Risque d’accident corporel et de détérioration
ATTENTION du matériel [W13]
Effectuer uniquement la maintenance spécifiquement
décrite dans ce manuel.
AVERTISSEMENT Risque de décharge électrique [W14]
Ne pas ouvrir les panneaux du QIAgility.
Risque d’accident corporel et de détérioration
du matériel
Effectuer uniquement la maintenance spécifiquement
décrite dans ce manuel.
ATTENTION Détérioration de l’appareil [C4]
Ne pas utiliser de solvants ni de réactifs contenant
des acides, des bases ou des composés abrasifs
pour nettoyer le QIAgility.
ATTENTION Détérioration du capot du QIAgility [C5]
Ne pas utiliser de solvants ni de réactifs contenant
des acides, des bases ou des composés abrasifs
pour nettoyer le capot de l’appareil. L'alcool peut
endommager le capot. Employer uniquement de
l’eau distillée.
ATTENTION Détérioration des panneaux latéraux du
QIAgility [C6]
Ne jamais nettoyer le capot ou les panneaux
latéraux de l’appareil à l’alcool ou avec une solution
à base d’alcool.
QIAgility User Manual 06/2013 C-9
Appendix C
1.8 Symboles sur le QIAgility
Symbole Emplacement Description
Table de Symbole de mise en garde
travail et près
de la plaque
signalétique
Table de Symbole de danger biologique
travail et près
de la sortie
des tips
Table de Symbole de risque d’écrasement
travail
Plaque Marque CE
signalétique à
l’arrière de
l’appareil
Plaque Label CSA pour le Canada et les
signalétique à États-Unis
l’arrière de
l’appareil
Plaque Fabricant légal
signalétique à
l’arrière de
l’appareil
Plaque Symbole DEEE
signalétique à
l’arrière de
l’appareil
Plaque Label FCC de la Federal
signalétique à Communications Commission
l’arrière de des États-Unis
l’appareil
C-10 QIAgility User Manual 06/2013
Appendix C
Symbole Emplacement Description
Plaque Label C-Tick pour l’Australie
signalétique à (identifiant du fournisseur
l’arrière de N17965)
l’appareil
Plaque Label RoHS pour la Chine
signalétique à (restriction de l’utilisation de
l’arrière de certaines substances dangereuses
l’appareil dans l’équipement électrique et
électronique)
À l’arrière de Consulter les consignes
l’appareil d’utilisation.
QIAgility User Manual 06/2013 C-11
Appendix C
This page intentionally left blank
C-12 QIAgility User Manual 06/2013
Appendix D
Appendix D
Safety Information (German, DE)
1 Sicherheitshinweise
Lesen Sie dieses Handbuch sorgfältig durch, bevor Sie den
QIAgility benutzen. Beachten Sie dabei insbesondere die
Sicherheitshinweise. Die Gebrauchsanweisungen und
Sicherheitshinweise im Handbuch müssen befolgt werden,
um einen sicheren Betrieb des Geräts zu gewährleisten und
das Gerät in einem sicheren Zustand zu erhalten.
In diesem Handbuch werden die folgenden Kategorien von
Sicherheitshinweisen verwendet:
WARNUNG Der Begriff „WARNUNG“ (“WARNING”) weist Sie auf
Situationen hin, in denen eine Verletzungsgefahr für Sie
selbst oder andere Personen besteht.
Nähere Einzelheiten über diese Situationen werden in
einem Textfeld wie diesem beschrieben.
ACHTUNG Der Begriff „ACHTUNG“ (“CAUTION”) weist Sie auf
Situationen hin, in denen das Gerät oder andere Geräte
beschädigt werden könnten.
Nähere Einzelheiten über diese Situationen werden in
einem Textfeld wie diesem beschrieben.
Die in diesem Handbuch enthaltenen Hinweise stellen eine
Ergänzung und keinen Ersatz der üblichen
Sicherheitsanforderungen dar, die im jeweiligen Land gelten.
QIAgility User Manual 06/2013 D-1
Appendix D
1.1 Sachgemäße Handhabung
WARNUNG/ Verletzungsgefahr und Beschädigung des Geräts [W1]
ACHTUNG Die unsachgemäße Bedienung des QIAgility kann zu einer
Verletzung des Benutzers oder zur Beschädigung des
Geräts führen.
Der QIAgility darf nur durch qualifiziertes Personal, das
entsprechend geschult wurde, bedient werden.
Die Instandhaltung des QIAgility darf nur durch einen
Außendienst-Mitarbeiter des QIAGEN Service durch-
geführt werden.
WARNUNG/ Überhitzungsgefahr [W2]
ACHTUNG Vergewissern Sie sich, dass zwischen Wand und QIAgility
(Rückseite und Seitenteile) ein Mindestabstand von 10 cm
eingehalten wird. Das gewährleistet eine ausreichende
Belüftung des Gerätes. Die Lüftungsschlitze und
Öffnungen, die für die Be- und Entlüftung des QIAgility
bestimmt sind, dürfen nicht zugedeckt werden.
WARNUNG/ Verletzungsgefahr und Beschädigung des Geräts [W3]
ACHTUNG Der QIAgility ist zu schwer, um von einer einzelnen Person
gehoben zu werden. Zur Vermeidung einer Verletzung
oder Beschädigung des Gerätes heben sie das Gerät nicht
alleine an.
WARNUNG/ Verletzungsgefahr und Beschädigung des Geräts [W4]
ACHTUNG Der QIAgility darf auf keinen Fall während des Betriebs
fortbewegt werden.
WARNUNG/ Explosionsfähige Atmosphären [W5]
ACHTUNG Der QIAgility ist nicht für den Gebrauch in
explosionsfähigen Atmosphären vorgesehen.
D-2 QIAgility User Manual 06/2013
Appendix D
WARNUNG Explosionsgefahr [W6]
/ACHTUNG Der QIAgility ist ausschließlich mit Reagenzien und
Substanzen aus den QIAGEN Kits zu benutzen. Die
Benutzung von anderen Reagenzien oder Substanzen kann
Feuer oder eine Explosion auslösen.
ACHTUNG Geräteschäden [C1]
Direktes Sonnenlicht kann zum Ausbleichen von Geräte-
teilen führen und Schäden an Kunststoffteilen verursachen.
Der QIAgility darf nicht direkter Sonneneinstrahlung
ausgeliefert werden.
ACHTUNG Beschädigung des Geräts [C2]
Vermeiden Sie es, Wasser oder Chemikalien auf der
Oberfläche des QIAgility zu verschütten. Durch
verschüttete Chemikalien oder verschüttetes Wasser
verursachte Geräteschäden sind nicht durch die Garantie
abgedeckt.
WARNUNG Verletzungsgefahr [W7]
Bei der Kalibrierung der Positionen bewegt sich der
Roboterarm bei geöffneter Gerätehaube. Klicken Sie nicht
auf die Maus und drücken Sie nicht auf eine Taste der
Tastatur, während sich Ihre Hände oder andere
Körperteile im Arbeitsbereich des Roboterarms befinden.
Schalten Sie im Notfall den QIAgility aus (der Netzschalter
befindet sich auf der Geräterückseite), und ziehen Sie den
Netzstecker aus der Steckdose.
1.2 Elektrische Sicherheit
Ziehen Sie das Netzanschlusskabel aus der Steckdose, bevor
Sie Wartungsarbeiten am Gerät vornehmen.
QIAgility User Manual 06/2013 D-3
Appendix D
WARNUNG Gefahr durch Stromschlag [W8]
Jede Unterbrechung des Schutzleiters (Erdungs- bzw.
Masseleiter) im Gerät oder außerhalb des Geräts und jede
Abtrennung des Schutzleiters am Anschluss der
Netzleitung erhöht die Gefahr eines Stromschlags.
Eine absichtliche Unterbrechung der Schutzleiter-
verbindung ist verboten.
Gefährliche Spannung im Gerät
Wenn das Gerät an die Stromversorgung angeschlossen
ist, sind die Anschlussstellen spannungsführend. Durch
das Öffnen der Abdeckungen oder das Entfernen von
Gehäuseteilen können spannungsführende Komponenten
freigelegt werden.
WARNUNG Gefahr durch UV-Strahlung [W9]
Eine elektronisch gesteuerte Verriegelung stellt sicher, dass
die Gerätehaube geschlossen sein muss, bevor die UV-
Lampe eingeschaltet werden kann. Diese Verriegelung
sollte auf keinen Fall deaktiviert werden.
Um einen zufriedenstellenden und sicheren Betrieb des
QIAgility zu gewährleisten, befolgenden Sie bitte die
nachstehenden Richtlinien:
Das Netzkabel muss an eine Wechselstrom-Steckdose
mit Schutzleiter (Erdungs-/
Masseleiter) angeschlossen werden.
Nehmen Sie im Geräteinneren keine Einstellungen an
Teilen vor und wechseln Sie keine Teile aus.
Nehmen Sie das Gerät nicht in Betrieb, wenn
Abdeckungen oder Teile entfernt worden sind.
Falls Flüssigkeit auf dem Gerät verschüttet wird und in
das Gerät läuft, dann schalten Sie es sofort aus, trennen
Sie es von der Netzspannung (Stecker ziehen!) und
setzen Sie sich mit dem Technischen Service von
QIAGEN in Verbindung.
D-4 QIAgility User Manual 06/2013
Appendix D
Falls die elektrische Sicherheit bei der Bedienung des
Geräts nicht mehr gewährleistet werden kann, muss das
Gerät gegen unbefugte oder unabsichtliche Benutzung
gesichert werden. Kontaktieren Sie anschließend den
Technischen Service von QIAGEN. Die elektrische
Sicherheit des Geräts ist nicht mehr gegeben, wenn:
das Netzkabel beschädigt ist;
das Gerät längere Zeit unter ungünstigen
Bedingungen, d. h. unter anderen Bedingungen als in
Anhang A angegeben, gelagert wurde;
das Gerät unsachgemäß transportiert worden ist.
1.3 Biologische Sicherheit
Bei Substanzen und Reagenzien, die humanes
Untersuchungsmaterial enthalten, sollte immer von einer
möglichen Infektionsgefahr ausgegangen werden. Wenden
Sie nur sichere Laborverfahren an, wie sie z. B. in
Veröffentlichungen wie Biosafety in Microbiological and
Biomedical Laboratories (HHS,
www.cdc.gov/biosafety/publications) beschrieben werden.
1.3.1 Proben
Proben können infektiöse Erreger enthalten. Sie sollten sich
der Gesundheitsgefahr bewusst sein, die von diesen Erregern
ausgeht, und derartige Proben gemäß den erforderlichen
Sicherheitsbestimmungen handhaben, lagern und entsorgen.
QIAgility User Manual 06/2013 D-5
Appendix D
WARNUNG Proben, die infektiöse Erreger enthalten [W10]
Einige Proben, die mithilfe dieses Geräts verarbeitet
werden, können infektiöse Erreger enthalten. Gehen Sie
beim Umgang mit diesen Proben mit der größtmöglichen
Vorsicht und gemäß den erforderlichen Sicherheitsbestim-
mungen vor.
Tragen Sie immer eine Schutzbrille, zwei Paar Laborhand-
schuhe und einen Laborkittel.
Die verantwortliche Person (z. B. der Laborleiter) muss alle
erforderlichen Vorsichtsmaßnahmen treffen, um sicher-
zustellen, dass die unmittelbare Umgebung des Arbeits-
platzes sicher ist und die Bediener des Geräts ausreichend
geschult sind. Außerdem dürfen die Grenzwerte in Bezug
auf infektiöse Erreger, die in den entsprechenden
Sicherheitsdatenblättern (SDS) oder den Vorschriften der
OSHA,* ACGIH† oder COSHH‡ festgelegt sind, nicht
überschritten werden.
Beim Betrieb des Abzugs und bei der Entsorgung von
Abfallstoffen müssen alle Bestimmungen und Gesetze zu
Gesundheitsschutz und Sicherheit am Arbeitsplatz auf
übernationaler, nationaler und regionaler Ebene
eingehalten werden.
* OSHA: Occupational Safety and Health Administration (Vereinigte Staaten von Amerika)
†
ACGIH: American Conference of Government Industrial Hygienists (Vereinigte Staaten von
Amerika)
‡
COSHH: Control of Substances Hazardous to Health (Vereinigtes Königreich)
D-6 QIAgility User Manual 06/2013
Appendix D
1.4 Chemikalien
WARNUNG Gefährliche Chemikalien [W11]
Einige Chemikalien, die mit diesem Gerät verwendet
werden, können gefährlich sein oder nach Beendigung
eines Protokolllaufs gefährlich werden.
Tragen Sie immer eine Schutzbrille, Laborhandschuhe und
einen Laborkittel.
Die verantwortliche Person (z. B. der Laborleiter) muss alle
erforderlichen Vorsichtsmaßnahmen treffen, um sicher-
zustellen, dass die unmittelbare Umgebung des Arbeits-
platzes sicher ist. Auch dürfen die Grenzwerte in Bezug auf
infektiöse Erreger, die in den entsprechenden Sicherheits-
datenblättern (SDS) oder den Vorschriften der OSHA*,
ACGIH† oder COSHH‡ festgelegt sind, nicht überschritten
werden.
Beim Betrieb des Abzugs und bei der Entsorgung von
Abfallstoffen müssen alle Bestimmungen und Gesetze zu
Gesundheitsschutz und Sicherheit am Arbeitsplatz auf
übernationaler, nationaler und regionaler Ebene
eingehalten werden.
* OSHA: Occupational Safety and Health Administration (Vereinigte Staaten von Amerika)
†
ACGIH: American Conference of Government Industrial Hygienists (Vereinigte Staaten von
Amerika)
‡
COSHH: Control of Substances Hazardous to Health (Vereinigtes Königreich)
1.4.1 Giftige Dämpfe
Alle Arbeiten mit flüchtigen Lösungsmitteln oder toxischen
Substanzen müssen unter einem funktionierenden
Laborabzugssystem durchgeführt werden, damit die
möglicherweise entstehenden Dämpfe abziehen können.
1.5 Abfallentsorgung
Benutzte Kunststoff-Laborartikel können gefährliche
Chemikalien enthalten. Derartige Abfälle müssen gemäß
den geltenden regionalen Sicherheitsbestimmungen
gesammelt und entsorgt werden.
QIAgility User Manual 06/2013 D-7
Appendix D
Beachten Sie bei der Entsorgung des QIAgility die
gesetzlichen Bestimmungen zur Entsorgung von Elektro- und
Elektronik-Altgeräten (siehe Anhang A).
1.6 Gefahren durch mechanische Teile
WARNUNG Sich bewegende Geräteteile [W12]
Vermeiden Sie jeglichen Kontakt mit sich bewegenden
Geräteteilen, während der QIAgility in Betrieb ist. Auf gar
keinen Fall dürfen sich Ihre Hände unter dem Roboterarm
befinden, wenn dieser herunterfährt. Versuchen Sie nicht,
Reaktionsgefäße oder Platten zu entnehmen oder zu
bewegen, während der Roboterarm arbeitet.
ACHTUNG Beschädigung des Geräts [C3]
Bewegen Sie den Y-Arm (den Pipettierkopf) nicht von
Hand.
Wir empfehlen dringend, einen Neustart des Systems
durchzuführen, falls der Y-Arm versehentlich von Hand
bewegt wurde.
Um einen zufriedenstellenden und sicheren Betrieb des
QIAgility zu gewährleisten, befolgen Sie bitte die
nachstehenden Richtlinien:
Verwenden Sie nur die empfohlenen Pipettenspitzen und
-Racks.
Halten Sie die Gerätehaube möglichst immer
geschlossen.
Deaktivieren Sie nicht die Verriegelung der Gerätehaube.
Wenn bei geöffneter Gerätehaube die Plattenpositionen
kalibriert werden, achten Sie darauf, dass Sie nicht in
den Arbeitsbereich des Roboterarms kommen, wenn Sie
Justierungen vornehmen. Im Kalibrier-Modus ist die
Verriegelung der Gerätehaube deaktiviert. Achten Sie
deshalb darauf, nicht mit der Maus zu klicken oder eine
der Bedienungstasten auf der Tastatur zu drücken, wenn
Sie die Kalibrierungen der Plattenpositionen überprüfen.
Warten Sie, bis die Bewegungsabläufe des Roboterarms
D-8 QIAgility User Manual 06/2013
Appendix D
beendet sind, bevor Sie Reaktionsgefäße oder Platten
entnehmen oder bewegen.
Stellen Sie keine Gegenstände auf den Roboterarm.
Wählen Sie die Option “Pause” in der Werkzeugleiste
der QIAgility Software, um das Gerät anzuhalten, bevor
Sie Reaktionsgefäße oder Platten von der
Arbeitsplattform entfernen. Warten Sie, bis der
Roboterarm die gerade ablaufende Bewegung beendet
hat – dies kann bis zu 10 Sekunden dauern.
1.7 Sicherheitshinweise – Wartungsarbeiten
Führen Sie alle Wartungsarbeiten gemäß den Anweisungen in
Abschnitt durch. QIAGEN stellt alle Reparaturen in Rechnung,
die nachweislich auf eine inkorrekte Wartung zurückzuführen
sind.
WARNUNG/ Verletzungsgefahr und Beschädigung des Geräts [W13]
ACHTUNG Führen Sie nur Wartungsarbeiten durch, die ausdrücklich
in dieser Gebrauchsanweisung beschrieben sind.
WARNUNG/ Gefahr durch Stromschlag [W14]
ACHTUNG Öffnen Sie keine Gehäuseteile des QIAgility.
Verletzungsgefahr und Beschädigung des Geräts
Führen Sie nur Wartungsarbeiten durch, die ausdrücklich
in dieser Gebrauchsanweisung beschrieben sind.
ACHTUNG Beschädigung des Geräts [C4]
Verwenden Sie weder Lösungsmittel noch Reagenzien, die
Säuren, Laugen oder Abrasivstoffe enthalten, um das
QIAgility zu reinigen.
QIAgility User Manual 06/2013 D-9
Appendix D
ACHTUNG Beschädigung der QIAgility Gerätehaube [C5]
Verwenden Sie weder Alkohol noch Lösungsmittel oder
Reagenzien, die Säuren, Laugen oder Abrasivstoffe
enthalten, um die QIAgility Haube zu reinigen. Alkohol
schädigt die Gerätehaube. Verwenden Sie zum Reinigen
der Gerätehaube ausschließlich destilliertes Wasser.
ACHTUNG Beschädigung der QIAgility Seitenwände [C6]
Reinigung sie niemals die Gerätehaube und Seitenwände
mit Alkohol oder alkoholhaltigen Lösungen.
D-10 QIAgility User Manual 06/2013
Appendix D
1.8 Symbole auf dem QIAgility
Symbol Ort Beschreibung
Arbeitsplattform und Symbol „Achtung“
nähe Typenschild
Auf der Symbol „Biogefährdung“
Arbeitsplattform und
nähe „Tip ejector“
Ausgang
Arbeitsplattform Symbol „Quetschgefahr“
Typenschild auf der CE-Kennzeichnung
Rückseite des
Instruments
Typenschild auf der Symbol der CSA-
Rückseite des Zertifizierung in Kanada
Instruments und den USA
Typenschild auf der Hersteller i. S. d. Gesetzes
Rückseite des
Instruments
Typenschild auf der WEEE-Kennzeichnung
Rückseite des (gemäß europäischer
Instruments Richtlinien bzw. Elektro-
und Elektronik-Altgeräte-
Verordnung)
Typenschild auf FCC-Kennzeichen der
Rückseite des Federal Communications
Instruments Commission der
Vereinigten Staaten
QIAgility User Manual 06/2013 D-11
Appendix D
Symbol Ort Beschreibung
Typenschild auf C-Tick-Mark-Zeichen für
Rückseite des Australien
Instruments (Herstellerkennung:
N17965)
Typenschild Markierung gemäß RoHS-
Rückseite des Richtlinie für China
Instruments (Beschränkung der
Verwendung bestimmter
gefährlicher Stoffe in
Elektro- und
Elektronikgeräten)
Auf der Rückseite Bedienungsanleitung
des Instruments beachten.
D-12 QIAgility User Manual 06/2013
Appendix E
Appendix E
ABI 7000/7500 SDS master mix naming
conventions
Absolute Quantification
For absolute quantification, the ABI software requires each
reaction to be associated with a detector, reporter and
quencher. To achieve this, master mixes used in the exported
reactions must be named in the QIAgility software according
to the convention:
[?:]D_R_Q{:D_R_Q}
? Indicates a string of characters, which
excludes “:”.
: Is a separator.
D Is a placeholder for detector.
R Is a placeholder for reporter.
Q Is a placeholder for quencher.
[] Indicates an optional component.
{} Indicates 0 or more items.
For example, “Mix C:EBV_FAM_TAMRA” specifies a mix with
detector for EBV, using FAM reporter, and TAMRA quencher.
The “Mix C” portion of the name is unused by the SDS
software.
The absolute quantification function exports a single file,
“XXX.TXT”, where “XXX” is the filename.
Allelic Discrimination
For allelic discrimination, the ABI software requires each
reaction to be associated with a marker, identifying a pair of
QIAgility User Manual 06/2013 E-1
Appendix E
detector/reporter/quencher sets. To achieve this, master
mixes used in the exported reactions must be named in the
QIAgility software according to the convention:
M:D_R_Q:D_R_Q
“M” is the marker name. All other items are the same as for
“Absolute Quantification”.
For example, “Mix D:CMV_FAM_TAMRA:EBV_JOE_TAMRA”
specifies a mix with detector for CMV using FAM reporter
and TAMRA quencher, and detector for EBV using JOE
reporter and TAMRA quencher. “Mix D” represents the
marker name in the SDS software.
The allelic discrimination function exports 2 files, “XXX.TXT”
and “XXXend.TXT” (for endpoint analysis), where “XXX” is the
filename.
Note: The “Absolute Quantification” and “Allelic
Discrimination” export modes ignore reactions where the
master mix name does not match the required format. In the
resultant files, wells are only listed where their master mix
contents are named, so that they can match the required
format.
E-2 QIAgility User Manual 06/2013
Appendix F
Appendix F
Advanced Settings
Advanced run settings are available to adjust specific
applications on the QIAgility. These functions should be
modified only under direct instructions from QIAGEN.
Tip pickup mode
This defines the strategy used for collecting tips from the Tip
Rack Holder. “Normal (single stage)” or “Three Stage” can
be selected.
Normal (single Instructs the instrument to collect tips
stage) using a single downward movement. This
is the default setting.
Three Stage Instructs the instrument to collect tips in 3
separate downward movements:
1. The pipetting head is brought into the
tip collar.
2. The pipetting head is gently pressed
against the tip collar.
3. The pipetting head is forced against the
tip collar.
Detect tip absence
When activated, a tick is visible. This function automatically
detects when the instrument has failed to pick up a tip. This is
caused when a tip is absent from the pickup position. A
message is presented with options to ignore (and proceed as
if the pickup succeeded), retry (attempt to pick up at the
same location), cancel (terminate the run), or skip (to the next
available tip position and retry).
By default, this function is activated.
QIAgility User Manual 06/2013 F-1
Appendix F
Automatically skip to next if detect tip absence
This function is disabled until “Detect tip absence” is enabled
to be activated. When activated a tick is visible. This function
automatically skips to the next available tip position and
retries the tip pickup if a tip pickup fails due to tip absence.
By default, this function is not activated.
Compensate for liquid loss
This function sets a depth in millimeters by which the tip
should be further lowered into the wells below the
determined (or calculated) liquid surface position for
pipetting operations. The default value is 0.
This function is intended for applications which use liquids
that evaporate rapidly. In addition, this function can be used
to address a variety of situations where the tip would
otherwise be placed too high in the well for pipetting
operations.
Note: Using this function may increase the amount of liquid
carried on the exterior of tips.
Allow volumes > tip capacity (special
operations)
When activated a tick is visible. By default, all of the liquid
handling functions available from the “Special” button,
presented on the “Reaction” right-hand pane, work only with
volumes up to the largest capacity tip supported on the
QIAgility (i.e., 200 µl). Activating this option allows those
functions to work with volumes larger than 200 µl.
By default, this function is activated.
Reactions are mixed by default
When activated a tick is visible. This function sets the default
setting of the “Mix on ejection?” option presented on the Mix
Settings section of the “Reaction Configuration” dialog box
shown when editing PCR setup liquid handling operations
(displayed using the “Add” button of the “Reaction” right-
F-2 QIAgility User Manual 06/2013
Appendix F
hand pane). When activated, the “Mix on ejection?” option is
checked by default; when deactivated, this option is
unchecked by default.
By default, this function is activated.
Allow preserved well indices
When activated a tick is visible. This function affects the
options listed in the Target Wells section of the “Reaction
Configuration” dialog box shown when editing PCR setup
liquid handling operations (displayed using the “Add” button
of the “Reaction” right-hand pane). When activated, the
“Preserve source well indices” option is presented; when
deactivated, this option is not presented.
The “Preserve source well indices” function changes the
reaction well allocation strategy used by the software for the
corresponding liquid handling operation. Normally, this
function is disabled and the software allocates reaction wells
sequentially from the first available well in the target plate
not used by previous reaction setup operations in the run.
When activated, the software attempts to use the well index
in the reaction plate corresponding to the well index of the
sample in the source plate for the reaction made using that
sample.
The software applies special rules to allow reactions which
“Preserve source well indices” and those which do not to
coexist in the same run. In short, for each reaction plate the
software determines the highest index reaction well required
by a “Preserve source well indices” liquid handling operation
and treats the next well as the first available for all other
reaction construction operations which do not “Preserve
source well indices” in that plate.
By default, this function is activated.
Require extra volume in intermediate wells
When activated a tick is visible. By defining sample banks in
reaction plates, it is possible to construct new reactions from
others previously constructed. The wells in such sample
QIAgility User Manual 06/2013 F-3
Appendix F
banks are considered to be intermediate reaction wells. By
default, the software does not account for dead volumes of
the intermediate wells when checking for underflow
conditions. In practice this can result in shortages when
aspirating from intermediate reaction wells. When this
function is activated, the software will generate warnings if
aspirates from intermediate wells would cause the well
volume to fall below its dead volume.
By default, this function is not activated.
Advance Z-axis whilst aspirating
When activated a tick is visible. This function modifies the
aspirate operation to reduce contact between liquid and the
exterior of the tip. When activated, aspirates are performed
by advancing the tip downwards into the well while
aspirating, thereby approximately tracking the liquid surface
during the operation.
By default, this function is not activated.
Retract Z-axis whilst dispensing
When activated a tick is visible. This function modifies the
eject operation to reduce contact between liquid and the
exterior of the tip. When activated, dispenses are performed
by retracting the tip upwards from the well while ejecting,
thereby approximately tracking the liquid surface during the
operation.
By default, this function is activated.
Detect insufficient volume on aspirate
When activated a tick is visible. When using the level sensor
during aspirate operations, the software calculates the
volume present in the well based on the position of the liquid
surface, and generates an error warning if the volume
detected is less than the volume to be aspirated. When
activated, this function suppresses this warning, allowing the
operation to proceed regardless.
By default, this function is activated.
F-4 QIAgility User Manual 06/2013
Appendix F
Level sensor false trigger handling options
(aspirate)
False triggering occurs when the level sensor spuriously
reports that it has found the liquid surface when it hasn’t
actually reached the liquid during its downward probe. The
software considers all liquid surface levels found between the
tube base and the top of tube to be valid, and reports false
triggering errors when the level found by the sensor is above
the top of the tube. Such conditions can occur when static
electricity is present on the plasticware, as this may cause an
apparent change in capacitance similar to that caused when
the tip makes contact with liquid. False triggering which
occurs within the tube is undetectable.
False triggering of the level sensor which occurs during
aspirate operations usually causes insufficient volume to be
aspirated and hence a deficiency in volume transferred to the
target well.
This function presents options to reduce the impact of false
triggering caused by static electricity. Recommended settings
cause the pipettor to probe the surface at least twice looking
for successive level detections which are within a small
tolerance before proceeding with the aspirate.
By default, recommended settings to multiprobe the surface
are activated.
Level sensor false trigger handling options
(eject)
False triggering of the level sensor which occurs during eject
operations may cause insufficient volume to be delivered to
the target well.
This function presents options to reduce the impact of false
triggering caused by static electricity. Recommended settings
cause the pipettor to probe the surface at least twice looking
for successive level detections which are within a small
tolerance before proceeding with dispensing.
By default, recommended settings to multiprobe the surface
are activated.
QIAgility User Manual 06/2013 F-5
Appendix F
Use optimal height calibration where possible
As the mechanism used for automatic height calibration
(Section 7.1.3) must account for several sources of
measurement error, the software implements a
compensation factor to ensure that tips do not contact the
tube/well base during normal operation. As a consequence,
the dead volumes for some tubes can be larger than is
desirable.
This function activates an alternate height calibration
mechanism which tries to optimize the calibrated tube/well
height more closely to the true internal base of the vessel.
Details are described below. While this may reduce the
wasted dead volume, it also increases the risk that liquid may
not be found during aspirate operations. Consequently, this
function is offered only for selected vessels.
By default, this function is not activated.
Optimal plate height calibration
This function is activated by the ‘use optimal height
calibration where possible’ advanced setting.
Before starting the procedure:
Ensure that 50 µl tips are available, that the Tip Rack
Holder is calibrated, and that the correct tips are set as
available.
1. Select “Options/Robot Setup/Calibrate plate height”.
2. The “Configure Plate Heights” dialog box will appear.
F-6 QIAgility User Manual 06/2013
Appendix F
Plates to Lists the plates that are currently located
Calibrate on the worktable.
Select All Selects all of the plates in the “Plates to
Calibrate” list.
Clear All Deselects all of the plates in the “Plates to
Calibrate” list.
Require Instructs the software to present a
confirmation message to the user after automatic plate
from user? height calibration is performed. This
enables the user to confirm the value to
be recorded as the auto-detected height.
Take average Defines the number of wells from which to
of how many take an average.
wells?
QIAgility User Manual 06/2013 F-7
Appendix F
Autodetect Initiates the automatic plate height
(checked items) calibration operation. Automatic plate
height calibration is performed only for
the selected plates.
Cancel Cancels the current calibration activity.
Manual Setup Initiates the manual plate height
(highlighted calibration operation. Manual plate height
items) calibration is performed only for the
selected plate.
A note indicates that workspace segments marked with a
“**” symbol in the list of “Plates to Calibrate” are
processed using optimal height calibration.
3. Check the boxes next to the plates to be calibrated in the
“Plates to Calibrate” list. Alternatively, click on the “Select
All” button to select all of the plates.
Note: Plates which have multiple segments (e.g.,
Reagent Blocks) are listed more than once, but with
different tube types.
4. If user confirmation is required before saving the
determined height calibration values, check the “Require
user confirmation from user?” box.
5. Set the number of wells to measure in the “Take average
of how many wells?” box. By default, this value is 4.
6. Click on the “Autodetect (checked items)” button to
initiate calibration.
7. The “Optimal Height Autocalibration” form is presented.
This displays a graphic of the first segment to be
calibrated based on the selected checkboxes. It also
indicates the wells to be calibrated, according to the
selected number of wells to average. Ensure that empty
tubes are present in the indicated well locations.
F-8 QIAgility User Manual 06/2013
Appendix F
8. When ready, click the “Start” button to commence
automatic height calibration. Where the segment
contains vessels eligible for optimal calibration, the
system uses a tip to probe the base of the vessel,
discards it, then uses a second tip to probe again,
cycling to tune the measured value. This process is
repeated for each vessel to be measured. Where the
segment is not eligible for optimal height calibration, a
single tip is used to probe the base of the vessel and the
process proceeds as described in Section 7.1.3,
Automatic Height Calibration.
9. If “Require confirmation from user?” was selected, the
Status region of the form shows the measured values,
the calculated average, and the value determined as the
height calibration. This value can be saved using the
“Save” button, or the process at step 8 can be performed
again by selecting “Retry”. If “Require confirmation from
QIAgility User Manual 06/2013 F-9
Appendix F
user?” was not selected, the determined height
calibration value is automatically saved.
10. If more than one plate was selected in the “Plates to
Calibrate” list, the instrument will calibrate each plate in
turn. Repeat steps 8 and 9 for each plate.
11. When all calibrations are complete, click the “Close”
button.
F-10 QIAgility User Manual 06/2013
Appendix G
Appendix G
Description of the Generic XML Format
The XML file exported in Generic XML mode follows the
schema defined in
…\Integration\xsd\GenericXMLFormat.xsd.
The main structure is:
<Root>
<ReactionData>
<Socket>
<Name>C1</Name>
<PlateID/>
<PlateType>Std96</PlateType>
<Size>96</Size>
<Wells>
<Well>
<Label>A1</Label>
<WellID/>
<WellNo>1</WellNo>
<StandardWellName>A:1</StandardWellName>
<Color>5775359</Color>
<TubeType>BioSprint_250</TubeType>
<Concentration>37</Concentration>
<FinalWellVol>80</FinalWellVol>
<EventOccurred>0</EventOccurred>
<Contents>
<Diluent>
<SocketName>M1</SocketName>
<WellLabel>A</WellLabel>
<Vol>40</Vol>
</Diluent>
<Mix>
<SocketName>M1</SocketName>
<WellLabel>B</WellLabel>
<Vol>10</Vol>
<Name>Mix B</Name>
</Mix>
<Reagent>
<SocketName>R1</SocketName>
<WellLabel>I</WellLabel>
<Vol>2.5</Vol>
<Name>10X Buffer</Name>
</Reagent>
<Sample>
<SocketName>C1</SocketName>
<PlateID/>
<WellLabel>A1</WellLabel>
QIAgility User Manual 06/2013 G-1
Appendix G
<Vol>20</Vol>
<Name/>
<SampleID/>
<Concentration>0</Concentration>
</Sample>
<Reaction>
<SocketName>R1</SocketName>
<WellLabel>I</WellLabel>
<Vol>40</Vol>
<Concentration>74</Concentration>
<ReactionID/>
<SourceContent/>
</Reaction>
</Contents>
</Well>
…
For each reaction well a <well> tag is exported, that
contains information of all contents of the well. The
<reaction> tag contains recursive information, if a reaction
was added to the exported well (e.g. when using “Create
sample banks from target wells”).
As the XML export can be used to export more than one
plate, the <Socket> tag might be repeated for every
exported plate data.
It is possible to create XSL transformation files to transform
this generic XML format to the format you might need for
your lab environment. This XSl file should be stored in the
folder …\integration\xsl. It can then be selected by the user
during the XML export dialog.
To make the user’s selection for empty wells and sample
labels evaluable, two parameters are passed to the XSL
transformation. These are:
SampleLabelType
Possible values:
SL_FullID = 0
SL_SampleID = 1
SL_ReactionID = 2
SL_SampleName = 3
and
G-2 QIAgility User Manual 06/2013
Appendix G
EmptyLabelType
Possible values:
EL_Empty = 0
EL_WellID = 1
EL_WellOrder = 2
EL_WellNumber = 3
They can be evaluated during the transformation.
QIAgility User Manual 06/2013 G-3
Appendix G
This page intentionally left blank
G-4 QIAgility User Manual 06/2013
Appendix H
Appendix H
Packing the QIAgility
WARNING/ Risk of personal injury and material damage [W3]
CAUTION The QIAgility is too heavy to be lifted by one person. To
avoid personal injury or damage to the instrument, do not
lift the instrument alone.
If you need to transport the QIAgility, package the instrument
as follows:
1. Open the hood and remove all plates and tips from the
worktable.
2. Shut down the QIAgility Software and switch off the
QIAgility, as outlined in Section 6.9.
3. If installed, disconnect the UV lamp and HEPA filter from
the instrument.
4. Reinstall the transport locks, see Section 4.5.
5. Disconnect the RS-232 or USB cable from the instrument
to the computer and remove the AC power cord.
6. Place the QIAgility into the packaging in which it was
originally shipped.
QIAgility User Manual 06/2013 H-1
Appendix H
This page intentionally left blank
H-2 QIAgility User Manual 04/2013
Appendix I
Appendix I
Copyright Information
The QIAgility software uses an XSLT template for scientific
number to decimal conversion provided by Ludek Vodicka
under MIT license.
Copyright (c) 2010 Ludek Vodicka
Permission is hereby granted, free of charge, to any person
obtaining a copy of this software and associated
documentation files (the "Software"), to deal in the Software
without restriction, including without limitation the rights to
use, copy, modify, merge, publish, distribute, sublicense,
and/or sell copies of the Software, and to permit persons to
whom the Software is furnished to do so, subject to the
following conditions:
The above copyright notice and this permission notice shall
be included in all copies or substantial portions of the
Software.
THE SOFTWARE IS PROVIDED "AS IS", WITHOUT WARRANTY
OF ANY KIND, EXPRESS OR IMPLIED, INCLUDING BUT NOT
LIMITED TO THE WARRANTIES OF MERCHANTABILITY,
FITNESS FOR A PARTICULAR PURPOSE AND
NONINFRINGEMENT. IN NO EVENT SHALL THE AUTHORS
OR COPYRIGHT HOLDERS BE LIABLE FOR ANY CLAIM,
DAMAGES OR OTHER LIABILITY, WHETHER IN AN ACTION
OF CONTRACT, TORT OR OTHERWISE, ARISING FROM,
OUT OF OR IN CONNECTION WITH THE SOFTWARE OR
THE USE OR OTHER DEALINGS IN THE SOFTWARE.
QIAgility User Manual 06/2013 I-1
Appendix I
This page intentionally left blank
I-2 QIAgility User Manual 06/2013
Index
Index
ABI software naming, 1 HEPA filter, 4-6
Access control, 5-23 power cord, 4-18
Accessories, 5-50 releasing the transport locks, 4-4
Accessory panel, 3-7 requirements, 4-1
Adapters, 3-11 software, 4-7
Advanced settings, 1 UV lamp, 4-6
Attention, 1 Instrument lid, 3-3
Avertissement, 1 Intended use, 2-3
Calibration, 7-1 Lid, 3-3
optimal plate height, 6 Liquid-level tracking
plate height, 7-7 liquid-level estimate, 3-13
plate position, 7-4 liquid-level sensing, 3-13
tip ejector, 7-1 Log files, 6-17
tip offset, 7-11 Maintenance, 8-1
volume, 7-14 Master mix block, 3-10
Cautions, 1-1 Operating conditions, 1
Cleaning, 8-2 Operation, 6-1
COM port, 5-145 pause/cancel a run, 6-12
Computer, 3-14 preparing the worktable, 6-10
connecting, 4-17 software, 6-1
Conductive Filtered Tips, 3-12 starting a run, 6-11
Decontamination, 8-3 Packing, 1
Dilution series, 5-63 Pipetting head, 3-9
Errors, 6-13, 9-6 use, 3-6
error codes, 9-8 Plate functions
Exporting data, 5-111 diluent, 5-49
Feet, 3-3 mix, 5-49, 5-66
Fumes, 1-5 reaction, 5-49, 5-80
Generic XML Format, 1 reagent, 5-49, 5-64
Glossary, 10-1 sample, 5-48, 5-76
HEPA filter, 6-5 standard, 5-49, 5-59
replacement, 8-5 tip, 5-49, 5-58
use, 3-4 Post-run report, 6-16
Importing data, 5-111 Power connection, 4-2
Installation, 4-1 Pre-run report, 6-14
COM port, 4-17 Q Protocols, 6-5
computer setup, 4-7 ”QProtocols” folder, 4-16
QIAgility User Manual 06/2013 Index-1
Index
QIAgility empty project, 5-141
hardware features, 2 folders, 4-14
internal features, 3-8 Hardware Wizard, 4-18
mechanical data, 2 installation, 4-7
Reagent Block, 3-10 main software window, 5-3
Right-hand pane menu bar, 5-3
mix, 5-66 mode indicator, 5-15
progress report, 5-126 multi-eject options, 5-43
reaction, 5-80 Optimisation Wizard, 5-135
reagent, 5-64 PCR Setup Wizard, 5-126
sample, 5-76 plate buttons, 5-18
standard, 5-59 plate function, 5-48
tip, 5-58 plate type, 5-48
Robotic arm, 3-6 reaction list, 5-89
RS-232 interface, 4-17 required volumes, 5-145
Safety, 1-1 right-hand pane, 5-19, 5-58
biological, 1-4 sample banks, 5-53
chemicals, 1-5 service register, 5-146
electrical, 1-3 shutting down, 6-20
infectious agents, 1-4 software worktable, 5-16
maintenance, 1-7 tip availability, 5-52
mechanical hazards, 1-6 tip usage, 5-41
proper use, 1-1 toolbar, 5-13
Safety position, 6-21 uninstalling, 4-14
Sample tubes, 3-12 virtual mode, 5-2
Sécurité Storage conditions, 2
dangers mécaniques, 8 Support packages, 6-18
électrique, 4 Symbols, 1-8
produits chimiques, 7 Technical assistance, 2-2
utilisation appropriée, 2 Tip chute, 3-4, 8-4
Servicing, 8-1 Tip disposal box, 3-6
service register, 5-146 Tip ejector, 3-9
Sicherheit Tip rack holders, 3-12
Chemikalien, 7 Transport locks, 4-4
elektrische, 3 Transportation conditions, 1
Gefahr durch mechanische Teile, Troubleshooting, 9-1
8 self diagnostic tools, 9-10
sachgemäße Handhabung, 2 Unpacking, 4-3
Software, 5-1 USB interface, 4-17
”QProtocols” folder, 4-16 User classes, 5-21
I-2 QIAgility User Manual 06/2013
Index
User management, 5-20 Hardware Wizard, 4-18
UV lamp, 6-3 Optimisation Wizard, 5-135
use, 3-5 PCR Setup Wizard, 5-126
Virtual mode, 5-2 Volume Calibration, 7-15
Virtual Mode, 5-146 Worktable, 3-6, 3-9, 5-44, 6-10
Warnhinweise, 1 X-axis, 3-9
Warnings, 1-1, 6-13, 9-6 Y-arm, 3-9
Waste disposal, 1-5, 3 Y-axis, 3-9
Wizards Z-axis, 3-9
QIAgility User Manual 06/2013 Index-3
Index
This page intentionally left blank
I-4 QIAgility User Manual 06/2013
www.qiagen.com
Australia techservice-au@qiagen.com
Austria techservice-at@qiagen.com
Belgium techservice-bnl@qiagen.com
Brazil suportetecnico.brasil@qiagen.com
Canada techservice-ca@qiagen.com
China techservice-cn@qiagen.com
Denmark techservice-nordic@qiagen.com
Finland techservice-nordic@qiagen.com
France techservice-fr@qiagen.com
Germany techservice-de@qiagen.com
Hong Kong techservice-hk@qiagen.com
India techservice-india@qiagen.com
Ireland techservice-uk@qiagen.com
Italy techservice-it@qiagen.com
Japan techservice-jp@qiagen.com
Korea (South) techservice-kr@qiagen.com
Luxembourg techservice-bnl@qiagen.com
Mexico techservice-mx@qiagen.com
The Netherlands techservice-bnl@qiagen.com
Norway techservice-nordic@qiagen.com
Singapore techservice-sg@qiagen.com
Sweden techservice-nordic@qiagen.com
Switzerland techservice-ch@qiagen.com
UK techservice-uk@qiagen.com
USA techservice-us@qiagen.com
1077470 06/2013 Sample & Assay Technologies
You might also like
- QIAcube HT User ManualDocument311 pagesQIAcube HT User ManualLuis MorenoNo ratings yet
- Industrial Process Control: Advances and ApplicationsFrom EverandIndustrial Process Control: Advances and ApplicationsRating: 2 out of 5 stars2/5 (1)
- PCR - HB-1760 RGQ MDX User ManualDocument268 pagesPCR - HB-1760 RGQ MDX User ManualAlia PopaNo ratings yet
- Rotor-Gene Q User Manual: Sample & Assay TechnologiesDocument296 pagesRotor-Gene Q User Manual: Sample & Assay TechnologiesОлександрNo ratings yet
- Rotor Gene QDocument277 pagesRotor Gene QSilvio Luiz SalotiNo ratings yet
- SM Accuvix v10Document246 pagesSM Accuvix v10Achilles BermudesNo ratings yet
- AccuvixV20 Service Manual English Rev01Document270 pagesAccuvixV20 Service Manual English Rev01ahmad abdulghaffar100% (1)
- Ser Man GEMDocument156 pagesSer Man GEMDima909090No ratings yet
- Accuvix V10 Service Manual PDFDocument246 pagesAccuvix V10 Service Manual PDFcmorandib100% (4)
- HB 1341 004 1100449 UM PyroQ24Adv 0116 WW PDFDocument132 pagesHB 1341 004 1100449 UM PyroQ24Adv 0116 WW PDFEdgar Mendoza GarcíaNo ratings yet
- Pac120 5715-719ukDocument88 pagesPac120 5715-719ukDiego LorenziNo ratings yet
- Samsung MySono U5 Ultrasound - Service ManualDocument177 pagesSamsung MySono U5 Ultrasound - Service ManualEcomedical Pluss100% (1)
- QIAxcel User Manual enDocument161 pagesQIAxcel User Manual enD FrNo ratings yet
- HB-1018-005 1113249 R5 UM RGQ MDX US 0218Document106 pagesHB-1018-005 1113249 R5 UM RGQ MDX US 0218drduyoncoNo ratings yet
- InteliLite-AMF25 - Global Guide PDFDocument661 pagesInteliLite-AMF25 - Global Guide PDFMarcelo Souza100% (3)
- InteliMains 210 1 0 0 Global GuideDocument620 pagesInteliMains 210 1 0 0 Global GuideKiran AcharNo ratings yet
- Samsung SonoAce X6 Ultrasound - Service ManualDocument202 pagesSamsung SonoAce X6 Ultrasound - Service ManualLuis Fernando Garcia Sanchez0% (1)
- Analyst Ems ManDocument684 pagesAnalyst Ems ManMir RigoNo ratings yet
- HumaCount 5L Service ManualDocument290 pagesHumaCount 5L Service ManualSamer ElouissiNo ratings yet
- Intelilite mrs16Document632 pagesIntelilite mrs16CLAVOTNo ratings yet
- InteliGen 500 1 2 0 Global GuideDocument940 pagesInteliGen 500 1 2 0 Global GuideSandro Muniz SouzaNo ratings yet
- VISIONlite ç¿ëÀÚ Þ º Ó (¿ ®)Document172 pagesVISIONlite ç¿ëÀÚ Þ º Ó (¿ ®)Julio Cesar Vazquez GutierrezNo ratings yet
- InteliLite-AMF20 - Global Guide PDFDocument506 pagesInteliLite-AMF20 - Global Guide PDFMarcelo Souza50% (2)
- Sun Ultra 10 ManualDocument268 pagesSun Ultra 10 ManualMichael Schemer IINo ratings yet
- InteliLite 9 1 3 0 Global GuideDocument422 pagesInteliLite 9 1 3 0 Global GuideshashirajNo ratings yet
- LiteEdit 5 1 0 Global GuideDocument80 pagesLiteEdit 5 1 0 Global GuideCesar Mauricio Lopez MattaNo ratings yet
- InteliGen 500 Global Guide PDFDocument903 pagesInteliGen 500 Global Guide PDFRamanathpura Venkannachar KiranNo ratings yet
- InteliMains 210 MC - Global GuideDocument637 pagesInteliMains 210 MC - Global GuideHakim GOURAIANo ratings yet
- InteliMains 210 MC - Global Guide PDFDocument637 pagesInteliMains 210 MC - Global Guide PDFHakim GOURAIANo ratings yet
- Original Operating Instructions Flame Scanner: Type: 2.0GT Document: BA 2.0GT EN Rev.3 Date: 21st January 2009Document48 pagesOriginal Operating Instructions Flame Scanner: Type: 2.0GT Document: BA 2.0GT EN Rev.3 Date: 21st January 2009Oscar VillaNo ratings yet
- Bts 330 ServiceDocument103 pagesBts 330 ServiceDaniel Parada VanegasNo ratings yet
- InteliLite AMF25 1 7 0 Global Guide PDFDocument741 pagesInteliLite AMF25 1 7 0 Global Guide PDFYuriyNo ratings yet
- Pilot2000 GBDocument72 pagesPilot2000 GBRobin RanaNo ratings yet
- InteliMains 210 BTB 2 0 0 Global GuideDocument576 pagesInteliMains 210 BTB 2 0 0 Global GuideNatan Genao HdezNo ratings yet
- Intelilite 4 Amf 9 1.4.0 Global GuideDocument663 pagesIntelilite 4 Amf 9 1.4.0 Global GuideMarek KoniarekNo ratings yet
- InteliLite AMF25!1!8 0 Global GuideDocument761 pagesInteliLite AMF25!1!8 0 Global GuideGeorge BarsoumNo ratings yet
- PANTALLADocument60 pagesPANTALLAMarcelo DiazNo ratings yet
- Install and Use FertiMiX-Go! Mixing Tank Fertigation SystemDocument64 pagesInstall and Use FertiMiX-Go! Mixing Tank Fertigation SystemRuddro ShahriarNo ratings yet
- Inteligen 200: Global GuideDocument824 pagesInteligen 200: Global GuideHuỳnh Thanh LiêmNo ratings yet
- InteliLite 9 Global GuideDocument393 pagesInteliLite 9 Global GuideSergio Martín Palomino Ramírez100% (1)
- Leak Detector Modul1000 Operating ManualDocument130 pagesLeak Detector Modul1000 Operating ManualBeyond TechnologyNo ratings yet
- Ga480 PDFDocument33 pagesGa480 PDFGioele BertoldoNo ratings yet
- tribox3-pt_1657889852Document88 pagestribox3-pt_1657889852Saro RootNo ratings yet
- Service Manual Bioksel 6100Document51 pagesService Manual Bioksel 6100Dau TranvanNo ratings yet
- UM IndHiVision 51 en 2014 04 16Document326 pagesUM IndHiVision 51 en 2014 04 16Leonel Jesus Pareja MorenoNo ratings yet
- Service Manual - Oxygen Concentrator - Air Sep - Mod. FreestyleDocument70 pagesService Manual - Oxygen Concentrator - Air Sep - Mod. FreestyleANDRES CORTESNo ratings yet
- User and Service Manual: Esafe Class Ii Biological Safety CabinetDocument94 pagesUser and Service Manual: Esafe Class Ii Biological Safety Cabinetnihad nasanNo ratings yet
- Expert II A - User Manual - 202202 PDFDocument185 pagesExpert II A - User Manual - 202202 PDFRicardo SwarowskyNo ratings yet
- AxTraxNG V27.7.x.x User Guide V2021!01!10Document197 pagesAxTraxNG V27.7.x.x User Guide V2021!01!10Mihai MihaiNo ratings yet
- InteliLite MRS16 1.1 Global GuideDocument500 pagesInteliLite MRS16 1.1 Global GuidePyae Phyo AungNo ratings yet
- Service Software Manual: System DrivesDocument116 pagesService Software Manual: System DrivesCsar BardalesNo ratings yet
- Drive ConfigDocument136 pagesDrive ConfigGiangDoNo ratings yet
- Serial Number Description Page Number 1 1Document2 pagesSerial Number Description Page Number 1 1Vaishnavi ShuklaNo ratings yet
- Manual BiostatDocument150 pagesManual BiostatCarlos Alberto Ramirez GarciaNo ratings yet
- Expert II User Manual GuideDocument169 pagesExpert II User Manual GuideJoel Rodrigues AlvesNo ratings yet
- Intelilite4 Amf8 Global GuideDocument573 pagesIntelilite4 Amf8 Global GuideJaime Igor100% (1)
- Operating Instructions and Control System OverviewDocument94 pagesOperating Instructions and Control System OverviewCristian StanNo ratings yet
- Micom P40 AgileDocument386 pagesMicom P40 AgilesanthoshNo ratings yet
- Oneccc Detection Assignment Grupo1.Ipynb - ColaboratoryDocument9 pagesOneccc Detection Assignment Grupo1.Ipynb - ColaboratoryAna VelezNo ratings yet
- Ixl-Parent-Handout EnglishDocument2 pagesIxl-Parent-Handout Englishapi-509200767No ratings yet
- ACP-120 Questions PDFDocument6 pagesACP-120 Questions PDFDharmaTeja Konduri0% (3)
- Solidcam 2021 HSR HSM User GuideDocument254 pagesSolidcam 2021 HSR HSM User GuideArminNezićNo ratings yet
- 《Computer culture》 Homework: 1. Decribe the process of converting Office 97-2010 files to 2013 in detailDocument2 pages《Computer culture》 Homework: 1. Decribe the process of converting Office 97-2010 files to 2013 in detailShariar Parvez TonmoyNo ratings yet
- SAP Plant Maintenance Syllabus OverviewDocument2 pagesSAP Plant Maintenance Syllabus Overviewmaheedhar231gmailcomNo ratings yet
- Project Test Plan TemplateDocument9 pagesProject Test Plan TemplateRodica DanNo ratings yet
- Esteem 8 Training 2011Document65 pagesEsteem 8 Training 2011Asyraf Malik80% (5)
- List of Major Software Companies in IndiaDocument112 pagesList of Major Software Companies in IndiaVaibhav MahobiyaNo ratings yet
- Python I - Intro To Python ModelingDocument29 pagesPython I - Intro To Python ModelingAmitNo ratings yet
- CV Ahmad Diya'UddinDocument5 pagesCV Ahmad Diya'UddinKris AntoniusNo ratings yet
- IB032Document53 pagesIB032Er. Tapan JatakiaNo ratings yet
- IT Help Desk Support Specialist Interview QuestionsDocument8 pagesIT Help Desk Support Specialist Interview QuestionsVasanth MaamanNo ratings yet
- C Language Viva QuestionsDocument4 pagesC Language Viva QuestionsRaghu Ram Nandyal75% (166)
- Angular - NGRX A Clean and Clear Introduction - Frontend Fun - MediumDocument19 pagesAngular - NGRX A Clean and Clear Introduction - Frontend Fun - MediumTime PassNo ratings yet
- Webcam C930e Setup GuideDocument84 pagesWebcam C930e Setup GuideWendri PelupessyNo ratings yet
- This Study Resource Was: 1. Created and Expanded Its Product Offerings?Document4 pagesThis Study Resource Was: 1. Created and Expanded Its Product Offerings?debox foodNo ratings yet
- Excel Formulas 2151Document148 pagesExcel Formulas 2151Siraj ShaikhNo ratings yet
- Python KNC402-2023 (Notes)Document51 pagesPython KNC402-2023 (Notes)Ananya DubeyNo ratings yet
- SMSC 5.0 EMI - UCP InterfaceDocument105 pagesSMSC 5.0 EMI - UCP InterfacelllollooNo ratings yet
- Implementation of Sequential File Allocation TechniqueDocument3 pagesImplementation of Sequential File Allocation Techniquedillip muraliNo ratings yet
- Marketing analytics decision makingDocument4 pagesMarketing analytics decision makingPriyanshu RanjanNo ratings yet
- Postman - Guru99Document40 pagesPostman - Guru99gayu89No ratings yet
- Trig BookDocument180 pagesTrig BookIdris AddouNo ratings yet
- IMS PEI Training Final Quiz (NLNG Aug 2021) (Preview) Microsoft FormsDocument22 pagesIMS PEI Training Final Quiz (NLNG Aug 2021) (Preview) Microsoft FormsAmb Patrick OghateNo ratings yet
- 3GPP TS 36.331 V8.2.0 - RRCDocument151 pages3GPP TS 36.331 V8.2.0 - RRClimtiongviNo ratings yet
- Essential Performance Tips For SAS Visual Analytics: Meera Venkataramani, SAS Institute IncDocument12 pagesEssential Performance Tips For SAS Visual Analytics: Meera Venkataramani, SAS Institute IncSuvadeep ChatterjeeNo ratings yet
- Dayananda Sagar College of EngineeringDocument1 pageDayananda Sagar College of EngineeringSHREYAS LNo ratings yet
- CasestudyDocument23 pagesCasestudykrishchitraveniNo ratings yet
- 7 - QueueDocument21 pages7 - QueueAizat HadriNo ratings yet