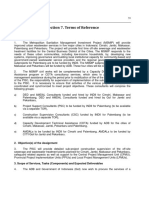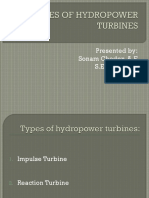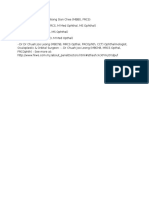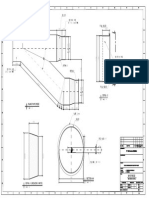Professional Documents
Culture Documents
Etrex 10: Quick Start Manual
Etrex 10: Quick Start Manual
Uploaded by
Valdemar BatistelaOriginal Title
Copyright
Available Formats
Share this document
Did you find this document useful?
Is this content inappropriate?
Report this DocumentCopyright:
Available Formats
Etrex 10: Quick Start Manual
Etrex 10: Quick Start Manual
Uploaded by
Valdemar BatistelaCopyright:
Available Formats
eTrex® 10
quick start manual
Getting Started Device Overview
‹ warning
See the Important Safety and Product ➊ ➋
Information guide in the product
box for product warnings and other
➌
➍ ➎
important information.
When using your device the first time,
you should complete these tasks to set
up the device and get to know the basic
features.
1. Install the batteries (page 3).
2. Turn on the device (page 4).
3. Register the device (page 4). ➊ Zoom keys
4. Acquire satellites (page 4). ➋ Back key
5. Mark a waypoint (page 5). ➌ Thumb Stick™
6. Create a route (page 6). ➍ Menu key
7. Record a track (page 7). ➎ Power and backlight key
2 eTrex 10 Quick Start Manual
Battery Information
‹ warning
➏ The temperature rating for the device
➐ (-4°F to 158°F, or -20°C to 70°C)
may exceed the usable range of some
➑ batteries. Alkaline batteries can rupture
at high temperatures.
➒
notice
Alkaline batteries lose a significant
amount of their capacity as temperature
decreases. Therefore, use lithium
batteries when operating the device in
below-freezing conditions.
➏ Mini-USB port (under weather cap) The device operates on two AA
batteries.
➐ Battery cover
➑ Battery cover locking ring Installing AA Batteries
➒ Mounting spine You can use alkaline, NiMH, or
lithium batteries. Use NiMH or lithium
batteries for best results.
1. Turn the D-ring counter-clockwise,
and pull up to remove the cover.
eTrex 10 Quick Start Manual 3
2. Insert the batteries, observing Registering Your Device
polarity. • Go to http://my.garmin.com.
• Keep the original sales receipt, or a
photocopy, in a safe place.
Satellite Signals
After the device is turned on, it begins
acquiring satellite signals. The device
may need a clear view of the sky to
acquire satellite signals. When the
GPS bars on the backlight page
(page 5) are solid, your device has
3. Replace the battery cover, and turn acquired satellite signals. The time and
the D-ring clockwise. date are set automatically based on the
GPS position.
4. Hold (page 2).
5. Select Setup > System > Battery For more information about GPS, go to
Type. www.garmin.com/aboutGPS.
6. Select Alkaline, Lithium, or
Rechargeable NiMH.
Turning the Device On or
Off
Hold (page 2).
4 eTrex 10 Quick Start Manual
Adjusting the Screen Waypoints
Note: The backlight brightness may Waypoints are locations you record and
be limited when the remaining capacity store in the device.
in the batteries is low.
Creating a Waypoint
Extensive use of screen backlighting You can save your current location as
can significantly reduce battery life. a waypoint.
1. While the device is on, press . 1. Select Mark Waypoint.
2. Move the Thumb Stick left and 2. Select an option:
right to adjust the brightness level.
• To save the waypoint without
changes, select Done.
Selecting a Profile
Profiles are a collection of settings that • To make changes to the
optimize your device based on how waypoint, select an attribute,
you are using it. For example, your make changes to the attribute,
settings and views can be different and select Done.
when you are using the device for Finding a Waypoint
geocaching and for navigating on 1. Select Where To? > Waypoints.
water. 2. Select a waypoint.
1. Select Profile Change. 3. Select Go.
2. Select a profile.
eTrex 10 Quick Start Manual 5
Increasing the Accuracy of a Where To? Menu
Waypoint Location You can use the Where To? menu to
Waypoint averaging allows you to find a destination to navigate to. Not all
increase the accuracy of a waypoint Where To? categories are available in
location by collecting multiple samples all areas and maps.
of the waypoint location.
1. Select Waypoint Averaging. Creating a Route
2. Select a waypoint. A route is a sequence of waypoints that
3. Move to the location. leads you to your final destination.
4. Select Start. 1. Select Route Planner > Create
5. When the Sample Confidence status Route > Select First Point.
bar reaches 100%, select Save. 2. Select a category.
For best results, collect four to 3. Select the first point in the route.
eight samples for the waypoint, 4. Select Use.
waiting at least 90 minutes between
5. Repeat steps 2–4 until the route is
samples.
complete.
6. Select back to save the route.
6 eTrex 10 Quick Start Manual
Tracks • To record tracks at a specified
A track is a recording of your path. time, select Time.
The track log contains information 5. Select Recording Interval.
about points along the recorded path, 6. Complete an action:
including time, location, and elevation
• Select an option to record tracks
for each point.
more or less often.
Recording Track Logs NOTE: Using the Most Often
1. Select Setup > Tracks > Track interval provides the most track
Log. detail, but fills up the device
2. Select Record, Do Not Show or memory quicker. Use this
Record, Show On Map. setting only if you require a
very precise track record.
If you select Record, Show On
Map, a line on the map indicates • Enter a time or distance, and
your track. select Done.
3. Select Record Method. As you move with the device turned
on, a track log is created.
4. Select an option:
• To record tracks at a variable
rate that creates an optimum
representation of your tracks,
select Auto.
• To record tracks at a specified
distance, select Distance.
eTrex 10 Quick Start Manual 7
Navigating to a Tip: To customize the map view, select
Destination menu > Setup Map, and adjust the
settings.
You can navigate to a destination using
the map.
Connecting to a
1. Select Where To?. Computer
2. Select a category. 1. Connect the USB cable to a USB
3. Select a destination. port on your computer.
4. Select Go. 2. Pull up the weather cap from the
The map page opens with your mini-USB port.
route marked with a magenta line. 3. Plug the small end of the USB
5. Navigate using the map (page 8). cable into the mini-USB port.
Your device appears as removable
Using the Map drives in My Computer on Windows
1. Select Map. computers and as a mounted volume on
The position icon represents your Mac computers.
location on the map. As you travel,
the position icon moves.
2. Complete one or more actions:
• Use the Thumb Stick to move
the map to different areas.
• Select ▲ and ▼ to zoom in and
out of the map.
8 eTrex 10 Quick Start Manual
Downloading Geocaches More Information
1. Connect your device to a computer You can download the latest version of
(page 8). the owner’s manual from www.garmin
.com.
2. Go to www.opencaching.com.
3. If necessary, create an account. Optional Accessories
4. Sign in. Optional accessories, such as mounts,
maps, and replacement parts, are
5. Follow the on-screen instructions available at http://buy.garmin.com or
to find and download geocaches to from your Garmin dealer.
your device.
Contacting Garmin Product
Troubleshooting Support
Resetting the Device • Go to www.garmin.com/support
If the device stops responding, you can and click Contact Support for
reset the device. in-country support information.
• In the USA, call (913) 397.8200 or
1. Remove the batteries. (800) 800.1020.
2. Reinstall the batteries (page 3). • In the UK, call 0808 2380000.
note: This does not erase any of your • In Europe, call +44 (0)
data or settings. 870.8501241.
eTrex 10 Quick Start Manual 9
Garmin®, the Garmin logo, and eTrex® are trademarks of Garmin Ltd. or its subsidiaries, registered in the
USA and other countries. Thumb Stick™is a trademark of Garmin Ltd. or its subsidiaries. These trademarks
may not be used without the express permission of Garmin. Other trademarks and trade names are those of
their respective owners.
© 2011 Garmin Ltd. or its subsidiaries
Garmin International, Inc.,1200 East 151st Street, Olathe, Kansas 66062, USA
Garmin (Europe) Ltd.
Liberty House, Hounsdown Business Park, Southampton, Hampshire, SO40 9LR UK
Garmin Corporation
No. 68, Zhangshu 2nd Road, Xizhi Dist., New Taipei City, 221, Taiwan (R.O.C.)
www.garmin.com
July 2011 190-01198-01 Rev. B Printed in Taiwan
You might also like
- A Heartbreaking Work Of Staggering Genius: A Memoir Based on a True StoryFrom EverandA Heartbreaking Work Of Staggering Genius: A Memoir Based on a True StoryRating: 3.5 out of 5 stars3.5/5 (231)
- The Sympathizer: A Novel (Pulitzer Prize for Fiction)From EverandThe Sympathizer: A Novel (Pulitzer Prize for Fiction)Rating: 4.5 out of 5 stars4.5/5 (122)
- Devil in the Grove: Thurgood Marshall, the Groveland Boys, and the Dawn of a New AmericaFrom EverandDevil in the Grove: Thurgood Marshall, the Groveland Boys, and the Dawn of a New AmericaRating: 4.5 out of 5 stars4.5/5 (266)
- The Little Book of Hygge: Danish Secrets to Happy LivingFrom EverandThe Little Book of Hygge: Danish Secrets to Happy LivingRating: 3.5 out of 5 stars3.5/5 (401)
- Grit: The Power of Passion and PerseveranceFrom EverandGrit: The Power of Passion and PerseveranceRating: 4 out of 5 stars4/5 (590)
- Never Split the Difference: Negotiating As If Your Life Depended On ItFrom EverandNever Split the Difference: Negotiating As If Your Life Depended On ItRating: 4.5 out of 5 stars4.5/5 (844)
- The Subtle Art of Not Giving a F*ck: A Counterintuitive Approach to Living a Good LifeFrom EverandThe Subtle Art of Not Giving a F*ck: A Counterintuitive Approach to Living a Good LifeRating: 4 out of 5 stars4/5 (5814)
- Shoe Dog: A Memoir by the Creator of NikeFrom EverandShoe Dog: A Memoir by the Creator of NikeRating: 4.5 out of 5 stars4.5/5 (540)
- Team of Rivals: The Political Genius of Abraham LincolnFrom EverandTeam of Rivals: The Political Genius of Abraham LincolnRating: 4.5 out of 5 stars4.5/5 (234)
- The Hard Thing About Hard Things: Building a Business When There Are No Easy AnswersFrom EverandThe Hard Thing About Hard Things: Building a Business When There Are No Easy AnswersRating: 4.5 out of 5 stars4.5/5 (348)
- The World Is Flat 3.0: A Brief History of the Twenty-first CenturyFrom EverandThe World Is Flat 3.0: A Brief History of the Twenty-first CenturyRating: 3.5 out of 5 stars3.5/5 (2259)
- Her Body and Other Parties: StoriesFrom EverandHer Body and Other Parties: StoriesRating: 4 out of 5 stars4/5 (822)
- Hidden Figures: The American Dream and the Untold Story of the Black Women Mathematicians Who Helped Win the Space RaceFrom EverandHidden Figures: The American Dream and the Untold Story of the Black Women Mathematicians Who Helped Win the Space RaceRating: 4 out of 5 stars4/5 (897)
- The Gifts of Imperfection: Let Go of Who You Think You're Supposed to Be and Embrace Who You AreFrom EverandThe Gifts of Imperfection: Let Go of Who You Think You're Supposed to Be and Embrace Who You AreRating: 4 out of 5 stars4/5 (1092)
- The Emperor of All Maladies: A Biography of CancerFrom EverandThe Emperor of All Maladies: A Biography of CancerRating: 4.5 out of 5 stars4.5/5 (271)
- Elon Musk: Tesla, SpaceX, and the Quest for a Fantastic FutureFrom EverandElon Musk: Tesla, SpaceX, and the Quest for a Fantastic FutureRating: 4.5 out of 5 stars4.5/5 (474)
- On Fire: The (Burning) Case for a Green New DealFrom EverandOn Fire: The (Burning) Case for a Green New DealRating: 4 out of 5 stars4/5 (74)
- The Yellow House: A Memoir (2019 National Book Award Winner)From EverandThe Yellow House: A Memoir (2019 National Book Award Winner)Rating: 4 out of 5 stars4/5 (98)
- The Unwinding: An Inner History of the New AmericaFrom EverandThe Unwinding: An Inner History of the New AmericaRating: 4 out of 5 stars4/5 (45)
- Tor Indonesia PDFDocument44 pagesTor Indonesia PDFzulkifliharahapNo ratings yet
- HydroHelp 1.6 ProtectedDocument72 pagesHydroHelp 1.6 ProtectedzulkifliharahapNo ratings yet
- Harga Pipa HDPE - Distributor Pipa PVC, HDPE, PPRDocument12 pagesHarga Pipa HDPE - Distributor Pipa PVC, HDPE, PPRzulkifliharahapNo ratings yet
- LIST OF DPT PLN 2019 Rev1Document2 pagesLIST OF DPT PLN 2019 Rev1zulkifliharahap100% (1)
- Quotation Soil Investigation Work Natal: I Preparation of WorkDocument1 pageQuotation Soil Investigation Work Natal: I Preparation of WorkzulkifliharahapNo ratings yet
- Hydro Permit ProposalDocument2 pagesHydro Permit ProposalzulkifliharahapNo ratings yet
- Presented By: Sonam Choden, A.E S.E.D, M.H.P.ADocument22 pagesPresented By: Sonam Choden, A.E S.E.D, M.H.P.AzulkifliharahapNo ratings yet
- Dokter Mata Di Lam Wah EeDocument1 pageDokter Mata Di Lam Wah EezulkifliharahapNo ratings yet
- Eticket Itinerary / Receipt: Booking DetailsDocument3 pagesEticket Itinerary / Receipt: Booking DetailszulkifliharahapNo ratings yet
- Lampiran 01. Koordinat Hasil Pengamatan GPS & Base LineDocument2 pagesLampiran 01. Koordinat Hasil Pengamatan GPS & Base LinezulkifliharahapNo ratings yet
- Pressure Relief Valve & Air Valve Rev.0 (20.12.2015)Document2 pagesPressure Relief Valve & Air Valve Rev.0 (20.12.2015)zulkifliharahapNo ratings yet
- Diversion & Spillway Tunnel Bab Ii. Data Teknis: Tunneling CirataDocument2 pagesDiversion & Spillway Tunnel Bab Ii. Data Teknis: Tunneling CiratazulkifliharahapNo ratings yet
- 002 Revisi WyepieceDocument1 page002 Revisi WyepiecezulkifliharahapNo ratings yet
- Review Penawaran Log Slide & Blank PlateDocument1 pageReview Penawaran Log Slide & Blank PlatezulkifliharahapNo ratings yet