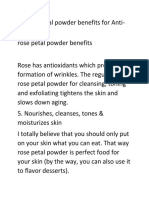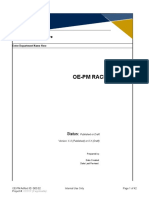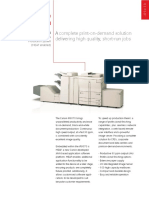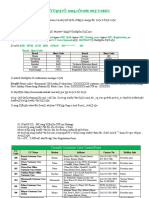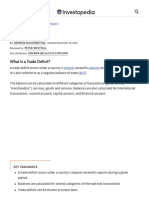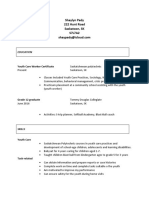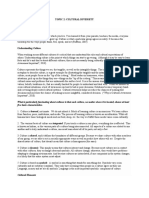Professional Documents
Culture Documents
EDU CAT EN SR1 FF V5R16 Toprint PDF
Uploaded by
Raymond MarcialOriginal Title
Copyright
Available Formats
Share this document
Did you find this document useful?
Is this content inappropriate?
Report this DocumentCopyright:
Available Formats
EDU CAT EN SR1 FF V5R16 Toprint PDF
Uploaded by
Raymond MarcialCopyright:
Available Formats
Structure Design
Student Notes:
CATIA Training
Foils
Structure Design
Copyright DASSAULT SYSTEMES
Version 5 Release 16
November 2005
EDU-CAT-EN-SR1-FF-V5R16
Copyright DASSAULT SYSTEMES
Structure Design
Student Notes:
Course Presentation
Objectives of the course
In this course you will learn methods to quickly create and modify linear and curved
structures, and plates using standard or user-defined sections. It addresses any kind of
Frameworks, Foundations and Steel construction …, in various domains like Aerospace,
Automotive and F&A.
Targeted audience
New CATIA V5 users
1 day
Prerequisites
CATIA V5 Fundamentals
Copyright DASSAULT SYSTEMES
Copyright DASSAULT SYSTEMES
Structure Design
Student Notes:
Planning
Day 1
MORNING All EDU-CAT-E-SR1-FF-
V5R16
Exercises
AFTERNOON
Exercises All EDU-CAT-E-SR1-FX-
V5R16
Copyright DASSAULT SYSTEMES
Copyright DASSAULT SYSTEMES
Structure Design
Student Notes:
Table of Contents (1/3)
1. Introduction to Structure Design p7
Accessing the Workbench p8
Exploring the User Interface p9
Terminology p10
General Process p11
2. Options & Project Resources Management p12
Setting Structure Design Options p13
Setting Part Design Options p14
Setting Assembly Design Options p17
Selecting a Project p18
3. Creating Skeletons p20
What about Skeletons? p21
Creating Grids in 3D p22
4. Defining and Creating Shapes & Plates p25
What about Shapes? p26
Defining & Placing Shapes… p27
Sections p28
Defining Section to be Used p29
Copyright DASSAULT SYSTEMES
Defining Shape Anchor Point p31
Defining Shape Orientation p34
Copyright DASSAULT SYSTEMES
Structure Design
Student Notes:
Table of Contents (2/3)
Placing Shapes Using Points p35
Placing Shapes on Support p38
Creating Plates & End-Plates p40
Creating Small Assemblies p43
5. Modifying Shapes & Plates p45
Modifying Shapes & Plates Definition p46
Extending and Stretching Shapes p48
Splitting and Merging Shapes & Plates p49
Coping Plates p50
Defining Cutbacks p52
Removing Cutbacks p58
Placing Cutouts p59
Modifying Cutouts p62
Removing Cutouts p63
Placing End Cuts p64
Modifying and Removing End Cuts p68
Copyright DASSAULT SYSTEMES
Placing Slots p69
Modifying Slots p73
Removing Slots p74
Copyright DASSAULT SYSTEMES
Structure Design
Student Notes:
Table of Contents (3/3)
6. Making Design Changes p75
Modifying Structure Geometry p76
Copyright DASSAULT SYSTEMES
Copyright DASSAULT SYSTEMES
Structure Design
Student Notes:
Introduction to Structure Design
You will become familiar with the Structure Design workbench
Accessing the workbench
Exploring the User Interface
Seeing Terminology
Understanding the General Process
Copyright DASSAULT SYSTEMES
Copyright DASSAULT SYSTEMES
Structure Design
Student Notes:
Accessing the Workbench
Structure Design
Workbench Icon
The Structure Design
Workbench is working
at Product level, like
Assembly Design.
Once you are in the Structure Design
Workbench, the associated toolbars
are displayed :
Design Elements
Filtered selection Tools
Copyright DASSAULT SYSTEMES
Copyright DASSAULT SYSTEMES
Structure Design
Student Notes:
Exploring the User Interface
You are in the Structure
Design Workbench
Structure Design Products Selection
Feature Inversion
Plate Filtered Selection
End Plate toolbar
Shape
Part tree for
Small Assemblies
Shape
Cutout
Endcut
Structure Design Slot
Features Cutback
Split Plates & Shapes
Merge toolbar
Grid Tools
Coping Plates and Shapes toolbar
Name Section Characteristics
Convert to new plate & shape
Copyright DASSAULT SYSTEMES
This toolbar has been
Part tree Customized.
for Plate
Copyright DASSAULT SYSTEMES
Structure Design
Student Notes:
Terminology
Shape_Ref_# is the Part Number of the
beam automatically given by the system
StrIntSection.1 is a Datum element used to
create the shape being placed. It’s an
external reference of the resolved section
CATPart selected in a catalog of profiles.
StructuralRib.1 is a Structure Design
feature. It contains the extrusion of the
section IntSection.1
StrSkeleton is a Structure Design feature. It
contains the construction elements of the
member.
Material is define at placement time. It is
used by Analysis product
Parameters are extracted from the catalog
of profiles. They are used when you
generate a report.
Published Elements are automatically
Copyright DASSAULT SYSTEMES
generated when placing an endcut on the
shape, for instance.
All these objects are created by the system
when you place a shape!
Copyright DASSAULT SYSTEMES
Structure Design
Student Notes:
General Process
From Assembly Design :
> Insert a New Product 1
(Design in context of assembly)
Or Define
Open a new CATProduct document Settings
> To be inserted later on in a larger Access
assembly 2
workbench
4
3 Create
Place a skeleton
5
Shapes
Create
Planar elements
Place Detailed
6
Elements
Modify your
Copyright DASSAULT SYSTEMES
Design
Copyright DASSAULT SYSTEMES
Structure Design
Student Notes:
Options & Project Resources Management
You will see how to define needed settings in order to work within the Structure
Design workbench.
Setting Structure Design Options
Setting Part Design Options
Setting Assembly Design Options
Selecting a Project
Copyright DASSAULT SYSTEMES
Copyright DASSAULT SYSTEMES
Structure Design
Student Notes:
Setting Structure Design Options
Modify if needed the Shape and
2
Plate color.
Copyright DASSAULT SYSTEMES
1 Select Structure Design in Mechanical Design item.
Copyright DASSAULT SYSTEMES
Structure Design
Student Notes:
Setting Part Design Options (1/3)
Copyright DASSAULT SYSTEMES
1 Select Part Design in Mechanical Design item
Copyright DASSAULT SYSTEMES
Structure Design
Student Notes:
Setting Part Design Options (2/3)
2 Select “Keep Link with selected object”
option.
This option maintains the links between external
references, copied elements and their origin.
3 Check that the Automatic option
in the Update frame is ticked.
4 Check that the Synchronize all …
option in the Update frame is
ticked.
This option assumes that all modifications
to other parts affect external references
included in your parts.
Copyright DASSAULT SYSTEMES
Copyright DASSAULT SYSTEMES
Structure Design
Student Notes:
Setting Part Design Options (3/3)
5 Deselect “Enable hybrid design inside
part bodies and bodies” option.
Copyright DASSAULT SYSTEMES
Copyright DASSAULT SYSTEMES
Structure Design
Student Notes:
Setting Assembly Design Options
1 Select Assembly Design in Mechanical Design item
Copyright DASSAULT SYSTEMES
2 Skip options as it is
You can control whether or not CATIA automatically updates a product (i.e. an
assembly) by selecting the Automatic or Manual option in the Update frame.
Copyright DASSAULT SYSTEMES
Structure Design
Student Notes:
Selecting a Project (1/2)
1 Select Tools + Project Management
You can access the Project Management tool if you are in the Structure Design workbench.
The Project Resource Management (PRM) file identifies resources (such as catalogs, user
dictionaries, etc.) to the application. Specifically, the PRM file identifies each resource and
Copyright DASSAULT SYSTEMES
its location (directory path). The PRM file also organizes the resources by discipline and
application, associating resources to specific applications. Therefore, you get the correct
resource, Structural catalog for instance, for the resource you are working in .
Copyright DASSAULT SYSTEMES
Structure Design
Student Notes:
Selecting a Project (2/2)
2 Select a Project
3 Select Browse
Once a project has been selected, the Browse window lists all the applications defined for
Copyright DASSAULT SYSTEMES
the chosen project, the description of the active application, and the list of resource of that
application .
4 Select OK button
Copyright DASSAULT SYSTEMES
Structure Design
Student Notes:
Creating Skeleton
You will see how to generate grids by assigning the basic parameters needed
to create the grid.
Creating Grids in 3D
Copyright DASSAULT SYSTEMES
Copyright DASSAULT SYSTEMES
Structure Design
Student Notes:
What about Skeletons?
The skeleton of a part or a product is a set of
specifications that constitutes functional
characteristics of the part or the product.
The set of specifications is made up of:
Geometry and/or parameters (functional specifications)
Physical and mechanical properties
that are used to design the part or the product
The skeleton of a part or a product can contains:
Wireframe elements (sketches, lines, points, planes …)
Surfaces and possibly solids
Parameters, relations, rules, checks
The skeleton of a product can
be defined and stored in one
(or more) part that must be
specified as “Not Visualize in
the Bill Of Material”
Copyright DASSAULT SYSTEMES
Copyright DASSAULT SYSTEMES
Structure Design
Student Notes:
Creating Grids in 3D (1/3)
This is the general process to create grids.
1 Select the Grid icon Grid
Grid
2 Enter a name for the grid
This name is mandatory.
3 Select the creation mode
In the absolute mode, grid planes are positioned
with respect to the grid origin. Planes can be
repositioned independently of one another.
In the relative mode, grid planes are positioned
with respect to each other. Moving a plane
Copyright DASSAULT SYSTEMES
impacts other planes offset from that plane. This
is the default mode.
Copyright DASSAULT SYSTEMES
Structure Design
Student Notes:
Creating Grids in 3D (2/3)
4 Enter absolute coordinates in the Origin frame or
select a point in the 3D to define the grid origin.
If you select a point, the point is identified in
the dialog box. The grid origin is now linked
to this point.
5 Select the Cartesian tabpage and enter
H and V values to define the local x-axis
or,
Select the Polar tabpage and enter an
angle to define the polar axis or,
Select a line in the 3D.
If you select a line, the line is identified in
the dialog box. The first direction is now
linked to this line.
Copyright DASSAULT SYSTEMES
Selected point
Selected line
Copyright DASSAULT SYSTEMES
Structure Design
Student Notes:
Creating Grids in 3D (3/3)
6 Specify the grid spacing
You can create a grid on XY plane
by omitting to specify the spacing
number and the spacing value for
the Z axis.
7 Select the More button if you
want to create an uneven grid
8 Specify the other sets of grid coordinates.
You MUST specify the first set of
coordinates at step 6.
9 Select the OK button to create the grid
Copyright DASSAULT SYSTEMES
Copyright DASSAULT SYSTEMES
Structure Design
Student Notes:
Defining and Creating Shapes & Plates
You will see how to define an then place shapes on a skeleton or in the space
by using the provided functionalities.
Defining Shapes
Placing Shapes using points
Placing Shapes on Support
Creating Plates
Creating End Plates
Placing Small Assemblies
Copyright DASSAULT SYSTEMES
Copyright DASSAULT SYSTEMES
Structure Design
Student Notes:
What About Shapes ?
A Shape is a CATPart define by its:
Section coming from a standard catalog,
a user catalog,
Anchor Point: the point at which you
anchor the section along the support axis,
Orientation and its,
Material.
When you place a beam the system create:
StrIntSection.1, the sketch of the section
Structural Rib.1 which contains the sketch
of the section and later on cutbacks (splits).
StrSkeleton which contains the wireframe
support.
Published elements: Start cntr, End cntr,
Support cntr which are the wireframe
elements of the member support and others
used to instantiate Endcuts (e.g.)
Copyright DASSAULT SYSTEMES
Copyright DASSAULT SYSTEMES
Structure Design
Student Notes:
Defining & Placing Shapes …
Before placing a Shape, you have to:
Define shape section
Define shape anchor point Shape
Define shape orientation
Copyright DASSAULT SYSTEMES
Copyright DASSAULT SYSTEMES
Structure Design
Student Notes:
Sections
Accessing Resolved Sections Catalog.
1 Select Other section
in Section field.
The Catalog Browser window is
displayed
2 Select a Family.
3 Select a section
You can repeat these steps to add more
sections in your favorite list.
Copyright DASSAULT SYSTEMES
Copyright DASSAULT SYSTEMES
Structure Design
Student Notes:
Define Section to be Used (1/2)
1 Select an available section or,
Select "Other section…" to access
the resolved catalog.
Right-click in first box and select Section
properties from the contextual menu to
view geometrical and mechanical
properties of the selected section.
Copyright DASSAULT SYSTEMES
Copyright DASSAULT SYSTEMES
Structure Design
Student Notes:
Define Section to be Used (2/2)
Copyright DASSAULT SYSTEMES
Copyright DASSAULT SYSTEMES
Structure Design
Student Notes:
Define Shape Anchor Point (1/3)
The Anchor Point defines the relative position of the shape along the
support axis.
3 Select an anchor point in the list or
in the preview section window.
Since the section selected is symmetrical, gravity
anchor points coincide with standard anchor
points:
Standard and gravity anchor points
for a channel shape section.
Copyright DASSAULT SYSTEMES
Copyright DASSAULT SYSTEMES
Structure Design
Student Notes:
Defining Shape Anchor Point (2/3)
Understanding the anchor points manipulation (1/2)
Copyright DASSAULT SYSTEMES
Standard symmetrical shape anchor points
and their relative preview along X+ axis.
Copyright DASSAULT SYSTEMES
Structure Design
Student Notes:
Defining Shape Anchor Point (3/3)
Understanding the anchor points manipulation (2/2)
Bottom Left anchor point Bottom Left anchor point Bottom Left anchor point
along X+ axis. along Y+ axis. along Z+ axis.
Copyright DASSAULT SYSTEMES
Copyright DASSAULT SYSTEMES
Structure Design
Student Notes:
Defining Shape Orientation
4 Select the Up or Down arrow or,
Key-in an orientation.
You can use the arrows to change the angular
dimension value and orient the section around its
anchor point: the Orientation field is updated in 90
degree increments by default. Right-click in this
field to change the step.
Bottom Left anchor point Bottom Left anchor point Bottom Left anchor point
along X+ axis. along Y+ axis. along Z+ axis.
20° +
+
20°
Copyright DASSAULT SYSTEMES
+
20°
Copyright DASSAULT SYSTEMES
Structure Design
Student Notes:
Placing Shapes Using Points (1/3)
1 Select “Point to point” type.
2 Select "Unspecified" direction in the list.
"Unspecified" means that you have to define the
direction of the member by using points.
At that stage, you can define a length value.
3 Key-in a length value, if needed.
4 Select a Start Point.
At that stage, you have several options:
1. Select an existing point or,
2. Select a shape extremity or,
3. Key-in a point coordinates or,
4. Create a "Point on Member" .
Copyright DASSAULT SYSTEMES
5 Select an End Point.
You have the same options as
to select a Start Point.
Copyright DASSAULT SYSTEMES
Structure Design
Student Notes:
Placing Shapes Using Points (2/3)
Selecting Start or End Points (1/2)
1. Select an existing point. 2. Select a structure extremity. 3. Key-in a Point Coordinates.
You can either enter values in the
Point Definition window or in the
Dialog area.
Copyright DASSAULT SYSTEMES
4. Use the Compass.
You can use the compass to define a point and then click
the button to get the compass origin coordinates
values.
Copyright DASSAULT SYSTEMES
Structure Design
Student Notes:
Placing Shapes Using Points (3/3)
Selecting Start or End Points (2/2):
4. Create a "Point on Member".
1 Select Point on member.
2 Select a structure extremity.
3 Key-in values or slide
the handler.
4 Select OK button.
Copyright DASSAULT SYSTEMES
Copyright DASSAULT SYSTEMES
Structure Design
Student Notes:
Placing Shapes on Support (1/2)
Selecting a Support …
1 Select “Select support” type.
Select wireframe element as support.
2
Elements can be lines, curves, helix, joins
or sketches. You can select several
supports and manage them with the Group
button
Copyright DASSAULT SYSTEMES
Copyright DASSAULT SYSTEMES
Structure Design
Student Notes:
Placing Shapes on Support (2/2)
Selecting a Reference …
1 To orient the section with respect to a reference
plane or surface, click the Reference box and
select the desired plane or surface.
Copyright DASSAULT SYSTEMES
The Support element must lie on the
Reference element.
Copyright DASSAULT SYSTEMES
Structure Design
Student Notes:
Creating Plates (1/2)
Using support …
The contour of the support is used
to create the plate. Plate
1 Select a Plate icon.
2 Select “Support” type.
3 Select a support.
You cannot select directly the face
of a shape or a plate.
The support can be the extracted
face of an existing Plate or Shape, or
the face of a mechanical part, or a
WFS surface or plane.
4 Select the Design Table icon
Copyright DASSAULT SYSTEMES
to select a thickness.
Material and thickness are managed
as project resources.
Copyright DASSAULT SYSTEMES
Structure Design
Student Notes:
Creating Plates (2/2)
Using Sketcher …
1 Select “Support and contour” type.
2 Select a support.
You must select a plane!
Select an existing sketch,
3
or select the Sketch icon.
4 Create the profile of your plate.
You can constrain your profile to
existing shapes or plates
5 Select the Reverse Direction (if needed).
9 Select the OK button.
Copyright DASSAULT SYSTEMES
Offset is calculated in the direction opposite that of the material throw
orientation. You can opt to use the
Centerline: This enters a value for the offset corresponding to half the thickness
of the material.
Copyright DASSAULT SYSTEMES
Structure Design
Student Notes:
Creating End-Plates
End-Plate
1 Select End-Plate icon.
The End Plate window is displayed.
2 Set “Material”.
3 Set Length, width and thickness.
4 Select a shape extremity.
The End-Plate is created. You can
reverse the direction of the thickness
Copyright DASSAULT SYSTEMES
Copyright DASSAULT SYSTEMES
Structure Design
Student Notes:
Placing Small Assemblies (1/2)
1 Small Assemblies
Select Small Assemblies icon.
Catalog Selection for Small Assemblies window is
displayed.
2 Select a Family.
3 Select an Assembly.
4 Select OK Button.
Copyright DASSAULT SYSTEMES
Copyright DASSAULT SYSTEMES
Structure Design
Student Notes:
Placing Small Assemblies (2/2)
5 Select Shape1.
6 Select Plate2.
Parameters button gives you access
to default parameters of the end cut.
Copyright DASSAULT SYSTEMES
7 Select OK button.
The system adds a new
product with parts in the
product tree.
Copyright DASSAULT SYSTEMES
Structure Design
Student Notes:
Modifying Shapes & Plates
You will see how to modify members and plates definition and how to
manipulate them.
Modifying Shapes & Plates
Splitting and Merging Shapes & Plates
Coping Plates
Defining and Removing Cutbacks
Placing, Modifying and Removing Cutouts
Placing, Modifying and Removing End Cuts
Placing, Modifying and Removing Slots
Copyright DASSAULT SYSTEMES
Copyright DASSAULT SYSTEMES
Structure Design
Student Notes:
Modifying Shapes & Plates Definition (1/2)
This is the general process to modify the definition of a shape or a plate.
Select Definition in the
1
contextual menu.
The Shape or Plate definition
window is displayed.
2 Modify one or more properties
and placement elements of the
edited shape.
Copyright DASSAULT SYSTEMES
3 Select the OK button. You can either select the shape in the Product tree or in the
geometry area by activating the Product Selection icon .
Copyright DASSAULT SYSTEMES
Structure Design
Student Notes:
Modifying Shapes & Plates Definition (2/2)
Managing Multi-selection.
Before accessing the “Definition” function in the Contextual menu, you have the ability to multi select
shapes. The contextual menu is filtered then and you only have access to the “Definition” function
Select Definition in the filtered contextual menu.
1
According to the specifications of the selected shapes the
“Section” and/or “Anchor Point” field are left blank,
meaning that the selected object have different sections or
different anchor points
Copyright DASSAULT SYSTEMES
2 Modify properties of the edited
shapes.
Copyright DASSAULT SYSTEMES
Structure Design
Student Notes:
Extending and Stretching Shapes
This is the general process to extend or stretch shapes.
1 Select Element to extend.
2 Select Extend or Stretch in the contextual menu.
Here, the Extend window is displayed.
You must isolate the shape you want
to stretch!
3 Key-in offest(s).
Copyright DASSAULT SYSTEMES
3 Select the OK button.
Copyright DASSAULT SYSTEMES
Structure Design
Student Notes:
Splitting and Merging Shapes & Plates
This is the general process to split or merge shapes or plates.
1 Select Split or Merge
icon.
Here, the Split window is Split
displayed.
2 Select Element(s) to split.
You can multi-select
Plates and shapes.
3 Select Splitting element(s).
Either planes or surfaces
4 Select the OK button.
Copyright DASSAULT SYSTEMES
The system create new
shapes.
Copyright DASSAULT SYSTEMES
Structure Design
Student Notes:
Coping Plates (1/2)
This is the general process to cope plates.
1 Select Coping icon.
the Coping window is displayed.
2 Select a coping strategy.
There are three existing strategies:
Short point, Long point and Remove.
Remove strategy can be applied to
shapes.
3 Select Operated element.
4 Select Limiting element(s).
4 Select the OK button.
Copyright DASSAULT SYSTEMES
Copyright DASSAULT SYSTEMES
Structure Design
Student Notes:
Coping Plates (2/2)
Coping Strategies.
Long Point
Short Point
Note: Long point coping can only be
done where plates intersect. This type of
coping cannot be done if the plate has to
be extended to the long point.
Remove
Copyright DASSAULT SYSTEMES
Copyright DASSAULT SYSTEMES
Structure Design
Student Notes:
Defining Cutbacks
This is the general process to create a Cutback on a shape.
1 Select Cutback icon.
Cutback
CutBack window is displayed.
2 Select the member to trim.
3 Select the trimming plane.
You can select a plane, a
face or a surface.
4 Select the OK button.
Copyright DASSAULT SYSTEMES
Copyright DASSAULT SYSTEMES
Structure Design
Student Notes:
Defining Cutbacks (1/5)
This is the general process to create joints on structures.
1 Select a type of cut.
2 Key-in an offset, if needed.
3 Select the member to trim.
4 Select the trimming member.
You can select a structure or a plate.
Copyright DASSAULT SYSTEMES
5 Select the OK button.
Copyright DASSAULT SYSTEMES
Structure Design
Student Notes:
Defining Cutbacks (2/5)
According to your settings the member will be
automatically updated.
Copyright DASSAULT SYSTEMES
The system create specific features in the tree.
Copyright DASSAULT SYSTEMES
Structure Design
Student Notes:
Defining Cutbacks (3/5)
Performing a Normal cut
1 Select Normal cut.
2 Key-in an offset, if needed.
3 Select the member to trim.
4 Select the trimming member.
You can select a structure or a
plate.
Copyright DASSAULT SYSTEMES
5 Select the OK button.
Copyright DASSAULT SYSTEMES
Structure Design
Student Notes:
Defining Cutbacks (4/5)
Performing a Weld cut
1 Select Weld cut.
2 Key-in an offset, if needed.
3 Select the member to trim.
4 Select the trimming member.
You can select a structure or
a plate.
Copyright DASSAULT SYSTEMES
5 Select the OK button. Offset
Copyright DASSAULT SYSTEMES
Structure Design
Student Notes:
Defining Cutbacks (5/5)
Performing a Miter cut
1 Select Miter cut.
2 Key-in an offset, if needed.
3 Select the member to trim.
4 Select the trimming member.
You can select a structure or a
plate.
Copyright DASSAULT SYSTEMES
5 Select the OK button.
Copyright DASSAULT SYSTEMES
Structure Design
Student Notes:
Removing Cutbacks
This is the general process to remove a Cutback on a shape.
1 Select Cutback icon.
Cutback
Cutback window is displayed.
2 Select None in “Type” box.
3 Select the member to reset.
4 Select the “Split to delete”.
Default is the “Start” point of the
shape to reset, whether you
cutback both extremities.
Copyright DASSAULT SYSTEMES
5 Select the OK button.
Copyright DASSAULT SYSTEMES
Structure Design
Student Notes:
Placing Cutouts
This is the general process to create a Cutout on shapes and/or plates.
1 Select Cutout icon.
Cutout window is displayed. Cutout
2 Select element(s)
to be cutout.
That can be shapes and/or plates.
3 Select a contour.
Important: The Sketcher and catalog is
only available if a planar plate has been
selected. For shapes, curved plates or a
multi-selection of plates, the contour
must exist in the document.
4 Select a Direction.
Copyright DASSAULT SYSTEMES
A line that represents the angle
you want the cutout to assume.
5 Select OK button.
Copyright DASSAULT SYSTEMES
Structure Design
Student Notes:
Placing Cutouts using an Opening catalog (1/2)
1 Select Cutout icon.
Cutout window is displayed.
2 Select a plate.
You can only select a single plate!
3 Select the Catalog icon.
Catalog browser is displayed.
4 Select a family.
Copyright DASSAULT SYSTEMES
Copyright DASSAULT SYSTEMES
Structure Design
Student Notes:
Placing Cutouts using an Opening catalog (1/2)
5 Select a Cutout.
Cutout window is displayed.
6 Select OK button.
The sketch is dropped down to the 3D
area and you are asked to move the
sketch using the compass.
Select OK button in
7
the Cutout window.
Copyright DASSAULT SYSTEMES
The hole is created!
Copyright DASSAULT SYSTEMES
Structure Design
Student Notes:
Modifying Cutouts
This is the general process to Modify a Cutout on shapes and/or plates.
1 Right-click the element that contains a cutout.
You can either select the element in the
Product tree or in the geometry area by
2 Select Modify/Delete Cutout menu.
activating the Product Selection icon .
The Cutout window is displayed.
3 Select the cutout to modify.
4 Select Modify Button.
The Modify a Cutout window is
displayed.
Modify the sketch of the
cutout by choosing either
Copyright DASSAULT SYSTEMES
5
the Sketcher or the
Catalog icon .
Copyright DASSAULT SYSTEMES
Structure Design
Student Notes:
Deleting Cutouts
This is the general process to delete a Cutout on shapes and/or plates.
1 Right-click the element that contains a cutout.
You can either select the element in the
Product tree or in the geometry area by
2 Select Modify/Delete Cutout menu. activating the Product Selection icon .
The Cutout window is displayed.
3 Select the cutout to delete.
Copyright DASSAULT SYSTEMES
4 Select Remove Button.
The Cutout is deleted!
Copyright DASSAULT SYSTEMES
Structure Design
Student Notes:
Placing End Cuts (1/4)
Standard End Cut (1/2)
1 Select Standard Endcut icon.
End Cut Type window is displayed.
2 Select a shape.
You can select more than one beam.
3 Select Catalog icon.
Catalog Selection window is
displayed and filtered by family.
4 Select Standard Endcut.
Copyright DASSAULT SYSTEMES
The available End Cuts for the
selected family are listed.
5 Select the Endcut.
Copyright DASSAULT SYSTEMES
Structure Design
Student Notes:
Placing End Cuts (2/4)
Standard End Cut (2/2)
6 Select OK Button in the “Catalog Selection”
window .
Parameters button gives you access
to default parameters of the end cut.
7 Modify parameters if needed.
8 Select OK Button in the “Create a
Standard End Cut” window .
Copyright DASSAULT SYSTEMES
The End Cut is created. Once
placed, you are still able to
modify the parameters of the
end cut.
Copyright DASSAULT SYSTEMES
Structure Design
Student Notes:
Placing End Cuts (3/4)
Contextual End Cut (1/2)
1 Select Contextual Endcut icon.
Select the black triangle under Endcut icon to
choose the Contextual End Cut icon.
Catalog Selection for Endcut window is displayed.
2 Select a family of shape.
3 Select Contextual End Cut.
4 Select the End Cut.
5 Select OK Button.
Copyright DASSAULT SYSTEMES
The “Instantiate Feature” window is displayed.
Copyright DASSAULT SYSTEMES
Structure Design
Student Notes:
Placing End Cuts (4/4)
Contextual End Cut (2/2)
6 Select the Active Object.
The shape to be cut.
7 Select Inputs.
Parameters button gives you access
to default parameters of the end cut.
8 Modify parameters if needed.
9 Select OK Button in the “Instantiate
Feature” window .
Copyright DASSAULT SYSTEMES
The End Cut is created. Once
placed, you are still able to
modify the parameters of the
end cut.
Copyright DASSAULT SYSTEMES
Structure Design
Student Notes:
Modifying or Removing End Cuts
This is the general process to Remove an End Cut.
Right-click the element
1
that contains an end cut.
You can either select the shape in the
Product tree or in the geometry area by
Select Modify/Delete activating the Product Selection icon .
2
End Cut menu.
Copyright DASSAULT SYSTEMES
3 Select Delete Button.
4 Select OK button.
Copyright DASSAULT SYSTEMES
Structure Design
Student Notes:
Placing Slots (1/4)
Standard Slot (1/2)
1 Select Standard Slot icon.
“Create a Standard Slot” window is displayed.
2 Select an object to create slot(s) on.
3 Select Add Button.
The window is modify accordingly.
4 Select Inserting objects
5 Select Catalog Browser icon
The “Catalog Selection for Slot” window is displayed.
Copyright DASSAULT SYSTEMES
6 Select the family of slots.
Copyright DASSAULT SYSTEMES
Structure Design
Student Notes:
Placing Slots (2/4)
Standard Slot (2/2)
7 Select a type of Slot.
8 Select OK Button.
You are back in the “Create a
Standard Slot” window.
9 Select OK Button twice.
Parameters button gives
you access to Slot
Copyright DASSAULT SYSTEMES
default parameters.
Copyright DASSAULT SYSTEMES
Structure Design
Student Notes:
Placing Slots (3/4)
Contextual Slot (1/2)
1 Select Contextual Slot icon.
Select the black triangle under Slot icon to choose
the Contextual Slot icon.
Catalog Selection for Slot window is displayed.
2 Select a family of shape.
The list is reflecting the contents of the catalog.
3 Select the family of slots.
The Catalog Selection for Slot window is displayed.
4 Select a type of slot
5 Select OK Button.
Copyright DASSAULT SYSTEMES
Instantiate Feature window is displayed.
Copyright DASSAULT SYSTEMES
Structure Design
Student Notes:
Placing Slots (4/4)
Contextual Slot (2/2)
6 Select Active Object.
The plate to be cut.
7 Select Inputs.
Here Shape1 which is the cutting
shape that contains external inputs.
Parameters button gives you access
to default parameters of the end cut.
8 Modify parameters if needed.
9 Select OK Button in the “Instantiate
Feature” window .
Copyright DASSAULT SYSTEMES
Copyright DASSAULT SYSTEMES
Structure Design
Student Notes:
Modifying Slots
This is the general process to Modify a Slot.
1 Right-click the element that contains a Slot.
The Plate.
2 Select Modify/Delete Slot menu.
The “Modify a Standard Slot”
window is displayed.
3 Select the Slot to modify.
4 Select Modify Button.
The Parameters window is
Copyright DASSAULT SYSTEMES
displayed.
5 Select OK button.
Copyright DASSAULT SYSTEMES
Structure Design
Student Notes:
Deleting Slots
This is the general process to Delete a Slot.
1 Right-click the element that contains a Slot.
The Plate.
2 Select Modify/Delete Slot menu.
The “Modify a Standard Slot”
window is displayed.
3 Select the Slot to modify.
4 Select Remove Button.
The Slot is deleted.
Copyright DASSAULT SYSTEMES
5 Select OK button.
Copyright DASSAULT SYSTEMES
Structure Design
Student Notes:
Making Design Changes
You will see how to use the associativity between the members and plates that
have been created and the construction grid to adjust the length of your
structure.
Modifying Structure Geometry
Copyright DASSAULT SYSTEMES
Copyright DASSAULT SYSTEMES
Structure Design
Student Notes:
Modifying Structure Geometry (1/3)
By modifying a plane type
1 Double-click a plane.
You will enter the Part Design workbench.
2 Double-click again the plane.
The Plane Definition window is displayed.
3 Select a point.
The dialog box contents changes
according to your selection
4 Select the OK button.
Copyright DASSAULT SYSTEMES
Copyright DASSAULT SYSTEMES
Structure Design
Student Notes:
Modifying Structure Geometry (2/3)
By modifying a plane offset
1 Double-click a plane.
You will enter the Part Design workbench.
2 Double-click again the plane.
The Plane Definition window is displayed.
3 Change the Offset by:
- selecting the handler or,
- Key-in a new value .
4 Select the OK button.
Copyright DASSAULT SYSTEMES
Copyright DASSAULT SYSTEMES
Structure Design
Student Notes:
Modifying Structure Geometry (3/3)
By modifying Shape point coordinates
1 Double-click the extremity point.
By default the skeleton of the member
is in NoShow.
2 Or, Double-click the DistanceOnBeam
parameter.
The Edit Parameter window is
displayed.
3 Key-in a new value.
4 Select the OK button.
Copyright DASSAULT SYSTEMES
Copyright DASSAULT SYSTEMES
Structure Design
Student Notes:
To Sum Up
In this course you have seen :
Grid creation
Shape definition and placement
Planar elements creation
Shapes and plates modification
Design changes
Copyright DASSAULT SYSTEMES
Copyright DASSAULT SYSTEMES
You might also like
- The Sympathizer: A Novel (Pulitzer Prize for Fiction)From EverandThe Sympathizer: A Novel (Pulitzer Prize for Fiction)Rating: 4.5 out of 5 stars4.5/5 (122)
- A Heartbreaking Work Of Staggering Genius: A Memoir Based on a True StoryFrom EverandA Heartbreaking Work Of Staggering Genius: A Memoir Based on a True StoryRating: 3.5 out of 5 stars3.5/5 (231)
- Grit: The Power of Passion and PerseveranceFrom EverandGrit: The Power of Passion and PerseveranceRating: 4 out of 5 stars4/5 (589)
- The Little Book of Hygge: Danish Secrets to Happy LivingFrom EverandThe Little Book of Hygge: Danish Secrets to Happy LivingRating: 3.5 out of 5 stars3.5/5 (401)
- Shoe Dog: A Memoir by the Creator of NikeFrom EverandShoe Dog: A Memoir by the Creator of NikeRating: 4.5 out of 5 stars4.5/5 (537)
- Never Split the Difference: Negotiating As If Your Life Depended On ItFrom EverandNever Split the Difference: Negotiating As If Your Life Depended On ItRating: 4.5 out of 5 stars4.5/5 (842)
- Hidden Figures: The American Dream and the Untold Story of the Black Women Mathematicians Who Helped Win the Space RaceFrom EverandHidden Figures: The American Dream and the Untold Story of the Black Women Mathematicians Who Helped Win the Space RaceRating: 4 out of 5 stars4/5 (897)
- The Subtle Art of Not Giving a F*ck: A Counterintuitive Approach to Living a Good LifeFrom EverandThe Subtle Art of Not Giving a F*ck: A Counterintuitive Approach to Living a Good LifeRating: 4 out of 5 stars4/5 (5806)
- The Hard Thing About Hard Things: Building a Business When There Are No Easy AnswersFrom EverandThe Hard Thing About Hard Things: Building a Business When There Are No Easy AnswersRating: 4.5 out of 5 stars4.5/5 (345)
- Devil in the Grove: Thurgood Marshall, the Groveland Boys, and the Dawn of a New AmericaFrom EverandDevil in the Grove: Thurgood Marshall, the Groveland Boys, and the Dawn of a New AmericaRating: 4.5 out of 5 stars4.5/5 (266)
- The Emperor of All Maladies: A Biography of CancerFrom EverandThe Emperor of All Maladies: A Biography of CancerRating: 4.5 out of 5 stars4.5/5 (271)
- Team of Rivals: The Political Genius of Abraham LincolnFrom EverandTeam of Rivals: The Political Genius of Abraham LincolnRating: 4.5 out of 5 stars4.5/5 (234)
- The World Is Flat 3.0: A Brief History of the Twenty-first CenturyFrom EverandThe World Is Flat 3.0: A Brief History of the Twenty-first CenturyRating: 3.5 out of 5 stars3.5/5 (2259)
- Her Body and Other Parties: StoriesFrom EverandHer Body and Other Parties: StoriesRating: 4 out of 5 stars4/5 (821)
- The Gifts of Imperfection: Let Go of Who You Think You're Supposed to Be and Embrace Who You AreFrom EverandThe Gifts of Imperfection: Let Go of Who You Think You're Supposed to Be and Embrace Who You AreRating: 4 out of 5 stars4/5 (1091)
- Chords BeginnerDocument53 pagesChords BeginnerRoche Victor100% (3)
- Elon Musk: Tesla, SpaceX, and the Quest for a Fantastic FutureFrom EverandElon Musk: Tesla, SpaceX, and the Quest for a Fantastic FutureRating: 4.5 out of 5 stars4.5/5 (474)
- On Fire: The (Burning) Case for a Green New DealFrom EverandOn Fire: The (Burning) Case for a Green New DealRating: 4 out of 5 stars4/5 (74)
- The Yellow House: A Memoir (2019 National Book Award Winner)From EverandThe Yellow House: A Memoir (2019 National Book Award Winner)Rating: 4 out of 5 stars4/5 (98)
- The Unwinding: An Inner History of the New AmericaFrom EverandThe Unwinding: An Inner History of the New AmericaRating: 4 out of 5 stars4/5 (45)
- Space Ship, Planes and First Entry Into Rainbow CityDocument15 pagesSpace Ship, Planes and First Entry Into Rainbow CityNikša Stanojević100% (1)
- Rose Petal Powder BenefitsDocument7 pagesRose Petal Powder BenefitsABUBAKAR SIDDIQNo ratings yet
- Free Playgirl Magazine PDFDocument2 pagesFree Playgirl Magazine PDFTay9% (11)
- Anatmical TermsDocument40 pagesAnatmical TermsMRS DR NIDHI SHARMA VISHWAKARMANo ratings yet
- RaciDocument42 pagesRaciSugavanan Thangavel100% (1)
- OB Multiple Choice Questions-PEARSONDocument10 pagesOB Multiple Choice Questions-PEARSONsujee8089% (9)
- Klayman-15-12731 - Appellants BriefDocument71 pagesKlayman-15-12731 - Appellants BriefJack RyanNo ratings yet
- Canon Ir9070 Brochure PDFDocument2 pagesCanon Ir9070 Brochure PDFvijaiNo ratings yet
- Preface: Mr. Manish Jain, Head of DepartmentDocument45 pagesPreface: Mr. Manish Jain, Head of DepartmentNitinAgnihotriNo ratings yet
- Installing LogicMail On A Personal BlackberryDocument15 pagesInstalling LogicMail On A Personal BlackberryPedro PriorNo ratings yet
- Jenny Kate Tome: Rob-B-HoodDocument5 pagesJenny Kate Tome: Rob-B-HoodDarcy Mae SanchezNo ratings yet
- 9 Reasons To Design Ev Technology in 3dexperience Ebook enDocument14 pages9 Reasons To Design Ev Technology in 3dexperience Ebook enSam AntonyNo ratings yet
- 367 ErpBookDocument13 pages367 ErpBooksravankumar248No ratings yet
- North Korea Under Communism 1948-2014Document7 pagesNorth Korea Under Communism 1948-2014Aigerim IbrNo ratings yet
- Tennis Unit Plan: 11 and 12 Grade Matthew CummiskeyDocument15 pagesTennis Unit Plan: 11 and 12 Grade Matthew CummiskeyRafael Javier Bernabe MartinNo ratings yet
- Òey©Gvjvó: WMG Cövwßi WB '©WKKVDocument8 pagesÒey©Gvjvó: WMG Cövwßi WB '©WKKVRAJIBNo ratings yet
- MSCExtractDocument17 pagesMSCExtractmerinekcNo ratings yet
- Pathfinder Global School, Pataudi: Holiday Homework SESSION - 2022-23 CLASS-10 (A-E) MathsDocument5 pagesPathfinder Global School, Pataudi: Holiday Homework SESSION - 2022-23 CLASS-10 (A-E) Mathsßhupesh YâdávNo ratings yet
- Reproductive Health Udaan Dpp1Document14 pagesReproductive Health Udaan Dpp1noobNo ratings yet
- Assignment #2 13W-Solution Econ 471 UbcDocument4 pagesAssignment #2 13W-Solution Econ 471 UbcLBNo ratings yet
- What Is A Trade Deficit?Document8 pagesWhat Is A Trade Deficit?GlenNo ratings yet
- Shaylyn Pady ResumeDocument2 pagesShaylyn Pady Resumeapi-383927437No ratings yet
- Competency Standard 4Document1 pageCompetency Standard 4api-317053658No ratings yet
- Restoring The AR-3a: Roy Champagne, Ken Kantor, Minh Luong, John O'Hanlon (Ed.), Bret Thiel, and Tom TysonDocument33 pagesRestoring The AR-3a: Roy Champagne, Ken Kantor, Minh Luong, John O'Hanlon (Ed.), Bret Thiel, and Tom Tysonronald allan liviocoNo ratings yet
- Detailed Map - Revised 4 17 14cDocument2 pagesDetailed Map - Revised 4 17 14cHuntArchboldNo ratings yet
- James O'Brien: Summary of QualificationsDocument3 pagesJames O'Brien: Summary of Qualificationsapi-303211994No ratings yet
- An Exploratory Study of Gendered Di!erences in Young Tourists Perception of Danger Within LondonDocument6 pagesAn Exploratory Study of Gendered Di!erences in Young Tourists Perception of Danger Within LondonLilyNo ratings yet
- Topic 2 Cultural Diversity PrelimDocument9 pagesTopic 2 Cultural Diversity PrelimRhaven GutierrezNo ratings yet
- Eijkhout HPCtutorialsDocument230 pagesEijkhout HPCtutorialschokun9944No ratings yet