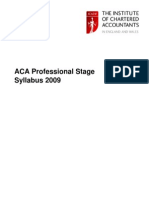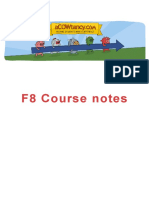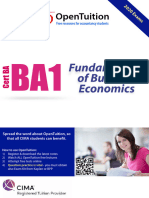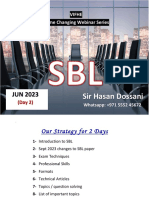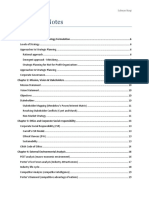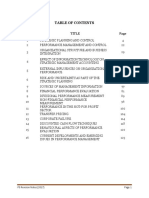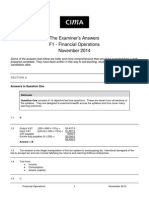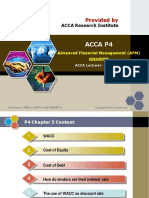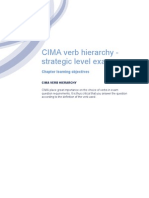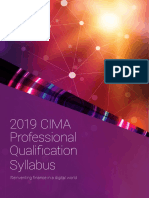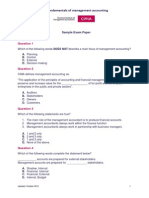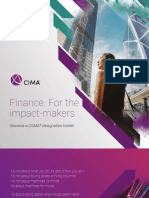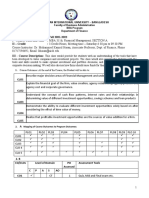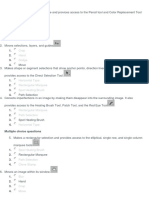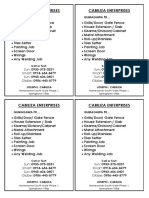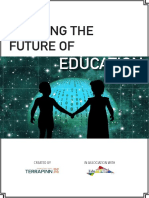Professional Documents
Culture Documents
Google Docs: A Step by Step Tutorial On Creating Google Sheets
Google Docs: A Step by Step Tutorial On Creating Google Sheets
Uploaded by
Mico Rivero0 ratings0% found this document useful (0 votes)
24 views21 pagesOriginal Title
Google_Sheets_with_Vlookup_Tutorial.pdf
Copyright
© © All Rights Reserved
Available Formats
PDF, TXT or read online from Scribd
Share this document
Did you find this document useful?
Is this content inappropriate?
Report this DocumentCopyright:
© All Rights Reserved
Available Formats
Download as PDF, TXT or read online from Scribd
0 ratings0% found this document useful (0 votes)
24 views21 pagesGoogle Docs: A Step by Step Tutorial On Creating Google Sheets
Google Docs: A Step by Step Tutorial On Creating Google Sheets
Uploaded by
Mico RiveroCopyright:
© All Rights Reserved
Available Formats
Download as PDF, TXT or read online from Scribd
You are on page 1of 21
GOOGLE DOCS
A Step by Step
A Tutorial Tutorial
on Creating Googleon
Docs
Creating Google Sheets
Step 1. On your taskbar, open your browser by
clicking the browser’s logo, say Google Chrome.
Step 2. Type sheets.google.com on the URL box
then hit enter.
Step 3. Click the ‘+’ sign to create new file.
Step 4. Change the title from ‘Untitled
Document’ to ‘Final Grades’
Step 5. On the bottom left, look for ‘+’ sign.
Click it once to create Sheet2
Step 6. Rename ‘Sheet1’ by double clicking it
and type ‘grades’. Rename ‘Sheet2’ to
‘vlookup’
Step 7. Type the following data on your sheet. In
our webinar, this sheet was shared. Grades on
English and
Science are
encoded
online, but
this time
please copy
the data.
Step 8. Create columns for Average, Ranking
and Distinction
Step 9. Encode the formula
‘=average(range)’ under Average column
then hit enter
Type = ➔ ave ➔ double click average ➔ highlight
the numbers ➔ enter
Step 10. In
case the result
has 4 decimal
places or
whole number,
decrease /
increase it by
clicking the
button.
Step 11. Fill in
all the values
downward
using
‘CTRL + D’
keyboard
shortcut.
Step 12. Encode
the formula
‘=rank(number),
reference,order’
under Ranking
column then hit
enter
Type = ➔ rank ➔ double click rank ➔ click the
number to be ranked ➔ comma ➔ highlight all
numbers to be ranked ➔ comma ➔ zero ➔ enter
Step 13. Edit the formula of ranking by making the
reference values absolute. Go to the formula bar
and put dollar sign before and after the letter of
the values.
Step 14. Fill in
all the values
downward
using
‘CTRL + D’
keyboard
shortcut.
Step 15. Encode
these grades and
distinctions in
‘vlookup’ sheet.
Then, go back to
grades sheet right
after.
Step 16. After
encoding the
table, encode
‘=vlookup(value,
table,index)’
under distinction
Type = ➔ vlo ➔ double click vlookup ➔ click the
number ➔ comma ➔ go to vlookup sheet and
highlight the table ➔ comma ➔ select column 2
➔ enter
Step 17. Edit the formula of distinction by making
the reference values absolute. Go to the formula
bar and put dollar sign before and after the letter
of the values.
Step 18. Fill in
all the values
downward
using
‘CTRL + D’
keyboard
shortcut.
That’s it! Congratulations..
Thank You!!!
You might also like
- Multi Task Questions.Document8 pagesMulti Task Questions.wilbertNo ratings yet
- Audit Evidence and Procedure (Fau)Document13 pagesAudit Evidence and Procedure (Fau)didi dayana ishak100% (1)
- Accounts Receivable ProcessDocument76 pagesAccounts Receivable ProcessMahantheshaNo ratings yet
- ICAEW SYLLABUS - Professional StageDocument63 pagesICAEW SYLLABUS - Professional Stagegundapola100% (2)
- BodyDocument263 pagesBodyTiyas KurniaNo ratings yet
- P7AAAInt Study Question Bank Sample D14 J15Document96 pagesP7AAAInt Study Question Bank Sample D14 J15Jing Yi Hui100% (3)
- Consuming Passions: Sue BrearDocument2 pagesConsuming Passions: Sue Brearobert07No ratings yet
- Valid P2 CIMA Braindumps - P2 Dumps PDF Exam Questions CimaDumpsDocument10 pagesValid P2 CIMA Braindumps - P2 Dumps PDF Exam Questions CimaDumpsCarly Martin0% (1)
- Toaz - Info Acca f3 Exercise PRDocument86 pagesToaz - Info Acca f3 Exercise PRaungkyaw nyeinchanNo ratings yet
- Welcome To 2 Days Workshop On Financial Modeling by Using SpreadsheetsDocument259 pagesWelcome To 2 Days Workshop On Financial Modeling by Using SpreadsheetsPraveen SangwanNo ratings yet
- CIMA F3 (P3) Risk and Control Strategy SyllabusDocument7 pagesCIMA F3 (P3) Risk and Control Strategy SyllabushmbogirriNo ratings yet
- Cima Ba1 2020Document138 pagesCima Ba1 2020Clint NarsiNo ratings yet
- Quick Books User GuideDocument538 pagesQuick Books User Guideoakchaus100% (1)
- Day 2 - SBL Practice To Pass by Hasan Dossani (JUN 2023)Document41 pagesDay 2 - SBL Practice To Pass by Hasan Dossani (JUN 2023)reja100% (1)
- Google Sheets Quick ReferenceDocument3 pagesGoogle Sheets Quick ReferencePunch FrankNo ratings yet
- 2017 BPP Passcard F9 PDFDocument129 pages2017 BPP Passcard F9 PDFSanam AlamNo ratings yet
- SCS FamiliarisationDocument26 pagesSCS FamiliarisationKAH MENG KAMNo ratings yet
- Management Accounting Case Book: Cases from the IMA Educational Case JournalFrom EverandManagement Accounting Case Book: Cases from the IMA Educational Case JournalRaef A. LawsonNo ratings yet
- Cv-Sithara FernandoDocument4 pagesCv-Sithara Fernandoapi-539974905No ratings yet
- Cima E3 2015Document63 pagesCima E3 2015Van Boyo0% (1)
- Revision P5Document132 pagesRevision P5ananiculaeNo ratings yet
- Tutor Notes: CIMA Strategic Paper F3Document50 pagesTutor Notes: CIMA Strategic Paper F3tiyasNo ratings yet
- Laws of Corrresponding States - Nelson and ObertDocument4 pagesLaws of Corrresponding States - Nelson and ObertIvan RodrigoNo ratings yet
- Mendelson 1967Document4 pagesMendelson 1967maxi roaNo ratings yet
- F5 - Mnemonics and Charts Sample Download v1 - 2012Document46 pagesF5 - Mnemonics and Charts Sample Download v1 - 2012nomno999No ratings yet
- AFM Textbook UpdatedDocument397 pagesAFM Textbook UpdatedFaithful nongeraiNo ratings yet
- Brent Hillyer Training Director ResumeDocument4 pagesBrent Hillyer Training Director Resumebrent70dv0No ratings yet
- Cima 2019 BrochureDocument6 pagesCima 2019 BrochurebonolomphaNo ratings yet
- F5 Mapit Workbook Questions & Solutions PDFDocument11 pagesF5 Mapit Workbook Questions & Solutions PDFMarlyn Richards100% (1)
- P5 Apc NOTEDocument248 pagesP5 Apc NOTEprerana pawarNo ratings yet
- E2 - Enterprise ManagementDocument8 pagesE2 - Enterprise ManagementMuhammad ZubairNo ratings yet
- Recognition of CIM QualificationsDocument6 pagesRecognition of CIM QualificationsrazanymNo ratings yet
- f1 Answers Nov14Document14 pagesf1 Answers Nov14Atif Rehman100% (1)
- P4 Chapter 03 WACCDocument38 pagesP4 Chapter 03 WACCasim tariqNo ratings yet
- Microsoft Dynamics AX Lean AccountingDocument26 pagesMicrosoft Dynamics AX Lean AccountingYaowalak Sriburadej100% (2)
- f2 Acca Lesson6 (Labour)Document10 pagesf2 Acca Lesson6 (Labour)Mikhail Banhan100% (1)
- Cima Verb Level HierarchyDocument8 pagesCima Verb Level HierarchyBathina Srinivasa RaoNo ratings yet
- CIMA Syllabus FinalDocument128 pagesCIMA Syllabus FinalSwaraNo ratings yet
- Cima C01 Samplequestions Mar2013Document28 pagesCima C01 Samplequestions Mar2013Abhiroop Roy100% (1)
- BPP AccaDocument1 pageBPP AccaNawazish Gillani0% (1)
- Thermophysical Properties of Propane, National Bureau of Standars.Document256 pagesThermophysical Properties of Propane, National Bureau of Standars.Ezra E. Rangel AcedoNo ratings yet
- Advanced Financial Management PDFDocument6 pagesAdvanced Financial Management PDFSmag SmagNo ratings yet
- Jun 2006 - Qns Mod ADocument11 pagesJun 2006 - Qns Mod AHubbak Khan100% (2)
- Case Study ExamnationDocument4 pagesCase Study ExamnationEduardo GreatNo ratings yet
- A Berlan PLC Has Annual Earnings Before Interest and TaxDocument2 pagesA Berlan PLC Has Annual Earnings Before Interest and TaxAmit PandeyNo ratings yet
- GB570 Course PreviewDocument10 pagesGB570 Course PreviewNatalie Conklin100% (1)
- Results: Ba2: Chapter 1 - Knowledge Check: The Context of Management AccountingDocument163 pagesResults: Ba2: Chapter 1 - Knowledge Check: The Context of Management AccountingBảo Lê GiaNo ratings yet
- LR Questions PDFDocument10 pagesLR Questions PDFkumassa kenyaNo ratings yet
- Acca Examination: Preparatory Course ForDocument2 pagesAcca Examination: Preparatory Course ForStraton MateiNo ratings yet
- Finance. For The Impact-Makers.: Become A CGMA Designation HolderDocument20 pagesFinance. For The Impact-Makers.: Become A CGMA Designation HolderChristie JaimonNo ratings yet
- FM Course Outline MBADocument6 pagesFM Course Outline MBANiaz AhmedNo ratings yet
- f8 RQB 15 Sample PDFDocument98 pagesf8 RQB 15 Sample PDFChandni VariaNo ratings yet
- ACCA Exam Wall PlannerDocument1 pageACCA Exam Wall PlannerRahmat WaliNo ratings yet
- P3 Revision Kit BPPDocument94 pagesP3 Revision Kit BPPEugene JoubertNo ratings yet
- Activity Based Costing Worked Example: Products TotalDocument6 pagesActivity Based Costing Worked Example: Products TotalafghanihunkNo ratings yet
- F7 (Financial Reporting) Trainer-GuideDocument29 pagesF7 (Financial Reporting) Trainer-GuideNguyen Nhan100% (1)
- IBSC Ms-Office RecordDocument13 pagesIBSC Ms-Office RecordtomboyjoshNo ratings yet
- Ex 1 3 Aim&AlgorithmDocument7 pagesEx 1 3 Aim&AlgorithmRam1028No ratings yet
- +2 Practicals Adobe Pagemaker 2023 OnwardsDocument4 pages+2 Practicals Adobe Pagemaker 2023 OnwardsDjango xNo ratings yet
- VGD10 L2 8Document1 pageVGD10 L2 8lea morataNo ratings yet
- VGD10 L2 5Document1 pageVGD10 L2 5lea morataNo ratings yet
- VGD10 L2 7Document1 pageVGD10 L2 7lea morataNo ratings yet
- VGD10 L2 2Document1 pageVGD10 L2 2lea morataNo ratings yet
- VGD10 L2 3Document1 pageVGD10 L2 3lea morataNo ratings yet
- 2014-03-31 00-02-24 Delta Objects PDFDocument2 pages2014-03-31 00-02-24 Delta Objects PDFlea morataNo ratings yet
- 2014 03 30 - 23 36 17 - PangramsDocument1 page2014 03 30 - 23 36 17 - Pangramslea morataNo ratings yet
- Lasso Blur: Multiple Choice QuestionsDocument4 pagesLasso Blur: Multiple Choice Questionslea morataNo ratings yet
- Lasso Blur: Multiple Choice QuestionsDocument4 pagesLasso Blur: Multiple Choice Questionslea morataNo ratings yet
- Cabiliza Enterprises Cabiliza Enterprises: Gumagawa P0 Gumagawa P0Document1 pageCabiliza Enterprises Cabiliza Enterprises: Gumagawa P0 Gumagawa P0lea morataNo ratings yet
- Lasso Blur: Multiple Choice QuestionsDocument4 pagesLasso Blur: Multiple Choice Questionslea morataNo ratings yet
- Effective Writing: Better Writing Through Appropriate Vocabulary and GrammarDocument17 pagesEffective Writing: Better Writing Through Appropriate Vocabulary and Grammarlea morataNo ratings yet
- Edutech Asia EbookDocument55 pagesEdutech Asia Ebooklea morataNo ratings yet