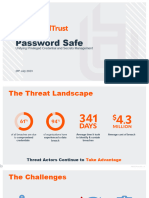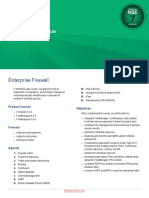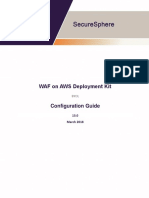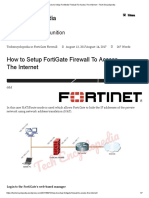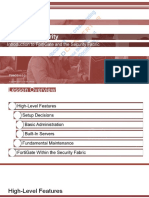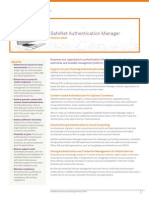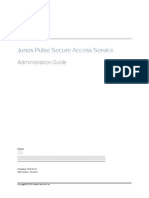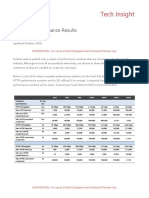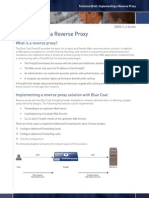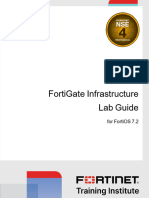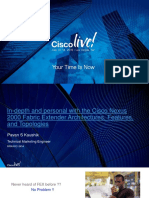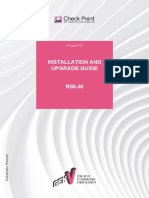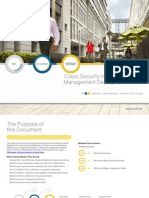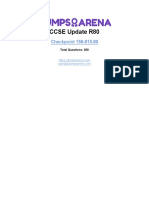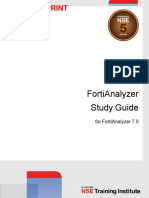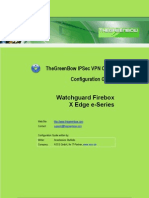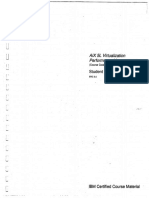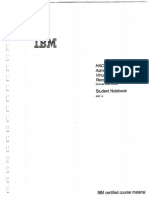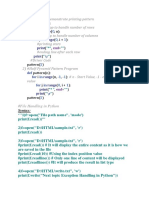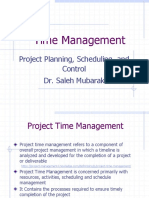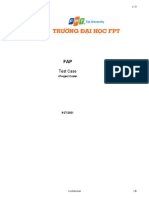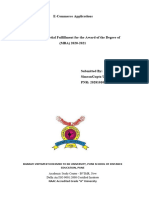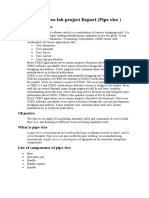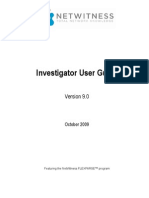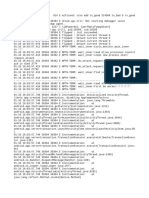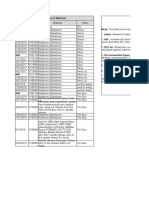Professional Documents
Culture Documents
007-012403-003 SAS Service Provider Administrator Guide v3.7 RevG PDF
007-012403-003 SAS Service Provider Administrator Guide v3.7 RevG PDF
Uploaded by
Lyuben BahtarlievOriginal Title
Copyright
Available Formats
Share this document
Did you find this document useful?
Is this content inappropriate?
Report this DocumentCopyright:
Available Formats
007-012403-003 SAS Service Provider Administrator Guide v3.7 RevG PDF
007-012403-003 SAS Service Provider Administrator Guide v3.7 RevG PDF
Uploaded by
Lyuben BahtarlievCopyright:
Available Formats
SafeNet Authentication Service
Service Provider Administrator Guide
Trademarks and Disclaimer
Trademarks, Copyrights, and Third-Party Software
Copyright 2018 Gemalto. All rights reserved. Gemalto and the Gemalto logo are trademarks and service marks
of Gemalto and/or its subsidiaries and are registered in certain countries. All other trademarks and service
marks, whether registered or not in specific countries, are the property of their respective owners.
Disclaimer
All information herein is either public information or is the property of and owned solely by Gemalto and/or its
subsidiaries who shall have and keep the sole right to file patent applications or any other kind of intellectual
property protection in connection with such information.
Nothing herein shall be construed as implying or granting to you any rights, by license, grant or otherwise,
under any intellectual and/or industrial property rights of or concerning any of Gemalto’s information.
This document can be used for informational, non-commercial, internal, and personal use only provided that:
> The copyright notice, the confidentiality and proprietary legend and this full warning notice appear in all
copies.
> This document shall not be posted on any publicly accessible network computer or broadcast in any media,
and no modification of any part of this document shall be made.
Use for any other purpose is expressly prohibited and may result in severe civil and criminal liabilities.
The information contained in this document is provided “AS IS” without any warranty of any kind. Unless
otherwise expressly agreed in writing, Gemalto makes no warranty as to the value or accuracy of information
contained herein.
The document could include technical inaccuracies or typographical errors. Changes are periodically added to
the information herein. Furthermore, Gemalto reserves the right to make any change or improvement in the
specifications data, information, and the like described herein, at any time.
Gemalto hereby disclaims all warranties and conditions with regard to the information contained herein,
including all implied warranties of merchantability, fitness for a particular purpose, title and non-infringement. In
no event shall Gemalto be liable, whether in contract, tort or otherwise, for any indirect, special or
consequential damages or any damages whatsoever including but not limited to damages resulting from loss
of use, data, profits, revenues, or customers, arising out of or in connection with the use or performance of
information contained in this document.
Gemalto does not and shall not warrant that this product will be resistant to all possible attacks and shall not
incur, and disclaims, any liability in this respect. Even if each product is compliant with current security
standards in force on the date of their design, security mechanisms' resistance necessarily evolves according
to the state of the art in security and notably under the emergence of new attacks. Under no circumstances,
shall Gemalto be held liable for any third party actions and in particular in case of any successful attack against
systems or equipment incorporating Gemalto products. Gemalto disclaims any liability with respect to security
for direct, indirect, incidental or consequential damages that result from any use of its products. It is further
stressed that independent testing and verification by the person using the product is particularly encouraged,
especially in any application in which defective, incorrect or insecure functioning could result in damage to
persons or property, denial of service, or loss of privacy.
SafeNet Authentication Service Service Provider Administrator Guide
Release 3.7.15 007-012403-003 Rev. G March 2018 2
All intellectual property is protected by copyright. All trademarks and product names used or referred to are the
copyright of their respective owners. No part of this document may be reproduced, stored in a retrieval system
or transmitted in any form or by any means, electronic, mechanical, chemical, photocopy, recording or
otherwise without the prior written permission of Gemalto.
SafeNet Authentication Service Service Provider Administrator Guide
Release 3.7.15 007-012403-003 Rev. G March 2018 3
CONTENTS
PREFACE 9
Terminology 9
Additional Reading 9
Support Contacts 10
Customer Support Portal 10
Telephone Support 10
Email Support 10
1 Introduction 11
SafeNet Authentication Service 11
Service Provider / Account Manager Console 13
Virtual Service Provider / Operator Console 13
Subscriber Console 13
Conventions 14
SafeNet Authentication Service + SafeNet Trusted Access 16
2 DASHBOARD 18
Alerts 18
Display/Hide Alert Details 19
Acknowledge an Alert 19
Close an Alert 20
Remove an Alert 20
Subscriber Metrics 20
Inventory 22
3 ON-BOARDING 23
All-Accounts View 23
Selected-Account View 23
Create Account (shortcut) 24
Account / List Accounts (shortcut) 25
Search for an Account 26
Edit an Account 26
View Changes to an Account 26
Delegation Code 27
Delegate a Service Provider to Manage your Account 28
Account Detail 30
View/Edit Account Details 31
Services 32
Configure Services 35
Allocation 35
Allocate a Token Type or Capacity 36
Allocation Wizard for Sale, ICE, and SMS Transactions 41
SafeNet Authentication Service Service Provider Administrator Guide
Release 3.7.15 007-012403-003 Rev. G March 2018 4
Transaction Log 42
Deallocate Inventory 42
Create Operator 47
Auth Nodes 49
Important Considerations if Using the RADIUS Protocol 50
Add an Auth Node 50
Configure RADIUS IP Addresses and Port Numbers 52
Sharing and Realms 53
Contacts 55
4 ADMINISTRATION 57
Account Management Groups 57
Add, Edit, or Remove an Account Management Group 58
Account Manager Roles 59
Create an Account Manager Role 59
Add or Edit an Account Manager Role 59
Account Manager Maintenance 61
Add an Account Manager 62
Alert Event Thresholds 64
Role Alert Management / External Alerts Recipients 65
Report and Billing Management 67
Customize References 67
Account Role Provisioning Rules 71
Auto Remove 73
5 VIRTUAL SERVERS (VS) 74
Manage 75
6 VS > SNAPSHOT 76
Authentication Activity 76
Authentication Metrics 78
Token States 78
SMS Credits 79
Allocation 79
References 81
7 VS > ASSIGNMENT 82
About Adding Users 82
Create User (shortcut) 83
Import Users (shortcut) 84
Provisioning Tasks (shortcut) 85
Search User 87
Search Fields 87
Search for Users 88
Search Result Fields 88
Additional ASSIGNMENT Modules 89
User Detail 91
SafeNet Authentication Service Service Provider Administrator Guide
Release 3.7.15 007-012403-003 Rev. G March 2018 5
Tokens 91
Assign 92
Provision 94
Suspend 97
Unlock 98
New PIN 99
Resync 100
Initialize 100
Issue 101
Revoke 101
View a User’s Tasks 102
Resend a Token Provisioning Task 102
Authentication Metrics 103
Authentication Activity 103
Access Restrictions 104
Group Membership 106
RADIUS Attributes (user) 106
SAML Services 107
8 VS > TOKENS 109
View Change Log (shortcut) 109
List Lost Tokens (shortcut) 110
List Locked Tokens (shortcut) 110
Tokens 110
Token Search Results 111
Import SafeNet Tokens 113
Import Third Party Tokens 115
Bulk Assign Third-Party Tokens 117
Initialize Token 118
Preparing the KT Series Token for Initialization 118
Preparing the RB Series Token for Initialization 119
Troubleshooting 119
9 VS > GROUPS 121
Group Maintenance 121
Internal and Synchronized Groups 121
Group Membership 123
Add Users to a Group (Internal) 123
Synchronized Group Membership 123
RADIUS Attribute (Group) 124
Set RADIUS Attribute (Group) 124
View RADIUS Attribute (Group) 125
Container Maintenance 125
Create a Container 126
Container Members 127
Move Objects 127
10 VS > REPORTS 128
SafeNet Authentication Service Service Provider Administrator Guide
Release 3.7.15 007-012403-003 Rev. G March 2018 6
Available Reports 129
Customize Report 130
My Report List 131
Schedule a Report 132
My Scheduled Reports 133
My Report Output 134
11 VS > SELF-SERVICE 135
12 VS > OPERATORS 136
Internal Operator 136
Add an Internal Operator 137
Assign a Role 137
Assign Scope 138
Access Restrictions 138
Operator E-mail Validation 139
External Operator 140
Add an External Operator Account (Delegation) 141
Modify and Remove External Operators 144
13 VS > POLICY 145
Authentication Policies 145
Configure a Contextual Authentication Policy 147
View the Change Log 149
Enable Contextual Authentication 149
User Policies 150
Account Lockout/Unlock Policy 150
Dormant Account Lockout Policy 151
Push OTP Rejection Policy 152
Token Policies 153
Token Templates 154
Token Passcode Processing Policy 157
Server-side PIN Policy 158
Global or Groups PIN Change 160
Temporary Password Policy 160
Synchronization 161
SMS/OTP 163
Software Token Push OTP Setting 164
MP Token Devices 169
Third-Party Authentication Options 169
Role Management 173
Role Management (task) 173
Alert Management 178
External Alerts Recipients 180
Event Thresholds 182
Language 183
Allowed Management IP Range 184
Automation Policies 184
SafeNet Authentication Service Service Provider Administrator Guide
Release 3.7.15 007-012403-003 Rev. G March 2018 7
Time Zone Offset 185
Provisioning Rules 186
Scenario 1: Select “Users that belong to ANY of the target groups. (OR Logic. Highly
Recommended.)” 189
Scenario 2: Select “Users that belong to ALL of the target groups. (AND Logic. Use with
Caution.)” 189
Self-Enrollment Policy 189
SAML Provisioning Rules 191
Role Provisioning Rules 192
Auto Remove 194
Provisioning Policy 194
14 VS > COMMS 195
Communications 196
SMS Settings 196
E-mail Settings 199
SMS Messages 200
Email Messages 201
LDAP Sync Server Settings 202
FTP/SFTP/SCP Settings 203
Logging Agent Server Settings 204
LDAP (SAS SPE/PCE Only) 204
Configure the LDAP User Source 206
Schema Management 208
LDAP Synchronization 209
Authentication Processing 210
Pre-Authentication Rules 211
Authentication Agent Settings 215
Remote Service Settings 216
LDAP Sync Agent Settings 216
ICE Activation 217
LDAP Sync Agent Hosts 218
Logging Agent 218
Migrate SafeNet Authentication Servers 219
Block RADIUS Authentication 221
Auth Nodes 222
Configure Auth Nodes 222
Sharing and Realms 223
SAML Service Providers 225
Enhanced User Login 231
Custom Branding 236
APPENDIX A Compliance with PCI-DSS 237
Requirement 8.1.6b 237
Requirement 8.2.3b 237
Requirement 8.2.4b 237
Requirement 8.2.5b 237
SafeNet Authentication Service Service Provider Administrator Guide
Release 3.7.15 007-012403-003 Rev. G March 2018 8
PREFACE
This guide is for SAS Service Providers responsible for delivering authentication services to accounts and for
configuring the service to reflect the account’s internal business processes, Service Level Agreements, and
management hierarchy. This guide describes the functionality of:
> SafeNet Authentication Service (SAS)—A cloud authentication service of Gemalto.
> SAS - Service Provider Edition (SAS-SPE)—The software used to build an authentication service.
> SAS - Private Cloud Edition (SAS-PCE)—The on-premises implementation of SAS-SPE.
Terminology
Term Description
Service Provider / The top-level organization that:
Account Manager > Installed and owns SAS, SAS-SPE, or SAS-PCE.
> Manages their own Virtual Server.
> Is able to create and manage additional Virtual Service Provider and Subscriber accounts.
Every other organization is either a Virtual Service Provider or Subscriber.
subscriber All accounts that you create and manage, including Service Provider accounts.
Subscriber Accounts that are not Service Providers.
Virtual Server An individual account’s virtual authentication server.
Virtual Service An organization that:
Provider / > Has a Service Provider as a parent.
Operator
> Manages their own Virtual Server.
> Is able to create and manage additional Virtual Service Provider and Subscriber accounts.
Additional Reading
The SafeNet Authentication Service document suite includes:
> Service Provider Quick Start Guide
> Service Provider Administrator Guide
> Operator Guide for Subscribers
> Synchronization Agent Configuration Guide
> Branding and Customization Guide
> Service Provider Billing and Reporting Reference Guide
> SafeNet Trusted Access Operator Guide
SafeNet Authentication Service Service Provider Administrator Guide
Release 3.7.15 007-012403-003 Rev. G March 2018 9
PREFACE
Support Contacts
If you encounter a problem while installing, registering, or operating this product, please refer to the
documentation before contacting support. If you cannot resolve the issue, contact your supplier or Gemalto
Customer Support.
Gemalto Customer Support operates 24 hours a day, 7 days a week. Your level of access to this service is
governed by the support plan arrangements made between Gemalto and your organization. Please consult
this support plan for further information about your entitlements, including the hours when telephone support is
available to you.
Customer Support Portal
The Customer Support Portal, at https://supportportal.gemalto.com, is where you can find solutions for most
common problems. The Customer Support Portal is a comprehensive, fully searchable database of support
resources, including software and firmware downloads, release notes listing known problems and
workarounds, a knowledge base, FAQs, product documentation, technical notes, and more. You can also use
the portal to create and manage support cases.
NOTE You require an account to access the Customer Support Portal. To create a new
account, go to the portal and click on the REGISTER link.
Telephone Support
If you have an urgent problem, or cannot access the Customer Support Portal, you can contact Gemalto
Customer Support by telephone at +1 410-931-7520. Additional local telephone support numbers are listed on
the support portal.
Email Support
You can also contact technical support via email at technical.support@gemalto.com.
SafeNet Authentication Service Service Provider Administrator Guide
Release 3.7.15 007-012403-003 Rev. G March 2018 10
1
Introduction
SafeNet Authentication Service
SafeNet Authentication Service (SAS) is an enterprise-class authentication server designed to extend
authentication services to users in a single organization or across an unlimited number of entities. These
entities can be almost anything, from divisions or cost centers within a company, to subsidiaries or completely
independent organizations. Its multi-tier, multi-tenant structure accommodates just about any hierarchy,
reporting structure, business structure, security segregation, or other delineation.
Figure 1: SafeNet Authentication Service Delivery Platform
SafeNet Authentication Service is available as:
> SAS: Gemalto’s cloud-based highly secure, software as-a-service authentication platform with no
hardware requirements, providing 24/7 availability. By leaving security to the experts, organizations can
have peace of mind knowing their systems are secure, and always available, in a trusted cloud
environment. In addition, using one cloud-based platform to manage, maintain, and provision a wide-range
of tokens, SAS can grow with your organization’s requirements—securing an infinite number of users in a
variety of token form factors.
SafeNet Authentication Service Service Provider Administrator Guide
Release 3.7.15 007-012403-003 Rev. G March 2018 11
1 Introduction
> SAS – Service Provider Edition (SPE): Providing organizations with a highly economical and effective
cloud-based authentication management service.
> SAS – Private Cloud Edition (PCE): Providing organizations with an on-premises authentication
management solution.
SAS can be used to extend authentication services beyond the corporate perimeter. By supporting SAML
(Security Assertion Markup Language), many cloud applications—from Google Apps and Salesforce to
Box.net and web SSO services—can be protected by SAS. Better yet, users will authenticate with the same
user ID and token(s) that they use for the corporate network—providing a single, consistent, and familiar login
experience.
Throughout this guide, the term “Service Provider” is used to convey the notion of delivering authentication as
a service; whether SAS is installed on-premises or as a cloud service. While authentication methods and
interoperability remain significant factors, there is a strong focus in SAS on using automation to simplify and
streamline user and authentication management; driving the cost of service delivery significantly lower. Key
features include:
> Workflow Automation—Easy-to-configure policy engines that can manage users, provisioning tasks,
access control, and much more based on changes in LDAP.
> Management by Exception—Alerts delivered through the UI, SMS, and email in response to business,
security, and workflow events and thresholds.
> Branding—Complete customization of all user facing emails, web pages, alerts and URLs.
> Billing—Flexible inter- and intra-company billing for services.
> Granular Security Roles and Scope—Control over who can do what and to whom, captured in the
database for extensive audit control, and alerts for real-time notification of changes to security settings.
No matter how many entities you add to your service, each will appear to have a discrete enterprise
authentication server, what is referred to throughout this documentation as a “Virtual Server.”
When you, as a Service Provider, log in to the management console, you’ll be able to view and manage all of
your accounts and their Virtual Servers independently. While you will likely standardize on a few service
offerings, this independence means that you can customize your service for individual accounts without
affecting any other account’s service. This includes pricing, billing, branding, and much, much more.
SafeNet Authentication Service does not obligate you to manage all aspects of an account’s service. In fact,
you can allow some or all of your accounts to manage their own Virtual Server.
SafeNet Authentication Service includes workflow automation and management tools that can reduce your on-
boarding and management costs to near zero. For example, by combining LDAP synchronization with
provisioning rules, each time your account adds a user in their LDAP server, within minutes SAS will
automatically create the user account in their Virtual Server and provision the user with a token—all of this
without your staff clicking a mouse button.
Finally, you can use SafeNet Authentication Service to create Virtual Service Providers. As a Virtual Service
Provider, your account can create and manage Subscribers. You can use Virtual Service Providers to create
additional sales channels that resell your service under your banner or under their brand. Of course, Virtual
Service Providers are not limited to being resellers. They can also be large, complex end-users accounts that
need to independently extend and manage the service delivered to many subsidiaries or cost centers, or to
accommodate multiple LDAPs and user data sources, or to share access to protected resources across
organizational boundaries.
SafeNet Authentication Service Service Provider Administrator Guide
Release 3.7.15 007-012403-003 Rev. G March 2018 12
1 Introduction
Service Provider / Account Manager Console
The Service Provider / Account Manager console (Figure 1) includes a row of tabs in the banner area [1]
through which Account Managers can manage the service and all of their accounts, including on-boarding,
Virtual Servers, management roles, subscriber metrics, and alerts.
When an Account Manager selects an account’s Virtual Server for management, a second row of tabs displays
[2] through which they can manage the account’s users, tokens, reports, and policies. The name of the account
being managed is displayed above this row of tabs.
The content of Shortcuts (left-most column) and the work area below the banner is dependent upon which tabs
are selected.
Figure 1: Service Provider / Account Manager and Virtual Service Provider / Operator Console
Virtual Service Provider / Operator Console
The Virtual Service Provider / Operator console is identical to the Service Provider / Account Manager console
(Figure 1). Using the Service Provider tabs [1] in the banner area, Operators can manage their own Virtual
Server, and can create additional Subscriber and Virtual Service Provider accounts, which they will manage.
However, Operators are restricted to managing their own Virtual Server and those of the accounts they create.
They cannot view or manage any other account or Virtual Server.
Subscriber Console
Subscribers that are permitted to manage their Virtual Server are presented with a console that includes the
Virtual Server tabs/functions only (Figure 1). Therefore, Subscribers cannot access other Virtual Servers, nor
create or manage other accounts.
SafeNet Authentication Service Service Provider Administrator Guide
Release 3.7.15 007-012403-003 Rev. G March 2018 13
1 Introduction
Figure 1: Subscriber Console (with Subscriber-configurable Customizations)
Conventions
> Shortcuts provide quick access to popular tasks, such as Create Account (Figure 1):
Figure 1: Shortcuts Panel - Expanded
Click Shortcuts to collapse the Shortcuts panel and extend the module panel to the left (Figure 2).
Figure 2: Shortcuts Panel - Collapsed
Click the right arrow to expand the Shortcuts panel (Figure 1).
> Tabs group business, service, and management functions.
> Modules group specific functions, such as token management and user management.
• Click a module name to toggle the module open/closed.
• Unpinned modules close whenever another module is opened.
• Modules that are pinned open will not close when another module is opened.
SafeNet Authentication Service Service Provider Administrator Guide
Release 3.7.15 007-012403-003 Rev. G March 2018 14
1 Introduction
• Click the information icon on the module bar to display context-sensitive help.
• Modules that contain lists display a customization icon with which you can change the number of
rows displayed in the list. An item count at the bottom of each list shows the number of items displayed
and the total number of items that meet the search criteria. Use the arrows beside the item count to
navigate through a long list of items.
> Actions/tasks enable you to add, view, edit, and delete accounts, users, and tokens.
Navigation arrows enable you to: go to the first; previous; next; or last page respectively, in
cases where there are multiple pages of information.
This guide groups the SAS console tabs as follows:
Audience Tab Sub-tab Function
Service DASHBOARD - View account list/metrics; view/acknowledge/close alerts;
Provider and view inventory (capacity, credits, ICE, and tokens).
ON-BOARDING - Create/list accounts; delegate account management; edit
account details; configure type of service and duration;
allocate/deallocate tokens and capacity; view transaction
logs; create operators/auth nodes; and add contact
information.
ADMINISTRATION - Create Account Management groups/roles/scope/ access;
alert events/thresholds/recipients; reports/
schedules/removal date; and links to support material.
Virtual VIRTUAL SNAPSHOT Manage account Virtual Servers, users, and tokens;
Service SERVERS generate reports; and customize account processes.
Provider
ASSIGNMENT Manage user: authentication methods/metrics, access,
group memberships, and RADIUS attributes.
SafeNet Authentication Service Service Provider Administrator Guide
Release 3.7.15 007-012403-003 Rev. G March 2018 15
1 Introduction
Audience Tab Sub-tab Function
TOKENS List tokens, move tokens between containers, import
tokens, bulk-assign tokens, and initialize tokens.
GROUPS Create/manage groups and group membership, apply
RADIUS attributes to groups, and create/manage
containers/objects.
REPORTS View, customize, schedule, deliver, and download
usage/compliance/inventory/billing reports.
SELF- Empower users to perform simple functions, such as: reset
SERVICE PINs, report lost tokens, and view their authentication
history.
OPERATORS Create/manage internal and external Operators to maintain
accounts.
POLICY Enforce a consistent user login experience and protect
against account credential attacks.
COMMS Configure SMS, LDAP synchronization, agent key files, pre-
authentication rules, SAML service providers, and custom
branding.
NOTE In this guide, the chapter titles for the tabs under VIRTUAL SERVERS are
prefaced with “VS >” (e.g., VS > SNAPSHOT) as a visual aid to the hierarchical location of
the tabs.
SafeNet Authentication Service + SafeNet Trusted Access
STA (not available with SAS PCE/SPE) provides user and group access to
cloud applications via context-aware policies that specify appropriate
credentials.
SAS authenticates the STA users and groups as well as managing users,
groups, and tokens.
When configured for your account, you open STA from SAS Shortcuts:
The components that apply when traffic is directed to either STA or SAS are shown in the figure that follows.
SafeNet Authentication Service Service Provider Administrator Guide
Release 3.7.15 007-012403-003 Rev. G March 2018 16
1 Introduction
Application Traffic Directed to STA Application Traffic Directed to SAS
When access attempts for an application are directed to When access attempts for an application are directed to
STA, the STA policies fully govern the authentication SAS, as configured using the COMMS > SAML Service
requirements. In such cases, the SAS pre- Providers module, the SAS settings fully govern the
authentication rules and Contextual Authentication authentication requirements. In such cases, the STA
policies do not apply. policies do not apply.
SAS Administrator tasks related to STA include:
> Set STA Service Status to Active ("Services" on page 32)
> Set the STA Service Period within the SAS Service Start and Stop dates ("Services" on page 32)
> Provision Operator roles and permissions for STA ("Role Management" on page 173)
In addition, SAS Operator tasks related to STA are described in the SAS Subscriber Account Operator
Guide.
SafeNet Authentication Service Service Provider Administrator Guide
Release 3.7.15 007-012403-003 Rev. G March 2018 17
2
DASHBOARD
The DASHBOARD tab enables you to view accounts, alerts, subscriber metrics, and inventory.
(Shortcut) Open ON-BOARDING > Account ("Account / List Accounts
Accounts
(shortcut)" on page 25), to display your accounts.
Display, acknowledge, close, and remove alerts ("Alerts" below).
Alerts
Subscriber Metrics Display account service performance information ("Subscriber Metrics" on
page 20).
Display capacity/inventory of tokens/credits available for allocation ("Inventory" on
Inventory page 22).
Alerts
DASHBOARD > Alerts enables you to display, acknowledge, close, and remove alerts.
Action/Field Description
Indicate that you are aware of the alert condition. Add or edit a comment if required.
Indicate that the alert condition has been fixed. Add or edit a comment if required.
Remove the selected alerts from the list.
Alert ID Click to display details about any one alert in the list.
SafeNet Authentication Service Service Provider Administrator Guide
Release 3.7.15 007-012403-003 Rev. G March 2018 18
2 DASHBOARD
Action/Field Description
Timestamp Date and time of the alert (e.g., 11/30/2016 5:39:47 PM).
Account Name of the account for which the alert is generated.
Message Description of the event that triggered the alert (e.g., Auth Node Changes).
Status Current condition of the alert.
Status Timestamp Date and time of the change in alert status (e.g., 11/30/2016 5:39:47 PM).
Operator Name of the Operator whom has changed the status of the alert.
NOTE To configure Alert Event Thresholds, see "Alert Event Thresholds" on page 64.
Display/Hide Alert Details
To display alert details:
1. Click DASHBOARD > Alerts.
2. Click the Alert ID. The alert details display.
3. Click Close to hide the details.
Acknowledge an Alert
Add or edit a comment about an alert to indicate that you are aware of the alert condition. When you
acknowledge an alert, SAS updates the state of the alert to Acknowledged. To acknowledge an alert:
1. Click DASHBOARD > Alerts.
2. Select the check box to the left of the Alert ID that you are acknowledging.
3. Click Acknowledge.
a. Add comments about the alert in the field provided.
b. Click Apply to save your changes or click Close to discard your changes.
SafeNet Authentication Service Service Provider Administrator Guide
Release 3.7.15 007-012403-003 Rev. G March 2018 19
2 DASHBOARD
Close an Alert
Add or edit a comment about an alert to indicate that the condition causing the alert has been fixed. When you
close an alert, SAS updates the state of the alert to Closed. To close an alert:
1. Click DASHBOARD > Alerts.
2. Select the check box to the left of the Alert ID that you are closing.
3. Click Close.
a. Add comments about the alert in the field provided.
b. Click Apply to save your changes or click Close to discard your changes.
Remove an Alert
To remove an alert:
1. Click DASHBOARD > Alerts.
2. Select the check box to the left of the Alert ID that you are removing.
3. Click Remove.
The list re-displays without the Alert IDs that you selected for removal.
NOTE Although you can remove an alert from the list, the alert and all related activity are
retained by SAS and can be retrieved by running the appropriate reports (see "VS >
REPORTS" on page 128).
Subscriber Metrics
DASHBOARD > Subscriber Metrics displays account service performance information.
SafeNet Authentication Service Service Provider Administrator Guide
Release 3.7.15 007-012403-003 Rev. G March 2018 20
2 DASHBOARD
Field Description
Subscriber Count (Rolling Year to Date) Total number of accounts in the month.
Total Subscribed Capacity (Rolling Year to Date) Total subscribed capacity in the month.
Total Authentications per (Rolling Year to Date) Total number of authentications in the month.
Month
Total Users per Month (Rolling Year to Date) Total number of users that can authenticate in the month. The
totals for previous months reflect the total on the last day of the month.
Average Authentications per (Rolling Year to Date) Total authentications/month divided by the total number of
User users that can authenticate in the month. The totals for previous months reflect the
total on the last day of the month.
Number of Evaluation (Rolling Year to Date) Number of accounts initially marked as evaluation at the time
Accounts of account creation in the month.
Most Active Subscribers The five accounts with the highest average authentications per user in the preceding
SafeNet Authentication Service Service Provider Administrator Guide
Release 3.7.15 007-012403-003 Rev. G March 2018 21
2 DASHBOARD
Field Description
month, listed in descending order (most to least).
Least Active Subscribers The five accounts with the fewest average authentications per user in the preceding
month, listed in ascending order (least to most authentications/user).
Count metrics (for example, account count) are continuously updated, whereas relative metrics (totals/month)
are updated on the first day of each month. Over time, the table presenting metrics expands to a full year’s
data. Thereafter, the oldest month is dropped from the table and the data for the current month is added.
Metrics older than one (1) year can be retrieved by running reports.
Inventory
DASHBOARD > Inventory displays the current inventory available for allocation.
Section Field Description
Capacity Determines the maximum number of users that can be assigned tokens. For example, an
account with a capacity of 100 and with 200 tokens can: assign 2 tokens to each of 100
users; assign 200 tokens to 1 user; or any combination in between. However, after
assigning at least one token to 100 users, they could not assign a token to another user
without acquiring additional capacity.
Standard Non-ICE tokens.
ICE The total “In Case of Emergency” capacity available for allocation. ICE is a combination
of capacity and MP-1 tokens that you can use to temporarily increase an account’s
capacity and token inventory so as to provide business continuity. When the temporary
period expires the service reverts to pre-ICE conditions.
SMS Credits The number of credits received from your Service Provider and available for reallocation
to your accounts. If you have configured an SMS gateway on the Virtual Server, this
value is “unlimited.”
Tokens Lists the token types that are in the account inventory (e.g., MP, GrIDsure, MobilePASS,
etc.).
Sale The number of tokens that you own and can therefore sell or rent to your accounts.
Rental The number of tokens that you do not own and therefore can only rent to your accounts.
SafeNet Authentication Service Service Provider Administrator Guide
Release 3.7.15 007-012403-003 Rev. G March 2018 22
3
ON-BOARDING
The ON-BOARDING tab provides two views of your accounts: all or selected. Click the ON-BOARDING tab to
display a list of all your accounts. From that list, click an account name to display account-specific options.
All-Accounts View
The ON-BOARDING tab for all accounts enables you to create an account, list your accounts, and delegate a
Service Provider to view or manage your account.
(Shortcut) Add an organization’s name and address ("Create Account (shortcut)" on the
Create Account
next page).
List Accounts (Shortcut) Display a list of the accounts to which you have access ("Account / List
Accounts (shortcut)" on page 25).
Manage the accounts to which you have access ("Create Account (shortcut)" on the
Account
next page).
Allow your Service Provider to view or manage your account ("Delegation Code" on
Delegation Code
page 27).
Selected-Account View
The ON-BOARDING tab for a single account (click an account name in ON-BOARDING > Account) enables
you to create an account, list your accounts, define the type of service, allocate token inventory/capacity, and
add: Operators, Auth Nodes, and account contacts.
Manage: Name of the selected account.
(Shortcut) Add an organization’s name and address ("Create Account (shortcut)" on the
Create Account
next page).
List Accounts (Shortcut) Display a list of the accounts to which you have access ("Account / List
Accounts (shortcut)" on page 25).
Account Detail Add accounts and their basic details ("Account Detail" on page 30).
Define the type of account, services offered, and service period ("Services" on page 32).
Services
SafeNet Authentication Service Service Provider Administrator Guide
Release 3.7.15 007-012403-003 Rev. G March 2018 23
3 ON-BOARDING
Manage: Name of the selected account.
Allocate or deallocate capacity, tokens, SMS Credits, and ICE licenses ("Allocation" on
Allocation
page 35).
Enable accounts to login to the SAS console to: manage their Virtual Server, create and
Create Operator
manage users, provision tokens, and run reports ("Create Operator" on page 47).
Auth Nodes Enable VPN and web applications to authenticate against the Virtual Server ("Auth
Nodes" on page 49).
Contacts Add account contacts ("Contacts" on page 55).
Create Account (shortcut)
ON-BOARDING > Create Account enables you to add an organization’s name and address.
Action/Field Description
Save your changes.
Leave the edit session without saving your changes.
Account The name of the organization (account); unique within the Virtual Server.
Billing Address The physical mailing address to which account invoices will be sent.
Ship To same as Select this option if you also want shipments other than account invoices sent to the Billing
Billing Address Address. Otherwise, type the physical mailing address to which other shipments for the account
must be sent.
Custom #1-#3 Add descriptors that distinguish this account from similarly titled accounts. You can change the
title of these fields with "Custom Branding" on page 236.
Profile (Leave blank)
SafeNet Authentication Service Service Provider Administrator Guide
Release 3.7.15 007-012403-003 Rev. G March 2018 24
3 ON-BOARDING
Action/Field Description
Group Create an association with related accounts (e.g., group North and South American accounts
under “Americas”). See "Account Management Groups" on page 57.
To create an account:
1. Click ON-BOARDING > Create Account in the Shortcuts column.
2. Complete the fields provided to accurately describe the account.
3. Click Save to save your changes or click Cancel to discard your changes.
Account / List Accounts (shortcut)
ON-BOARDING > Account enables you to find or view all of your accounts.
ON-BOARDING > List Accounts (shortcut) displays ON-BOARDING > Account.
Section Action/Field Description
Search Account The name of the account to search for.
Custom #1 The optional description used to distinguish between similar accounts.
Search for the values placed in the Account and Account Owner fields.
Delete the contents of the Account and Account Owner fields in the Search section.
Account Account Click the account name to manage its services. The ON-BOARDING > Account
List Detail module displays (see "Account Detail" on page 30).
Account Owner The owner for the account.
Class Service Provider (Account Manager/Operator) or Subscriber (Account).
Activated The date and time the service was set to Active in the Services module.
SafeNet Authentication Service Service Provider Administrator Guide
Release 3.7.15 007-012403-003 Rev. G March 2018 25
3 ON-BOARDING
Section Action/Field Description
Expires The date and time the service will end and the account will not be able to login.
Billing The billing period that was configured in the Services module.
Capacity The maximum number of users that may authenticate against the Virtual Server, as
set in the Allocation module. This value is reduced each time inventory is allocated
to an account.
Unused The total unused capacity. Capacity is consumed when an authentication method is
assigned to a user in the account’s Virtual Server, or if the account’s Virtual Service
Provider (Operator) allocates capacity to an account that it manages.
Status The state of the service: Active or Disabled, as set in the Services module. It will be
Active unless the current date is greater than the Expires date or the services have
been deactivated in the Services module.
Remove Click to remove an account. All inventory must first be revoked (i.e., Capacity,
Rental, and Unused must be 0 for the account) before the account can be removed.
Search for an Account
To search for a specific account:
1. Click ON-BOARDING > List Accounts (shortcut) or ON-BOARDING > Account (module).
2. Type all or part of the Account name and/or Custom #1 name assigned to the account in the fields
provided in the Search section.
3. Click Search to display the results or click Clear to empty the search fields.
4. To display account details, click the account name in the list of search results.
ON-BOARDING > Account Detail displays (see "Account Detail" on page 30).
Edit an Account
To edit an account:
1. Click ON-BOARDING > List Accounts (shortcut) or ON-BOARDING > Account (module).
2. Select the account, as described in "Search for an Account" above.
3. Click Edit. The account descriptor fields display (see "View/Edit Account Details" on page 31).
4. Update the account data.
5. Click Save to save your changes or click Cancel to discard your changes.
View Changes to an Account
To view changes to an account:
1. Click ON-BOARDING > List Accounts (shortcut) or ON-BOARDING > Account (module).
SafeNet Authentication Service Service Provider Administrator Guide
Release 3.7.15 007-012403-003 Rev. G March 2018 26
3 ON-BOARDING
2. Select the account, as described in "Search for an Account" on the previous page.
3. Click Change Log. The history of saved changes displays.
4. Click Close to close the Change Log.
Delegation Code
ON-BOARDING > Delegation Code enables you to allow any Service Provider to view and manage your
account. Whereas, typically only direct parent Service Providers have the ability to manage your account.
Action/Field Description
Add a delegation code to set up the trust that allows delegated account management.
Code The code that must be installed on the account’s Virtual Server.
Account to The name of the account. This field is populated after the code is installed in the account’s
Manage Virtual Server.
State Indicates the state of the code: Unused, Pending, or Active.
Created Date The date the code was generated.
Established Date The date the delegation code was activated.
Account Group The Management Group to which the account’s Virtual Server belongs.
Remove Remove the delegation code and terminate delegated management of the account’s Virtual
Server.
NOTE See Delegate Management in "Services" on page 32 for an alternate method
of delegating management of your account.
SafeNet Authentication Service Service Provider Administrator Guide
Release 3.7.15 007-012403-003 Rev. G March 2018 27
3 ON-BOARDING
Delegate a Service Provider to Manage your Account
You can delegate any Service Provider to manage your account if, for example, you want to offload any of your
account management tasks. The delegation process is as follows:
1. The Service Provider (delegate) generates a Delegation Code.
2. You install the Delegation Code on your account’s Virtual Server.
3. The Service Provider activates the code and the account name displays on their VIRTUAL SERVERS tab.
You configure the role, scope, and access restrictions for the Service Provider on your account’s Virtual Server
so as to limit the management functionality available to the Service Provider’s Account Managers. For
information about setting role, scope, and access permissions for a Virtual Server, refer to "Role
Management" on page 173.
Generate a Delegation Code from the Delegate Account
From their account, the Service Provider (delegate) generates a delegation code, as follows:
1. Click ON-BOARDING > Delegation Code > New. The Add Delegation Code section displays.
Action/Field Description
Add a Delegation Code.
Discard your changes.
Account Group The Management Group to which the account’s Virtual Server belongs.
2. Select the Account Group to which the virtual server will be added.
This is a list of configured Management Groups. (Refer to "Account Management Groups" on page 57.)
The account will be added to the selected Management Group on activation of the Delegation Code.
3. Click Add. A code and associated data is added to the list displayed in the Delegation Code module.
4. Provide the delegation code to the account.
Install the Delegation Code onto the Managed Account
1. Add the delegation code to VIRTUAL SERVERS > OPERATORS > External Operator on the Virtual
Server of the account to be managed.
SafeNet Authentication Service Service Provider Administrator Guide
Release 3.7.15 007-012403-003 Rev. G March 2018 28
3 ON-BOARDING
2. Verify the code.
3. Assign a role to the External Operator, configured in the Virtual Server, that limits the functionality available
to the delegated manager.
4. The delegated manager’s scope can be limited to the users and/or tokens in the selected containers of the
Virtual Server.
5. (Optional) Set date, hour, and day access restrictions for the delegated manager.
6. Click Finish to save your changes, or Back to review your previous settings, or Cancel to discard your
changes.
SafeNet Authentication Service Service Provider Administrator Guide
Release 3.7.15 007-012403-003 Rev. G March 2018 29
3 ON-BOARDING
SAS updates the external operators list and the state of the Delegation Code to Pending Acceptance.
Activate the Delegation Code
1. Click Pending Acceptance in the “State” column and then click Apply to confirm the delegation.
SAS updates the state of the Delegation Code to Established.
2. Select the virtual server from the VIRTUAL SERVERS tab.
Remove a Delegation Code
You can remove a delegation code at any time by clicking the Remove link for the corresponding code.
Account Detail
ON-BOARDING > Account Detail enables you to display/edit the details of a specific account.
SafeNet Authentication Service Service Provider Administrator Guide
Release 3.7.15 007-012403-003 Rev. G March 2018 30
3 ON-BOARDING
Action/Field Description
Edit the details of the account.
Display a list of the five most recent changes made to the account address, custom, and group
fields as well as metadata about the changes, including: modification date/time and the
user/account/group responsible.
A complete list of changes can be retrieved using the reporting function (see "VS >
REPORTS" on page 128).
Account The name of the account currently displayed.
Billing Address The physical mailing address to which account invoices are sent.
Ship To same as Select this option if you want all shipments sent to the Billing Address. Otherwise, type the
Billing Address physical mailing address to which shipments, other than account billings, must be sent.
Custom #1-#3 Add descriptors that distinguish this account from similarly titled accounts. You can change the
title of these fields with "Custom Branding" on page 236.
Group Create an association with related accounts (e.g., group North and South American accounts
under “Americas”). See "Account Management Groups" on page 57.
View/Edit Account Details
To display/edit the details of a specific account:
1. Click ON-BOARDING > Account Detail.
The account name (e.g., Concept Demo) displays in the “Manage” field.
2. Click Edit.
3. Update the account details.
4. Click Save to save the changes.
SafeNet Authentication Service Service Provider Administrator Guide
Release 3.7.15 007-012403-003 Rev. G March 2018 31
3 ON-BOARDING
Services
ON-BOARDING > Services enables you to configure an account’s type of service and duration.
Action/ Section Field/ Description
Option
Save your changes.
Leave the edit session without saving your changes.
Display a list of the five most recent changes made to the account address,
custom, and group fields as well as metadata about the changes, including:
modification date/time and the user/account/group responsible.
A complete list of changes can be retrieved using the reporting function (see "VS >
REPORTS" on page 128).
SAS SERVICES
Account Status Active Enable the service for the Service Start and Stop dates defined in the Service
Period section. If this option is not selected, the service is disabled regardless of
the Service Period.
Suspending services stops all authentication services for the account’s Virtual
Server and prevents any Operators they may have from logging into the
management UI.
Re-activating services restores the Service and Operator rights to the state
immediately prior to suspension.
SafeNet Authentication Service Service Provider Administrator Guide
Release 3.7.15 007-012403-003 Rev. G March 2018 32
3 ON-BOARDING
Action/ Section Field/ Description
Option
Account Type Evaluation Distinguish “paying” customers from those “evaluating” the service, in reports. It
can also be used to generate an alert a defined number of days before the service
stops, enabling you to manage the account while it is still active.
Subscriber Use for accounts that will add users to the service: manually, by import, or by
synchronization from a single LDAP or Active Directory server.
This account type cannot create or manage additional accounts.
Virtual Use for accounts that will create, manage, and share resources with subordinate
Service accounts or to support synchronization with multiple LDAP servers, it must be
Provider configured as a Virtual Service Provider. Typically, you would use this option
when:
> The Account is reselling your service to its customer base and therefore will
create and possibly manage its own accounts.
> The subscribing organization wants to on-board subsidiary companies or
segregate management and services between internal groups, or where
multiple LDAP servers will be synchronizing users on the service.
Service Period Service Start The date that the service is enabled (dependent on Account Status = Active).
Service Stop The date that the service is disabled (dependent on Account Status = Active).
Billing A flag, reproduced in reports; enabling you to ascertain the service and billing
Frequency commitments with an account without referring to contracts.
Auth Nodes Max. Auth The Virtual Server will receive and process authentication requests from VPNs,
Nodes applications, and so on, collectively referred to as “Auth Nodes”, configured for this
account. This setting allows the Service Provider to limit the number of devices or
applications that can authenticate against the service for this account. The
minimum value for this field is 1. In general, setting this value to reflect the
minimum Account requirements is recommended. Service Providers can use this
setting to create upsell opportunities, attaching a service cost for additional Auth
Nodes.
Delegate Management Checking the Delegated Management option immediately delegates management
to the Virtual Service Provider’s parent, where it will appear on their VIRTUAL
SERVERS tab.
Use Typically, a Virtual Service Provider will manage the accounts they create.
Delegate However, they can delegate the management responsibility to their Service
Provider or “parent” organization. For example, in Figure 17, Virtual SP2 has
created and can manage Subscriber Account SUB1. In addition, Virtual SP2 has
also delegated management of SUB1 to SP1. This permits SP1 to manage the
SUB1 account on behalf of Virtual SP2.
Figure 1: Delegated Management
SafeNet Authentication Service Service Provider Administrator Guide
Release 3.7.15 007-012403-003 Rev. G March 2018 33
3 ON-BOARDING
Action/ Section Field/ Description
Option
Some useful applications of delegated management include:
> Supporting intermediate sales channels (for example, SP2 is purely a sales
organization with no support capability, whereas SP1 is able to provide a full
range of support functions.)
> SP2 is a customer with several subsidiary organizations, LDAP domains, etc.
(SUB1, SUB2, SUB(N)) but all user and account management is to be
performed by SP1.
Checking the Delegated Management option immediately delegates management
to the Virtual Service Provider’s parent, where it will appear on their VIRTUAL
SERVERS tab. The Primary Contact and Telephone fields can be populated to add
a point of contact for the parent (SP1) organization.
Primary The name of the contact for the parent (SP1) organization.
Contact
Telephone The primary contact’s telephone number.
STA SERVICES (not available with SAS PCE/SPE)
STA Service Active Enable the service for the Service Start and Stop dates defined in the STA Service
Status Period section.
If this option is not selected, the service is disabled regardless of the Service
Period.
Suspending services stops all authentication services for the account’s Virtual
Server and prevents any Operators they may have from logging into the
management UI.
Re-activating services restores the Service and Operator rights to the state
immediately prior to suspension.
STA Service Evaluation Distinguish “paying” customers from those “evaluating” the service, in reports. It
Class can also be used to generate an alert a defined number of days before the service
stops, enabling you to manage the account while it is still active.
STA Service Service Start The date that the service is enabled (dependent on Account Status = Active); must
Period be greater than or equal to the SAS Service Start date.
SafeNet Authentication Service Service Provider Administrator Guide
Release 3.7.15 007-012403-003 Rev. G March 2018 34
3 ON-BOARDING
Action/ Section Field/ Description
Option
Service Stop The date that the service is disabled (dependent on Account Status = Active); must
be less than or equal to the SAS Service Stop date.
Typically, Service Providers (Account Managers) can view and manage only the accounts they create.
However, if you select Use Delegate in the ON-BOARDING > Services module, SAS adds your account to
your Service Provider’s VIRTUAL SERVERS tab; enabling your Service Provider to manage your account.
See Delegate Management in "Services" on page 32.
NOTE Your account is not added to your Service Provider’s ON-BOARDING tab when
you select Use Delegate. Therefore your Service Provider cannot perform on-boarding
functions for the account.
Configure Services
To configure services:
1. Click ON-BOARDING > Services.
2. Complete the fields in the Services module.
Allocation
ON-BOARDING > Allocation enables you to allocate tokens and capacity to the account. The allocation
process moves inventory into the account’s Virtual Server. To view a summary of your inventory that is
available for allocation to an account, go to the Inventory module on the DASHBOARD. Capacity determines
the maximum number of tokens that can be in use (assigned to users).
Figure 1: ON-BOARDING > Allocation
The Allocation module shows the capacity and quantity of all token and authentication types that are
allocated to the account’s Virtual Server:
> Maximum—Shows the total, by capacity and authentication method, allocated to the account.
> In Use—Shows the capacity and authentication methods that are consumed by the account. For Virtual
Service Providers, it shows the capacity and authentication methods that are consumed for their own use or
allocated to accounts that they manage.
SafeNet Authentication Service Service Provider Administrator Guide
Release 3.7.15 007-012403-003 Rev. G March 2018 35
3 ON-BOARDING
> Available—Shows unconsumed capacity and authentication methods.
Allocate a Token Type or Capacity
You allocate each type of token and capacity to an account in a separate transaction.
1. Click the Allocate button.
This starts the Allocation Wizard. The number of steps in the wizard depends on the type of allocation. In
general, allocation includes:
• "Step 1 – Determine the Allocation Type" below – Select either rental, sales, capacity, ICE, or SMS
Credits.
• "Step 2 – Select Tokens" on page 38 – Indicate the quantity of inventory to allocate.
• "Step 3 – Create Billing References" on page 39 – Specify the amount to charge for the transaction or
unit of transaction, billing triggers, customer reference, and comments.
• "Step 4 – Confirm Allocation" on page 40
Step 1 – Determine the Allocation Type
1. Select one of the following allocation types and any corresponding options:
• By Transaction #
– Transaction Type:
Sale: Indicates that token ownership is transferred to the account. Inventory that is not owned cannot
be allocated in a sale transaction. Use this option when the account wants to own the tokens, rather
than have the cost bundled into their recurring cost per user.
SafeNet Authentication Service Service Provider Administrator Guide
Release 3.7.15 007-012403-003 Rev. G March 2018 36
3 ON-BOARDING
Rental: Indicates that ownership does not transfer. This transaction type can allocate from a token
inventory that contains sale and rental tokens. Use this option for accounts that pay a recurring fee
per user for capacity or some combination of capacity and tokens.
• Capacity Only: Indicates that tokens are not included in this allocation. This option allows you to bill for
the service without billing for tokens.
Typically, use this option to allow an account to use tokens they already own and will import or initialize in
their Virtual Server. For example, select this option if you are migrating an account from an in-house
system with tokens that are compatible on SAS.
• Tokens:
– Transaction Type: (see Sale and Rental)
– Token Type: Indicates the type of token to allocate.
– Automatically add capacity with this allocation: Allocates a corresponding quantity of capacity.
If the Transaction Type is Sale, this option adds an equal amount of additional capacity to support
the purchased tokens. Do not select this option if the account does not require additional capacity.
For example, select this option for an account that is replacing owned tokens that have been lost, or
replacing one token type with another.
If the Transaction Type is Rental, select this option if the account will pay a fee per user for the
service, including a token per user.
• ICE (In Case of Emergency): Indicates the quantity of ICE to allocate to the account.
ICE is a service that you can offer to your accounts. It allows them to increase capacity and issue tokens
for a limited period of time, after which capacity returns to pre-ICE levels. ICE includes MP-1 software
tokens equal to the ICE capacity. These tokens can be deployed to any MP-1 target, such as a
computer, iPhone™, or BlackBerry® device. The expiration of ICE stops the authentication service only
for users with ICE tokens.
Only one ICE license can be in use at a time. The activation of an ICE license replaces an in-use license,
but does not extend an in-use license.
Additional ICE licenses can be allocated at any time, to replace a consumed license or an in-use license
prior to expiration.
• SMS Credits: Transfers a quantity of SMS credits to the account.
This option charges accounts, in advance, for the use of SMS services. Each SMS message that the
account sends uses one (1) credit (assuming customized message lengths do not exceed the SMS
character limit, resulting in two or more SMS transmissions per message). SAS decrements the
account’s SMS credits inventory every time a message is sent.
Use this option if the account wants to use SMS/OTP, or if it will be configured to send alerts via SMS.
This option is available only if the Virtual Server has a configured SMS gateway or SMS modem, or if you
are a Service Provider and have SMS credits in your inventory.
SAS can send an alert to an Account Manager if an account’s remaining SMS credits fall below a
specified threshold.
For example, if your service bundles capacity and tokens into a single cost per user per month, select Tokens
> Transaction Type > Rental, and select the Automatically add Capacity with this allocation option.
SafeNet Authentication Service Service Provider Administrator Guide
Release 3.7.15 007-012403-003 Rev. G March 2018 37
3 ON-BOARDING
Step 2 – Select Tokens
The next step is to select the tokens to allocate. The list of available tokens varies depending on how your
inventory is managed.
1. Enter the search criteria. At a minimum, enter the Quantity to allocate. You can use any of the following
options in your search:
• Container—Indicates the container to allocate token inventory from. The Default container holds all
tokens, unless additional containers have been created and inventory has been added to them. For
more information about containers, see "Container Maintenance" on page 125.
• Rental/Sale—Limits the tokens that are displayed in the list to Rental or Sale. Sale tokens can be
allocated as sale or rental, while Rental tokens can be allocated only as rental.
• Serial #—(Hardware tokens only) Selects a specific token from inventory, by serial number.
• Available—Indicates the quantity available for allocation.
• Quantity—Indicates the quantity to be selected.
2. Click the Search button.
The list is populated with inventory that matches the search criteria.
SafeNet Authentication Service Service Provider Administrator Guide
Release 3.7.15 007-012403-003 Rev. G March 2018 38
3 ON-BOARDING
3. To select inventory in the list, click the check box.
4. Click Next to proceed to the next step.
You can use the Remove button to remove checked inventory from the Allocated list.
Step 3 – Create Billing References
Billing references are used in reporting to indicate how the transaction should be billed, and to link the
transaction to customer references, such as purchase order numbers.
> Billing Basis—The reporting system uses this flag to indicate the billing method associated with the
transaction. It includes the following options:
• Allocation—Indicates that billing occurs on the date when the inventory is allocated to the account.
• Activate—Indicates that billing occurs when the token is assigned to a user. The user can be a user of
this account or any account that it transfers the token to .
• Authentication—Indicates that billing is based on token usage, where each authentication incurs a
charge.
• Transfer—Indicates that billing should start when this account (Virtual Service Provider) allocates
inventory to an account that it creates and manages. Transfer provides a mechanism to bill for the entire
transaction or for only the quantity that is transferred.
> Billing Start—Modifies the Billing Basis to indicate a date other than the transaction date to start billing.
This is useful for allowing a grace period before billing commences. For example, on allocation, the Billing
Start could allow 30 days after allocation before billing starts, whereas on Transfer, the Billing Start date
could start billing on this date regardless of whether the inventory has been transferred.
> Rate/Month—Indicates the charge that is applied per unit that is transferred. Do not include a character
that is not easily used within the external billing system (for example, $, £).
> Warranty Replacement—Indicates that the allocation is to replace product under warranty. When
producing billing reports, this information helps to distinguish between new orders, billable product, and no-
charge warranty replacements.
SafeNet Authentication Service Service Provider Administrator Guide
Release 3.7.15 007-012403-003 Rev. G March 2018 39
3 ON-BOARDING
> Reference—References external information that is related to this allocation, such as the customer
purchase order number or a sales order number. This allows the transaction to be linked to external
processes, such as order fulfillment.
For a Warranty Replacement, use the Reference to record the Return Material Authorization (RMA)
number with the warranty replacement.
> Evaluation—Indicates that the allocation is provided for evaluation purposes.
> Comment—Include optional comments related to the transaction. Comments form a permanent part of the
transaction record.
Step 4 – Confirm Allocation
This final step provides the opportunity to verify before committing the entire transaction.
The Allocation table is updated when the wizard finishes.
Figure 2: ON-BOARDING > Allocation - Updated Table
SafeNet Authentication Service Service Provider Administrator Guide
Release 3.7.15 007-012403-003 Rev. G March 2018 40
3 ON-BOARDING
Allocation Wizard for Sale, ICE, and SMS Transactions
Sale Transactions
The process for Sale transactions is identical to the Rental example in the preceding pages except as follows:
> Only inventory available for sale can be used in a Sale transaction.
> Tokens can be allocated without capacity. Choose this option if replacing lost or damaged tokens owned or
rented by the account.
> Tokens can be allocated with a corresponding quantity of rental capacity. This option is the equivalent of
two separate transactions: Rental > Capacity Only and Sale > Token (without capacity).
ICE Transactions
To allocate ICE, select the ICE option, enter a quantity in the Allocate field to reflect the required ICE capacity,
and then follow the wizard steps described in "Allocate a Token Type or Capacity" on page 36.
Figure 3: ICE Capacity and Allocation
All ICE licenses have a duration of 30 days from activation on the account’s Virtual Server.
SMS Credits Transactions
To allocate SMS Credits, select the SMS Credits option, and then enter the quantity of SMS credits to allocate
to the account. Proceed with the steps described in "Allocate a Token Type or Capacity" on page 36.
Figure 4: SMS Credits and Allocation
> The SMS Credits Inventory will be Unlimited if, as a Service Provider you have configured an SMS Gateway
in the Virtual Server. Refer to "SMS Settings" on page 196.
> An SMS Credits Inventory of “0” indicates that as a Virtual Service Provider you have not configured an SMS
Gateway and have either not purchased, or have consumed, all SMS credits allocated to your account by
your Service Provider.
SafeNet Authentication Service Service Provider Administrator Guide
Release 3.7.15 007-012403-003 Rev. G March 2018 41
3 ON-BOARDING
Transaction Log
A transaction record is created for each allocation. Transaction details can be viewed by clicking the
Transaction Log button.
Figure 5: ON-BOARDING > Allocation > Transaction Log
Every allocation has a unique Transaction ID. The Transaction ID will be a hyperlink if the allocation included
tokens. Clicking the link displays a list of all tokens by serial number included in the transaction.
A duplicate of the allocation table and transaction log is presented on the SNAPSHOT tab of the account’s
Virtual Server.
Deallocate Inventory
You can deallocate some or all of the inventory allocated to an account to accommodate:
> An account not renewing the service
> Warranty claims
> Correcting fulfillment errors
To deallocate inventory:
1. Click the link in the Available row corresponding to the inventory.
The Deallocation Wizard displays.
SafeNet Authentication Service Service Provider Administrator Guide
Release 3.7.15 007-012403-003 Rev. G March 2018 42
3 ON-BOARDING
Figure 6: ON-BOARDING > Allocation - Deallocation Wizard
MP-1/SMS Software Tokens and/or Capacity
The wizard displays the type and quantity of tokens that may be deallocated:
> Rental—The tokens were allocated to the account as a rental, bundling the cost of each token with a unit of
capacity. Therefore a unit of capacity will also be deallocated for each MP token deallocated.
> Sales—The tokens were sold to the account. A unit of capacity will not be deallocated with each token.
> Legacy—Support for ST-1 software tokens imported into the system from legacy systems.
> Quantity—The maximum quantity that is not in use in the account’s Virtual Server and is therefore
available for deallocation.
> Deallocate—Type the quantity to be deallocated in the field provided. The field is activated by the radio
button in the left-most column.
Figure 7: ON-BOARDING > Allocation - Deallocate MP Tokens
1. Type the quantity of product to deallocate in the field provided.
2. Click Next.
SafeNet Authentication Service Service Provider Administrator Guide
Release 3.7.15 007-012403-003 Rev. G March 2018 43
3 ON-BOARDING
Figure 8: Deallocation References and Confirmation
Each deallocation transaction offers the opportunity to add reference information:
> Deallocating—Summarizes the product and quantity being deallocated.
> Container—This menu displays a list of containers in the Virtual Server into which deallocated tokens can
be placed. Refer to "Container Maintenance" on page 125 for more information.
> Reference—Use this field to enter a transaction reference such as an RMA number that will allow this
transaction to be linked to billing, inventory management or other procedures you may have.
> Comment—Use this field to enter additional information about this transaction. This information will appear
in reports.
As a general rule, you should not deallocate hardware tokens until you have received the product from your
account. This is because deallocation will add the hardware tokens to your inventory, causing confusion if there
is a discrepancy between the deallocation and what is actually returned by the account. Software tokens and
capacity can be deallocated at any time as they are immediately returned to your inventory and are available
for re-allocation to other accounts.
Hardware Tokens
Hardware token deallocation begins by generating a list of serial numbers for tokens available for deallocation.
Enter the maximum value in the Quantity field, and then click Search. This will generate a list of serial
numbers. Select one or more serial numbers from the list corresponding to the physical devices returned by
the account, and then use the arrows to move to the Deallocate field.
SafeNet Authentication Service Service Provider Administrator Guide
Release 3.7.15 007-012403-003 Rev. G March 2018 44
3 ON-BOARDING
Figure 9: Deallocating Hardware Tokens
When all tokens to be deallocated have been moved, click Next.
SafeNet Authentication Service Service Provider Administrator Guide
Release 3.7.15 007-012403-003 Rev. G March 2018 45
3 ON-BOARDING
Figure 10: Deallocation References and Confirmation
The final step in deallocation is to determine where the returned product should be placed in the Virtual
Server’s inventory. The following options are available:
> Return to Inventory—Choose this option for all Inventory items including hardware tokens that do not
require re-initialization. Tokens returned with this option are immediately available for allocation to
accounts.
> Initialize and return to Inventory—Use this option for tokens that must be re-initialized before they can
be allocated to accounts. This option is rarely required and typically applies only to RB-1 tokens issued with
token-side PINs. Token PIN requirements can be viewed in the account’s Virtual Server prior to de-
allocation. Refer to "Token Search Results" on page 111 for more information.
> Faulty—Use this option for hardware tokens that do not appear to work. This option returns the tokens to
Inventory in the Faulty state preventing their use. If testing determines that the token is functional it can be
made available for allocation by re-initialization.
> Lost—Use this option to indicate the token is lost.
> Container—This list displays a list of containers in the Virtual Server into which deallocated tokens can be
placed. Refer to "Container Maintenance" on page 125 for more information.
> Reference—This can be any alphanumeric string up to 64 characters in length. Best practice is to enter a
reference number such as the RMA, work order or similar document that authorized the de-allocation.
> Comment—This allows the Account Manager to enter a comment of up to 128 characters describing the
reason for the de-allocation.
SafeNet Authentication Service Service Provider Administrator Guide
Release 3.7.15 007-012403-003 Rev. G March 2018 46
3 ON-BOARDING
To commit the de-allocation, click the Confirm button. This Allocation table will be updated as will the
Transaction Log. Clicking the Transaction ID link for the de-allocation will display the list of tokens returned to
your Inventory.
Create Operator
By default, a Service Provider can manage every account’s Virtual Server. If the account is to manage their
own Virtual Server rather than, or in addition to, their Service Provider, they must have an Operator created for
them within their Virtual Server. Conversely, if the account is fully managed by the Service Provider, there is no
requirement to create an Operator.
Use the Create Operator module if you want the account to manage their Virtual Server.
Figure 1: ON-BOARDING > Create Operator
The Create Operator process:
> Creates a user in the accounts Virtual Server
> Assigns an authentication method to the user
> Prepares for enrollment
> Promotes the user to Operator status
> Prepares the Operator e-mail validation process.
If the account is created as a Subscriber account, this process creates an Operator within the account’s Virtual
Server. On login, the Operator will have the Subscriber view and will have full control of all aspects of their
Virtual Server (refer to "Subscriber Console" on page 13).
If the account is created as a Virtual Service Provider account, the user is also promoted to Account Manager
at the Service Provider level. On login, the user will have the Service Provider view and will have full control of
all aspects of their Virtual Server, and the ability to create and manage accounts (refer to "Service Provider /
Account Manager Console" on page 13).
In both cases, an e-mail containing enrollment instructions is sent to the user. When enrollment is complete,
the user will receive a second email with instructions for validating their email address, which requires logging
in to the Management Console.
The Create Operator wizard is self-explanatory with a few exceptions:
> Mobile/SMS—The number in this field is used to send SMS/OTP and other SMS messages to the Operator
if SMS is enabled for the account’s service. This field must contain digits, and the first digits must be the
country code, followed by the city code. This field can contain a full country prefix, such as +1 or +49.
SafeNet Authentication Service Service Provider Administrator Guide
Release 3.7.15 007-012403-003 Rev. G March 2018 47
3 ON-BOARDING
In North America, this results in an entry in the format: 16131112222, where 1 is the country code, 613 is
the area code, and the remaining 7 digits the phone number.
In the UK, this results in an entry in the format: 448701112222, where 44 is the country code, 870 is the city
code, and the remaining digits are the phone number.
> Container—Corresponds to the containers configured in the account’s Virtual Server (refer to "Container
Maintenance" on page 125 for more information).
> Custom #1, #2, #3—Corresponds to three (3) custom fields allowed for each user account and should not
be confused with the similarly labeled fields in Account Detail. As with all other custom fields, these can be
used to store information relevant to the record and to distinguish similar users.
The wizard prompts for an authentication method to be associated with the user. The available methods reflect
the inventory allocated to this account and present in its Virtual Server inventory.
Figure 2: ON-BOARDING > Create Operator – Select Authentication Type
The Available quantity for an Authentication Type (Figure 2) may differ from the corresponding value in the
Available row of the Allocation List (Figure 1). This occurs if tokens in this Virtual Server have been moved
to containers other than Default. Only tokens that reside in the Default Container on the account’s Virtual
Server are available through this wizard.
The wizard finishes and the Operator list is updated.
SafeNet Authentication Service Service Provider Administrator Guide
Release 3.7.15 007-012403-003 Rev. G March 2018 48
3 ON-BOARDING
Figure 3: ON-BOARDING > Create Operator - Updated List
The status of the Operator is set to pending until enrollment and e-mail validation has been completed. The
enrollment process will vary depending upon the assigned authentication method.
Once enrolled, the user will receive an Operator e-mail validation message similar to the following:
Figure 4: Validation Email
After they complete this step, the Operator will be logged into their Virtual Server.
Auth Nodes
ON-BOARDING > Auth Nodes enables you to configure RADIUS IP and port numbers, as well as RADIUS
clients, SAS agents, and applications (e.g., VPN or Outlook Web Access) so that they can authenticate against
the account’s Virtual Server. Only requests from an Auth Node will be processed by the Virtual Server.
NOTE In SAS-PCE, if there is a single organization (Virtual Server) and no Auth Nodes
are configured, the system allows for authentications to be accepted from any source (all
IP addresses are allowed).
SafeNet Authentication Service Service Provider Administrator Guide
Release 3.7.15 007-012403-003 Rev. G March 2018 49
3 ON-BOARDING
Depending upon network conditions, authentication requests from an Auth Node will be accepted for
processing by the Virtual Server within approximately 5 minutes of configuration.
Important Considerations if Using the RADIUS Protocol
Using the RADIUS protocol over the internet with SAS may leak RADIUS request and response information. In
order to take advantage of this opportunity, an attacker would need to intercept the RADIUS traffic between the
customer data center and the SAS hosting the RADIUS server.
This type of attack may occur because the RADIUS traffic is protected by the RADIUS shared secret and a
hiding mechanism which is based on a combination of stream cipher and md5 hash rather than a standard
encryption scheme. In particular:
> In PAP mode, the password data is protected by the RADIUS shared secret.
> In MSCHAPv2 mode, the password data is further protected by the MS-CHAP authentication protocol.
Where possible, Gemalto recommends using one of the following alternatives to avoid the above risks. Refer to
the appropriate sections of this guide for configuration details about each of these solutions:
> Use SAML as an alternative to RADIUS for user authentication.
> Terminate the RADIUS traffic in the customer data center by configuring an on premise RADIUS server
such as Microsoft NPS or FreeRADIUS with the SAS Agent.
> Use the SAS VPN service to tunnel RADIUS traffic over IPSEC between your data center and the
authentication service.
> Use the SAS SDK and API for integration with the authentication validation service.
Gemalto support customers may contact Gemalto Technical Support to obtain the latest product
documentation and software updates.
Add an Auth Node
To add an Auth Node:
1. Click ON-BOARDING > Auth Nodes (Module) > Auth Nodes (Task).
2. Click Add.
SafeNet Authentication Service Service Provider Administrator Guide
Release 3.7.15 007-012403-003 Rev. G March 2018 50
3 ON-BOARDING
• Add—Add an Auth Node.
• Change Log—View the last five changes to Auth Nodes.
NOTE The number of Auth Nodes that can be added is limited to the Max. Auth Nodes
value entered in ON-BOARDING > Services for this account ("Services" on page 32).
To increase this value, contact your Service Provider.
3. Click Add. The Add Auth Node section displays.
4. Complete the fields provided to accurately describe the Auth Node, as follows:
For RADIUS clients, such as SSL VPNs: For SAS Agents, such as Outlook Web Access:
> A descriptive name of the device in the Auth > A descriptive name of the device in the Auth Node
Node Name field Name field
> The IP address of the RADIUS client > The IP address of the RADIUS agent
> The RADIUS Shared secret (this must be
identical in both SafeNet Authentication Service
and the RADIUS client)
• Auth Node Name—Can be used to indicate the vendor and model of the Auth Node product.
• Resource Name—Identifies in a push notification which authentication node it relates to, so the user
can be sure he is authenticating a valid node. By default, this is the Auth Node Name. Unlike Auth
Node Name, the Resource Name does not have to be unique.
NOTE If authentication nodes are shared, the Resource Name is inherited from the
parent account. If authentication nodes are shared with child accounts, make sure that
the Resource Name is also meaningful to users of these child accounts.
• Host Name—Indicates the FQDN (Fully Qualified Domain Name) of the Auth Node. This entry is
optional.
• IP Address—Indicates the external IP address of the RADIUS Client or Agent. This field must conform
to IPv4 or IPv6 address standards.
SafeNet Authentication Service Service Provider Administrator Guide
Release 3.7.15 007-012403-003 Rev. G March 2018 51
3 ON-BOARDING
• Exclude from PIN change requests—If selected, the Virtual Server does not enforce server-side PIN
changes during authentication through this Auth Node. Some RADIUS clients are not fully RADIUS
compliant and do not support challenge-response, which is a requirement for server-side PIN changes.
If your RADIUS client does not support challenge-response and you have configured your server-side
PIN policy to require the user to periodically change their PIN, select this checkbox to prevent a forced
PIN change with the non-compliant RADIUS client.
If no Auth Nodes support challenge-response, a better option is to disable server-side PIN changes or
select a different form of PIN management.
• Configure FreeRADIUS Synchronization—If checked, changes to Auth Nodes will be effective in
less than 5 minutes on managed services or on instances using the FreeRADIUS plugin.
• Shared Secret—Is used with RADIUS clients and must match the shared secret configured in the
RADIUS client. It is not required for Agents.
5. Click Save to save your changes or click Cancel to discard your changes.
The Auth Nodes section lists the configured auth nodes.
• Index—View Auth Node configuration
• Description—The data entered in the Description field when the Auth Node was added.
• Host Name—The data entered in the Host Name field when the Auth Node was added.
• IP Address—The external IP address of the Auth Node (i.e., the address from which the Accounts
virtual server will receive authentication requests).
• FreeRADIUS Synchronization—If set to True, changes to Auth Nodes will be effective in less than
five minutes on managed services or on instances using the FreeRADIUS plugin. This value has no
effect if using Microsoft NPS as the RADIUS server.
• Edit—Click this link to edit the corresponding Auth Node configuration.
• Remove—Click this link to remove the corresponding Auth Node configuration.
Configure RADIUS IP Addresses and Port Numbers
NOTE This task is available only to Administrators.
To configure RADIUS IP addresses and port numbers:
1. Click ON-BOARDING > Auth Nodes > RADIUS IP/Port #s. The RADIUS IP/Port #s section displays.
2. Select Custom. The RADIUS IP address and port number fields display.
SafeNet Authentication Service Service Provider Administrator Guide
Release 3.7.15 007-012403-003 Rev. G March 2018 52
3 ON-BOARDING
3. Complete the fields provided.
• Primary RADIUS Server—Configure your RADIUS client (for example, VPN gateway) to use this
address as the primary RADIUS server.
• Failover RADIUS Server—Configure your RADIUS client (for example, VPN gateway) to use this
address as the failover RADIUS server.
• Primary Agent DNS—Configure your Agent (for example, Logon Agent for Windows) to use this
address as the primary authentication server.
• Failover RADIUS Server—Configure your Agent (for example, Logon Agent for Windows) to use this
address as the failover authentication server. Configuring the RADIUS client to use the failover RADIUS
server as its primary or failing to configure a failover RADIUS server may result in reduced performance
or authentication outage.
4. Click Apply.
Sharing and Realms
Sharing and Realms is an optional service feature that allows an Auth Node to be shared with two or more
organizations or Virtual Servers.
Essentially, a Realm is a group of Virtual Servers. For example, (referring to "Sharing and Realms" on the next
page) Org 1 manages a Web Application and its own users for authentication. Org 1 wants users from 3 of its
subsidiaries (Org 2, 3, 4), each with their own Virtual Server to be able to log into the Web App. In addition,
each Org has protected applications to which only its users should have access. Using Sharing and Realms,
Org 1 can share the Web App with other orgs while restricting access to other Auth Nodes to its own users.
SafeNet Authentication Service Service Provider Administrator Guide
Release 3.7.15 007-012403-003 Rev. G March 2018 53
3 ON-BOARDING
Figure 1: Sharing and Realms
To configure, click the Sharing and Realms tab, configure as necessary, and then click Save to commit the
configuration where:
Figure 2: ON-BOARDING > Auth Nodes > Sharing and Realms
> Allow account lookup based on user name—The submitted UserID will be used to authenticate the
user. The Virtual Server will search the Shared Auth Node list in descending order. The first matching
UserID will be used to authenticate the user. Use the up/down arrows to move a selected realm up or down
in the priority list. Effectively, this means that all UserIDs must be unique across all Realms.
SafeNet Authentication Service Service Provider Administrator Guide
Release 3.7.15 007-012403-003 Rev. G March 2018 54
3 ON-BOARDING
> Enable Realms—Use this option where UserIDs may not be unique across all realms. If enabled,
additional UserID information will be used to determine to which realm the user belongs. Typically, the
UserID will be a UPN, such as username@domain. Use this feature in conjunction with the Selected
Account and Realm Identifier options.
> Strip Realm from UserID—Strips all data starting with the delimiter character from the UserID. This
allows a submitted UserID, such as an email address (UserID@myco.com), to be authenticated as UserID.
> Delimiter character—Character that separates a username from a realm name (for example, @).
Typically, @ is used when the realm is on the right (user@domain.com), while \ is used when the realm is on
the left (DOMAIN\user).
> Delimiter Instance—Specifies where to split up when multiple delimiter characters are present. Uses the
first instance of the delimiter (left to right) or the last instance of the delimiter (right to left). In the example
user@realm1@realm2:
• Split at First delimiter instance: user | realm1@realm2
• Split at Last delimiter instance: user@realm1 | realm2
> Realm First—Specifies which part of the string is the realm versus the userID, after splitting at the delimiter
character. In the DOMAIN\user example, the delimiter character is \. When Realm First is enabled, user is
sent, and when Realm First is disabled DOMAIN is sent.
An account’s Auth Node can be shared with an External User Account Manager only if it is within the External
User account’s scope.
It is not possible to share an Auth Node of a Subscriber account with any other virtual server. Subscriber
accounts under the same Parent account (service provider) can share an Auth Node only if the Auth Node is
added to the Parent account.
Contacts
ON-BOARDING > Contacts enables you to add/edit contact references associated with the account.
SafeNet Authentication Service Service Provider Administrator Guide
Release 3.7.15 007-012403-003 Rev. G March 2018 55
3 ON-BOARDING
Display the Add Contact section.
Name The contact’s name.
Telephone The contact’s telephone number.
Ext The contact’s extension number.
Mobile The contact’s cell phone number.
Email The contact’s email address.
Function The contact’s role (job title).
Edit Update the contact’s details.
Remove Delete the contact from this list.
Add Contact:
Save the changes you made to the contact information.
Discard the changes you made to the contact information.
The contact’s name, e-mail address, phone number(s), country code, and function (title).
The contact’s physical address. Alternately, select “Same as Account Billing Address”, if
applicable.
To display contact details:
1. Click the contact Name.
2. (Optional) To send alerts to the contact, select:
a. Receives Service Update.
and/or
b. Receives System Alerts.
SafeNet Authentication Service Service Provider Administrator Guide
Release 3.7.15 007-012403-003 Rev. G March 2018 56
4
ADMINISTRATION
The ADMINISTRATION tab enables you to create Account Managers to assist with the tasks of managing
and supporting accounts; tailor Account Manager roles (what they can do) and scope (to whom or what); and
configure SAS to generate service alerts and deliver them to the responsible parties.
Account Management Groups
Account Management Groups contain multiple accounts. Although accounts can be moved between Account
Management Groups they cannot exist in more than one group at a time.
Scope determines which groups or buckets (and therefore which accounts) can be managed by an Account
Manager.
For example, consider a Service Provider with a global support desk and two sales regions, East and West,
each of which is exclusively responsible for on-boarding accounts for their respective regions. The support
desk must be able to manage the Virtual Servers for accounts in both regions.
One solution would be to create two groups, East and West. Accounts on-boarded in the East would be placed
in the East management group while those in the West would be placed in the West management group. The
next step would be to create an on-boarding role and a support desk role. Then as Account Managers are
added to the system, they would be assigned one of the following combinations of role and scope:
Role Scope
On-boarding East Group
On-boarding West Group
Support Desk East Group and West Group
SafeNet Authentication Service Service Provider Administrator Guide
Release 3.7.15 007-012403-003 Rev. G March 2018 57
4 ADMINISTRATION
NOTE Account Managers can access accounts within groups in their scope only.
Add, Edit, or Remove an Account Management Group
To manage the Account Management Groups:
1. Click ADMINISTRATION > Account Management Groups.
This displays the list of groups and a brief description of their purpose (Figure 1).
2. Click Add to add a group.
or
3. Click Edit to edit the group properties.
or
4. Click Remove to delete a group that does not contain any accounts.
NOTE The Default group cannot be removed. All accounts belong to the Default group
and all Account Managers have access to accounts in this group if no other management
group is selected or available.
Figure 1: Account Management Groups List
NOTE When you use "Create Account (shortcut)" on page 24, you can select a
Management Group that is listed here to create an association with related accounts
(e.g., group North and South American accounts under the “Americas” Management
Group).
SafeNet Authentication Service Service Provider Administrator Guide
Release 3.7.15 007-012403-003 Rev. G March 2018 58
4 ADMINISTRATION
Account Manager Roles
A role is a combination of tabs, modules, and tasks that are available to an Account Manager. Where access to
tabs and modules is allowed, the tasks within a module can be restricted. For example:
> Disabling the Create Accounts hyperlink under Shortcuts would remove the ability for an Account
Manager to create a new account.
> Disabling the Add, Edit, and Remove actions in the Auth Nodes module would allow an Account Manager
to view the Auth Node list and deny the ability to make any changes.
This flexibility in role assignments supports a high degree of operational security.
Create an Account Manager Role
To create an Account Manager role:
1. Click ADMINISTRATION > Account Manager Roles.
The list of Account Manager roles displays.
2. Click a role name to display the associated tabs, modules, and actions.
All roles except the default Account Manager and Audit roles can be edited or removed by clicking Edit
and Remove respectively. The Account Manager role cannot be removed or edited. The Audit role
cannot be removed but can be edited.
Figure 1: Account Manager Roles
Add or Edit an Account Manager Role
To add a role or edit an existing role, click the Add button or Edit hyperlink respectively. If adding, you will be
prompted to create a role name and a role description, after which you’ll be presented with the Role
configuration page. (Figure 2)
The Role configuration page is split into several horizontal sections, each representing a different tab. Within
each section is a table listing all modules available on the tab and a corresponding set of actions available for
each module.
Clearing a check box removes the tab, module, or action from the role.
SafeNet Authentication Service Service Provider Administrator Guide
Release 3.7.15 007-012403-003 Rev. G March 2018 59
4 ADMINISTRATION
Figure 2: Edit Account Manager Roles — Part 1
SafeNet Authentication Service Service Provider Administrator Guide
Release 3.7.15 007-012403-003 Rev. G March 2018 60
4 ADMINISTRATION
Figure 3: Edit Account Manager Roles — Part 2
There are seven possible actions:
> Access—Display the module.
> Edit—Provide access to all edit functions available in the module.
> Delete— Provide access to all delete or remove functions available in the module.
> Add— Provide access to all Add functions available in the module.
> Import— Provide access to all import functions available in the module.
> Export— Provide access to all export functions available in the module.
> View Log— Provide access to the View Log function available in the module.
Account Manager Maintenance
ADMINISTRATION > Account Manager Maintenance enables you to view, add, edit, and remove account
managers according to your role and scope.
SafeNet Authentication Service Service Provider Administrator Guide
Release 3.7.15 007-012403-003 Rev. G March 2018 61
4 ADMINISTRATION
Figure 1: Account Managers List
Account Manager options include:
> User ID—Display the user’s detail.
> State—Suspend or activate an Account Manager to deny or allow login to the management UI.
> Edit—Change the role, scope, and access restrictions for the corresponding Account Manager.
> Remove—Remove the user as an Account Manager.
Add an Account Manager
To add an Account Manager:
1. Click Administrator > Account Manager Maintenance.
2. Click Add to display a list of users eligible for promotion to Account Manager status.
Only users that have an active authentication method in the Service Provider’s Virtual Server are eligible for
promotion to Account Manager. If the user you wish to promote is not displayed in the list, go to the Virtual
Server and assign or provision the user with a token, and then return to this step.
Figure 2: Promoting Users to Account Managers
3. Select one or more users to be promoted to Account Manager status, bearing in mind that the same Role,
Scope and Access Restrictions will be applied to all selected users.
4. Select the role to be applied.
SafeNet Authentication Service Service Provider Administrator Guide
Release 3.7.15 007-012403-003 Rev. G March 2018 62
4 ADMINISTRATION
Figure 3: Role Selection
5. Set the Account Manager’s Scope by selecting the management groups to which they will have access.
Figure 4: Select Management Groups (Scope)
6. Set the desired time and day access restrictions where:
• Enable Restrictions—If checked, restrictions are enabled. If cleared, no time/day/date range
restrictions are applied.
• Start Date—Management UI logon is denied before this date.
• End Date—Management UI logon is denied after this date.
• Start Time—Management UI logon is denied before this time.
• End Time—Management UI logon is denied after this time.
• On the following days—Management UI logon is permitted on checked days only.
Note that Account Manager Restrictions apply only to Account Manager management UI logins. It does not
affect any other login by the user (for example, VPN).
SafeNet Authentication Service Service Provider Administrator Guide
Release 3.7.15 007-012403-003 Rev. G March 2018 63
4 ADMINISTRATION
Figure 5: Set Account Manager Access Restrictions
Alert Event Thresholds
Alerts can be generated and sent to recipients via email or SMS text message when an event or threshold
condition may affect an account.
To set event thresholds:
1. Click ADMINISTRATION > Alert Event Thresholds.
To enable an alert, select the corresponding check box in the Enable column, where:
> Account Status Change—Detects service changes to/from Active/Disabled, as set in "Services" on
page 32.
> Active Evaluation Stop Date—Detects that an account has the Evaluation option checked and the
Service Stop date is within X days of the current date. Adjust the threshold accordingly.
> Account Stop Date—Detects that the Account Service Stop date is within X days of the current date.
Adjust the threshold accordingly.
> Account Capacity—Detects that your inventory of capacity is below X. Use this to signal that you may
soon be unable to on-board accounts or fulfill account orders. Adjust the threshold accordingly.
SafeNet Authentication Service Service Provider Administrator Guide
Release 3.7.15 007-012403-003 Rev. G March 2018 64
4 ADMINISTRATION
> Hardware Assignment Notification—Detects that a hardware token is assigned to a user.
> Hardware Provisioning Notification—Detects that a hardware token is provisioned and provides the
alert recipient with the user’s details so that they are able to ship the hardware token to the user.
> Account Removal—Detects that an account is removed.
> Auth Node Changes—Detects that an Auth Node is added, modified, or removed.
> Allocation/Deallocation—Detects that inventory (capacity, tokens, ICE, SMS Credits) is allocated or
deallocated from a Virtual Server. Adjust the threshold accordingly.
> Account Manager Promotion—Detects that a user is promoted to Account Manager, changes are
applied to their Account Manager role, or they are removed from Account Managers.
> Remaining Account Capacity—Detects that an account’s capacity falls below X. Adjust the threshold
accordingly.
> Service Notifications—Detects that a service notification is published by the Service Provider.
Role Alert Management / External Alerts Recipients
After you establish alert event thresholds, determine alert recipients. This begins by clicking the Role Alert
Management and/or the External Alerts Recipients hyperlinks in the Administration module. The Role
Alert Management associates alerts to Account Manager roles, whereas External Alerts Recipients is
used to send alerts to individuals who may or may not be Account Managers.
When a role is created, it is configured with an Alert list with all alerts disabled.
SafeNet Authentication Service Service Provider Administrator Guide
Release 3.7.15 007-012403-003 Rev. G March 2018 65
4 ADMINISTRATION
Figure 1: Configuring Alerts by Role
To enable alerts for a role, click the corresponding Edit hyperlink and select the desired delivery method(s) for
each alert, and then click Apply to commit the changes.
The process for External Alert Recipients differs only in the requirement to name the Alert configuration and
enter the recipient’s name, email, and SMS number as necessary for the delivery method(s) selected.
SafeNet Authentication Service Service Provider Administrator Guide
Release 3.7.15 007-012403-003 Rev. G March 2018 66
4 ADMINISTRATION
Figure 2: Configure External Alert Recipients
Report and Billing Management
The Service Provider reporting engine provides an extensive range of usage, compliance, inventory
management, and billing reports. Reports can be customized, scheduled, and automatically delivered to
recipients or viewed and downloaded through the management UI.
For more information, see "VS > REPORTS" on page 128.
Customize References
This section enables Service Providers to publish information to the References module on the SNAPSHOT
tab of each subscriber’s Virtual Server, where:
SafeNet Authentication Service Service Provider Administrator Guide
Release 3.7.15 007-012403-003 Rev. G March 2018 67
4 ADMINISTRATION
Figure 1: ADMINISTRATION > Customize References
> Agents and Software Download URL—This is the URL to a web page hosted by the Service Provider
that contains links to SafeNet Authentication Service Agents and other software that the subscriber may
need.
> Documentation Download URL—This is the URL to a web page hosted by the Service Provider that
contains links to administration guides, quick starts and other documentation that the subscriber may need.
> Terms of Use Agreement—This is the URL to a web page hosted by the Service Provider that contains
links to “terms of use” and related documentation that the subscriber may need.
> Help Desk Coordinates—If enabled, a help icon will be displayed in the tab bar of all on-boarded
accounts.
Enter your help desk coordinates using HTML tags.
SafeNet Authentication Service Service Provider Administrator Guide
Release 3.7.15 007-012403-003 Rev. G March 2018 68
4 ADMINISTRATION
> Service Notifications—Use service notifications to alert your subscribers to changes that may affect their
service, including upgrade notices. If enabled, an alert icon will be displayed on the login page. This icon
can be customized. Clicking the icon displays the notification message.
SafeNet Authentication Service Service Provider Administrator Guide
Release 3.7.15 007-012403-003 Rev. G March 2018 69
4 ADMINISTRATION
Figure 2: Service Notifications
Notifications can also be sent by email and/or SMS to all Operators. The following is configurable:
• Default / Custom—If default is selected, any service notification published by your service provider will
appear on your management UI logon page as well as that of all of your on-boarded accounts. If
Custom, then only the service notification you configure will be published to all of your on-boarded
accounts.
• Enable Service notification—If checked, the notification is published immediately or between the
notification start and stop dates if these have been set.
• Notification start date—Is the first day the notification will be published.
• Notification stop date—Is the last day the notification will be published.
• Message Title—This is the title of the service notification.
• Logon page/E-mail message—This is the text presented on clicking the icon on the logon page or
delivered by email.
• SMS message—This is the service notification text sent by SMS. Use the Send Service Event to send
notification by Email/SMS.
SafeNet Authentication Service Service Provider Administrator Guide
Release 3.7.15 007-012403-003 Rev. G March 2018 70
4 ADMINISTRATION
Enable/disable service notifications by checking or clearing the Enable service notification check
boxes respectively.
Click Apply to commit the changes. Click Send Event to push the notification by email and/or SMS to all
Operators in all on-boarded accounts.
> RADIUS Server IP Addresses—Use this module to publish the IP address and port numbers of the
RADIUS server on the AuthNode module in all Subscriber accounts.
> SafeNet Authentication Service Agent DNS addresses—Use this module to publish the DNS
addresses for all agents configured in Subscriber accounts. This information is published on the AuthNode
module in all Subscriber accounts.
> SAML Settings—Shibboleth is required for SAML integration. Use this module to publish the SAML IdP
information to the AuthNode module on all Subscriber accounts.
Account Role Provisioning Rules
Use this function to automatically add an Account Manager and grant access to the Management Console
based on attributes such as Active Directory group membership. Conversely, an Account Manager can be
automatically removed if the rule that promoted the user to Account Manager evaluates false.
SafeNet Authentication Service Service Provider Administrator Guide
Release 3.7.15 007-012403-003 Rev. G March 2018 71
4 ADMINISTRATION
Figure 1: Account Role Provisioning Rules
To add a rule, click the New Rule button, where:
> Rule Name—This must be a unique name which identifies the rule.
> Auto Revoke—If selected, the Account Manager created by this rule will be automatically removed if the
conditions (for example, group membership) are no longer valid.
> Account Manager Role—This is the role that will be assigned to the Account Manager. The list includes
all configured roles.
> Scope—Account management groups list all configured groups. The Account Manager will have access to
groups listed in the Applied by Rule window. Use the arrow keys to move highlighted groups between the
two windows.
SafeNet Authentication Service Service Provider Administrator Guide
Release 3.7.15 007-012403-003 Rev. G March 2018 72
4 ADMINISTRATION
> Groups Filter—The Virtual Server Groups window lists all groups in the virtual server. Users that are
members of one or more of the groups in the Used by rule window will be promoted to Account Manager.
Use the arrow keys to move highlighted groups between the two windows.
Auto Remove
Use this module to set the maximum age of completed reports and alerts. Any report or alert older than the
configured number of days will be automatically removed from the My Report Output module and Alerts
module. Note that the data itself is not removed and can be accessed through creating or rerunning reports.
To set, enter the number of days in each of the reports and alerts fields, and then click Apply.
SafeNet Authentication Service Service Provider Administrator Guide
Release 3.7.15 007-012403-003 Rev. G March 2018 73
5
VIRTUAL SERVERS (VS)
The VIRTUAL SERVERS tab lists the Virtual Servers that are available to the Account Manager.
NOTE In this guide, the chapter titles for the tabs under VIRTUAL SERVERS are
prefaced with “VS >” (e.g., VS > SNAPSHOT) to show the hierarchy of the tabs.
Figure 1: VIRTUAL SERVERS > Manage
NOTE Accounts with management delegated to the Service Provider display on the
VIRTUAL SERVERS tab but not on the ON-BOARDING tab.
The name of the delegating organization displays in the Management column of
delegated accounts.
Click VIRTUAL SERVERS to access the following shortcuts, functions, and information:
> Create Account (shortcut)—Enables you to add an organization’s title and address to the Virtual Server
(see "Create Account (shortcut)" on page 24).
> List Accounts (shortcut)—Displays a list of the accounts that you can access on the Virtual Server (see
"Account / List Accounts (shortcut)" on page 25).
> Search (section)—Enables you to find a specific account within the Account list (see "Account / List
Accounts (shortcut)" on page 25).
SafeNet Authentication Service Service Provider Administrator Guide
Release 3.7.15 007-012403-003 Rev. G March 2018 74
5 VIRTUAL SERVERS (VS)
> Managed Account List (section):
• Account—Name of the account on the Virtual Server.
• Account Ownder—Name of the account owner.
• Class—Either Service Provider (Virtual Service Provider) or Account (Subscriber).
• Delegated By—Name of sponsoring account.
• Activated—Date and time the service was set to Active in the Services module.
• Expires—Date and time the service will end and the account will not be able to login.
• Billing—Billing period that was configured in the Services module.
• Capacity—Maximum number of users that may authenticate against the Virtual Server, as set in the
Allocation module. This value is reduced each time inventory is allocated to an account.
• Unused—Total unused capacity. Capacity is consumed when an authentication method is assigned to
a user in the account’s Virtual Server, or if the account’s Virtual Service Provider (Operator) allocates
capacity to an account that it manages.
• Status—State of the service: Active or Disabled, as set in the Services module. It will be Active unless
the current date is greater than the Expires date or the services have been deactivated in the Services
module.
Manage
To manage an account on the Virtual Server:
1. Click VIRTUAL SERVERS. The Manage module displays.
2. Click the Account name from the Managed Account List.
The VIRTUAL SERVERS tabs, which are available to you for the selected account, display.
These VIRTUAL SERVERS tabs (SNAPSHOT, ASSIGNMENT, etc.) are described in the chapters that
follow.
SafeNet Authentication Service Service Provider Administrator Guide
Release 3.7.15 007-012403-003 Rev. G March 2018 75
6
VS > SNAPSHOT
The following modules are available on the VIRTUAL SERVERS > SNAPSHOT tab:
> Authentication Activity—Lists up to 100 of the most recent authentications including diagnostic
information.
> Authentication Metrics—Displays authentication activity metrics over various periods of time.
> Token States—Displays all tokens registered in the Virtual Server by state.
> SMS Credits—Displays the current SMS credit balance, alert level and SMS sent message count.
> Allocation—A complete listing of Virtual Server capacity and token inventory, including detailed
transaction records.
> References—Displays the custom product name and version number, and URLs from which agents,
software, documentation and terms of use can be downloaded or viewed.
Figure 1: VIRTUAL SERVERS > SNAPSHOT
Authentication Activity
The Authentication Activity module displays a list of the most recent authentications, up to a maximum of
100 records. Opening the module automatically refreshes the list.
Figure 1: VIRTUAL SERVERS > SNAPSHOT > Authentication Activity
Entries in the list can be filtered according to the following Result values:
> All (default)—Displays all authentication activity.
SafeNet Authentication Service Service Provider Administrator Guide
Release 3.7.15 007-012403-003 Rev. G March 2018 76
6 VS > SNAPSHOT
> Failure—Displays only failed authentications. Note that push notifications that are rejected (the user
tapped It wasn’t me!) are listed as a Failure, with a message to indicate that it was due to user rejection.
> Success—Displays only successful authentications. Note that push notifications that are accepted (the
user tapped APPROVED) are listed as a Success.
> Challenge—Displays SMS, Push, GrIDsure, CR token, and ID First authentication events. In the case of a
challenge-response configured token, SAS sends the user a request for: an OTP (SMS); OTP (Push);
GrIDsure image; or an 8-digit challenge (CR). Note that for push OTP challenges, additional information like
geolocation and resource name are displayed in the message column.
Notes about Push Notification results:
• Push notifications are listed as Challenge.
• Push notifications that are accepted (“approved”) by the user are listed as Success.
• Push notifications that are rejected by the user are listed as Failure, with a message to indicate that it
was due to user rejection.
• Push notifications that are ignored by the user do not result in another entry after the Challenge.
NOTE Push OTP is not available with SAS PCE/SPE.
> Server PIN Provided—Displays authentication events where the server has generated a PIN for the user.
> User PIN Change—Displays authentication events where the user has been prompted to change their
PIN.
> Outer Window Authentication—The user provided a correct OTP value, but one that was outside of the
inner window. Outer window success indicates that the user provided the next expected OTP. (Refer to
"Synchronization" on page 161).
> Change Static Password—Displays events where the user was required to change their temporary static
password. (Refer to "Token Policies > Global or Groups PIN Change" on page 160).
> Password Change Failed—Displays events where password change failed.
> PIN Change Failed—Displays events where user PIN change failed.
> Skipped—Displays authentications which are not required from the user due to policy settings; such as
when the user requests access from a known network and/or device.
Click Refresh to sort the results according to revised criteria, or simply to update the list to include any
authentications which occurred since the module was opened.
A count of records shown versus total records found is displayed at the bottom of the list. Click the
Customization button on the module bar and enter a new number of rows in the text field to reset the number
of records displayed.
The table of Authentication Activity results includes:
> Time Stamp—Displays the time stamp for each authentication event.
> UserID—Displays the userID provided by the user attempting to authenticate.
> Actions—Displays the action performed during the authentication.
> Result—(See the list of possible values at the beginning of this section.)
> Credential Type—Displays the type of credential used to authenticate.
SafeNet Authentication Service Service Provider Administrator Guide
Release 3.7.15 007-012403-003 Rev. G March 2018 77
6 VS > SNAPSHOT
> Serial #— Displays the serial number of the token used to successfully authenticate. If the value is 0 and
authentication succeeded, this indicates the use of a static password to authenticate.
> IP— Displays the IP address of the authentication request. Depending upon configuration, this could be the
user’s access point (for example, VPN gateway) or agent (for example, OWA) IP address.
> Message— Displays a brief description about the authentication attempt.
Authentication Metrics
The Authentication Metrics module displays a list of pass, fail, and total authentications over various periods:
Figure 1: VIRTUAL SERVERS > SNAPSHOT > Authentication Metrics
> Today—Lists values for the current day from 00:00:01, to the time at which the module was opened or most
recently refreshed.
> Week to—Lists values from 00:00:01 on Monday of the current week, to the time the module was opened
or most recently refreshed.
> Last Week—Lists values from 00:00:01 on Monday to 24:00:00 on Sunday of the previous week.
> Month to Date—Lists values from 00:00:01 on the 1st day of the current month, to the time the module
was opened or most recently refreshed.
> Last Month—Lists values from 00:00:01 on the 1st day, to 24:00:00 on the last day of the previous month.
> Year to Date—Lists values from 00:00:01 on January 1 of the current year, to the time the module was
opened or most recently refreshed.
> Last Year—Lists values from 00:00:01 on January 1 to 24:00:00 on December 31 of the previous year.
Token States
The token states module provides a count of all token types in the Accounts inventory by state:
Figure 1: VIRTUAL SERVERS > SNAPSHOT > Token States
> Initialize—Tokens that must be reinitialized before they can be assigned or provisioned.
SafeNet Authentication Service Service Provider Administrator Guide
Release 3.7.15 007-012403-003 Rev. G March 2018 78
6 VS > SNAPSHOT
> Inventory—Tokens that are available for assignment or provisioning.
> Assigned—Tokens that are assigned to a user but not yet used to authenticate.
> Active—Tokens that are assigned to users and have been used to authenticate.
> Suspended—Tokens that have been suspended by an Operator, preventing their use for authentication
by the user to whom they are assigned.
> Locked—Tokens that are in a locked state as a result of excessive consecutive failed authentication
attempts.
> Lost/Faulty—Tokens that have been marked as lost or faulty by an Operator.
SMS Credits
The SMS Credits module displays the current SMS Credits Balance, the low Balance Alert Level and the total
SMS Messages Sent by this Account where:
Figure 1: VIRTUAL SERVERS > SNAPSHOT > SMS Credits
> The SMS Credit Balance is decremented each time an SMS message is sent.
> The SMS Messages Sent value is incremented each time an SMS message is sent.
> The messages sent count resets to zero on the 1 millionth message sent.
> An alert is generated when the SMS Credit Balance equals the Low Balance Alert Level.
Allocation
The Allocation module summarizes server inventory. The Transaction Log displays a detailed list of all
allocations and deallocations related to an account.
SafeNet Authentication Service Service Provider Administrator Guide
Release 3.7.15 007-012403-003 Rev. G March 2018 79
6 VS > SNAPSHOT
Figure 1: VIRTUAL SERVERS > SNAPSHOT > Allocation
In the Allocation table:
> Maximum—This lists the maximum number of users that can authenticate against the server1. Users may
have multiple tokens and the total number of tokens issued to users may exceed server capacity. In all
cases these values are decremented as capacity and tokens/authentication methods are consumed. Note
that some authentication methods consume the same resource. For example, all tokens consume a unit of
capacity when assigned to a user. Likewise, MP-1/SMS, GrID and Password consume a token license,
therefore every time any one of these token/authentication methods is assigned to a user, totals for each
token type in this class are decremented.
> In Use—This lists the capacity consumed as well as totals for all token/authentication methods that are in
use.
> Available—List capacity and tokens available for assignment to users.
In the Transaction Log:
> Transaction ID—This is a unique number assigned by the server to each allocation by the Service
Provider. The Transaction ID is a hyperlink if the transaction includes tokens. Clicking the hyperlink displays
a list of all tokens by serial number included in the transaction.
> Reference—This is a value entered by the Service Provider when allocating the token, generally to aid in
identifying the transaction when communicating with the account. This value may have meaning only to the
Service Provider.
> Allocate to—This is the account which received the inventory allocation. For example, when a service
provider allocates inventory, the value in this field will be the name of the account that received the
inventory. Conversely during deallocation inventory is returned to the service provider and therefore the
service provider name will appear in this field.
1Prior to v3.2, capacity determined the maximum number of tokens and/or authentication methods that could
be assigned to users.
SafeNet Authentication Service Service Provider Administrator Guide
Release 3.7.15 007-012403-003 Rev. G March 2018 80
6 VS > SNAPSHOT
> Allocated From—This is the account that allocated the inventory. The values in this field are the opposite
of “Allocate to”.
> Date—This is the date and time of the allocation.
> Quantity—This indicates the item quantity of the transaction, usually tokens or SMS credits.
> Product—This indicates the primary item in the transaction. If the transaction contains tokens, this will
display the token family such as KT, RB etc. A transaction cannot contain more than one token type.
> Type—This indicates Rental or Sale. Rental indicates that the allocation of tokens/authentication methods
is part of a subscription, incurring a periodic charge for usage. Sale indicates that tokens/authentication
methods have been purchased.
> Capacity—This indicates the quantity of capacity included in the transaction. Note that capacity is always a
rental transaction even when included in a transaction with tokens marked as Sale.
> Changed by—This is the name of the Account Manager that performed the allocation.
Any transaction that came from a parent to a child can be used to allocate tokens to the child’s child if and only if
all tokens, capacity, and credits that came with the transaction from the parent are available to be allocated.
References
The References module lists:
> The Custom Product Name set under COMMS > Custom Branding > Custom Product Name.
> The version number, retrieved from the file system, which is not configurable.
> URLs from which agents, software, documentation and terms of use can be downloaded or viewed. The
values in this module are configured by the Service Provider. Refer to "Customize References" on page 67.
These values are automatically inherited by all on-boarded accounts. All virtual service providers can
modify these values for their child accounts.
Figure 1: VIRTUAL SERVERS > SNAPSHOT > References
SafeNet Authentication Service Service Provider Administrator Guide
Release 3.7.15 007-012403-003 Rev. G March 2018 81
7
VS > ASSIGNMENT
The VIRTUAL SERVERS > ASSIGNMENT tab enables you to manage all user: authentication
methods/metrics, access restrictions, group memberships, and RADIUS attributes.
Figure 1: VIRTUAL SERVERS > ASSIGNMENT > Search User
In addition to the Search User module, the following shortcuts display:
> Create User—Manually add users.
> Import Users—Import users from a .csv or tab delimited flat file.
> Provisioning Tasks—Remove users from tasks or extend tasks “time-to-live”.
About Adding Users
This chapter describes how to add and manage users. SAS enables you to add users in the following ways:
1. Manually, one user at a time, using the Create User shortcut.
2. Manually, importing one or more user records from a flat file.
3. Automatically by synchronizing with your Active Directory/LDAP server.
4. Automatically by integrating with your Active Directory/LDAP server (SAS-PCE Only).
You can add users to the Virtual Server using both manual and automated methods, provided that UserIDs are
unique. This allows you to extend authenticating to users that exist in your LDAP directory such as employees,
as well as users that do not, such as contractors or business partners.
Consider using Automated Provisioning if you are using automated user creation in conjunction with an
external LDAP/AD user source. Automated Provisioning can save administration time by automatically
provisioning users with tokens, revoking tokens when users are deleted and applying authorizations based on
LDAP groups and much more. (Refer to "Time Zone Offset" on page 185.)
SafeNet Authentication Service Service Provider Administrator Guide
Release 3.7.15 007-012403-003 Rev. G March 2018 82
7 VS > ASSIGNMENT
Create User (shortcut)
Click the Create User shortcut to manually create a user record. Clicking the shortcut opens the Create User
wizard.
Figure 1: Create User
The minimum requirement for adding a user is First Name, Last Name, User ID and email address. The Add
button is disabled until these fields are populated. When the four required fields have been completed, clicking
Add creates the record and opens the User Detail page (refer to "VIRTUAL SERVERS > ASSIGNMENT" on
page 90).
> UserID—Must be unique. If an identical UserID already exists, an error message is displayed.
> E-mail—Address is required. It is used in provisioning and self-enrollment.
> Mobile/SMS—This field is required to provision the user with the SMS/OTP authentication method and
should contain the SMS number of recipient’s mobile device. The number must always begin with the
country code.
For example:
In North America, the entry +1-613-599-2441 would result in a message delivery to: 16135992441 where 1
is the country code, 613 is the area code and the remaining 7 digits the phone number.
In the UK, the entry 44 870 111 2222 would result in an entry in the format: 4408701112222 where 44 is the
country code, 870 the city code and the remaining digits the phone number.
> Container—Use this option to place the user in a container.
> Phone—This is an optional field which may contain spaces, periods (.), dashes (-) and plus signs (+) in
addition to digits.
> Custom #1, Custom #2, and Custom #3—These are optional fields that can be used to store additional
data related to the user. The Custom #1 field is displayed in the User list. Note that the “Custom #x” labels
can be changed from the Branding module, Custom labels section.
> Alias #1, #2—Aliases can be used to create additional pseudo-UserIDs for a user, allowing the user to log
on using their UserID or aliases and any of the tokens assigned to the user. A common application of aliases
would be for a person with two domain UserIDs and two roles. For example, Bob and bob-sysadmin, the
former being a standard user account, the latter being an account with elevated privileges. In this example,
either ID can use the same token.
SafeNet Authentication Service Service Provider Administrator Guide
Release 3.7.15 007-012403-003 Rev. G March 2018 83
7 VS > ASSIGNMENT
Import Users (shortcut)
Bulk import of users is a convenient way to add many users in a single operation. To import users, begin by
clicking the Import Users shortcut.
Figure 1: Import Users Wizard - Step 1
Select the import file format and field qualifiers (if any), and then click Next. Browse to and select the user data
import file. Clear the File has a header row option if the import file does not include a header row, and then
click Next.
Figure 2: Import Users Wizard - Step 2
In the Confirm Field Mappings and Import pane, select the appropriate Database field for each Import
Data field. There are four required Database fields in the Confirm Field Mappings and Import pane
(FirstName, LastName, UserID, and E-mail), each marked by an asterisk (*). UserID * entries must be unique.
Optionally, use Add Field and select the appropriate unused field name from the drop-down list to add further
rows. Add Field can be used to force data not contained in the import file into the database. Default values can
be created for any added fields.
Data entered into any of the Default Value fields will be used to populate user records that do not have data in
the corresponding import file field.
SafeNet Authentication Service Service Provider Administrator Guide
Release 3.7.15 007-012403-003 Rev. G March 2018 84
7 VS > ASSIGNMENT
Figure 3: Import Users Wizard - Step 3
Select the container into which users should be imported. The Do not import if the UserID exists in the
database prevents a user record from being imported if it already exists in the database.
The Update user record if the UserID exists in the database will overwrite fields in the database with data
from corresponding fields in the import file if a matching UserID is found in the database. Note that populated
fields in the database will not be overwritten if a corresponding field is not included in the import file.
Click Import to complete the process. When import is finished the server will display the result of the import,
showing users that were imported and/or any errors that occurred.
Figure 4: Import Users Wizard – Step 4
Provisioning Tasks (shortcut)
The server creates a Provisioning Task each time the provision function is used.
To manage provisioning tasks:
1. Click the Provisioning Tasks shortcut.
VIRTUAL SERVERS > ASSIGNMENT > Provisioning Task Management displays.
SafeNet Authentication Service Service Provider Administrator Guide
Release 3.7.15 007-012403-003 Rev. G March 2018 85
7 VS > ASSIGNMENT
Figure 1: VIRTUAL SERVERS > ASSIGNMENT > Provisioning Task Management > Search
Figure 2: VIRTUAL SERVERS > ASSIGNMENT > Provisioning Task Management > Task
The following functions and fields display:
Task This is a unique number generated by the server for each task. Click this link to view the task details.
Operator This is the UserID of the Operator that created the provisioning task.
Emailed to This is the last email address a provisioning task was sent to.
Start Date This is the date the task was created.
Stop Date This is the date by which all users must have completed self-enrollment.
Count This is the number of users included in the provisioning task.
SafeNet Authentication Service Service Provider Administrator Guide
Release 3.7.15 007-012403-003 Rev. G March 2018 86
7 VS > ASSIGNMENT
Edit Use this link to modify the task for one or more users included in the task.
Remove Use this link to remove a task from the list. Once a task is removed, any users in the task that have
not completed enrollment will no longer be able to self-enroll.
Status Indicates the status of each user’s enrollment:
> Active—User may still enroll the token.
> Completed—User has enrolled their token and used it to authenticate at least one time.
> Locked—User attempted and failed to enroll token within the maximum allowed attempts.
> Expired—User did not enroll token before the stop date.
Serial Number The serial number of the enrolled token.
A provisioning task which has been completed (all tokens have been enrolled) is not displayed in this list. Its
data is maintained for reporting purposes only.
Edit a Provisioning Task
To change a task, click the corresponding Edit link.
> Remove—This option will remove selected users from the task, and their ability to enroll will be canceled.
Check the e-mail notification option to advise users that their enrollment has been canceled. This action
cannot be reversed.
> New Stop Date—This option can be used to extend or shorten the enrollment period. Click Apply to
complete the change or Cancel to abort changes.
Search User
You use the Search User module to:
> Find users that match a variety of search criteria.
> Manage individual users and their tokens.
> Provision tokens for multiple users in a single operation (see "Provision" on page 94).
Search Fields
The following fields in the Search User section of the module can be used to refine your search:
> User ID—The value the user types to identify themselves when logging in. Use * as a wildcard.
> Last Name—The surname of the user. Use * as a wildcard.
> Auth Method—The authentication method assigned to users:
• Any—Include users that authenticate with any method.
• Token—Include only users that authenticate with tokens.
• Password—Include only users that authenticate with a static password set in the authentication server.
• External Credentials—Include only users that are allowed to authenticate with credentials not
validated by the server, such as a pass-through to an LDAP server. This option applies only to LDAP
integration; it does not apply to LDAP synchronization.
> Email—The email address of the user.
SafeNet Authentication Service Service Provider Administrator Guide
Release 3.7.15 007-012403-003 Rev. G March 2018 87
7 VS > ASSIGNMENT
> Container—The container within which you want to restrict the search. See "Container Maintenance" on
page 125.
> Account State—Locked or Unlocked. For more information see "Search Result Fields" below.
Search for Users
To display a list of users in the Virtual Server:
1. Type the search criteria that apply in the fields provided (for example, type * in the User ID field).
2. Click the Search button.
SAS displays a list of users that meet the search criteria.
Search Result Fields
Figure 1: Search Result Fields
The following fields display in the search results:
> User ID—Click to display additional modules that describe a user.
> Last Name—The user’s surname.
> First Name—The user’s first name.
> Custom #1—One of three fields that can be populated with custom data to distinguish the user from other
similarly named users. Examples include employee number, department etc. Note that the label “Custom
#1” can be changed in the Branding module of the virtual server.
> Auth Method—An indication of the primary authentication method assigned to the user. Options include
PwD (Password stored with the user account in the Virtual Server), Token (indicates a two-factor
authentication method is assigned).
SafeNet Authentication Service Service Provider Administrator Guide
Release 3.7.15 007-012403-003 Rev. G March 2018 88
7 VS > ASSIGNMENT
> RADIUS Attr—Indicates whether or not RADIUS attributes have been set for the user. This does not
reflect RADIUS attributes applied to a group to which the user may belong.
> Auth State—Set to Active if the user can authenticate against the service. Set to Locked if authentication
failures exceed the Account Lockout/Unlock Policy (refer to "Account Lockout/Unlock Policy" on page 150).
Set to Assigned if the user has not authenticated with the assigned token. If multiple tokens are associated
with the user, state precedence in the list is Locked, Active, Assigned.
> Account State—Locked or Unlocked. Locked when an account is in breach of the dormant account policy
(see "Dormant Account Lockout Policy" on page 151). When an account is locked, the user's authentication
attempts fail, regardless of the Auth State. When you unlock an account, you must also verify that the auth
state is unlocked. The lock state of the account is local to SAS and is different from the LDAP lock state.
> Container—Displays the container in which the user account resides. See "Container Maintenance" on
page 125.
> Provision (Button)—Provision all selected users in the list with tokens in one simple operation. See
"Provision" on page 94.
> Delete (Button)—Delete all selected users (excluding LDAP integrated and LDAP synchronized).
> Account Unlock (Button)—Unlock an account.
Additional ASSIGNMENT Modules
To display comprehensive information about a user:
1. Click the desired User ID from the search results (see "Search Result Fields" on the previous page).
Additional ASSIGNMENT modules display.
SafeNet Authentication Service Service Provider Administrator Guide
Release 3.7.15 007-012403-003 Rev. G March 2018 89
7 VS > ASSIGNMENT
Figure 2: VIRTUAL SERVERS > ASSIGNMENT
The additional ASSIGNMENT modules are:
> User Detail—This module displays basic user information. User detail can be modified for all users that
were manually created or imported. User accounts created by LDAP integration/synchronization must be
modified in the LDAP directory.
> Tokens—Use this module to assign, provision and manage all tokens associated with an individual user.
> Authentication Metrics—Displays the individual user’s authentication metrics over various periods of
time.
> Authentication Activity—Displays authentication history for up to 100 of the user’s most recent
authentication.
> Access Restrictions—Use this to set specific times/days and periods during which the user is allowed to
authenticate or prevent a user from being authenticated.
> Group Membership—Use this module to add or remove group memberships for the selected user.
Groups can be used to automate provisioning and/or determine if the user is allowed to authenticate and/or
be granted access to specific resources.
> RADIUS Attributes (user)—Use this module to apply RADIUS attributes to the selected user.
> SAML Services—Use this module to manual enable a user to authenticate at one or more configured
SAML Service Providers. Service Providers must be configured before this module can be used. See
"SAML Service Providers" on page 225.
SafeNet Authentication Service Service Provider Administrator Guide
Release 3.7.15 007-012403-003 Rev. G March 2018 90
7 VS > ASSIGNMENT
User Detail
The User Detail module displays basic information about a user. If the user account was manually created or
imported, the Edit button will be active, allowing the information to be updated. If the user account is
synchronized or integrated with LDAP, the Edit button will be disabled and required edits to the user account
information must be made in LDAP.
Figure 1: User Detail
Field Description
Container This is the container in which the user account resides and can be changed by selecting
from the drop-down list and applying the change.
Custom #1, 2, 3 These fields are available for holding additional information about the user.
Alias #1, 2 These are alternate login credentials that can authenticate with the user’s tokens.
Tokens
Use the ASSIGNMENT > Tokens module to:
> Manage (add, provision) user tokens.
> Assign a temporary static password to a user.
> View the tasks associated with a user to determine if the user is to be provisioned with a token.
Figure 1: ASSIGNMENT > Tokens
The Tokens module provides the following functions and information about a user’s tokens:
> Assign (button)—Typically used to manually issue hardware tokens, one user at a time.
SafeNet Authentication Service Service Provider Administrator Guide
Release 3.7.15 007-012403-003 Rev. G March 2018 91
7 VS > ASSIGNMENT
> Provision (button)—Issue any token type (hardware, software, SMS, GrID) to 1 or more users simply. This
option works hand-in-hand with self-enrollment. Provisioning provides major time-savings for
administrators and is the recommended method for associating a token with a user.
> Change Log (button)—View the last five token management tasks performed for this user.
> Password (button)—Assign a temporary static password to a user that does not have an active token.
Disabled if the user has any other assigned authentication method.
> Manage—Provides access to all management functions for the token.
> Type—Displays the authentication method assigned to the user.
> Target—Device to which a token is deployed (e.g., Windows™ PC, iPhone™, BlackBerry™, etc.)
> Serial #—Displays the serial number of the token or “Password” if a static password is allowed.
> State—The state of the token/authentication method:
• Active—Can be used to authenticate.
• Suspended—Cannot be used to authenticate until it is reactivated by an operator.
• Locked—Cannot be used to authenticate until the unlock policy is triggered or until it is reactivated by an
operator. The user has exceeded the maximum number of consecutive failed logon attempts.
• Assigned—Issued to the user, but not yet used to authenticate.
> Provisioning Rule—Displays the method by which a token was provisioned: <Rule Name>, "Manual", or
blank space (if SAS is unable to determine the rule name).
> Initial PIN—The PIN value to be given to the user when using Assign to issue a token. By default, the initial
PIN value must be changed by the user during their first authentication. SAS clears the Initial PIN field as
soon as the user completes the PIN change.
Assign
To assign a token to a user:
1. Click Assign.
2. To refine the inventory list of tokens available for assignment, do one of the following:
• Select from the Token Type drop-down list.
• Type a partial serial number.
SafeNet Authentication Service Service Provider Administrator Guide
Release 3.7.15 007-012403-003 Rev. G March 2018 92
7 VS > ASSIGNMENT
3. Click Search. The tokens are listed.
4. Click Select for the token to assign. The Assign Token options are displayed.
5. Click Assign to save the selection.
The token is now assigned to the user.
If this is a hardware token, you should give this to the user now along with the initial PIN shown in the last
column of the list. The default policy requires the user to change this PIN on first use of the token to a value
known only to them. The value in the Initial PIN field is cleared when the user completes their PIN change.
If this is a software token, you must ensure that the MP-1 application is installed on the user’s PC,
BlackBerry™, iPhone etc. before proceeding.
SafeNet Authentication Service Service Provider Administrator Guide
Release 3.7.15 007-012403-003 Rev. G March 2018 93
7 VS > ASSIGNMENT
**WARNING** MP-1 tokens are deprecated. Please refer to the End-of-Sale
announcement for full details.
6. To assign an MP-1 token, click the Manage hyperlink, and then click the Issue button.
Select the delivery method for the token profile.
• Save the token file—This saves the token profile to a location specified by the Operator. The file must
be transferred to the user’s device.
• E-mail the token and PIN to the user—Choose this option to e-mail the token and initial PIN to the
user. Typically this method is used for installation of the MP token on a laptop.
Provision
You can automatically provision and securely deliver tokens to one or more users, regardless of their physical
location, in a single bulk operation. This process has significant advantages:
> It saves a tremendous amount of time for Operators.
> It is secure because only the intended recipient can enroll and activate their token.
> It can be used with hardware and software tokens.
> It is not necessary to deliver a specific hardware token to each user.
> It can be time-limited, requiring users to enroll their tokens on or before a specified date.
SafeNet Authentication Service Service Provider Administrator Guide
Release 3.7.15 007-012403-003 Rev. G March 2018 94
7 VS > ASSIGNMENT
> It can be used to coordinate migrating users from static passwords to token authentication without
interruption of service.
To use the provision function, begin by selecting one or more users from the Users list, and then click the
Provision button.
Figure 2: Selecting Users for Provisioning
This will refine the list to include only those users selected for provisioning. Once you’ve verified the list of
selected users, click Provision again. Next, select the type of token to be issued to each of the users in the list.
You can add a comment about this provisioning task in the Description field.
> Available—Indicates the quantity tokens by type in inventory and available for provisioning
> Reserved for Provisioning Tasks—Specific tokens (i.e., serial numbers) are not removed from
inventory until enrollment is complete. This column represents the amount of inventory that has been
committed by other provisioning tasks.
SafeNet Authentication Service Service Provider Administrator Guide
Release 3.7.15 007-012403-003 Rev. G March 2018 95
7 VS > ASSIGNMENT
Select the Token Type to be Provisioned
Click Provision > Confirm to complete the process and create a Provisioning Task.
Self-Enrollment
Each user in the provisioning task will receive an email with instructions for enrollment. The content of the email
message varies, depending on the token type. Message content can be customized including the use of HTML
and images (see “SAS Service Provider Branding Guide”).
Figure 3: Default MP Token Enrollment Message
SafeNet Authentication Service Service Provider Administrator Guide
Release 3.7.15 007-012403-003 Rev. G March 2018 96
7 VS > ASSIGNMENT
Suspend
Use this option to suspend the token, making it invalid for authentication but leaving it assigned to the user.
This button is disabled if the token is not in the Active state.
Figure 4: Suspend a Token
If a user has multiple active tokens, the various password options will not be available. If the user has only one
active token and the virtual server temporary password policy allows assignment of a password, (refer to
"Token Policies > Global or Groups PIN Change" on page 160) the following options may be available when
suspending a user’s token:
> No Static Password—The user’s token will be suspended and the user will not be given a temporary static
password.
> Accept LDAP/AD Password—The user’s token will be suspended and the user will be allowed to use
their LDAP/Active Directory password to authenticate. Note that this option is displayed only if the SAS
LDAP Integrator service is set up in SAS PCE/SPE, or if Active Directory Password Sync is set up for SAS
Cloud, (requires SAS v3.5.1 or later) and the user has a synchronized Active Directory password. Refer to
Enable password synchronization in the Synchronization Agent Configuration Guide for additional
details.
NOTE Currently, SAS does not synchronize the password expiry state. The AD
password is handled as a cached credential, where the credential remains valid until the
user updates it through the domain controller.
SafeNet Authentication Service Service Provider Administrator Guide
Release 3.7.15 007-012403-003 Rev. G March 2018 97
7 VS > ASSIGNMENT
NOTE The Account Lockout policy (defined in POLICY> User Policies) temporarily
locks a user’s AD password if the Account lock threshold is exceeded. The
AD password is automatically unlocked after the configured Account lock duration.
Assigned AD passwords appear in the user’s token list, and can also be manually
unlocked by the Operator. However, the Operator cannot manually unlock unassigned
AD passwords that can be used in pre-authentication rules or STA password validation.
Both assigned and unassigned AD passwords are always automatically unlocked
according to the Account Lockout policy. (Refer to "Account Lockout/Unlock Policy" on
page 150.)
> Set Temporary Static Password—The user’s token will be suspended and the user will be given a
temporary static password which can be used to authenticate:
• Generate button—Use this to generate a static password that complies with the established policy.
(Refer to "Temporary Password Policy" on page 160.)
• Change Password on First Use option—If checked, the user must change the provided static
password to a new value known only to them and which complies with the established policy.
• No Static Password after—Use this option to limit the life of the temporary password.
> Comment—Use this area to enter a brief explanation for suspending the token. This forms part of the
permanent token record and can be viewed by other Operators managing this user’s account.
Unlock
Use this option to reactivate a token that is in the locked state, making it valid for authentication. Its use varies
depending on the PIN mode.
If the token is locked due to excessive consecutive failed authentication attempts, clicking Unlock will
reactivate the token. Check the Set a New PIN option to create a new PIN for the user for this token or use the
Random button to generate a PIN that complies with the policy.
Figure 5: Unlock a Token
A token initialized with a token-side PIN which has been locked by the user by exceeding the maximum allowed
PIN attempts may be unlocked using this function, provided the token was initialized with the unlock token
option enabled. (Refer to "VIRTUAL SERVERS > POLICY > Token Policies" on page 153.) This function
should only be used if you are certain that the person in possession of the token is the rightful owner.
SafeNet Authentication Service Service Provider Administrator Guide
Release 3.7.15 007-012403-003 Rev. G March 2018 98
7 VS > ASSIGNMENT
To use this function the user must generate an unlock challenge. The method for doing this varies with the
token type. Refer to the SafeNet Authentication Service Tokens Guide. For example, for an MP-1 token, enter
this value into the Challenge displayed on token field and then click Unlock to display an unlock code. Give
this to the user to enter into their token. If correctly entered, the user will be required to generate a new PIN,
after which the token can be used to authenticate.
Figure 6: Unlock Token Example
New PIN
This option is available where the PIN is evaluated by the Server (Server-side PIN). This function sets a new
PIN value for this token according to the configured PIN policy.
Use the Generate button to automatically create a new PIN that meets the minimum policy requirements.
Figure 7: New PIN
The Change PIN on first use option is disabled if the change PIN policy is set to prevent Operator override. If
enabled, the Operator can remove the requirement to change PIN on first use.
SafeNet Authentication Service Service Provider Administrator Guide
Release 3.7.15 007-012403-003 Rev. G March 2018 99
7 VS > ASSIGNMENT
Resync
Use this option to resync a token or test a token if there are repeated failed authentication attempts with it.
Generally, a resync is not required. Resync does not require the user or Operator to reveal the PIN associated
with a token.
The resync methods vary depending on the type of token:
> For challenge/response resynchronization—Have the user key the challenge into their token after
enabling resync to generate a response. Enter the resulting response into the Response field and then
click Resync. The response provided by the user's token for the displayed challenge should result in a
successful test. If so, the token is working properly and in sync with the server. (Refer to the SafeNet
Authentication Service Tokens Guide.)
> For OATH, SafeNet Gold/Platinum tokens—Have the user generate two passcodes and enter these in
the correct order. A message will be displayed confirming the success or failure of the resync process.
Initialize
Use initialize to generate new token seeds and change the operating parameters of hardware tokens. The
current token template (refer to "Token Templates" on page 154) is applied during initialization. The
appropriate token initializer must be connected to the PC. This button is available only if a hardware token is
selected.
SafeNet Authentication Service Service Provider Administrator Guide
Release 3.7.15 007-012403-003 Rev. G March 2018 100
7 VS > ASSIGNMENT
Figure 8: Initialize Token
Issue
Use this button to create an MP-1 token profile (token seed and operating parameters) in conjunction with the
Assign function.
**WARNING** MP-1 tokens are deprecated. Please refer to the End-of-Sale
announcement for full details.
Revoke
Use this button to revoke a token. A revoked token can no longer be used to authenticate.
If the Authentication Type is Password, and the Revoke Password check box is not selected, the user can still
authenticate using a previously assigned static password. The user can also authenticate with any other active
token associated with their account.
Figure 9: Revoke Token
> Return to Inventory, Initialization Required—Choose this option for hardware tokens issued with a
token-side PIN or if the token seed and operating parameters must be changed before the token is
reissued. Generally, this option is used with RB-1 PIN Pad tokens.
> Return to Inventory, token does not need to be reinitialized—Choose this option for all other cases
where the token is being returned.
> Lost—Returns the token to inventory in the Lost state. Tokens in this state cannot be reissued unless they
are recovered and reinitialized.
> Faulty—Returns the token to inventory in the Faulty state. Tokens in this state cannot be reissued unless
they are successfully reinitialized.
SafeNet Authentication Service Service Provider Administrator Guide
Release 3.7.15 007-012403-003 Rev. G March 2018 101
7 VS > ASSIGNMENT
View a User’s Tasks
Use the Tokens module to view the outstanding provisioning tasks that apply to the user’s tokens.
Figure 10: ASSIGNMENT > Tokens
The Provisioning Tasks table is not displayed if there are no outstanding tasks. The Provisioning Tasks table
cannot be edited.
In the Provisioning Tasks table:
Field Description
Task If the operator has provisioning management permissions, this is a hyperlink to the Provisioning
Task Management module where the selected task is expanded.
Operator This is the UserID of the Operator that created the provisioning task.
Start Date This is the date the task was created.
Stop Date This is the date by which the user must have completed self-enrollment.
Status Indicates the status of the user’s enrollment.
Resend a Token Provisioning Task
An Operator can resend a provisioning task message to a user:
1. Click Virtual Servers > Assignment > Tokens.
2. Select the User ID of the user whose provisioning task you want to resend.
3. In the Tokens section, under Provisioning Tasks, click Edit.
4. Click Resend.
By default, the email address saved in the user’s SAS profile is automatically entered into the E-mail field. You
can specify an alternate email address if necessary; however, this email address will not be retained in the
system once the provisioning task is resent. Note that only active provisioning tasks can be resent. The Stop
Date for the task will be adjusted based on the Self-Enrollment Policy.
SafeNet Authentication Service Service Provider Administrator Guide
Release 3.7.15 007-012403-003 Rev. G March 2018 102
7 VS > ASSIGNMENT
Figure 11: Resend Provisioning Task
Authentication Metrics
This module displays authentication metrics for the user reflecting pass, fail and total authentication results for
the current day, current week, previous week, month to date, previous month, year to date, and previous year.
Figure 1: ASSIGNMENT > Authentication Metrics
Authentication Activity
This module is identical to the Authentication Activity module on the SNAPSHOT tab (refer to "Authentication
Activity" on page 76) with the exception that all data is for the selected user.
SafeNet Authentication Service Service Provider Administrator Guide
Release 3.7.15 007-012403-003 Rev. G March 2018 103
7 VS > ASSIGNMENT
Figure 1: ASSIGNMENT > Authentication Activity
Access Restrictions
Use this module to set time, day, or date restrictions on when a user can authenticate. By default, restrictions
are disabled.
NOTE If the Virtual Server is configured for LDAP integration, consider using Active
Directory time, day, or date restrictions. Any changes to restrictions in Active Directory will
automatically be applied by the authentication server.
SafeNet Authentication Service Service Provider Administrator Guide
Release 3.7.15 007-012403-003 Rev. G March 2018 104
7 VS > ASSIGNMENT
Figure 1: ASSIGNMENT > Access Restrictions
1. Select the Enable Restrictions check box.
2. Specify the date, time, or day restrictions:
Field Description
Start Date The user cannot authenticate prior to this date.
Stop Date The user cannot authenticate starting on this date.
For example, to specify one day of access on 2017/09/01:
> Start Date: 2017/09/01
> Stop Date: 2017/09/02
Start Time The user cannot authenticate prior to this time of day, within the Start Date and
Stop Date range.
Stop Time The user cannot authenticate after this time of day, within the Start Date and
Stop Date range.
For example, to specify authentication between 17:00-22:00 on 2017/09/01:
> Start Date: 2017/09/01
> Stop Date: 2017/09/02
> Start Time: 17:00
> Stop Time: 22:00
On the following days The user can authenticate on only the checked days.
3. Click the Apply button.
SafeNet Authentication Service Service Provider Administrator Guide
Release 3.7.15 007-012403-003 Rev. G March 2018 105
7 VS > ASSIGNMENT
4. To view up to the last five (5) changes that were made to this user’s access restrictions, click the Change
log button.
The change log includes the following information:
Field Description
Modified Time Indicates the time and date stamp of the applied change.
Change By Displays the UserID of the Operator who applied the change.
Change by Account Displays the name of the account that applied the change.
Group Membership
Use this module to manage the user’s group memberships. Groups can be used for auto-provisioning and for
authorization (RADIUS attributes and/or pre-authentication rules). Click the Add button, select the group
membership, and then click Apply. To remove a membership, click the corresponding Remove link and
confirm the action.
Figure 1: ASSIGNMENT > Group Membership
To modify the memberships of many users at a time, use the Group Membership module on the GROUPS
tab instead.
RADIUS Attributes (user)
Use this module to apply RADIUS attributes to the user. Note that user attributes take precedence over
attributes applied to groups to which the user belongs. The functionality of this module is identical to the
RADIUS Attributes module on the Groups tab except that changes applied here are applied to the user.
(Refer to "RADIUS Attribute (Group)" on page 124.)
To define user-based RADIUS attributes, you can use the SAS FreeRADIUS Agent or Microsoft NPS. The
FreeRADIUS Agent and Microsoft NPS are capable of returning RADIUS attributes defined in SAS to the
RADIUS client.
By default, RADIUS return attributes are defined for all Auth Nodes, or they can be restricted to selected Auth
Nodes by using the Restrict To Auth Nodes check box.
SafeNet Authentication Service Service Provider Administrator Guide
Release 3.7.15 007-012403-003 Rev. G March 2018 106
7 VS > ASSIGNMENT
Figure 1: ASSIGNMENT > RADIUS Attributes (user)
When authenticating with a RADIUS token, SAS also passes RADIUS attributes to the RADIUS client that were
received from an external RADIUS server. This is beneficial for authentication requests that may go to a third-
party authentication service and then return through SAS. This is also useful for migrations where an external
RADIUS server continues to authenticate users that are not yet migrated to SAS. With this feature, the RADIUS
client can receive the same external attributes during the migration phase than before migration (without SAS).
Also, refer to "Block RADIUS Authentication" on page 221.
NOTE SAS returns the attributes received from the external server after attributes that
are configured in SAS. If the same attribute is configured in the external server and in SAS
but with different values, it is up to the RADIUS client as to how this is interpreted. It is
advised to avoid conflicting attribute definitions in SAS and the external RADIUS server.
SAML Services
Use this module to manually enable a user to authenticate against one or more SAML Service Providers.
SafeNet Authentication Service Service Provider Administrator Guide
Release 3.7.15 007-012403-003 Rev. G March 2018 107
7 VS > ASSIGNMENT
Figure 1: ASSIGNMENT > SAML Services
To manage SAML services, click ASSIGNMENT > Search User > (User ID) > User Detail: (User ID) >
SAML Services. The following functions are available:
> Service—Lists all of the configured SAML Service Providers. See "SAML Service Providers" on page 225.
> SAML Login ID—The User ID that is returned to the service provider in the SAML assertion. If your service
provider (e.g., Salesforce) requires a user ID of name@domain.com, and this is identical to the user’s email
address, choose the E-mail option. Doing so allows the user to consistently use their user ID to
authenticate regardless of the service provider’s requirements. Typically, a service provider will require
either the user ID or e-mail. For all other cases, choose the Custom option and enter the required user ID
to be returned.
You can automate the creation/removal of SAML Services for users by creating a SAML provisioning rule.
Refer to "SAML Provisioning Rules" on page 191.
SafeNet Authentication Service Service Provider Administrator Guide
Release 3.7.15 007-012403-003 Rev. G March 2018 108
8
VS > TOKENS
The TOKENS tab enables you to view, import, bulk-assign, and initialize tokens.
View Change Log Display the last five changes to the token properties; including: date and time of
change, Operator ID, and changed values ("View Change Log (shortcut)" below).
Display a list of tokens that have been marked as lost or faulty by an Operator ("List
List Lost Tokens
Lost Tokens (shortcut)" on the next page).
Display a list of tokens that are in a locked state as a result of excessive consecutive
List Locked Tokens
failed authentication attempts ("List Locked Tokens (shortcut)" on the next page).
List registered tokens and move tokens between containers ("Tokens" on the next
Tokens
page).
Import records for unallocated tokens that have a .btk, .dat, or .xml file ("Import
Import SafeNet Tokens SafeNet Tokens" on page 113).
Automatically assign a token by serial number to an existing UserID ("Import Third
Bulk Assign Third
Party Tokens" on page 115).
Party Tokens
Import RSA/SecurID AES time-based tokens serial number records ("Configure the
Import Third Party
Window Size for a Time-based Token’s First Authentication" on page 114).
Tokens
Initialize or change the operating parameters of hardware tokens on your server, such
Initialize Token
as OTP length and strength ("Initialize Token" on page 118).
View Change Log (shortcut)
The View Change Log shortcut opens VIRTUAL SERVERS > TOKENS > Tokens to display the record of
changes to token properties; including: date and time, Operator ID, and values.
SafeNet Authentication Service Service Provider Administrator Guide
Release 3.7.15 007-012403-003 Rev. G March 2018 109
8 VS > TOKENS
Figure 1: View Change Log (Shortcut)
List Lost Tokens (shortcut)
The List Lost Tokens shortcut opens VIRTUAL SERVERS > TOKENS > Tokens to display the search
results for tokens that have been placed in a lost or failed state by the Operator (State = Lost/Failed).
List Locked Tokens (shortcut)
The List Locked Tokens shortcut opens VIRTUAL SERVERS > TOKENS > Tokens to display the search
results for tokens that are locked due to excessive consecutive failed authentication attempts (State = Locked).
Tokens
VIRTUAL SERVERS > TOKENS > Tokens enables you to find/view details about all registered tokens.
Section Field/Action Option Description
Change Log Display the last five token management operations in the Virtual Server.
The log displays a row for each token operation that includes the token
SafeNet Authentication Service Service Provider Administrator Guide
Release 3.7.15 007-012403-003 Rev. G March 2018 110
8 VS > TOKENS
Section Field/Action Option Description
serial number, the operation or action, a date/time stamp of the operation,
the name of the Operator that performed the action, the organization to
which the Operator belongs (for example, your organization or Service
Provider) and any comment provided by the Operator.
Search Token Type Refine the list to a specific type of token.
State Refine the list to tokens in a selected state.
All List all tokens; include every state.
Inventory The token is available for assignment to users.
Initialize A hardware token in inventory that must be initialized before it becomes
available for assignment.
Assigned The token is no longer in inventory. It has either been manually assigned to
a user but not activated or is part of a bulk provisioning operation and has
not yet been enrolled by a user.
Active The token is assigned to a user and has been enrolled or used to
authenticate.
Suspended This indicates that an Operator has placed the token in a suspended state,
making it invalid for authentication but leaving it assigned to a user. This is
usually done if there is a security concern such as a lost or misplaced
token. Suspended tokens can be reactivated by an Operator when the
security concern has been resolved.
Locked This state occurs when a user exceeds the maximum consecutive failed
logon attempts threshold. A locked token can be reactivated by an
Operator. The automatic locking and unlocking of tokens is controlled by
the Account Lockout/Unlock Policy.
Lost/Failed This is a state applied by an Operator when revoking a token. Revoked
tokens are returned to Inventory in this state where they can be
permanently removed or if the token is subsequently found or determined
to function properly, it can be reinitialized into the Inventory state.
Serial # Search by partial or complete serial number to find a range or specific
token.
Container Lists only the tokens that are held in the selected container. (Refer to
"Container Maintenance" on page 125.)
All List all tokens; include every container.
Search for the values placed in the Token Type, State, Serial #, and
Container fields.
Clear the contents of the fields in the Search section.
Token Search Results
The result of a search is displayed in the Token List.
SafeNet Authentication Service Service Provider Administrator Guide
Release 3.7.15 007-012403-003 Rev. G March 2018 111
8 VS > TOKENS
Figure 1: VIRTUAL SERVERS > TOKENS > Search Results
From this list you can:
> Move—Move the selected tokens to a different container.
> Reset PIN Policy—Apply the current Server-side PIN policy to the selected range of tokens. This function
is not available for tokens initialized with Token-side PINs. Tokens must be in the Inventory state.
> Delete—Remove the selected token from the Virtual Server Inventory. Delete cannot be used with rented
tokens. Rented tokens must be deallocated by the Service Provider.
> Serial Number—Click to display the token operating parameters, in-use statistics, organizational
ownership, and MobilePASS app details (the target OS, Push OTP state, and the device type), as shown in
Figure 2. Under Mobile App, the Push OTP field displays only if the push feature is enabled in POLICY >
Token Policies. If the push feature is enabled, the state of the Push OTP feature is displayed here. Push
OTP is not available with SAS PCE/SPE. The states are:
• Enabled—Displays if the user has permitted Push OTP notifications on the device.
• Disabled— Displays if the user has not permitted Push OTP notifications on the device, but the
application is push capable (for example, on MobilePASS+).
• Not Applicable— Displays if the application is not push capable (for example, on MobilePASS 8).
> User ID—Click to access the user’s record and management functions. The additional ASSIGNMENT
modules display (see "Additional ASSIGNMENT Modules" on page 89).
> Close—Hide the Token List section.
SafeNet Authentication Service Service Provider Administrator Guide
Release 3.7.15 007-012403-003 Rev. G March 2018 112
8 VS > TOKENS
Figure 2: Token Detail
Import SafeNet Tokens
VIRTUAL SERVERS > TOKENS > Import SafeNet Tokens enables you to import .btk and .dat files into
inventory for a variety of tokens. You can also import .xml files (available for SAS SPE/PCE only).
Action/Field Description
Import Import tokens from a selected file into inventory. By default, token templates force a user-selected PIN
on imported tokens. By default GOLD/eTokens do not have PINs, unless their token template policy is
changed.
SafeNet Authentication Service Service Provider Administrator Guide
Release 3.7.15 007-012403-003 Rev. G March 2018 113
8 VS > TOKENS
Action/Field Description
NOTE Import will fail for tokens with a serial number that already exists in the Virtual
Server. Token seed records can be re-imported after duplicates are removed from the
Virtual Server inventory. The maximum file size is 10 Mb.
Save Log Store the import results (also displayed on the import token UI) to the default web browser download
folder.
Container The container into which token inventory will be allocated. The “Default” container holds all tokens
unless additional containers have been created and inventory added to them. For more information
about containers refer to "Container Maintenance" on page 125.
Import File The file containing the tokens to be imported.
Browse Locate the file to be imported.
Configure the Window Size for a Time-based Token’s First Authentication
You can configure an expanded evaluation window (maximum value = 300) that applies only to the first
authentication attempt after a token record is imported - to adjust for token drift - so that the time-based tokens
can be conveniently synchronized. Subsequent authentication attempts with the tokens will be restricted to the
Inner window (maximum = 10) and Outer window (maximum = 100) values. See "Synchronization" on
page 161 for information about Inner/Outer windows.
To configure the window size for a time-based token’s first authentication:
1. Click VIRTUAL SERVERS > POLICY > Token Policies > Synchronization. The Synchronization
section displays.
2. Type a value in the field provided for the “First authentication time-based OTP window size”.
NOTE The recommended size for a first-authentication time-based OTP window is
“200”. A too-small value will result in unexpected challenges for additional authentication
from SAS. A too-large value may reduce the security of your authentication process.
3. Click Apply to save your changes.
NOTE If multiple first-authentication attempts fail, verify that the “First authentication
time-based OTP window size” is set correctly. Next, to reset the affected tokens, delete
them from SAS and re-import the file with the tokens.
Import SafeNet Tokens
To import SafeNet Tokens (this feature is available for SAS SPE/PCE only):
1. Click VIRTUAL SERVERS > TOKENS > Import SafeNet Tokens.
2. Click Choose File.
3. Browse to the file location.
4. Double-click the file to be imported (maximum file size = 10 Mb).
SafeNet Authentication Service Service Provider Administrator Guide
Release 3.7.15 007-012403-003 Rev. G March 2018 114
8 VS > TOKENS
The file name displays in the “Choose File” field.
5. Click Choose File. The file name displays in the “Selected File” field.
6. (For xml files only) SAS prompts for a password. Type your password in the field provided.
7. Click Import. SAS displays the result (for example, a list of the tokens that were added).
8. (Optional) Click Save Log to save the import results to your default web browser Download folder.
An example of the import results log follows:
* The following tokens have been successfully added:
Total: 2 tokens added.
Token: 1, Serial: GAKT00040D6D, Type: eToken
Token: 2, Serial: GAKT00040D6E, Type: eToken
The following tokens already exist.
Total: 2 tokens exist.
Token: 1, Serial: GAKT00040D6F, Type: eToken
Token: 2, Serial: GAKT00040D71, Type: eToken
9. Click the Tokens module. The Search section displays.
10. Select eToken from the drop-down menu in the Token Type field.
11. Click Search. A list of the search results displays.
12. Click a Serial # from the Token List. SAS displays details about the token.
Import Third Party Tokens
VIRTUAL SERVERS > TOKENS > Import Third Party Tokens enables a host service provider to import
tokens into inventory. Tokens are automatically bound to an existing UserID in SAS if the import file contains a
matching UserID; otherwise the tokens are placed in inventory.
SafeNet Authentication Service Service Provider Administrator Guide
Release 3.7.15 007-012403-003 Rev. G March 2018 115
8 VS > TOKENS
Action/Field Option Description
Import Import tokens from a selected file into inventory. By default, the imported tokens do not
have PINs unless their token template policy is changed.
NOTE Import will fail for tokens having a serial number that already exists
in the Virtual Server. Token seed records can be re-imported after
duplicates are removed from the Virtual Server inventory. The maximum
file size is 10 Mb.
Save Log Store the provisioning results (also displayed on the import token UI) to the default web
As browser download folder.
Token Type RADIUS Use with any token type, provided the third-party authentication server will accept
authentication requests via RADIUS from SAS. To automatically bind a specific token to a
user during import:
> Ensure that the UserID already exists in SAS.
> Ensure that a record in the import file contains the corresponding UserID and token
serial number. Each record in the import file must be in the format:
UserID,SerialNumber,yyyy/mm/dd
Where: Serial Number is 12 characters (pad with leading 0 if necessary).
If a UserID is omitted in the import record, the token will be imported and placed in
inventory. Though the token can be assigned or provisioned to a user in SAS, care must be
taken to ensure that the same token is assigned to the same user in the third-party
RADIUS server. Use containers to segregate imported tokens that will be allocated to
Subscriber Accounts.
SecurID Use with SecurID tokens, provided the RSA Authentication Manager is configured to
accept authentication requests via RADIUS from SafeNet Authentication Service. To
automatically bind a specific token to a user during import:
> Ensure that the UserID already exists in SafeNet Authentication Service.
> Ensure that a record in the import file contains the corresponding UserID and token
serial number. Each record in the import file must be in the format:
UserID,SerialNumber,yyyy/mm/dd,#
Where: Serial Number is 12 characters (pad with leading 0 if necessary).
# is the length of the generated passcode. Allowed values are 6 or 8. If omitted, 6 is
assumed.
If a UserID is omitted in the import record, the token will be imported and placed in
inventory. Though the token can be assigned or provisioned to a user in SafeNet
Authentication Service care must be taken to ensure that the same token is assigned to the
same user in the RSA Authentication Manager.
Container The container from which token inventory should be allocated. Default holds all tokens
unless additional containers have been created and inventory added to them. For more
information refer to "Container Maintenance" on page 125.
Import File The file containing the tokens to be imported. Click Browse to navigate to the file.
SafeNet Authentication Service Service Provider Administrator Guide
Release 3.7.15 007-012403-003 Rev. G March 2018 116
8 VS > TOKENS
NOTE Typically, OATH-compliant tokens work fine with SAS. However, support can only
be provided on a best effort approach as long as the 3rd party tokens have not been fully
validated. You may be instructed to work with the token vendor for a resolution.
For SAS Cloud: All 3rd party token seed records must be provided to Gemalto for import
into SAS Cloud.
For SAS PCE/SPE: All token seed records (except those in XML format) must be provided
in an unencrypted format and converted to .btk file format by Gemalto. XML token seed
records can be imported directly.
Bulk Assign Third-Party Tokens
The tokens must exist in inventory prior to using this module.
This module is available to Virtual Service Provider and Subscriber account and allows tokens from various
manufacturers to be managed by SafeNet Authentication Service. Tokens will automatically be bound to an
existing UserID in SafeNet Authentication Service if the token import record contains a matching UserID.
The token records must be added to your token inventory by your Service Provider. Your Service Provider will
require a file containing a record for each token. Refer to “RADIUS Tokens”.
If an import record does not contain a UserID, the token will be imported and placed in inventory.
Figure 1: TOKENS > Bulk Assign Third-Party Tokens
Options include the following:
> RADIUS Tokens—This import method can be used with any token type including RSA/SecurID, provided
the third-party authentication server will accept authentication requests via RADIUS from SAS.
Step 1: Provide a Third-Party Token Import file to your service provider.
• This file must be comma delimited file (.csv) and contain a record for each token being imported. Each
record must be in the following format:
SerialNumber,yyyy/mm/dd
Note the leading “,”
Serial Number is 12 characters (pad with leading 0 if necessary)
These tokens will appear in your token inventory when the Service Provider has completed the import
process.
Step 2: To automatically bind a specific token to a user during import:
• Ensure that the UserID already exists in SafeNet Authentication Service.
SafeNet Authentication Service Service Provider Administrator Guide
Release 3.7.15 007-012403-003 Rev. G March 2018 117
8 VS > TOKENS
• Ensure that a record in the import file contains the corresponding UserID and token serial number. This
file must be comma delimited file (.csv). Each record in the import file must be in the format:
UserID,SerialNumber,yyyy/mm/dd
Where: Serial Number is 12 characters (pad with leading 0 if necessary)
If a UserID is omitted in the import record, the token will be imported and placed in inventory. Though the
token can be assigned or provisioned to a user in SafeNet Authentication Service, care must be taken to
ensure that the same token is assigned to the same user in the third-party RADIUS server.
> SecurID Tokens—Not available to Virtual Service Provider or Subscriber accounts.
> OATH Token—Third-party OATH tokens can be imported into SafeNet Authentication Service, however,
these must be converted to a special .btk format prior to import. Contact Gemalto for instructions.
Initialize Token
This module can be used with CRYPTOCard/SafeNet RB and KT series hardware tokens. It applies the
corresponding series template which determines the operating characteristics of the token such as passcode
length, strength, PIN options and so on. (Refer to "VIRTUAL SERVERS > POLICY > Token Policies" on
page 153.)
Figure 1: TOKENS > Initialize Token
This process requires an RB and/or KT token initializer attached to a USB port on the operator’s PC. The
necessary drivers can be downloaded and installed using the links displayed in the module.
NOTE The installation procedure will install a Windows service (Token Initialization
Service) on the operator’s PC. This service requires local administrator permissions on
the PC.
Preparing the KT Series Token for Initialization
Starting with the KT-x off, press and hold the button until the display shows “Init” (approximately 3-4 seconds).
Release and press the button again. The display will show the prompt: RDY 4 IR. Insert the token in the
initializer with the LCD display facing the front of the initializer. Click the Initialize button. Note that the KT-x will
SafeNet Authentication Service Service Provider Administrator Guide
Release 3.7.15 007-012403-003 Rev. G March 2018 118
8 VS > TOKENS
remain in the RDY 4 IR state for approximately 15 seconds. The token cannot be initialized while in any other
state. Initialization will complete in 7-10 seconds.
Preparing the RB Series Token for Initialization
Place the RB-x token in the initializer with the LCD display down and facing the front of the initializer. The RB-x
does not need any other preparation before initialization. Click Initialize in the Token Mgt group to complete
the process. Initialization will complete in 7-10 seconds.
Figure 2: RB Series Token Initializer
Troubleshooting
Issue Description
I’m experiencing communication problems. Ensure the SAS Token Initialization Service is running.
To test whether it is working correctly, browse to
http://localhost:19857/Initializer/ReadInformation on the client
machine on which you are trying to initialize the token.
Performing this step with a token that is ready to be initialized should
return information about the token. Error code descriptions are
provided in the return.
Here is a sample of the information that is returned if the SAS Token
Initialization Service is running and there is no initializer plugged in:
SafeNet Authentication Service Service Provider Administrator Guide
Release 3.7.15 007-012403-003 Rev. G March 2018 119
8 VS > TOKENS
Issue Description
The “No initializer or installed drivers. Token 1. Disconnect and reconnect the USB initializer.
initialization failed.” message is displayed after 2. Verify that Windows completes the Driver Software
installing the Initializer Drivers software. Installation by confirming the device is recognized. In
Control Panel > Devices and Printers, the device should
be listed under Unspecified.
For example, you should see CRYPTOCard KT Token USB
Initializer or CRYPTOCard RB Token USB Initializer.
SafeNet Authentication Service Service Provider Administrator Guide
Release 3.7.15 007-012403-003 Rev. G March 2018 120
9
VS > GROUPS
Figure 1: VIRTUAL SERVERS > GROUPS
VIRTUAL SERVERS > GROUPS provides access to functions that enable you to:
> Create and Manage Groups (Group Maintenance module)
> Manage User Group Memberships (Group Membership module)
> Apply RADIUS Attributes to Groups (RADIUS Attribute (Group) module)
> Create and Manage Containers (Container Maintenance module)
> Manage Container Objects (Container Members)
Group Maintenance
Groups are attributes that can be attached to a UserID and used for authorization during the authentication
process. Group attributes provide a way to distinguish between valid users (all users that can authenticate) and
those that should be allowed to authenticate to gain access to a particular resource.
For example, assume you have two (2) valid users User1 and User2 both of which can authenticate. However,
one of your protected resources is the HR network which should only be available to User1. By creating and
adding User1 to the “HR” group, then creating a firewall rule or a Pre-Authentication rule (refer to "Pre-
Authentication Rules" on page 211) in the Virtual Server, only User1 will be able to authenticate to the HR
network. This of course is a simple example. Complex requirements are also accommodated using a
combination of Group Membership and Pre-Authentication rules.
Internal and Synchronized Groups
You can have two types of groups on the Virtual Server:
> Internal Groups—Groups that you create and to which you add members.
SafeNet Authentication Service Service Provider Administrator Guide
Release 3.7.15 007-012403-003 Rev. G March 2018 121
9 VS > GROUPS
> Synchronized Groups—Groups that exist on an external source such as Active Directory. The
Synchronization Agent can be used to “synchronize” Active Directory group(s) in the Virtual Server.
Synchronization not only synchronizes AD groups, it also retains each synchronized user’s group
membership.
• AD groups can be used for authorization. Simply by adding or removing a user from an AD group, the
Virtual Server using Pre-authentication rules can allow or deny access to resources based on user group
membership attributes.
• Auto-provision users with tokens based on their AD group membership. For example, if in AD there were
three groups: remote access, KT and MP, the Virtual Server could automatically provision users that
belong to the remote access and KT groups with a KT hardware token, and those that belong to the
remote access and MP groups with a software token.
• By utilizing a combination of Groups, Pre-authentication, and auto-provisioning the Virtual Server can
accomplish most authentication management functions (creating users, authorization, assigning tokens,
revoking tokens) without any administration.
Synchronized users can belong to both Synchronized and Internal groups.
To create an internal group, select the Internal option, and then click New.
Figure 1: Add Group
Type a group name and a brief description of its purpose in the fields provided, and then click Add. This adds
the group and updates the Internal Groups List.
Group names and descriptions can be edited by clicking Edit, or removed by clicking Remove.
SafeNet Authentication Service Service Provider Administrator Guide
Release 3.7.15 007-012403-003 Rev. G March 2018 122
9 VS > GROUPS
Group Membership
This module is used to display all members of a group or to modify the memberships of one or more users.
Note that the memberships for an individual user can also be managed from the Group Membership module
on the ASSIGNMENT tab.
Figure 1: Group Membership List
To view group membership, use the search function in conjunction with:
> Is a member of option—Refines the list to users that are members of any group or the specified group.
> Is not a member of option—Refines the list to users that are not members of any group or the specified
group.
You can further refine the list by adding the User’s last name or User ID to the search criteria.
Click User ID to display the corresponding User Detail.
Add Users to a Group (Internal)
To add users to a group, use the check box options to select one or more users, and then click the New button.
This will open the Add Membership window. Use the drop-down list to select the group membership to add to
the user, and then click the Add button.
Synchronized Group Membership
Synchronized Group membership cannot be added or removed from users in the management UI. This is
because synchronized group membership is obtained from the AD/LDAP or other external user source.
However, you can use the Search Synchronized tab in Group Membership to view groups and group
memberships.
SafeNet Authentication Service Service Provider Administrator Guide
Release 3.7.15 007-012403-003 Rev. G March 2018 123
9 VS > GROUPS
RADIUS Attribute (Group)
This module allows RADIUS Attributes to be attached to a group. The attribute will be returned for each
member of the group when they authenticate. Note that attributes assigned to users have precedence over
attributes assigned to a group to which the user belongs.
By default, group-based RADIUS attributes are defined for all Auth Nodes, or they can be restricted to selected
Auth Nodes (excluding shared Auth Nodes) by using the Restrict To Auth Nodes check box.
When authenticating with a RADIUS token, SAS also passes RADIUS attributes to the RADIUS client that were
received from an external RADIUS server. This is beneficial for authentication requests that may go to a third-
party authentication service and then return through SAS. This is also useful for migrations where an external
RADIUS server continues to authenticate users that are not yet migrated to SAS. With this feature, the RADIUS
client can receive the same external attributes during the migration phase than before migration (without SAS).
Also, refer to "Block RADIUS Authentication" on page 221.
NOTE SAS returns the attributes received from the external server after attributes that
are configured in SAS. If the same attribute is configured in the external server and in SAS
but with different values, it is up to the RADIUS client as to how this is interpreted. It is
advised to avoid conflicting attribute definitions in SAS and the external RADIUS server.
Set RADIUS Attribute (Group)
To set RADIUS attributes, select the appropriate Internal or Synchronized Group, and then click the New
button.
SafeNet Authentication Service Service Provider Administrator Guide
Release 3.7.15 007-012403-003 Rev. G March 2018 124
9 VS > GROUPS
Figure 1: Set RADIUS Attributes (Group)
The options and input values will vary depending upon your selection from the various drop-down lists. Consult
your network equipment vendor’s documentation for guidance on which attributes to use.
Once the attribute is set, click the Add button. This will add the attribute to the Group. Repeat as necessary to
add more attributes.
View RADIUS Attribute (Group)
Select the group to view using the internal or synchronized group option, and then click Search. A list of
attributes assigned to the group will be displayed in a list. The Edit link for each attribute can be used to modify
the corresponding attribute. Likewise, the Remove link is used to remove the group attribute.
Container Maintenance
Containers are used to separate objects (users, tokens or both) for the purposes of management. Objects can
only reside in one container at a time. When a user is moved between containers, all of the user’s assigned
tokens are moved at the same time.
Containers define an Operator’s scope – what it is they can manage. If a container is not in an Operator’s
scope, then all of the objects in the container are also not in scope and consequently cannot be viewed or
managed by the Operator.
SafeNet Authentication Service Service Provider Administrator Guide
Release 3.7.15 007-012403-003 Rev. G March 2018 125
9 VS > GROUPS
Figure 1: GROUPS > Container Maintenance
Containers can be used to segregate:
> Management:
• Operator A can see/manage objects in Container A
• Operator B can see/manage objects in Container B
• Operator C can see/manage objects in Containers A and B
> Inventory:
• Cost center A purchases tokens which are placed in Container A
• Cost center B purchases tokens which are placed in Container B
• Operator A can only view/manage tokens in Container A
• Operator B can only view/manage tokens in Container B
• Operator C can view/manage tokens in Containers A and B
The Virtual Server has a default container into which users and tokens are automatically placed unless a
different selection is made at the time the users and/or tokens were added.
Create a Container
To create a new container, click the New button, then enter a unique container name and brief description of its
purpose, and then click Add. The new container will appear in the Containers List.
Click the Edit link or the Remove link respectively to edit the container information or remove it. Note that all
objects must be removed from a container before it can be removed.
SafeNet Authentication Service Service Provider Administrator Guide
Release 3.7.15 007-012403-003 Rev. G March 2018 126
9 VS > GROUPS
Container Members
Containers and their members can be viewed and members moved between containers using this module.
Figure 1: GROUPS > Container Members
The Containers View includes two tabs: Users and Unassigned Tokens. To view objects by type, select the
appropriate tab. Recall that tokens assigned to users always reside in the container with the user.
To view the members of a container, select the appropriate Source Container and then click Search. The
resulting list displays all objects in the container. Clicking the UserID or Serial Number links displays the
object’s details.
Move Objects
To move objects to a different container, select the objects in the list using the check box option, then select the
target container from the Move to Container list, and then click the Move button.
SafeNet Authentication Service Service Provider Administrator Guide
Release 3.7.15 007-012403-003 Rev. G March 2018 127
10
VS > REPORTS
The Service Provider reporting engine provides an extensive range of usage, compliance, inventory
management, and billing reports. Reports can be customized, scheduled, and automatically delivered to
recipients or viewed and downloaded through the management UI.
Figure 1: VIRTUAL SERVERS > REPORTS
These reports do not include user-specific information, but rather cumulative information for billing and
reporting purposes. For example, a report may include the name of all organizations below the service
provider and a count of tokens by type and their state. But, reports do not include username, user ID, token
assignment, etc. Detailed reports including user-specific information must be generated at each virtual server.
This mechanism provides a way for the subscriber account to protect confidential information from the service
provider.
The REPORTS modules include:
> Available Reports—Displays the standard reports available in SAS for Service Providers. Reports from
this list can be customized and copied to the My Reports List module.
> My Report List—Displays the reports that can be run on by the Service Provider. Reports in this module
can be scheduled to run once or periodically at regular, predefined intervals. Delivery options and recipients
are defined in this module.
> My Scheduled Reports—Displays the scheduled reports. Schedules can be modified and reports can be
run “Now” without modifying the normal schedule.
> My Report Output—Displays the reports that are currently in the run state or have completed. From this
list Account Managers can view or download reports to which they are entitled in a variety of formats.
Operator Roles determine which modules are available to an Operator and whether or not they can modify
report parameters.
My Scheduled Reports and My Report Output display only those reports to which the Operator is authorized.
Reports can be customized, scheduled, and delivered to the account, the Service Provider, and to external
parties such as auditors.
SafeNet Authentication Service Service Provider Administrator Guide
Release 3.7.15 007-012403-003 Rev. G March 2018 128
10 VS > REPORTS
Available Reports
To access the reports that are available to you, click VIRTUAL SERVERS > REPORTS > Available
Reports.
Figure 1: Available Reports
The Report Class drop-down filters reports corresponding to:
• Account Management—Account usage, service terms, and overall operations.
• Compliance—Account Manager activities related to managing accounts and operations performed
through the management console.
• Billing—All transactions including capacity, tokens, SMS credits, and their related billing terms.
• Service Metrics—Information similar to that provided with DASHBOARD > Subscriber Metrics.
• Asset Management—The state and usage of tokens: in Inventory and allocated to accounts.
To add a report to My Report List:
1. Select a report from the list.
2. Click Add.
The Customize Reports options are displayed.
SafeNet Authentication Service Service Provider Administrator Guide
Release 3.7.15 007-012403-003 Rev. G March 2018 129
10 VS > REPORTS
Customize Report
When customizing reports, only the Report Columns check boxes that are currently active are displayed by
default. The More Columns/Less Columns toggle button enables you to view or hide additional column
selections.
> Click the More Columns button to display additional column check boxes that are currently inactive.
> Click the Less Columns button to hide the column checkboxes that are currently inactive.
> Changes that are made to the Report Columns check boxes will take effect after clicking Finish.
> In cases where there is only one unselected check box, the toggle button is not displayed.
The options for report customization vary depending on the type of report selected. In general:
> Report—Customize the name of the report and its description. These changes will appear in the My Report
List module. Note that report names must be unique.
> Filters—If available, filters provide a way to limit the scope of a report, such as the reporting period. Filters
will vary depending upon the nature of the report. Common filters include:
SafeNet Authentication Service Service Provider Administrator Guide
Release 3.7.15 007-012403-003 Rev. G March 2018 130
10 VS > REPORTS
• Child Only or ALL—Child only includes data from accounts on-boarded by the Service Provider. All
includes data for from all account in the tree below the Service Provider (for example, child, grandchild,
etc.).
• Date Range—This can be a specific range, or for regular reports, can be options such as this month,
last month, last 3 months, etc.
> Report Columns—Displays default fields included in the report. To include/exclude fields, select/deselect
fields using the corresponding check boxes.
> Authorization—The Access to Report not Enabled field lists all Operators that are potential report
recipients. The Access to Report Enabled field lists all Operators that will receive the reports. To add or
remove from the recipient list, highlight the Operators (CTRL+click to select multiple Operators), and then
click the appropriate arrow to move.
> External Authorization—The Access to Report not Enabled field lists all Service Providers that are
potential report recipients. The Access to Report Enabled field lists all Service Providers that will receive
the reports. To add or remove from the recipient list, highlight the Service Providers (CTRL+click to select
multiple Service Providers), and then click the appropriate arrow to move.
> E-mail Recipients—The server can send the report by e-mail to addresses in the recipients list. Use this
option to send reports to people that are not Operators or Service Providers and therefore cannot log into
the management UI to view and download reports. To add recipients, enter their e-mail address then click
Add. To remove recipients, highlight their e-mail address then click Remove.
> E-mail small reports (less than 2000 rows)—This option must be selected if you want SAS to e-mail the
report. If selected, SAS e-mails reports to the configured roles (for example, Account Managers and
Operators) as well as to the addresses entered in the E-mail Recipients field. Reports can also be
downloaded from the management UI or by using BSIDCA.
NOTE The number of rows in small reports can be configured for PCE installations only;
the default is 2000.
NOTE For security and compliance reasons, use a secure method, such as SFTP/SCP.
Click Finish to commit the customizations and add the report to the My Report List module.
My Report List
This module lists all customized reports. It is from this list that you schedule reports to run.
SafeNet Authentication Service Service Provider Administrator Guide
Release 3.7.15 007-012403-003 Rev. G March 2018 131
10 VS > REPORTS
Figure 1: My Report List
Schedule a Report
To schedule a report:
1. Select the report.
2. Click Schedule.
Figure 2: My Report List > Schedule Report
3. Select the desired options:
SafeNet Authentication Service Service Provider Administrator Guide
Release 3.7.15 007-012403-003 Rev. G March 2018 132
10 VS > REPORTS
• Schedule to Run Now—This option adds the report to the report processing queue. Reports in the
queue are run in chronological order.
• Schedule Begins—The report will not run prior to this date.
• Frequency—Reports can be scheduled to run on specific days of the week by selecting the Days/Week
option, then selecting the specific days. Alternatively, the report can be scheduled to run on a monthly
basis by selecting the Months/Year option, then selecting the specific months. If Months/Year option
is selected, the On day option is enabled. Use this option to specify a day in each month that the report
should run. Reports will not run after the date specified in Expiration Date. By default report schedules
do not expire.
• Run Time—The time at which the report should begin executing.
• Expiration—The date after which the report will be removed from the My Scheduled Reports list.
4. Click Finish to add the report to the My Scheduled Reports module.
Operators with appropriate role permissions can use the Edit link to modify the report criteria or remove the
report from the My Report List using the Remove link.
My Scheduled Reports
Scheduled reports to which the Operator is entitled appear in the My Scheduled Reports list. The list shows
the report name, run frequency, run time and expiration date. Clicking the report name link displays the report
criteria. Operators can modify a report schedule or run a report “now.” The Run Now option adds the report to
the report processing queue.
Reports in the queue are run in chronological order. The reporting service checks the queue every 5 minutes
and after each report is generated. This means that all reports will be processed in order however if no reports
are detected, up to 5 minutes may elapse before the service will check the queue for new report additions. The
Run Now option does not alter the report’s regular schedule.
Figure 1: VIRTUAL SERVERS > REPORTS > My Scheduled Reports
Operators with appropriate role permissions can make changes to the reports schedule by clicking the Edit
link, or remove the report from the schedule by clicking the Remove link.
Reports that are running or have completed running are added to the My Report Output module.
SafeNet Authentication Service Service Provider Administrator Guide
Release 3.7.15 007-012403-003 Rev. G March 2018 133
10 VS > REPORTS
My Report Output
All reports that are running or have completed to which the Operator is entitled are listed in the My Report
Output table.
The data retention period for reports is set to 365 days for SAS Cloud. SAS-PCE administrators can configure
the data retention period in the System > Logging > Archiving module.
Figure 1: VIRTUAL SERVERS > REPORTS > My Report Output
Reports can be viewed in the browser by clicking the report name hyperlink. Alternatively they may be
downloaded for local processing by clicking any of the CSV, Tab, or HTML links. Reports that are no longer
required can be deleted from the list by clicking the Remove link.
Outdated reports are automatically removed from the My Report Output list after the number of days
specified in the Auto Remove module. See "Auto Remove" on page 194.
SafeNet Authentication Service Service Provider Administrator Guide
Release 3.7.15 007-012403-003 Rev. G March 2018 134
11
VS > SELF-SERVICE
SAS Self-service enables organizations to:
> Empower users to perform simple authentication management functions such as resetting PINs, reporting
lost tokens or viewing their authentication history, and in the process, reduce the workload and end user
reliance on the help desk.
> Invite users to request a token. This is particularly useful for organizations servicing consumers of on-line
subscription services. Users can now request a token as part of their subscription for other services.
> Create a customized yet automated workflow for approving token requests, fulfilling and shipping tokens to
users.
> Offer a complete user-centric service, including multi-language support, customized prompts, messages,
help and navigation, all optimized for the user based on how they are interacting with self-service (browser
type, screen resolution, etc.)
For more information, refer to Configuring Self-Service in the SafeNet Authentication Service Self-Service
Administrator Guide.
Figure 1: VIRTUAL SERVERS > SELF-SERVICE > Configuring Self-Service
SafeNet Authentication Service Service Provider Administrator Guide
Release 3.7.15 007-012403-003 Rev. G March 2018 135
12
VS > OPERATORS
Virtual Servers are managed by Operators, of which there are two types:
> Internal Operator—User accounts in the Virtual Server that have been promoted to Operator status.
> External Operator—Operator accounts created for the Service Provider, allowing Service Provider
management access to the Virtual Server.
Both types of Operators are managed from the OPERATORS tab.
Figure 1: VIRTUAL SERVERS > OPERATORS
Internal Operator
Any user added to a Virtual Server to which you’ve assigned a token or password can be promoted to Internal
Operator, allowing them to log into and perform management functions. Operators appear in the Internal
Operator list. Operators cannot modify their own role, scope or access restrictions.
Figure 1: VIRTUAL SERVERS > OPERATORS > Internal Operator
Each row in the list displays:
> User ID—This is the User ID of the Operator. Click the link to reveal additional user detail.
> Role Name—This is the role assigned to the Operator. Roles determine what an operator is able to do
through the management UI.
SafeNet Authentication Service Service Provider Administrator Guide
Release 3.7.15 007-012403-003 Rev. G March 2018 136
12 VS > OPERATORS
> State—There are three (3) possible states:
> Pending Validation—User has not yet validated their email address.
> Active—Operator is able to log on to the management UI. Click the State link to suspend.
> Suspended—Operator account has been suspended. Click the State link to re-activate.
> Edit—Click this link to edit the Operator’s role, scope and access restrictions.
> Remove—Click this link to remove this user as an Operator.
Add an Internal Operator
To add an Internal Operator, begin by clicking the New button in the Internal Operator module. This will
produce a list of users that are eligible for promotion to Operator status. Only users with active tokens appear in
the search results. Use the Last Name and/or UserID criteria and the Search button to refine the list. Click
Next to select a Role.
Figure 2: List of Potential Operators
You can select multiple users for promotion, bearing in mind that the same Role, Scope, and Access
Restrictions will be applied to all selected users.
Assign a Role
Roles determine the task an Operator can perform (refer to "VIRTUAL SERVERS > POLICY > Role
Management" on page 173). Select a Role and then click Next.
SafeNet Authentication Service Service Provider Administrator Guide
Release 3.7.15 007-012403-003 Rev. G March 2018 137
12 VS > OPERATORS
Figure 3: Assign Operator Role
Assign Scope
Containers define an Operator’s Scope—what it is they can manage. If a Container is not in an Operator’s
Scope, then all of the objects in the container are also not in Scope and consequently cannot be viewed or
managed by the Operator. Select one or more Containers from the list, and then click Next.
Figure 4: Assign Scope
Access Restrictions
Access Restrictions are used to limit when an Operator is allowed to log into the Virtual Server management UI.
If no restrictions are to be applied, click Finish, or, enable restrictions, and then click Finish.
SafeNet Authentication Service Service Provider Administrator Guide
Release 3.7.15 007-012403-003 Rev. G March 2018 138
12 VS > OPERATORS
Figure 5: Assign Access Restrictions
If Access Restrictions are required, begin by clicking the Enable Restrictions option, then:
> Start Date—Operator cannot log into the Virtual Server management UI prior to this date.
> End Date—Operator cannot log into the Virtual Server management UI after this date.
> Start Time—Operator cannot log into the Virtual Server management UI prior to this time of day.
> Stop Time—Operator cannot log into the Virtual Server management UI after this time of day.
> On the following days—Operator logon is restricted to the checked days of the week.
Operator E-mail Validation
Operators log into the management UI using the e-mail address associated with their UserID. Before an
Operator can logon, they must confirm they own the email account to which the validation message is sent.
Figure 6: Customizable Operator E-mail Validation
Note that a validation message will be resent if the Operator’s e-mail address associated with their UserID
changes.
SafeNet Authentication Service Service Provider Administrator Guide
Release 3.7.15 007-012403-003 Rev. G March 2018 139
12 VS > OPERATORS
Figure 7: Management UI Remote Login
External Operator
An external Operator is an account that is automatically created for the Service Provider when the Virtual
Server is created. It is through this account that Account Managers are able to access the account’s Virtual
Server (via the VIRTUAL SERVERS tab).
> As with Internal Operators, External Operators have an assigned role, which by default is Operator,
allowing access to all of the VIRTUAL SERVERS tabs, modules, and actions.
> A role other than Operator can be assigned to an External Operator. By applying a different role, the
account can limit the functionality available to the Service Provider through the UI, including denying access
to the Virtual Server. To prevent this, the Service Provider must modify all Internal Operator roles to deny
access to the External Operator module.
> All External Operator activity is recorded in the Virtual Server for audit and reporting purposes.
> An additional External Operator account is created for each Service Provider account to which
management of the Virtual Server has been delegated. External Operator accounts can have different
roles.
Figure 1: VIRTUAL SERVERS > OPERATORS > External Operator
In the External Operator list:
> Account—This is the name of the Service Provider account.
SafeNet Authentication Service Service Provider Administrator Guide
Release 3.7.15 007-012403-003 Rev. G March 2018 140
12 VS > OPERATORS
> Primary Contact—This field is populated using information provided in the Primary Contact field in the
Services module on the ON-BOARDING tab.
> Telephone—This field is populated using information provided in the Primary Contact field in the
Services module on the ON-BOARDING tab.
> Role—This is the role assigned to the External Operator account. Refer to "VIRTUAL SERVERS >
POLICY > Role Management" on page 173.
> Realming—Empty field indicates the external operator has not been added to the realm.
• Enabled indicates the external operator has been added to the realm and can authenticate. Clicking the
link allows the status to be changed to Disabled.
• Disabled indicates the external operator has been added to the realm but is not allowed to authenticate.
Clicking the link allows the status to be changed to Enabled.
> Edit—Allows an Internal or External Operator with sufficient rights to modify the role assigned to this
account.
> Remove—Allows an Internal or External Operator with sufficient rights to modify the role assigned to this
account.
Operators cannot modify or delete their own role.
Delegation is most commonly used in a multi-tier sales and service model, where the intermediary sales
channel On-boards the account but does not have the capacity or business interest to manage the account’s
Virtual Server. If the delegation option is selected in the Services module (ON-BOARDING tab), then two
External Operator accounts are automatically created, one for the Service Provider and one for the delegated
Service Provider.
Add an External Operator Account (Delegation)
An External Operator account can be created for each Service Provider to which management of the Virtual
Server should be delegated. Each Service Provider account must provide a delegation code (refer to
"Delegation Code" on page 27). This code will be used to create an External Operator account for their
exclusive use.
To add an external operator account, click New.
Figure 2: VIRTUAL SERVERS > OPERATORS > External Operator > New
Enter the delegation code provided by the Service Provider, and then click Verify to confirm the Service
Provider name in the Managing Account field. Click Next to continue.
SafeNet Authentication Service Service Provider Administrator Guide
Release 3.7.15 007-012403-003 Rev. G March 2018 141
12 VS > OPERATORS
Figure 3: VIRTUAL SERVERS > OPERATORS > External Operator > Assign Role
Select the role (for more details about roles, see "Role Management" on page 173) to be applied to this
account, and then click Next.
Figure 4: Configure Scope
Select the containers to which this role should have access, and then click Next.
Figure 5: Configure Access Restrictions
SafeNet Authentication Service Service Provider Administrator Guide
Release 3.7.15 007-012403-003 Rev. G March 2018 142
12 VS > OPERATORS
To limit when the Service Provider can log in and manage the Virtual Server, turn on access restrictions, and
configure the conditions where:
> Enable Restrictions—If checked, restrictions are enabled. If cleared, no time/day/date range restrictions
are applied.
> Start Date—Management UI logon is denied before this date.
> End Date—Management UI logon is denied after this date.
> Start Time—Management UI logon is denied before this time.
> End Time—Management UI logon is denied after this time.
> On the following days—Management UI logon is permitted on checked days only.
Note that Account Manager Restrictions apply only to Account Manager Management UI logons. It does not
affect any logon by the user.
Figure 6: New External Operator
The new External Operator account is added to the list.
Click Enable and then Apply to confirm the delegation.
The account's Virtual Server displays in the accounts list on their VIRTUAL SERVERS tab.
Figure 7: Server Provider Confirmation
SafeNet Authentication Service Service Provider Administrator Guide
Release 3.7.15 007-012403-003 Rev. G March 2018 143
12 VS > OPERATORS
Modify and Remove External Operators
The process to modify or remove External Operators is identical to that for Internal Operators.
SafeNet Authentication Service Service Provider Administrator Guide
Release 3.7.15 007-012403-003 Rev. G March 2018 144
13
VS > POLICY
The VIRTUAL SERVERS > POLICY tab enables you to configure an account’s security policy; to enforce a
consistent login experience and protect against denial of service, brute force, and other account credential
attacks.
(Shortcut) Add a user record to an account ("Create User (shortcut)" on
Create User
page 83).
List Accounts (Shortcut) Display a list of the accounts to which you have access
("Account / List Accounts (shortcut)" on page 25).
Configure the authentication behavior ("Authentication Policies" below).
Authentication Policies
Configure a user’s access to the authentication service ("User Policies" on
User Policies
page 150).
Configure a token’s interaction with the authentication service ("Token
Token Policies Policies" on page 153).
Configure operator roles, alerts, alert thresholds, and the console language
Role Management
("Role Management" on page 173).
Auto-provision users with tokens and configure self-enrollment/service
Automation Policies
("Automation Policies" on page 184).
Authentication Policies
VIRTUAL SERVERS > POLICY > Authentication Policies enables you to configure one Contextual
Authentication policy per Virtual Server to flexibly adapt (apply/skip) credential requirements for SAML-
protected web-based applications.
SafeNet Authentication Service Service Provider Administrator Guide
Release 3.7.15 007-012403-003 Rev. G March 2018 145
13 VS > POLICY
Section Field/Option Description
POLICY IMPACT No Impact (default) Define whether or not SAS applies the Contextual Authentication
policy.
AFFECTED All Users Apply the policy to all users.
USERS
Users in Specific Type the group name(s) containing the subset of users to which the
Groups policy will apply.
CONTEXT Trusted IPv4, The IP address to which the policy applies. SAS considers the
CONDITIONS Network IPv6, or originating public IP address of the request only.
CIDR
address
ending (Optional) The end IP address of a range.
address
Known Retention The number of days before SAS requires users to fully authenticate.
Device period
RE- Every The number of days before users must authenticate with their full
AUTHENTICATION 30 days credentials; to ensure that users don't forget their full login credentials
PERIOD (default) and to protect against malicious use of a known device.
SafeNet Authentication Service Service Provider Administrator Guide
Release 3.7.15 007-012403-003 Rev. G March 2018 146
13 VS > POLICY
Section Field/Option Description
Save your changes.
Discard your changes.
Configure a Contextual Authentication Policy
To configure a Contextual Authentication policy:
1. Click VIRTUAL SERVERS > POLICY > Authentication Policies > Contextual Authentication
Policy.
2. Define the POLICY IMPACT on the authentication process; select one of the following options:
• No Impact–(Default) The Contextual Authentication policy will NOT be applied. SAS WILL prompt the
user for their full credentials at each login.
• Skip OTP–If all of the policy conditions are met and unless the end of the RE-AUTHENTICATION
PERIOD has been reached, SAS will NOT prompt the user for their credentials (for example, static
password or One Time Password) as part of the authentication process.
3. Define the AFFECTED USERS to whom the policy applies:
• All Users (Default)
• Users in Specific Groups–Type the name of the group(s) in the field provided.
NOTE A group must exist to be added to the list.
If a local and a synced group have the same name, both groups are added to SAS when
the policy is saved.
If a list of groups exists in the RBA Policy and an operator switches to "All Users" the list of
groups becomes inactive but is not erased from the database unless the policy is saved.
The policy applies to the child groups of each parent group.
Changes are not saved if no groups are added or removed.
4. (Optional) Define a Trusted Network of IP addresses:
a. Select Trusted Network in the CONTEXT CONDITIONS section.
b. Type a trusted IP address in the left-most of the two fields provided.
If this is the first address of a range, type the start/lowest IP address in this field.
c. (Optional) If this is the last address of a range, type the end/highest IP address in the right-most of the
two fields provided.
NOTE The following IP address formats are supported: IPv4, IPv6, or CIDR.
SAS considers the originating IP address of the request only. For example, if the user
requests a protected application from a public IP address, SAS ignores the user’s internal
enterprise network IP address (if any).
Changes to the Trusted Network option are logged.
SafeNet Authentication Service Service Provider Administrator Guide
Release 3.7.15 007-012403-003 Rev. G March 2018 147
13 VS > POLICY
5. (Optional) Allow Known Devices (user-device-browser combinations from which users have ‘recently’
successfully authenticated) to qualify for the policy:
a. Select Known Device in the CONTEXT CONDITIONS section.
b. Type the Retention period (1 - 365 days), in the field provided, throughout which SAS will remember the
browser-device combination. The Retention period is continuously restarted upon each successful
authentication within the Retention period. Default = 7 days.
NOTE If the user attempts to authenticate after the configured Retention period is
exceeded, the user must provide credentials; even if POLICY IMPACT = Skip OTP. Upon
successful authentication by the user, the Retention period is restarted.
The Known Device condition is specific to the combination of user, device, and browser. For example, a
user may meet the Known Device rule on one browser (e.g., Google Chrome) on their computer, but not on
another browser on the same computer – depending on the authentication history of the browser being
used.
The Known Device condition will be applied to a user on a given device-browser pair only if they have
selected the Remember Me on this Device check-box on the SAML login page and successfully
authenticated.
The Known Device condition relies on cookies and is effective only if cookies are allowed on the browser
from which the user is authenticating.
If the user on a Known Device fails to type their correct User ID at the login prompt, SAS then prompts the
user with a false challenge (but does not reveal to the user that their User ID was invalid).
6. Type the number of days (1 - 90), in the RE-AUTHENTICATION PERIOD, until which SAS will require the
user to authenticate with all of their credentials. Default = 30 days.
SafeNet Authentication Service Service Provider Administrator Guide
Release 3.7.15 007-012403-003 Rev. G March 2018 148
13 VS > POLICY
NOTE The re-authentication is enforced separately on each device-browser that the
user is using.
If POLICY IMPACT = Skip OTP, after the configured number of days, and upon the next
authentication request, SAS will prompt the user for full credentials and deny the user
access to the SAML-protected resource until the user provides their full credentials. Upon
successful authentication by the user, SAS will restart the Re-authentication period.
If POLICY IMPACT = No Impact, then the Contextual Authentication policy (including the
re-authentication period) will NOT be applied and SAS WILL prompt the user for their full
credentials at each login.
7. Click Apply to save your changes or click Cancel to cancel your changes.
View the Change Log
When you save changes to “Users in Specific Groups” and/or “Trusted Network”, SAS updates the Operator
logs in the console.
Enable Contextual Authentication
Contextual Authentication is disabled, by default, and must be enabled on a per SAML Service Provider basis
using the SAML 2.0 Setting.
NOTE Pre-authentication rules do not apply to SAML authentications where Enhanced
User Login and/or Contextual Authentication are used. For more information, see "Pre-
Authentication Rules" on page 211.
To enable the Contextual Authentication for a SAML Service Provider:
1. Click VIRTUAL SERVERS > COMMS > SAML Service Providers > SAML 2.0 Settings > Add/Edit
> Add/Edit SAML 2.0 Setting.
2. In the USER LOGIN SETTINGS section, select both:
a. Enable Enhanced User Login–(Default) See "Enhanced User Login" on page 231.
b. Enable Contextual Authentication–See "Configure a Contextual Authentication Policy" on
page 147.
3. Click Apply to save your changes or click Cancel to cancel your changes.
NOTE You can select “Enable Contextual Authentication” only if “Enhanced User Login”
is also selected for the same SAML Service Provider.
If “Enable Contextual Authentication” is selected and you deselect “Enhanced User
Login”, then “Enable Contextual Authentication” becomes ineffective (grayed out) but
retains its settings.
SafeNet Authentication Service Service Provider Administrator Guide
Release 3.7.15 007-012403-003 Rev. G March 2018 149
13 VS > POLICY
Figure 1: SAML Service Providers > SAML 2.0 Settings
User Policies
This module contains policies that affect user accounts.
Figure 1: VIRTUAL SERVERS > POLICY > User Policies
Account Lockout/Unlock Policy
The Virtual Server uses this policy to determine how to handle consecutive failed logon attempts.
SafeNet Authentication Service Service Provider Administrator Guide
Release 3.7.15 007-012403-003 Rev. G March 2018 150
13 VS > POLICY
Figure 2: User Policies > Account Lockout/Unlock Policy
> Apply (button)—Save changes to the policy. Active until changes to the policy are saved or canceled.
> Cancel (button)—Clear unsaved changes to the policy and close the module.
> Change Log (button)—Display the last 5 changes to the policy; including: date and time of change,
Operator ID, and changed values.
> Account lock threshold—The maximum number of consecutive failed login attempts permitted for a
user. If this value is exceeded, SAS locks the account. To disable this function, set the value to 0. Default
value: 3
> Alert User on account lockout—If checked, SAS sends an alert to the User when the User’s account
changes state from Unlocked to Locked.
> Alert User on account unlock—If checked, SAS sends an alert to the User when the User’s account
changes state from Locked to Unlocked.
> Account lock duration—The time in seconds, minutes, or hours that must elapse after locking the
account, after which the User’s account will automatically unlock. If set to 0, the account will not
automatically unlock. Default value: 15 minutes.
Dormant Account Lockout Policy
Some compliance regulations require that dormant user accounts be automatically locked and not be
permitted to authenticate. A dormant account is one that has not logged on for a defined period of time.
The Virtual Server uses the Dormant Account Lockout Policy to determine how long after the last
successful logon an account is considered to be dormant and becomes locked.
SafeNet Authentication Service Service Provider Administrator Guide
Release 3.7.15 007-012403-003 Rev. G March 2018 151
13 VS > POLICY
Figure 3: User Policies > Dormant Account Lockout Policy
> Apply Button—Active when the policy is modified. Use to commit policy change.
> Cancel—Clears any uncommitted change to the policy and closes the module.
> Change Log—Displays a list of the last 5 changes to this policy, including the date and time of each
change, changed by Operator ID, and the value that was specified.
> Dormant Account Threshold—Allowed range in days is: 0 (default, threshold disabled) to 365. Input
limited to integers in this range.
Push OTP Rejection Policy
This feature is not available with SAS PCE/SPE.
The Virtual Server uses the Push OTP Rejection Policy to send push notifications only to registered devices
with currently active, push-enabled tokens. If a user receives a push notification that he or she did not initiate
and the notification is rejected, enabling this option will automatically email a Push Notification Rejection Alert to
the user.
NOTE If the user’s account gets locked due to this Push OTP rejection, the body of this
alert is appended to the User Lockout Alert that is sent to the user.
SafeNet Authentication Service Service Provider Administrator Guide
Release 3.7.15 007-012403-003 Rev. G March 2018 152
13 VS > POLICY
Figure 4: User Policies > Push OTP Rejection Policy
> Apply (button)—Active when the policy is modified. Use to commit policy change.
> Cancel (button)—Clears any uncommitted change to the policy and closes the module.
> Change Log (button)—Displays a list of the last 5 changes to this policy as follows, including the date and
time of each change, changed by Operator ID, and the value that was specified.
> Alert user on OTP push notification rejected—If checked, an alert regarding the User’s Account that a
push notification was denied (from the User’s device) will be sent by email to the User.
Token Policies
This module contains policies that affect token usage and operation.
Figure 1: VIRTUAL SERVERS > POLICY > Token Policies
SafeNet Authentication Service Service Provider Administrator Guide
Release 3.7.15 007-012403-003 Rev. G March 2018 153
13 VS > POLICY
Token Templates
Templates are the operating parameters for each type of token. A template is applied every time a hardware
token is initialized, an MP token is assigned/provisioned, or an SMS/OTP or GrID is generated. You can adjust
token templates, and therefore token operation, to adapt to changes in your security policy.
Figure 2: VIRTUAL SERVERS > POLICY > Token Policies > Token Templates
Token templates are the operating characteristics, such as passcode strength, to be applied to all hardware
tokens of a given type during initialization, to MP tokens when they are assigned/provisioned to users, and to
SMS/OTP passcodes. A template modification does not affect tokens that are already initialized and does not
affect tokens assigned to users.
Token templates are provided for: KT-1, KT-2/3, KT-4, KT-5; RB; MP; Legacy 4.x, 5.x, 6.x; SMS, OATH,
RADIUS, SecurID, GrIDsure, GOLD, eToken, and MobilePASS software tokens.
The options presented in a template vary depending upon the token type. In addition, the selection of one
option may preclude the availability of another option.
By default, all tokens use AES 256-bit encryption. Certain third-party tokens use 3DES or OATH. SAS applies
the strongest algorithm supported by the token type.
Passcode Policy
> Mode—Tokens can operate in either Challenge-Response or Quick Log mode. Quick Log mode is
recommended because it greatly simplifies the User logon experience and strengthens security by
eliminating the requirement to have the user key a challenge into a token to get an OTP. Default value:
Quick Log.
> Complexity—The OTPs generated by the token can be comprised of numbers, letters, and additional
characters as follows:
• Decimal—Token generates passcodes comprised of digits from 0-9.
SafeNet Authentication Service Service Provider Administrator Guide
Release 3.7.15 007-012403-003 Rev. G March 2018 154
13 VS > POLICY
• Hexadecimal—Token generates passcodes comprised of digits and letters from 0–9 and A-F.
• Base32—Token generates passcodes comprised of digits and letters from 0-9 and A-Z. (Default value).
• Base64—Token generates passcodes comprised of digits and letters from 0-9 and Aa-Zz, as well as
punctuation.
> Length—This option determines the number of characters displayed as the OTP. Options are 5, 6, 7 or 8
characters. Default value: 8.
> Synchronization
• Time-based—Determines the number of seconds the user has to authenticate, before another
Passcode needs to be generated.
• Event-based—Determines the number of clicks the user has to authenticate, before another Passcode
needs to be generated.
> Display Mask—If set to Telephone Mode, the fourth character of the OTP will always be a dash (“-“).
Typically, this is used with a decimal OTP, length of 8. Example OTP: 123-5678. If set to None, the fourth
character is unmodified. Example OTP: 12345678. Telephone mode can be used with any token complexity
and length setting. Default value: None.
> Password/Cycle—This option is used in conjunction with Operation Policy (Manual Shut-Off, Auto Shut-
Off). Tokens can be limited to generating 1 password per cycle or allow multiple passwords to be generated
in a cycle. Default value: Single.
For tokens with a No PIN or Server-side PIN policy, the selection of Single in combination with Manual
Shut-Off set to Disabled means that the token will not generate another password until the Auto Shut-Off
value has expired. For example, if the value is 60 seconds, the user must wait 60 seconds before another
password can be generated.
For tokens with a Fixed or User selected PIN, selection of Manual Shut-off set to Disabled means that the
token will not generate another password until the Auto Shut-Off value has expired and the user enters their
PIN into the token.
Operation Policy
> Manual Shut-Off—If Enabled, the user can clear the OTP from the display and turn the token off at any
time by pressing the appropriate button, depending on the token type. If Disabled, the OTP will be
displayed until the Auto Shut-off value expires. Default Value: Disabled.
> Auto Shut-Off—This value determines the length of time the password will be displayed, 30, 60 or 90
seconds. On expiration of this value, the token automatically clears the display and shuts off. Default
Values: 60.
NOTE Gemalto recommends using the Operation Policy Group default settings for
RB and KT series tokens configured for QUICKLog operation. Doing so ensures that the
user must wait at least 60 (default) seconds before the token will generate another
passcode.
PIN Policy
> PIN Type—This setting determines the type of PIN to be used with the token:
SafeNet Authentication Service Service Provider Administrator Guide
Release 3.7.15 007-012403-003 Rev. G March 2018 155
13 VS > POLICY
• No PIN—Means that the user will not use a PIN. The token generated password will be sufficient for
authentication.
• Fixed PIN—Means that the PIN generated for the token during initialization is permanent and cannot be
changed without reinitializing the token. This PIN must always be keyed into the token before a
password is generated.
• User-selected PIN—Means that the user must change the PIN generated for the token during
initialization before a password will be generated. Thereafter, the user can change the PIN at any time.
Note that the PIN change must conform to the minimum requirements for PIN Length, Complexity and
Maximum PIN Attempts.
• Server-side Fixed—Means that the PIN generated for the token at initialization is permanent and
cannot be changed without reinitializing the token. This PIN type is evaluated at SafeNet Authentication
Service.
• Server-side User Select—Means that the PIN generated for the token can be changed by the User.
The new PIN must conform to the minimum requirements set in the Server-side PIN policy.
• Server-side Server Select—Means that the PIN generated for the token can be changed, however,
the new PIN will be generated by SAS and will conform to the minimum requirements set in the Server-
side PIN Policy Group on the Policy Admin tab.
Server-side PINs require the user to append or prepend the PIN to the token generated password during
login, allowing the PIN to be evaluated by the Virtual Server. For example, if the user PIN is ABCD, and it
must be prepended to the password 12345678, the user would enter ABCD12345678 at the password
prompt.
All other PIN types require the user to key the correct PIN into the token before a password is generated.
In this case, the user provides only the password at the password prompt. For example, if the user PIN is
8432 and the password is 12345678, the user will enter 12345678 at the password prompt. Generally,
server-side PINs are used with KT tokens.
> Initial PIN—Determines the nature of the initial PIN created for a token during initialization. If Random,
SafeNet Authentication Service will generate a random PIN that conforms to the minimum PIN Policy
options set in the drop-downs for this group for each token during initialization. If Fixed, all tokens will be
initialized with the same PIN. Default value: Random
> Min. PIN Length—Determines the minimum PIN length that can be used with the token.
• This option is disabled if PIN Type is set to No PIN. The user will not be required to use a PIN at any
time.
• This option is disabled if PIN Type is set to Server-side Fixed, Server-side User Select, or Server-
side Server Select. The user will be required to use a PIN according to the options set in the Server-
side PIN Policy Group.
• This option is enabled if PIN Type is set to Fixed PIN or User selected PIN. This requires that any PIN
set for the token meets the indicated minimum number of digits. The range is 1 to 8 digits.
> Allow Trivial PINs—If enabled, a PIN may be three (3) or more consecutive numbers (for example, 1234),
or three (3) or more identical digits (for example, 2222). Default value: Cleared.
> Max. PIN Attempts—Determines the maximum number of consecutive failed PIN attempts permitted by
the token. If this number is exceeded, the token will enter the Locked state and cannot be used for
authentication until it is reinitialized. This option is available only if PIN Type is set to Fixed PIN or User
selected PIN.
SafeNet Authentication Service Service Provider Administrator Guide
Release 3.7.15 007-012403-003 Rev. G March 2018 156
13 VS > POLICY
Click the Apply button to apply changes to the template. Changes to the template will be applied to their
respective token types during initialization. Previously initialized tokens will be unaffected by changes to a
template.
> PIN Complexity—If PIN Complexity is set to Decimal and Allow Trivial PINs is selected, the user can
use a PIN with any consecutive or repeated characters. For example, 1111, 1234, 6543, abcd, aaaa.
• If PIN Complexity is set to Decimal and Allow Trivial PINs is disabled, the user can use either a
Numeric or an alphanumeric PIN, as long as it does not consist of consecutive or repeated characters.
For example, aaaa or 1234 are not permitted while 9946, 123682, 321aaa, i6gfaa are permitted.
• If PIN Complexity is set to Alphanumeric, the user must use an alphanumeric PIN that includes at
least one uppercase and one lowercase character, and one number. For example, 1Qazxs8, ajUys36.
> Allow Biometric PIN—If enabled, subscribers can use a fingerprint sensor instead of typing a PIN to
access their MobilePASS+ token. Default value: Disabled. This option requires that:
• Token Type is set to MobilePASS.
• PIN Type is set to User-selected PIN.
The Biometric PIN (Touch ID for iOS) policy setting on SAS is applied to tokens at the time of enrollment only.
After a token is enrolled, policy changes on SAS do not affect the availability of the Biometric PIN (Touch ID for
iOS) feature on that token.
View/Edit a Token Template
To view or modify a template:
1. Click Token Templates.
2. Select a token type.
3. Click Edit and modify the settings, if needed.
4. Click Apply to apply changes to the template.
NOTE Changes to the template are applied to tokens during initialization. Previously
initialized tokens are not affected by later changes to a template.
Token Passcode Processing Policy
There are global settings that determine how the server will evaluate OTPs and support off-line authentication.
Figure 3: Token Policies > Token Passcode Processing Policy
SafeNet Authentication Service Service Provider Administrator Guide
Release 3.7.15 007-012403-003 Rev. G March 2018 157
13 VS > POLICY
> Ignore case in Hexadecimal and Base 32 token codes—This is a usability enhancement. If enabled,
users will be able to enter OTPs using either uppercase and/or lowercase letters. If unchecked, users must
enter Base32 token codes using only uppercase letters.
> Allow disconnected authentication—This option is used in conjunction with the SafeNet Authentication
Service Authentication Agent for Windows Logon. If enabled, users will be able to log in to their Windows
computers using an OTP, even if the computer is not connected to a network. The number of disconnected
authentications is the maximum number of times a user can log in to their computer before they must
connect to the network and authenticate against the Virtual Server.
Server-side PIN Policy
You can configure how the server will evaluate PINs that are appended or prepended to the token code.
Figure 4: (SAS Cloud Only) Token Policies > Server-side PIN Policy
The Server-side PIN Policy options are:
> Change PIN on first use is required (Operator cannot override)—Force the user to change the initial
PIN set for the token during initialization or set by an Operator before they can logon. For example, if the
initial PIN is ABCD and the password is 12345678, the user will attempt to logon with ABCD12345678.
Assuming this combination successfully authenticates against SafeNet Authentication Service, the user will
then be prompted to change their PIN to a new value that meets the minimum requirements of the Server-
side PIN. If this option is checked, the Operator cannot override this policy when resetting a User’s PIN. If
this option is cleared, the Operator can choose whether or not to force a PIN change on first use after
resetting the User’s PIN. Default value: checked.
> Force Random PINs (Operator cannot override)—If selected: 1) the Virtual Server generates random
PINs that meet the Server-side PIN policy requirements for each User; 2) the Operator cannot choose the
PIN to be given to a User. If cleared, the Operator can create a PIN that conforms to the policy or request a
PIN be generated by the Server. Default: selected.
> Mask Initial PIN—(SAS SPE/PCE Only) Allows to mask Token PINs on User Detail and Token Detail pages
in the SAS Administrator portal. If the checkbox is cleared, token PINs are displayed in clear text when
configured using either of the method (using the SAS Console or executing the WSDL BSIDCA API). By
SafeNet Authentication Service Service Provider Administrator Guide
Release 3.7.15 007-012403-003 Rev. G March 2018 158
13 VS > POLICY
default, the PIN masking will be off. Administrators or Operators (those who can access POLICY > Token
Policies) will only be able to change this setting.
> PIN Processing Order—Determines whether the PIN must be appended to the end of the token code or
prepended to the beginning of the token code.
The PIN Strength options are:
> Minimum Length—The minimum number of characters in a PIN. Range is 3 – 15 characters.
> Maximum Length—The maximum number of characters in a PIN. Range is 4 – 16 characters.
> Default Generated Length—The number of characters in a PIN auto-generated by the server.
> Change Frequency—How frequently a user must change their Server-side Server Select or Server-side
User Select PIN. This period begins with the last PIN change date for a token. Default: 30 days.
> Minimum Complexity—The combination of characters that must be used in a PIN. Default: Numeric.
• Numeric—A PIN comprised of digits 0-9.
• Alphanumeric—A PIN that contains at least 1 digit and 1 uppercase letter; for example, 0-9, A-Z.
• Strong Alphanumeric—A PIN that contains at least 1 digit, 1 uppercase letter, and 1 lowercase letter;
for example, 0-9, Aa-Zz.
• Complex Alphanumeric—A PIN that contains at least 1 digit, 1 letter, and 1 special character; for
example, 0-9, Aa-Zz, and punctuation.
The following table illustrates the application of PIN complexity rules, using MobilePASS as an example:
Server-side PIN Policy Client Message Pass
Examples
Numeric: (Minimum) PIN comprises digits “Token PIN should contain X decimal or abc123,
0-9. alphanumeric characters.” 1111,
abcdd, or
Pass12
Alphanumeric: (Minimum) PIN comprises at least “Token PIN should contain X alphanumeric 12aA or
1 digit and 1 uppercase letter. characters and have at least one numeral, 12Aa
lowercase and uppercase character.”
Strong Alphanumeric: (Minimum) PIN comprises “Token PIN should contain X alphanumeric 12aA or
at least 1 digit, 1 uppercase letter and 1 lowercase characters and have at least one numeral, 12Aa
letter. lowercase, and uppercase character.”
Complex Alphanumeric: (Minimum) PIN Not applicable for MobilePASS
comprises at least 1 digit, 1 letter and 1 special
character (for example, punctuation).
NOTE Alphanumeric PINs are typically more secure than numeric PINs.
SafeNet Authentication Service Service Provider Administrator Guide
Release 3.7.15 007-012403-003 Rev. G March 2018 159
13 VS > POLICY
Global or Groups PIN Change
This determines if the Server-side PIN Policy settings are global settings. Global PIN changes are applied
immediately, and the group’s users who have server-side PIN-enabled tokens are required to change their
Server-side PINs during their next authentication.
Figure 5: Token Policies > Global or Groups PIN Change
Temporary Password Policy
This section applies to temporary static passwords assigned to user accounts using the Password button
(Tokens module > ASSIGNMENT tab). As with Server-side PIN Policy, these Options set global temporary
password policy. Click Apply in the Actions group to apply changes to these values.
Figure 6: Token Policies > Temporary Password Policy
SafeNet Authentication Service Service Provider Administrator Guide
Release 3.7.15 007-012403-003 Rev. G March 2018 160
13 VS > POLICY
> Temporary Password Allowed—This option determines whether a static password can be assigned.
When checked, an Operator can assign a temporary password to a user, provided the user does not
currently have an active token. If cleared, Operators may not assign a temporary password to a user.
Default value: Enabled.
> Change Password on first use required—This option forces the user to change the static password
assigned by an Operator before they can logon. The user must first provide the assigned password and
then is prompted to replace the password. If this box is checked, all users assigned a static password will be
required to change it on first use. The Operator cannot override this policy. If cleared, the Operator has the
option of requiring a password change on first use. Default value: checked.
> Minimum Length—This is the minimum number of characters required in the temporary password. Range
is 3 to 15 characters. Default value: 8.
> Maximum Length—This is the maximum number of characters permitted in the temporary password.
Range is 4 to 16 characters. This value must be greater than or equal to the minimum length. Default value
is 16 characters.
> Minimum Complexity—This determines the combination of characters that must be used in a password.
Default value: Complex alphanumeric.
• Numeric—The minimum requirement is a password comprised of digits 0-9.
• Alphanumeric—The minimum requirement is a password that contains at least 1 digit and 1 uppercase
letter. 0-9, A-Z.
• Strong Alphanumeric—The minimum requirement is a password comprised of at least 1 digit, 1
uppercase letter and 1 lowercase letter. 0-9, Aa-Zz.
• Complex alphanumeric—The minimum requirement is a password comprised of at least 1 digit, 1
letter and 1 special character. 0-9, Aa-Zz, and other printable characters.
> Change Frequency—This determines how frequently a user will be required to change their static
password. This period commences with the last static password change date for a token. Default value: 30
days.
> Force Random Passwords—This determines whether an Operator can choose the password to be given
to a user. If cleared, the Operator can manually create or generate a password that conforms to the policy.
If checked, the Virtual Server must generate the temporary password. Default value: cleared.
> Force Maximum Lifetime—This determines how long a temporary password will remain active. Possible
values are in minutes, hours, days or weeks. Default value: disabled.
Synchronization
Synchronization provides a secure mechanism through which the server and token can automatically
resynchronize when a user authenticates.
SafeNet Authentication Service Service Provider Administrator Guide
Release 3.7.15 007-012403-003 Rev. G March 2018 161
13 VS > POLICY
Figure 7: Token Policies > Synchronization
The Synchronization options are:
> Inner event-based OTP window size—The number of passwords the server will “look-ahead” from the
last successful logon by the user. Using the example above, the server would be expecting passcode
number 1 even though the user provides passcode number 2. Assuming the default inner window value of
3, the server would look from passcode 1 to 3 until a match is found (in this case at passcode 2). If a match
is found, the user is authenticated and any unused passcodes are discarded. The next valid passcode on
the server would be passcode 3. Default value: 10.
> Outer event-based OTP window size—This handles situations where the user’s passcode is not found in
the inner window. In this case, the server will look ahead up to the indicated value (by default 100). If a
match is found in this window, the user is prompted to provide the next passcode in sequence. For example,
if the user provides passcode 4, the user will be prompted for and must provide passcode 5. In essence this
window has an effective size of 1. Default value: 100.
> First authentication time-based OTP window size—An expanded evaluation window (maximum value
= 300) that applies only to the first authentication attempt after a token record is imported - to adjust for
token drift - so that the time-based tokens can be conveniently synchronized. Subsequent authentication
attempts with the token will be restricted to the Inner window (maximum = 10) and Outer window (maximum
= 100) values. For more details, see "Configure the Window Size for a Time-based Token’s First
Authentication" on page 114.
> Inner time-based OTP window size—This handles time drift for time-based tokens. This value
determines the number of token ticks the token can be out of sync with the server. An OTP found inside this
window will be accepted and the server is updated to adjust for this token’s time drift. Default: 5.
NOTE Token ticks are defined in the token profile (under Time Period). The default is 30
seconds.
> Outer time-based OTP window size—This handles time drift for time-based tokens. This value
determines the number of token ticks the token can be out of sync with the server if the OTP is not found in
the inner window. If the OTP is found in the outer window, the user must provide the next OTP in sequence
to successfully authenticate. Default value: 25.
NOTE Token ticks are defined in the token profile (under Time Period). The default is 30
seconds.
SafeNet Authentication Service Service Provider Administrator Guide
Release 3.7.15 007-012403-003 Rev. G March 2018 162
13 VS > POLICY
NOTE When a user is resyncing a token on the Self-Service site, or an admin is
resyncing a token on the Token window of the SAS Management Console, the outer
window is three times the setting, up to a maximum of 300. The actual outer window
value, up to a maximum of 100, is only used during an authentication with an agent.
Synchronization supports the following token types:
> QUICKLog (event-based) Tokens configured for QUICKLog do not rely on time to remain synchronized with
the server. Instead, each time an event-based token is activated a new token code is generated. For each
login “event”, the server compares the submitted passcode with the expected passcode. Occasionally, a
user may generate a passcode without using it, causing the token to be “ahead of” or out of sync with the
server during the next login.
> CRYPTOCard/SafeNet KT series (time-based)
> SafeNet GOLD/Platinum
> MobilePASS
> eToken PASS
> Third-party OATH
Display the Synchronization Policy Change Log
To display the Synchronization Policy Change Log:
1. Click VIRTUAL SERVERS > POLICY > Token Policies > Synchronization. The Synchronization
section displays.
2. Click Change Log to display a record of the changes to the Synchronization fields.
3. Click Close to hide the Change Log.
SMS/OTP
This policy determines how the server will generate and deliver OTPs by SMS to users.
SafeNet Authentication Service Service Provider Administrator Guide
Release 3.7.15 007-012403-003 Rev. G March 2018 163
13 VS > POLICY
Figure 8: Token Policies > SMS/OTP Policy
> OTPs per SMS—From one to five OTPs can be sent in an SMS message. This method applies only if the
SMS token is issued in QUICKLog mode (refer to "VIRTUAL SERVERS > POLICY > Token Policies" on
page 153). In this mode the user receives an SMS message immediately after each successful
authentication. By including more than 1 OTP, users that are temporarily outside of an SMS delivery zone
will be able to authenticate until all OTPs in the message have been consumed.
If the SMS token is issued in Challenge/Response mode, the OTP is not sent until the user attempts to
logon. SMS Challenge/Response is usually combined with Single Sign-on, whereby the user must first
successfully authenticate with the Active Directory password, after which the Virtual Server automatically
sends the OTP necessary to complete the authentication and logon process.
> Resend OTP on Challenge—If checked, the Virtual Server will send an OTP to the user if an empty or 1
character password is submitted in the OTP/password field during authentication.
> Request Interval—This setting determines the number of minutes that must elapse between Resend OTP
on challenge requests. Requests received during this period are ignored by the server.
> Challenge Time to Live—This setting determines the lifespan of an OTP issued in Challenge/Response
mode. An OTP that is unused after this period cannot be used to authenticate.
> Send SMS messages via E-mail—If enabled, all SMS token passcodes are sent via SMTP server. Use
this option to deliver OTPs to an email address or to send OTPs using email to SMS. If disabled, all OTPs
are sent via SMS gateway or modem.
> Use the following method—The options are Replacement and Suffix.
• Replacement—OTPs are sent using the address from the field selected in the Use the following value
option (described below). Typically, this will be a valid email address.
• Suffix—OTPs are sent to an address that is the combination of the data in the Mobile/SMS field (User
Detail) and the data contained in field selected in Use the following value option. For example, if
Mobile/SMS contains 16135992441 and Custom #2 (selected) contains @na.rogers.com, the email will
be sent to 16135992441@na.rogers.com.
> Use the following value—This selection determines the field used to provide the data for Replacement
and Suffix. Options are Email, Custom #1, #2, or #3.
Software Token Push OTP Setting
This policy determines if Push OTP communication is enabled for MobilePASS+.
This feature is not available with SAS PCE/SPE.
SafeNet Authentication Service Service Provider Administrator Guide
Release 3.7.15 007-012403-003 Rev. G March 2018 164
13 VS > POLICY
Figure 9: Token Policies > Software Token Push OTP Setting
> Apply Button—Active when the policy is modified. Use to commit policy change.
> Cancel—Clears any uncommitted change to the policy and closes the module.
> Change Log—Displays a list of the last 5 changes to this policy as follows, including the date and time of
each change, changed by the Account and Operator ID, and the value that was specified.
> Enable Push OTP communication with MobilePASS+—(not available with SAS PCE/SPE) This
selection enables Push OTP communication for MobilePASS+. It applies to this Virtual Server.
When enabled, the Allowed Targets Settings options display the OS types where users can enroll
MobilePASS tokens. The settings that you select in this policy will determine which targets are presented to
users during MobilePASS token self-enrollment. Enrolled and active tokens cannot be transferred between
the two apps.
NOTE These selections can also be made in "Allowed Targets" on the next page.
> Enhanced Approval Workflow—(not available with SAS PCE/SPE) Significantly accelerate the
authentication process for MobilePASS+ (version 1.4 or higher) tokens and enable users to manage push
login requests without unlocking their mobile device.
NOTE It is highly recommended that you either enforce a device PIN or enable a PIN
setting in the MobilePASS token template so that only the device owner or token assignee
can approve a push request.
SafeNet Authentication Service Service Provider Administrator Guide
Release 3.7.15 007-012403-003 Rev. G March 2018 165
13 VS > POLICY
NOTE If Enhanced Approval Workflow is enabled, users with incompatible versions of
MobilePASS+ will receive an error message when the application opens. Enhanced
Approval Workflow can be disabled at any time, restoring full functionality with earlier
MobilePASS+ versions.
For new accounts created in SAS v3.5 (and higher), by default, iOS and Android are configured to
MobilePASS+, and all other platforms are configured to MobilePASS 8.
For existing accounts, after the upgrade to SAS v3.5, all platforms are selected to deploy for MobilePASS 8 by
default. You will need to enable iOS or Android (or both) for MobilePASS+.
Only one MobilePASS application per OS type can be selected. For example, you can enable iOS for either
MobilePASS+ or MobilePASS 8, but not both.
MobilePASS+
> Android—If enabled, the token may be installed on Android O/S 4.x and 5.x.
> iOS—If enabled, the token may be installed on iPhones and iPads running iOS 7+.
MobilePASS 8
> Android—If enabled, the token may be installed on Android O/S 2.3+.
> iOS—If enabled, the token may be installed on iPhones and iPads running iOS 6+.
> Mac OS X—If enabled, the token may be installed on devices running OS 10.9 and 10.10.
> Windows Phone—If enabled, the token may be installed on devices running Windows Phone 8.1+.
> Windows—If enabled, the token may be installed on Windows 7, 8, 8.1, and 10.
> Windows RT—If enabled, the token may be installed on Windows tablets running 8.1+.
> BlackBerry 10—If enabled, the token may be installed on devices running OS 10.2+.
> BlackBerry Java—If enabled, the token may be installed on these devices/specfied operating systems:
• BB Curve 9320/OS 7.1
• BB Torch 9800/OS 6.0
• BB Bold Touch 9900/OS 7.0
• BB Torch 9860/OS 7.1
• BB 9700 (Bold)/running v5.0.0.979
• BB 9810 (Torch)/running v7.1.0.714
• BB 9900/OS 7.1
Allowed Targets
This policy is used to select the OS types where users can enroll MobilePASS and MP-1 tokens.
SafeNet Authentication Service Service Provider Administrator Guide
Release 3.7.15 007-012403-003 Rev. G March 2018 166
13 VS > POLICY
**WARNING** MP-1 tokens are deprecated. Please refer to the End-of-Sale
announcement for full details.
MobilePASS
Figure 10: Token Policies > Allowed Targets Policy – MobilePASS
The MobilePASS tab consists of two sections—one for MobilePASS 8 target settings, and one for
MobilePASS+ target settings. The settings that you select in this policy will determine which targets are
presented to users during MobilePASS token self-enrollment. Enrolled and active tokens cannot be transferred
between the two apps.
Note that one MobilePASS application per OS type can be selected. For example, you can enable iOS for
either MobilePASS+ or MobilePASS 8, but not both.
For additional details on these selections, please refer to "Software Token Push OTP Setting " on page 164.
MP-1
**WARNING** MP-1 tokens are deprecated. Please refer to the End-of-Sale
announcement for full details.
SafeNet Authentication Service Service Provider Administrator Guide
Release 3.7.15 007-012403-003 Rev. G March 2018 167
13 VS > POLICY
Figure 11: Token Policies > Allowed Targets Policy - MP-1
MP-1 tokens can be installed on a wide range of devices (targets).
> Allow user to edit phone number and e-mail address during enrollment—If enabled, the user will
be able to modify the email address and/or mobile phone number to which the token enrollment message is
delivered. By default, this option is disabled, forcing enrollment to occur through address and number in the
users account detail.
> Require Phone Description—If selected, a list of devices configured in the MP Token Devices module
(refer to "MP Token Devices" on the next page) will be displayed during the self-enrollment process.
> Show MP target selector as a drop-down list—If selected, targets are displayed in a drop-down list. If
not selected, targets are displayed as radio button options.
> Allow Install Locally—If enabled, the user will have the option to install the MP on their PC, supported on
Windows Desktop, up to Windows 8.x.
> Allow Java Enabled Phone—If enabled, the user will be able to install the token on mobile phones
running the Java O/S. Options include USB/desktop and Over-the-Air (OTA) token installation. The type of
method that can be used is determined by the phone manufacturer.
> Allow Smart Card—This option is disabled in this version.
> Allow BlackBerry—If enabled, the token may be installed on BlackBerry devices.
> Allow Secure Flash Drive—If enabled, the token may be installed on supported secure Flash Drives such
as IronKey™ Enterprise and SafeStick™. Refer to the SafeNet website for a list of supported products and
versions.
> Allow iPhone—If enabled, the token may be installed on iPhones and iPads running iOS 4.3+.
> Allow Android—If enabled, the token may be installed on devices running Android O/S 2.2+.
> Allow Mac OS X—If enabled, the token may be installed on devices running OS X 10.7 (Lion) or higher.
> Allow Windows Phone 8—If enabled, the token may be installed on devices running Windows Phone 7 or
higher.
SafeNet Authentication Service Service Provider Administrator Guide
Release 3.7.15 007-012403-003 Rev. G March 2018 168
13 VS > POLICY
The device names presented to users during self-enrollment can be modified by changing the corresponding
text in the MP Token Targets section.
MP Token Devices
This section allows the messages presented in the browser to the user during self-enrollment to be customized
for both content and graphics. The messages will apply to the type of device selected in the Type list. Use this
module to add instructions and support for target devices, such as specific models of mobile phones and USB
drives.
Figure 12: Token Policies > MP Token Devices
An entry is added to the list for each custom device. Use the Edit and Remove links to edit and remove custom
messages.
Third-Party Authentication Options
This policy determines the operation of the GrIDsure authentication method and RADIUS tokens.
SafeNet Authentication Service Service Provider Administrator Guide
Release 3.7.15 007-012403-003 Rev. G March 2018 169
13 VS > POLICY
Figure 13: Token Policies > Third-Party Authentication Options
GrIDsure Method
This method presents a matrix of characters to the user during authentication. The user’s passcode is
determined by overlaying their “PIP” (personal identification pattern) on the matrix and using the
corresponding characters in the order the PIP was created. The white squares in the following image have
been added to demonstrate the concept of a PIP, and a resulting passcode, in this case 87982, bearing in mind
that the user might have created the PIP pattern in any order.
In other words, had the user created it right to left, the passcode for would have been 28978. There is no
restriction on the order in which a pattern is created and indeed some cells in the pattern could have been used
more than once. For example, assume left to right, repeating every second cell would mean that the passcode
for this PIP would be: 8779882. The PIP can be combined with a PIN for an additional level of security.
Figure 14: GrIDsure method demonstrating a PIP
To modify, select GrIDsure from the list and then click Edit.
SafeNet Authentication Service Service Provider Administrator Guide
Release 3.7.15 007-012403-003 Rev. G March 2018 170
13 VS > POLICY
Figure 15: Token Policies > Modify GrIDsure method
> Allow Trivial PINs—If enabled, the user can select a row, column or 4 corners of the grid as their PIP.
> Use Numbers, lowercase letters, uppercase letters, symbols—Grids will contain characters from the
enabled options. Note that the grid size is set under Token Templates (refer to "VIRTUAL SERVERS >
POLICY > Token Policies" on page 153), as is the requirement for a PIN, as well as the passcode that
corresponds to the PIP.
> Minimum PIP Length—Specify the minimum number of characters for a PIP. Default: 4
RADIUS Method
RADIUS is a configuration that can be used with any third-party token. Its purpose is to provide enterprises
with a simple and effective migration path from their existing third-party vendor’s authentication product to SAS
and, in the process, extend most of the SAS Management UI functionality including PIN management,
automated provisioning, authentication history and reporting and pre-authentication rules to users with the
third-party tokens.
This method bears similarity with RADIUS proxy but there are substantial differences:
Similarities Differences
SafeNet Authentication Service is configured as a In RADIUS proxy, all user, token management,
RADIUS Client to the third-parties RADIUS server. authentication history, reporting etc. must be done at the
Configuration is standard RADIUS – IP, port #, shared third-party RADIUS server. However, in RADIUS Token
secret. mode, all management can be done through SafeNet
Authentication Service except for reassignment of third-
party tokens.
Any tokens imported into SafeNet Authentication Service (refer to "Import Third Party Tokens" on page 115)
using the RADIUS option automatically use the method as configured in this module.
SafeNet Authentication Service Service Provider Administrator Guide
Release 3.7.15 007-012403-003 Rev. G March 2018 171
13 VS > POLICY
Figure 16: Migration using "RADIUS" Token
To modify, select RADIUS from the list and then click Edit.
Figure 17: Configure "RADIUS" Third-Party Token Support
SafeNet Authentication Service Service Provider Administrator Guide
Release 3.7.15 007-012403-003 Rev. G March 2018 172
13 VS > POLICY
> RADIUS IP—This is the IP address of the third-party authentication server’s RADIUS server. During
authentication, SafeNet Authentication Service will pass the OTP via this connection to the third-party
server for passcode verification.
> Secondary RADIUS IP—Provides redundancy for the RADIUS IP setting above. This setting is optional
but recommended.
> RADIUS Port—The port number on to be used for RADIUS requests. Default is 1812. This value must
match the settings at the third-party authentication server.
> RADIUS Shared Secret—This is the shared secret used to encrypt RADIUS traffic. It must be identical in
both SafeNet Authentication Service and the third-party RADIUS server.
> User Name—User ID. Must exist in both SAS and the third-party RADIUS server. In addition, the token
assigned to the user must have been imported as a “RADIUS” token and must be the same token assigned
to the user in the third-party server.
> User Password
> Test—Provides a way to test the configuration before saving the changes. Displays the results of the
authentication test.
Role Management
Use this module to manage Operator roles, alerts, and alert thresholds, and to select the SAS Management
Console language.
Figure 1: VIRTUAL SERVERS > POLICY > Role Management
Role Management (task)
A role is a combination of tabs, modules, and actions within modules that are available to an Operator. Access
to tabs and modules can be disabled. Where access to tabs and modules is allowed, the actions within any
module can be restricted through policy settings.
SafeNet Authentication Service Service Provider Administrator Guide
Release 3.7.15 007-012403-003 Rev. G March 2018 173
13 VS > POLICY
Figure 2: Virtual Server Tabs, Modules, and Actions
For example:
> Disabling the Add function in the Tokens module on the ASSIGNMENT tab and the Access function in
the Provisioning module removes the ability to assign or provision a token.
> Disabling the OPERATORS tab removes access to this tab and all of its modules.
This high degree of granularity means that operational security can easily be customized for each Virtual
Server and role. The Operator role is always assigned to the person added through the Create Operator
module on the ON-BOARDING tab. If a different role is required, create the user from within the Virtual Server
(ASSIGNMENT tab, Create User shortcut), then promote the user to Operator status from the
OPERATORS tab, selecting an appropriate role.
Roles are specific to the Virtual Server in which they are configured. The Operator role grants unrestricted
rights to manage the Virtual Server. Existing roles are displayed in the roles list. Use the Edit or Remove links
to edit or remove the corresponding role.
Create an Operator Role
All roles except the default Operator role can be edited or removed.
1. Click POLICY > Role Management and then click the Role Management task.
SafeNet Authentication Service Service Provider Administrator Guide
Release 3.7.15 007-012403-003 Rev. G March 2018 174
13 VS > POLICY
2. Click Add.
For similar roles, click Duplicate to make a copy of an existing role that you can edit.
3. Type the Role Name, and then click Next.
SafeNet Authentication Service Service Provider Administrator Guide
Release 3.7.15 007-012403-003 Rev. G March 2018 175
13 VS > POLICY
4. Select the access permissions for the tabs, modules, and actions.
SafeNet Authentication Service Service Provider Administrator Guide
Release 3.7.15 007-012403-003 Rev. G March 2018 176
13 VS > POLICY
CAUTION! It is a best practice to limit a role with Remote Services access to a specific
API user. A user whose role includes Remote Services has full access to the
management API, regardless of any other limitations that are imposed on the user.
5. Click Save to commit the role configuration.
Add or Edit a Role
To add a role or edit an existing role, click the Add button or Edit hyperlink respectively. If adding, you will be
prompted to create a role name and a role description, after which you’ll be presented with the Role
configuration page.
The Role configuration page ("Create an Operator Role" on page 174) is split into several horizontal
sections, each representing a different Virtual Server tab. Within each section is a table listing all modules
available on the tab and a corresponding set of actions available for each module. Clearing a check box
removes the tab, module, or action from the role.
Module Actions
Choose from the following actions for each module, by selecting the associated checkbox:
> Access—Displays the module.
SafeNet Authentication Service Service Provider Administrator Guide
Release 3.7.15 007-012403-003 Rev. G March 2018 177
13 VS > POLICY
> Edit—Enables the Role to access edit functions.
> Delete—Enables the Role to access delete or remove functions.
> Add—Enables the Role to access add functions.
> Import—Enables the Role to access import functions.
> Export—Enables the Role to access export functions.
> View Log—Enables the Role to access the View Log function.
Alert Management
The Virtual Server can generate alerts when a condition or threshold is detected or exceeded. By default an
alert policy with all alerts disabled is attached to every role when the role is created. Edit the default policy for
each role to enable the desired alert and delivery method.
To configure alerts:
1. Click POLICY > Role Management > Alert Management.
2. Click Edit corresponding to a role.
SafeNet Authentication Service Service Provider Administrator Guide
Release 3.7.15 007-012403-003 Rev. G March 2018 178
13 VS > POLICY
Alerts can be delivered by e-mail and/or SMS message. To enable an alert, check the corresponding check
box according to the method of delivery. Commit the changes by clicking the Apply button.
> Organization Capacity—If enabled, an alert will be sent when the Virtual Server capacity falls below the
threshold. (Refer to “"Alert Management" on the previous page” on page "Alert Management" on the
previous page.)
> Account SMS Credits—If enabled, an alert will be sent when available SMS Credits falls below the
threshold.
> Operator Status Change—If enabled, an alert will be sent when an Operator’s status is changed to/from
Active, Suspended, Removed.
> Expired Reservation—If enabled, an alert is generated for each user in a provisioning task who has not
enrolled their token before the stop date.
> Enrollment Lockout—If enabled, an alert is generated if the user exceeds the maximum number of
attempts to enroll their token. (Refer to “"Self-Enrollment Policy" on page 189” on page "Self-Enrollment
Policy" on page 189.)
> Hardware Assignment Notification—If enabled, an alert including the User detail is sent when a
hardware token is assigned to a user.
SafeNet Authentication Service Service Provider Administrator Guide
Release 3.7.15 007-012403-003 Rev. G March 2018 179
13 VS > POLICY
> Hardware Provisioning Notification—If enabled, an alert including the User detail and address is sent
when a hardware token is assigned to a user. This option is useful for alerting a third-party fulfillment service
with information necessary to deliver the hardware token to the user.
> LDAP Sync Notification—If enabled an alert is sent each time LDAP synchronization results in an update
to the server. A sync notification alert indicates why user synchronization failed—it lists all affected users
and the error that caused the failure, so that the user data can be corrected in the user source.
If the alert has been customized, the failure information can be added by manually inserting the following
text into the alert template after the <removeList /> section:
The following <totalProblemUsers /> users have properties that prevented a successful sync:
<problemUserList />:
NOTE It is recommended that you set this alert. For more information, see the SafeNet
Authentication Service Synchronization Agent: FAQS.
> Service Notifications—If enabled, service notifications are delivered by the selected method. Note that
service notifications are created by the Service Provider and are always published to the management
logon page.
> Provisioning Notification—If enabled, an alert is sent each time a provisioning task is created.
> Operator Lockout Alert—If enabled, an alert is sent when an Operator account becomes locked.
> Operator Unlock Alert—If enabled, an alert is sent when an Operator account becomes unlocked.
> Auth Node Changes—If enabled, an alert is delivered sent when an Auth Node is added, modified or
removed from the Virtual Server.
> Allocation/Deallocation Alert—If enabled, an alert is sent whenever inventory (Capacity, tokens, SMS
credits, ICE) are add to or removed from the Virtual Server.
> Lost Token Report—If enabled, an alert is sent when user reports a lost token.
> Dormant Account Alert—If enabled, an alert is sent when the user is approaching their Dormant Account
Lockout threshold.
> Organization Stop Date—If enabled, an alert is sent when the Account Service Stop date is within X days
of the current date. The threshold should be adjusted accordingly.
> Sync Host Notification—If enabled, an alert is sent indicating that permissions should be edited to allow
the SAS server to accept syncs from the Synchronization Agent. This option is enabled by default when
creating a new Virtual Server. The alert is only sent when a newly added agent attempts a sync for the first
time.
> Push Notification Rejection Operator Alert—If enabled, an alert is sent to the Operator when a user
denies a push notification request from their device.
External Alerts Recipients
Use this policy to configure alerts and delivery method(s) for recipients that are not Operators. Configuration of
this policy is similar to Alert Management Policy with the following exceptions:
> Alert Name—Use this to classify the set of alerts.
SafeNet Authentication Service Service Provider Administrator Guide
Release 3.7.15 007-012403-003 Rev. G March 2018 180
13 VS > POLICY
> Alert Recipients—This is a list of recipients. A valid address or mobile number must be entered if alert
delivery will be by email or SMS message respectively. Click the Add button to update the recipient list.
Figure 3: Role Management > External Alerts Recipients > Set Event Recipients
SafeNet Authentication Service Service Provider Administrator Guide
Release 3.7.15 007-012403-003 Rev. G March 2018 181
13 VS > POLICY
Figure 4: Role Management > External Alerts Recipients > Set Event Recipients > Add
Event Thresholds
Figure 5: Role Management > Event Thresholds > Set Event Thresholds
Use this policy to configure the server to monitor for specific alerts and thresholds where:
SafeNet Authentication Service Service Provider Administrator Guide
Release 3.7.15 007-012403-003 Rev. G March 2018 182
13 VS > POLICY
> Organizational Capacity—This is related to the capacity of the virtual server. An alert is generated if the
value falls below the threshold.
> Account SMS Credits—This is related to the number of SMS credits in inventory. An alert is generated if
the value falls below the threshold.
> Allocation/Deallocation Alert—An alert is generated whenever inventory (Capacity, tokens, SMS
credits, ICE) are add to or removed from the virtual server.
> Organization Stop Date—An alert is generated X days before the stop date.
Language
Use this policy to set the default language of the SAS Management Console. Currently, only the English
language can be designated as the default language.
Figure 6: Role Management > Language
While English is currently the only language available as the default language for the SAS Management
Console, Operators can specify their own language preference if desired, which will take effect upon login.
There are two locations in SAS where an Operator can set their language preference:
> SAS Login page—At the bottom of the SAS Login page, links are provided for English and Français.
> SAS Management Console Home page—On the SAS Management Console Home page, a Language
option is provided at the top of the page. Placing the mouse cursor over the Language button will present
the options English and Français, as well as any other language sets that may have been created.
SafeNet Authentication Service Service Provider Administrator Guide
Release 3.7.15 007-012403-003 Rev. G March 2018 183
13 VS > POLICY
All text in the Console will be switched to the selected language, including fields, buttons, tabs, menus, and
descriptions (as shown in the example below). It should be noted that log files will always be presented in the
English language.
Allowed Management IP Range
Use this policy to restrict an account’s SAS logon to a specific IP range.
Figure 7: Role Management > Allowed Management IP Range
To add a range in which the account’s SAS Management UI logon is allowed, click Add.
Figure 8: Role Management > Allowed Management IP Range > Add IP Range
> Enable—Enable logon from within the IP range.
> Disable—Disable logon from within the IP range.
> Name—This is a friendly name for this range.
> Start IP—This is the beginning of the IP address range to be enabled or disabled.
> End IP—This is the end of the IP address range to be enabled or disabled.
Automation Policies
Automation policies are used to auto-provision users with tokens, and to control the self-enrollment and self-
service functions.
SafeNet Authentication Service Service Provider Administrator Guide
Release 3.7.15 007-012403-003 Rev. G March 2018 184
13 VS > POLICY
Figure 1: VIRTUAL SERVERS > POLICY > Automation Policies
Time Zone Offset
Use this policy to control the offset from Coordinated Universal Time (UTC) of the time recorded for a reported
activity.
> Apply—Use to commit policy change.
> Cancel—Use to cancel any uncommitted change to the policy and close the module.
> Adjust Time Zone relative to UTC—Select the offset in hours from the UTC.
Time adjustments are local to the Virtual Server.
Figure 2: VIRTUAL SERVERS > POLICY > Automation Policies > Time Zone Offset
Time Zone Offset affects:
> Date/Timestamps used in all reports
> The scheduled Run Time of a report
> Date/Timestamp of Provisioning Tasks
> Enrollment Date/Timestamp
> Snapshot/Authentication Activity Date/Timestamp
> Date/Timestamp of Allocation/Deallocation
> Date/Timestamp of Operator Activity
> Date/Timestamp of External Operator Activity in Virtual Server
> Pre-Auth Rules using time/date:
• Start/stop of rule
SafeNet Authentication Service Service Provider Administrator Guide
Release 3.7.15 007-012403-003 Rev. G March 2018 185
13 VS > POLICY
• Account day/time restrictions (authentication)
The Time Zone Offset is automatically inherited from the parent at the time of account creation.
If an account has no parent (the first account on a system), its offset is based on the local server time. The local
server time of account in the cloud is UTC 0.
When an account’s Time Zone Offset is changed, the upcoming scheduled reports are not affected. Only
after a scheduled report is run will a recurring report be scheduled using the new offset.
If the account is a Subscriber, time stamp changes affect the virtual server only.
If the account is a Service Provider, time stamp changes affect the Service Provider’s virtual server AND all
reports and activities performed at the Service Provider level (for example, Administration | Reports,
Allocation/deallocation Date/Time Stamp, all view log data).
A Time Zone Offset adjustment may impact the date of an activity.
Provisioning Rules
One of the most powerful features of the server, provisioning rules determine under what conditions tokens will
be automatically issued and revoked. Combine provisioning rules with pre-authentication rules to seamlessly
migrate users from static passwords to token authentication without service interruption and with little to no
administration.
Rules are triggered when group memberships and other user attributes change. For example, if a user is
added to a group included in a rule, SAS will provision the user with a token. Conversely, if a user is removed
from a group included in the rule, SAS will revoke the token.
Provisioning rules can be used with internal groups or LDAP synchronized groups. By combining provisioning
rules with LDAP synchronization or integration, the server can automatically issue and revoke tokens based on
changes made in LDAP without the intervention of an Operator.
Create a Provisioning Rule
To create a provisioning rule:
1. Click VIRTUAL SERVERS > POLICY > Automation Policies > Provisioning Rules.
2. Click New Rule.
The “Add New Provisioning Rule” section displays.
SafeNet Authentication Service Service Provider Administrator Guide
Release 3.7.15 007-012403-003 Rev. G March 2018 186
13 VS > POLICY
Figure 3: VIRTUAL SERVERS > POLICY > Automation Policies > Provisioning Rules > ANY
Figure 4: POLICY > Automation Policies > Provisioning Rules > ALL
The following options are available:
> Rule Name—This is a unique, descriptive name for the rule.
> Token Type—This is the type of token to be provisioned when the rule evaluates true.
> Issue Duplicate Types—If unchecked, a user will not be provisioned with the selected token type if they
already have one of the same type as a result of manually assigning a token or a different rule evaluating
true.
SafeNet Authentication Service Service Provider Administrator Guide
Release 3.7.15 007-012403-003 Rev. G March 2018 187
13 VS > POLICY
> Auto Revoke—If checked, the token issued by this rule will be revoked if the rule evaluates false for the
user such as when a user has been removed from the monitored group(s).
NOTE This option should only be selected in the case that a user remains synced to SAS
but the provisioning rule no longer applies. If a user is removed from SAS (for example
because they are no longer part of a sync group) all of their tokens are revoked whether
or not Auto Revoke is selected.
> Notify Users With Active Provisioning Revoke—If checked, users are notified if their auto provisioned
tokens are revoked by the provisioning rule.
> Container—The user must reside in the selected container for the rule to evaluate true.
> Require Expiring—Enable this option to provision a replacement token N days before the expiration date
of any assigned tokens. Enabling Auto Revoke results in the replaced token being revoked immediately
upon the user completing enrollment of the replacement token.
> Require In-Service Expiry—This option is used to replace tokens that have been in the field for an
extended period of time and are likely to need battery replacement. Enable this option to provision a
replacement token for any assigned tokens that has been in use for more than N years. Enabling Auto
Revoke results in the replaced token being revoked immediately upon the user completing enrollment of
the replacement token.
> Assign as ICE Token—This option is available only if ICE capacity has been added to the server. If
checked, the user will be provisioned with an ICE token which after enrollment can only be used to
authenticate during the life of the ICE license.
> Target Groups—The group(s) to which the rule will apply.
> Affected Group Members
• Users that belong to ANY of the target groups. (OR Logic. Highly Recommended.)
If one or more groups are selected for a rule, users that belong to any of the selected groups will be
included in the rule.
• Users that belong to ALL of the target groups. (AND Logic. Use with Caution.)
If multiple groups are selected for a rule, only the users that belong to all of the selected groups will be
included in the rule. For example, if GroupA, GroupB, and GroupC are selected, only users that belong
to GroupA, AND GroupB, AND GroupC will be included in the rule.
About Affected Group Members
Consider the case where you create provisioning rule “One” for Group A. Initially, the rule applies to all users in
that group. However, that may change if you add a group to the original rule, depending upon whether you
apply OR logic or AND logic, as described in the scenarios that follow.
CAUTION! If you add a group to an existing provisioning rule, you may dramatically and
unexpectedly change the effect of the rule.
For example, if you add a group to an AND logic provisioning rule which has provisioned
tokens and Auto Revoke selected, then all users from the original group(s) that are not
also members of the added group will have their tokens revoked.
SafeNet Authentication Service Service Provider Administrator Guide
Release 3.7.15 007-012403-003 Rev. G March 2018 188
13 VS > POLICY
Scenario 1: Select “Users that belong to ANY of the target groups. (OR Logic. Highly Recommended.)”
If you select “Users that belong to ANY of the target groups” and apply rule “One” to Group B (i.e., add Group B
to rule “One”); the rule will apply to ALL users from Group A and Group B, as shown in the following table.
Group Users Comment
A Alfred, Betty, Carson, After you add Group B to rule “One”, the users to which the rule applies is
Diane, Emil, Fred expanded to include Cory, Debbie, and Ernest (i.e., the users that belong to
ANY of the groups listed in the rule).
B Betty, Cory, Debbie, If Auto Revoke is a condition of the rule, none of the users from Groups A
Ernest, Fred and B will have their tokens revoked.
Scenario 2: Select “Users that belong to ALL of the target groups. (AND Logic. Use with Caution.)”
If you select “Users that belong to ALL of the target groups” and apply rule “One” to Group B (i.e., add Group B
to rule “One”); the rule will apply to only the users whom belong to both Group A AND Group B, as shown in
the following table (i.e., Betty and Fred).
Group Users Comment
A Alfred, Betty, After you add Group B to rule “One”, the users to which the rule applies is reduced to
Carson, Diane, Betty and Fred (i.e., the only users that belong to ALL groups listed in the rule).
Emil, Fred If Auto Revoke is a condition of the rule, the users that were previously assigned
tokens by rule “One” that don’t belong to ALL groups (i.e., Alfred, Carson, Diane, and
B Betty, Cory,
Emil) will have their tokens revoked.
Debbie, Ernest,
Fred
Self-Enrollment Policy
Use this policy to control self-enrollment thresholds and alerts.
SafeNet Authentication Service Service Provider Administrator Guide
Release 3.7.15 007-012403-003 Rev. G March 2018 189
13 VS > POLICY
Figure 5: VIRTUAL SERVERS > POLICY > Automation Policies > Self-Enrollment Policy
> Self-Enrollment base URL—This is the URL to which the user will be directed as a result of a provisioning
task and is included in the enrollment email instructions to the user. Do not modify this value unless you
have installed a stand-alone enrollment web server.
> To enforce self-service over SSL, replace http with https in the Self-Enrollment Base URL field. Do not
modify this value unless you have installed a stand-alone enrollment web server and have a valid certificate
installed.
> Activation Code Format—This option determines the strength of the activation code included in the
enrollment message and encoded in the enrollment URL. Options are numeric, alphabetic or Alphanumeric
formats.
> Reservation time to live—This is the maximum number of days the user has to complete enrollment
commencing with the start date of the provisioning task. This value is added to the provisioning task start
date to generate the provisioning task stop date. If set to 0, a provisioning task will never expire. The default
value is 10 days.
> Enrollment lockout after—This value determines the number of failed enrollment attempts by a user.
When this threshold is exceeded, the user will be unable to enroll their token.
> Days Before Expiry to Warn—This value allows you to send a provisioning reminder via email to the user
a specified number of days (0-31) before expiration of their provisioning task. The default setting is 0, which
will not send a reminder. You can modify the email message template called EnrollmentExpiring to
customize the content of the expiry reminder email sent to the user.
> Enable Multi-Device Instructions—If checked, the Multi-Device Instructions section in SELF-
SERVICE > Configure Self-Enrollment Pages is enabled in the self-enrollment policy for MobilePASS
tokens. Multi-Device Instructions may be useful to:
• Provide assistance to users when the device where the page is loaded is not a selected allowed target.
Allowed Targets Settings are designed to allow the user to choose the instructions that are related to
their chosen device type and selected in POLICY > Token Policies.
SafeNet Authentication Service Service Provider Administrator Guide
Release 3.7.15 007-012403-003 Rev. G March 2018 190
13 VS > POLICY
• Provide instructions to users who may be loading the Self-Enrollment page on a device that is not their
intended device for enrolling the token (and wish to only review the instructions).
> Display QR Code—If checked, the enrollment email sent to the user will include the link to the page on the
SAS Self-Service module where the QR code is displayed.
• The QR code will display only if a supported device is selected in the device selection drop down menu of
the enrollment email.
SAML Provisioning Rules
For a user to authenticate against a SAML Service Provider (for example, Google Apps, Salesforce), they must
be given the appropriate rights. SAML Provisioning Rules are designed to replace the manual process (refer to
"SAML Services" on page 107) of creating SAML associations.
In effect, a rule automatically creates the appropriate associations based on user attributes such as group
membership. For example, the action of adding or removing a user from an Active Directory security group will
cause the rule to automatically create or remove SAML associations affected by the rule.
To configure or edit a rule, click the New Rule button or the Edit link respectively.
Figure 6: VIRTUAL SERVERS > POLICY > Automation Policies > SAML Provisioning Rules
> Rule Name—A name that describes the rule.
SafeNet Authentication Service Service Provider Administrator Guide
Release 3.7.15 007-012403-003 Rev. G March 2018 191
13 VS > POLICY
> User is in container—Users affected by this rule must be in the selected container.
> Server Groups—Users in these groups are not affected by this rule.
> Rule Groups—Users must be in one or more of these groups to be affected by this rule.
> Relying Parties—Service Providers in this section are not affected by this rule. This list contains all
configured "SAML Service Providers" on page 225.
> Rule Parties—Users that belong to one or more of the Rule Groups will be able to authenticate against
Service Providers in this section.
> SAML Login ID—The User ID that is returned to the service provider in the SAML assertion. If your service
provider (e.g., Salesforce) requires a User ID of name@domain.com, and this is identical to the user’s email
address, choose the Email option. Doing so allows the user to consistently use their user ID to authenticate
regardless of the service provider’s requirements. Typically, a service provider will require either the user ID
or e-mail. For all other cases, choose the Custom option and enter the required user ID to be returned.
Role Provisioning Rules
Use this function to automatically add an Account Manager and grant access to the management UI based on
attributes such as Active Directory group membership. Conversely an Account Manager can be automatically
removed if the rule that promoted the user to Account Manager evaluates false.
SafeNet Authentication Service Service Provider Administrator Guide
Release 3.7.15 007-012403-003 Rev. G March 2018 192
13 VS > POLICY
Figure 7: VIRTUAL SERVERS > POLICY > Automation Policies > Role Provisioning Rules
To add a rule, click the New Rule button, where:
> Rule Name—This must be a unique name which identifies the rule.
> Auto Revoke—If selected, the Account Manager created by this rule will be automatically removed if the
conditions (for example, group membership) are no longer valid.
> Containers—This is container where the user must reside for the rule to evaluate true.
> Role—This is the role that will be assigned to the Account Manager. The list includes all configured roles.
> Scope—Account management groups list all configured groups. The Account Manager will have access to
groups listed in the Applied by Rule window. Use the arrow keys to move highlighted groups between the
two windows.
> Groups Filter—The Virtual Server groups window lists all groups in the virtual server. Users that are
members of one or more of the groups in the Used by rule window will be promoted to Account Manager.
Use the arrow keys to move highlighted groups between the two windows.
SafeNet Authentication Service Service Provider Administrator Guide
Release 3.7.15 007-012403-003 Rev. G March 2018 193
13 VS > POLICY
Auto Remove
Auto remove is used to automatically remove reports and alerts that are no longer required based on their age.
This function only removes the entries in the various lists. Data is retained in the system and available by
running the report again, if necessary.
Figure 8: VIRTUAL SERVERS > POLICY > Automation Policies > Auto Remove
Provisioning Policy
Auto-provisioning can be enabled for users in nested groups.
Figure 9: VIRTUAL SERVERS > POLICY > Automation Policies > Provisioning Policy
Provisioning Rules will use nested group relations—Select this option to enable this policy. When
enabled, provisioning rules for a parent group will be applied to all of its nested groups in SAS, and all users
that are in the nested groups will receive an email for token activation. This policy applies to user and role
provisioning. SAML service provisioning applies to users in nested groups regardless of this setting.
SafeNet Authentication Service Service Provider Administrator Guide
Release 3.7.15 007-012403-003 Rev. G March 2018 194
14
VS > COMMS
The VIRTUAL SERVERS > COMMS tab contains the following modules:
> Communications—Configure/Customize SMS gateways, SMTP email, and content of outbound SMS and
Email messages.
> LDAP—Configure LDAP integration.
NOTE LDAP integration is available only on SAS SPE/PCE. For SAS Cloud, refer to
"LDAP Sync Server Settings" on page 202.
> Authentication Processing—Configure Pre-authentication rules, LDAP Synchronization, and Agent key
files.
> Auth Nodes—Configure Auth Nodes, Sharing, and Realms.
> SAML Service Providers—Configure SAML Service Providers.
> Custom Branding—Customize the appearance of the SAS console.
Figure 1: VIRTUAL SERVERS > COMMS
SafeNet Authentication Service Service Provider Administrator Guide
Release 3.7.15 007-012403-003 Rev. G March 2018 195
14 VS > COMMS
Communications
Figure 1: VIRTUAL SERVERS > COMMS > Communications
SMS Settings
SMS gateways are used to send SMS/OTPs and alerts. There are two options for sending SMS messages:
> Default—In this option, SMS messages will be sent via your Service Provider’s SMS gateway. This option
can be used only if you have been allocated SMS credits by your Service Provider. You can verify this from
the Allocation module on the SNAPSHOT tab under the SMS Credits column.
> Custom—Select this option to configure the Virtual Server to send SMS messages via a gateway service to
which you’ve subscribed or SMS modem installed at your site. You can verify the ability to send SMS
messages by entering the number of a device capable of receiving SMS messages in the SMS Mobile
Number field. SMS phone numbers must contain only digits and must begin with a country code.
Figure 2: VIRTUAL SERVERS > COMMS > Communications > SMS Settings (Default)
Custom SMS Settings
To configure the Virtual Server to use an SMS gateway service or modem, start by selecting the Custom
option, and then provide details about the SMS provider you are using:
> Gateway—Select to configure a primary and failover SMS service provider.
SafeNet Authentication Service Service Provider Administrator Guide
Release 3.7.15 007-012403-003 Rev. G March 2018 196
14 VS > COMMS
• SMS Plugin—The list includes a number of preconfigured providers. If the SMS provider you are using
is not listed, select the Generic HTTP(s) SMS Plugin option. See “Using a Generic HTTP(s) SMS
Plugin” on the next page.
Figure 3: VIRTUAL SERVERS > COMMS > Communications > SMS Settings (Custom)
The options for configuration will vary depending on your SMS plug-in selection. Your gateway service provider
will supply the necessary configuration information.
NOTE For the Clickatell SMS Plugin, if you purchased the "customization" feature from
Clickatell, you can use an alternate Sender ID. When you select Clickatell SMS Plugin,
a message next to the Sender ID field indicates the requirements for this optional
functionality.
Other configuration options that may be available, depending on your network and SMS gateway service
provider:
> Use Proxy—If you will be sending SMS messages via a Proxy Server, select Yes, and then add the Proxy
URL, Proxy Port, Proxy Username, and Proxy Password.
> Use Flash SMS—Use this option if the gateway supports Flash SMS and you do not want SMS messages
stored on the receiving device.
> Use Overwrite SMS—Use this option if the gateway supports Overwrite SMS, causing the previous SMS
message stored on the receiving device to be overwritten by each new message.
SafeNet Authentication Service Service Provider Administrator Guide
Release 3.7.15 007-012403-003 Rev. G March 2018 197
14 VS > COMMS
Using a Generic HTTP(S) SMS Plugin
Select the Generic HTTP(s) SMS Plugin option to configure communications with SMS service providers not
included in the SMS Plugin list. Refer to the provider’s documentation for guidance on formatting entries in
SAS. Available configuration options include the following:
> Method Name—Select GET or POST, based on what your SMS service provider requires.
> Add parameters to URL—When set to True, this function will encode a space as a "+" sign, as specified
in URLEncode(). If set to False, a space is encoded as "%20". Check with your SMS provider as to which
setting is recommended. Most SMS providers support both encodings, while some will only support one of
the two available options.
> SMS URL—Enter the SMS URL. For example: http://api.<SMS provider>.com/http/sendmsg
• If the selected method is GET, the SMS message is sent as a page request with the parameters on the
same line as the URL. They are appended to the page name with a ?, followed by the key, followed by an
= , and then the value. Use & to add another key-value pair.
• If the selected method is POST, the SMS message is sent as a page request with the parameters
attached as a query string included in the message body (rather than with the URL).
> Destination Parameter Name—Enter the name (a key, as described above in SMS URL) the SMS
provider wants for the cellphone number.
> Message Parameter Name—Enter the name (a key, as described above in SMS URL) the SMS provider
wants for the message to be sent.
> Success Message Contains String—Enter the text string SAS sends back for a success message.
> Use Proxy—If you will be sending SMS messages via a Proxy Server, select Yes, and then add the Proxy
URL, Proxy Port, Proxy Username, and Proxy Password.
If additional parameters are required, click Add Parameter, and enter them as key-value pairs. You will notice
below that you can also flag a field as a password to hide the contents of a field.
SafeNet Authentication Service Service Provider Administrator Guide
Release 3.7.15 007-012403-003 Rev. G March 2018 198
14 VS > COMMS
Figure 4: Communications > SMS Settings > Custom > SMS Plugin + Add Parameter
E-mail Settings
SMTP servers are used to send enrollment messages and alerts. There are two options for sending e-mail
messages:
> Default—Send email messages via your Service Provider’s SMTP server.
E-mail sent via the Service Providers SMTP server will not appear to come from your account. In addition,
any failed deliveries (for example, invalid e-mail address) will be sent to the Service Provider’s e-mail
server.
> Custom—Send email messages via the account’s SMTP server. E-mail sent via the account’s SMTP
server will appear to come from the account. Any failed delivery notices will be sent to the account’s e-mail
server. You can verify the Virtual Server’s ability to send e-mail messages by entering a valid e-mail address
in the Test To Address field, and then clicking the Test button.
If using a third-party email server, you can modify the From Address by choosing the Custom option in the
From Address group then enter a custom address.
SafeNet Authentication Service Service Provider Administrator Guide
Release 3.7.15 007-012403-003 Rev. G March 2018 199
14 VS > COMMS
Figure 5: Communications > E-mail Settings
Custom E-mail Settings
To configure the Virtual Server to use the account’s SMTP server, start by selecting the Custom option.
Figure 6: Communications > E-mail Settings > Custom
> From Address—This is the From name (for example, System Administrator) and valid account (for
example, account@myco.com) on your SMTP server from which e-mail will be sent. For example: System
Administrator (account@myco.com)
> SMTP Server and Port number—This is the SMTP server name or IP address and port number (for
example, Name: smtp.myco.com Port #: 25).
> SMTP User and SMTP Password—If the SMTP server requires authentication, enter an account and
password in these fields.
> SSL—Select this option if your SMTP server is configured to use SSL.
SMS Messages
You can customize the various SMS/OTP messages that are sent by the Virtual Server. Start by selecting the
Custom option, and then select an SMS Message Type from the list. The message content is displayed in
the Message box.
SafeNet Authentication Service Service Provider Administrator Guide
Release 3.7.15 007-012403-003 Rev. G March 2018 200
14 VS > COMMS
Figure 7: Communications > SMS Messages > Custom
NOTE You can add !MUTE! to the beginning of any SMS or e-mail message to prevent
it from being sent.
Refer to the SAS Service Provider Branding Guide for information about customizing SMS messages.
Email Messages
You can customize the various e-mail messages that are sent by the Virtual Server. Start by selecting the
Custom option, and then select an E-mail Message Type from the list. The message content is displayed in
the Message box.
Messages that are sent in response to an alert can be sent by e-mail, SMS, or both (refer to "Alert
Management" on page 178). The SMS Content field is presented for messages that support both types of
delivery. SMS messages greater than 160 characters including spaces will span multiple SMS messages.
Note that an SMS Credit is consumed for each SMS alert message unless the Virtual Server is configured to
use an SMS gateway.
Refer to the SAS Service Provider Branding Guide for information about customizing email messages.
SafeNet Authentication Service Service Provider Administrator Guide
Release 3.7.15 007-012403-003 Rev. G March 2018 201
14 VS > COMMS
Figure 8: Communications > Customize E-mail Messages
LDAP Sync Server Settings
This function is used to change the default location of the LDAP synchronization server. Synchronization
agents will transmit to this location. Do not modify the default settings unless you have installed and configured
a separate synchronization server.
SafeNet Authentication Service Service Provider Administrator Guide
Release 3.7.15 007-012403-003 Rev. G March 2018 202
14 VS > COMMS
Figure 9: Communications > LDAP Sync Server Settings
FTP/SFTP/SCP Settings
Reports generated by the virtual server can be sent by FTP, SFTP, or SCP. This module defines the location
and connection information to the remote FTP, SFTP, or SCP server.
Figure 10: Communications > FTP/SFTP/SCP Settings
Configure the connection information by selecting the type of transfer, server location, and connection method.
Choose the OTP option if you have configured the server to require OTP authentication. In this case, the user
must have an active MP-1 token. Use the Test button to test the connection to the server.
**WARNING** MP-1 tokens are deprecated. Please refer to the End-of-Sale
announcement for full details.
NOTE For SFTP connections, the following SSH ciphers and MACs are supported:
Key Exchange: diffie-hellman-group-exchange-sha1, diffie-hellman-group1-sha1
Cipher: 3des-cbc, aes128-cbc
MAC: hmac-md5
SafeNet Authentication Service Service Provider Administrator Guide
Release 3.7.15 007-012403-003 Rev. G March 2018 203
14 VS > COMMS
Logging Agent Server Settings
To configure settings for a Logging Agent server other than the default, select Custom.
Figure 11: VIRTUAL SERVERS > COMMS > Communications > Logging Agent Server Settings
Inbound is the Logging Agent server address to which Logging Agents “send” data. Outbound is the Logging
Agent server address from which the agent “receives” packets. This information is also displayed under
COMMS > Authentication Processing > Logging Agent.
> Primary Host/IP—This is the FQDN host name or IP address of the Logging Agent server.
> Failover Host/IP—This is the FQDN host name or IP address of the alternate Logging Agent server if the
primary server selection is not available.
> Port—This is the port number to connect to the Logging Agent server.
LDAP (SAS SPE/PCE Only)
NOTE LDAP integration is available only on SAS SPE/PCE. SafeNet Authentication
Service - SAS subscribers must use the Synchronization Agent. See "LDAP Sync Server
Settings" on page 202.
Use the VIRTUAL SERVERS > COMMS > LDAP module to configure LDAP integration. In SAS PCE/SPE
v3.4 and later, LDAP integration is implemented as a service, replacing the Direct LDAP Integration feature that
was included in earlier releases of SAS PCE/SPE.
LDAP integration should be configured only where a high speed, permanent connection is assured, and LDAP
failover is configured. The loss of connection between the Virtual Server and all LDAP user sources will result in
an authentication service outage.
SafeNet Authentication Service Service Provider Administrator Guide
Release 3.7.15 007-012403-003 Rev. G March 2018 204
14 VS > COMMS
Figure 1: SAS LDAP Integrator
The SAS LDAP Integrator service enables SAS to make a direct connection to LDAP without the need for an
external agent. The service runs automatically on startup. It scans LDAP users and groups every five minutes,
and updates the SAS database to match the contents of LDAP. The scan interval is not configurable.
The user information is stored internally in the SAS database, and SAS is not required to make connections to
LDAP for each authentication demand, which results in efficient performance. SAS can continue to operate
even when LDAP is disconnected or non-responsive.
Figure 2: LDAP/AD Integration
Configuring LDAP integration enables users to be automatically added, suspended, or removed from an
account’s Virtual Server, which eliminates the need to manually create and manage users or to use a
synchronization agent.
With integration, UserIDs, group membership, and other LDAP/AD user attributes are validated against the
LDAP source for every user lookup and authentication that is performed in the Virtual Server. Integration
supports additional functionality, such as chained authentication (LDAP authentication followed by OTP
authentication) and static password validation against Active Directory.
In addition to basic user information, synchronization includes the users' Active Directory group membership,
which can be used for:
> Automatic provisioning of tokens to users (Refer to "Time Zone Offset" on page 185)
> Automatic revocation of tokens from users
> LDAP pre-authentication and authorization
> Chained authentication
SafeNet Authentication Service Service Provider Administrator Guide
Release 3.7.15 007-012403-003 Rev. G March 2018 205
14 VS > COMMS
Configure the LDAP User Source
For performance reasons, LDAP integration is not recommended where the directory server and SafeNet
Authentication Service are communicating across the internet. If integration over the internet is required, it
must be across a high speed, low latency connection with guaranteed availability.
If your LDAP/AD does not use a default schema, you must configure a compatible schema in the Virtual Server
before you configure the LDAP User Source. Do this from the Schema Management link. (See "Schema
Management" on page 208.)
1. Select Virtual Servers > Comms and expand the LDAP module.
2. Click LDAP User Source.
3. Configure the Virtual Server to connect directly to your LDAP/Active Directory.
• Host name or IP Address—The FQDN host name or IP address of your LDAP/AD.
• Port—The port number allowed to connect to LDAP/AD.
• Use TLS for LDAP connection—Check this option if you have a certificate installed on your LDAP/AD
server.
• Number of Failover Hosts—The number of failover LDAP/AD servers to which the Virtual Server will
attempt to connect in the event the primary LDAP/AD cannot be reached.
• Connection Timeout (secs)—The time in seconds before the connection terminates.
4. Click Next.
5. Select an LDAP Schema from the list, and then click Next.
SafeNet Authentication Service Service Provider Administrator Guide
Release 3.7.15 007-012403-003 Rev. G March 2018 206
14 VS > COMMS
6. Provide a valid user account that can be used by the Virtual Server to connect to your LDAP/AD.
The Virtual Server does not write to LDAP. The account privileges need only be sufficient to allow the Virtual
Server to connect and browse the schema.
After a connection is established, the Virtual Server automatically detects all DNs containing users that will
be integrated with the Virtual Server. Users added or removed from these DNs are automatically added or
removed from the Virtual Server.
7. To remove DNs from integration with the Virtual Server, select the Manually edit searched containers
option.
8. To use the Virtual Server to authenticate users in your LDAP/AD user source, as well as users that are not in
that user source, select the Use Local Database option.
9. The Virtual Server can simultaneously support LDAP integration or LDAP synchronization, and the creation
and management of users in its SQL database.
10. Click Done to save the configuration.
Users in your LDAP/AD directory will automatically be populated in the Virtual Server.
SafeNet Authentication Service Service Provider Administrator Guide
Release 3.7.15 007-012403-003 Rev. G March 2018 207
14 VS > COMMS
Schema Management
You can add a custom schema to the Virtual Server.
1. Click Schema Management.
2. In the Schema drop-down list, select a default schema that is most like your custom schema.
The page displays the default schema mappings.
3. Adjust the defaults to map your schema to the User and Group Attributes, Object Class, and Custom
Fields where:
• User Attributes and Custom Fields
These are the fields that appear in the User detail.
SafeNet Authentication Service Service Provider Administrator Guide
Release 3.7.15 007-012403-003 Rev. G March 2018 208
14 VS > COMMS
The Virtual Server in conjunction with LDAP Pre-auth Rules can take advantage of additional attributes
found in Active Directory including:
– userAccountControl—The Virtual Server will not authenticate a User whose account is disabled in
Active Directory.
– lockoutTime—The Virtual Server will authenticate a user only during the Days/Times set in Active
Directory.
– memberOf—The Virtual Server will authenticate a user based on their Active Directory group
membership. This is usually combined with source IP and other attributes in Pre-authentication rules.
– accountExpires—The Virtual Server will not authenticate an expired Active Directory user account.
LDAP Synchronization
Users can be automatically added, suspended, or removed from the account’s Virtual Server by using the
LDAP Synchronization Agent, eliminating the need to manually create and manage users. The agent comes
with support for standard Active Directory, eDirectory, and SunOne. The agent can be configured to support
non-standard schemas.
This method requires the installation of a Synchronization Agent, normally somewhere on the same network as
the AD/LDAP directory.
Figure 3: LDAP/AD Synchronization Agent
The Agent is configured to monitor the specified LDAP containers (DNs) and groups for changes such as
adding or removing a user, synchronizing and applying these changes at the Virtual Server.
Synchronization can be coupled with other workflow automation policies such as:
> Automatic provisioning of tokens to users (Refer to "Time Zone Offset" on page 185)
> Automatic revocation of tokens from users
> LDAP pre-authentication and authorization
SAS supports manual creation of users concurrent with LDAP synchronization, bearing in mind that manually
created users will not be modified in any way by an LDAP synchronization provided there is no overlap in
UserID. If an overlap occurs, any tokens assigned to the manually created UserID are revoked and marked as
lost with a comment, and the UserID is replaced by the overlapping LDAP UserID.
To configure your system for LDAP synchronization, see the SAS Synchronization Agent Configuration Guide.
SafeNet Authentication Service Service Provider Administrator Guide
Release 3.7.15 007-012403-003 Rev. G March 2018 209
14 VS > COMMS
Authentication Processing
Figure 1: VIRTUAL SERVERS > COMMS > Authentication Processing
In this module:
> Pre-Authentication Rules—Determines the conditions that must be satisfied before a user is allowed to
authenticate.
> Authentication Agent Settings—Generates a unique encryption file used by agents to authenticate
against the Virtual Server.
> Remote Service Settings—Generates a unique encryption file to be used by Remote Services against
the Virtual Server.
NOTE Remote Service Settings is available only on SAS SPE/PCE.
> LDAP Sync Agent Settings—Generates a unique encryption file to be used by the LDAP Sync Agent to
synchronize LDAP/AD user sources with the Virtual Server.
> ICE Activation—Activates ICE capacity allowing MP-1 ICE tokens and capacity to be used to
accommodate a short term requirement to increase the number of users that can authenticate against the
system.
> LDAP Sync Agent Hosts—Use this function to add allowed LDAP sync agents to the virtual server by
name and source IP address.
> Logging Agent—Use this function to add logging agents by name and source IP address.
> Migrate SafeNet Authentication Servers—Use this function to allow the server to migrate users and
tokens from other SafeNet authentication servers (such as SafeWord and CryptoServer). For more
information, refer to the SafeWord to SafeNet Authentication Service Migration Guide.
> Block RADIUS Authentication Without Attribute—Use this function to block the RADIUS
authentication if no RADIUS return attribute is defined for the user or group.
SafeNet Authentication Service Service Provider Administrator Guide
Release 3.7.15 007-012403-003 Rev. G March 2018 210
14 VS > COMMS
Pre-Authentication Rules
Just because a user is able to provide a valid one-time passcode does not necessarily mean that they should
be granted access to the network. Other conditions—such as network access point, group membership,
account status, and other attributes—might be important in allowing or denying access.
Note that to authenticate against an LDAP user source, a direct LDAP connection must be used from SAS.
LDAP authentication is not supported through the Sync Agent.
Security Administrators can use Pre-authentication Rules to apply additional conditions that must be met for
authentication to succeed.
The key advantages of Pre-authentication Rules are:
> Rules can be applied to LDAP/Active Directory user account attributes.
> Rules can be applied to user accounts maintained in the internal SQL user data source.
> Rules can be applied based on network access points (source IP, Agent).
> Rules can be used to modify the authentication sequence (OTP, LDAP, LDAP + OTP).
> Changes to user attributes made in LDAP or the internal user data source are immediately effective on
SafeNet Authentication Service.
> Rules can have a fixed day of week, start and/or stop date, and/or start and/or stop time; a useful feature for
transitioning from static passwords to OTP authentication.
There are few limitations to how Pre-authentication Rules can be used. Rules can be relatively simple,
checking a single attribute such as time of day restrictions, or they can be complex, checking multiple attributes
such as group membership, network access point and token state.
The authentication proceeds in the following sequence:
> UserID is validated. If valid:
> Pre-authentication rules are applied. If any rule is satisfied:
> Password is validated. If valid, access is granted.
The key concepts to consider when creating rules are:
> Multiple rules may be configured, however a user’s attributes need only satisfy one rule for authentication to
proceed.
> Initially, SAS is configured with an Allow All rule. Pre-Authentication Rules must be enabled to provide the
restrictions.
Configure Pre-Authentication Rules
Begin by clicking the Pre-authentication Rules link, and then the New Rule button. Enter a name and
description for the rule, and then select a filter from the drop-down list. Possible filters include:
> Agent is
> Date Restrictions
> Day of week restrictions
> IP
> LDAP/AD Password Validation (prior to SAS v3.5.1, this was named LDAP password pass-through)
> Time of day restrictions
SafeNet Authentication Service Service Provider Administrator Guide
Release 3.7.15 007-012403-003 Rev. G March 2018 211
14 VS > COMMS
> User is a member of
Select the Enable Pre-Auth Rules check box enables the enforcement of pre-authentication rules. This
allows an administrator to spend time creating the rules, and when ready, this feature can be enabled, and the
rules will become enforced. If the feature is enabled and there are no pre-authentication rules defined, then all
authentications will be blocked/fail.
Figure 2: VIRTUAL SERVERS > COMMS > Authentication Processing > Pre-authentication Rules
Agent is
This attribute is used to specify which agents are allowed to authenticate against the Virtual Server. For
example, Agent is IAS would allow RADIUS authentication from all Microsoft IAS/NPS servers with the
appropriately configured SafeNet Authentication Service IAS/NPS agent.
Filter: Agent is Description
Authentication API Required to allow authentication from 3rd party applications that added authentication using
the SafeNet Authentication Service Authentication API.
Citrix Required to allow authentication via the SafeNet Authentication Service Agent for Citrix
Web Interface.
Console Required to allow remote management connections to SafeNet Authentication Service
server
IAS Required to allow authentication via the SafeNet Authentication Service Agent for IAS /
NPS
IIS Required to allow authentication via the SafeNet Authentication Service Agent for IIS
SafeNet Authentication Service Service Provider Administrator Guide
Release 3.7.15 007-012403-003 Rev. G March 2018 212
14 VS > COMMS
Filter: Agent is Description
Remote Management Required to allow the Command Line Interface (CLI) to connect to SafeNet Authentication
API Service server.
Juniper / Funk SBR Required to allow authentication via the SafeNet Authentication Service Agent for
Juniper/Funk Steel Belted RADIUS
Windows Logon Required to allow authentication via the SafeNet Authentication Service Agent for Windows
Domain Logon.
Date Restrictions
This filter is used to limit the lifetime of a rule. This rule is always used in conjunction with another filter. For
example, it could be used with the “LDAP/AD Password Validation” filter to facilitate migration from LDAP
passwords to token authentication, whereby LDAP passwords would be valid against SafeNet Authentication
Service until the rule expires or a token is activated.
Filter: Date Restrictions Description
Begin this rule on If enabled, the rule will not be active until the indicated date. If disabled, the rule is
immediately effective.
Expire this rule on If enabled, the rule will stop being enforced on this date. If disabled, the rule will remain
active.
Day of Week Restrictions
If enabled, SafeNet Authentication Service will process authentication requests only on the selected days of the
week. Unlike the Access Restrictions module on the ASSIGNMENT tab, this rule can be used to enforce
restrictions on groups or destinations.
Filter: Day of week restrictions Description
Day of week If enabled, the rule will be enforced on the selected days of the week.
IP
If enabled, SafeNet Authentication Service will not process authentication requests from NAS devices such as
VPNs and firewalls that have an IP address outside of the defined range. This filter is usually used in
conjunction with another filter. For example, if combined with a group membership attribute, only members of a
specific group could authenticate at a NAS device in the IP range. Conversely, in the absence of any other
contravening rule, members of the group would not be able to authenticate at a NAS device not in the IP range.
This filter supports IPv4 and IPv6 addressing.
Filter: IP Description
Is equal to Specifies a single valid IP address
Is in the range Specifies an IP address range
Is in mask Specifies an IP address range using a mask
SafeNet Authentication Service Service Provider Administrator Guide
Release 3.7.15 007-012403-003 Rev. G March 2018 213
14 VS > COMMS
LDAP/AD Password Validation
This filter determines when SafeNet Authentication Service should validate a password or pass it through to
LDAP for validation. It also determines how SafeNet Authentication Service will handle LDAP authentications
that fail.
NOTE This function is available with SAS PCE/SPE with a direct LDAP connection, or, it
is available with SAS Cloud, through Active Directory password synchronization (this
requires SAS v3.5.1 or later).
NOTE MSCHAPv2 authentication protocol is not supported for LDAP/AD passwords.
The primary purpose of this filter is transparent migration of users from static passwords to token
authentication. For users that meet the conditions, authentication will “pass through” SafeNet Authentication
Service to LDAP or use the synchronized Active Directory password for validation. This filter also determines
the action to be taken by SafeNet Authentication Service after LDAP authentication. This filter is often
combined with Date Restrictions and Agent or IP attributes.
For example, enabling LDAP/AD Password Validation if a user has no token or temporary password would
mean that any user with a token must use it to authenticate while those without could continue to use their
LDAP password until they received or enrolled their token or until the Date restriction disabled this attribute.
Filter: LDAP/AD Password Description
Validation
Always All passwords will be passed to LDAP for validation/verified against the AD
hash.
When user has no SafeNet Passwords will be passed to LDAP for validation/verified against the AD hash
Authentication Service only if the user does not have a token in the Active, Suspended, or Locked
token/password state, or a SAS temporary password.
When user has an active SafeNet Passwords will be passed to LDAP for validation/verified against the AD hash
Authentication Service only if the user has a token in the Active, Suspended or Locked state or SAS
token/password temporary password
If LDAP authentication fails, reject Access is denied if LDAP authentication fails.
the authentication
If LDAP authentication fails, SafeNet Authentication Service attempts to validate the password.
forward request back to SafeNet
Authentication Service
If LDAP authentication succeeds, SafeNet Authentication Service grants access based on the AD password alone.
the user is authenticated
If LDAP authentication succeeds, SafeNet Authentication Service challenges the user to authenticate with their
force challenge response SAS token/password
SafeNet Authentication Service Service Provider Administrator Guide
Release 3.7.15 007-012403-003 Rev. G March 2018 214
14 VS > COMMS
Time of Day Restrictions
If enabled, SafeNet Authentication Service will process authentication requests only within the selected time
range. Unlike the Access Restrictions module on the ASSIGNMENT tab, this rule can be used to enforce
restrictions on groups or destinations.
Filter: Time of day Description
restrictions
Start time If enabled, the rule will not be active until the indicated time. If disabled, the rule is
immediately effective.
End time If enabled, the rule will stop being enforced at this time. If disabled, the rule will remain
active.
User is a member of
This filter is used to require group membership for authentication to proceed. It is normally used in conjunction
with Agent or IP filters so that a user must be a member of a specified LDAP group when authenticating at the
defined agent or IP address.
This filter does not require group membership to be configured in SafeNet Authentication Service. Users LDAP
group memberships can be checked with each authentication. This means that group memberships can
manage from LDAP. Use “*” as a wildcard to filter available groups.
Filter: User is a Description
member of
User is a member of User must be a member of the specified group in the list. To create a list, separate LDAP
group names with a semi-colon “;”
Authentication Agent Settings
SafeNet Authentication Service agents send authentication requests to the Virtual Server. Security sensitive
data sent between the server and agents is protected by AES 256 encryption. To encrypt the traffic and to
prevent unauthorized agents, the Virtual Server requires that each agent use an identical encryption key file.
A default encryption key file is automatically created by the Virtual Server.
The default encryption key files are provided to ease initial setup. For best security practices, it is
recommended to replace all default agent encryption key files with newly created ones.
To create an Agent Key File, click the Authentication Agent Settings link, and then click the Create button.
SafeNet Authentication Service Service Provider Administrator Guide
Release 3.7.15 007-012403-003 Rev. G March 2018 215
14 VS > COMMS
Figure 3: VS > COMMS > Authentication Processing > Authentication Agent Settings > Create
Download the newly created key file and use it when prompted during configuration of any SafeNet
Authentication Service agent that will authenticate against the Virtual Server. For information about individual
agents and configuration, go to www.safenet-inc.com.
NOTE By design, when a new key is created in SAS (for the encryption of
communication between SAS and an authentication agent), the old key becomes invalid.
Remote Service Settings
NOTE Remote Service Settings is available only on SAS SPE/PCE.
Remote Service allows command line clients to send management instructions to the Virtual Server. Security
sensitive data sent between the server and agents is protected by AES 256 encryption. To encrypt the traffic
and to prevent unauthorized command line clients, the Virtual Server requires that each client use an identical
encryption key file.
A default encryption key file is automatically created by the Virtual Server.
For optimum security a new encryption key file should be created and used to replace all default Remote
Service key files.
To create a Remote Service Key File, begin by clicking the Remote Service Settings hyperlink, and then
clicking the Create button.
Figure 4: VS > COMMS > Authentication Processing > Remote Service Settings > Create
Download the newly created key file and use it when prompted during configuration of any SafeNet
Authentication Service agent that will authenticate against the Virtual Server.
LDAP Sync Agent Settings
The LDAP Sync Agent Settings generates an encryption key file that is required by the LDAP Sync Agent to
encrypt data transmitted between the sync agent and the Virtual Server. This section also includes settings that
determine how the Virtual Server handles Operator accounts under certain conditions described below.
Begin by clicking the LDAP Sync Agent Settings hyperlink, enable/disable the options, then download the
Sync Agent key file and install with your LDAP Sync Agent.
SafeNet Authentication Service Service Provider Administrator Guide
Release 3.7.15 007-012403-003 Rev. G March 2018 216
14 VS > COMMS
Figure 5: VIRTUAL SERVERS > COMMS > Authentication Processing > LDAP Sync Agent Settings
> Persist Operators Against Sync—By default, synchronized user accounts are removed from the Virtual
Server when removed from a synchronized group in your external data source (LDAP/AD). If this option is
unchecked, users that have been promoted to Operator will also be removed. Checking this option ensures
that unintended changes to the LDAP account do not prevent the Operator from logging into the Virtual
Server management UI. If checked, Operator accounts must be manually removed.
> Use Delayed Sync Removal—By default, this option delays the removal of synchronized LDAP user
accounts flagged for deletion from the SAS Virtual Server for 24 hours. Conversely, if this option is disabled,
accounts deleted in the LDAP directory are removed immediately and permanently from the SAS user
database upon synchronization, along with all user/token associations.
When this option is enabled, it provides a “safety net” that protects against accidental or erroneous deletions,
and saves the time and effort of re-establishing valid user accounts. The deleted user accounts will be marked
as “disabled” during the 24-hour period, and these users will not be able to authenticate. However, Operators
will have the ability to either re-enable the account or expedite the deletion manually if they are certain the
removal is valid.
When used in conjunction with this option, enabling sync notifications provides the Operators with the
opportunity to review synchronization activities and determine the validity of user account changes and
deletions. (Refer to "Alert Management" on page 178.) If a sync event is detected, the Virtual Server will send
an alert to Operators indicating that all detected changes will occur in 24 hours unless they intervene.
ICE Activation
This option is available only if an ICE (In Case of Emergency) capacity has been allocated to the Virtual Server.
ICE is used to temporarily increase the Virtual Server capacity and quantity of MP-1 tokens and therefore the
number of users that can authenticate against the Virtual Server in response to an extraordinary situation or
event.
**WARNING** MP-1 tokens are deprecated. Please refer to the End-of-Sale
announcement for full details.
Figure 6: VIRTUAL SERVERS > COMMS > Authentication Processing > ICE Activation
SafeNet Authentication Service Service Provider Administrator Guide
Release 3.7.15 007-012403-003 Rev. G March 2018 217
14 VS > COMMS
All ICE licenses are valid for 30 days from activation and can be activated one time only. Once activated, the
license will persist for 30 days or until overwritten by a new ICE license. Unused time or capacity is not retained.
Users that have been provisioned with ICE MP-1 tokens will be able to self-enroll at any time prior to activation
or after activation of the ICE license. However, on expiration of ICE, they will not be able to authenticate. Note
that their ICE tokens remain valid for use if a subsequent ICE license is activated.
To activate an ICE license, click the ICE Activation link, and then click the Activate button.
LDAP Sync Agent Hosts
This lists all LDAP sync agents that are allowed to synchronize with this virtual server.
Figure 7: VIRTUAL SERVERS > COMMS > Authentication Processing > LDAP Sync Agent Hosts
Click Add to create a new entry in the table, and then enter the name of the remote agent and its source IP
address. The sync agent can send LDAP changes when Sync Permissions are set to Allowed. Use the
following links:
> Sync Permissions—Toggle between Allowed and Denied.
> Remove—Remove a sync agent from the list.
View Sync History
View synchronization activity. On this report, the Processed Groups column displays the number of changed
groups that were processed during the sync batch. The Processed Users column displays only the number of
users in this batch sent to be synced since the last successful sync. Each synchronization batch contains up to
500 attributes. How many users fit into a batch depends on how many attributes are configured for syncing.
Logging Agent
This function lists all logging agents for the selected virtual server. The IP address and port information for
each agent is displayed, providing convenient access to information required for firewall configuration between
the Logging Agent and the SAS server.
SafeNet Authentication Service Service Provider Administrator Guide
Release 3.7.15 007-012403-003 Rev. G March 2018 218
14 VS > COMMS
Figure 8: VIRTUAL SERVERS > COMMS > Authentication Processing > Logging Agents
Click Add to create a new entry in the table, enter the logging agent address, and then click Apply.
Click Download to download and save the logging agent configuration file (LoggingAgentConfigFile.bmc),
and then manually load it in the client.
The logging agent can receive logging information from the server when Permissions are set to Allowed.
> Permitted—Toggles between Allowed and Denied.
> Remove—To remove a logging agent from the list.
Migrate SafeNet Authentication Servers
The settings in this section allow the SAS server to migrate users and tokens from legacy SafeNet products,
such as SafeWord and CRYPTOCard.
Figure 9: VS > COMMS > Authentication Processing > Migrate SafeNet Authentication Servers
Settings in this section allow the server to migrate users and tokens from other SafeNet authentication servers.
From the Server list, select the server you want users and tokens to migrate from.
SafeNet Authentication Service Service Provider Administrator Guide
Release 3.7.15 007-012403-003 Rev. G March 2018 219
14 VS > COMMS
For CryptoServer 5.32 or CryptoServer 6.4, prerequisites are:
> Ensure that the capacity of the account in SAS supports an equal or greater number of tokens as the
CRYPTO-Server license, to ensure that all tokens are imported and activated for all users. If the capacity of
this account is smaller, the import will not take place for any users, operator, token, or group.
> An existing ODBC data source should be configured in SAS to connect to the corresponding CRYPTO-
Server database (i.e., MySQL ODBC data source configured in SAS to connect to a MySQL database on
the CRYPTOAdmin server). In SAS, install the ODBC driver required to connect to the 6.x or 5.32 CRYPTO-
Server database (MySQL, MS SQL, or Oracle). Configure the ODBC driver to connect to the 6.x or 5.32
CRYPTO-Server database.
If using MySQL, a grant statement must be added to allow a connection from SAS. Add the following SQL
statements to the MySQL server used by CRYPTO-Server:
• grant all privileges on *.* to root@IP_Address_of_SAS identified by 'password';
• grant all privileges on *.* to root@DNS_Name_of_SAS identified by 'password';
• grant all privileges on *.* to root@Hostname_of_SAS identified by 'password';
• flush privileges;
> RADIUS attributes and clients from a 6.4 server will not be imported; these must be manually created in the
SAS Agent-enabled IAS/NPS or Steel-Belted RADIUS software.
> 6.4 CAP Protocol-enabled agents are not supported in SAS (CRYPTO-Logon, CRYPTO-Web, CAP PAM,
and certain Citrix Web Interface agents); they must be updated to SAS Agents.
> CRYPTO-Server software tokens are imported and marked as legacy tokens in the database. Users with
old versions of CRYPTOCard Software Tools installed can authenticate against SAS without changing their
client-side software. This does not include CRYPTO-Server agents such as CRYPTO-Logon.
> RADIUS attributes and clients from a 6.4 server will not be imported. These must be manually created in the
SAS Agent-enabled IAS/NPS or Steel-Belted RADIUS software.
> 6.4 CAP Protocol-enabled agents are not supported in SAS (CRYPTO-Logon, CRYPTO-Web, CAP PAM
and certain Citrix Web Interface agents); they must be updated to SAS Agents.
> CRYPTO-Server software tokens are imported and marked as legacy tokens in the database. Users with
old versions of CRYPTOCard Software Tools installed can authenticate against SAS without changing their
client-side software. This does not include CRYPTO-Server agents such as CRYPTO-Logon.
> If during the migration a duplicate serial number is detected, a new serial number will be assigned to the
token, which can then be assigned to the user. This change in the serial number does not affect a migrated
user’s ability to authenticate against SAS.
> If SAS is configured to use LDAP, tokens are assigned and activated during the migration when it finds a
match between the CRYPTOCard server token name and the LDAP user logon name. If a match is not
found, the token is imported but placed into inventory. Static-password-enabled users will not be enabled as
static password users in SAS.
> KT-1 tokens with a serial number 3120xxxxx or earlier and RB-1 tokens with a serial number 2020xxxxx or
earlier will be migrated into SAS but it might not be possible to reinitialize these tokens. These older tokens
may need to be replaced with more recent models due to firmware compatibility issues.
> Serial initializers are not supported in SAS. Serial token initializers must be upgraded to USB token
initializers. Installing SAS on an existing 6.x CRYPTO-Server is not recommended due to RADIUS Port
conflicts between the CRYPTO-Protocol (CAP and RADIUS) service and IAS/NPS.
SafeNet Authentication Service Service Provider Administrator Guide
Release 3.7.15 007-012403-003 Rev. G March 2018 220
14 VS > COMMS
> Parameters for CryptoServer 5.32 or CryptoServer 6.4 migrations:
• ODBC Name—the name of the ODBC data source as configured in the ODBC configuration of the
Administrator tools section of the Control Panel.(REQUIRED FOR CryptoServer 5.32 or CryptoServer
6.4)
• Secret—(CryptoServer 5.32 only) This is the text contained in the 'ccsecret' file on the 5.32 CRYPTO-
Server
• Oracle—Forces alternate SQL syntax to migrate from Oracle databases
• User Name—Optional user name if the ODBC connection settings do not specify one.
• Password—Optional password if the ODBC connection settings do not specify one.
NOTE The Add Parameter button can be used to add optional custom ODBC attributes
to pass to the ODBC data source if required for them to connect.
SafeWord requirements are as follows:
> A valid license must have been imported.
> An empty account must exist to migrate into with enough capacity for the tokens that will be migrated.
> Parameters for SafeWord migration:
• Ldif file—The path to the decrypted SafeWord export LDIF to migrate.
• Database Password—An optional password that was used to encrypt the contents of the database.
This password is 8 to 16 characters long.
• Sccsigners file—A required file used to decrypt the ldif database file.
• User CSV file—An optional file containing additional user information.
Block RADIUS Authentication
This setting will allow you to block (and reject) RADIUS authentication if no RADIUS return attribute is defined
for the user or group. This feature works only when authenticating through FreeRADIUS agent since RADIUS
attributes defined for users and groups are returned to FreeRADIUS agents only.
To block RADIUS authentication:
1. Select VIRTUAL SERVERS > COMMS > Authentication Processing > Block RADIUS
authentication without return attribute.
2. Click Apply.
Figure 10: COMMS > Authentication Processing > Block RADIUS Authentication Without Attributes
SafeNet Authentication Service Service Provider Administrator Guide
Release 3.7.15 007-012403-003 Rev. G March 2018 221
14 VS > COMMS
NOTE When authenticating with a RADIUS token, SAS also passes RADIUS attributes to
the RADIUS client that were received from an external RADIUS server. This is beneficial
for authentication requests that may go to a third-party authentication service and then
return through SAS. If this feature is applied, authentication request to SAS will check the
combined list of attributes (RADIUS token attributes and SAS-defined attributes) to block
authentication requests.
Auth Nodes
An Auth Node is any RADIUS client, Agent or application (for example, VPN and web applications such as
Outlook Web Access) that will send authentication requests to the Virtual Server. This module displays a list of
configured Auth Nodes and allows adding, editing and removal.
Figure 1: VIRTUAL SERVERS > COMMS > Auth Nodes
An entry in the Auth Nodes table must be created for every Auth Node. The number of Auth Nodes cannot
exceed the allowed number set by your Service Provider. The Virtual Server will not process authentication
requests received from devices or applications that are not in the list.
Configure Auth Nodes
To configure an Auth Node, click the Add button and enter at least the following:
For RADIUS clients such as SSL VPNs:
> Descriptive name of the device in the Auth Node Name field
> IP Address of the RADIUS client
> RADIUS shared secret (this must be identical in both SafeNet Authentication Service and the RADIUS
client)
For SafeNet Authentication Service Agents, such as Outlook Web Access:
> Descriptive name of the device in the Auth Node Name field
> IP Address of the Agent
SafeNet Authentication Service Service Provider Administrator Guide
Release 3.7.15 007-012403-003 Rev. G March 2018 222
14 VS > COMMS
NOTE The Resource Name field identifies in a push notification which authentication
node it relates to, so the user can be sure he is authenticating a valid node. By default,
this is the Auth Node Name. Unlike Auth Node Name, the Resource Name does not
have to be unique. If authentication nodes are shared, the Resource Name is inherited
from the parent account. If authentication nodes are shared with child accounts, make
sure that the Resource Name is also meaningful to users of these child accounts.
Figure 2: VIRTUAL SERVERS > COMMS > Auth Nodes > Edit Auth Node > Auth Nodes
Some RADIUS Clients are not fully RADIUS compliant and do not support “challenge-response”, which is a
requirement for server-side PIN changes. If your RADIUS client does not support Challenge-Response and
you have configured your server-side PIN policy to require the user to periodically change their PIN, select the
option Exclude from PIN change requests to prevent a forced PIN change with the non-compliant RADIUS
clients.
Sharing and Realms
Sharing and Realms is an optional service feature that allows an Auth Node to be shared with two or more
organizations or Virtual Servers. Essentially, a Realm is a group of Virtual Servers. For example, (refer to
"Sharing and Realms" on page 54) Org 1 manages a Web Application and its own users for authentication. Org
1 wants users from three of its subsidiaries (Org 2, Org 3, Org 4), each with its own Virtual Server, to be able to
log into the Web App. In addition, each Org has protected applications to which only its users should have
access. Using Sharing and Realms, Org 1 can share the Web App with other Orgs while restricting access to
other Auth Nodes to its own users.
SafeNet Authentication Service Service Provider Administrator Guide
Release 3.7.15 007-012403-003 Rev. G March 2018 223
14 VS > COMMS
Figure 3: Sharing and Realms
To configure, click the Sharing and Realms tab, configure as necessary, and then click Save to commit the
configuration.
Figure 4: VIRTUAL SERVERS > COMMS > Auth Nodes > Edit Auth Node > Sharing & Realms
> Allow account lookup based on user name—The submitted UserID will be used to authenticate the
user. The Virtual Server will search the Shared Auth Node list in descending order. The first matching
UserID will be used to authenticate the user. Use the up/down arrows to move a selected realm up or down
in the priority list. Effectively, this means that all UserIDs must be unique across all Realms.
SafeNet Authentication Service Service Provider Administrator Guide
Release 3.7.15 007-012403-003 Rev. G March 2018 224
14 VS > COMMS
> Enable Realms—Use this option where UserIDs may not be unique across all realms. If enabled,
additional UserID information will be used to determine to which realm the user belongs. Typically, the
UserID will be an email address. Use this feature in conjunction with the Selected Account and Realm
Identifier options. See "Sharing and Realms" on page 223 for additional information.
> Strip Realm from UserID—Strips all data starting with the delimiter character from the UserID. This
allows a submitted UserID, such as an email address (UserID@myco.com), to be authenticated as UserID.
> Delimiter Instance—Specifies where to split up when multiple delimiter characters are present. Uses the
first instance of the delimiter (left to right) or the last instance of the delimiter (right to left). In the example
user@realm1@realm2:
• Split at First delimiter instance: user | realm1@realm2
• Split at Last delimiter instance: user@realm1 | realm2
> Realm First—Specifies which part of the string is the realm versus the userID, after splitting at the delimiter
character. In the DOMAIN\user example, the delimiter character is \. When Realm First is enabled, user is
sent, and when Realm First is disabled DOMAIN is sent.
An account’s Auth Node can be shared with an External User Account Manager only if it is within the External
User account’s scope.
SAML Service Providers
SAML Service Providers (for example, Google Apps, Salesforce, Box.net) can rely on SafeNet Authentication
Service for authentication. Use this module to add Service Providers to the Virtual Server. For configuration
examples using popular cloud applications, refer to the separate document SAML Authentication Quick Start
Guide.
SafeNet Authentication Service Service Provider Administrator Guide
Release 3.7.15 007-012403-003 Rev. G March 2018 225
14 VS > COMMS
Figure 1: VIRTUAL SERVERS > COMMS > SAML Service Providers > SAML 2.0 Settings > Add (Part 1)
The remaining fields (Return Attributes and Custom Login UI) that display in the Add/Edit SAML 2.0
Setting section continue on the next page.
SafeNet Authentication Service Service Provider Administrator Guide
Release 3.7.15 007-012403-003 Rev. G March 2018 226
14 VS > COMMS
Figure 2: VIRTUAL SERVERS > COMMS > SAML Service Providers > SAML 2.0 Settings > Add (Part 2)
The information displayed in the SAML 2.0 Settings section will be required by your Service Provider.
To insert a service provider into the list:
1. Click Add.
2. Complete the following fields:
• Service Provider Name—The name you assign to the Relying Party for easy identification. This is
used for administration purposes and must be unique within a virtual server. This name displays in
SafeNet Authentication Service Service Provider Administrator Guide
Release 3.7.15 007-012403-003 Rev. G March 2018 227
14 VS > COMMS
SAML Services lists under ASSIGNMENT > SAML Services and under POLICY > Automation
Policies > SAML Provisioning Rules.
• Resource Name—(Push OTP is not available with SAS PCE/SPE) Push notifications include the SAML
service where a push was initiated. To ensure users easily recognize the source of the push notification,
this field enables Operators to customize the SAML service name that displays. This field defaults to the
SAML Service Provider Name after the SAS upgrade, and when a new SAML service is added.
• This name is included in the Push notification instead of the Auth Node Resource Name.
• SAML 2.0 Metadata
Upload Existing Metadata File—An XML file that is generated by your SAML Service Provider.
Create New Metadata File—Some SAML Service Providers do not provide a metadata file, but instead
provide only their Entity ID and location (essentially the resource being accessed). Use this option to
have the virtual server create and add a metadata file based on this information.
NOTE When a SAML metadata file is provided, SAS will validate the Location URL in the
metadata file. If the server cannot reach the URL, a warning message will be displayed,
which provides the user with the option to either continue with the current file, or cancel
the action.
If the user clicks Continue, the upload will continue with the current file, and the SAML
configuration will be added.
If the user clicks Cancel, the SAML panel will close, and the SAML configuration will not be
added.
• Entity ID—The Relying Party ID of the SAML Service Provider, typically in the form of a URL. This value
will be provided by the SAML Service Provider or can be extracted from the metadata (XML file) provided
by the SAML Service Provider.
For example:
<?xml version="1.0" encoding="UTF-8"?>
<md:EntityDescriptor xmlns:md="urn:oasis:names:tc:SAML:2.0:metadata"
entityID=https://mycompany.salesforce.com
• Enable Enhanced User Login—The check box that controls whether Enhanced User Login or Classic
User Login displays.
• Return Attributes—(not available with SAS PCE/SPE) Return attributes are used to enable SAML
applications to integrate with SAS and to authorize the user based on the attribute values. Operators
must define all SAML return attributes for their SAML services in SAS. Note that after a SAS upgrade (to
SAS v3.5.1 or later), any existing SAML service providers will automatically be configured to their
existing behavior. Attributes that are not needed can be deleted.
NOTE For newly created SAML services, the SAS Operator must add all required
attributes. There are no default attributes. The agent will not send attributes that are not
added.
SafeNet Authentication Service Service Provider Administrator Guide
Release 3.7.15 007-012403-003 Rev. G March 2018 228
14 VS > COMMS
To add a return attribute:
1. Click Add attribute.
2. Define the Name for the attribute.
3. Select the attribute type from the Value menu.
4. (If a custom value is needed) Select Custom from the Value menu and type the value.
To delete a return attribute, click X adjacent to the attribute.
The most commonly used return attributes are:
> http://schemas.microsoft.com/ws/2008/06/identity/claims/uid
> http://schemas.microsoft.com/ws/2008/06/identity/claims/windowsaccountname
> http://schemas.xmlsoap.org/ws/2005/05/identity/claims/emailaddress
> http://schemas.xmlsoap.org/claims/EmailAddress
> http://schemas.xmlsoap.org/ws/2005/05/identity/claims/name
> http://schemas.xmlsoap.org/ws/2005/05/identity/claims/givenname
> http://schemas.xmlsoap.org/claims/CommonName
> http://schemas.xmlsoap.org/ws/2005/05/identity/claims/nameidentifier
> principal
The options in the Custom Login UI section are used to customize the appearance of the login page.
> Logo—The image that displays as the logo on the login form.
> CSS—Modify the CSS and then upload it to customize the appearance of the page. For more information,
see "CSS Customization" on page 235.
NOTE Some of the following fields include recommended line lengths. Do not exceed
the recommended length to ensure that the text is displayed correctly.
> Background Image—(available with SAS Cloud - Enhanced User Login only) The image that displays as
the background on the login form.
> Button Image—(available with SAS Cloud - Classic User Login only) The image that displays as the login
button on the login form.
> Page Title—The title displayed on the browser tab.
> Icon—The icon displayed on the browser tab.
> Enable Push/Manual OTP Selector—(not available with SAS PCE/SPE) The check box that controls
whether the Push OTP or Manual OTP option displays on the SAML login page.
SafeNet Authentication Service Service Provider Administrator Guide
Release 3.7.15 007-012403-003 Rev. G March 2018 229
14 VS > COMMS
NOTE If this check box is disabled, the user can still trigger push or another
challenge/response method with an empty passcode.
> Push/Manual OTP Selector Text—(not available with SAS PCE/SPE) This field displays if the Enable
Push/Manual OTP Selector check box is selected. This is the "I want to:" text to display on the SAML
Login page. Recommended length: 20 characters
> Push OTP Button Text—(not available with SAS PCE/SPE) This field displays if the Enable
Push/Manual OTP Selector check box is selected. This is the text to display for the option to use Push
OTP. Recommended length: 29 characters
> Manual OTP Button Text—(not available with SAS PCE/SPE) This field displays if the Enable
Push/Manual OTP Selector check box is selected. This is the text to display for the option to use a manual
OTP. Recommended length: 29 characters
> Push OTP Processing Text—(not available with SAS PCE/SPE) This is the text to display when a Push
OTP request is processing and waiting for a response from the user. Recommended length: 30 characters
> Push OTP Cancellation Text—(not available with SAS PCE/SPE) This is the text to display on the button
that is used to cancel a Push OTP request. Recommended length: 40 characters
> Push OTP Cancellation Link—(not available with SAS PCE/SPE) This is the text to display when a Push
OTP request is cancelling. Recommended length:10 characters
> Push OTP Authenticating Text—(not available with SAS PCE/SPE) This is the text to display when a
Push OTP request is authenticating. Recommended length: 22 characters
NOTE If the Enable Push/Manual OTP Selector option is disabled, the user can still
trigger push or another challenge/response method with an empty passcode.
Note that the passcode triggers (introduced in SAS Cloud v3.5.1) to override Push OTP
apply also to the push behavior for SAML login.
> Login Header Text—This field is no longer used.
> Login Button Text—This is the text displayed on the logon button. Recommended length: 10 characters
> Login Message—This field is no longer used.
> Username Text—This is the label for the user name field. Recommended length: 20 characters
> Password Text—This is the label for the password field. Recommended length: 20 characters
> Remember Me Text—(available with SAS Cloud - Enhanced User Login only) The label for the Remember
me on this device field. Recommended length: 35 characters or less. This parameter is used only when
Enhanced User Login is set to ON.
> Remember Me Help Text—(available with SAS Cloud - Enhanced User Login only) The text displayed
after the Help icon (next to the Remember me on this device check box) is clicked. Recommended length:
80 characters or less. This parameter is used only when Enhanced User Login is set to ON.
> Forget Me Text—(available with SAS Cloud - Enhanced User Login only) The label for the Forget Me on
this Device field. Recommended length: 40 characters or less. This parameter is used only when Enhanced
User Login is set to ON.
SafeNet Authentication Service Service Provider Administrator Guide
Release 3.7.15 007-012403-003 Rev. G March 2018 230
14 VS > COMMS
> SIGN-IN Text—(available with SAS Cloud - Enhanced User Login only) The text that displays at the top of
the authentication dialog box next to the application name (Resource Name). Recommended length: 24
characters or less. This parameter is used only when Enhanced User Login is set to ON.
> SIGN-OUT Text—(available with SAS Cloud - Enhanced User Login only) The text that displays upon
signing out. Recommended length: 24 characters or less. This parameter is used only when Enhanced
User Login is set to ON.
> OR Text—(available with SAS Cloud - Enhanced User Login only) The text that displays in between the
Push OTP progress message and the manual Passcode field prompt – the default is the conjunction “or”.
Recommended length: 20 characters or less. This parameter is used only when Enhanced User Login is set
to ON.
Enhanced User Login
Enhanced User Login (available with SAS Cloud v3.5.3 and later, but not with SAS PCE/SPE) improves the
user experience relative to the Classic User Login for SAML authentications in the following ways:
> The user provides their User Name only; after which SAS prompts them for additional credentials.
> SAS initiates the appropriate challenge (Push, SMS or GrIDsure) for a user whom is remembered from
previous successful authentication(s) on the same device + browser combination.
> SAS pre-populates the User Name field for users whom choose to be remembered from previous
successful authentication(s) on the same device + browser combination.
> SAS displays the name of the requested application during login.
> SAS displays the User Name during login.
Figure 3: Comparison of Login Pages
Enhanced User Login Classic User Login SAS PCE
Activate the Enhanced User Login
To activate the Enhanced User Login feature for a SAML Service Provider:
1. Login to the SAS console.
2. Select the account that you are managing from “List Accounts” in the Shortcuts column.
3. Navigate to VIRTUAL SERVERS > COMMS > SAML Service Providers > SAML 2.0 Settings.
SafeNet Authentication Service Service Provider Administrator Guide
Release 3.7.15 007-012403-003 Rev. G March 2018 231
14 VS > COMMS
4. Click Add to create a SAML Service Provider
or
Select a SAML Service Provider from the Service Provider Name table (if present).
5. Select the Enable Enhanced User Login check box.
Switch Between Login Types
You can enable/disable Enhanced User Login individually for each SAML SP so as to roll out the feature only
after users are trained and your feature customizations are completed.
For SAML Service Providers configured prior to the introduction of the Enhanced User Login feature, the
feature is OFF by default and the Classic User Login experience displays.
For SAML Service Providers configured after the introduction of the Enhanced User Login feature, the feature
is ON by default and the Enhanced User Login experience displays. If the feature is thereafter set to OFF, the
Classic User Login experience displays.
Remember me on this Device
The Remember me on this device function enables users to login to a specific device (for example, desktop
PC, tablet, or mobile phone) + browser (for example, Chrome, Internet Explorer, or Safari) combination
multiple times without typing their user ID (that is, SAS pre-populates the User Name field) if they have
previously logged in to the specific device + browser combination. This function also enables SAS to recognize
users so that in later authentications it can, under certain conditions, automatically initiate a Push, GrIDsure or
SMS challenge.
Figure 4: SAML Login - Remember Me on this Device
SAS will not pre-populate the User Name field or recognize the user if the user attempts to login:
> To a device other than that which they used when Remember me on this device was last selected.
> Using a browser other than that which they used when Remember me on this device was last selected.
See “"If the User Chooses to be Remembered" below” for further details.
If the User Chooses to be Remembered
If the user selected Remember me on this device and successfully authenticated on the device + browser
combination that they are currently using; then, in response to a login request from the user, SAS sends a
Push, SMS or GrIDsure challenge appropriate to the user’s token type whenever all of the following conditions
SafeNet Authentication Service Service Provider Administrator Guide
Release 3.7.15 007-012403-003 Rev. G March 2018 232
14 VS > COMMS
apply:
1. Enable Enhanced User Login is selected.
2. The user has not selected Forget me on this device since last selecting Remember me on this device.
3. The user is provisioned with one type of token only (for example, MobilePASS+ with Push enabled, SMS or
GrIDsure).
Customize the Remember Me Text
You can customize the “Remember me on this device” text that displays on the login page next to the check-
box that enables a user to select whether they want to be remembered on the device + browser combination
that they are currently using.
1. Navigate to VIRTUAL SERVERS > COMMS > SAML Service Providers > SAML 2.0 Settings.
2. Type a customized message in the Remember Me Text field.
Figure 5: Remember Me Text Field
Customize the Remember me Help Text
You can customize the text that displays on the login page when a user clicks on the question mark icon next to
the “Remember me on this device” option.
1. Navigate to VIRTUAL SERVERS > COMMS > SAML Service Providers > SAML 2.0 Settings.
2. Type a customized message in the Remember Me Help Text field.
Figure 6: Remember Me Help Text Field
Forget me on this Device
The Forget me on this device function enables users to be forgotten on the device + browser combination
that they are currently using - in the context of SAML authentication; not just for the current login attempt but for
all login attempts until they select “Remember me on this device”.
SafeNet Authentication Service Service Provider Administrator Guide
Release 3.7.15 007-012403-003 Rev. G March 2018 233
14 VS > COMMS
Figure 7: SAML Login - Forget Me on this Device
After selecting Remember me on this device (whereby the User Name field is pre-populated), a user can
choose to be prompted for their User Name (i.e., type their User Name) on subsequent logins, by selecting
Forget me on this device.
Customize the Forget Me Text
You can customize the “Forget me on this device” text that displays on the login page as a link that enables the
user to be forgotten for the device + browser combination that they are currently using.
1. Navigate to VIRTUAL SERVERS > COMMS > SAML Service Providers > SAML 2.0 Settings.
2. Type a customized message in the Forget Me Text field.
Figure 8: Forget Me Text Field
Display Enhancements
To add context to the authentication process, the following information displays on the login page:
> The name of the requested application (at the top of the authentication dialog box).
> The User Name of the authenticating user.
The name that SAS displays for the requested application is configured using VIRTUAL SERVERS >
COMMS > SAML Service Providers > SAML 2.0 Settings > Resource Name for each SAML Service
Provider.
SafeNet Authentication Service Service Provider Administrator Guide
Release 3.7.15 007-012403-003 Rev. G March 2018 234
14 VS > COMMS
Figure 9: SAML Service Providers > SAML 2.0 Settings
Login Page Customization
The Enhanced User Login for SAML feature introduces the following User Interface (UI) elements:
> Background Image
> Remember Me Text
> Remember Me Help Text
> Forget Me Text
> SIGN-IN Text
> SIGN-OUT Text
> OR Text
In the case of a SAML Service Provider application that was previously configured in SAS with some or all of the
text or image fields customized, when Enable Enhanced User Login is selected, the customized values are
retained and (where applicable) are applied to the Enhanced User Login experience.
CSS Customization
You can customize both the Enhanced User Login and the Classic User Login user interface by uploading a
custom CSS file. To obtain a copy of the default CSS file:
1. Go to http://www2.gemalto.com/sas/implementation-guides.html
2. Click “SafeNet Authentication Service Cloud” to display a list of SAS Cloud documents.
3. Click “CSS for SAML Enhanced User Login” under the heading with the same name.
The bsid.css file displays. The Classic User Login classes are defined within the “Non ID First” section and the
Enhanced User Login classes are defined within the “ID First” section.
NOTE Custom CSS files are always applied on top of the default CSS file, as such,
classes specified in the custom CSS files will override classes of the same name in the
default CSS file.
SafeNet Authentication Service Service Provider Administrator Guide
Release 3.7.15 007-012403-003 Rev. G March 2018 235
14 VS > COMMS
As you switch from Classic User Login to Enhanced User Login, or vice-versa, by changing the Enable
Enhanced User Login setting, a previously uploaded custom CSS file is retained. However, since CSS
classes for Enhanced User Login are distinct from CSS classes for Classic User Login, a previously applied
custom CSS file created strictly to customize the UI for Classic User Login will have no effect on the User
Interface for Enhanced User Login.
Restrictions and Limitations
The Enhanced User Login feature is not compatible with SAS Pre-Authentication rules.
In cases where the Enhanced User Login feature is enabled, if a Virtual Server is configured for Pre-
Authentication rules, those rules are ignored in the context of a SAML authentication; but continue to be
applied in all other contexts.
Custom Branding
The appearance and branding of the Virtual Server management console, Self-Service, and Enrollment web
pages can be customized for colors, fonts, logos, titles, labels, and product name. Refer to the SAS Service
Provider Branding Guide for information about customizing these SAS elements.
Figure 1: VIRTUAL SERVERS > COMMS > Custom Branding (Operator View)
Figure 2: VIRTUAL SERVERS > COMMS > Custom Branding (Account Manager View)
SafeNet Authentication Service Service Provider Administrator Guide
Release 3.7.15 007-012403-003 Rev. G March 2018 236
APPENDIX A
Compliance with PCI-DSS
Gemalto’s SafeNet Authentication Service can be leveraged by customers looking to comply with PCI-DSS to
provide a strong and reliable authentication method to systems containing or processing card payment data.
Below are highlighted a number of key requirements for PCI-DSS which need to be met to obtain compliance
that can be achieved using the SafeNet Authentication Service. However, action is required by an administrator
during the simple configuration process to enable the required functionality.
Requirement 8.1.6b
Gemalto recommends the implementation of built-in system policies to protect customer login credentials from
brute force attack methods. For customers leveraging SafeNet Authentication Service for use with PCI-DSS
compliancy, it is recommended that the SAS Server policy be configured for “Account Lockout/Unlock Policy” to
enforce that no more than six attempts can be made to access an account with incorrect credentials before that
account is disabled. See "Account Lockout/Unlock Policy" on page 150.
Requirement 8.2.3b
Gemalto recommends the use of a PIN in conjunction with a token policy of at least six digits to provide strong
multi-factor authentication for your users. When customers look to leverage the SafeNet Authentication
Service to comply with PCI DSS, it is recommended that a “Server-Side” PIN be selected for the token and the
associated complexity for this PIN be alphanumeric.
For customers looking to not leverage a PIN, we recommend that the token template for your specific token be
updated prior to deployment to at minimum a seven character OTP which is alphanumeric in its display. See
"Server-side PIN Policy" on page 158 and "Token Templates" on page 154.
Requirement 8.2.4b
Gemalto recommends to never use a static password where a One Time Password (OTP) is available. When
leveraging the SafeNet Authentication Service for PCI-DSS compliance customers must implement at least a
periodically changing password and notify the user under what circumstances this must be changed (for
example, every X days). The simplest way to comply with this action is to leverage an OTP which automatically
changes the passcode at every login attempt. It is also recommended that the Temporary Password Policy be
configured to force a change of Temporary passwords to maintain compliance for any non-OTP users. See
"Temporary Password Policy" on page 160.
Requirement 8.2.5b
Gemalto recommends to never use a static password where a One Time Password (OTP) is available. For
customers whom wish to leverage the SafeNet Authentication Service to comply with PCI-DSS, it is
recommended that temporary passwords be disabled within the system to enforce an OTP-based
SafeNet Authentication Service Service Provider Administrator Guide
Release 3.7.15 007-012403-003 Rev. G March 2018 237
APPENDIX A Compliance with PCI-DSS
authentication. See "Temporary Password Policy" on page 160.
SafeNet Authentication Service Service Provider Administrator Guide
Release 3.7.15 007-012403-003 Rev. G March 2018 238
You might also like
- BeyondTrust Password Safe External PresentationDocument32 pagesBeyondTrust Password Safe External PresentationAnonymous H5wWChNo ratings yet
- AIX 7 1 AN21 TCPIP For AIX Administrators StudentDocument512 pagesAIX 7 1 AN21 TCPIP For AIX Administrators StudentemcviltNo ratings yet
- Mcafee Enterprise Security Manager Data Source Configuration Reference Guide 9-18-2020Document601 pagesMcafee Enterprise Security Manager Data Source Configuration Reference Guide 9-18-2020Maxwell AlmeidaNo ratings yet
- Enterprise Firewall 6.4 Course Description-OnlineDocument2 pagesEnterprise Firewall 6.4 Course Description-Onlinetarahp ufNo ratings yet
- FORTIGATE - Identity - FSSO - Installation and ConfigurationDocument14 pagesFORTIGATE - Identity - FSSO - Installation and ConfigurationJulio OliveiraNo ratings yet
- Azure Ad Lab GuideDocument65 pagesAzure Ad Lab GuideAshok TripathyNo ratings yet
- SANS Top 25 Programming ErrorsDocument21 pagesSANS Top 25 Programming ErrorsrakeshtvmNo ratings yet
- Orchestration and Automation - Ryan Darst - Marco GarciaDocument41 pagesOrchestration and Automation - Ryan Darst - Marco GarciaMachhindra PawarNo ratings yet
- Imperva SecureSphere v13.0 WAF On AWS Deployment Kit BYOL Configuration GuideDocument6 pagesImperva SecureSphere v13.0 WAF On AWS Deployment Kit BYOL Configuration GuideRafael ReisNo ratings yet
- How To Setup FortiGate Firewall To Access The InternetDocument7 pagesHow To Setup FortiGate Firewall To Access The InternetArio Dhilla HattaNo ratings yet
- Unit 2 Assignment 2 Microsoft Environment AnalysisDocument4 pagesUnit 2 Assignment 2 Microsoft Environment AnalysisDaniel Ross100% (1)
- VMware HealthAnalyzer Install and User Guide v5.5.2Document62 pagesVMware HealthAnalyzer Install and User Guide v5.5.2emcviltNo ratings yet
- IBM AIX.7.1 AN10 Basics Exercises GuideDocument96 pagesIBM AIX.7.1 AN10 Basics Exercises Guideemcvilt100% (1)
- CP R80.40 MobileAccess AdminGuideDocument268 pagesCP R80.40 MobileAccess AdminGuidesdgsdgNo ratings yet
- Module 1 - Introduction To FortiGate and The Security FabricDocument77 pagesModule 1 - Introduction To FortiGate and The Security Fabrichabib kamaieNo ratings yet
- Varonis Evaluation Requirements - Windows and Active DirectoryDocument9 pagesVaronis Evaluation Requirements - Windows and Active DirectoryFebbin Rajan0% (1)
- SafeNet Trusted Access - Customer-Facing PresentationDocument40 pagesSafeNet Trusted Access - Customer-Facing PresentationFaisal QadriNo ratings yet
- Skybox FirewallAssurance UsersGuide V9!0!80Document142 pagesSkybox FirewallAssurance UsersGuide V9!0!80Hajar Toumzite100% (1)
- McAfee - McAfee Web Gateway 8.x Essentials ExamDocument19 pagesMcAfee - McAfee Web Gateway 8.x Essentials ExamORLANDO GOZARNo ratings yet
- Brksec 2053Document118 pagesBrksec 2053Izi RiderNo ratings yet
- Web Sarfe Anual V 1 0Document25 pagesWeb Sarfe Anual V 1 0Mohammed OlayanNo ratings yet
- FortiGate Sec 01 IntroductionDocument50 pagesFortiGate Sec 01 IntroductionMohamed MrNo ratings yet
- CheckPoint 6600 ApplianceDocument5 pagesCheckPoint 6600 ApplianceastroNo ratings yet
- Cyber-Ark (NASDAQ: CYBR)Document5 pagesCyber-Ark (NASDAQ: CYBR)The Focused Stock TraderNo ratings yet
- SafeNet Authentication Manager PB (En) v13 Jan312013 WebDocument2 pagesSafeNet Authentication Manager PB (En) v13 Jan312013 WebsmaikolNo ratings yet
- Safenet SNCDocument26 pagesSafenet SNCDens Can't Be PerfectNo ratings yet
- Fortigate High AvailabilityDocument40 pagesFortigate High AvailabilityBishnu Dutta MishraNo ratings yet
- Junos Pulse Secure AccessDocument1,168 pagesJunos Pulse Secure AccessGanapathy RajagopalanNo ratings yet
- FortiWeb Performance Oct2020.v1Document2 pagesFortiWeb Performance Oct2020.v1Lohit YadavNo ratings yet
- FortiMail Troubleshooting. SMTP FailureDocument3 pagesFortiMail Troubleshooting. SMTP Failurelig030No ratings yet
- CCTA R80 Lab Setup GuideDocument27 pagesCCTA R80 Lab Setup Guidecarlosbassilva78No ratings yet
- Bluecoat Reverse ProxyDocument8 pagesBluecoat Reverse ProxykhandeshaNo ratings yet
- FortiGate Infrastructure 7.2 Lab Guide-OnlineDocument123 pagesFortiGate Infrastructure 7.2 Lab Guide-Onlinecorreonelson00No ratings yet
- WSA 7.0.0 UserGuideDocument784 pagesWSA 7.0.0 UserGuideLuis JimenezNo ratings yet
- Ccse NG Check Point CertifiedDocument501 pagesCcse NG Check Point CertifiedjaffsrNo ratings yet
- Ps Pcs Sa 9.1r3 Admin Guide PDFDocument1,070 pagesPs Pcs Sa 9.1r3 Admin Guide PDFSiva TejaNo ratings yet
- Fortinet Product MatrixDocument6 pagesFortinet Product MatrixJamesSmith2014No ratings yet
- BCC Proxy AdminDocument356 pagesBCC Proxy AdminRajesh ChamanthulaNo ratings yet
- SS110 ADM MAN 08 Deployment Monitoring 04292015Document35 pagesSS110 ADM MAN 08 Deployment Monitoring 04292015Гончаров АлексейNo ratings yet
- FWArchitectureDocument466 pagesFWArchitectureoskuyy34No ratings yet
- Brkarc 3454Document117 pagesBrkarc 3454agcauchiNo ratings yet
- CCIE Security - Syllabus PDFDocument7 pagesCCIE Security - Syllabus PDFNETWORKERS HOMENo ratings yet
- Manual Fortinet 100DDocument163 pagesManual Fortinet 100DluisNo ratings yet
- BRKSEC 3432 DesignDocument230 pagesBRKSEC 3432 DesignSEMİH100% (1)
- How To Enable Drop Templates For SecurexlDocument2 pagesHow To Enable Drop Templates For Securexllksexym9012No ratings yet
- Web Proxy / Filter Deployment GuideDocument16 pagesWeb Proxy / Filter Deployment GuideManisha ChawlaNo ratings yet
- CP R80.40 Installation and Upgrade GuideDocument799 pagesCP R80.40 Installation and Upgrade GuidejomasoNo ratings yet
- Cisco SIEM Deployment GuideDocument19 pagesCisco SIEM Deployment GuideShruthi Kavya KNo ratings yet
- 156 915.80 PremiumDocument108 pages156 915.80 PremiumDjambo Matamoros100% (1)
- Time Sensitive Networks - PPT PDFDocument25 pagesTime Sensitive Networks - PPT PDFAdnan SalihbegovicNo ratings yet
- McAfee Threat Prevention White PaperDocument12 pagesMcAfee Threat Prevention White PaperDanilo NascimentoNo ratings yet
- Pulse Secure 9.1R8 Installation DocumentDocument9 pagesPulse Secure 9.1R8 Installation DocumentMas Daeng BetaNo ratings yet
- CP R80.40 SmartProvisioning AdminGuideDocument198 pagesCP R80.40 SmartProvisioning AdminGuidesdgsdgNo ratings yet
- Guide: A Security Practitioner'sDocument10 pagesGuide: A Security Practitioner'sJohn HankinsNo ratings yet
- FortiNAC Deployment Guide v94Document82 pagesFortiNAC Deployment Guide v94Sid AzharNo ratings yet
- Mcafee Endpoint Security 10.5.0 - Threat Prevention Module Product Guide (Mcafee Epolicy Orchestrator) - WindowsDocument57 pagesMcafee Endpoint Security 10.5.0 - Threat Prevention Module Product Guide (Mcafee Epolicy Orchestrator) - Windowswill baNo ratings yet
- r80 10 Ccsa OverviewDocument1 pager80 10 Ccsa Overviewreggie dNo ratings yet
- HP TippingPoint NGIPS Customer PresentationDocument22 pagesHP TippingPoint NGIPS Customer PresentationneoaltNo ratings yet
- FortiAnalyzer 7.0 Study Guide-Online (1) UnlockedDocument346 pagesFortiAnalyzer 7.0 Study Guide-Online (1) UnlockedAmadeo AlvarezNo ratings yet
- Fortianalyzer: Administration and ManagementDocument48 pagesFortianalyzer: Administration and ManagementcrgonzalezfloresNo ratings yet
- Watchguard Firebox X Edge E-Series & GreenBow IPSec VPN Client Software Configuration (English)Document18 pagesWatchguard Firebox X Edge E-Series & GreenBow IPSec VPN Client Software Configuration (English)greenbowNo ratings yet
- Checkpoint - Premium.156 915.80.by - Vceplus.100qDocument47 pagesCheckpoint - Premium.156 915.80.by - Vceplus.100qBob DoleNo ratings yet
- IBM Rack 2u Ups Installation GuideDocument68 pagesIBM Rack 2u Ups Installation GuideemcviltNo ratings yet
- Dell Unity Family Service Commands Technical NotesDocument136 pagesDell Unity Family Service Commands Technical NotesemcviltNo ratings yet
- Metronode Spec SheetDocument5 pagesMetronode Spec SheetemcviltNo ratings yet
- h13546 Dell Emc Vplex San Connectivity Best PracticesDocument52 pagesh13546 Dell Emc Vplex San Connectivity Best PracticesemcviltNo ratings yet
- Part Number: 078-000-050 Name Description Min Rev Obsolete InactiveDocument1 pagePart Number: 078-000-050 Name Description Min Rev Obsolete InactiveemcviltNo ratings yet
- Student Manual: EducationDocument78 pagesStudent Manual: EducationemcviltNo ratings yet
- Unity Install SVCDocument107 pagesUnity Install SVCemcviltNo ratings yet
- ReferenceCode CSP en US 1Document9 pagesReferenceCode CSP en US 1emcviltNo ratings yet
- IBM TSM Spectrum Protect Unit 3 Data Protection For Virtual MachinesDocument47 pagesIBM TSM Spectrum Protect Unit 3 Data Protection For Virtual MachinesemcviltNo ratings yet
- Onefs 8 2 1 Cli Admin Guide PDFDocument403 pagesOnefs 8 2 1 Cli Admin Guide PDFemcviltNo ratings yet
- AIX 7 1 AN15 Advanced Administration and Problem Determination ExercisesDocument134 pagesAIX 7 1 AN15 Advanced Administration and Problem Determination ExercisesemcviltNo ratings yet
- Target RevisionDocument10 pagesTarget RevisionemcviltNo ratings yet
- h10522 Isilon Scale Out Storage and Vmware Vsphere 5Document86 pagesh10522 Isilon Scale Out Storage and Vmware Vsphere 5emcviltNo ratings yet
- Modern: THE Greek and HisDocument26 pagesModern: THE Greek and HisemcviltNo ratings yet
- h16463 Isilon Advanced Networking FundamentalsDocument70 pagesh16463 Isilon Advanced Networking FundamentalsemcviltNo ratings yet
- Commvault Complete License GuideDocument27 pagesCommvault Complete License GuideemcviltNo ratings yet
- AIX.5L AU75 Virtualization Performance Management Student GuideDocument392 pagesAIX.5L AU75 Virtualization Performance Management Student GuideemcviltNo ratings yet
- IBM AIX.6.1 AU78 LPAR and Virtualization II Student GuideDocument648 pagesIBM AIX.6.1 AU78 LPAR and Virtualization II Student GuideemcviltNo ratings yet
- AIX 5L AU14 System Administration I Implementation Instructor PDFDocument1,414 pagesAIX 5L AU14 System Administration I Implementation Instructor PDFemcviltNo ratings yet
- IBM AIX.6.1 AU62 HACMP System Administration III Virtualization Student GuideDocument418 pagesIBM AIX.6.1 AU62 HACMP System Administration III Virtualization Student GuideemcviltNo ratings yet
- CMode Licenses 9.7Document2 pagesCMode Licenses 9.7emcvilt100% (1)
- GlobalTop GPS-Viewer Operation-Manual v1.5Document28 pagesGlobalTop GPS-Viewer Operation-Manual v1.5lahyouhNo ratings yet
- Iso 10012-2Document1 pageIso 10012-2JavierSeimanNo ratings yet
- RTN 905 1E&2E V100R007C00 Product Description 01 PDFDocument196 pagesRTN 905 1E&2E V100R007C00 Product Description 01 PDFtv_romeo100% (3)
- Telpo TPS550 SpecificationDocument2 pagesTelpo TPS550 SpecificationhassnaNo ratings yet
- Ai SolvedDocument15 pagesAi SolvedSreekanth KuNo ratings yet
- Egzona Fida: 126398: AssignmentsDocument4 pagesEgzona Fida: 126398: AssignmentsEgzona FidaNo ratings yet
- OpAmp N Linear IC by CoughlinDocument558 pagesOpAmp N Linear IC by CoughlinArif Zain78% (32)
- Sample Paper 1 ImsDocument5 pagesSample Paper 1 ImsHARDIK SharmaNo ratings yet
- Virtual Memory Management Using Memory BallooningDocument5 pagesVirtual Memory Management Using Memory BallooningsoniathalavoorNo ratings yet
- EAIMTEYAZGCCDocument8 pagesEAIMTEYAZGCCazzuNo ratings yet
- Computer Programming - Utilization - BTech First Year Engineering Notes, Ebook PDF DownloadDocument67 pagesComputer Programming - Utilization - BTech First Year Engineering Notes, Ebook PDF DownloadRitesh SinghNo ratings yet
- File Handling in PythonDocument5 pagesFile Handling in Pythontmv venkateshNo ratings yet
- Time Management: Project Planning, Scheduling, and Control Dr. Saleh MubarakDocument137 pagesTime Management: Project Planning, Scheduling, and Control Dr. Saleh MubarakTriet TruongNo ratings yet
- Test Case: 592481532.xlsx v1.0Document6 pagesTest Case: 592481532.xlsx v1.0Dung VietNo ratings yet
- Logcat 1703850153356Document6 pagesLogcat 1703850153356rifaldimahmud70No ratings yet
- E-Commerce ApplicationsDocument19 pagesE-Commerce Applicationsaditigupta232003No ratings yet
- Profitable Strategy Design For Trades On Cryptocurrency Markets With Machine Learning TechniquesDocument28 pagesProfitable Strategy Design For Trades On Cryptocurrency Markets With Machine Learning TechniquesBabatunde AlaaniNo ratings yet
- Division, Multiplication, Substraction, Decimal, Fraction, GCF and LCM Word Problems and SolutionsDocument5 pagesDivision, Multiplication, Substraction, Decimal, Fraction, GCF and LCM Word Problems and SolutionsYam MuhiNo ratings yet
- Creo Lab Project ReportDocument6 pagesCreo Lab Project ReportTanzeel M. SharifNo ratings yet
- Week 10 - Graded Assignment SolutionDocument20 pagesWeek 10 - Graded Assignment SolutionKishoreNo ratings yet
- HTML For DummiesDocument1 pageHTML For DummiesrasneenNo ratings yet
- E-Commerce Website Based On ChatbotDocument6 pagesE-Commerce Website Based On ChatbotIJRASETPublicationsNo ratings yet
- NW InvestigatorDocument168 pagesNW InvestigatorApparatchiki310No ratings yet
- Inbound 5477494705889824249Document65 pagesInbound 5477494705889824249Kyla Ellima Esguerra ReyesNo ratings yet
- BC-20s&BC-30s - Parts List - V190901 - ENDocument20 pagesBC-20s&BC-30s - Parts List - V190901 - ENEmmanuel EzeabikwaNo ratings yet
- ER00198 V 2000 LG Ed1 CE PDFDocument540 pagesER00198 V 2000 LG Ed1 CE PDFdgdgfgfNo ratings yet
- Reviewer 5Document14 pagesReviewer 5Cyrene CruzNo ratings yet
- J2 Ict 2&1Document8 pagesJ2 Ict 2&1amengor mawuliNo ratings yet
- Evc Series Zpv066 Zpv096 User Guide en 3671334Document220 pagesEvc Series Zpv066 Zpv096 User Guide en 3671334Ronald TernateNo ratings yet
- CS546 Parallel Processing Fall 1999, Dr. Xian-He Sun Exam #1 (October 28, 1999)Document5 pagesCS546 Parallel Processing Fall 1999, Dr. Xian-He Sun Exam #1 (October 28, 1999)JameelAhmadNo ratings yet