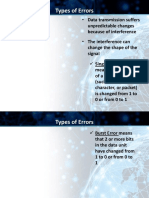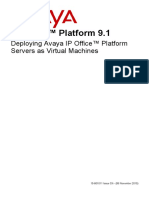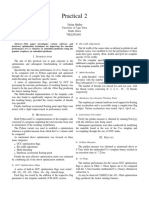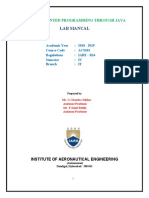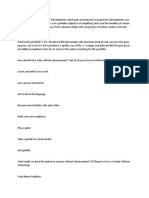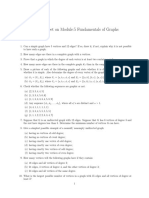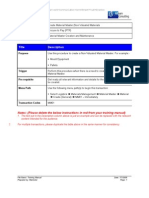Professional Documents
Culture Documents
Hyperworks 2017 Student Edition Quick Installation Guide
Hyperworks 2017 Student Edition Quick Installation Guide
Uploaded by
Anonymous 1rLNlqUOriginal Title
Copyright
Available Formats
Share this document
Did you find this document useful?
Is this content inappropriate?
Report this DocumentCopyright:
Available Formats
Hyperworks 2017 Student Edition Quick Installation Guide
Hyperworks 2017 Student Edition Quick Installation Guide
Uploaded by
Anonymous 1rLNlqUCopyright:
Available Formats
HyperWorks 2017 Student Edition
Quick Installation Guide
About HyperWorks 2017
HyperWorks® is a comprehensive simulation platform for rapid design exploration and decision-making.
HyperWorks provides a tightly integrated suite of best-in-class tools for all facets of the simulation
process: modeling, analysis, optimization, visualization, reporting and collaborative simulation
management. Leveraging a revolutionary pay-per-usage licensing model, HyperWorks delivers maximum
value and flexibility for customers worldwide.
The 14.0 version of the HyperWorks suite offers many new functionalities in such areas as lightweight
design, composites structures analysis, efficient modeling and meshing, multiphysics and
multi-disciplinary analysis, structural optimization and design exploration.
HyperWorks comprises a suite of applications that includes HyperMesh®, HyperCrash®, OptiStruct®,
RADIOSS®, HyperView®, HyperView Player®, HyperStudy®, HyperGraph®, MotionView®,
MotionSolve®, HyperForm®, HyperXtrude®, Process Manager™, Templex™, MediaView™,
BatchMesher™, TextView™, TableView™, HyperMath®, Manufacturing Solutions™, HyperWeld®,
HyperMold®, solidThinking Evolve®, solidThinking Inspire®, Durability Director™, Suspension
Director™, AcuSolve®, and AcuConsole®, SimLab®, and Virtual Wind Tunnel™, providing modeling and
assembly, robust design and optimization, design analysis, visualization and reporting, virtual
manufacturing, and automation and data management.
About HyperWorks 2017 Student Edition
The Student Edition comprises a suite of applications that includes HyperMesh®, HyperCrash®,
OptiStruct®, RADIOSS®, HyperView®, HyperView Player®, HyperStudy®, HyperGraph®,
MotionView®, MotionSolve®, MediaView™, TextView™, TableView™, Process Manager™,
HyperMath®, solidThinking Evolve®, solidThinking Inspire®, AcuSolve®, AcuConsole®, and
FEKO® providing modeling and assembly, robust design and optimization, design analysis and
visualization and reporting.
Preparing to Install HyperWorks 2017 Student Edition
This section summarizes the items needed to install and run HyperWorks 2017 Student Edition
successfully. It includes a list of required items, access to the HyperWorks package, hardware and
operating system considerations, and system requirements.
To invoke HyperWorks 2017 Student Edition applications, after completing the software installation, you
need to point to a valid node-locked license by setting the proper environment variable.
What you need:
Access to the Altair Online Store to download the HyperWorks 2017 Student Edition packages.
There are two packages: HyperWorks 2017 Student Edition, solidThinking Design 2017.1
Student Edition, and FEKO 2017 Student Edition. Depending on your need, you can install one
or all of them.
HyperWorks 2017 Quick Installation Guide 1
Proprietary Information of Altair Engineering
Access to a HyperWorks 2017 Student Edition compatible license. To invoke HyperWorks
applications, after completing the software installation, you need to point to a valid node
-locked license for the machine where the software is installed by setting the proper
environment variable.
Sufficient disk space for install: Installing all packages requires about 18 GB of disk space. The
temp space used by the installer will be freed after successful completion of an installation.
A valid browser (Firefox or Internet Explorer 8 or higher) for accessing the HyperWorks 2017
online Help.
Installing HyperWorks 2017 Student Edition
This section provides instructions for the basic installation of HyperWorks 2017 Student Edition software
on the supported platforms. The HyperWorks installer uses InstallAnywhere as its installation tool.
Complete the following steps to install the software:
Login to the machine on which the software is to be installed then place the downloaded files in a
temporary directory.
IMPORTANT: Please make sure that the downloaded files have “read + execute” permissions before
continuing with an installation. On Windows, use Windows Explorer file properties to change the
permissions.
1. Start the installer by:
Double click the installer executable file to start the installer
If UAC (User Account Control) is enabled, then a prompt will be displayed for elevated
permissions. Click Yes to continue with installer.
2. The multi-language selector prompt will be displayed. Select the proper locale and click OK to
continue. The default locale setting is specific to the install machine regional settings.
The language selection only corresponds to the installer settings not to the
HyperWorks product language settings. Altair HyperWorks products are in English.
HyperWorks 2017 Student Edition Quick Installation Guide 2
Proprietary Information of Altair Engineering
3. The License Agreement panel is displayed. Check the “I accept the terms of the License
Agreement” and click Next to continue.
4. The Student Edition Description panel is displayed. Click Next to continue.
5. The Choose Install Folder panel is displayed. Choose the HyperWorks 2017 Student Edition
install directory and click Next. The default location is “C:\Program Files\Altair\2017-edu”
Note: The installer does not allow the use of characters # and ;
HyperWorks 2017 Student Edition Quick Installation Guide 3
Proprietary Information of Altair Engineering
Note: Installing to a root drive is not permitted, for example C:\
6. The Install Desktop Shortcuts panel is displayed. Select your preferred option and click Next to
continue.
HyperWorks 2017 Student Edition Quick Installation Guide 4
Proprietary Information of Altair Engineering
7. The Pre-Installation Summary panel is displayed which includes the Product Features list, Install
Folder and disk space requirements. Review panel information and click Install to continue.
Install times are machine hardware dependent. Anti-Virus software may lengthen the
install times. The HyperWorks sub-installer and Master installer may need to be
allowed through any third party firewalls or virus scanning software in order to not be
prompted during install time to allow them access to be installed.
8. Once the installation completes, click Done to exit the installer.
Installing solidThinking Design 2017.1 Student Edition
1. Start the installer using the procedure as described above.
2. Make sure point the installation location the same as the HyperWorks 2017 installation folder
referencing step 4 above. For example, the default location is “C:\Program
Files\Altair\2017-edu”
HyperWorks 2017 Student Edition Quick Installation Guide 5
Proprietary Information of Altair Engineering
Setting up Licensing
For HyperWorks Student Edition applications to work, a valid node-locked license (a license that is locked to a local
machine where the software is installed) is required. Set the environment variable, ALTAIR_LICENSE_PATH, to point
to the appropriate location where the license file resides. The Environment variable can be set via the Control
Panel/System and Security/System/Advanced settings. The default name that Altair products use for this license file
is altair_lic.dat.
Invoking products
Once software is installed successfully and License environment variable is set, you can start the application via the
Start Menu. The following image lists all the products that are available for HyperWorks 2017 Student Edition. The
HyperWorks 2017 online help can be accessed via products once they are invoked.
Uninstalling HyperWorks 2017 Student Edition
The HyperWorks uninstaller will Remove All files from the install. Please note that any modified files or
added files, like the altair_lic.dat file, will also be removed from within that particular install location.
Backup any and all files you wish to save prior to running the uninstaller.
Following one of the following steps to uninstall:
a. The Start Menu for HyperWorks and run Tools -> Admin Tools -> Uninstall_HyperWorks
Student Edition2017 and click Uninstall
b. The Add/Remove panel and launch the HyperWorks uninstaller. E.g. Altair HyperWorks
Student Edition 2017 (Local 64-bit) and click Uninstall
3. Select the Removal option, for example:
HyperWorks 2017 Student Edition Quick Installation Guide 6
Proprietary Information of Altair Engineering
HyperWorks 2017 Student Edition Quick Installation Guide 7
Proprietary Information of Altair Engineering
You might also like
- The Sympathizer: A Novel (Pulitzer Prize for Fiction)From EverandThe Sympathizer: A Novel (Pulitzer Prize for Fiction)Rating: 4.5 out of 5 stars4.5/5 (122)
- Devil in the Grove: Thurgood Marshall, the Groveland Boys, and the Dawn of a New AmericaFrom EverandDevil in the Grove: Thurgood Marshall, the Groveland Boys, and the Dawn of a New AmericaRating: 4.5 out of 5 stars4.5/5 (266)
- A Heartbreaking Work Of Staggering Genius: A Memoir Based on a True StoryFrom EverandA Heartbreaking Work Of Staggering Genius: A Memoir Based on a True StoryRating: 3.5 out of 5 stars3.5/5 (231)
- Grit: The Power of Passion and PerseveranceFrom EverandGrit: The Power of Passion and PerseveranceRating: 4 out of 5 stars4/5 (590)
- Never Split the Difference: Negotiating As If Your Life Depended On ItFrom EverandNever Split the Difference: Negotiating As If Your Life Depended On ItRating: 4.5 out of 5 stars4.5/5 (842)
- The Subtle Art of Not Giving a F*ck: A Counterintuitive Approach to Living a Good LifeFrom EverandThe Subtle Art of Not Giving a F*ck: A Counterintuitive Approach to Living a Good LifeRating: 4 out of 5 stars4/5 (5807)
- The World Is Flat 3.0: A Brief History of the Twenty-first CenturyFrom EverandThe World Is Flat 3.0: A Brief History of the Twenty-first CenturyRating: 3.5 out of 5 stars3.5/5 (2259)
- Her Body and Other Parties: StoriesFrom EverandHer Body and Other Parties: StoriesRating: 4 out of 5 stars4/5 (821)
- The Emperor of All Maladies: A Biography of CancerFrom EverandThe Emperor of All Maladies: A Biography of CancerRating: 4.5 out of 5 stars4.5/5 (271)
- The Little Book of Hygge: Danish Secrets to Happy LivingFrom EverandThe Little Book of Hygge: Danish Secrets to Happy LivingRating: 3.5 out of 5 stars3.5/5 (401)
- Team of Rivals: The Political Genius of Abraham LincolnFrom EverandTeam of Rivals: The Political Genius of Abraham LincolnRating: 4.5 out of 5 stars4.5/5 (234)
- Hidden Figures: The American Dream and the Untold Story of the Black Women Mathematicians Who Helped Win the Space RaceFrom EverandHidden Figures: The American Dream and the Untold Story of the Black Women Mathematicians Who Helped Win the Space RaceRating: 4 out of 5 stars4/5 (897)
- Shoe Dog: A Memoir by the Creator of NikeFrom EverandShoe Dog: A Memoir by the Creator of NikeRating: 4.5 out of 5 stars4.5/5 (537)
- The Gifts of Imperfection: Let Go of Who You Think You're Supposed to Be and Embrace Who You AreFrom EverandThe Gifts of Imperfection: Let Go of Who You Think You're Supposed to Be and Embrace Who You AreRating: 4 out of 5 stars4/5 (1091)
- The Hard Thing About Hard Things: Building a Business When There Are No Easy AnswersFrom EverandThe Hard Thing About Hard Things: Building a Business When There Are No Easy AnswersRating: 4.5 out of 5 stars4.5/5 (346)
- Elon Musk: Tesla, SpaceX, and the Quest for a Fantastic FutureFrom EverandElon Musk: Tesla, SpaceX, and the Quest for a Fantastic FutureRating: 4.5 out of 5 stars4.5/5 (474)
- On Fire: The (Burning) Case for a Green New DealFrom EverandOn Fire: The (Burning) Case for a Green New DealRating: 4 out of 5 stars4/5 (74)
- The Yellow House: A Memoir (2019 National Book Award Winner)From EverandThe Yellow House: A Memoir (2019 National Book Award Winner)Rating: 4 out of 5 stars4/5 (98)
- The Unwinding: An Inner History of the New AmericaFrom EverandThe Unwinding: An Inner History of the New AmericaRating: 4 out of 5 stars4/5 (45)
- Oracle Cloud HCMDocument387 pagesOracle Cloud HCMP Rajendra100% (4)
- Petrel 2010 Reservoir Engineering CourseDocument392 pagesPetrel 2010 Reservoir Engineering CourseKilobyte202005100% (29)
- Case Study On HadoopDocument6 pagesCase Study On HadoopSridhar Chandramohan IyerNo ratings yet
- Manual 1Document89 pagesManual 1Marc ScholtemeijerNo ratings yet
- CSA02 C Programming Syllabus 20200504081112Document2 pagesCSA02 C Programming Syllabus 20200504081112Gnana SekharNo ratings yet
- 301 Operating System ConceptsDocument3 pages301 Operating System Conceptssubhash221103No ratings yet
- Komunikacijski Ormari 18u PDFDocument1 pageKomunikacijski Ormari 18u PDFmladen00No ratings yet
- Systems Development: Mcgraw-Hill/Irwin © 2008 The Mcgraw-Hill Companies, All Rights ReservedDocument30 pagesSystems Development: Mcgraw-Hill/Irwin © 2008 The Mcgraw-Hill Companies, All Rights Reservedpalashkhare11No ratings yet
- D - C - Chapter - 10 - Topic 135 To 148Document46 pagesD - C - Chapter - 10 - Topic 135 To 148Zeeshan AjazNo ratings yet
- Beginning Excel What-If%2Document2 pagesBeginning Excel What-If%2gperrottaNo ratings yet
- Warrumbungle National Park Fire Management Strategy 160149Document2 pagesWarrumbungle National Park Fire Management Strategy 160149gwq1968No ratings yet
- IT Problem Solving SbaDocument13 pagesIT Problem Solving SbaReon SmithNo ratings yet
- Ip Office Virtual Machine Deployment en PDFDocument68 pagesIp Office Virtual Machine Deployment en PDFLemuel GallegoNo ratings yet
- Jurnal Administrasi PuskesmasDocument10 pagesJurnal Administrasi Puskesmasnidaus syahidahNo ratings yet
- s3900 Series Switch Cli Reference GuideDocument594 pagess3900 Series Switch Cli Reference GuidedavidNo ratings yet
- Deltek Costpoint® 7.1.1: New Installation Guide For Microsoft SQL Server®Document71 pagesDeltek Costpoint® 7.1.1: New Installation Guide For Microsoft SQL Server®Nagi RijaNo ratings yet
- CD - CH6 - Introduction To Code OptimizationDocument19 pagesCD - CH6 - Introduction To Code OptimizationmengistuNo ratings yet
- DA-70544 Manual English 20110526Document9 pagesDA-70544 Manual English 20110526GerardoNicolásSalassaNo ratings yet
- TEst PDFDocument2 pagesTEst PDFgdrgNo ratings yet
- LoreaDocument112 pagesLoreaAnonymous TvppppNo ratings yet
- Iare Oops Through Java Lab Manual Updated 0Document121 pagesIare Oops Through Java Lab Manual Updated 0P.LALITHAMANI ASSISTANT PROFESSOR, CSENo ratings yet
- Chapter 8. Supplemental Text Material S8.1. Yates's Method For The Analysis of Fractional FactorialsDocument5 pagesChapter 8. Supplemental Text Material S8.1. Yates's Method For The Analysis of Fractional FactorialsWiwid MurdanyNo ratings yet
- Support Vector Machines PDFDocument37 pagesSupport Vector Machines PDFTalha YousufNo ratings yet
- Essay Technology ImportanceDocument3 pagesEssay Technology ImportanceCyrah CapiliNo ratings yet
- Module-5 Fundamentals of Graphs Tutorial SheetDocument6 pagesModule-5 Fundamentals of Graphs Tutorial SheetKshitiz GoyalNo ratings yet
- PowerPivot Healthcare AuditDocument23 pagesPowerPivot Healthcare AuditSoud SaidNo ratings yet
- Training Manual TemplateDocument14 pagesTraining Manual TemplateputraboyNo ratings yet
- Booking ConfirmationDocument56 pagesBooking ConfirmationStephen EfangeNo ratings yet
- Ieee Paper Based On Android Applications With Its Recent TechnologiesDocument6 pagesIeee Paper Based On Android Applications With Its Recent TechnologiesSuganya PeriasamyNo ratings yet
- My AssignmentDocument1 pageMy AssignmentJanbel TalastasinNo ratings yet