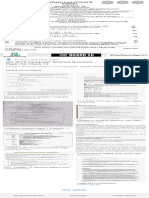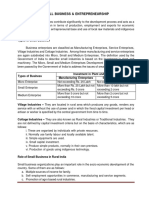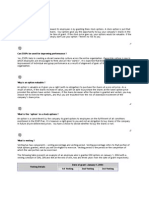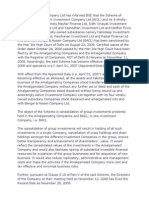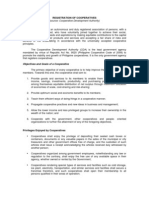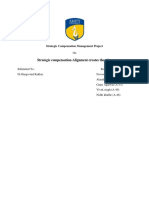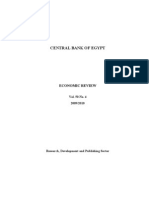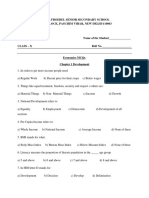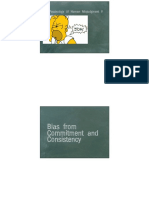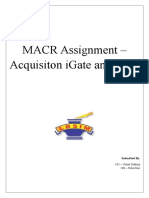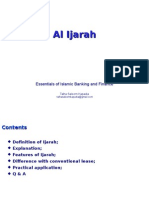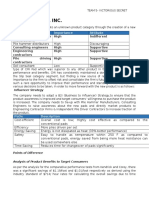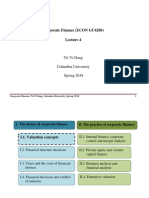Professional Documents
Culture Documents
How To Sort Data by Column in Excel (Step by Step With Example)
Uploaded by
samm gupta0 ratings0% found this document useful (0 votes)
9 views1 pageOriginal Title
How to Sort Data By Column in Excel (Step by Step with Example)
Copyright
© © All Rights Reserved
Available Formats
PDF, TXT or read online from Scribd
Share this document
Did you find this document useful?
Is this content inappropriate?
Report this DocumentCopyright:
© All Rights Reserved
Available Formats
Download as PDF, TXT or read online from Scribd
0 ratings0% found this document useful (0 votes)
9 views1 pageHow To Sort Data by Column in Excel (Step by Step With Example)
Uploaded by
samm guptaCopyright:
© All Rights Reserved
Available Formats
Download as PDF, TXT or read online from Scribd
You are on page 1of 1
Home » Excel Tutorials » Excel Tips » Column Sort
in Excel
Column Sort in Excel
How to Sort Your Data
By Column in Excel?
(Step by Step)
Follow the Steps to Sort Column in Excel
Step 1: For Example, Select the data. Select
means do not select all the data but select as
per the below image. Select only the columns
B to M.
Step 2: Now go to Data and select Sort. (You
can press ALT + D + S)
Step 3: Now click on Options.
Step 4: Once you click on Options it will open
up the below dialogue box. Select Sort Left
to Right.
Once select this option to excel understands the
data from right to left instead of top to bottom.
Step 5: Now click on the Sort by drop-down
list in excel. You will not see any header
rather is shows only Row1, Row2, Row3 like
this.
Step 6: Understand our requirements here.
We need to sort the data month-wise. Our
month is in the first row. So select Row 1 as
the option. Since we are sorting the data
month-wise from Jan to Dec it becomes
oldest to newest. So select Oldest to Newest
under Order section.
Step 7: Click the OK button, it will sort the
sort from Jan to Dec.
Example
I was into an interview and I have given data from
the hiring manager to sort to the data based in the
heading. He has given me the below data asked
me to sort the data. The first column should be
Revenue, the second one should have Cost, and
the final column should be Profit.
" Popular Course in this category
All in One Excel VBA Bundle (35
Courses with Projects) #####
4.9 (1,353 ratings)
35+ Courses | 120+ Hours | Full Lifetime Access | Certificate of
Completion
₹4999 ₹29999 View Course
I was just thinking for a minute. He did not ask to
sort the data alphabetically if that was the case it
would have been a walk in the park for me rather
he is asked me to sort differently.
After thinking for a minute or two I remembered
the option called Custom Sort. In custom sort, we
can mention the headings which one to come first,
which one to come second and so on.
Step 1: Select the data.
Step 2: Press ALT + D + S and Go to
Options.
Step 3: Select Sort Left to Right.
Step 4: Click on Ok and under Sort by option
select the Row1.
Step 4: Since we need to so custom sort we
cannot simply select A to Z but we need to
select Custom List option.
Step 5: Under the custom list, we can
mention our order of the sort. Under List
Entries, I have mentioned my order.
Step 6: Click on OK, it will show the Order
list in the Sort dialogue box.
Step 7: Click on OK. It will sort the data
according to the values I have given.
Things to Remember
It is important to select the options and set
our sorting method as Sort right to left
otherwise it will sort it as rows type.
It is very useful to sort in case of arranging
headings alphabetically.
There is no option of My Data Has Header in
column sort unlike in rows sorting.
We can sort the dates from oldest to newest.
Recommended Articles
This has been a guide to Column Sort in Excel.
Here we discuss how to Sort a Column in Excel
using excel example and downloadable excel
templates. You may also look at these useful excel
tools –
Sort by Color in Excel
Sort by Number in Excel
Sort Data in Excel
Filter in Excel
! 7SHARES " Share # Tweet $ Share
All in One Excel VBA
Bundle (35 Courses
with Projects)
! 35+ Courses
! 120+ Hours
! Full Lifetime Access
! Certificate of Completion
LEARN MORE >>
COMPANY
About
Reviews
Contact
Privacy
Terms of Service
RESOURCES
Blog
Free Courses
Free Tutorials
Investment Banking Tutorials
Financial Modeling Tutorials
Excel Tutorials
Accounting Tutorials
Financial Statement Analysis
COURSES
All Courses
Financial Analyst All in One Course
Investment Banking Course
Financial Modeling Course
Private Equity Course
Venture Capital Course
Excel All in One Course
Copyright © 2020. CFA Institute Does Not Endorse, Promote,
Or Warrant The Accuracy Or Quality Of WallStreetMojo.
CFA® And Chartered Financial Analyst® Are Registered
Trademarks Owned By CFA Institute.
Return to top
You might also like
- The Subtle Art of Not Giving a F*ck: A Counterintuitive Approach to Living a Good LifeFrom EverandThe Subtle Art of Not Giving a F*ck: A Counterintuitive Approach to Living a Good LifeRating: 4 out of 5 stars4/5 (5796)
- The Yellow House: A Memoir (2019 National Book Award Winner)From EverandThe Yellow House: A Memoir (2019 National Book Award Winner)Rating: 4 out of 5 stars4/5 (98)
- ISC Computer Science Question Paper 2016 Solved For Class 12 - A Plus Topper 3Document1 pageISC Computer Science Question Paper 2016 Solved For Class 12 - A Plus Topper 3samm guptaNo ratings yet
- Ms Access Report Definition - Google SearchDocument1 pageMs Access Report Definition - Google Searchsamm guptaNo ratings yet
- Boolean Algebra Isc Computer Science - Google SearchDocument1 pageBoolean Algebra Isc Computer Science - Google Searchsamm guptaNo ratings yet
- Anomalies in DBMS: Determined by ADocument12 pagesAnomalies in DBMS: Determined by Asamm guptaNo ratings yet
- Elon Musk: Tesla, SpaceX, and the Quest for a Fantastic FutureFrom EverandElon Musk: Tesla, SpaceX, and the Quest for a Fantastic FutureRating: 4.5 out of 5 stars4.5/5 (474)
- The Little Book of Hygge: Danish Secrets to Happy LivingFrom EverandThe Little Book of Hygge: Danish Secrets to Happy LivingRating: 3.5 out of 5 stars3.5/5 (400)
- Shoe Dog: A Memoir by the Creator of NikeFrom EverandShoe Dog: A Memoir by the Creator of NikeRating: 4.5 out of 5 stars4.5/5 (537)
- Never Split the Difference: Negotiating As If Your Life Depended On ItFrom EverandNever Split the Difference: Negotiating As If Your Life Depended On ItRating: 4.5 out of 5 stars4.5/5 (838)
- Hidden Figures: The American Dream and the Untold Story of the Black Women Mathematicians Who Helped Win the Space RaceFrom EverandHidden Figures: The American Dream and the Untold Story of the Black Women Mathematicians Who Helped Win the Space RaceRating: 4 out of 5 stars4/5 (895)
- A Heartbreaking Work Of Staggering Genius: A Memoir Based on a True StoryFrom EverandA Heartbreaking Work Of Staggering Genius: A Memoir Based on a True StoryRating: 3.5 out of 5 stars3.5/5 (231)
- Grit: The Power of Passion and PerseveranceFrom EverandGrit: The Power of Passion and PerseveranceRating: 4 out of 5 stars4/5 (589)
- The Emperor of All Maladies: A Biography of CancerFrom EverandThe Emperor of All Maladies: A Biography of CancerRating: 4.5 out of 5 stars4.5/5 (271)
- Devil in the Grove: Thurgood Marshall, the Groveland Boys, and the Dawn of a New AmericaFrom EverandDevil in the Grove: Thurgood Marshall, the Groveland Boys, and the Dawn of a New AmericaRating: 4.5 out of 5 stars4.5/5 (266)
- The Gifts of Imperfection: Let Go of Who You Think You're Supposed to Be and Embrace Who You AreFrom EverandThe Gifts of Imperfection: Let Go of Who You Think You're Supposed to Be and Embrace Who You AreRating: 4 out of 5 stars4/5 (1091)
- Team of Rivals: The Political Genius of Abraham LincolnFrom EverandTeam of Rivals: The Political Genius of Abraham LincolnRating: 4.5 out of 5 stars4.5/5 (234)
- On Fire: The (Burning) Case for a Green New DealFrom EverandOn Fire: The (Burning) Case for a Green New DealRating: 4 out of 5 stars4/5 (74)
- The Hard Thing About Hard Things: Building a Business When There Are No Easy AnswersFrom EverandThe Hard Thing About Hard Things: Building a Business When There Are No Easy AnswersRating: 4.5 out of 5 stars4.5/5 (345)
- The World Is Flat 3.0: A Brief History of the Twenty-first CenturyFrom EverandThe World Is Flat 3.0: A Brief History of the Twenty-first CenturyRating: 3.5 out of 5 stars3.5/5 (2259)
- The Unwinding: An Inner History of the New AmericaFrom EverandThe Unwinding: An Inner History of the New AmericaRating: 4 out of 5 stars4/5 (45)
- The Sympathizer: A Novel (Pulitzer Prize for Fiction)From EverandThe Sympathizer: A Novel (Pulitzer Prize for Fiction)Rating: 4.5 out of 5 stars4.5/5 (122)
- Her Body and Other Parties: StoriesFrom EverandHer Body and Other Parties: StoriesRating: 4 out of 5 stars4/5 (821)
- Chapter 9 Small Business & EntrepreneurshipDocument7 pagesChapter 9 Small Business & Entrepreneurshippran029276No ratings yet
- QUIZ 4.1 Investments PDFDocument4 pagesQUIZ 4.1 Investments PDFGirly CrisostomoNo ratings yet
- What Is A Stock OptionDocument7 pagesWhat Is A Stock Optionpramit04No ratings yet
- Explanatory Notes Formct1Document15 pagesExplanatory Notes Formct1lockon31No ratings yet
- Capital Structure Analysis of Hero Honda, For The Year 2005 To 2010Document8 pagesCapital Structure Analysis of Hero Honda, For The Year 2005 To 2010shrutiNo ratings yet
- Margin Call Ntegrated Case StudyDocument15 pagesMargin Call Ntegrated Case Studyamnakhai0% (1)
- MC 0901Document16 pagesMC 0901mcchronicleNo ratings yet
- Ashim Investment Company LTD Has Informed BSE That The Scheme of Amalgamation of Ashim Investment Company LTDDocument2 pagesAshim Investment Company LTD Has Informed BSE That The Scheme of Amalgamation of Ashim Investment Company LTDbbhoee100% (1)
- Registration of CooperativesDocument5 pagesRegistration of CooperativesRheneir Mora100% (1)
- Module-7 K12Document82 pagesModule-7 K12Claudette WintersNo ratings yet
- Stall Points Interview: Olson & BeverDocument5 pagesStall Points Interview: Olson & BeverChangKwon ChungNo ratings yet
- Car InsuranceDocument13 pagesCar InsuranceDipayan SatpathyNo ratings yet
- Vivek Singh A-49 Compensation ProjectDocument16 pagesVivek Singh A-49 Compensation Projectakanksha singhNo ratings yet
- Thailand Corporate Income TaxDocument31 pagesThailand Corporate Income TaxPrincessJoyGinezFlorentinNo ratings yet
- Central Bank of Egypt: Economic ReviewDocument205 pagesCentral Bank of Egypt: Economic ReviewybouriniNo ratings yet
- Solutions For Exercise Sheet 3Document4 pagesSolutions For Exercise Sheet 3FlaminiaNo ratings yet
- Hamza Akbar: Investment/M&A Analyst InternDocument1 pageHamza Akbar: Investment/M&A Analyst Internapi-417045412No ratings yet
- Class 10 Economics MCQs. 2019-2020Document6 pagesClass 10 Economics MCQs. 2019-2020Dharmendra Mandawriya100% (1)
- Prefeasibility Study Conventional Waste Energy Project Quezon City Philippines PDFDocument104 pagesPrefeasibility Study Conventional Waste Energy Project Quezon City Philippines PDFmanolito cresencio0% (1)
- Nikole Read Appointed Chairperson of International Trade Council in CanadaDocument2 pagesNikole Read Appointed Chairperson of International Trade Council in CanadaMary Joy Dela MasaNo ratings yet
- The Psychology of Human Misjudgment VDocument183 pagesThe Psychology of Human Misjudgment VRaggyNo ratings yet
- Acquisition Assignment IGate-PatniDocument17 pagesAcquisition Assignment IGate-PatniRanjitNo ratings yet
- VP Director Corporate Strategy Business Development in Dallas FT Worth TX Resume Helith SoferDocument3 pagesVP Director Corporate Strategy Business Development in Dallas FT Worth TX Resume Helith SoferHelithSoferNo ratings yet
- Quantitative AbilityDocument9 pagesQuantitative AbilityprasanthikasamsettyNo ratings yet
- Ortho Course BrochureDocument8 pagesOrtho Course BrochuremamsmedicalNo ratings yet
- Valinor ProspectusDocument397 pagesValinor Prospectusbiblionat8373No ratings yet
- IjaraDocument15 pagesIjarakamranp1No ratings yet
- Case 4 - Curled MetalDocument4 pagesCase 4 - Curled MetalSravya DoppaniNo ratings yet
- BDD Mirror To A CityDocument38 pagesBDD Mirror To A CitygabyNo ratings yet
- Slides04 PDFDocument60 pagesSlides04 PDFmdnndNo ratings yet